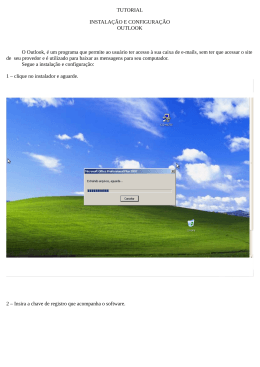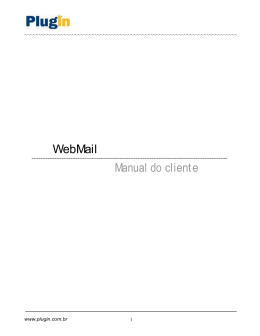Caro usuário, Agora que você já tem o seu email profissional favor ver abaixo quais os passos necessários para que você acesse os seus emails via webmail. Em primeiro lugar queremos informar que a sua caixa postal está situada em um servidor da Locaweb a maior empresa do ramo da América Latina e que oferece qualidade e estabilidade 24/7 1-Como obter configurar o seu email [email protected] Entre em contato conosco através do [email protected] e confirme o nome que você quer no endereço de email. Nós retornaremos imediatamente com o nome do usuário e da senha para que você inicie a receber emails [email protected]. Assim que você tiver o nome de usuário e senha favor seguir os próximos passos Para acessar o seu webmail siga os próximos dois passos: 1. digite o endereço webmail.geologo.com.br no seu navegador da internet. 2. Entre com o seu nome de usuário que é o seu nome escolhido e a senha que lhe foi dada pelo administrador. Se ainda não recebeu contate [email protected] A partir deste momento você está no ambiente do seu webmail. Para configurar, trocar senhas é só seguir os próximos passos Criar Pastas Acesse o seu Webmail através do endereço webmail.geologo.com.br Clique em Configurações na parte superior. Na próxima tela, clique na aba 'Pastas'. Cliquem em '+ Criar Nova Pasta' Configurando as Pastas Principais Ao acessar o seu webmail pela primeira vez, pode ser necessário realizar uma configuração manual para definir as pastas principais. Para realizar essa configuração acesse o seu email através da nova versão e siga as instruções abaixo: Clique em Configurações Pessoais. Em seguida clique em Pastas especiais. Em Opções Principais aponte cada pasta para a sua correspondente: Rascunhos Rascunho Enviados Enviadas Spam Mala_Direta Lixeira lixo Clique em Salvar para finalizar a configuração Com essa configuração, todas as mensagens enviadas a partir do webmail serão salvas na pasta de Enviadas que estará sincronizada com a pasta de Enviadas no Webmail Oficial. Outlook 2007 Abra o Microsoft Outlook, clique na opção Ferramentas e depois em Configuração de conta. Aparecerá a tela Configurações de Conta. Na guia Email clique em Novo. Aparecerá a tela Adicionar nova Conta de E-mail. Preencha a mesma com as informações da conta que deseja configurar, e clique Avançar. Caso apresente algum erro clique em Avançar novamente, pois seu Outlook tentou configurar com a criptografia SSL, e não conseguiu, e está informando que tentará configurar novamente sem a criptografia SSL. Após alguns minutos, ele exibirá que a conta foi corretamente configurada com o protocolo POP3. Caso não deseje realizar alterar para o protocolo IMAP, basta clicar em Avançar e depois em Finalizar Caso contrario, marque a opção, Definir as Configurações Manualmente como na imagem abaixo, e clique em Avançar. Nessa janela, vai poder em Tipo de Conta, alterar para IMAP. E após isso clique em Mais configurações. Deixe as abas Servidor de Saída e Avançada como nas imagens abaixo. Feito isso basta clicar em Ok, e em seguida em Finalizar. Outlook 2010 No canto superior esquerdo clique em Arquivo. No menu Informações clique no botão Adicionar Conta. Aparecerá a tela Adicionar nova Conta de E-mail. Preencha a mesma com as informações da conta que deseja configurar, e clique Avançar. Caso apresente algum erro clique em Avançar novamente, pois seu Outlook tentou configurar com a criptografia SSL, e não conseguiu, e está informando que tentará configurar novamente sem a criptografia SSL. Após alguns minutos, ele exibirá que a conta foi corretamente configurada com o protocolo POP3. Caso não deseje realizar alterar para o protocolo IMAP, basta clicar em Avançar e depois em Finalizar Caso contrario, marque a opção, Definir as Configurações Manualmente como na imagem abaixo, e clique em Avançar. Nessa janela, vai poder em Tipo de Conta, alterar para IMAP. E após isso clique em Mais configurações. Deixe as abas Servidor de Saída e Avançada como mostra as imagens abaixo. Feito isso basta clicar em Ok, e em seguida em Finalizar.
Download