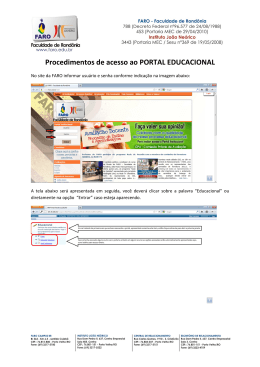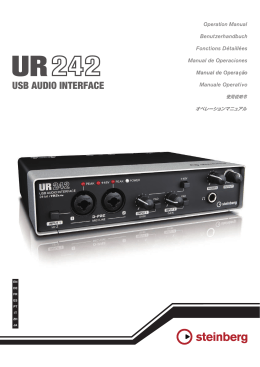Manual e Documentação A nova versão 2007 do E-Port teve um aumento na segurança e integridade do sistema de controle de portarias, porém ainda conta com o mesmo visual fácil, acessível e funcional de sempre. Login Após a instalação da versão E-Port 2007, para o primeiro acesso para cadastramento das demais senhas de usuários, digite ADMIN no campo de usuário e MASTER no campo de senha na tela inicial como visto na imagem abaixo para efetuar o login no sistema. Janela de Logon Tela principal Após logado no sistema, irá se abrir a tela principal com os menus, botões e atalhos com suas respectivas legendas para fácil acesso do sistema como visto na figura abaixo. Funções principais da janela inicial do sistema Janela principal do sistema Cadastro Para efetuar o cadastro de um indivíduo basta acessa-lo através do menu Cadastro\Cadastro, ou também da tecla de função F2 ou apenas clicando no botão Cadastro. O sistema E-Port conta com uma linguagem de fácil acesso contribuindo com a inclusão digital de pessoas sem treinamento de informática através da associação de menus e interfaces objetivas com programas e sistemas que o usuário lida dia-a-dia tornando a utilização do sistema totalmente descomplicado. Após a tela de cadastro aberta, apara inserir um cadastro basta clicar no botão NOVO. Para a fotografia do indivíduo, basta clicar em FOTO e após o preenchimento dos campos requeridos pelo sistema, para salva-lo basta clicar em SALVAR. Para editar um determinado registro basta clicar em ALTERAR. Janela de Cadastro de Pessoas Tela de entrada e saída de pessoas Pressionando a tecla de função F3 na janela inicial, ou clicando no ícone Controle no Menu principal, irá se abrir a tela de controle rápido de pessoas através dos dados fornecidos pelos mesmos conforme a configuração no sistema. Ao preenchermos o CPF da pessoa na tela abaixo, o E-Port irá fazer a verificação no banco de dados para ver se o mesmo consta no sistema, caso conste, ele irá prosseguir para a segunda etapa da entrada/saída, caso contrario irá fazer a solicitação de um novo cadastro. Janela de inserção de dados do indivíduo Abaixo é a etapa final da entrada ou saída do indivíduo, pois basta apenas selecionar o destino, pessoa visitada, inserir um número móvel de crachá e demais informações como veículo que a pessoa possui. Janela de efetivação da Entrada/ Saída Pesquisas O E-Port possui um centro de busca rápido e dinâmico. Basta apenas digitar o nome da pessoa que o sistema já irá lhe trazendo informações sobre o indivíduo com um completo histórico de Entrada/Saída do mesmo. Para acessá-lo é só clicar em Entrada/ Saída e depois Por Nome. Se desejar visualizar mais informações sobre o indivíduo selecionado basta clicar em Informações ou então até mesmo abrir uma entrada ou fechar uma entrada em aberto, basta clicar em Nova Entrada/ Saída conforme figura abaixo: Janela de pesquisa Para um total controle, o E-Port possui um sistema interno que verifica e identifica os indivíduos que ainda estão na Empresa ou Condomínio. Para acessá-lo é só clicar em Entrada/ Saída e Entradas em Aberto. Janela de Entradas em aberto Relatórios Através dos Relatórios de Entrada e Saída de Pessoas você pode ter uma completa visualização do histórico e movimentação na empresa ou condomínio apenas selecionando Nome, Visitado e Empresa. Para abri-lo basta acessar o menu Relatórios e Relatório de Entrada e Saída de Pessoas. Janela de relatórios Para a empresa que necessita de Auditorias, o E-Port possui um relatório de toda a movimentação de cadastros realizados pelos usuários. Janela de relatórios Usuários Para um controle total do sistema, sempre é interessante estar dividido por usuários e perfis pelo qual se encarregam de determinar se o usuário X com perfil Y pode acessar, como por exemplo, a tela de cadastros. Clique em Novo para inserir um novo usuário no sistema, preencha corretamente as informações e determine um perfil para o mesmo. Após criado o usuário, clique em Salvar para guardar as informações que você inseriu no sistema. Janela de configurações de usuários Perfis de Usuários O E-Port possui nove perfis de usuários e através deles você determinará os acessos dos usuários no sistema. Para acessá-los selecione a opção Perfis de Usuários no Menu configurações. Para alterar um perfil, basta clicar em Alterar e após alterado, clique em Salvar. Janela de Perfis de usuário Configurações Através das configurações, você pode adequar seu sistema de acordo com as solicitações da sua portaria. Para acessar a guia de configurações clique em Configurações e depois na guia Configurações gerais. A opção Configurar Sistema Para: é utilizado para determinar o tipo de uso do sistema. Quando selecionar a opção Condomínio, o sistema irá se adequar para um controle mais ágil de pessoas, se selecionar a opção Empresa, terá um cadastro exclusivo para departamentos. Em Controle de Carga / Materiais, pode-se adequar o sistema para um controle mais eficaz sobre a entrada e saída de materiais. Ao selecionar o Controle de Pessoas por CPF, a entrada das mesmas será efetuada somente através de um CPF válido, cartão de acesso ou placa. Ou se estiver selecionada a opção RG, será efetuada a entrada de pessoas através do Número de RG, placa ou cartão de acesso, lembrando que o RG não existe um filtro válido. Janela de Configurações Gerais Na guia Banco de Dados, podemos configurar o E-Port para o acesso via rede unificando várias portarias a um único banco de dados. Ao selecionarmos a opção Cliente, o E-Port estará configurado para acesso local, ou seja, o banco de dados está na maquina atual. Se selecionarmos a opção Servidor, será necessário a obtenção do IP do servidor (endereço da máquina) e também do local físico, onde está localizado o banco de dados no servidor. Janela de Configuração do Banco de Dados Em Imagens, no caso do uso de web-cam’s no sistema para o controle através de fotos, deve-se selecionar um diretório para o salvamento das imagens. Se o sistema estiver configurado para acesso em rede (acesso ao servidor), é interessante o compartilhamento e mapeamento de uma pasta no servidor para o salvamento das fotos por outras portarias. Janela de Configurações de Imagens Ao alterar quaisquer configurações que deseja, para concluir basta clicar no botão Salvar configurações e assim o sistema necessitará ser reinicializado.
Download