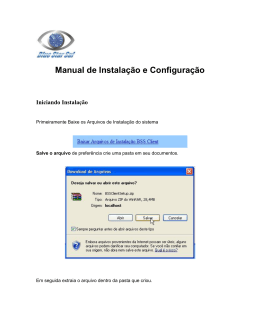ÍCONE QUE INICIA O SISTEMA De duplo clique para abrir a tela de login abaixo: PASSOS: 1-Mantenha apenas PRD no campo Ambiente 2-Clique em Abrir Ambiente de Conexão com o Banco de Dados para carregar os dados. 3-Em seguida mostrará o nome da Empresa 4-Digite ou selecione clicando na seta o nome do Usuário 5-Digite a Senha 6-Clique em Acessar MENU PRINCIPAL 1-Para visualizar o conteúdo de cada módulo, basta clicar no sinal de mais [+] ou duplo clique no módulo desejado conforme aparece abaixo: MENU DO MÓDULO CADASTROS CADASTRO DE PESSOAS (Cliente, Fornecedor, Vendedor, etc.) 1-Coloque os dados principais: a- Nome = Razão Social b- Nome Conhecido = nome de fantasia – clicando no ícone será copiado o mesmo nome da razão social. c- Na pasta Endereço comercial, onde ao selecionar o estado aparecerá somente as cidades referente ao estado selecionado no campo Cidade e automaticamente o código do município. d- Na lateral a direita, escolha se pessoa física ou jurídica para abrir campo CPF ou CNPJ e- Digite a Inscrição Estadual ou municipal, telefones e celular, e-mail e home Page. f- No campo Contato coloque o contato principal no cliente. g- Clicando em Aparecerá os campos para data de aniversário da empresa e de relacionamento Cliente/Fornecedor h- O campo Tipo/Classif. Serve para criar uma classificação de clientes, como ex. Ótimo, Bom, Ruim ou então Ouro, Prata, Bronze, etc... 2-Hist. Cliente: a- Esta pasta é inserida automaticamente pelo sistema informando as ultimas compras do cliente. 3-Hist. Fornecedor: a- Esta pasta é inserida automaticamente pelo sistema informando as ultimas compras do cliente. 4-Somente após salvar os dados é que será necessário clicar na atribuição conforme os botões no final da tela: para definir se é Fornecedor, Cliente, Vendedor, etc... CONTINUA “CADASTRO” ABAIXO... 5-Na pasta Contatos pode inserir como principal o contato do depto. De cobrança do cliente e abaixo pode inserir quantos contatos for preciso selecionando o cargo ou depto de cada um e para inserir mais de um contato basta clicar na figura ao completar os dados. OBS.: Somente após salvar os dados é que será necessário clicar na atribuição conforme os botões no final da tela: para definir se é Fornecedor, Cliente, Vendedor, etc... CONTINUA “CADASTRO” ABAIXO... 6-Na pasta Ramo de Atividade selecione um ou mais ramo de atividade inserindo ao clicar na figura OBS.: Somente após salvar os dados é que será necessário clicar na atribuição conforme os botões no final da tela: CONTINUA “CADASTRO” ABAIXO... para definir se é Fornecedor, Cliente, Vendedor, etc... 7-Na pasta observação pode colocar 3 observações diferentes sobre o cliente ou fornecedor para informações complementares. OBS.: Somente após salvar os dados é que será necessário clicar na atribuição conforme os botões no final da tela: CONTINUA “CADASTRO” ABAIXO... para definir se é Fornecedor, Cliente, Vendedor, etc... 8-Na pasta endereço de Entrega, se clicar na figura serão copiados todos os dados do endereço comercial e no endereço de cobrança também pode copiar os dados. OBS.: Somente após salvar os dados é que será necessário clicar na atribuição conforme os botões no final da tela: CONTINUA “CADASTRO” ABAIXO... para definir se é Fornecedor, Cliente, Vendedor, etc... CONSULTAR DADOS 9-Para consultar um cadastro deixe o campo Código em branco e clique na figura onde abrirá a tela de pesquisa, sendo possível consultar por vários campos, como ex. CNPJ ou Nome. Ainda solicitar que seja pesquisado em qualquer posição, que inicia com a informação digitada ou na exatamente conforme digitado. 10-Pode definir que seja pesquisado Todos ou apenas clientes, fornecedores, etc... 11-para aparecer os dados na tela de um duplo clique na linha desejada que aparecerá o código na tela de cadastro CONTINUA “CADASTRO” ABAIXO... 12-Para visualizar as informações basta clicar na figura 13- Para alterar alguma informação basta clicar no topo da tela no botão Alterar, para não utilizar mais este cadastro basta clicar no botão Desativar. 14-Para realizar um novo cadastro basta clicar no botão Incluir.
Download