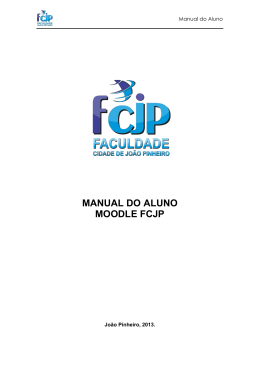Ambiente Virtual de Aprendizagem Manual FAZESP – Escola Fazendária do Estado de São Paulo Rua do Carmo, 88 – Centro – São Paulo/SP – CEP: 01019-020 Fone: (11) 3243-4555 - Fax: (11) 3243-4511 Sumário 1. APRESENTAÇÃO ................................................................................................................................... 3 2. ACESSO E CADASTRAMENTO NO MOODLE................................................................................... 3 3. ESQUECEU A SENHA? ......................................................................................................................... 5 4. ACESSO AO CURSO ............................................................................................................................. 6 5. NAVEGANDO PELO CURSO ................................................................................................................ 7 6. BARRA DE NAVEGAÇÃO ..................................................................................................................... 8 7. CALENDÁRIO ......................................................................................................................................... 8 8. PARTICIPANTES .................................................................................................................................... 9 9. MENSAGENS ........................................................................................................................................ 10 10. BUSCA NOS FÓRUNS .................................................................................................................... 11 11. ADMINISTRAÇÃO ............................................................................................................................ 11 12. NOTAS ............................................................................................................................................... 12 13. MODIFICAR PERFIL ........................................................................................................................ 13 14. MUDAR SENHA................................................................................................................................ 13 15. ATIVIDADES ..................................................................................................................................... 14 16. FÓRUM DE NOTÍCIAS ..................................................................................................................... 14 17. FÓRUNS GERAIS ............................................................................................................................ 14 18. QUESTIONÁRIOS ............................................................................................................................ 16 19. CHATS ............................................................................................................................................... 17 20. GLOSSÁRIO ..................................................................................................................................... 18 21. TAREFAS .......................................................................................................................................... 19 22. SAINDO DO MOODLE ..................................................................................................................... 20 Manual versao 1.3 2 / 20 1. Apresentação O presente Manual tem como objetivo orientar aos participantes de cursos no ambiente Moodle da Escola Fazendária do Estado de São Paulo – FAZESP. Ele foi desenvolvido para fornecer informações básicas de acesso e utilização do ambiente virtual de aprendizagem Moodle. O Moodle é um ambiente virtual de aprendizagem que está sendo amplamente utilizado no Brasil e no mundo. A FAZESP o adotou como ambiente virtual para o oferecimento de cursos a distância e para o apoio a cursos presenciais. 2. Acesso e Cadastramento no Moodle Você pode acessar o Moodle dentro do ambiente da SEFAZ por intermédio do link http://fazesp.fazenda.sp.gov.br digitando-o diretamente no navegador ou por meio do link, Ambiente Virtual de Aprendizagem-Moodle, localizado na página principal da FAZESP na Intranet, no campo Sistemas da FAZESP. Figura 1: Caixa de acesso do AVA Para navegar no ambiente Moodle, é necessário ser um usuário cadastrado. Para fazer o acesso, digite o nome de usuário e a senha provisória que recebeu por e-mail, na caixa Acesso, localizada no canto superior direito da tela (figura 2) e clique no botão “Acesso”, ou aperte a tecla “Enter” no teclado. No primeiro acesso, o usuário deverá escolher uma nova senha, a qual deverá ter no mínimo 6 caracteres. Manual versao 1.3 3 / 20 Figura 2: Caixa de acesso do usuário Se o seu acesso não for bem sucedido, o moodle mostrará a você uma janela com uma mensagem de erro, na qual você poderá tentar novamente (figura 3). Caso você tenha esquecido seus dados de acesso, os mesmos poderão ser recuperados. Veja como fazer isso no item 3, "Esqueceu a senha?", deste manual. Figura 3: Tela mostrando erro de acesso Se o seu acesso for bem sucedido, você verá uma mensagem no canto superior direito da tela informando o nome da pessoa que fez o acesso (em destaque na figura 4). Manual versao 1.3 4 / 20 Figura 4: Página do Moodle após o acesso como estudante. 3. Esqueceu a senha? Caso tenha esquecido seu nome de usuário ou sua senha, você poderá solicitar que outra senha seja gerada automaticamente pelo sistema e enviada para o seu e-mail. Isso pode ser feito clicando no link "Esqueceu o seu usuário ou senha?" conforme figura 5 abaixo. Figura 5: Link de acesso para recuperar a senha Ao clicar nesse link você será redirecionado a uma tela na qual deverá informar o endereço de e-mail que foi cadastrado e clicar em buscar (ver Figura 6a). Feito isso, você receberá um e-mail do Administrador do Sistema, com um link para confirmação se você deseja realmente trocar sua senha. Manual versao 1.3 5 / 20 Figura 6a: Tela para geração de nova senha. Caso você confirme a troca de senha, o sistema enviará outro e-mail contendo os dados para login com uma senha provisória para acesso. Será solicitado para mudar a senha no primeiro acesso. Na página de acesso, copie a senha que recebeu por email, cole-a no campo “senha atual” e escolha uma nova senha. Após clique em “Salvar mudanças” (ver Figura 6b) e sua senha será alterada. Figura 6b – tela para mudar a senha 4. Acesso ao curso Para ter acesso a algum curso no Moodle, é necessário que o seu cadastro no curso seja efetivado. Em alguns cursos este cadastro é feito automaticamente pelo professor. Para ter acesso ao(s) curso(s) nos quais você já está cadastrado, basta procurar na tela principal a caixa “Meus Cursos” (ver Figura 7), e clicar no nome do curso desejado. Manual versao 1.3 6 / 20 Figura 7: Área mostrando os cursos nos quais o aluno está inscrito. Clicando em “Todos os Cursos” você visualizará todos os cursos que existem no Moodle da FAZESP. 5. Navegando pelo curso A página principal do curso (figuras 8a e 8b) pode estar dividida em 2 ou 3 colunas. No caso de 3 colunas, a coluna central corresponde à programação propriamente dita do curso; no caso de 2 colunas, uma delas corresponderá à programação. As demais contêm diversas caixas com finalidades diversas; a presença ou não de cada uma destas caixas dependerá da organização proposta pelo professor. Vamos ver algumas destas caixas. Figura 8a: Página principal de curso com 2 colunas Manual versao 1.3 7 / 20 Figura 8b: Página principal de curso com 3 colunas. 6. Barra de Navegação A barra de navegação do Moodle, mostrada na figura 9 abaixo, permite que você veja o caminho que fez para chegar na página que você está acessando no momento. Permite também retornar às páginas visitadas anteriormente de uma maneira rápida e fácil, apenas clicando no link da página que você deseja. O nome em negrito mostra a página na qual você está localizado, e os nomes em azul são links para as páginas que você pode retornar. Figura 9: Barra de Navegação do Moodle. 7. Calendário O calendário é um recurso que permite visualizar os eventos cadastrados (que podem ser do curso ou do grupo, ou mesmo do ambiente Moodle da FAZESP como um todo) Manual versao 1.3 8 / 20 também visualizar o cadastro de eventos pessoais agendados por você. Os dias nos quais esses eventos irão ocorrer serão marcados de acordo com a legenda mostrada na figura 10 abaixo. Figura 10: Tela do Calendário. Você poderá ver os eventos que aconteceram nos meses anteriores ou que ainda estão por acontecer, clicando nas setas de navegação que se localizam na parte de cima do calendário, ao lado do nome do mês. Para visualizar os detalhes de um evento, basta clicar no dia em que esse evento está marcado. Para incluir um evento pessoal, basta clicar no nome do mês no calendário e aparecerá uma página para inclusão de novos eventos. 8. Participantes A caixa de participantes permite que você veja todos os professores e alunos que estão participando do curso. Basta clicar no link “Participantes” (ver figura 11) que você será redirecionado a uma página mostrando todas as pessoas inscritas (alunos e professores). Figura 11: Box de participantes do curso. Manual versao 1.3 9 / 20 Na página de participantes (figura 12) você terá acesso ao perfil de cada participante, bastando, para isso, clicar no nome ou na foto de cada um deles. Figura 12: Relação de participantes do curso. 9. Mensagens A caixa de mensagens (ver figura 13) permite a visualização de mensagens enviadas especificamente para você, por usuários do Moodle FAZESP. Figura 13: Box de mensagens Para enviar uma mensagem, basta clicar no nome ou na foto do destinatário e, na tela de visualização do perfil, clicar em 'Enviar mensagem' (figura 14). As mensagens são pessoais, ou seja, somente quem as enviou e quem as recebeu têm acesso às mesmas. Manual versao 1.3 10 / 20 Figura 14: Perfil de participante 10. Busca nos Fóruns Esse recurso do Moodle permite que você procure por um tópico nos fóruns existentes no curso. Para isso digite a palavra que deseja pesquisar e clique no botão " > " para fazer a busca. Figura 15: Box de busca nos fóruns. 11. Administração A caixa Administração (figura 16) permite que você tenha acesso a algumas opções mais avançadas de seu cadastro. Ela possui links para que você visualize suas notas, modifique informações do seu perfil e mude sua senha de acesso. Manual versao 1.3 11 / 20 Figura 16: Caixa de administração 12. Notas A opção “Notas” permite a visualização das notas atribuídas às diversas atividades do curso. Nem todas as atividades terão uma nota associada, apenas aquelas determinadas pelos professores e coordenadores do curso. Para ver que notas foram atribuídas às suas atividades, basta clicar no link “Notas” localizado no menu de administração. Você poderá clicar no nome de uma atividade que estiver nessa lista para obter um relatório detalhado sobre a mesma. Poderá também ver as estatísticas dessas atividades, com a melhor e a pior nota obtida entre os alunos, a média das notas, e outras informações. Manual versao 1.3 12 / 20 13. Modificar Perfil O Perfil é um recurso muito importante em um curso a distância. Ele é útil para que os participantes possam se conhecer através das informações por eles disponibilizadas. Como são poucos os momentos presenciais, onde normalmente acontece a interação entre os participantes, é fundamental que cada participante atualize seu perfil, possibilitando, assim, que todos se conheçam melhor. Para modificar seu perfil, clique no link “Modificar perfil” na caixa administração. Você será redirecionado para uma nova tela (ver figura 17a) na qual você poderá adicionar/modificar algumas informações pessoais e alguns detalhes do seu cadastro no Moodle. Figura 17a: Tela de alteração do perfil do usuário 14. Mudar Senha Para mudar sua senha de acesso ao Moodle, clique no link “Mudar a Senha”. Uma nova tela aparecerá, na qual você deve digitar sua senha atual e a senha que você deseja, como mostra a figura 17b abaixo. Observando que essa nova senha deverá conter no mínimo 06 (SEIS) caracteres. Manual versao 1.3 13 / 20 Figura 17b: Tela de mudança de senha. 15. Atividades O Moodle oferece uma grande variedade de atividades que podem ser utilizadas nos cursos. A seleção das atividades é feita pelos professores responsáveis por cada curso. Estas atividades normalmente aparecem na coluna principal do curso, onde consta a programação do mesmo. Abordaremos aqui algumas destas atividades: 16. Fórum de Notícias O fórum de notícias é um espaço destinado à divulgação de avisos e outras informações importantes que serão postadas no decorrer do curso. 17. Fóruns gerais O fórum é um recurso que permite que você interaja com os outros alunos do curso. A participação nos fóruns é fundamental para a construção do grupo em um curso a distância, já que é por meio dele que os participantes têm a possibilidade de se conhecer melhor e conversar sobre questões do curso e outros assuntos pertinentes. O fórum pode ser utilizado, por exemplo, para apresentar suas dúvidas sobre determinada questão ou assunto em um curso, e pode também ser um espaço para discussões mais amplas que se tornem pertinentes no decorrer do curso. Na tela principal de cada curso você poderá identificar o fórum pelo ícone Na tela principal do fórum (figura 18a) você será capaz de procurar por dúvidas de outros alunos digitando o nome do tópico que deseja visualizar ao lado do botão “Buscar no fórum”, e clicando nesse mesmo botão. Serão mostrados todos os tópicos com os assuntos que tenham o texto semelhante ao texto digitado. Manual versao 1.3 14 / 20 Figura 18a: Tela principal do fórum. Em destaque, a caixa de Busca. Clicando no título do tópico, você poderá visualizar a discussão que já está acontecendo sobre aquele tópico, com todas as mensagens enviadas por cada um dos participantes. Para responder a uma mensagem já postada basta clicar no link “Responder” em baixo de cada mensagem, como mostra a figura 18b abaixo. Figura 18b: Visualização de mensagem no fórum e links de Resposta Você também poderá criar um novo tópico de discussão (caso esta opção esteja ativada pelo professor) clicando no botão “Acrescentar um novo tópico de discussão” (ver figura 18c), Esta opção o redirecionará para a tela de criação de tópico. Nessa tela você deverá preencher os seguintes campos (ver figura 18 d) Manual versao 1.3 15 / 20 Figura 18c: Botão de criação de tópico em um fórum. Figura 18d: Formulário para criação de tópico em um fórum. Campo Assunto: Descrição básica do tópico. Mensagem: Nesse campo você deve digitar a mensagem que deseja enviar Anexo (opcional): Aqui você tem a possibilidade de escolher um arquivo para ser anexado à mensagem postada. Basta procurar o arquivo desejado clicando no botão “procurar”. Esse arquivo deverá ter no máximo 2 Mega-Bytes. Após digitar as informações desejadas, você deve clicar no botão "Enviar mensagem ao fórum" para que a mensagem seja enviada. 18. Questionários Os questionários são blocos de questões de múltipla escolha ou de questões dissertativas. Os questionários podem ser identificados pelo ícone . Ao clicar no link do questionário você verá sua descrição e poderá clicar no botão para começar a responder às perguntas (ver figura 19). Manual versao 1.3 16 / 20 Figura 19: Tela inicial do questionário Alguns questionários podem ter limite de tempo para responder, outros poderão ser respondidos aos poucos. Nesse caso, basta salvar as respostas das questões, para que da próxima vez que você acessar o questionário precise apenas responder às questões que ficaram faltando. Figura 20: Exemplo de questionário Na tela principal do questionário você verá as perguntas com as proposições ou áreas para respostas dissertativas, e os botões “Salvar sem enviar” e “Enviar tudo e terminar” (ver figura 20). O primeiro botão, "Salvar sem enviar", permitirá que você salve no sistema todas as respostas anteriores, sem concluir o questionário, para que você possa voltar ao mesmo questionário em outra oportunidade e terminar de respondê-lo. O segundo botão, "Enviar tudo e terminar", permite que você conclua o questionário, enviando as informações ao sistema, para que suas respostas sejam avaliadas posteriormente. Lembre-se que não será mais possível voltar ao questionário após a sua conclusão, portanto revise suas respostas antes de enviá-lo. 19. Chats Outro recurso disponível em cada curso é a sala de bate-papo ou chat, onde os alunos poderão conversar com os outros participantes em tempo real. Para acessar a sala de bate-papo, basta procurar pelo ícone na tela principal do curso, e clicar no link ao lado. Manual versao 1.3 17 / 20 A tela do bate-papo (ver figura 21) é dividida em duas partes. Uma, à direita, exibe todos os usuários que estão participando do bate-papo. A segunda parte, à esquerda, mostra as mensagens digitadas tanto por você quanto pelos outros participantes. Figura 21: Tela de Bate-Papo Para enviar uma mensagem ao bate-papo, basta escrevê-la na caixa de texto onde está escrito “Mensagem”, mostrada na parte de baixo da figura 21, e pressionar a tecla "Enter" no teclado. É possível dentro do bate-papo chamar a atenção de um usuário caso ele não esteja respondendo. Para isso basta clicar em “bip” ao lado do nome dele que aparecerá na tela uma mensagem de que sua atenção está sendo chamada por você. 20. Glossário Manual versao 1.3 18 / 20 Figura 23: Tela principal do Glossário O Glossário é um recurso importante que permite a visualização de termos e conceitos relativos ao conteúdo do curso. Existem duas formas de procurar a palavra desejada: uma é digitando a palavra exata na caixa de texto e clicando no botão "Buscar" (circulados de vermelho na figura 23 acima). Nesse tipo de busca, existe a opção de buscar a palavra em todo o texto. Com esta opção habilitada o resultado da busca será todos os conceitos que tenham a palavra procurada dentro do texto de sua definição. Outra forma de achar a definição de um termo é através do índice (circulado de verde na figura 23), onde você pode clicar na letra do alfabeto correspondente à inicial da palavra desejada. (Esse recurso poderá estar inativo). Figura 24: Item de glossário em destaque. Além disso, quando palavras correspondentes aos itens existentes no glossário aparecerem nos textos presentes dentro do ambiente Moodle, elas estarão em destaque (veja a figura 24). 21. Tarefas Figura 25: Tela principal de uma tarefa. Manual versao 1.3 19 / 20 As tarefas serão respondidas através de um arquivo (texto, imagem, etc...). Para editar o arquivo você deve usar o editor de sua preferência (fora do ambiente moodle). Na tela da tarefa, mostrada na figura 25, você deve enviar o arquivo com a resposta clicando primeiramente no botão "Procurar" para procurar o arquivo no seu computador. Depois, clique no botão "Enviar este Arquivo" para enviar o arquivo contendo a resposta a ser avaliada pelos professores. As tarefas têm prazos definidos; o envio do arquivo só é permitido dentro do prazo especificado. 22. Saindo do Moodle Figura 26: Link para sair do moodle. Para sair do moodle, procure o link “Sair” (ver figura 26) existente no canto superior direito ou na parte inferior da tela. Ao clicar no link "Sair", você será redirecionado para a tela principal do moodle. IMPORTANTE: Quando for sair ou se ausentar do sistema, utilize SEMPRE o “sair”, para evitar que outra pessoa acesse e realize operações indesejáveis em seu login. Manual versao 1.3 20 / 20
Download