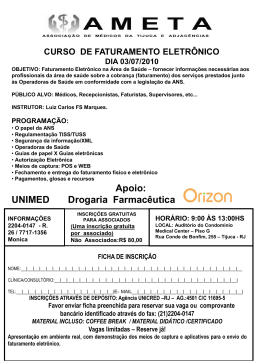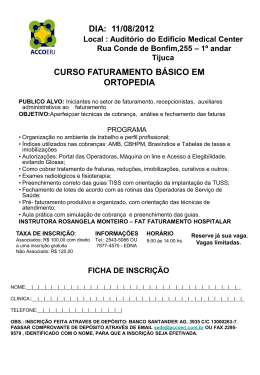Manual do Autorização 1 – Acesse o site da FUNDAFFEMG www.fundaffemg.com.br 2 – Na página inicial, clique em “Credenciados” 3 – Você será direcionado para a página específica de credenciados, onde poderá acessar o Saúde Connect 4 – Insira Login e Senha, de acordo com informações recebidas via correspondência. 1 Manual do Autorização Manual do faturamento 5 - Na página do sistema, você poderá, entre outras opções, solicitar autorização para as guias de Consulta e SP/ SADT, utilizando a opção “Autorização”: 6 - Na página do sistema, você poderá, entre outras opções, solicitar autorização para as guias de Consulta e SP/SADT, utilizando a opção “Autorização”: 5.1 - Se você optar por autorização para Guia de Consulta, será exibida a tela a seguir: 6.1 - Se você optar por autorização para Guia de Consulta, será exibida a tela a seguir: Você campos: Vocêdeverá deverápreencher preencher os os seguintes seguintes campos: •Carteira do beneficiário: informar o número completo da carteira dopara beneficiário para o solicitar qual deseja solicitar autorização. Carteira do beneficiário: informar a carteira do beneficiário o qual deseja autorização. •Data/Hora de Atendimento: informar a data e a hora de atendimento (por (por padrão, esse campo virá preenchido com Data/Hora de Atendimento: informar a data e a hora de atendimento padrão, esse campo virá preenchia do data e hora atuais). com a data e hora atuais). Após preencher Após preencherososcampos, campos,você você deve deve clicar clicar em . 5 2 Manual do faturamento Manual do faturamento Manual do Autorização 5.1.1 - Se não houver nenhuma inconsistência que impeça a autorização da guia, será exibida a tela para preenchimento 6.1.1 - Se não houver nenhuma 6.1.1 -inconsistência Se não houverque nenhuma impeçainconsistência a autorizaçãoque da guia, impeça seráa exibida autorização a telada para guia, preenserá exibida a tela pa dos dados da autorização, conforme você pode conferir a seguir: chimento dos dados da autorização, chimento dos conforme dados da você autorização, pode conferir conforme a seguir: você pode conferir a seguir: Após dados, o preenchimento você deve deveclicar clicar dos emdados, você deve . .Nesse clicar em exibida . Nesse na momento, parserá exibid Apósoopreenchimento preenchimento dos dosApós dados, você em Nessemomento, momento, será será exibida na parte te inferior da tela a situação te e inferior o número da tela da guia a situação de autorização: e o número da guia de autorização: inferior da tela a situação e o número da guia de autorização: Você poderá poderá imprimir de clicando em: Você imprimiraaguia guia Você deautorização poderá autorização imprimir clicando a guia em: de autorização clicando em: Para os dados dedeverá Para saída, registrar você deve os clicar de deve clicar clicar em: em: Para registrar fins de faturamento, registrar osdados dados em: de saída, você deve 6 3 6 Manual do Autorização Manual do faturamento Na de saída saídaeeclicar clicarem em: : Natela telaseguinte seguintevocê vocêdeverá deveráinformar informar os dados dados de SeSe oo preenchimento estiver correto, seráserá exibida a mensagem “Dados atualizados com sucesso”. preenchimento estiver correto, exibida a mensagem “Dados atualizados com sucesso”. desejar retornar à tela anterior,basta bastaclicar clicarem em . SeSe desejar retornar à tela anterior, 74 Manual do Autorização 5.1.2 - Se houver inconsistência que impeça a autorização da guia, será exibida a tela abaixo: Então, você poderá entrar em contato com a FUNDAFFEMG, através de mensagem de texto clicando em Após escrever a mensagem, para enviá-la, você deve clicar em A partir da primeira mensagem enviada, ficará disponível o histórico de mensagens encaminhadas à FUNDAFFEMG. Para visualizá-lo, você deve clicar em 5 Manual do Autorização Nessa tela você poderá enviar uma nova mensagem referente ao beneficiário para o qual está solicitando autorização ou consultar todas as mensagens já enviadas à FUNDAFFEMG: No momento em que as mensagens forem respondidas pela FUNDAFFEMG será exibida, na parte superior da tela, a informação de que há novas mensagens. Para visualiza-las, basta clicar no local indicado pela seta: Nessa tela serão exibidas as mensagens trocadas entre você e a FUNDAFFEMG, organizadas por tipo de atendimento e por beneficiário: 6 Manual do Autorização Manual do faturamento A qualquer qualquer momento A momentoantes antesdo dodeferimento deferimentoda daguia, guia,você vocêpoderá poderáoptar optarpor porcancelá-la, cancelá-la,clicando clicandoem em . Paraisso, isso,você vocêdeverá deveráinformar informaruma umajustificativa justificativapara paraoocancelamento cancelamentoe,e,se senecessário, necessário,acrescentar acrescentarum umcomplecomPara plemento e clicar mento e clicar em em . Em seguida, será gerado um comprovante de cancelamento da guia. Em seguida, será gerado um comprovante de cancelamento da guia. 5.2 - Se você optar por autorização para guia de SP/SADT, será exibida a tela a seguir: 6.2 - Se você optar por autorização para guia de SP/SADT, será exibida a tela a seguir: Você os seguintes seguintescampos: campos: Vocêdeverá deverápreencher preencher os Carteira do Carteira do beneficiário: beneficiário: informar informar aa carteira carteira do do beneficiário beneficiário para para oo qual qual deseja deseja solicitar solicitar autorização. autorização. Data/Hora de hora de atendimento (por Data/Hora de Atendimento: Atendimento: informar informaraa data data ee a hora de atendimento (por padrão, padrão, esse esse campo campovem vempreenchido preenchido coma hora atual). com a dataaedata horaeatual). Caso já tenha solicitado anteriormente você também deverá informar se existe senha pré-autorizada para esse atendimento marcando ou Não. Você também deverá Sim informar se existe senha pré-autorizada para esse atendimento marcando Sim ou Não. Apóspreencher preencher campos, você deve clicar Após osos campos, você deve clicar emem . 10 7 Manual do Autorização Na tela exibida, você deverá informar os dados da guia de autorização de SP/SADT e clicar em: Se houver inconsistências, essas serão exibidas na parte inferior da tela e você deverá entrar em contato com a FUNDAFFEMG: 8 Manual do Autorização Manual do faturamento Seráexibida exibidaa asituação situaçãoe eo onuméro numérodada guiadedeautorização: autorização: Será guia Nãohavendo havendoinconsistências inconsistênciasapós após preenchimento dados, você deve clicar . Não o opreenchimento dosdos dados, você deve clicar emem . Nesse momento, será exibida na parte inferior da tela a situação, o número da guia de autorização e a senha: Nesse momento, será exibida na parte inferior da tela a situação, o número da guia de autorização e a senha: 6.3 - Para digitar guias no Saúde Connect, utilize a opção “Faturamento”. “Digitar Guia”: lembre-se que as guias de Consulta e SP/SADT que foram autorizadas utilizando o Saúde Connect não necessitam ser digitadas, pois no momento em que foram deferidas já serão geradas automaticamente no sistema: 9 Será exibida a situação e o numéro da guia de autorização: Manual do Faturamento Não havendo inconsistências após o preenchimento dos dados, você deve clicar em . Nesse momento, será exibida na parte inferior da tela a situação, o número da guia de autorização e a senha: 5.3 6.3-- Para Paradigitar digitar guias guias no no Saúde SaúdeConnect, Connect,utilize utilize aa opção opção “Faturamento”. “Faturamento”. “Digitar e SP/SADT queque foram autorizadas utilizando o Saúde Connect “DigitarGuia”: Guia”:lembre-se lembre-seque queasasguias guiasdedeConsulta Consulta e SP/SADT foram autorizadas utilizando o Saúde Connectnecessitam não necessitam ser digitadas, no momento que deferidas foram deferidas serão geradas automaticamennão ser digitadas, pois nopois momento em queem foram já serãojáarmazenadas automaticamente te sistema no sistema: no para o faturamento: 12 10 Manual do Faturamento Manual do faturamento Ao clicar no “Digitar Guia”, você deverá optar pelo tipo de guia a ser digitada (Consulta, SP/SADT ou Honorário Individual). 5.3.1 - Se optar pela guia de consulta, os seguintes campos são obrigatórios: Campo guiavocê deverá optar pelo tipo de guia a ser digitada (Consulta, SP/SADT ou Honorário Ao clicar2: noNúmero “Digitarda Guia”, Campo 4: Número da carteira do beneficiário Individual). Campo 20: Nome do profissional executante 6.3.1 - Se optar pela guia de consulta, os seguintes campos são obrigatórios: Campo 21: Conselho profissional Campo 2: número da guia. Campo 22: Número no Conselho Campo 3: data de emissão da guia. Campo 23: UF Campo Campo24: 4: número da carteira do beneficiário. Código CBO-S Campo Campo32:Data 20: nome profissionalInforme executante. Obrigatório para prestadores do do atendimento. a data que o paciente foi atendido que são pessoa jurídica. daatendimento. tabela Campo Campo33: 32:Código data do Informe a data que o paciente foi atendido. Campo Campo34: 33:Código códigodo daprocedimento tabela. Campo 35: Tipo de consulta Campo 34: código do procedimento. Campo 36: Tipo de saída 5.3.1.1 Após o preenchimento preenchimento da 6.3.1.1 -- Após da guia, guia, clique em . . 5.3.1.2 Se desejar utilizeaaopção opção 6.3.1.2 -- Se desejar imprimir imprimir aa guia, utilize . 5.3.1.3 Para digitar em uma uma nova clique na na opção opção 6.3.1.3 -- Para digitar em nova guia, guia, clique 5.3.1.4 clique 6.3.1.4 -- Para Para excluir excluir uma uma guia, fatura, cliquenanaopção opção . . 5.3.2 - Se optar pela guia de SP/SADT, os seguintes campos são obrigatórios: 6.3.2 - Se2optar pela da guia de SP/SADT, os seguintes campos são obrigatórios: Campo : Número guia Campo Campo8 2: :Número númerodadacarteira guia. do beneficiário doemissão profissional solicitante Campo Campo16: 7 : Nome data da da guia. do conselho do profissional Campo Campo17: 8 :Informe númeroodatipo carteira do beneficiário. solicitante Campo 18: Informe o número do Conselho do profissional solicitante Campo 17: informe o tipo do conselho do profissional solicitante. Campo 19:Informe a UF do Conselho do profissional executante Campo 18: informe o número do conselho do profissional solicitante. Campo 20: Código CBO-S Campo 19: informe a UF do conselho do profissional executante. Campo 22: Informe o código do caráter da solicitação. Ex: eletiva Campo 22: informe o código do caráter da solicitação. Ex: eletiva Campo 41: Nome do profissional executante / complementar Campo Campo42: 46:Conselho informe profissional o código do tipo de atendimento. Ex: se for exame, marque “Exame”. Campo Campo43: 48:Número informenoo código do tipo de saída. Conselho Campo Campo44: 51:UF informe a data de realização do procedimento. CBO-S Campo Campo45: 54:Código escolha a tabela utilizada. Campo 46: Informe o código do tipo de atendimento. Ex: se for exame, marque “Exame” Campo 55: informe o código do procedimento. Campo 48: Informe o código do tipo de saída Campo 57 – informe a quantidade realizada. Campo 51: Informe a data de realização do procedimento Campo 54: Escolha a tabela utilizada Campo 55: Informe o código do procedimento Campo 57: Informe a quantidade realizada Campo 61: Valor unitário 13 11 Manual do Faturamento Manual do faturamento 6.3.2.1 - -Após 5.3.2.1 Apósoopreenchimento preenchimento da da guia, guia, clique cliqueno noícone ícone . 5.3.2.2 Se desejar desejar imprimir imprimir aa guia, utilizeaaopção opção 6.3.2.2 --Se guia, utilize . 5.3.2.3 Para digitar digitar em em uma uma nova clique no no ícone ícone 6.3.2.3 --Para nova guia, guia, clique 5.3.2.4 Para excluir excluir uma uma guia, 6.3.2.4 --Para fatura,clique cliquenonoícone ícone . . 14 12 Manual do Faturamento Manual do faturamento 6.3.3 - Se optar pela guia de Outras Despesas associada a guia de SP/SADT, os seguintes campos são obrigatórios:- Se optar pela guia de Outras Despesas associada a guia de SP/SADT, os seguintes campos são obrigatórios: 5.3.3 campo 6: - CD – informe o código. campo 6: CD – Informe o código campo 7: DATA – informe a data de realização do procedimento. campo 7: DATA – Informe a data de realização do procedimento campo 10: CODIGO DA TABELA: escolha na lista a tabela utilizada. campo 12: Informe a quantidade campo 11: código do item. Campo 14: Valor unitário campo 12: informe a quantidade. Campo 16: Descrição 5.3.4 Individual, osos seguintes campos sãosão obrigatórios: 6.3.4- -Se Seoptar optarpela pelaguia guiadedeHonorário Honorário Individual, seguintes campos obrigatórios: Campo 2: 2: Número dada guia campo número guia. Campo 3: Número da guia de solicitação ou senha campo 3: número da guia de solicitação ou senha. Campo 5: Número da carteira do beneficiário. campo 4: data de emissão da guia. Campo 6: Informando no campo 5 o nº de carteira válido, esse campo é preenchido automaticamente campo 5: número da carteira do beneficiário. Campo 8: Informando no campo 5 o nº de carteira válido, esse campo é preenchido automaticamente campo 6: informando no campo 5 o nº de carteira válido, esse campo é preenchido automaticamente. Campo 10: Informe o código na operadora campo informando no campo 5 o nº de carteira válido, esse campo é preenchido automaticamente. Campo 11:8:Informe o nome do contratado campo informe o código na Operadora. Campo 17:10: Informe o grau de participação do profissional na equipe médica executante do serviço, conforme Tabela de Domínio Campo18: Nome do profissional campo 11: informe o nome doexecutante contratado. Campo 19:17:Informe profissional do executante campo informea osigla graudodeconselho participação do profissional na equipe médica executante do serviço, conforme Campo 20: Informe o número no conselho do profissional executante tabela de domínio. Campo 21: Informe a sigla da unidade federativa do conselho profissional do executante campo 19: informe a sigla do conselho profissional do executante. Campo 23: Informe a data de realização do procedimento campo 20: informe o número no conselho do profissional executante. Campo 26: Escolha a tabela utilizada campo 21: informe a sigla da unidade federativa do conselho profissional do executante. Campo 27: Informe o código do procedimento campo informe a data de realização do procedimento. Campo 29:23: Informe a quantidade campo escolha a tabela utilizada. Campo 33:26: Valor unitário campo 27: informe o código da consulta. campo 29: informe a quantidade. 5.3.4.1 guia, salvar 6.3.4.1-- Após Apósoopreenchimento preenchimentodada guia,clique cliqueem em salvar . 5.3.4.2 6.3.4.2- -Se Sedesejar desejarimprimir imprimira aguia, guia,utilize utilizeaaopção opçãoimprimir imprimir 5.3.4.3 6.3.4.3- -Para Paradigitar digitarem emuma umanova novaguia, guia,clique cliquenonoícone ícone 6.3.4.4- -Para Paraexcluir excluiruma umaguia, guia,clique cliquenonoícone ícone 5.3.4.4 . . 15 13 . Manual do Faturamento Manual do faturamento 6 – Ao término da digitação de todas as guias desejadas, utilize a opção “Enviar Lote de Guias Digitadas” para encaminhar as guias para a FUNDAFFEMG. 7 – Ao término da digitação de todas as guias desejadas, utilize a opção “Enviar Lote de Guias Digitadas” para encaminhar as guias para a Cemig Saúde. 6.1 Após conferência o lote que deseja fechar, como mostra a figura 2, e 2, clique na opção 7.1 -- Após conferênciadas dasguias, guias,selecione selecione o lote que deseja fechar, como mostra a figura e clique na opção “Fechar”. “Fechar”. 16 14 Manual do Faturamento Manual do faturamento Você visualizar aa relação relaçãode deguias guiasdo dolote loteclicando clicandona naopção opção. Você pode pode visualizar Em clique na na opção opção Em seguida, seguida, clique . . OOsistema sistemafará faráa avalidação validaçãodas das informações lotes guias. informações dosdos lotes de de guias. Se inconsistências,será seráexibida exibidauma umatela, tela,conforme conforme exemplo: Se houver houver inconsistências, exemplo: Há Há dois dois tipos tipos de de inconsistências: inconsistências: As inconsistências inconsistências do que o lote dede guias seja enviado à FUNDAFFEMG, já asjáinconsistências As dotipo tipo“Grave” “Grave”não nãopermitem permitem que o lote guias seja enviado à Cemig Saúde, as incondo tipo “Alerta” apenassão informativas, e não impedem envio do lote de guias. sistências do tiposão “Alerta” apenas informativas, e nãoo impedem o envio do lote de guias. Para as inconsistências inconsistênciasencontradas, encontradas,clique cliquenanaopção opção Para visualizar visualizar as , que que exibirá totodas das as inconsistências encontradas por beneficiário. as inconsistências por beneficiário. Após as inconsistências inconsistênciasencontradas, encontradas, você deverá selecionar novamente o lote de guias e clicar na opApós corrigir corrigir as você deverá selecionar novamente o lote de guias e clicar na opção ção paraconseguir conseguirenviá-lo enviá-loààFUNDAFFEMG. Cemig Saúde. para Quando não houver houverinconsistências, inconsistências,oolote loteserá seráenviado enviadogerando gerando número protocolo envio a situação Quando não umum número de de protocolo de de envio e aesituação do lote será alterada para “Recebido”. do lote será alterada para “Recebido”. 17 15 Manual do Faturamento Manual do faturamento 78- -Enviar TISS EnviarLote Lotepor porArquivo ArquivoXML XML TISS Você pode enviar o lote de arquivos XML gerado em seu sistema a opção Faturamento, Lote de Guias, “Enviar Você pode enviar o lote de arquivos XML digitado em seu utilizando sistema utilizando a opção Faturamento, Lote de Lote de “Enviar Arquivo Lote XML TISS”: Guias, de Arquivo XML TISS”: 18 16 Manual do Faturamento Manual do faturamento Selecioneo oarquivo arquivoque que deseja enviar (veja como imagem a seguir), e clique Selecione deseja enviar (veja como na na imagem a seguir), e clique em:em : Após enviar, serão exibidas, na parte inferior da tela, informações referentes ao envio do lote, como a data de Após enviar, serão exibidas, na parte inferior da tela, informações referentes ao envio do lote, como a data de envio, envio, nome do arquivo enviado, número do lote, a quantidade de guias, a situação do envio do lote (se foi bem nome do arquivo enviado, número do lote, a quantidade de guias, a situação do envio do lote (se foi bem sucedida ou sucedida ou se há inconsistencias no arquivo), além do número do protocolo de envio, como pode ser visto a se há inconsistências no arquivo), além do número do protocolo de envio, como pode ser visto a seguir: seguir: Para enviado, você deverá clicar emem Paravisualizar visualizaro oarquivo arquivo enviado, você deverá clicar Para dede envio, você deve clicar emem Paravisualizar visualizara aresposta resposta envio, você deve clicar . . Para deve selecioná-lo nana parte esquerda da tela e clicar em em Paraexcluir excluirum umarquivo, arquivo,você você deve selecioná-lo parte esquerda da tela e clicar Paraososarquivos arquivos enviados com sucesso, você poderá visualisar a relação de guias clicando Para enviados com sucesso, você poderá visualisar a relação de guias clicando em em . 19 17 . Manual do Faturamento Manual do faturamento Para um lote lote de de guias, guias,em emarquivo arquivoXML, XML,clique cliqueemem . Essa segueoomesmo mesmoprocedimento procediPara validar validar um Essa validação validação segue mento que a de arquivos digitados Saúde Connect. item 7.1 desse que a de arquivos digitados no SaúdenoConnect. (Ver item (Ver 6.1 desse Manual ) Manual ) 18 20
Download