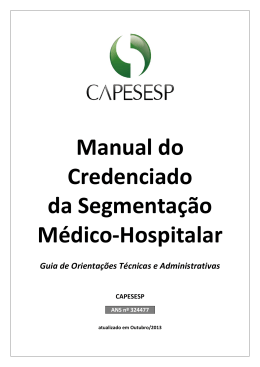Manual de Instalação do AP_Conta Windows® aplicativo off line para geração e envio de cobranças eletrônicas no padrão TISS CAPESESP ANS nº 324477 atualizado em 24/04/2012 AP_Conta Windows O AP_Conta Windows é um software aplicativo, desenvolvido pela Tempro Software, empresa de conectividade contratada pela CAPESESP, que tem como objetivo permitir aos prestadores de serviços médio-hospitalares digitarem as guias de faturamento em conformidade com o padrão TISS da Agência Nacional de Saúde Suplementar (ANS). O AP_Conta Windows gera os lotes de faturamento no formato XML previsto na TISS, possibilitando, desta forma, o posterior envio manual dos mesmos pela Internet (processo chamado de “upload”) para a CAPESESP. Neste manual, há um passo a passo para a instalação do AP_Conta Windows. Manual de Instalação do AP_Conta Windows® – CAPESESP – Página 2 Manual de instalação do AP_Conta Windows® 1° Passo Baixar o arquivo compactado com o aplicativo no site da CAPESESP. Depois de descompactar o arquivo abrir a pasta “CD_TEMPRO_STARTISS v.6.2.3.02” e clicar no instalador. Manual de Instalação do AP_Conta Windows® – CAPESESP – Página 3 2° Passo Se você fizer a instalação em um único computador, escolha a opção “INSTALAÇÃO LOCAL”. Caso você deseje fazer a instalação em mais de um computador, escolha a opção “INSTALAÇÃO EM REDE” e na tela seguinte, escolha a opção “SERVIDOR + CLIENTE” (para o computador principal) ou “SOMENTE CLIENTE” (para os computadores secundários). No nosso exemplo, faremos a instalação considerando somente um computador. Clique em “PRÓXIMO”. Manual de Instalação do AP_Conta Windows® – CAPESESP – Página 4 3° Passo Nesta tela, o instalador fará uma verificação no seu computador para ver se alguns itens que ele precisa, já estão instalados. Clique em “Instalar”. Manual de Instalação do AP_Conta Windows® – CAPESESP – Página 5 4° Passo A tela abaixo aparecerá durante a instalação para instalar o dispositivo de leitura biométrica. Como não será usado agora, pode clicar em “CANCELAR” e depois em “FINISH”. Manual de Instalação do AP_Conta Windows® – CAPESESP – Página 6 5° Passo A mensagem de instalação concluída aparecerá na tela. Basta clicar em OK e depois em “FINALIZAR”. Manual de Instalação do AP_Conta Windows® – CAPESESP – Página 7 6° Passo Note que na sua área de trabalho, aparecerá um ícone “AP_CONTA STAR TISS”. Clique nele para iniciar o programa. AP_CONTA StarTiss 7° Passo Aparecerá primeiramente a mensagem abaixo. Basta clicar em OK. 8° Passo Depois, na mensagem seguinte, clique em “SIM”. Manual de Instalação do AP_Conta Windows® – CAPESESP – Página 8 9° Passo Aparecerá a tela abaixo para uma configuração SQL. Você deve clicar em “BUSCAR SERVIDOR”. 10° Passo Aparecerá uma linha parecida com a abaixo. Basta clicar em “SELECIONAR” e essa tela irá fechar. Manual de Instalação do AP_Conta Windows® – CAPESESP – Página 9 11° Passo Após isso, clique novamente no ícone “AP_CONTA STAR TISS” para iniciar o programa. AP_CONTA StarTiss 12° Passo Aparecerá uma última tela de configuração onde os seus dados serão cadastrados para a CAPESESP. Antes de clicar no botão “BUSCAR” é preciso baixar o plug de ativação que está disponibilizado no site da CAPESESP. Clique no botão “BUSCAR”, selecione esse arquivo e depois clique em “ATIVAR” nessa tela abaixo. Manual de Instalação do AP_Conta Windows® – CAPESESP – Página 10 13° Passo Finalmente, chegamos à tela de entrada do sistema. Essa tela será a tela que sempre abrirá para você quando clicar no ícone “AP_CONTA STAR TISS”. 14° Passo Nos campos login e senha, você informará o seu código aqui na CAPESESP. Nesse caso, no campo Registro ANS/CNPJ, informe o registro da ANS da CAPESESP que é “324477”. E depois, clique em “Fazer login”. Manual de Instalação do AP_Conta Windows® – CAPESESP – Página 11 15° Passo Pronto. Você está no programa de digitação e envio de faturamento. Manual de Instalação do AP_Conta Windows® – CAPESESP – Página 12 Passo 15.1 Uma configuração importante que precisa ser feita está na aba “SISTEMA”. Você vai clicar no botão “PARÂMETROS DO SISTEMA”. Na linha do “ENDEREÇO DO WEBSERVICE FATURAMENTO”, você vai substituir o HTTPS por HTTP e depois clicar em “SALVAR”. Manual de Instalação do AP_Conta Windows® – CAPESESP – Página 13 16° Passo Na aba “FATURAMENTO”, você poderá escolher o tipo de guia a ser digitada. Vamos usar como exemplo, a guia de consulta. 17° Passo O processo de cadastro é simples. Basta clicar em “INCLUIR”, preencher a guia e clicar em gravar. Isso funciona para todas as guias. Caso haja algum campo obrigatório que seja preenchido, o programa indicará qual campo está em branco e logo após seu preenchimento, será possível gravar o registro. Manual de Instalação do AP_Conta Windows® – CAPESESP – Página 14 18° Passo Você pode gravar todos os registros e somente no final do período, gerar o arquivo XML para envio. Clique no botão “GERAÇÃO DE LOTES” para gerar o lote dos arquivos. 18.1 – Selecione o tipo de guia, o período de data de atendimento dessas guias e clique em “BUSCAR GUIAS”. 18.2 – Marque as guias que você deseja incluir no lote e clique em “GERAR LOTE”. 18.3 – Caso você queira incluir todas as guias da tela e caso estas sejam muitas, basta clicar no ícone indicado. Manual de Instalação do AP_Conta Windows® – CAPESESP – Página 15 19° Passo Clique no botão “ENVIO DE LOTES” para visualizar o lote gerado. Para enviar este lote para a CAPESESP basta estar conectado à Internet. Depois, marque os lotes que deseja enviar e clique no botão “ENVIAR WEBSERVICE DO LOTE”. Abrirá uma pequena tela e você irá clicar em ”INICIAR”. Você receberá uma mensagem informando que o lote foi enviado com sucesso. Manual de Instalação do AP_Conta Windows® – CAPESESP – Página 16 20° Passo Para imprimir o protocolo de envio do lote, basta clicar no botão “CONSULTA DE LOTES ENVIADOS”. Basta selecionar o lote desejado e clicar em “IMPRIMIR RESUMO DO LOTE”. Este protocolo deve ser anexado ao faturamento físico que você irá entregar na CAPESESP. Pronto. Seu faturamento está concluído! Manual de Instalação do AP_Conta Windows® – CAPESESP – Página 17
Download