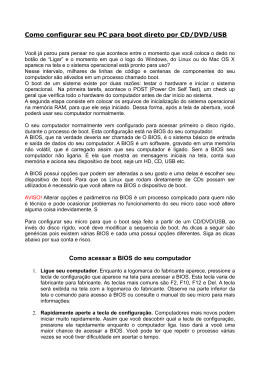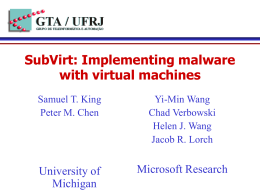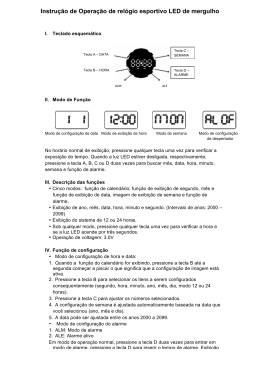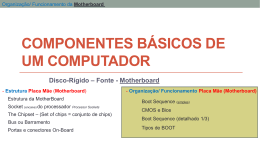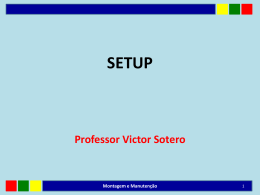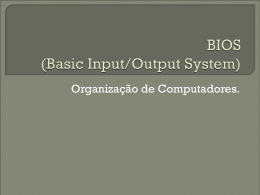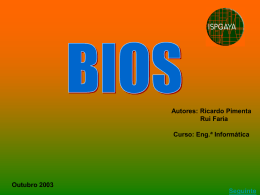Tutorial Configuração de BIOS para ativação do HD (Estação dos alunos) Itautec I5 ST 4272 O procedimento que será descrito neste tutorial se refere às configurações de BIOS – Itautec I5 (ST 4272). EM HIPÓTESE ALGUMA REALIZE ESTAS CONFIGURAÇÕES NO SERVIDOR, ou seja, ELAS NÃO DEVEM SER FEITAS no computador administrativo da sala do Acessa Escola ou da Sala Ambiente de Informática (SAI). ATENÇÃO! Caso os procedimentos descritos a seguir não sejam corretamente efetuados EM TODAS AS ESTAÇÕES dos alunos, o desempenho de todo o laboratório será comprometido. Para identificar o modelo do computador, observe a etiqueta acima do computador conforme Figura 1 PASSO A PASSO Para iniciar a configuração de BIOS – Itautec I5 (ST 4272) dos equipamentos da sala do Acessa Escola ou da SAI, siga todas as orientações a seguir: 1. Para que as configurações sejam realizadas, acessaremos a tela da BIOS. 2. Todos os computadores devem ser ligados para que, durante o processo de inicialização do computador (antes de iniciar o Windows), seja possível acessar a tela da BIOS. No caso de já estarem ligados, os mesmos devem ser reiniciados. 3. Ao ligar ou reiniciar o computador, pressione a tecla DELETE (DEL) do teclado algumas vezes. Assim, terá acesso a tela da BIOS. 4. Os computadores solicitarão uma senha de acesso. Use esta senha de acesso padrão 3duc@c@0 (Sendo zero o último caractere) Nota: Pode ser que ao cadastrar a senha, tenha sido trocado o número zero pela letra O. 5. Após ser feito o procedimento, a tela principal da BIOS será aberta como está demonstrado na Figura 2. Figura 2 – Tela inicial da BIOS Dica: Caso o idioma esteja em Inglês, você poderá alterar para Português. Para isto, vá até o campo System Language e altere de Inglês para Português. 6. Confirme na opção Principal (indicada na Figura 2) se o Nome do Projeto é ST 4272, pois assim, saberá que o computador é Itautec I5 – ST 4272. Este será o tutorial correto para realizar as configurações. 7. Acesse a opção Avançado (Advanced), utilizando as setas do teclado para navegação. Esta opção se encontra na parte superior da tela, conforme demonstrado na Figura 3. Figura 3 – Tela BIOS –Opção Avançado 8. Os dois itens indicados a seguir (destacados na Figura 3) devem ser selecionados para ficarem com o status HABILITADO (ENABLED): Ativar PXE OpROM (Launch PXE OpROM) Ativar Armazenamento OpROM (Launch Storage OpROM). Dica: Para habilitar estes itens, basta usar as setas do teclado para navegar e abrir a caixa de seleção pressionando a tecla ENTER. Para escolher a opção HABILITADO (ENABLED), também pressione a tecla ENTER. Atenção: Se estas opções já estiverem habilitadas, não é necessário realizar o processo de reinicialização indicado nos item 09 deste tutorial, então, proceda com as demais instruções. 9. Após habilitar as opções indicadas, pressione a tecla F10 para salvar as configurações. Ao surgir um pedido de confirmação, responda Sim (Yes) para que a máquina (estação do aluno) seja reiniciada. 10. Assim como no passo nº 3, durante o processo de inicialização de todos os computadores (estação do aluno) pressione a tecla DELETE (DEL) do teclado algumas vezes. O objetivo é que seja exibida uma tela semelhante à Figura 2. 11. Utilizando as setas do teclado para navegação, você deverá acessar a opção Avançado (Advanced), que se encontra na parte superior da tela, conforme demonstrado na Figura 3. 12. Escolha o item Configuração SATA (indicado em branco na Figura 3) 13. Após acessar Configuração SATA, você verá as informações indicadas na Figura 4. Figura 4: Tela de Configurações SATA 14. O item SATA Port0, deve ficar HABILITADO (ENABLED). Para que seja configurado, pressione ENTER para acessar o menu e escolha esta opção: HABILITADO (ENABLED). Para confirmar, pressione ENTER. Dica: Se estas opções já estiverem habilitadas, não é necessário realizar o processo de reinicialização, basta sair desta tela pressionando a tecla ESC do seu teclado. Caso contrário, habilite-as e faça como está apontado a seguir para Salvar e Reinicializar. 15. Após habilitar as opções indicadas, pressione a tecla F10 para salvar as configurações. Quando aparecer um pedido de confirmação, responda Sim (Yes) para que a máquina (estação do aluno) seja reiniciada. 16. Novamente, durante este processo de inicialização de todos os computadores (estação do aluno) pressione a tecla DELETE (DEL) do teclado algumas vezes. O objetivo é que seja exibida uma tela semelhante à demonstrada na Figura 2. 17. Posteriormente, selecione a opção BOOT que se encontra na parte superior da tela, conforme demonstrado na Figura 5. Figura 5: Opção de Boot 18. Após acessar a opção BOOT localize os itens que estão indicados na Figura 5: Boot Option #1 Boot Option #2 Boot Option #3 19. As três indicações de Boot Option #1, #2 e #3 demonstradas no item 18 deste tutorial, precisam ser configurados e devem ficar com estas informações selecionadas: Para Boot Option #1 deve ser selecionado P1: Atapi; Para Boot Option #2 deve ser selecionado IBA Ge Slot; Para Boot Option #3 deve ser selecionado DESABILITADO. 20. Após realizar todas as seleções conforme indicado no item 19 deste tutorial, confira se as informações estão corretas antes de prosseguir. ATENÇÃO! Em caso de dúvidas entre em contato com o NÚCLEO DE TECNOLOGIA de sua Diretoria de Ensino.
Download