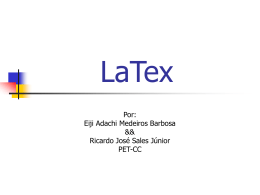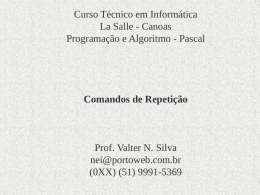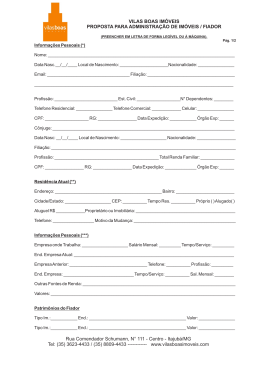Parque Tecnológico Itaipu - PTI
Centro de Estudos Avançados em Segurança de Barragens
Universidade Estadual do Oeste do Paraná - Unioeste
Introdução ao LATEX
Projeto: Simulação de efeitos erosivos no vertedouro da barragem de Itaipu
Treinamento Módulo 1
Profo . Dr. Ricardo Lessa Azevedo
Profo . Dr. Rogério Luís Rizzi
Pétterson Vinícius Pramiu
Carlos Henrique França
Jeverson da Costa Pinto
Igor Castoldi
CASCAVEL
2013
Sumário
1 Introdução
7
1.1
Objetivos . . . . . . . . . . . . . . . . . . . . . . . . . . . . . . . . . . . . .
7
1.2
Requisitos Mínimos . . . . . . . . . . . . . . . . . . . . . . . . . . . . . . .
7
1.3
Estrutura do Material . . . . . . . . . . . . . . . . . . . . . . . . . . . . . .
7
2 Conceitos Preliminares
2.1
2.2
2.3
2.4
TEX . . . . . . . . . . . . . . . . . . . . . . . . . . . . . . . . . . . . . . . .
LATEX . . . . . . . . . . . . . . . . . . . . . . . . . . . . . . . . . . . . . . .
9
9
9
MiKTEX . . . . . . . . . . . . . . . . . . . . . . . . . . . . . . . . . . . . . 10
LATEX vs WYSIWYG . . . . . . . . . . . . . . . . . . . . . . . . . . . . . . . 10
3 Instalação e Configuração - LATEX e Utilitários
12
3.1 Instalação do AFPL Ghostscript . . . . . . . . . . . . . . . . . . . . . . . . . 12
3.2
Instalação do GSView . . . . . . . . . . . . . . . . . . . . . . . . . . . . . . 14
3.3
Instalação do Adobe Reader . . . . . . . . . . . . . . . . . . . . . . . . . . . 18
3.4
Instalação do MiKTEX . . . . . . . . . . . . . . . . . . . . . . . . . . . . . . 23
Instalação do TEXnicCenter . . . . . . . . . . . . . . . . . . . . . . . . . . . 29
3.5
4 Primeira seção em LATEX 2ε
34
4.1 Funcionamento do LATEX 2ε . . . . . . . . . . . . . . . . . . . . . . . . . . . 34
4.2
4.3
4.4
Configuração do TEXnicCenter . . . . . . . . . . . . . . . . . . . . . . . . . . 34
Conhecendo o editor TEXnicCenter . . . . . . . . . . . . . . . . . . . . . . . 39
4.3.1
Barra de Ferramentas Padrão . . . . . . . . . . . . . . . . . . . . . . 39
4.3.2
Barra de Ferramentas Formatação . . . . . . . . . . . . . . . . . . . . 40
4.3.3
4.3.4
Barra de Ferramentas LATEX . . . . . . . . . . . . . . . . . . . . . . . 40
Barra de Ferramentas Símbolos Matemáticos . . . . . . . . . . . . . . 41
4.3.5
Novo Arquivo . . . . . . . . . . . . . . . . . . . . . . . . . . . . . . 41
4.3.6
Salvar Arquivo . . . . . . . . . . . . . . . . . . . . . . . . . . . . . . 42
4.3.7
Abrir Arquivo . . . . . . . . . . . . . . . . . . . . . . . . . . . . . . . 43
Estrutura do Arquivo . . . . . . . . . . . . . . . . . . . . . . . . . . . . . . . 43
4.4.1
Classes de Documentos . . . . . . . . . . . . . . . . . . . . . . . . . 44
4.4.2
Pacotes . . . . . . . . . . . . . . . . . . . . . . . . . . . . . . . . . . 46
4.4.3
Preâmbulo . . . . . . . . . . . . . . . . . . . . . . . . . . . . . . . . 52
4.4.4
Exemplo de Arquivo LATEX . . . . . . . . . . . . . . . . . . . . . . . . 53
4.5
Arquivos Utilizados . . . . . . . . . . . . . . . . . . . . . . . . . . . . . . . . 54
4.6
Layout da Página . . . . . . . . . . . . . . . . . . . . . . . . . . . . . . . . 55
4.7
4.6.1
Estilo e Numeração das Páginas . . . . . . . . . . . . . . . . . . . . . 55
4.6.2
Margens, Cabeçalhos e Rodapés . . . . . . . . . . . . . . . . . . . . . 56
Comandos do LATEX . . . . . . . . . . . . . . . . . . . . . . . . . . . . . . . 56
4.7.1 Palavras Prontas . . . . . . . . . . . . . . . . . . . . . . . . . . . . . 57
4.7.2
4.8
Caracteres especiais e símbolos . . . . . . . . . . . . . . . . . . . . . . . . . 58
4.8.1
Acentuação . . . . . . . . . . . . . . . . . . . . . . . . . . . . . . . . 59
4.8.2
Aspas . . . . . . . . . . . . . . . . . . . . . . . . . . . . . . . . . . . 59
4.8.3
Traços e hífens . . . . . . . . . . . . . . . . . . . . . . . . . . . . . . 60
4.8.4
Til (∼) . . . . . . . . . . . . . . . . . . . . . . . . . . . . . . . . . . 60
4.8.5
Símbolo de grau (◦) . . . . . . . . . . . . . . . . . . . . . . . . . . . 60
4.8.6
Índices elevados (o a ) . . . . . . . . . . . . . . . . . . . . . . . . . . 60
4.8.7
Reticências (. . . ) . . . . . . . . . . . . . . . . . . . . . . . . . . . . . 61
4.8.8
R e )
c
Marca Registrada e Copyright (
. . . . . . . . . . . . . . . . 61
4.8.9
4.9
Comandos Globais × Comandos Locais . . . . . . . . . . . . . . . . . 57
Ligaduras . . . . . . . . . . . . . . . . . . . . . . . . . . . . . . . . . 61
Comentários . . . . . . . . . . . . . . . . . . . . . . . . . . . . . . . . . . . 61
4.10 Espaçamento . . . . . . . . . . . . . . . . . . . . . . . . . . . . . . . . . . . 62
4.10.1 Espaçamento em branco . . . . . . . . . . . . . . . . . . . . . . . . . 62
4.10.2 Quebra de linha . . . . . . . . . . . . . . . . . . . . . . . . . . . . . 63
4.10.3 Quebra de parágrafo . . . . . . . . . . . . . . . . . . . . . . . . . . . 64
4.10.4 Parágrafos justificados . . . . . . . . . . . . . . . . . . . . . . . . . . 66
4.10.5 Quebra de página . . . . . . . . . . . . . . . . . . . . . . . . . . . . 67
4.10.6 Lengths
. . . . . . . . . . . . . . . . . . . . . . . . . . . . . . . . . 67
4.10.7 Espaçamento entre linhas . . . . . . . . . . . . . . . . . . . . . . . . 67
4.10.8 Tamanho do Parágrafo . . . . . . . . . . . . . . . . . . . . . . . . . . 69
4.10.9 Espaçamento entre parágrafos . . . . . . . . . . . . . . . . . . . . . . 69
4.11 Estrutura de texto . . . . . . . . . . . . . . . . . . . . . . . . . . . . . . . . 69
4.12 Estilo e tamanho das letras . . . . . . . . . . . . . . . . . . . . . . . . . . . 69
4.12.1 Texto sublinhado . . . . . . . . . . . . . . . . . . . . . . . . . . . . . 72
4.13 Notas de rodapé . . . . . . . . . . . . . . . . . . . . . . . . . . . . . . . . . 72
4.14 Criando Capas . . . . . . . . . . . . . . . . . . . . . . . . . . . . . . . . . . 73
4.15 Construindo um Sumário . . . . . . . . . . . . . . . . . . . . . . . . . . . . . 73
4.15.1 Alterando o valor de contadores . . . . . . . . . . . . . . . . . . . . . 75
4.16 Hifenização . . . . . . . . . . . . . . . . . . . . . . . . . . . . . . . . . . . . 76
4.17 Comandos definidos pelo Usuário . . . . . . . . . . . . . . . . . . . . . . . . 76
4.18 Mensagens de Erro e Advertências . . . . . . . . . . . . . . . . . . . . . . . . 77
4.19 Referências Cruzadas . . . . . . . . . . . . . . . . . . . . . . . . . . . . . . . 78
4.20 Cores . . . . . . . . . . . . . . . . . . . . . . . . . . . . . . . . . . . . . . . 78
4.21 Comandos frágeis1 . . . . . . . . . . . . . . . . . . . . . . . . . . . . . . . . 80
5 Ambientes
81
5.1
Textos alinhados . . . . . . . . . . . . . . . . . . . . . . . . . . . . . . . . . 81
5.2
Ambiente Verbatim . . . . . . . . . . . . . . . . . . . . . . . . . . . . . . . 82
5.3
Listas . . . . . . . . . . . . . . . . . . . . . . . . . . . . . . . . . . . . . . . 83
5.4
Citações e versos . . . . . . . . . . . . . . . . . . . . . . . . . . . . . . . . . 84
5.5
Boxes . . . . . . . . . . . . . . . . . . . . . . . . . . . . . . . . . . . . . . . 86
5.6
Ambiente Minipage . . . . . . . . . . . . . . . . . . . . . . . . . . . . . . . 89
5.7
Ambiente Multicolunas . . . . . . . . . . . . . . . . . . . . . . . . . . . . . . 91
5.8
Inclusão de Imagens . . . . . . . . . . . . . . . . . . . . . . . . . . . . . . . 91
5.8.1
Ambiente Figure . . . . . . . . . . . . . . . . . . . . . . . . . . . . 93
5.8.2
Figuras com caption abaixo da Imagem . . . . . . . . . . . . . . . . . 94
5.8.3
Figuras com caption acima da Imagem . . . . . . . . . . . . . . . . . 94
5.8.4
Alterando as Dimensões das Figuras . . . . . . . . . . . . . . . . . . . 95
5.8.5
Rotação e Espelhamento de Figuras . . . . . . . . . . . . . . . . . . . 96
5.8.6
Fator de Escala em Figuras . . . . . . . . . . . . . . . . . . . . . . . 97
5.8.7
Figuras Lado a Lado . . . . . . . . . . . . . . . . . . . . . . . . . . . 98
5.8.8
Figuras Dentro de Figuras . . . . . . . . . . . . . . . . . . . . . . . . 98
5.8.9
Figuras ao Lado de Texto . . . . . . . . . . . . . . . . . . . . . . . . 99
5.8.10 Aumentando as Bordas de Figuras
5.9
. . . . . . . . . . . . . . . . . . . 100
Algoritmos . . . . . . . . . . . . . . . . . . . . . . . . . . . . . . . . . . . . 102
5.10 Criação de Tabelas . . . . . . . . . . . . . . . . . . . . . . . . . . . . . . . . 102
5.10.1 Legenda abaixo da tabela . . . . . . . . . . . . . . . . . . . . . . . . 103
5.10.2 Tabelas com linhas mais espessas que o default
. . . . . . . . . . . . 104
5.10.3 Aumento do Espaçamento entre as Linhas . . . . . . . . . . . . . . . 105
5.10.4 Caption acima da Tabela . . . . . . . . . . . . . . . . . . . . . . . . 106
5.10.5 Tabela não centralizada . . . . . . . . . . . . . . . . . . . . . . . . . 107
5.10.6 Tabela com células Mescladas . . . . . . . . . . . . . . . . . . . . . . 107
5.10.7 Tabela com multicolunas e multilinhas . . . . . . . . . . . . . . . . . 108
5.10.8 Tabela com largura de coluna estabelecida pelo usuário . . . . . . . . 110
5.10.9 Repetindo entradas em Tabelas . . . . . . . . . . . . . . . . . . . . . 112
1
Esta nota é frágil.
5.10.10 Cronograma Usando Tabela . . . . . . . . . . . . . . . . . . . . . . . 113
5.10.11 Tabelas Lado a Lado . . . . . . . . . . . . . . . . . . . . . . . . . . . 116
5.10.12 Tabelas Longas com Quebra de Página . . . . . . . . . . . . . . . . . 118
5.10.13 Tabelas no formato Paisagem . . . . . . . . . . . . . . . . . . . . . . 119
5.11 Criação de tabelas com tabularx . . . . . . . . . . . . . . . . . . . . . . . . 123
5.12 URLs, Paths e Emails . . . . . . . . . . . . . . . . . . . . . . . . . . . . . . 124
5.12.1 URLs . . . . . . . . . . . . . . . . . . . . . . . . . . . . . . . . . . . 124
5.12.2 Paths . . . . . . . . . . . . . . . . . . . . . . . . . . . . . . . . . . . 124
5.12.3 Emails . . . . . . . . . . . . . . . . . . . . . . . . . . . . . . . . . . 124
6 Modo Matemático
6.1
125
Fórmulas matemáticas . . . . . . . . . . . . . . . . . . . . . . . . . . . . . . 125
6.1.1
Potências e índices . . . . . . . . . . . . . . . . . . . . . . . . . . . . 125
6.1.2
Letras gregas . . . . . . . . . . . . . . . . . . . . . . . . . . . . . . . 125
6.1.3
Frações e raízes . . . . . . . . . . . . . . . . . . . . . . . . . . . . . 127
6.1.4
Parênteses, colchetes e chaves . . . . . . . . . . . . . . . . . . . . . . 128
6.1.5
Pontos . . . . . . . . . . . . . . . . . . . . . . . . . . . . . . . . . . 129
6.1.6
Funções . . . . . . . . . . . . . . . . . . . . . . . . . . . . . . . . . 130
6.1.7
Textos . . . . . . . . . . . . . . . . . . . . . . . . . . . . . . . . . . 130
6.1.8
Limites, Somatórios e Produtórios . . . . . . . . . . . . . . . . . . . . 131
6.1.9
Derivadas e Integrais . . . . . . . . . . . . . . . . . . . . . . . . . . . 135
6.1.10 Vetores e conjugados . . . . . . . . . . . . . . . . . . . . . . . . . . 138
6.1.11 Uniões e Interseções . . . . . . . . . . . . . . . . . . . . . . . . . . . 139
6.2
Matrizes e Sistemas . . . . . . . . . . . . . . . . . . . . . . . . . . . . . . . 139
6.3
Fórmulas numeradas . . . . . . . . . . . . . . . . . . . . . . . . . . . . . . . 144
6.3.1
Ambiente equation . . . . . . . . . . . . . . . . . . . . . . . . . . . 145
6.3.2
Ambiente eqnarray . . . . . . . . . . . . . . . . . . . . . . . . . . . 147
6.4
Teoremas, Leis e Definições . . . . . . . . . . . . . . . . . . . . . . . . . . . 148
6.5
Utilização em Química . . . . . . . . . . . . . . . . . . . . . . . . . . . . . . 149
7 Tópicos Avançados
153
7.1
Dividindo o código fonte . . . . . . . . . . . . . . . . . . . . . . . . . . . . . 153
7.2
7.3
Criando projetos com TEXnicCenter . . . . . . . . . . . . . . . . . . . . . . . 153
Arquivos .dvi . . . . . . . . . . . . . . . . . . . . . . . . . . . . . . . . . . . 157
7.4
Criando Referências Bibliográficas . . . . . . . . . . . . . . . . . . . . . . . . 158
7.5
Instalando Pacotes . . . . . . . . . . . . . . . . . . . . . . . . . . . . . . . . 162
7.6
Instalando Classes . . . . . . . . . . . . . . . . . . . . . . . . . . . . . . . . 166
7.7
Instalando Corretor Ortográfico . . . . . . . . . . . . . . . . . . . . . . . . . 166
8 Instalação e Configuração - Suíte Corelr X3
168
8.1
Instalação da Suíte Corel
8.2
Configuração da Suíte Corelr X3 . . . . . . . . . . . . . . . . . . . . . . . . 173
r
X3 . . . . . . . . . . . . . . . . . . . . . . . . . . 168
8.2.1
Corel Drawr . . . . . . . . . . . . . . . . . . . . . . . . . . . . . . . 173
8.2.2
Corelr Photo Paint . . . . . . . . . . . . . . . . . . . . . . . . . . . 176
9 Instalação e Configuração - Inkscape
179
9.1
Instalação do Inkscape . . . . . . . . . . . . . . . . . . . . . . . . . . . . . . 179
9.2
Utilização do Inkscape . . . . . . . . . . . . . . . . . . . . . . . . . . . . . . 183
10 Figura Vetorial vs Figura Bitmap
186
10.1 Vantagens e Desvantagens . . . . . . . . . . . . . . . . . . . . . . . . . . . . 187
11 Diagramas comutativos com o pacote xy
189
11.1 Introdução . . . . . . . . . . . . . . . . . . . . . . . . . . . . . . . . . . . . 189
11.2 A declaração do uso do pacote . . . . . . . . . . . . . . . . . . . . . . . . . 189
11.3 Construção de matrizes . . . . . . . . . . . . . . . . . . . . . . . . . . . . . 189
11.4 Inserção de flechas no diagrama . . . . . . . . . . . . . . . . . . . . . . . . . 190
11.5 Ponto de chegada de uma flecha . . . . . . . . . . . . . . . . . . . . . . . . 191
11.6 Inclusão de informações nas flechas . . . . . . . . . . . . . . . . . . . . . . . 192
11.7 Formatação do estilo das flechas
. . . . . . . . . . . . . . . . . . . . . . . . 194
11.8 Flechas em curva . . . . . . . . . . . . . . . . . . . . . . . . . . . . . . . . . 196
11.9 Formatações especiais . . . . . . . . . . . . . . . . . . . . . . . . . . . . . . 198
11.9.1 Deslocamento de flechas . . . . . . . . . . . . . . . . . . . . . . . . . 198
11.9.2 Tamanho do diagrama . . . . . . . . . . . . . . . . . . . . . . . . . . 199
11.9.3 Rotações de diagramas . . . . . . . . . . . . . . . . . . . . . . . . . 200
11.9.4 Mudanças no estilo das informações . . . . . . . . . . . . . . . . . . . 201
11.9.5 Aproximando as extremidades das flechas dos elementos . . . . . . . . 202
11.10Exercícios . . . . . . . . . . . . . . . . . . . . . . . . . . . . . . . . . . . . . 203
11.11Respostas dos exercícios . . . . . . . . . . . . . . . . . . . . . . . . . . . . . 204
Glossário
207
Referências
208
7
1
Introdução
1.1
Objetivos
Este material tem como objetivo, introduzir noções básicas necessárias para utilização
do sistema TEX. Ao contrário da maioria dos materiais do gênero, este tutorial serve de apoio
ao usuário desde a instalação do LATEX e utilitários até o trabalho com projetos complexos,
abordando diversos aspectos interessantes como: criação, edição e exportação de figuras,
instalação de pacotes, criação de referências bibliográficas, entre outros. Com isso, o material
fornece autonomia ao usuário, que ao findar a leitura, estará apto a escrever códigos complexos
e bem estruturados utilizando a linguagem TEX.
1.2
Requisitos Mínimos
Para melhor aproveitamento do material e compreensão do texto, é necessário que o
usuário possua os seguintes requisitos:
• Conhecimento básico em Windowsr XP;
• Mínima experiência em instalação de programas;
• Conhecimento básico em Internet;
• Paciência, curiosidade e bom senso;
1.3
Estrutura do Material
O tutorial está organizado da seguinte maneira:
• A seção 2, aborda os conceitos básicos necessários para compreensão do sistema TEX;
• A seção 3, ensina os procedimentos para correta instalação do LATEX e utilitários, em
plataforma Windowsr XP;
• A seção 4, promove um primeiro contato com o LATEX;
• A seção 5, permite o trabalho com ambientes em LATEX;
• A seção 6, aborda o ambiente matemático, com edição de fórmulas e afins;
1.3 Estrutura do Material
8
• A seção 7, explora as opções avançadas do TEXnicCenter, além de tratar do download
e instalação de pacotes e classes para LATEX, existentes na Internet;
• A seção 8, apresenta um breve manual de instalação e utilização do Corelr Draw e
Corelr Photo Paint;
9
2
Conceitos Preliminares
2.1
TEX
O TEX (pronuncia-se “téc”) é um sistema de processamento de textos desenvolvido
por Donald E. Knuth em 1977, para a criação de livros e outras publicações com excelente
qualidade gráfica. Junto com o TEX, Knuth desenvolveu um conjunto de macros chamado
Plain TEX que contém um número de macros básicos para a criação de documentos. Ainda
assim, não é muito comum o uso do TEX diretamente, devido à sua complexidade. A maioria
das pessoas que utilizam o TEX, o utilizam por meio do pacote de macros LATEX, que permite
a criação de documentos de maneira simplificada.
As vantagens do TEX são várias. Além da alta qualidade dos trabalhos produzidos, ele
está disponível gratuitamente em várias plataformas, como o MS-DOS, Windowsr , Linux,
Unix, VMS, etc. Isso permite o trabalho em qualquer plataforma, obtendo-se exatamente o
mesmo resultado.
O TEX está em constante atualização e atualmente encontra-se na versão 3.141592-2.2,
que é a mesma versão utilizada neste tutorial. Para maiores informações sobre o projeto TEX
visite a página do projeto:
http://www.ctan.org/
2.2
LATEX
LATEX (pronuncia-se “latéc”) é um conjunto de macros para o processador de textos
(TEX), originalmente desenvolvido por Leslie Lamport. O TEX puro, mesmo com os macros do
Plain TEX, é bastante difícil de ser utilizado. O LATEX, então, foi desenvolvido com o objetivo
de tornar o uso do TEX mais simples.
O LATEX é utilizado amplamente para a produção de textos matemáticos e científicos
devida sua alta qualidade tipográfica.
Em 1994, Frank Mittelbach liderou uma equipe, conhecida por LATEX3, que melhorou
o LATEX desenvolvido por Lamport, corrigindo erros e melhorando as versões anteriores. Para
distinguir a nova versão da anterior, ela é chamada de LATEX 2ε. Para maiores informações
sobre o projeto LATEX 2ε visite a página do projeto:
http://www.latex-project.org/
10
2.3 MiKTEX
2.3
MiKTEX
MiKTEX é uma distribuição TEX/LATEX para Microsoftr Windows desenvolvida por
Christian Schenk. Esta distribuição é na verdade um conjunto de ferramentas para a linguagem
TEX, que reúne as macros denominadas LATEX e o compilador da linguagem.
Entre as funcionalidade do MiKTEX estão as capacidades de atualização através de
download, e sua fácil instalação. Adicionalmente, ele informa ao usuário a necessidade de
baixar algum pacote que não esteja instalado mas que foi requisitado pelo documento ao ser
compilado.
Atualmente o MiKTEX se encontra na versão 2.7. Por motivos didáticos neste tutorial
utiliza-se versão 2.4. Para maiores informações sobre o projeto MiKTEX visite a página do
projeto:
http://www.latex-project.org/
LATEX vs WYSIWYG
2.4
WYSIWYG é o acrônimo da expressão em inglês “What You See Is What You Get”, cuja
tradução remete a algo como “O que você vê é o que você tem”. Significa a capacidade de
um programa de computador em permitir que um documento, enquanto manipulado na tela,
tenha a mesma aparência de sua versão impressa. O uso inicial do termo foi relacionado a
editores de texto, dois exemplos clássicos de editores WYSIWYG são o OpenOffice Writer e
o Microsoftr Word, nos quais o documento é mostrado na tela da mesma forma em que será
impresso.
Em LATEX, o autor não se preocupa com a formatação durante a digitação do texto.
O importante é a estrutura lógica. Definindo inicialmente os capítulos, seções, subseções,
citações, fórmulas, bibliografia, etc, resultando num documento com aparência profissional e
logicamente consistente.
O texto a ser impresso e os comandos de formatação são escritos em um arquivo fonte
com o uso de um editor, o LATEX transforma os comandos digitados em uma linguagem
inteligível pelo TEX, ou seja, o texto escrito em linguagem LATEX é processado por um
compilador seguindo as regras dessa linguagem. Isto é, o arquivo *.tex (que possui o código
tex) é transformado em um arquivo *.pdf (Portable Document Format), que por sua vez pode
ser pode ser visualizado e distribuído.
Num primeiro momento a utilização do LATEX pode parecer complicada e desnecessária,
se comparada à praticidade na edição de textos “simplificados” em editores tradicionais
(Microsoftr Word e OpenOffice Writer). A grande diferença é que nem sempre o usuário
desenvolve textos “simplificados”.
Monografias, dissertações, teses e trabalhos de conclusão de curso, na maioria das
2.4 LATEX vs WYSIWYG
11
vezes demandam maior esforço e exigem certo rigor na formatação. Quando há necessidade
de utilizar sumário, lista de figuras, lista de tabelas, referências cruzadas, simbologia
matemática/química, referências bibliográficas, índice remissivo entre outros, a produção do
trabalho torna-se extremamente complicada utilizando editores de texto tradicionais. Neste
momento percebe-se a importância da utilização do LATEX, que aumenta notavelmente a
qualidade tipográfica do material.
12
3
Instalação e Configuração LATEX e Utilitários
Existem diversos compiladores para a linguagem TEX assim como diversos utilitários.
Como já mencionado, neste tutorial utiliza-se por conveniência, o compilador MiKTEX. Outro
detalhe importante é a necessidade de instalar alguns utilitários, que auxiliam no funcionamento
do MikTEX. São eles:
1. AFPL Ghostscript: é um interpretador para a linguagem de descrição de página
PostScript usada por impressoras.
2. GSView: é uma interface gráfica para o Ghostscript para plataforma Windowsr .
3. Adobe Reader: é um software que permite a visualização, navegação e impressão de
arquivos no formato PDF.
4. MiKTEX: distribuição TEX/LATEX para plataforma Windowsr .
5. TEXnicCenter: é um Ambiente Integrado de Desenvolvimento (IDE) para a linguagem
TEX, rodando somente sobre plataforma Windowsr .
Deste modo ao instalar o LATEX, na verdade instala-se um pacote de utilitários. O
procedimento correto para instalação de cada um destes programas é descrito a seguir.
Observação: Respeite a sequência de instalação, para garantir o correto
funcionamento dos programas.
3.1
Instalação do AFPL Ghostscript
O AFPL Ghostscript é um programa facilmente encontrado para download na internet.
Algumas versões estão disponíveis nos links abaixo:
http://ufpr.dl.sourceforge.net/sourceforge/ghostscript/gs860w32.exe
http://ufpr.dl.sourceforge.net/sourceforge/ghostscript/gs860w64.exe
O segundo link refere-se a uma versão específica para arquitetura AMD64, caso seu computador
seja portador desta arquitetura.
O arquivo executável para ambas arquiteturas (i386 e AMD64),
possuem
aproximadamente 12Mb e necessitam de 40Mb de espaço livre em disco, para instalação.
3.1 Instalação do AFPL Ghostscript
13
Passo 1: O procedimento de instalação é iniciado após a execução do arquivo instalador,
para isso, basta dar um duplo clique sobre o ícone que representa o arquivo. Ao executar o
instalador Ghostscript, a seguinte janela será aberta.
Figura 1: Instalação Ghostscript.
Clique em “Setup” para iniciar descompactação de arquivos para instalação. Ver figura
2.
Figura 2: Descompactação de arquivos - Ghostscript.
Passo 2: Ao encerrar a descompactação de arquivos, uma nova janela será exibida. Ver
figura 3.
Figura 3: Instalação Ghostscript.
14
3.2 Instalação do GSView
Nesta janela o usuário deve escolher o local onde será instalado o Ghostsript. Ao clicar
em “Install” o processo de transferência de arquivos será iniciado. Ver figura 4.
Figura 4: Transferência de arquivos - Ghostscript.
Após a transferência de arquivos a janela de instalação é fechada automaticamente,
indicando o término de uma instalação bem sucedida.
3.2
Instalação do GSView
O GSView, assim como o Ghostscript é um programa bem simples de ser instalado e
pode ser encontrado para download na internet. Uma versão está disponível no link abaixo:
ftp://mirror.switch.ch/mirror/ghost/ghostgum/gsv49w32.exe
O arquivo executável, possui aproximadamente 1,5Mb e necessita de 7Mb de espaço livre em
disco, para instalação.
Passo 1: O procedimento de instalação é iniciado após a execução do arquivo instalador,
para isso basta dar um duplo clique sobre o ícone que representa o arquivo. Ao executar o
instalador GSView, a seguinte janelá será aberta.
Figura 5: Instalação GSView.
Clique em “Setup” para iniciar descompactação de arquivos para instalação. Ver figura
6.
15
3.2 Instalação do GSView
Figura 6: Descompactação de arquivos - GSView.
Passo 2: Ao encerrar a descompactação de arquivos, uma nova janela será exibida,
para escolha do idioma a ser utilizado durante a instalação. Ver figura 7.
Figura 7: Idioma GSView.
Passo 3: Ao selecionar o idioma uma nova janela será exibida. Nesta janela o usuário
pode observar algumas informações sobre o programa. Ver figura 8. Clique em “Next” para
continuar.
Figura 8: Instalação - GSView.
Passo 4: Nesta janela o usuário pode observar algumas informações sobre a licença do
programa. Ver figura 9. Clique em “Next” para continuar.
16
3.2 Instalação do GSView
Figura 9: Instalação - GSView.
Passo 5: Algumas opções interessantes são exibidas agora. Pode-se associar ao GSView
arquivos com extensão *.ps ou *.eps como também arquivos *.pdf. Neste tutorial deixa-se
apenas a primeira caixa marcada, pois o programa associado à extensão *.pdf é o Adobe
Reader. Ver figura 10. Clique em “Next” para continuar.
Figura 10: Instalação - GSView.
3.2 Instalação do GSView
17
Passo 6: Nesta janela o usuário deve escolher o local onde será instalado o GSView.
Ver figura 11. Clique em “Next” para continuar.
Figura 11: Instalação - GSView.
Passo 7: Agora o usuário deve escolher o local e nome para criação de um atalho na
área de trabalho, para o aplicativo. Ver figura 12. Clique em “Finish” para continuar.
Figura 12: Instalação - GSView.
Ao clicar em “Finish” o processo de transferência de arquivos será iniciado. Ver figura
13.
3.3 Instalação do Adobe Reader
18
Figura 13: Transferência de arquivos - GSView.
Passo 8: Instalação concluída. Basta clicar no botão “Exit” para sair do programa de
instalação e desfrutar dos recursos oferecidos pela interface GSView. Ver figura 14.
Figura 14: Término da Instalação - GSView.
3.3
Instalação do Adobe Reader
O visualizador de arquivos PDF, Adobe Reader é mundialmente utilizado, e é bem
provável que o usuário já o tenha instalado em sua máquina, neste caso, esta seção pode ser
desprezada. Caso exista a necessidade de instalar o Adobe Reader, o arquivo executável que
contém o instalador do aplicativo pode ser encontrado em:
http://get.adobe.com/br/reader/
3.3 Instalação do Adobe Reader
19
Apesar do Adobe Reader atualmente estar na versão 9, neste tutorial utiliza-se a versão 7.0.5
em Português. O arquivo executável possui aproximadamente 20Mb e necessita de 90Mb de
espaço livre em disco, para instalação.
Para instalação correta do Adobe Reader versão 7.0.5 em Português, prossiga da seguinte
forma:
Passo 1: O procedimento de instalação é iniciado após a execução do arquivo instalador,
para isso, basta dar um duplo clique sobre o ícone que representa o arquivo. Ao executar o
instalador Adobe Reader, a seguinte janela será aberta.
Figura 15: Instalação - Adobe Reader.
Ao término da descompactação de arquivos, outra janela será exibida. Ver figura 16.
Figura 16: Instalação - Adobe Reader.
3.3 Instalação do Adobe Reader
Passo 2: Na janela seguinte basta clicar em “Avançar”. Ver figura 17.
Figura 17: Instalação - Adobe Reader.
Passo 3: Nesta janela basta clicar em “Avançar”. Ver figura 18.
Figura 18: Instalação - Adobe Reader.
20
3.3 Instalação do Adobe Reader
21
Passo 4: Nesta etapa o usuário deve escolher qual programa deve ser o visualizador
padrão de arquivos PDF. Recomenda-se utilizar o Adobe Reader. Clique em “Avançar” para
continuar. Ver figura 19.
Figura 19: Instalação - Adobe Reader.
Passo 5: Escolha em qual diretório o Adobe Reader deve ser instalado e clique em
“Avançar” para continuar. Ver figura 20.
Figura 20: Instalação - Adobe Reader.
3.3 Instalação do Adobe Reader
22
Passo 6: O Adobe Reader está pronto para ser instalado, para isto basta clicar em
“Instalar”. Ver figura 21.
Figura 21: Instalação - Adobe Reader.
Aguarde enquanto o Adobe Reader executa a transferência de arquivos. Ver figura 22.
Figura 22: Instalação - Adobe Reader.
23
3.4 Instalação do MiKTEX
Passo 7: O Adobe Reader 7.0.5, está instalado. Clique em “Concluir” para encerrar o
assintente de instalação e utilizar o programa. Ver figura 23.
Figura 23: Término da Instalação - Adobe Reader.
3.4
Instalação do MiKTEX
MiKTEX é uma distribuição TEX para plataforma Windowsr .
Existem outras
distribuições dependendo do Sistema Operacional, por exemplo, no Linux a distribuição
utilizada por padrão é a TEXLive. O MiKTEX é o que demanda mais tempo para instalação,
devido ao grande número de arquivos que são transferidos e descompactados. É neste aplicativo
que estão todos os modelos e layouts utilizados pelo TEX, por isso o usuário deve ter bastante
atenção durante o processo. É possível obter o MiKTEX na internet, através de download, o
problema é que a versão disponível na rede é básica, e contém somente pacotes essenciais ao
funcionamento do programa. Isso faz com que o usuário, ao requisitar um pacote indisponível
na versão básica, tenha que encontrar no repositório, carregar e instalar o pacote, durante
utilização. Utiliza-se no tutorial a versão atual do MiKTEX (versão 2.7). Esta versão está
disponível no DVD-Rom que complementa o material. Por curiosidade segue o endereço de
acesso ao site do projeto MiKTEX.
http://miktex.org/
A seguir apresenta-se um roteiro para instalação correta do MiKTEX.
Passo 1: O procedimento de instalação é iniciado após a execução do arquivo que
contém o instalador, para isso basta dar um duplo clique sobre o ícone que representa o
3.4 Instalação do MiKTEX
24
arquivo setup.exe . Ao executar o instalador MiKTEX, a seguinte janelá será aberta.
Figura 24: Instalação - MiKTEX.
Basta aceitar os termos de utilização e clicar em “Avançar” para continuar a instalação.
Passo 2: Selecione a segunda opção: “Install MiKTEX” e clique em “Avançar” para
continuar. Ver figura 25.
Figura 25: Instalação - MiKTEX.
3.4 Instalação do MiKTEX
25
Passo 3: Selecione a opção: “Complete MiKTEX”, para uma instalação completa e
clique em “Avançar”. Ver figura 26.
Figura 26: Instalação - MiKTEX.
Passo 4: Informe quais usuários terão acesso ao MiKTEX e clique em “Avançar”. Ver
figura 27.
Figura 27: Instalação - MiKTEX.
Passo 5: Digite o endereço do diretório onde se encontra o repositório MiKTEX e clique
em “Avançar”. Ver figura 28.
3.4 Instalação do MiKTEX
26
Figura 28: Instalação - MiKTEX.
Passo 6: Escolha o diretório para que o MiKTEX seja instalado e clique em “Avançar”.
Recomenda-se instalar em “C:\Arquivos de programas\MiKTeX 2.7”. Ver figura 29.
Figura 29: Instalação - MiKTEX.
3.4 Instalação do MiKTEX
27
Passo 7: Escolha as preferências conforme figura abaixo e clique em “Avançar”. Ver
figura 30.
Figura 30: Instalação - MiKTEX.
Passo 8: Confira as opções de instalação e clique em “Start” para continuar. Ver figura
31. Para alterar alguma opção, clique em “Back”, para retornar.
Figura 31: Instalação - MiKTEX.
3.4 Instalação do MiKTEX
28
Passo 9: Aguarde o processo de transferência e descompactação de arquivos. Ver figura
32. Este processo pode levar de 10 a 50 minutos, dependendo da configuração da máquina.
Figura 32: Instalação - MiKTEX.
Passo 10: Instalação concluída, basta clicar em “Finish” para encerrar o instalador. Ver
figura 33.
Figura 33: Instalação Concluída - MiKTEX.
3.5 Instalação do TEXnicCenter
3.5
29
Instalação do TEXnicCenter
O TEXnicCenter é um Ambiente Integrado de Desenvolvimento TEX para plataforma
Windowsr . Existem outros ambientes como WinEdt e TEXmaker. Os ambientes também
variam dependendo do Sistema Operacional. Por exemplo, no Linux o Ambiente Integrado
de Desenvolvimento utilizado por padrão, é o Kile. O TEXnicCenter é um editor de textos
LATEX. É neste aplicativo que são criados os arquivos fonte, para que estes sejam futuramente
compilados pelo MiKTEX.
Para obter o TEXnicCenter na internet, via download, basta acessar a página do projeto:
http://www.texniccenter.org/
Utiliza-se no tutorial a versão Beta 7.01 do TEXnicCenter.
A seguir apresenta-se um roteiro para instalação correta do TEXnicCenter.
Passo 1: O procedimento de instalação é iniciado após a execução do arquivo que
contém o instalador, para isso basta dar um duplo clique sobre o ícone que representa o
arquivo. Ao executar o instalador TEXnicCenter, a seguinte janelá será aberta.
Figura 34: Instalação - TEXnicCenter.
Basta clicar em “Next” para continuar a instalação.
3.5 Instalação do TEXnicCenter
30
Passo 2: Leia os termos de uso da licença GNU, sob a qual o TEXnicCenter é distribuído.
Se estiver de acordo com a licença marque a primeira opção e clique em “Next” para continuar.
Ver figura 35
Figura 35: Licença GNU - TEXnicCenter.
Passo 3: Escolha o diretório em que o TEXnicCenter deve ser instalado e clique em
“Next”. Ver figura 36.
Figura 36: Instalação - TEXnicCenter.
3.5 Instalação do TEXnicCenter
31
Passo 4: Escolha quais componentes do TEXnicCenter devem ser instalados e clique
em “Next”. Recomenda-se selecionar a opção “Typical”. Ver figura 37.
Figura 37: Instalação - TEXnicCenter.
Passo 5: Escolha um nome para o atalho do TEXnicCenter e clique em “Next”. Ver
figura 38.
Figura 38: Instalação - TEXnicCenter.
3.5 Instalação do TEXnicCenter
32
Passo 6: Escolha os locais para criação do atalho do TEXnicCenter e clique em “Next”.
Ver figura 39.
Figura 39: Instalação - TEXnicCenter.
Passo 7: Confira as opções de instalação e clique em “Install” para continuar. Ver
figura 40.
Figura 40: Instalação - TEXnicCenter.
3.5 Instalação do TEXnicCenter
33
Passo 8: Aguarde o processo de transferência e descompactação de arquivos. Ver
figura 41.
Figura 41: Instalação - TEXnicCenter.
Passo 9: Instalação concluída, basta clicar em “Finish” para encerrar o assistente de
instalação. Ver figura 42.
Figura 42: Instalação Concluída - TEXnicCenter.
34
4
Primeira seção em LATEX 2ε
4.1
Funcionamento do LATEX 2ε
A título de esclarecimento, segue um esquema que representa intuitivamente o
funcionamento do LATEX. Note que todas as ferramentas até agora mencionadas no tutorial,
são utilizadas ao decorrer do processo de compilação ou conversão de arquivos. Ver figura 43.
Figura 43: Esquema de Funcionamento - TEX.
Um arquivo DVI pode ser impresso ou visualizado usando-se um programa apropriado
(YAP1 , WinDVI, XDVI, etc).
4.2
Configuração do TEXnicCenter
Após a instalação do TEXnicCenter, ao iniciar o aplicativo pela primeira vez, é
necessário realizar algumas configurações para que o Ambiente de Desenvolvimento funcione
1
Este visualizador de arquivos DVI, é instalado juntamente com o pacote MiKTEX.
4.2 Configuração do TEXnicCenter
35
corretamente e trabalhe em sincronia com o compilador TEX e com os visualizadores YAP,
GSView e Adobe Reader. A seguir é apresentada uma forma correta de configuração do
TEXnicCenter.
Ao acessar o TEXnicCenter pela primeira vez, a seguinte janela deverá ser exibida:
Figura 44: Janela - TEXnicCenter.
A janela reduzida, é uma dica diária de utilização do TEXnicCenter, após a leitura clique
em “Close”.
4.2 Configuração do TEXnicCenter
36
Passo 1: Logo em seguida, uma tela de Boas Vindas do Assistente de Configuração do
TEXnicCenter, será exibida. Clique em “Avançar”. Ver figura 45.
Figura 45: Configuração - TEXnicCenter.
Passo 2: Agora uma nova janela pergunta ao usuário em qual local diretório o
compilador MiKTEX está instalado. Por padrão o compilador é instalado em:
C:\Arquivos de programas\MiKTeX 2.7\miktex\bin. Clicar em “Avançar”. Ver figura
46.
Figura 46: Configuração - TEXnicCenter.
4.2 Configuração do TEXnicCenter
37
Passo 3: Nesta janela o usuário deve indicar o endereço local onde se encontra o
aplicativo GsView, que é o visualizador padrão de arquivos PS. Clique em “Avançar”. Ver
figura 47. Normalmente, o endereço é o seguinte:
C:\Arquivos de programas\Ghostgum\gsview\gsview32.exe.
Figura 47: Configuração - TEXnicCenter.
Passo 4: Nesta janela o usuário deve indicar o endereço local onde se encontra o
aplicativo Adobe Reader, que é o visualizador padrão de arquivos PDF. Clique em “Avançar”.
Ver figura 48. Normalmente, o endereço é o seguinte:
C:\Arquivos de programas\Adobe\Acrobat 7.0\Reader\AcroRd32.exe.
4.2 Configuração do TEXnicCenter
38
Figura 48: Configuração - TEXnicCenter.
Passo 5: Configuração concluída. O TEXnicCenter está pronto para ser utilizado.
Clique em “Concluir”. Ver figura 49.
Figura 49: Configuração Concluída - TEXnicCenter.
Para iniciar um novo arquivo no TEXnicCenter, clique em: Menu File ⇒ New.
4.3 Conhecendo o editor TEXnicCenter
4.3
39
Conhecendo o editor TEXnicCenter
Com a instalação e configuração do TEXnicCenter concluídas, o editor estará pronto
para ser utilizado. É interessante conhecer algumas características do editor. Na figura 50,
pode-se visualizar os principais componentes da janela do Ambiente de Desenvolvimento.
Figura 50: Componentes da Janela - TEXnicCenter.
4.3.1
Barra de Ferramentas Padrão
A Barra de Ferramentas Padrão apresenta algumas opções frequentes em interfaces
desenvolvidas para Windowsr , como: Novo Arquivo, Abrir Arquivo, Salvar Arquivo, Copiar,
Colar, Recortar, etc. Ver figura 51.
4.3 Conhecendo o editor TEXnicCenter
40
Figura 51: Barra de Ferramentas Padrão - TEXnicCenter.
4.3.2
Barra de Ferramentas Formatação
Na Barra de Ferramentas Formatação é possível configurar alguns estilos de fontes e
alinhamento do texto. Ver figura 52.
Figura 52: Barra de Ferramentas Formatação - TEXnicCenter.
4.3.3
Barra de Ferramentas LATEX
Na Barra de Ferramentas LATEX estão disponíveis algumas opções para compilação do
arquivo fonte e visualização do arquivo gerado. Ver figura 53.
Figura 53: Barra de Ferramentas LATEX - TEXnicCenter.
4.3 Conhecendo o editor TEXnicCenter
4.3.4
41
Barra de Ferramentas Símbolos Matemáticos
Na Barra de Ferramentas Símbolos Matemáticos estão disponíveis os Símbolos
Matemáticos mais utilizados. Ver figura 54.
Figura 54: Barra de Ferramentas Símbolos Matemáticos - TEXnicCenter.
Cada ícone representa uma categoria de símbolos, desta forma, ao clicar nos ícones
disponíveis na barra, uma nova barra será exibida com os símbolos correspondentes à categoria
escolhida. Ver figura 55.
Figura 55: Barra de Ferramentas Símbolos Matemáticos - TEXnicCenter.
Ao clicar no símbolo desejado, o TEXnicCenter insere em meio ao texto o comando
utilizado para criação do respectivo símbolo.
4.3.5
Novo Arquivo
Com o Ambiente de Desenvolvimento TEXnicCenter, é possível criar novos arquivos,
abrir arquivos existentes e salvar arquivos criados ou modificados. Para criar um novo arquivo
clique em: Menu File ⇒ New. Ver figura 56.
Figura 56: Menu Novo Arquivo - TEXnicCenter.
4.3 Conhecendo o editor TEXnicCenter
4.3.6
Salvar Arquivo
Para salvar um arquivo clique em: Menu File ⇒ Save. Ver figura 57.
Figura 57: Menu Salvar Arquivo - TEXnicCenter.
Após clicar em Menu File ⇒ Save, a seguinte janela será exibida:
Figura 58: Janela Salvar Arquivo - TEXnicCenter.
Os arquivos salvos devem obrigatoriamente possuir a extensão .tex .
42
43
4.4 Estrutura do Arquivo
4.3.7
Abrir Arquivo
Para abrir um arquivo clique em: Menu File ⇒ Open. Ver figura 59.
Figura 59: Menu Abrir Arquivo - TEXnicCenter.
Após clicar em Menu File ⇒ Open, a seguinte janela será exibida:
Figura 60: Janela Abrir Arquivo - TEXnicCenter.
Encontre o arquivo a ser aberto e clique em “Abrir”.
4.4
Estrutura do Arquivo
Arquivos LATEX são arquivos de texto simples. É possível criá-los a partir de qualquer
editor de texto, como o Edit (MS-DOS) e Bloco de Notas (Windowsr ). O arquivo contém o
texto e os comandos necessários para formatação do texto.
Quando o LATEX processa um arquivo, espera que ele respeite uma determinada estrutura
lógica. Desta forma, todos os arquivos .tex devem começar com o comando:
\documentclass{...}
44
4.4 Estrutura do Arquivo
Isto especifica o tipo de documento que pretende-se escrever. Em seguida, é recomendado
incluir comandos denominados “pacotes”, que influenciam no estilo de todo o documento,
ou incluir pacotes que adicionarão novas propriedades ao layout do documento. Sempre que
necessário incluir estes pacotes, utilize o comando:
\usepackage{nome do pacote}
Quando todo o trabalho de configuração estiver concluído, inicie o corpo do texto com o
comando:
\begin{document}
Ao término do trabalho, deve-se obrigatoriamente encerrar o arquivo com o comando:
\end{document}
que indica ao LATEX o fim do arquivo. Qualquer entrada após o comando \end{document},
será ignorada pelo compilador.
A figura 61 mostra a estrutura básica de um arquivo .tex:
\documentclass{article}
\usepackage[latin1]{inputenc}
\begin{document}
Pra que complicar, quando se pode simplificar?
\end{document}
Figura 61: Estrutura básica de um arquivo .tex .
O arquivo apresentado, está pronto para ser compilado. Para compilar um arquivo fonte,
deve-se clicar no ícone: Build Current File localizado na Barra de Ferramentas LATEX,
ou teclar CTRL+F7. É necessário também escolher o formato do arquivo a ser gerado: DVI,
PS ou PDF. Para isso escolha uma das opções possíveis na Barra de Ferramentas LATEX,
antes da compilação. Recomenda-se escolher a última opção: LaTeX => PS => PDF, assim
o usuário não terá problemas ao inserir figuras em formato EPS.
4.4.1
Classes de Documentos
A primeira informação que o LATEX precisa saber quando processa um arquivo é o tipo
de documento que o usuário deseja criar. Esta informação é fornecida através do comando
\documentclass.
\documentclass[opções]{nome da classe}
45
4.4 Estrutura do Arquivo
Aqui, o parâmetro classe, especifica o tipo do documento a ser criado. Abaixo segue
uma lista das classes de documentos utilizadas neste tutorial. A distribuição do LATEX 2ε
permite classes adicionais para outros documentos, incluindo cartas e slides.
• article: Para artigos científicos, pequenos relatórios, cronogramas.
• report: Para relatórios longos contendo vários capítulos, pequenos livros, dissertações.
• book: Para livros e projetos extensos.
• beamer: Para criação de apresentações.
O parâmetro opções caracteriza o comportamento da classe do documento. As opções
devem ser separadas por vírgulas. As opções mais comuns para os documentos estão listadas
na tabela 1.
Opção da Classe
Descrição
10pt, 11pt, 12pt
Define o tamanho principal da fonte do documento. Se
nada for declarado é assumido o tamanho 10, por default 2 .
a4paper, a3paper, ...
Define o tamanho do papel utilizado.
utilizado o letterpaper.
Por default é
Existem ainda, a5paper,
b5paper, executivepaper, e legalpaper.
fleqn
Alinha as fórmulas à esquerda em vez de as centralizar.
leqno
Coloca a numeração nas fórmulas do lado esquerdo ao invés
de colocar do lado direito.
titlepage, notitlepage
Especifica se deve ser criada uma nova página após o título
do documento ou não. A classe article não inicia uma
nova página por default, enquanto que o report e o book
o fazem.
twocolumn
2
Instrui o LATEX 2ε a escrever o documento em duas colunas.
Termo técnico para designar configuração padrão.
46
4.4 Estrutura do Arquivo
twoside, oneside
Indica se deve ser gerado resultado para impressão frente e
verso. As classes article e report são impressas apenas
de um lado e a classe book é impressa dos dois lados por
default. Note que esta opção altera apenas o layout 3 do
documento. A opção twoside configura a impressora para
fazer a impressão de ambos os lados.
openright, openany
Faz os capítulos iniciarem apenas nas páginas do lado
direito. Esta opção não funciona com a classe article
uma vez que ela não aceita capítulos. A classe report
inicia por default os capítulos na primeira página disponível
e a classe book inicia nas páginas do lado direito.
Muda o formato do documento para ser impresso no
landscape
formato paisagem.
Tabela 1: Opções de Classe mais utilizadas - LATEX 2ε
Exemplo 4.1 Típica configuração de um documento LATEX.
\documentclass[11pt,twoside,a4paper]{article}
A linha acima instrui o LATEX a escrever o documento como sendo um artigo (article)
com um tamanho base de letra de onze pontos (11pt), e para gerar um formato adequado
para impressão de ambos os lados (twoside) em papel A4 (a4paper ). A opção twoside é muito
interessante, pois ela ajusta o documento para impressão em frente e verso. Por exemplo, se
o seu documento possui margem direita 2cm e esquerda 3cm, com esta opção, as margens
serão alternadas - folhas pares com margem direita 2cm e esquerda 3cm e folhas ímpares com
margem direita 3cm e esquerda 2cm.
4.4.2
Pacotes
Ao escrever um documento, provavelmente o LATEX básico não conseguirá resolver todos
os problemas de formatação. Quando há necessidade de incluir gráficos, textos coloridos,
código fonte de um algoritmo entre outros, no seu documento, faz-se necessário otimizar as
configurações do LATEX. Este tipo de otimização é possível através de pacotes (packages), cuja
sintaxe é:
3
Termo técnico utilizado para designar posicionamento de elementos na página.
4.4 Estrutura do Arquivo
47
\usepackage[opções]{pacote}
onde pacote é o nome do pacote e opções pode ser uma lista de parâmetros que ativam
(ou desativam) propriedades especiais do pacote. Alguns pacotes acompanham a distribuição
básica do LATEX, outros são distribuídos separadamente para serem instalados. A seguir é
apresentada uma listagem com alguns pacotes normalmente utilizados. Para uma descrição
de todos os pacotes disponíveis é fortemente recomendável a leitura do “The TEX Catalogue”,
disponível em:
ftp://ftp.dante.de/tex-archive/help/Catalogue/catalogue.html.
1. a4wide
Este pacote aumenta a área usada numa folha de papel A4, tornando as linhas mais
longas. Este documento, entretanto, usa o pacote geometry (vide item 19) por ser mais
poderoso e flexível na definição das dimensões das páginas.
2. ae
Emula fontes com codificação T1 usando as fontes CM padrão, produzindo documentos
PDF que utilizam versões Type 1 das fontes CM em vez de usar fontes bitmapped. As
letras ae se referem à fonte “Almost European”. Pode-se utilizar {lmodern} para fonte
“Latin Modern” ou {times} para fonte “Times New Roman”.
3. algorithm
Define uma nova categoria de corpos flutuantes para uso com algoritmos.
4. algorithmic
Provê um ambiente para a descrição de algoritmos, com vários comandos para a definição
de laços de repetição, condicionais, etc.
5. alltt
Define o ambiente alltt que tem o mesmo efeito do verbatim (vide item 48), mas
permite a inclusão de outros comandos e ambientes.
6. amsfonts
Conjunto de fontes da American Mathematical Society que aumentam os símbolos
matemáticos disponíveis. Este documento usa o comando \mathbb para produzir os
símbolos do conjunto dos números Naturais, Racionais, Reais, etc.
7. amstext
Define o comando \text que permite a inclusão de texto em modo matemático, inclusive
com a utilização de sub/superscripts. É bastante conveniente para geração de acentos,
que podem ser usados diretamente sem necessidade dos comandos \hat, \check,
48
4.4 Estrutura do Arquivo
\breve, \acute, \grave, \tilde, \dot e \ddot, normalmente usados na geração
de acentos no modo matemático.
8. avant
Troca a fonte Sans Serif para Avant Garde.
9. babel
Suporte multilingual para o LATEX. Várias entidades do documento (como capítulo,
índice, sumário, formato de datas, etc) são traduzidas para a língua usada. É possível
misturar mais de uma língua ao mesmo tempo.
Note que este documento usa o
parâmetro brazil e não portuges. Embora semelhantes, estes estilos não são iguais.
Por exemplo, nomes de meses são escritos em minúsculas no Brasil e em maiúsculas
em Portugal, outro exemplo é a palavra “Sumário” utilizada no Brasil e substituída
por “Conteúdo” em Portugal. Para português do Brasil o primeiro parâmetro deve ser
utilizado.
10. bookman
Troca as fontes Sans Serif, Roman e Typewriter para Avant Garde, Bookman e Courier,
respectivamente.
11. color
Permite a utilização de fontes e caixas coloridas. Tipicamente só é possível visualizar as
cores na versão PostScript do documento.
12. doc
Permite a documentação de programas LATEX.
13. enumerate
Provê ao ambiente enumerate um parâmetro opcional que determina o estilo do
contador além de permitir que esse contador seja agrupado com o texto.
14. exscale
Fornece versões das letras do modo matemático reguláveis em tamanho.
15. fancyhdr
Controle sofisticado de headers e footers - cabeçalhos e notas de rodapé.
16. fancyvrb
Este pacote provê sofisticada capacidade de manipulação de material verbatim.
17. fontenc
Permite a mudança de codificação das fontes usadas, isto é, a ordem e disponibilidade das
4.4 Estrutura do Arquivo
49
mesmas. Se a codificação de uma fonte não provê acesso direto a caracteres acentuados,
(como é o caso da codificação OT1, default do LATEX) então o TEX gera estes caracteres
sobrepondo o caracter base e o caracter do acento. O algoritmo de hifenização, contudo,
não hifeniza palavras formadas dessa maneira.
Se a codificação de uma fonte permite acesso direto a caracteres acentuados, como
a codificação T1, estes caracteres são usados diretamente sem prejuízo do algoritmo
de hifenização. O uso da codificação T1 é fundamental para a correta hifenização em
Português e é usada neste tutorial.
Obviamente a codificação escolhida tem que estar disponível no sistema.
18. float
Permite a criação de novos floats - corpos flutuantes, no mesmo estilo de figuras e
tabelas.
19. geometry
Usado por este documento para definir as dimensões das páginas.
Implementa o
comando \geometry. Para uso com papel A4 e uma polegada em todas as margens foi
definido:
\geometry{a4paper,left=1in,right=1in,top=1in,bottom=1in}
20. graphicx
Utilizado para inclusão de figuras. Recomenda-se utilizar juntamente com a opção
[dvips] ou [dvipdf].
21. helvet
Troca a fonte Sans Serif por Helvetica.
22. hyperref
Usado na versão PDF deste tutorial para transformar comandos que referenciam páginas
(\ref, sumário, etc) em links e assim tornar a visualização da versão eletrônica mais
conveniente. Também implementa suporte a bookmarks.
23. identfirst
Indenta todos os primeiros parágrafos do documento, estilo que é adotado neste tutorial.
24. inputenc
Permite a especificação de uma codificação como seja ASCII, ISO Latin-1, ISO Latin-2,
páginas de código 437/850 IBM, Apple Macintosh, Next, ANSI-Windows. Recomenda-se
utilizar juntamente com a opção [latin1].
25. lastpage
Define o label LastPage que permite referenciar o número de páginas do documento.
4.4 Estrutura do Arquivo
50
26. listings
Pacote para a inclusão de código fonte em documentos. Os arquivos de programa são
lidos diretamente pelo LATEX. Palavras-chave, strings e comentários da linguagem são
formatados em vários estilos. Há suporte para diversas linguagens, entre elas C, Java,
perl, C++, etc.
27. longtable
Define o ambiente longtable, bastante similar ao ambiente tabular, mas que permite
tabelas longas que podem se estender por mais de uma página.
28. makeidx
Fornece comandos para produção de índice remissivo. Os comandos makeindex e
printindex são usados para criação e impressão do índice, respectivamente.
29. mathrsfs
Define o comando mathscr, usado no símbolo das transformadas de Fourier e Laplace.
30. multicol
Permite misturar páginas com uma ou mais colunas.
31. newcent
Troca as fontes Sans Serif, Roman e Typewriter por Avant Garde, New Century School
book e Courier, respectivamente.
32. palatino
Troca as fontes Sans Serif, Roman e Typewriter por Helvetica, Palatino e Courier,
respectivamente.
33. pandora
Troca as fontes Sans Serif e Roman por Pandora Sans e Courier, respectivamente.
34. pifont
Coleção de fontes que implementam vários símbolos especiais, acessíveis pelos comandos
ding e dingline e pelos environments dinglist e dingautolist.
35. rcs
Permite o uso de tags de RCS (Revision Control System) diretamente no documento.
36. rcsinfo
Extrai informações do RCS para uso no documento.
37. setspace
Implementa os espaçamentos duplo, um e meio e simples. Este documento usa os
4.4 Estrutura do Arquivo
51
comandos doublespacing, onehalfspacing e singlespacing implementados por
este package.
38. syntonly
Processa um documento sem escrever o resultado do processamento, somente analisando
a sintaxe do arquivo.
39. showidx
Útil na depuração do índice remissivo. Este pacote mostra todos os comandos index
usados, imprimindo-os nas margens do documento.
40. subfigure
Permite a criação de figuras dentro de figuras, cada uma com seu próprio caption legenda.
41. texnames
Define macros para os nomes de vários programas relacionados com LATEX e TEX. Estas
macros são definidas com variantes usando minúsculas e maiúsculas. Este package não
redefine uma macro caso esta já exista.
Abaixo são mostradas os nomes das macros definidas bem como o resultado gerado:
• AMSTEX, AMSTeX, AmSTeX: AMS-TEX
• BIBTEX, BIBTeX, BibTeX: BibTEX
• LAMSTeX, LAmSTeX: LAMS-TEX
• LaTeX, LATEX: LATEX
• METAFONT, MF:
• SLITEX, SLITeX, SLiTeX, SliTeX: SLiTEX
42. textcomp
Coleção de fontes que implementam vários símbolos especiais.
43. times
Troca as fontes Sans Serif, Roman e Typewriter por Helvetica, Times e Courier,
respectivamente.
44. ulem
Implementa vários estilos de sublinhado. A seguir são mostrados exemplos dos comandos
uline, uuline, uwave, sout e xout.
45. utopia
Troca a fonte Roman por Utopia Roman.
52
4.4 Estrutura do Arquivo
46. url
Para criar links de e-mail e páginas da internet.
47. version
Permite a criação de ambientes que serão incluídos ou excluídos dependendo dos
comandos includeversion e excludeversion.
Este pacote define o ambiente
comment que pode ser usado para comentar várias linhas do documento.
48. verbatim
Inserir comentários com o ambiente comment.
49. wasysym
Coleção de fontes que implementam vários símbolos especiais.
50. wrapfig
Define os ambientes wrapfigure e wraptable que permitem que figuras e tabelas
sejam colocadas ao lado de textos.
4.4.3
Preâmbulo
Preâmbulo é um bloco de declarações particular onde devem ser inseridas todas as
informações para que o LATEX possa configurar o documento e produzir efeitos interessantes.
É no preâmbulo que deve ser inserida a classe utilizada e os pacotes necessários. Preâmbulo é
o primeiro item a ser criado em um arquivo TEX e compreende tudo que antecede os comandos
begin{document} e end{document}.
Exemplo 4.2 Preâmbulo para trabalhos simples.
\documentclass[normaltoc,ruledheader]{report} % classe utilizada
\usepackage[brazil]{babel}
% suporte para língua portuguesa do Brasil
\usepackage[latin1]{inputenc} % para caracteres especiais como acentos
\usepackage[draft]{graphicx}
% para inclusão de figuras
\usepackage{subfigure}
% subfiguras ativadas
\usepackage[T1]{fontenc}
% Lê a codificação de fonte T1
\usepackage{ae}
% Fonte "Almost European"
53
4.4 Estrutura do Arquivo
\usepackage{indentfirst}
% indenta os primeiros parágrafos
\usepackage{amsmath}
% simbolos matemáticos providos pela AMS
\usepackage{longtable}
% tabela longa que quebra entre páginas
\usepackage{color}
% para letras e caixas coloridas
\usepackage{a4wide}
% correta formatação da página em A4
\usepackage{setspace}
% para a distância entre linhas
\usepackage{geometry}
% configuraçao da pagina das margens
\geometry{a4paper,left=3cm,right=2cm,bottom=2cm,top=2cm} % papel e margens
4.4.4
Exemplo de Arquivo LATEX
Para maior esclarecimento, segue um exemplo completo de um arquivo fonte LATEX. Para
testá-lo basta copiar o conteúdo, colar no TEXnicCenter e compilar o arquivo.
Exemplo 4.3 Exemplo de Arquivo LATEX simples.
%%%%%%%%%%%%%%%%%%%%%%%%%%%%%%%%%%%%%%%%%%%%%%%%%%%%%%%%%%%%%%%%%%%%%%%%
%%
Preâmbulo
%%
%%%%%%%%%%%%%%%%%%%%%%%%%%%%%%%%%%%%%%%%%%%%%%%%%%%%%%%%%%%%%%%%%%%%%%%%
\documentclass[normaltoc,ruledheader]{report} % classe utilizada
\usepackage[brazil]{babel}
% suporte para língua portuguesa do Brasil
\usepackage[latin1]{inputenc} % para caracteres especiais como acentos
\usepackage{graphicx}
% figuras ativadas
\usepackage[T1]{fontenc}
% Lê a codificação de fonte T1
\usepackage{ae}
% Fonte "Almost European"
\usepackage{indentfirst}
% indenta os primeiros parágrafos
54
4.5 Arquivos Utilizados
\usepackage{amsmath}
% simbolos matemáticos providos pela AMS
\usepackage{geometry}
% configuraçao da pagina das margens
%%%%%%%%%%%%%%%%%%%%%%%%%%%%%%%%%%%%%%%%%%%%%%%%%%%%%%%%%%%%%%%%%%%%%%%%
%%
Início do Documento
%%
%%%%%%%%%%%%%%%%%%%%%%%%%%%%%%%%%%%%%%%%%%%%%%%%%%%%%%%%%%%%%%%%%%%%%%%%
\begin{document}
Exemplo de Arquivo \LaTeX\ simples.
\end{document}
4.5
Arquivos Utilizados
Ao utilizar LATEX, o usuário irá se deparar com uma gama de arquivos com várias
extensões, a princípio com nenhum significado. Segue uma lista dos vários tipos de arquivos
utilizados pelo TEX.
1. tex
Arquivo de entrada do LATEX ou do TEX. Pode ser compilado com o LATEX.
2. sty
Pacote de Macros LATEX. Este é um arquivo que pode usado no documento LATEX com
o comando \usepackage.
3. dtx
Arquivo TEX Documentado. É o principal formato para distribuição de macros do LATEX.
Ao processar um arquivo dtx obtêm-se um código documentado das macros do pacote
LATEX contido no arquivo .dtx.
4. ins
É o instalador para os arquivos contidos no .dtx correspondente. Ao fazer o download
de um pacote LATEX na internet, o usuário provavelmente irá obter um arquivo .dtx e
um .ins.
5. cls
Arquivo de classes, define a aparência de seu documento. Eles são selecionados com o
comando \documentclass. Os seguintes arquivos são gerados quando você executa o
LATEX em seu arquivo de entrada:
• dvi - Arquivo Independente de Dispositivo. Este é o resultado principal de uma
compilação LATEX. Pode-se ver o conteúdo destes arquivos usando um programa
4.6 Layout da Página
55
visualizador de DVI ou enviá-lo para uma impressora usando o dvips ou uma
aplicação similar.
• log - Fornece um relatório detalhado sobre o que ocorreu durante a última
compilação.
• toc - Armazena todos os títulos de seções. Este arquivo será lido na próxima
compilação e é usado para produzir o índice.
• lof - Este é igual ao .toc mas para a lista de figuras.
• lot - E novamente outro igual para a lista de tabelas.
• aux - Outro arquivo que transporta as informações entre uma compilação e outra.
Entre outras coisas, o arquivo .aux é usado para armazenar informações associadas
com as referências cruzadas.
• idx - Se seu documento contém um índice remissivo, o LATEX armazena todas as
palavras que irão para o índice remissivo neste arquivo. Processe este arquivo com
o programa makeindex.
• ind - É o arquivo .idx já processado, pronto para a inclusão em seu documento
na próxima compilação.
• ilg - Arquivo de relatório que diz o que o makeindex fez.
• glo - Armazena as entrada para o glossário, realizado pelo comando
\makeglossary.
4.6
Layout da Página
Cada classe utilizada para criar um documento possui um layout já definido. Entretanto,
nem sempre o layout estabelecido agrada o usuário ou cumpre com determinadas exigências
de formatação. Um exemplo são as definições de margens, numeração de páginas, cabeçalhos
e rodapés.
4.6.1
Estilo e Numeração das Páginas
O comando \pagestyle{estilo} especifica o estilo das páginas. O estilo pode ser:
plain O cabeçalho é vazio e o rodapé contém apenas o número da página centralizado. É o
default do LATEX.
empty O cabeçalho e o rodapé são vazios, sem numeração de páginas.
headings O cabeçalho contém o número da página e informações específicas do documento
(seção, capítulo,...).
56
4.7 Comandos do LATEX
Pode-se alterar o estilo de apenas uma única página usando-se o comando:
\thispagestyle{estilo}
A numeração das páginas pode ser com algarismos arábicos (default), algarismos
romanos ou letras. Para isso, basta colocar um comando \pagenumbering{numeração} onde
numeração pode ser arabic (algarismos arábicos), roman (algarismos romanos minúsculos),
Roman (algarismos romanos maiúsculos), alph (letras minúsculas) ou Alph (letras maiúsculas).
4.6.2
Margens, Cabeçalhos e Rodapés
Através da inserção do pacote geometry é possível realizar a configuração do layout da
página manualmente. Para isso insira o seguinte comando no preâmbulo do documento:
\geometry{a4paper,left=3cm,right=2cm,bottom=2cm,top=2cm,headsep=1cm,footskip=2cm}
onde:
a4paper Define o tamanho de papel utilizado.
left=3cm Define margem esquerda em 3cm.
right=2cm Define margem direita em 2cm.
bottom=2cm Define margem inferior em 2cm.
top=2cm Define margem superior em 2cm.
headsep=1cm Define distância entre cabeçalho e texto em 1cm.
footskip=2cm Define distância entre rodapé e texto em 2cm.
4.7
Comandos do LATEX
Os comandos do LATEX são sensíveis ao caso, isto é, o LATEX faz distinção entre letras
maiúsculas e minúsculas (case sensitive), além disso, possuem duas características principais:
• Começam com uma barra invertida (\) e possuem nomes que consistem apenas de
letras. Os nomes dos comandos terminam com um espaço, um número ou qualquer
outro símbolo, exceto letras.
• Constituem numa barra invertida (\) e um caracter, exceto letras. Excesso de espaços
em branco após os comandos serão ignorados.
57
4.7 Comandos do LATEX
• Alguns comandos necessitam de um parâmetro que deve ser introduzido entre chaves
({ }) depois do nome do comando, outros suportam parâmetros opcionais que são
introduzidos depois do nome do comando entre colchetes ([ ]).
Os exemplos seguintes ilustram a diversidade dos comandos do LATEX, esses comandos
serão abordados no decorrer do tutorial.
Exemplo 4.4 Iniciam com a barra invertida e possuem nomes que consistem apenas de letras.
\qquad
\indent
\newline
⇒
Produz espaço em branco;
⇒
Gera quebra de linha;
⇒
Indenta parágrafo;
Exemplo 4.5 Iniciam com uma barra invertida e possuem apenas um caracter, exceto letras.
\%
\$
⇒
⇒
Símbolo de porcentagem (%);
Símbolo de unidades monetárias ($);
Exemplo 4.6 Comandos que necessitam de um parâmetro.
\textbf{Texto}
\hspace{5cm}
\textit{Texto}
4.7.1
⇒ Texto (negrito);
⇒ Produz espaçamento horizontal;
⇒ Texto (itálico);
Palavras Prontas
Ao longo do texto o leitor, visualizou diversas palavras escritas de forma particular como
por exemplo, a palavra LATEX. Algumas palavras já estão pré-defindas e é muito simples
obtê-las.
Comando Exemplo
\today
5 de fevereiro de 2013
Descrição
Data atual da compilação no idioma escolhido.
\TeX
TEX
O Nome da linguagem.
\LaTeX
LATEX
O Nome do conjunto de macros.
\LaTeXe
LATEX 2ε
Distribuição atual do LATEX.
\BibTeX
BibTEX
Programa que gera Referências.
4.7.2
Comandos Globais × Comandos Locais
Considere um bloco de comandos como sendo um conjunto de comandos digitados entre
chaves ({...}). Os comandos que estiverem dentro do bloco atuam somente no que estiver
58
4.8 Caracteres especiais e símbolos
dentro do bloco. Pode-se assim chamá-los “locais”. Por outro lado, os comandos fora de
qualquer bloco atuam em todo texto situado depois deles e, por isso, denominam-se “globais”.
Exemplo 4.7 Diferença entre comandos globais e comandos locais.
...
Texto fora do bloco de comandos (itálico e tamanho grande)
...
Texto dentro de um bloco de comandos (negrito e tam. pequeno)
...
Texto fora do bloco de comandos novamente (itálico e tamanho grande
novamente, como antes de entrar no bloco de comandos)
...
\it \large
...
Texto fora do bloco de comandos (itálico e tamanho grande)
...
{ % inicio de um bloco de comandos
\bf \small
Texto dentro de um bloco de comandos (negrito e tam. pequeno)
} % fim de um bloco de comandos
...
Texto fora do bloco de comandos novamente (itálico e tamanho
grande novamente, como antes de entrar no bloco de comandos)
...
4.8
Caracteres especiais e símbolos
Alguns símbolos são caracteres reservados, que ao serem digitados são interpretados pelo
LATEX como comandos específicos, esses caracteres não estão disponíveis para serem utilizados
diretamente em um texto. São eles:
$
{}
\
#
%
&
_
∼
ˆ
˜
59
4.8 Caracteres especiais e símbolos
Para digitar os caracteres acima em um texto, deve-se utilizar os comandos apresentados
na tabela 2.
Caracter
$
{ }
\
#
%
&
_
∼
ˆ
˜
Comando
\$
\{ \}
$\backslash$
\#
\%
\&
\_
$\sim$
\^{}
\~{}
Tabela 2: Caracteres especiais
4.8.1
Acentuação
O LATEX tem suporte para acentos e caracteres especiais empregados em diversos idiomas,
sendo necessário que os pacotes correspondentes estejam declarados e instalados. Para o
português quando o pacote fontenc não tiver sido declarado, a acentuação no LATEX é feita
através dos comandos apresentados na tabela 3.
Acento
ç
è
é
ê
õ
ü
Comando
\c{c}
\‘{e}
\’{e}
\^{e}
\~{o}
\"{u}
Tabela 3: Acentuação.
Como já mencionado na seção 4.4.2, para fazer uso do pacote fontenc basta inserir no
preâmbulo o seguinte comando \usepackage[T1]{fontenc}.
4.8.2
Aspas
Em editoração existem marcas especiais para abrir e fechar aspas. No LATEX, utiliza-se
duas crases para abrir aspas e dois apóstrofos para fechar aspas. Para aspas simples apenas
um de cada.
Exemplo 4.8 Utilização de aspas duplas e de aspas simples.
‘‘Inserindo aspas duplas.’’
‘Texto entre aspas simples.’
⇒
⇒
“Inserindo aspas duplas.”
‘Texto entre aspas simples.’
60
4.8 Caracteres especiais e símbolos
4.8.3
Traços e hífens
O LATEX apresenta quatro tipos diferentes de traços. Esses traços são chamados de
hífen (-), traço simples (–), travessão (—) e o sinal matemático para números negativos (−).
Utiliza-se três deles com um número diferente de traços consecutivos.
Exemplo 4.9 Utilização dos diferentes tipos de traços.
Guarda-roupas.
Páginas 13--80.
Sim --- ou não.
$-1 -3 -5$
4.8.4
⇒
⇒
⇒
⇒
Guarda-roupas.
Páginas 13–80.
Sim — ou não.
−1 − 3 − 5
Til (∼)
O til é um caracter frequentemente utilizado em endereços de internet. Para se obter
esse caracter no LATEX utiliza-se o comando \~{} que apresenta como resultado ˜. Como o
resultado obtido não é propriamente o símbolo utilizado em endereços da internet, deve-se
utilizar o comando $\sim$, que apresenta como saída o símbolo ∼.
Exemplo 4.10 Endereço da internet contendo as diversas formas de inserir o caracter til.
www.inf.unioeste.br/\~{}rogerio/
www.inf.unioeste.br/$\sim$rogerio/
4.8.5
⇒
⇒
www.inf.unioeste.br/˜rogerio/
www.inf.unioeste.br/∼rogerio/
Símbolo de grau (◦)
Para obtenção do símbolo de grau em LATEX deve-se utilizar o seguinte comando
$\circ$.
Exemplo 4.11 O símbolo de grau utilizado para temperatura e ângulos.
Temperatura de $30^{\circ} \mathrm{C}$.
Forma um ângulo de $67^{\circ}$.
4.8.6
⇒
⇒
Temperatura de 30◦ C.
Forma um ângulo de 67◦ .
Índices elevados (o a )
Os índices elevados representados pelos símbolos
o
ou
utilizados em abreviaturas ou para representar números ordinais.
a
,
são comumente
Esses símbolos podem
ser inseridos diretamente por teclas de acesso do teclado, porém, alguns teclados não
oferecem essas opções. Deste modo, em LATEX a inserção destes símbolos faz-se através
dos comandos \textordmasculine e \textordfeminine, que apresentam como saída o e
a
, respectivamente.
61
4.9 Comentários
Exemplo 4.12 Utilização dos índices elevados para abreviaturas e números ordinais.
Eng\textordmasculine, Prof\textordfeminine.
1\textordmasculine lugar, 2\textordfeminine feira.
4.8.7
⇒
⇒
Engo , Profa .
1o lugar, 2a feira.
Reticências (. . . )
Os pontos de reticências são utilizados em textos geralmente para indicar continuação ou
omissão de algum trecho. Os pontos de reticências também denomidados de “três-pontinhos”,
podem ser criados em um documento utilizando apenas três pontos consecutivos (...). Porém
o espaçamento que surge entre os pontos não é correto. Em LATEX, a forma correta de obter
os pontos de reticências é através do comando \ldots.
Exemplo 4.13 Pontos de reticência obtidos com o comando \ldots e através de três pontos.
Utilizando três pontos ...
Utilizando o comando \ldots
4.8.8
⇒ Utilizando três pontos ...
⇒ Utilizando o comando . . .
R e )
c
Marca Registrada e Copyright (
Os símbolos utilizados para escrever marcas registradas e direitos autorais, são
frequentemente inseridos em textos e estão disponíveis no LATEX.
Exemplo 4.14 Simbologia utilizada para marcas registradas e direitos autorais.
Marca$^{\tiny{\textregistered}}$
Marca$^{\tiny{\textcopyright}}$
4.8.9
⇒
⇒
MarcaR
Marcac
Ligaduras
Em algumas palavras há combinações de letras que ao serem escritas simplesmente
digitando uma letra após a outra, não geram um bom efeito estético. Para corrigir pode-se
utilizar comandos que proibem a ligação entre as letras.
Exemplo 4.15 Utilização do comando \mbox para evitar ligaduras entre as letras numa
mesma palavra.
shelfful
shelf\mbox{}ful
4.9
⇒
⇒
shelfful
shelfful
Comentários
Considera-se comentário no LATEX qualquer texto ou comando digitado à direita do
símbolo de porcentagem (%). Esses textos ou comandos serão ignorados durante a compilação
62
4.10 Espaçamento
e são visíveis apenas no código fonte, onde podem ser utilizados para orientação, organização
do usuário ou ainda para quebrar uma sequência de linhas em que não possa haver um
parágrafo.
Exemplo 4.16 Uma linha de comentário é ativada através do caracter %.
Frase teste. %Início do comentário.
⇒ Frase teste.
A frase “Início do comentário” será ignorada pelo LATEX durante a compilação.
Quando o LATEX encontra um %, ele ignora o restante da linha (considera um
comentário). Para inserir comentários longos podemos fazer uso do ambiente comment,
definido no pacote verbatim.
Para inserção de comentários com o ambiente comment,
digitamos:
\begin{comment}
..
.
\end{comment}
4.10
Espaçamento
4.10.1
Espaçamento em branco
No LATEX espaços em branco consecutivos são considerados como um único espaço
em branco e além disso, considera-se a quebra de linha como um mero espaço em branco.
Similarmente, ele ignora todos os espaços em branco no início e no final de uma linha no
arquivo de entrada.
Exemplo 4.17 Inserção de espaços em branco, quebra de linha no LATEX.
Vários
espaços
.
Inserindo quebra
de linha.
Espaços no início da linha.
⇒
Vários espaços .
⇒
Inserindo quebra de linha.
⇒
Espaços no início da linha.
Para o LATEX inserir espaços em branco adicionais, utiliza-se uma barra invertida (\)
procedida de espaços em branco. Ou então, pode-se utilizar alguns comandos que produzem
espaçamentos com tamanhos definidos. Os comandos mais utilizados são: \qquad, \quad e
\: .
Exemplo 4.18 Inserção de espaços em branco adicionais.
63
4.10 Espaçamento
Inserindo \ \ \ \ espaços.
Inserindo \ \ \ vários \ \ \ \ espaços.
Espaçamento \qquad maior.
Espacamento \quad médio.
⇒
Inserindo
⇒
Espaçamento
⇒
⇒
Espaçamento \: pequeno.
⇒
Inserindo
espaços.
vários
Espaçamento
espaços.
maior.
médio.
Espaçamento pequeno.
Os comandos \hspace e \vspace podem ser utilizados para gerarem espaços em branco
horizontais e verticais, respectivamente, com tamanhos desejados.
Exemplo 4.19 Utilização dos comandos \hspace e \vspace.
Espaçamento \hspace{2cm} horizontal.
Espaço \vspace{0.5cm}
⇒
⇒
vertical.
4.10.2
Espaçamento
horizontal.
Espaço
vertical .
Quebra de linha
O final de uma linha pode ser indicado por duas barra invertidas consecutivas (\\), ou
com o comando \newline. Outra maneira de realizar a quebra de linha é utilizar o comando
\linebreak. A diferença principal entre o comando \newline e o \linebreak é que este
último inclui espaços em branco de modo a ajustar o conteúdo da linhas, no espaço pré-definido
entre as margens esquerda e direita.
Exemplo 4.20 Comparação entre os comandos para quebra de linha.
• Utilizando duas barras invertidas consecutivas \\.
Inserindo quebra de linha.\\ Inserindo quebra de linha.
Inserindo quebra de linha.
Inserindo quebra de linha.
• Utilizando o comando \newline.
Inserindo quebra de linha.\newline Inserindo quebra de linha.
Inserindo quebra de linha.
Inserindo quebra de linha.
• Utilizando o comando \linebreak.
Inserindo quebra de linha.\linebreak
Inserindo quebra de linha.\linebreak
64
4.10 Espaçamento
Inserindo
quebra
de
linha.
Inserindo
quebra
de
linha.
4.10.3
Quebra de parágrafo
No LATEX uma forma simples de exibir um parágrafo é deixando uma linha em branco
antes de iniciar o parágrafo desejado, ou ainda, utilizar o comando \indent após a quebra de
linha.
Exemplo 4.21 Comandos para criação de parágrafos.
• Linha em branco separando os parágrafos;
Primeiro parágrafo. Em 22 de abril de 1500 chegavam ao Brasil 13 caravelas
portuguesas lideradas
por Pedro
Álvares Cabral. A
primeira vista, eles
acreditavam tratar-se de um grande monte, e chamaram-no de Monte Pascoal.
Segundo parágrafo. Após
deixarem o local em
direção à
Índia, Cabral,
na incerteza se a terra descoberta tratava-se de um continente ou de uma
ilha, alterou o nome para Ilha de Vera Cruz.
Ao compilar, obtem-se o seguinte resultado:
Primeiro parágrafo. Em 22 de abril de 1500 chegavam ao Brasil 13 caravelas portuguesas
lideradas por Pedro Álvares Cabral. A primeira vista, eles acreditavam tratar-se de um grande
monte, e chamaram-no de Monte Pascoal.
Segundo parágrafo. Após deixarem o local em direção à Índia, Cabral, na incerteza se
a terra descoberta tratava-se de um continente ou de uma ilha, alterou o nome para Ilha de
Vera Cruz.
• Utilizando o comando \indent.
Primeiro parágrafo. Em 22 de abril de 1500 chegavam ao Brasil 13 caravelas
portuguesas lideradas
por Pedro
Álvares Cabral. A
primeira vista, eles
acreditavam tratar-se de um grande monte, e chamaram-no de Monte
Pascoal.\\
\indent Segundo parágrafo. Após
Cabral, na incerteza se a
deixarem o local
em
direção à
terra descoberta tratava-se de
Índia,
um continente
65
4.10 Espaçamento
ou de uma ilha, alterou o nome para Ilha de Vera Cruz.
Ao compilar, obtem-se:
Primeiro parágrafo.
Em 22 de abril de 1500 chegavam ao Brasil 13 caravelas
portuguesas lideradas por Pedro Álvares Cabral. A primeira vista, eles acreditavam tratar-se
de um grande monte, e chamaram-no de Monte Pascoal.
Segundo parágrafo. Após deixarem o local em direção à Índia, Cabral, na incerteza se
a terra descoberta tratava-se de um continente ou de uma ilha, alterou o nome para Ilha de
Vera Cruz.
Percebe-se que, ao inserir uma ou várias linhas em branco entre dois parágrafos
e compilar, obtem-se a indentação no segundo parágrafo.
Várias linhas em branco são
interpretadas como uma única linha.
Para deixar uma linha em branco após a compilação, pode-se inserir uma linha em
branco, uma barra invertida (\) e outra linha em branco, conforme exemplificado a seguir:
Exemplo 4.22 Inserção de linha em branco no documento.
Primeiro parágrafo. Em 22 de abril de 1500 chegavam ao Brasil 13 caravelas
portuguesas lideradas
por Pedro
Álvares Cabral. A
primeira vista, eles
acreditavam tratar-se de um grande monte, e chamaram-no de Monte Pascoal.
\
Segundo parágrafo. Após
deixarem o local
Cabral, na incerteza se a
em
direção à
terra descoberta tratava-se de
Índia,
um continente
ou de uma ilha, alterou o nome para Ilha de Vera Cruz.
Ao compilar, obtem-se:
Primeiro parágrafo. Em 22 de abril de 1500 chegavam ao Brasil 13 caravelas portuguesas
lideradas por Pedro Álvares Cabral. A primeira vista, eles acreditavam tratar-se de um grande
monte, e chamaram-no de Monte Pascoal.
Segundo parágrafo. Após deixarem o local em direção à Índia, Cabral, na incerteza se
a terra descoberta tratava-se de um continente ou de uma ilha, alterou o nome para Ilha de
Vera Cruz.
66
4.10 Espaçamento
Para maiores detalhes sobre como formatar o espaçamento entre parágrafos e a
tabulação, veja as seções 4.10.9 e 4.10.8, no decorrer do tutorial.
4.10.4
Parágrafos justificados
O LATEX insere as quebras de linha e espaços necessários entre palavras otimizando os
conteúdos de um parágrafo, como um todo. Como os parágrafos são impressos, depende da
classe do documento, normalmente a primeira linha do parágrafo é indentada, e não existe
espaço adicional entre dois parágrafos. Para deixarmos uma linha em branco no LATEX e
continuarmos o texto sem indentação podemos utilizar o comando \noindent que irá justicar
o texto, retirando a indentação do novo parágrafo.
Assim, digitamos o comando \noindent como o primeiro comando do parágrafo. Isto
pode ser útil quando se inicia um documento com texto e não com um comando que seccione
o documento.
Exemplo 4.23 Inserção de linha em branco no documento, sem indentação.
Primeiro parágrafo. Em 22 de abril de 1500 chegavam ao Brasil 13 caravelas
portuguesas lideradas
por Pedro
Álvares Cabral. A
primeira vista, eles
acreditavam tratar-se de um grande monte, e chamaram-no de Monte Pascoal.
\
\noindent
Segundo parágrafo. Após
Cabral, na incerteza se a
deixarem o local
em direção à Índia,
terra descoberta tratava-se de
um continente
ou de uma ilha, alterou o nome para Ilha de Vera Cruz.
Ao compilar, obtem-se:
Primeiro parágrafo. Em 22 de abril de 1500 chegavam ao Brasil 13 caravelas portuguesas
lideradas por Pedro Álvares Cabral. A primeira vista, eles acreditavam tratar-se de um grande
monte, e chamaram-no de Monte Pascoal.
Segundo parágrafo. Após deixarem o local em direção à Índia, Cabral, na incerteza se a terra
descoberta tratava-se de um continente ou de uma ilha, alterou o nome para Ilha de Vera Cruz.
67
4.10 Espaçamento
4.10.5
Quebra de página
A quebra de página pode ser feita através dos comandos \newpage e \clearpage, que
ao serem digitados remetem o conteúdo a partir do comando para uma nova página.
4.10.6
Lengths
Length é uma medida de comprimento, positiva ou negativa, representada por um
número seguido de uma unidade. Algumas das unidades mais comuns são mostradas na
tabela 4.
Unidade
pt
mm
pc
cm
in
ex
em
Nome
Point
Milímetro
Pica
Centímetro
Polegada
Ex
Em
Equivalência
1 pt = 1/72.27 in
1 mm = 2.845 pt
1 pc = 12 pt
1 cm = 10 mm
1 in = 25.4 mm
Altura de um “x”
Largura de um “M”
Tabela 4: Algumas das Unidades de Distância usadas pelo LATEX.
4.10.7
Espaçamento entre linhas
Para configurar o espaçamento entre linhas deve-se utilizar o pacote setspace no
preâmbulo.O espaçamento default é o espaçamento simples, mas isto pode ser alterado,
através dos comandos:
Comando
Tamanho do Espaço
\onehalfspacing
\doublespacing
\singlespacing
⇒
⇒
⇒
Espaçamento um e meio.
Espaçamento duplo.
Espaçamento simples.
Os comandos acima podem ser utilizados ao longo do texto também. Mas um detalhe
importante deve ser analisado.
Ao inserir os comandos que definem espaçamento entre
linhas em meio ao texto, todo o texto a partir do ponto de inserção do comando terá o
espaçamento alterado. Para que isso não aconteça, é necessário indicar novamente ao LATEX,
qual espaçamento deve ser aplicado ao restante do texto.
Exemplo 4.24 Alterando o espaçamento entre linhas ao longo do texto.
Estas linhas possuem espaçamento simples. Esta configuração é normalmente utilizada em
resumos de trabalhos, mas não é indicada para utilização em textos extensos, pois dificulta a
leitura.
4.10 Espaçamento
68
Estas linhas possuem espaçamento duplo. Esta configuração é recomendada quando o
documento está em fase de correção, pois o grande espaço entre linhas, permite a escrita de
observações. Não é indicada para utilização em textos extensos, devido ao grande aumento
no volume do trabalho impresso.
Estas linhas possuem espaçamento um e meio. Esta configuração é a mais recomendada,
por facilitar a leitura e economizar papel no momento da impressão.
As mudanças no espaçamento entre linhas do exemplo acima, foram realizadas da
seguinte forma:
\singlespacing
Estas linhas possuem espaçamento simples. Esta configuração é normalmente
utilizada em resumos de trabalhos, mas não é indicada para utilização em
textos extensos, pois dificulta a leitura.
\
\doublespacing
Estas linhas possuem espaçamento duplo. Esta configuração é recomendada
quando o documento está em fase de correção, pois o grande espaço entre
linhas, permite a escrita de observações. Não é indicada para utilização
em textos extensos, devido ao grande aumento no volume do trabalho
impresso.
\
\onehalfspacing
Estas linhas possuem espaçamento um e meio. Esta configuração é a mais
recomendada, por facilitar a leitura e economizar papel no momento da
impressão.
Caso as distâncias entre linhas, definidas pelo LATEX não sejam satisfatórias ao usuário,
é possível uma redefinição do espaço entre linhas, através do comando \baselinestretch.
Este comando deve ser utilizado no preâmbulo do documento da seguinte forma:
\renewcommand{\baselinestretch}{espaçamento sem unidade}
69
4.11 Estrutura de texto
4.10.8
Tamanho do Parágrafo
A distância entre a margem e o início do parágrafo, pode ser alterada pelo usuário através
do comando \parindent. Este comando pode ser inserido em qualquer local do texto, da
seguinte forma:
\setlength{\parindent}{medida com unidade}
4.10.9
Espaçamento entre parágrafos
A distância entre parágrafos, pode ser alterada pelo usuário através do comando
\parskip. Este comando pode ser inserido em qualquer local do texto, da seguinte forma:
\setlength{\parskip}{1ex plus 0.5ex minus 0.2ex}
As partes plus (mais) e minus (menos) do parâmetro acima, dizem ao TEXque ele
pode comprimir e expandir a distância entre os parágrafos dentro da faixa especificada, se
for necessário, para colocar de modo apropriado os parágrafos na página. Mas cuidado, isso
também tem efeitos no sumário. Suas linhas ficam mais espaçadas. Para evitar isso, mova os
dois comandos do preâmbulo para algum lugar após o comando \tableofcontents.
4.11
Estrutura de texto
Ao escrever um texto, o principal objetivo é apresentar idéias, informações ou
conhecimento ao leitor. Este irá compreender melhor o texto, se as idéias estiverem bem
estruturadas.
No LATEX um texto pode ser dividido em partes, capítulos, seções, subseções,
subsubseções, parágrafos e subparágrafos. Isso pode ser feito através dos comandos: \part,
\chapter, \section, \subsection e \subsubsection, \paragraph e \subparagraph
respectivamente. Estes comandos possuem a seguinte sintaxe:
\chapter{nome do capítulo}
4.12
Estilo e tamanho das letras
No modo texto o estilo e tamanho das letras podem ser alterados. Na tabela 5, estão
listados alguns comandos que alteram o estilo das letras.
Comando
\textbf{Negrito} ou \bfseries{Negrito}
\textsl{Inclinado} ou \slshape{Inclinado}
\textit{Itálico} ou \itshape{Itálico}
\texttt{Datilografado} ou \ttfamily{Datilografado}
\textrm{Romano} ou \rmfamily{Romano}
Estilo
⇒
⇒
⇒
⇒
⇒
Negrito
Inclinado
Itálico
Datilografado
Romano
70
4.12 Estilo e tamanho das letras
\textsf{Sans Serif} ou \sffamily{Sans Serif}
\textsc{Caixa Alta} ou \scshape{Caixa Alta}
Tabela 5: Principais estilos de letras.
⇒
⇒
Sans Serif
Caixa Alta
Uma variante dos comandos listados anteriormente estão apresentados na tabela 6.
Comando
{\bf
{\sl
{\it
{\tt
{\rm
{\sf
{\sc
Negrito}
Inclinado}
Itálico}
Datilografado}
Romano}
Sans Serif}
Caixa Alta}
Estilo
⇒
⇒
⇒
⇒
⇒
⇒
⇒
Negrito
Inclinado
Itálico
Datilografado
Romano
Sans Serif
Caixa Alta
Tabela 6: Principais estilos de letras.
Os comandos listados anteriormente podem ser concatenados de acordo com a
necessidade.
Exemplo 4.25 Concatenação de estilos.
\textbf{\textit{Negrito e itálico}}
\textsf{\textit{Sans Serif e Itálico}}
\textrm{\textsl{Romano e inclinado}}
{\rm \bf Romano e negrito}
{\tt \sc Datilografado e caixa alta}
⇒
⇒
⇒
⇒
⇒
Negrito e itálico
Sans Serif e itálico
Romano e inclinado
Romano e negrito
Datilografado e caixa alta
Ao contrário de outros processadores de texto, em que o tamanho da fonte é definido por
um número, o LATEX utiliza nomes para definir o tamanho relativo da fonte. Os tamanhos
existentes podem ser vistos na tabela 8.
Comando
\tiny{Tamanho}
\scriptsize{Tamanho}
\footnotesize{Tamanho}
\small{Tamanho}
\normalsize{Tamanho}
\large{Tamanho}
\Large{Tamanho}
Tamanho
⇒
⇒
⇒
⇒
⇒
⇒
⇒
\LARGE{Tamamho}
⇒
\huge{Tamanho}
⇒
Tamanho
Tamanho
Tamanho
Tamanho
Tamanho
Tamanho
Tamanho
Tamanho
Tamanho
71
4.12 Estilo e tamanho das letras
\Huge{Tamanho}
⇒
Tamanho
Tabela 8: Tamanho das letras.
A seguir é apresentada uma tabela que mostra os tamanhos de fonte relativos ao
tamanho configurado no documento.
Tamanho
10pt (padrão) 11pt
12pt
\tiny
\scriptsize
\footnotesize
\small
\normalsize
\large
\Large
\LARGE
\huge
\Huge
5pt
7pt
8pt
9pt
10pt
12pt
14pt
17pt
20pt
25pt
6pt
8pt
10pt
11pt
12pt
14pt
17pt
20pt
25pt
25pt
6pt
8pt
9pt
10pt
11pt
12pt
14pt
17pt
20pt
25pt
Tabela 9: Tamanho Relativo da fonte.
Note que na tabela 8, não há diferença ao utilizar os comandos \huge ou \Huge, pois
o código fonte do tutorial está configurado com fonte tamanho 12pt, e para este tamanho de
fonte os comandos \huge e \Huge possuem o mesmo tamanho, 25pt.
Uma outra alternativa pode ser empregada, caso exista a necessidade de utilizar fontes
gigantes. A sintaxe é a seguinte:
\resizebox{!}{altura}{texto}
Sendo que o argumento altura deve conter unidade, e o argumento texto, não aceita quebra
de linhas.
Exemplo 4.26 Tamanho de fonte gigante.
\resizebox{!}{2.6cm}{\LaTeXe}
A
LT
X
2
E ε
72
4.13 Notas de rodapé
4.12.1
Texto sublinhado
Para sublinhar um texto no LATEX pode-se utilizar o comando \underline, porém,
ativando o pacote ulem, outros comandos podem ser utilizados, confome a tabela 10.
Comando
\underline{Sublinhado}
\uline{Sublinhado}
\uuline{Duplo Sublinhao}
\uwave{Sublinhado Curvo}
\sout{Riscado}
\xout{Muito Riscado}
⇒
⇒
⇒
⇒
⇒
⇒
Resultado
Sublinhado
Sublinhado
Duplo Sublinhado
Sublinhado Curvo
✿✿✿✿✿✿✿✿✿✿✿✿✿✿✿✿✿
Riscado
////////
Muito//////////
Riscado
Tabela 10: Textos sublinhados.
4.13
Notas de rodapé
Notas de rodapé são indicações, observações ou adiantamentos, ao texto, feitos pelo
autor, tradutor ou editor. As notas de rodapé podem ter as seguintes finalidades:
• Indicar fonte de citação;
• Indicar um livro;
• Citar a tradução de uma citação importante;
• Comentários adicionais;
• Indicar trabalhos, apresentados em eventos;
• Apontar dados obtidos não formais, etc;
O LATEX é bastante eficiente na construção de notas de rodapé. Para isso, utiliza-se
o comando \footnote no local em que se deseja criar uma referência. Com o comando
\footnote uma nota de rodapé é impressa no fim da página atual. Estas notas devem ser
postas após a palavra à qual a frase se refere. Notas de rodapé que se referem a frases ou
partes delas, devem ser colocadas após a vírgula ou ponto.
Exemplo 4.27 Utilizando uma nota de rodapé.
Para esse texto será utilizado uma nota de
rodapé\footnote{Exemplo de nota de rodapé.}.
Para esse texto será utilizado uma nota de
rodapéa .
a
Exemplo de nota de rodapé.
73
4.14 Criando Capas
É possível configurar a distância que a referência da nota de rodapé ao início do conteúdo
da nota. No entanto o pacote footmisc, deve ser carregado.
Exemplo 4.28 Configurando a distância de uma nota de rodapé.
\setlength{\footnotemargin}{1cm}
Para esse texto será utilizado uma nota de
rodapé\footnote{Exemplo de nota de rodapé.}.
Para esse texto será utilizado uma nota de
rodapéa .
a
4.14
Exemplo de nota de rodapé.
Criando Capas
Apesar de simples, o LATEX oferece um recurso para geração de capa automatizada. No
entanto é necessário preencher algumas informações no início do texto. São elas:
\title{Título do Trabalho}
\author{Nome do autor, quando mais que um devem ser separados por \and}
\date{Data da Publicação ou \today para data da compilação}
Com estas informações o usuário pode criar uma capa, inserindo o comando
\maketitle, no local onde deseja que a capa seja criada.
4.15
Construindo um Sumário
Sumários podem ser facilmente construídos pelo LATEX acrescentando ao texto o
comando \tableofcontents.
Uma relação de figuras e de tabelas utilizadas no texto podem ser construídas
automaticamente com os comandos \listoffigures e \listoftables, respectivamente.
É comum, ao elaborar um documento, inserir rótulos de capítulos, seções, legendas de
figuras e tabelas, muito extensos. Isso é um problema para o LATEX, pois existe uma certa
dificuldade no momento de quebrar linhas no sumário, lista de figuras e lista de tabelas. É
possível solucionar o problema de duas maneiras distintas. A primeira, bem mais simples
sugere ao usuário, inserir no preâmbulo o seguinte comando:
\usepackage[breaklinks=true]{hyperref}
Isto faz com que ocorra quebra de linha no Sumário, Lista de figuras e Lista de Tabelas.
A segunda opção é inserir um parâmetro, que contenha um nome opcional para títulos
de capítulos, seções, legendas de figuras e tabelas, muito extensos. Analise o código abaixo:
\chapter[Título curto:Vai no Sumário]{Título Extenso:Não vai no Sumário,
mas permanece no corpo do Texto}
4.15 Construindo um Sumário
74
\section[Título curto:Vai no Sumário]{Título Extenso:Não vai no Sumário,
mas permanece no corpo do Texto}
Para figuras e tabelas, a sintaxe é análoga:
\caption[Título curto:Vai no Sumário]{Título Extenso:Não vai no Sumário,
mas permanece no corpo do Texto}
Sempre que os comandos de Estrutura de Texto são utilizados, o LATEX associa ao
comando um contador. Este contador é mostrado futuramente tanto no sumário quanto no
corpo do texto. Para que o LATEX não utilize essa numeração em algum título específico deve
ser inserido um *(asterisco) ao término do comando:
\caption*{Este título não será numerado no sumário nem no corpo do texto}
Caso o sumário seja muito extenso, é possível interferir na montagem do sumário.
Imagine que seu trabalho contenha a seguinte estrutura:
Capítulo 1
pg.
Seção 1.1 . . . . . . . . . . . . . . . . . . . . . . . . . . . . . . . . . . . . . . . . . . . . . . . . . . . . . . . . pg.
Subseção 1.1.1 . . . . . . . . . . . . . . . . . . . . . . . . . . . . . . . . . . . . . . . . . . . . . . . . . pg.
Subseção 1.1.2 . . . . . . . . . . . . . . . . . . . . . . . . . . . . . . . . . . . . . . . . . . . . . . . . . pg.
Subseção 1.1.3 . . . . . . . . . . . . . . . . . . . . . . . . . . . . . . . . . . . . . . . . . . . . . . . . . pg.
Subseção 1.1.4 . . . . . . . . . . . . . . . . . . . . . . . . . . . . . . . . . . . . . . . . . . . . . . . . . pg.
Subseção 1.1.5 . . . . . . . . . . . . . . . . . . . . . . . . . . . . . . . . . . . . . . . . . . . . . . . . . pg.
É possível delimitar os níveis de entrada no sumário, e quais destes níveis devem ser
numerados. Suponha que a estrutura acima, seja antiquada, e que o sumário só deva apresentar
numeração nos capítulos e seções, neste caso, a estrutura do trabalho seria a seguinte:
Capítulo 1
pg.
Seção 1.1 . . . . . . . . . . . . . . . . . . . . . . . . . . . . . . . . . . . . . . . . . . . . . . . . . . . . . . . . pg.
Subseção . . . . . . . . . . . . . . . . . . . . . . . . . . . . . . . . . . . . . . . . . . . . . . . . . . . . . . .pg.
Subseção . . . . . . . . . . . . . . . . . . . . . . . . . . . . . . . . . . . . . . . . . . . . . . . . . . . . . . .pg.
Subseção . . . . . . . . . . . . . . . . . . . . . . . . . . . . . . . . . . . . . . . . . . . . . . . . . . . . . . .pg.
Subseção . . . . . . . . . . . . . . . . . . . . . . . . . . . . . . . . . . . . . . . . . . . . . . . . . . . . . . .pg.
Subseção . . . . . . . . . . . . . . . . . . . . . . . . . . . . . . . . . . . . . . . . . . . . . . . . . . . . . . .pg.
Isto pode ser realizado através do comando \setcounter, da seguinte forma:
\setcounter{tocdepth}{nível}
\setcounter{secnumdepth}{nível}
75
4.15 Construindo um Sumário
O argumento tocdepth, determina quais estruturas deverão ser inseridas no sumário, e
o argumento secnumdepth, determina quais estruturas devem ser numeradas, tanto no texto
quanto no sumário. A determinação dessas estruturas é dada pelo parâmetro nível, que deve
ser um valor inteiro de 0 a 5, sendo que:
Nível
0
1
2
3
4
5
Estrutura Inserida no sumário ou Numerada no texto
⇒
⇒
⇒
⇒
⇒
⇒
Capítulo
Seção
Subseção
Subsubseção
Parágrafo
Subparágrafo
Exemplo 4.29 Apresentando somente capítulos no sumário.
Para que somente os capítulos sejam inseridos no sumário, utiliza-se o seguinte comando, no
início do documento:
\setcounter{tocdepth}{0}
4.15.1
Alterando o valor de contadores
Contadores, são variáveis definidas na linguagem TEX, responsáveis pela contagem de
determinados eventos. Por exemplo, para que os capítulos sejam numerados corretamente em
sequência, o TEX utiliza um contador. É possível alterar os valores de qualquer contador, basta
saber o nome do contador, que a alteração pode ser realizada com auxílio do comando:
\setcounter{nome do contador}{valor}
Alterar o valor dos contadores pode ser muito útil. Por exemplo, ao realizar um
trabalho que contenha elementos pré-textuais, quando inicia-as o texto propriamente, o
contador de páginas já está com valores elevados, e pode ser reiniciado, através do comando
\setcounter{page}{0}.
Na tabala abaixo temos alguns contadores:
Nome do Contador
page
part
chapter
section
subsection
subsubsection
equation
footnote
Controla a Contagem de:
⇒
⇒
⇒
⇒
⇒
⇒
⇒
⇒
Página
Parte
Capítulo
Seção
Subseção
Subsubseção
Equação
Nota de Rodapé
76
4.16 Hifenização
4.16
Hifenização
No caso do LATEX não separar corretamente as sílabas de uma palavra (por exemplo,
escrevendo exe- no final de uma linha e mplo no início da outra linha), pode-se “ensinar”
facilmente como fazer a separação correta de sílabas. Para isso, basta colocar os possíveis
hífens corretos na palavra, cada um precedido de uma barra invertida. Neste caso, os hífens
que não forem realmente necessários não serão impressos.
Por exemplo, se for necessário “ensinar” ao LATEX a separar corretamente as sílabas das
palavras matemática e Beleza basta colocar no texto ma\-te\-má\-ti\-ca e Be\-le\-za.
Outra opção é usar no preâmbulo um comando:
\hyphenation{palavra1 palavra2 palavra3 ...}
onde as palavras são separadas apenas por espaço em branco e cada palavra traz todos os
possíveis hífens (sem barra invertida), como no exemplo:
\hyphenation{ma-te-má-ti-ca Be-le-za}
4.17
Comandos definidos pelo Usuário
Comandos são códigos incluídos em um documento LATEX, que afetam o resultado
da compilação do documento. Podem ser incluídos em qualquer lugar (notando bem que
comandos incluídos no preâmbulo afetam todo o documento e comandos incluídos no corpo
do documento afetam-no a partir do ponto em que são inseridos). Por exemplo, para escrever
uma marca registrada são nessários os seguintes comandos:
palavra$^{\tiny{\textregistered}}$
⇒
palavrar
Ficaria um pouco complicado, inserir todos estes comandos sempre que necessário. Uma
alternativa que o LATEX oferece é criar um comando específico para executar a função. O
comando é criado no preâmbulo a partir da palavra reservada newcommand. Veja o exemplo
abaixo.
Exemplo 4.30 Criação de um novo comando para inserir marca registrada em qualquer
palavra.
Definindo o comando no preâmbulo:
\newcommand{\reg}[1]{#1$^{\tiny{\textregistered}}$}
Utilizando o novo comando:
\reg{MARCA}
⇒
MARCAr
4.18 Mensagens de Erro e Advertências
4.18
77
Mensagens de Erro e Advertências
Durante a compilação de um texto, muitas mensagens são mostradas na tela. Algumas
são meras advertências que as vezes podem ser ignoradas, outras são mensagens mostrando
os erros que devem ser corrigidos. Todas essas mensagens são gravadas em um arquivo
de extensão .log de mesmo nome que o de extensão .tex utilizado (Ex.: As mensagens de
ARQUIVO.TEX são gravadas em ARQUIVO.LOG).
Exemplo 4.31 Mensagens de Erro.
This is TeX, Version 3.141592 (MiKTeX 2.4)
LaTeX Warning: Reference ‘sumario’ on page 16 undefined
on input line 251.
LaTeX Warning: There were undefined references.
Output written on breve.dvi (18 pages, 39580 bytes).
Transcript written on breve.log.
Se a compilação parar e for mostrado um ponto de exclamação, então o LATEX encontrou
um erro grave. É mostrado o número da linha onde o erro foi encontrado no texto. No exemplo
a seguir, o erro ocorreu na linha 1408 e consistiu na digitação do comando desconhecido
\textbff{negrito} no lugar do comando correto (que deveria ser \textbf{negrito}).
! Undefined control sequence.
l.1408 \textbff
{negrito}
Os erros mais comuns que ocorrem na produção de um texto em LATEX são:
• Um comando ou nome de ambiente escrito de forma errada. Por exemplo, escrever
\begin{itemise} ou begin{itemize} em vez de \begin{itemize}.
• Usar comandos de um pacote não definido/instalado.
• Colocar “{” sem o correspondente “}”, ou vice-versa. As chaves sempre devem ocorrer
aos pares.
• Usar um dos caracteres especiais $ & % # _ { } ˜ ˆ \ como se fosse um caracter
comum.
• Esquecer um comando \end{...} para algum \begin{...} escrito anteriormente.
• Deixar de colocar um parâmetro, quando a sintaxe do comando exigir. Por exemplo, o
comando \frac{p}{q} exige dois parâmetros p e q; logo, não faz sentido escrever algo
como \frac{p}.
• Não encerrar o modo matemático que tenha sido iniciado previamente, ou seja, usar um
“$” ou um “$$” sem o par correspondente.
4.19 Referências Cruzadas
4.19
78
Referências Cruzadas
Pode-se marcar um local (figura, tabela, seção, ...) em um texto e depois fazer referência
ao local marcado através de uma “marca”. Neste caso a “marca” será substituída por uma
numeração conveniente.
Para marcar um local deve-se usar o comando \label{marca} e as referências devem
ser feitas com comandos do tipo \ref{marca}. Para fazer referência a uma página onde tiver
sido definido um comando \label{...} deve-se usar um comando \pageref{...}.
Exemplo 4.32 Utilizando referências cruzadas.
Para compreender melhor como criar uma referência cruzada veja a seção 4.19 na página 78,
deste tutorial.
O exemplo acima foi escrito da seguinte forma:
Para compreender melhor como criar uma referência cruzada veja a seção
\ref{ref-cruzadas} na página \pageref{ref-cruzadas}, deste tutorial.
4.20
Cores
Para fazer uso de textos coloridos em LATEX, primeiramente é necessário ativar o pacote
color no preâmbulo, para que o pacote de cores esteja disponível e sejam reconhecidas as
definições de cores.
No LATEX podem ser utilizadas as cores diretamente em inglês ou o comando
\definecolor, definindo o nome da cor em português ou criando outras combinações de
cores. Para a utilização de cores, os comandos principais estão listados a seguir:
• \textcolor{cor}{palavra}
Altera a cor da palavra selecionada.
• \colorbox{cor}{palavra}
Coloca a palavra em um retângulo com preenchimento na cor escolhida.
• \color{cor}
Altera a cor do texto inteiro. Para mudar apenas um trecho do texto use chaves neste
trecho.
• \pagecolor{cor}
Altera a cor do fundo da página.
• \definecolor{nome}{modelo}{parâmetro}
Define a cor, onde “nome” é o nome da cor, “modelo” é o modelo da cor tendo como
referências o sistema de cores RGB (red, green, blue) e “parâmetro” é o código da cor
segundo o modelo usado. (Ex: \definecolor{azul}{rgb}{0,0,1} define a cor azul.
O padrão RGB é o mais usado devido ao seu grande número de combinação de cores,
79
4.20 Cores
feita com os códigos: peso da cor vermelha, peso da cor verde, peso da cor azul, onde
os números variam entre 0 e 1.
Exemplo 4.33 Alterando a cor de algumas palavras.
\textcolor{red}{Texto vermelho}
\textcolor{green}{Texto verde}
\textcolor{blue}{Texto azul}
⇒
⇒
⇒
Texto vermelho
Texto verde
Texto azul
Exemplo 4.34 Utilizando retângulos coloridos para enfatizar algumas palavras.
\colorbox{yellow}{Retângulo amarelo}
\colorbox{green}{Retângulo verde}
\colorbox{cyan}{Retângulo azul claro}
⇒
⇒
⇒
Retângulo amarelo
Retângulo verde
Retângulo azul claro
Em algumas ocasiões se faz necessário a utilização de cores não definidas pelo LATEX,
para isso, utiliza-se o comando \definecolor, baseado no padrão RGB para obtenção de
algumas cores. As cores podem ser obtidas variando-se os parâmetros de vermelho, verde e
azul com escalas entre 0 e 1. O nome da cor também é definido pelo usuário.
Exemplo 4.35 Definindo algumas cores do padrão RGB com o comando
\definecolor{nome}{modelo}{parâmetro}.
As cores definidas serão utilizadas através do comando \colorbox.
\definecolor{Brown}{rgb}{0.5,0.15,0.15}
\colorbox{Brown}{Nova cor}
⇒
\definecolor{Pink}{rgb}{1,0,1}
\colorbox{Pink}{Nova cor}
⇒
\definecolor{Lilas}{rgb}{0.5,0,0.5}
\colorbox{Lilas}{Nova cor}
⇒
\definecolor{Floresta}{rgb}{0.13,0.54,0.13}
\colorbox{Floresta}{Nova cor}
⇒
Nova cor
Nova cor
Nova cor
Nova cor
As tabelas de cores padrão RGB podem ser facilmente encontradas na internet, o detalhe
é que os parâmetros geralmente variam de 0 a 255 e não de 0 a 1 como no LATEX. Para converter
a escala que utiliza 256 parâmetros para definição de cores na escala utilizada pelo TEX basta
fazer uma regra de três simples. Veja o exemplo abaixo.
Exemplo 4.36 Convertendo escala de cores.
Suponha que a cor escolhida seja o Cereja (R=222,G=49,B=98), logo o parâmetro que deve
ser indicado ao LATEX é \definecolor{Cereja}{rgb}{0.87,0.2,0.39} ⇒ Cereja .
Red
255
222
→
→
Green
1
x = 0.87
255
49
→
→
Blue
1
x = 0.2
255
98
→
→
1
x = 0.39
4.21 Comandos frágeis5
4.21
80
Comandos frágeis4
Eventualmente utilizam-se comandos aninhados ou então comandos fora de ordem. Por
exemplo, ao escrever o seguinte o código:
\section{Comandos frágeis\footnote{Esta nota é frágil.}}
certamente o LATEX não irá apresentar a nota de rodapé e informará a ocorrência de erros. Para
contornar isto deve-se proteger o comando \footnote com auxílio do comando \protect,
como segue:
\section{Comandos frágeis\protect\footnote{Esta nota é frágil.}}
O comando \protect não contém delimitadores, tendo efeito apenas sob o comando
subsequente.
4
Esta nota é frágil.
81
5
Ambientes
Uma significativa parte do LATEX é formada de ambientes, que são partes do documento
tratadas de modo diferente do corpo principal.
Um ambiente é um bloco de código delimitado pelos comandos \begin e \end,
que possui características de formatação comuns. Os ambientes mais utilizados são de
alinhamento, descrição, enumeração, citação e cometário.
Em geral, um ambiente é iniciado da seguinte forma:
\begin{ambiente}
..
.
\end{ambiente}
Os ambientes podem ser chamados várias vezes, uns dentro dos outros (aninhados),
desde que a ordem de chamada seja mantida.
\begin{aaa}
..
.
\begin{bbb}
..
.
\end{bbb}
..
.
\end{aaa}
Nas seções seguintes, vários ambientes importantes serão explicados.
5.1
Textos alinhados
Para obtenção de parágrafos ou objetos alinhados à esquerda, direita ou centralizado,
podemos fazer uso dos ambientes flushleft, flushright e center, respectivamente.
O ambiente flushleft alinha o texto ou objetos à esquerda, o ambiente flushright
é utilizado para alinhamento à direita e o center para centralizar.
Exemplo 5.1 Utilização dos ambientes flushleft, flushright e center.
\begin{flushleft}
Texto alinhado à esquerda.
\end{flushleft}
Texto alinhado à esquerda.
\begin{flushright}
Texto alinhado à direita.
\end{flushright}
82
5.2 Ambiente Verbatim
Texto alinhado à direita.
\begin{center}
Texto centralizado.
\end{center}
Texto centralizado.
5.2
Ambiente Verbatim
O ambiente verbatim é utilizado para imprimir textos na forma em que foram digitados,
sem considerar qualquer tipo de formatação. Ou seja, tudo que estiver no ambiente é
desprezado pelo compilador.
Exemplo 5.2 Utilizando o ambiente verbatim.
\begin{verbatim}
Utilizando o ambiente \textbf{verbatim}.\\
O texto impresso será idêntico ao texto digitado.\\
\end{verbatim}
Ao compilar, obtem-se:
Utilizando o ambiente \textbf{verbatim}.\\
O texto impresso será idêntico ao texto digitado.\\
O comando \verb| ... | é uma forma abreviada do ambiente verbatim, geralmente
usada dentro de parágrafos ou no decorrer do texto. O sinal “|” é apenas um delimitador,
podendo ser qualquer outro caracter, com exceção de letras, espaço em branco e asterisco.
Por exemplo, \verb|{\small \sf teste}| produz na impressão: {\small \sf teste} e
\verb+{\small \sf teste}+, produz {\small \sf teste}.
No ambiente verbatim, os comandos são apenas reescritos como textos, sem serem
compilados pelos LATEX.
Talvez seja interessante enfatizar os espaços do texto, para isso podemos utilizar o
ambiente verbatim seguido de um asterisco (*), como segue:
\begin{verbatim*}
..
.
\end{verbatim*}
Exemplo 5.3 Utilização do ambiente verbatim, enfatizando os espaços no decorrer do texto.
\begin{verbatim*}
Ao utilizarmos o ambiente verbatim seguido de asterisco (*). \\
Os espaços em branco no decorrer do texto são enfatizados. \\
\end{verbatim*}
5.3 Listas
83
Ao␣utilizarmos␣o␣ambiente␣verbatim␣seguido␣de␣asterisco␣(*).␣␣\\
Os␣espaços␣em␣branco␣no␣decorrer␣do␣texto␣são␣enfatizados.␣␣\\
5.3
Listas
O LATEX fornece três ambientes básicos para a criação de listas. O ambiente itemize
é útil para listas simples, o enumerate para listas enumeradas e o description para listas
descritivas.
O ambiente itemize, coloca um marcador para indicar cada novo item, que é escrito
em nova linha e é indicado com um comando \item.
Exemplo 5.4 Lista simples utilizando o ambiente itemize.
As quatro operações básicas de aritmética são:
\begin{itemize}
\item Adição;
\subitem Naturais;
\subitem Inteiros;
\item Subtração;
\item Multiplicação;
\item Divisão;
\end{itemize}
As quatro operações básicas de aritmética são:
• Adição;
Naturais;
Inteiros;
• Subtração;
• Multiplicação;
• Divisão;
Exemplo 5.5 Lista enumerada utilizando o ambiente enumerate.
As quatro operações básicas de aritmética são:
\begin{enumerate}
\item Adição;
\item Subtração;
\item Multiplicação;
5.4 Citações e versos
84
\item Divisão;
\end{enumerate}
As quatro operações básicas de aritmética são:
1. Adição;
2. Subtração;
3. Multiplicação;
4. Divisão;
Exemplo 5.6 Lista com descrição utilizando o ambiente enumerate.
O ano está dividido em quatro estações, são elas:
\begin{description}
\item[Primavera] De 23/09 (setembro) a 21/12 (dezembro);
\item[Verão] De 21/12 (dezembro) a 21/03 (março);
\item[Outono] De 21/03 (março) a 21/06 (junho);
\item[Inverno] De 21/06 (junho) a 23/09 (setembro);
\end{description}
O ano está dividido em quatro estações, são elas:
Primavera De 23/09 (setembro) a 21/12 (dezembro);
Verão De 21/12 (dezembro) a 21/03 (março);
Outono De 21/03 (março) a 21/06 (junho);
Inverno De 21/06 (junho) a 23/09 (setembro);
5.4
Citações e versos
O ambiente quote é útil para citações, frases importantes e exemplos. Além disso,
existem outros dois ambientes muito semelhantes entre si, o quotation e o verse. O primeiro
é útil para citações longas que são constituídas por vários parágrafos, porque irá indentá-los.
O ambiente verse é útil para poemas onde as mudanças de linha são importantes. As linhas
são separadas por duas barra invertidas (\\) no fim de uma linha e uma linha em branco após
cada estrofe.
Exemplo 5.7 Utilização do ambiente quote.
Citações de até três linhas com autor inserido no texto.
5.4 Citações e versos
85
\begin{quote}
\ldots e o desenvolvimento do estudo fixou-se na afirmativa de Santos
(1986, p. 61) de que ‘‘O espaço está no centro das preocupações dos mais
diversos profissionais’’\ldots
\end{quote}
Citações de até três linhas com autor inserido no texto.
. . . e o desenvolvimento do estudo fixou-se na afirmativa de Santos (1986, p.
61) de que “O espaço está no centro das preocupações dos mais diversos
profissionais”. . .
Exemplo 5.8 Utilização do ambiente quotation.
Citação direta com mais de 3 linhas.
\begin{quotation}
As atitudes são predisposições para reagir negativa ou positivamente a
respeito de certos objetos, instituições, conceitos ou outras pessoas.
Assim, as atitudes são similares aos interesses, mesmo quando estes se
referem especificamente a sentimentos ou preferências com respeito ou
atividades de uma pessoa. (RICHARDSON, 1999, p. 265).
\end{quotation}
Citação direta com mais de 3 linhas.
As atitudes são predisposições para reagir negativa ou positivamente a respeito
de certos objetos, instituições, conceitos ou outras pessoas. Assim, as atitudes
são similares aos interesses, mesmo quando estes se referem especificamente
a sentimentos ou preferências com respeito ou atividades de uma pessoa.
(RICHARDSON, 1999, p. 265).
Exemplo 5.9 Utilização do ambiente verse.
\begin{verse}
\textbf{Pequeno Poema Didático}\\
(Mário Quintana)\\
O tempo é indivisível. Dize, \\
qual o sentido do calendário? \\
Tombam as folhas e fica a árvore, \\
contra o vento incerto e vário.
A vida é indivisível. Mesmo \\
a que se julga mais dispersa \\
86
5.5 Boxes
e pertence a um eterno diálogo \\
a mais inconsequente conversa.
Todos os poemas são um mesmo poema, \\
todos os porres são o mesmo porre, \\
não é de uma vez que se morre \ldots \\
Todas as horas são horas extremas!
\end{verse}
Pequeno Poema Didático
(Mário Quintana)
O tempo é indivisível. Dize,
qual o sentido do calendário?
Tombam as folhas e fica a árvore,
contra o vento incerto e vário.
A vida é indivisível. Mesmo
a que se julga mais dispersa
e pertence a um eterno diálogo
a mais inconsequente conversa.
Todos os poemas são um mesmo poema,
todos os porres são o mesmo porre,
não é de uma vez que se morre . . .
Todas as horas são horas extremas!
5.5
Boxes
O comando \makebox pode ser utilizado para distribuir palavras ou textos em um espaço
em branco determinado no comando. O comando \framebox funciona exatamente da mesma
forma que \makebox, mas desenha uma caixa em volta ao texto. Uma moldura pode ser
colocada em um texto com um comando \fbox{texto}. Os exemplos a seguir, mostram a
utilização dos comandos \makebox e \framebox.
Exemplo 5.10 Utilizando o comando makebox centrado, alinhado à esquerda e à direita.
• Centrado
Isto é um \makebox[5cm]{\textbf{exemplo}} de makebox.
Isto é um
exemplo
de makebox.
• Alinhamento à esquerda
Isto é um \makebox[5cm][l]{\textbf{exemplo}} de makebox.
Isto é um exemplo
de makebox.
87
5.5 Boxes
• Alinhamento à direita
Isto é um \makebox[5cm][r]{\textbf{exemplo}} de makebox.
Isto é um
exemplo de makebox.
Exemplo 5.11 Utilizando o comando framebox centrado, alinhados à esquerda e à direita.
• Centrado
\framebox[3cm]{\textbf{centrado}}
centrado
• Alinhamento à esquerda
\framebox[3cm][l]{\textbf{esquerda}}
esquerda
• Alinhamente à direita
\framebox[3cm][r]{\textbf{direita}}
direita
Exemplo 5.12 Utilizando o comando makebox com moldura no texto através do comando
\fbox.
• Centrado
Isto é um \makebox[5cm]{\fbox{\textbf{exemplo}}} de makebox.
Isto é um
exemplo
de makebox.
• Alinhamento à esquerda
Isto é um \makebox[5cm][l]{\fbox{\textbf{exemplo}}} de makebox.
Isto é um exemplo
de makebox.
• Alinhamento à direita
Isto é um \makebox[5cm][r]{\fbox{\textbf{exemplo}}} de makebox.
Isto é um
exemplo de makebox.
Exemplo 5.13 Utilização do comando \fbox.
Neste exemplo \fbox{estamos} \fbox{utilizando molduras em
\fbox{algumas}} palavras.
Neste exemplo estamos utilizando molduras em algumas palavras.
\fbox{Moldura em uma frase qualquer.}
88
5.5 Boxes
Moldura em uma frase qualquer.
O comando \raisebox{altura}{texto} pode ser usado para elevar (altura positiva)
ou abaixar (altura negativa) um texto fornecido como parâmetro.
Exemplo 5.14 Utilizando o comando \raisebox.
O comando \raisebox pode \raisebox{0.5cm}{elevar} o texto.
argumento negativo faz \raisebox{-0.5cm}{descer} o texto.
Um
elevar
O comando \raisebox pode
o texto. Um argumento negativo faz
o texto.
descer
O comando \rule e \dotfill podem ser usados, por exemplo, para criar espaços para
assinatura.
Exemplo 5.15 Campos para assinaturas criados com os comandos \rule e \dotfill,
respectivamente.
• Comando \rule.
\vspace{1cm}
\noindent
\rule{75mm}{0.2mm}\\
Fulano de Tal.
Fulano de Tal.
\vspace{1cm}
\noindent
\rule{65mm}{0.2mm}\hfill\rule{65mm}{0.2mm}\\
Beltrano de Tal.\hfill Ciclano de Tal.
Beltrano de Tal.
Ciclano de Tal.
• Comando \dotfill.
Nome Completo: \dotfill
Nome Completo: . . . . . . . . . . . . . . . . . . . . . . . . . . . . . . . . . . . . . . . . . . . . . . . . . . . . . . . . . . . . . . . . .
Exemplo 5.16 Criação de um linha da largura do texto com o comando \rule.
\noindent
\rule{\textwidth}{0.4mm}
89
5.6 Ambiente Minipage
5.6
Ambiente Minipage
Uma minipage é uma espécie de “janela sem moldura” que pode ser colocada em
determinadas posições da página. É um ambiente que tem um parâmetro obrigatório (largura)
e um opcional (alinhamento). A estrutura básica do ambiente pode ser a seguinte:
..
.
\begin{minipage}[alinhamento]{largura}
\end{minipage}
A largura corresponde à largura da “janela” e o alinhamento pode ser uma das letras
c, t ou b, conforme o alinhamento do texto dentro da “janela” seja centralizado (center), na
parte superior (top) ou inferior (bottom), respectivamente.
Exemplo 5.17 Inserindo texto no ambiente minipage, com alinhamento centralizado e
largura da “janela” sendo 8 cm.
\begin{center}
\begin{minipage}[t]{8cm}
{Texto no ambiente \textsl{minipage}, centralizado na página.\\
Texto no ambiente \textsl{minipage}, centralizado na página.}
\end{minipage}
\end{center}
A utilização dos ambientes center e minipage deste exemplo produzem a seguinte
impressão:
Texto inserido no ambiente
centralizado na página.
Texto inserido no ambiente
centralizado na página.
minipage,
minipage,
Exemplo 5.18 Inserindo texto no ambiente minipage, posicionados lado a lado.
\noindent
\begin{minipage}[c]{6.5cm}
{Texto inserido no ambiente \textsl{minipage},
Texto inserido no ambiente \textsl{minipage},
Texto inserido no ambiente \textsl{minipage},
Texto inserido no ambiente \textsl{minipage}.}
\end{minipage}\hfill
\begin{minipage}[c]{6.5cm}
{Texto inserido no ambiente \textsl{minipage},
90
5.6 Ambiente Minipage
Texto inserido no ambiente \textsl{minipage},
Texto inserido no ambiente \textsl{minipage},
Texto inserido no ambiente \textsl{minipage}.}
\end{minipage}
Texto
Texto
Texto
Texto
inserido
inserido
inserido
inserido
Texto
Texto
Texto
Texto
no ambiente minipage,
no ambiente minipage,
no ambiente minipage,
no ambiente minipage.
inserido
inserido
inserido
inserido
no ambiente minipage,
no ambiente minipage,
no ambiente minipage,
no ambiente minipage.
Outro ambiente interessante, que pode ser classificado como uma variação do ambiente
minipage, é o ambiente boxedminipage. Para utilizar o boxedminipage, deve-se inserir no
preâmbulo o pacote boxedminipage.
Exemplo 5.19 Utilização do ambiente boxedminipage.
Texto
inserido
no
ambiente
minipage,
Texto inserido no
ambiente minipage, Texto inserido
no ambiente minipage, Texto
inserido no ambiente minipage.
Texto
inserido
no
ambiente
minipage,
Texto inserido no
ambiente minipage, Texto inserido
no ambiente minipage, Texto
inserido no ambiente minipage.
\noindent
\begin{boxedminipage}[c]{6.5cm}
{Texto inserido no ambiente \textsl{minipage},
Texto inserido no ambiente \textsl{minipage},
Texto inserido no ambiente \textsl{minipage},
Texto inserido no ambiente \textsl{minipage}.}
\end{boxedminipage}\hfill
\begin{boxedminipage}[c]{6.5cm}
{Texto inserido no ambiente \textsl{minipage},
Texto inserido no ambiente \textsl{minipage},
Texto inserido no ambiente \textsl{minipage},
Texto inserido no ambiente \textsl{minipage}.}
\end{boxedminipage}
Exemplo 5.20 Neste exemplo, o box e a página possuem a mesma largura.
As equações do 1◦ grau são aquelas que podem ser representadas sob a forma:
ax + b = 0
em que a e b são constante reais, com a 6= 0, e x é a incógnita.
91
5.7 Ambiente Multicolunas
\noindent
\begin{boxedminipage}{\textwidth}
As equações do 1◦ grau são aquelas que podem ser representadas sob a forma:
$$ ax+b=0 $$
em que $a$ e $b$ são constante reais, com $a\neq0$, e $x$ é a incógnita.
\end{boxedminipage}
5.7
Ambiente Multicolunas
Uma forma simples de produzir um texto ou parte de texto, em colunas, é por meio do
ambiente multicols. Este ambiente torna-se disponível, inserindo-se o pacote multicol. A
sintaxe do ambiente é da forma:
\begin{multicols}{numero de colunas}
..
.
\end{multicols}
Texto
inserido
no
ambiente multicols.
Texto
inserido
no
ambiente
multicols.
Texto inserido
no
ambiente
multicols.
Texto inserido no ambiente
multicols.
Texto inserido
no
ambiente
multicols.
Texto inserido no ambiente
multicols.
Texto inserido
no
ambiente
multicols.
Texto inserido no ambiente
\begin{multicols}{3}
Texto inserido no ambiente \textsl{multicols}.
\textsl{multicols}. Texto inserido no ambiente
inserido no ambiente \textsl{multicols}. Texto
\textsl{multicols}. Texto inserido no ambiente
inserido no ambiente \textsl{multicols}. Texto
\textsl{multicols}. Texto inserido no ambiente
Texto inserido no ambiente \textsl{multicols}.
\textsl{multicols}.
\end{multicols}
5.8
multicols.
Texto inserido
no
ambiente
multicols.
Texto inserido no ambiente
multicols. Texto inserido no
ambiente multicols.
Texto inserido no ambiente
\textsl{multicols}. Texto
inserido no ambiente
\textsl{multicols}. Texto
inserido no ambiente
\textsl{multicols}.
Texto inserido no ambiente
Inclusão de Imagens
Esta seção mostra exemplos de inclusão de figuras Encapsulated PostScript (EPS)
bem como várias operações sobre essas figuras: alteração de largura e altura, rotação,
espelhamento, mudança de escala, etc.
O LATEX oferece funcionalidades básicas para trabalhar com corpos flutuantes como
imagens ou tabelas, com os ambientes figure e table. Existem várias formas de gerar
92
5.8 Inclusão de Imagens
gráficos com LATEX básico ou com pacotes de extensão. Infelizmente, desenhar em LATEX não é
muito recomendado por ser trabalhoso e de difícil compreensão. Por isso, não será explicado
neste tutorial.
Uma forma muito simples de inserir imagens num documento é, gerar a imagem com
um programa especializado1 e depois, incluir os gráficos gerados no documento. Uma vez
mais, o LATEX tem pacotes que oferecem muitas opções para tal função, mas este tutorial se
limita à inserção de gráficos no formato Encapsulated PostScript (EPS), pela facilidade de
manipulação. Para usar imagens no formato EPS, é necessária uma impressora PostScript2 .
Para inserir imagens no documento pode-se executar o seguinte procedimento:
1. Exportar a imagem, com auxílio do seu programa de edição gráfica, para o formato EPS.
2. Carregar o pacote graphicx no preâmbulo do documento com o comando
\usepackage[driver]{graphicx} onde driver é o nome do seu programa de
conversão de “dvi” para “postscript”. O programa deste tipo mais usado é o dvips.
O nome deste programa é necessário, porque não existe nenhum padrão para incluir
gráficos em TEX. Sabendo o nome deste driver, o pacote graphicx pode escolher o
método correto para imprimir o gráfico no arquivo .dvi, de forma a que a impressora
perceba e possa gerar corretamente o arquivo .eps. Um recurso interessante ao trabalhar
com arquivos que contém muitas figuras, é colocar em driver a opção draft. Isto faz
com que o LATEX não coloque a figura no local indicado, inserindo apenas uma moldura
juntamente com o nome do arquivo de imagem, representando a figura, o que resulta
numa compilação bem mais rápida.
3. Usar o comando \includegraphics[chave=valor, . . . ]{arquivo} para incluir
o arquivo de imagem no seu documento. O parâmetro opcional aceita uma lista separada
por vírgulas de comandos e valores associados. As chaves podem ser usadas para alterar
a largura, altura, escala e rotacionar o gráfico incluído. A tabela abaixo mostra as chaves
mais importantes.
1
2
Comando
Ação
width=valor
Aumenta/diminui a imagem para a largura
especificada.
height=valor
Aumenta/diminui a imagem para a altura
especificada.
angle=valor
Gira o gráfico no sentido anti-horário.
scale=valor
Altera a escala da imagem.
Por exemplo, Corel Draw ou WinFig.
Esta impressora acompanha o pacote Ghostscript.
93
5.8 Inclusão de Imagens
width=\textwidth
Largura da imagem igual à largura do texto.
width=valor\textwidth
Largura da imagem em relação à largura do
texto. Por exemplo, se valor = 0.5, a largura
da imagem terá 50% da largura do texto.
Nota: Existem mais drivers para conversão de imagens, sendo o dvips específico para
utilização com figuras .eps. Quando este driver é utilizado a compilação deve ser realizada
na seguinte ordem: LaTeX => PS => PDF, caso contrário podem ocorrer erros, fazendo com
que as figuras não sejam inseridas.
Para figuras nos formatos .gif, .bmp, .png e .jpg, deve-se utilizar somente o pacote
graphicx, com o argumento driver, vazio. Neste caso a compilação deve ser executada na
ordem LaTeX => PDF.
As duas opções não podem ser utilizadas simultaneamente pelo LATEX, em outras
palavras, o usuário deve escolher desde o início do trabalho com qual formato de imagem
irá trabalhar. Como já mencionado, recomenda-se a utilização do formato EPS.
Resumindo. Para figuras:
.jpg ou .png -> UTILIZE \usepackage{graphicx} e COMPILE LaTeX => PDF;
.eps -> UTILIZE \usepackage[dvips]{graphicx} e COMPILE LaTeX => PS => PDF;
5.8.1
Ambiente Figure
Uma forma mais eficiente de usar o \includegraphics é usá-lo no ambiente figure.
Assim, ele pode ser referenciado, legendado ou pode “flutuar” para um local conveniente do
texto. Isto pode ser feito conforme o seguinte modelo:
\begin{figure}[posicionamento]
...
(comandos relacionados com a figura)
...
\caption{Legenda da figura}
\label{nome de referencia}
\end{figure}
onde posicionamento indica o local de inserção da figura no texto - se for um h (here) deve
ser colocada no local onde aparece no texto, se for um t (top), deve aparecer no topo de
uma página, se for b (bottom), deve aparecer no fundo e se for um p, deve aparecer numa
página de “objetos flutuantes”. Se for colocado um “!” no posicionamento, então LATEX dará
prioridade à inserção da figura no local onde ela aparecer no texto. Podem ser fornecidas mais
de uma opção de posicionamento da figura. Uma outra opção de posicionamento é possível se
o pacote float for carregado. É a opção H, que indica ao LATEX para inserir o corpo flutuante
5.8 Inclusão de Imagens
94
no exato lugar, mesmo que isto gere alguns espaços em branco no documento. A opção H é
mais enfática que a opção h e “!”.
5.8.2
Figuras com caption abaixo da Imagem
A figura 62 mostra um exemplo de caption (legenda), bastante longo abaixo da imagem.
A distância entre a figura e seu caption foi diminuída para 5pt alterando-se a medida do
parâmetro abovecaptionskip com o comando setlength.
Exemplo 5.21 Inserção de figuras com caption abaixo da figura.
Figura 62: Exemplo de uma figura - Note que um caption não é restrito a uma única linha.
Entretanto isso pode ser um problema por deixar a entrada na Lista de Figuras muito longa.
Este problema pode ser contornado passando-se um parâmetro extra ao caption, informando-o
da entrada a ser usada na Lista de Figuras.
A figura 62 foi inserida através do seguinte bloco de comandos:
\begin{figure}[!htb]
\centering
\setlength{\abovecaptionskip}{5pt}
\includegraphics{figuras/logo-latex.eps} % endereço local da figura
\caption[Exemplo de uma figura com \textsl{caption} longo]{Exemplo de
uma figura - Note que um \textsl{caption} não é restrito a uma única
linha. Entretanto isso pode ser um problema por deixar a entrada na
Lista de Figuras muito longa. Este problema pode ser contornado
passando-se um parâmetro extra ao \textsl{caption}, informando-o da
entrada a ser usada na Lista de Figuras.}
\label{fig:logo-latex}
\end{figure}
5.8.3
Figuras com caption acima da Imagem
Na figura 63 temos um exemplo com caption acima da imagem. A largura da imagem
foi definida em 8cm. A distância entre o caption e a figura foi ajustada para 10pt alterando-se
5.8 Inclusão de Imagens
95
a medida belowcaptionskip com o comando setlength.
Exemplo 5.22 Inserção de figuras com caption acima da figura.
Figura 63: Uma figura com caption acima da imagem.
A Figura 63 usa o ambiente center para centralizar sua imagem. Todas as demais figuras
dessa seção usam o comando centering para essa finalidade. Note como o uso do ambiente
center aumenta o espaço em branco ao redor da figura.
A figura 63 foi inserida através do seguinte bloco de comandos:
\begin{figure}[!htb]
\setlength{\belowcaptionskip}{10pt}
\begin{center}
\caption{Uma figura com \textsl{caption} acima da imagem.}
\includegraphics[width=8cm]{figuras/bandeira-brasil.eps}
\label{fig:bandeira-brasil}
\end{center}
\end{figure}
5.8.4
Alterando as Dimensões das Figuras
Na figura 64 temos um exemplo com alteração da largura e da altura da imagem. Neste
exemplo as dimensões foram definidas em 8cm e 5cm.
Exemplo 5.23 Alterando a dimensão da figura.
A figura 64 foi inserida através do seguinte bloco de comandos:
\begin{figure}[!htb]
\centering
\includegraphics[width=8cm,height=5cm]{figuras/logo-unioeste.eps}
\caption{Alterando as Dimensões das Figuras.}
5.8 Inclusão de Imagens
Figura 64: Alterando as Dimensões das Figuras.
\label{fig:logo-unioeste01}
\end{figure}
5.8.5
Rotação e Espelhamento de Figuras
Exemplo 5.24 Rotação da imagem.
Figura 65: Figura com rotação de 90◦ .
A figura 65 foi inserida com o seguinte bloco:
\begin{figure}[!htb]
\centering
\includegraphics[angle=90]{figuras/logo-unioeste.eps}
\caption{Figura com rotação de $90^\circ$.}
\label{fig:logo-unioeste}
\end{figure}
Na figura 66 temos um exemplo de espelhamento da imagem.
Exemplo 5.25 Espelhamento de imagem.
A figura 66 foi inserida com o seguinte bloco:
96
97
5.8 Inclusão de Imagens
Figura 66: Figura espelhada.
\begin{figure}[!htb]
\centering
\reflectbox{\includegraphics{figuras/logo-latex.eps}}
\caption{Figura espelhada.}
\label{fig:logo-latex-espelhada}
\end{figure}
5.8.6
Fator de Escala em Figuras
A figura 67 mostra um exemplo de aumento do tamanho original usando o parâmetro
scale = 1.5. A figura foi colocada dentro de uma moldura com o comando fbox.
Exemplo 5.26 Figura com fator de escala e moldura.
Figura 67: Figura dentro de frame com scale = 1.5.
A figura 67 foi inserida com o seguinte bloco:
\begin{figure}[H]
\centering
\fbox{\includegraphics[scale=1.5]{figuras/logo-pgeagri.eps}}
\caption{Figura dentro de \textsl{frame} com $scale=1.5$.}
\label{fig:logo-pgeagri-box}
\end{figure}
98
5.8 Inclusão de Imagens
Note o posicionador [H], definido no pacote float. Este posicionador é mais enfático
do que [h] ou [!h], indicando “here”, mesmo que isso deixe áreas em branco no texto.
5.8.7
Figuras Lado a Lado
É possível colocar figuras lado a lado, como por exemplo a figura 68 e a figura 69.
Exemplo 5.27 Figuras Lado a Lado.
Figura 68: Figura a Esquerda.
Figura 69: Figura a Direita.
A figura 68 e a figura 69 foram inseridas com o seguinte bloco de comandos:
\begin{figure}[htb]
\begin{minipage}[b]{.46\linewidth}
\centering \includegraphics[scale=1.35]{figuras/logo-pgeagri.eps}
\caption{Figura a Esquerda.}
\label{fig:esq}
\end{minipage}\hfill
\begin{minipage}[b]{.46\linewidth}
\centering
\includegraphics{figuras/logo-unioeste.eps}
\caption{Figura a Direita.}
\label{fig:dir}
\end{minipage}
\end{figure}
5.8.8
Figuras Dentro de Figuras
O pacote subfigure foi usado na criação da figura 70. Esta figura contém de fato 3
figuras: figura 70(a), figura 70(b) e figura 70(c).
Exemplo 5.28 Figuras dentro de figuras.
A figura 70 foi inserida com o seguinte bloco de comandos:
99
5.8 Inclusão de Imagens
(a) scale = 1.8
(b) scale = 1.6
(c) scale = 1.4
Figura 70: Comparação de tamanho entre três figuras
\begin{figure}[htbp]
\centering
\mbox{%
\subfigure[$scale=1.8$]{\label{fig:aplle-1}%
\includegraphics[scale=1.2]{figuras/logo-aplle.eps}}\qquad \qquad
\subfigure[$scale=1.6$]{\label{fig:aplle-2}%
\includegraphics[scale=1]{figuras/logo-aplle.eps}}\qquad \qquad
\subfigure[$scale=1.4$]{\label{fig:aplle-3}%
\includegraphics[scale=0.8]{figuras/logo-aplle.eps}}
}
\caption{Comparação de tamanho entre três figuras}
\label{fig:aplle}
\end{figure}
5.8.9
Figuras ao Lado de Texto
Com os ambientes wrapfigure e wraptable, definidos no pacote wrapfig, é possível
colocar texto ao lado de figuras e tabelas. Um exemplo deste tipo de ambiente é mostrado na
figura abaixo.
O ambiente wrapfigure recebe dois parâmetros opcionais e dois
obrigatórios como segue:
\begin{wrapfigure}[nlines]{placement}[overhang]{width}
\end{wrapfigure}
• nlines (opcional)
Número de linhas que vão ao lado da figura. Este valor é normalmente calculado pela
altura da figura, mas pode ser opcionalmente colocado.
• placement
5.8 Inclusão de Imagens
100
O posicionamento da figura pode ser ‘r’, ‘l’, ‘i’, ‘o’ para o posicionamento à direita,
esquerda, “dentro” e “fora” da página, respectivamente.
• overhang (opcional)
Define a distância da figura em relação à margem.
• width
Largura da figura - a unidade deve ser especificada.
A figura do exemplo foi inserida com os comandos:
\begin{wrapfigure}[3]{r}{3cm}
\centering
\includegraphics{figuras/logo-pentium4.eps}
\end{wrapfigure}
5.8.10
Aumentando as Bordas de Figuras
A figura 71 teve todas as suas bordas aumentadas em 1cm.
Figura 71: Figura com aumento de borda em 1cm
A figura 71 foi inserida com os comandos:
\begin{figure}[H]
\centering
\includegraphics[trim=-1cm -1cm -1cm -1cm]{figuras/logo-casasbahia.eps}
\caption{Figura com aumento de borda em 1cm}
5.8 Inclusão de Imagens
\label{fig:logo-casasbahia}
\end{figure}
101
5.9 Algoritmos
5.9
102
Algoritmos
Exemplo de inclusão de algoritmos com os pacotes algorithm e algorithmic.
Algorithm 1 Método da Secante
Entrada: Valor da aproximação, x0 e x−1 , para a raiz r e o limite de erro, δ
Saída: Valor aproximado da raiz da função, r̃, ou mensagem de erro
for n = 0 até Nmax do
xn−1 f (xn ) − xn f (xn−1 )
Calcular xn+1 =
f (xn ) − f (xn−1 )
xn+1 − xn < δ then
if xn+1 Apresente xn+1 como raiz; FIM
end if
Fazer xn−1 = xn e xn = xn+1
end for
Método falhou em n iterações; FIM
Para inserir o algoritmo acima foram utilizados os comandos abaixo:
\begin{algorithm}
\caption{Método da Secante}
\begin{algorithmic}
\STATE \textbf{Entrada:} Valor da aproximação, $x_{0}$ e $x_{-1}$,
para a raiz $r$ e o limite de erro, $\delta$
\STATE \textbf{Saída:} Valor aproximado da raiz da função,
$\tilde{r}$, ou mensagem de erro
\FOR{$n=0$ até $N_{max}$}
\STATE Calcular $\displaystyle x_{n+1} =
\frac{x_{n-1}f(x_{n})-x_{n}f(x_{n-1})}{f(x_{n})-f(x_{n-1})}$
\IF{$\displaystyle \left| \frac{x_{n+1}-x_{n}}{x_{n+1}} \right|
< \delta$}
\STATE Apresente $x_{n+1}$ como raiz; FIM
\ENDIF
\STATE Fazer $x_{n-1} = x_{n}$ e $x_{n} = x_{n+1}$
\ENDFOR
\STATE Método falhou em $n$ iterações; FIM
\end{algorithmic}
\end{algorithm}
5.10
Criação de Tabelas
Uma tabela pode ser construída com o ambiente tabular, idêntico ao ambiente
array. Ela pode ter linhas horizontais ou verticais. O ambiente tabular inicia com
\begin{tabular}{especificação}, onde especificação define o formato da tabela.
103
5.10 Criação de Tabelas
Para cada coluna da tabela, deve-se especificar uma letra l, c ou r, conforme o texto
de cada coluna seja ajustado à esquerda, centralizado ou ajustado à direita, respectivamente.
Cada linha vertical é especificada com uma barra vertical (|). Pode-se especificar a
largura de uma coluna com um comando p{largura}. Na definição das linhas da tabela, um
símbolo “&” deve ser usado para separar colunas e “\\” define o final da linha. Um comando
\hline desenha uma linha horizontal na tabela.
Uma tabela pode “flutuar” no texto, isto é, pode-se deixar que o LATEX calcule sua melhor
localização. Para isso, deve-se colocá-la em um ambiente table. Neste caso, ela pode ter
legenda definida com um \caption{...} e uma marca para futuras referências definida com
\label{...}. É importante que o \caption{...} seja colocado antes do \label{...}.
Ao lado do \begin{table} pode ser colocado um parâmetro opcional, entre colchetes,
formado por uma sequência de letras escolhidas no conjunto {h, t, b, p}. Elas especificam as
preferências do usuário para o local onde a tabela pode ser colocada pelo LATEX.
O h (here) significa que a tabela deve ser preferencialmente colocada no mesmo local
onde ela apareceu no texto, o t (top) significa que deve ser colocada no topo da página, b
(bottom) que ela deve ser colocada no fundo da página, o p significa para colocar a tabela
em uma página separada. Por exemplo, um [tbp] colocado ao lado de um \begin{table}
significa que a tabela deve ser colocada no topo da página, e, se não for possível no topo,
deve ser colocada no fundo da página e, se isso não for possível, em uma página isolada. É
possível inserir ainda as opções “!” e “H”, que ignoram as outras opções e fazem com que a
tabela seja inserida exatamente no local especificado.
5.10.1
Legenda abaixo da tabela
Exemplo 5.29 Caption abaixo da tabela.
Foo
Bar
Foobar
1000
2000
3000
4000
5000
2000
2000
2000
2000
2000
3000
3000
3000
3000
3000
Tabela 12: Linhas verticais duplas externas.
A tabela 12, foi criada à partir dos seguintes comandos:
\begin{table}[htbp]
\centering
\begin{tabular}{||lll||}
\hline
\textsl{Foo}
& \textsl{Bar}
& \textsl{Foobar} \\
104
5.10 Criação de Tabelas
\hline
1000
&
2000
&
3000
&
4000
&
5000
&
\hline
\end{tabular}
\caption{Linhas verticais
\label{tab:vert-duplas}
\end{table}
5.10.2
2000
2000
2000
2000
2000
&
&
&
&
&
3000
3000
3000
3000
3000
\\
\\
\\
\\
\\
duplas externas.}
Tabelas com linhas mais espessas que o default
Na tabela 13 a espessura das linhas da tabela foi definida com o dobro da largura default,
alterando-se a medida arrayrulewidth através do comando \setlength.
1000
2000
3000
4000
5000
Bar
2000
2000
2000
2000
2000
Foobar
3000
3000
3000
3000
3000
Tabela 13: Linhas mais espessas que o default.
A tabela 13, foi criada à partir dos seguintes comandos:
\begin{table}[htbp]
\centering
\setlength{\arrayrulewidth}{2\arrayrulewidth}
\begin{tabular}{|l|l|l|}
\hline
&
Bar
&
Foobar \\
\hline
1000
&
2000
&
3000
2000
&
2000
&
3000
3000
&
2000
&
3000
4000
&
2000
&
3000
5000
&
2000
&
3000
\hline
\end{tabular}
\caption{Linhas mais espessas que o \textsl{default}.}
\label{tab:ext-int}
\end{table}
\\
\\
\\
\\
\\
105
5.10 Criação de Tabelas
5.10.3
Aumento do Espaçamento entre as Linhas
Na tabela 14, o \arraystretch foi usado para aumentar o espaçamento entre as linhas
da tabela.
Fooi
Bar
Baz
Foobar
Foobaz
1000
2000
3000
4000
5000
1000
2000
3000
4000
5000
1000
2000
3000
4000
5000
Tabela 14: Aumento do espaçamento entre as linhas da tabela.
i
Exemplo de \footnote dentro da tabela usando o ambiente minipage. Nesse caso o tipo de numeração
foi modificado alterando-se \thempfootnote. A linha horizontal que separa nota foi eliminada alterando-se
\footnoterule.
A tabela 14, foi criada à partir dos seguintes comandos:
\begin{table}[htbp]
\begin{minipage}{\linewidth}
\centering
\renewcommand{\footnoterule}{}
%%% sem linha de separação
\renewcommand{\thempfootnote}{\roman{mpfootnote}}
\renewcommand{\arraystretch}{1.5} %%% fator de multiplicação
\begin{tabular}{|r|r|r|r|r|}
\hline
Foo\footnote{Exemplo de \command{footnote} dentro da tabela
usando o ambiente \amb{minipage}. Nesse caso o
tipo de numeração foi modificado alterando-se
\command{thempfootnote}. A linha horizontal que
separa nota foi eliminada alterando-se
\command{footnoterule}.} &
Bar &
Baz & Foobar & Foobaz \\
\hline\hline
1000 &
2000 &
3000 &
4000 &
5000 \\
1000 &
2000 &
3000 &
4000 &
5000 \\
1000 &
2000 &
3000 &
4000 &
5000 \\
\hline
\end{tabular}
\caption{Aumento do espaçamento entre as linhas da tabela.}
\label{tab:stretch}
\end{minipage}
\end{table}
106
5.10 Criação de Tabelas
5.10.4
Caption acima da Tabela
Nesta tabela a distância entre o caption e a tabela foi ajustada para 10pt alterando a
medida belowcaptionskip com o comando \setlength.
Tabela 15: Linhas horizontais externas duplas e verticais simples.
Foo
Bar
Foobar
1000
2000
3000
4000
5000
2000
2000
2000
2000
2000
3000
3000
3000
3000
3000
Veja a seguir o código fonte para criação da tabela 15.
\begin{table}[htbp]
\centering
\setlength{\belowcaptionskip}{10pt}
%%% o valor default de \belowcaptionskip definido para a classe
%%% article é de 0pt.
\caption{Linhas horizontais externas duplas e verticais simples.}
\label{tab:hor-extern}
\begin{tabular}{|l|l|l|}
\hline
\hline
\textsl{Foo} &
\textsl{Bar}
& \textsl{Foobar} \\
\hline
1000
&
2000
&
3000 \\
2000
&
2000
&
3000 \\
3000
&
2000
&
3000 \\
4000
&
2000
&
3000 \\
5000
&
2000
&
3000 \\
\hline
\hline
\end{tabular}
\end{table}
107
5.10 Criação de Tabelas
5.10.5
Tabela não centralizada
Foo
Bar
Foobar
1000
2000
3000
4000
5000
2000
2000
2000
2000
2000
3000
3000
3000
3000
3000
Tabela 16: Não centralizada, com linhas horizontais externas duplas.
A tabela 16 não foi centralizada pois o comando \centering, foi suprimido.
\begin{table}[H]
\begin{tabular}{ccc}
\hline
\hline
\textsl{Foo} &
\textsl{Bar}
& \textsl{Foobar} \\
\hline
1000
&
2000
&
3000 \\
2000
&
2000
&
3000 \\
3000
&
2000
&
3000 \\
4000
&
2000
&
3000 \\
5000
&
2000
&
3000 \\
\hline
\hline
\end{tabular}
\caption{Não centralizada, com linhas horizontais externas duplas.}
\label{tab:n-centr}
\end{table}
5.10.6
Tabela com células Mescladas
A tabela 17 usa o \multicolumn para mesclar células.
Foo
1000
2000
3000
4000
5000
Bar
2000
2000
2000
2000
2000
3000
3000
3000
3000
3000
Tabela 17: Uso de \multicolumn.
108
5.10 Criação de Tabelas
As tabela 17 foi construída como segue:
\begin{table}[H]
\centering
\begin{tabular}{|l|l|r|}
\hline
\hline
\textsl{Foo} &
\multicolumn{2}{c|}{\textsl{Bar}} \\
\hline
1000
&
2000
&
3000 \\
2000
&
2000
&
3000 \\
3000
&
2000
&
3000 \\
4000
&
2000
&
3000 \\
5000
&
2000
&
3000 \\
\hline
\hline
\end{tabular}
\caption{Uso de \command{multicolumn}.}
\label{tab:multi}
\end{table}
5.10.7
Tabela com multicolunas e multilinhas
A tabela 18 usa \multicolumn e \cline. Seu tamanho foi reduzido colocando-se
\footnotesize logo após o início da tabela. A distância entre colunas foi reduzida para 3pt
alterando-se a medida tabcolsep com o comando \setlength.
Foo
Bar
1000 2000 3000
2000 3000
3000 2000 3000
2000 3000
5000 2000 3000
2000 3000
7000 2000 3000
Tabela 18: Comandos \multicolumn e \cline com redução do tamanho.
Veja o código para edição da tabela 18.
\begin{table}[htbp]
\setlength{\tabcolsep}{3pt}
%%% o valor default de \tabcolsep é de 6pt.
\footnotesize
\centering
109
5.10 Criação de Tabelas
\begin{tabular}{|l|lr|}
\hline
\textsl{Foo} &
\multicolumn{2}{c|}{\textsl{Bar}} \\
\hline
1000
&
2000
&
3000 \\
\cline{2-3} &
2000
&
3000 \\
\hline
3000
&
2000
&
3000 \\
\cline{2-3} &
2000
&
3000 \\
\hline
5000
&
2000
&
3000 \\
\cline{2-3} &
2000
&
3000 \\
\hline
7000
&
2000
&
3000 \\
\hline
\end{tabular}
\caption{Comandos \command{multicolumn} e \command{cline} com redução
do tamanho.}
\label{tab:cline}
\end{table}
Um exemplo mais avançado da utilização de multicolunas é apresentado abaixo:
1
2
0
3
1
2
3
4
5
A construção das pirâmides acima foi realizada com o bloco:
\begin{center}
\begin{tabular}{p{6cm}p{6cm}}
\centerline{
\begin{tabular}{cccccccccc}
\cline{5-6} & & & & \multicolumn{2}{|c|}{1} & & & & \\
\cline{4-7} & & & \multicolumn{2}{|c|}{2} & \multicolumn{2}{c|}{3}
& & & \\
\cline{3-8} & & \multicolumn{2}{|c|}{} & & & \multicolumn{2}{|c|}{}
& & \\
\cline{2-9} & \multicolumn{2}{|c|}{} & \multicolumn{2}{c|}{} &
\multicolumn{2}{c|}{} & \multicolumn{2}{c|}{} & \\
110
5.10 Criação de Tabelas
\hline \multicolumn{2}{|c|}{} & \multicolumn{2}{c|}{} &
\multicolumn{2}{c|}{} & \multicolumn{2}{c|}{} &
\multicolumn{2}{c|}{} \\
\hline
\end{tabular}
} & \centerline{
\begin{tabular}{cccccccccc}
\cline{5-6} & & & & \multicolumn{2}{|c|}{0} & & & & \\
\cline{4-7} & & & \multicolumn{2}{|c|}{} & \multicolumn{2}{c|}{}
& & & \\
\cline{3-8} & & \multicolumn{2}{|c|}{} & & & \multicolumn{2}{|c|}{}
& & \\
\cline{2-9} & \multicolumn{2}{|c|}{} & \multicolumn{2}{c|}{} &
\multicolumn{2}{c|}{} & \multicolumn{2}{c|}{} & \\
\hline \multicolumn{2}{|c|}{1} & \multicolumn{2}{c|}{2} &
\multicolumn{2}{c|}{3} & \multicolumn{2}{c|}{4} &
\multicolumn{2}{c|}{5} \\
\hline
\end{tabular}}
\end{tabular}
\end{center}
Note que nem sempre é viável a criação de uma tabela complexa diretamente em LATEX.
No caso das pirâmides acima, seria bem mais simples a criação de uma figura semelhante às
pirâmides inseridas.
5.10.8
Tabela com largura de coluna estabelecida pelo usuário
A tabela 20 usa parbox na coluna mais à direita, para dimensionamento da largura da
coluna. A distância entre a tabela e seu caption foi diminuída para 5pt alterando-se a medida
abovecaptionskip com o comando \setlength.
Foo
Bar
Foobar
1000
2000
3000
4000
5000
2000
2000
2000
2000
2000
3000000
30000
30000000000
300000
3000000
Tabela 19: Linhas horizontais externas duplas e uso de parbox.
Analise o código abaixo, para compreender a utilização do parbox.
111
5.10 Criação de Tabelas
\begin{table}[H]
\centering
\setlength{\abovecaptionskip}{5pt}
%%% o valor default de \abovecaptionskip definido para a classe
%%% article é de 10pt.
\begin{tabular}{|c|c|p{15em}|}
\hline
\hline
\textsl{Foo} &
\textsl{Bar}
& \textsl{Foobar} \\
\hline
1000
&
2000
&
2000
&
2000
&
3000
&
2000
&
4000
&
2000
&
5000
&
2000
&
\hline
\hline
\end{tabular}
\caption{Linhas horizontais externas duplas e uso
\label{tab:parbox}
\end{table}
3000000 \\
30000 \\
30000000000 \\
300000 \\
3000000 \\
de parbox.}
Caso seja necessário centralizar a coluna definida com parbox, deve-se utilizar o comando
"coluna"<{\centering}.
Foo
Bar
Foobar
1000
2000
3000
4000
5000
2000
2000
2000
2000
2000
3000000
30000
30000000000
300000
3000000
Tabela 20: Linhas horizontais externas duplas e uso de parbox.
Analise o código abaixo, para compreender a utilização do parbox centralizado.
\begin{table}[H]
\centering
\setlength{\abovecaptionskip}{5pt}
%%% o valor default de \abovecaptionskip definido para a classe
%%% article é de 10pt.
\begin{tabular}{|c|c|p{15em}<{\centering}|}
112
5.10 Criação de Tabelas
\hline
\hline
\textsl{Foo} &
\hline
\textsl{Bar}
& \textsl{Foobar} \\
1000
&
2000
&
2000
&
2000
&
3000
&
2000
&
4000
&
2000
&
5000
&
2000
&
\hline
\hline
\end{tabular}
\caption{Linhas horizontais externas duplas e uso
\label{tab:parbox}
\end{table}
5.10.9
3000000 \\
30000 \\
30000000000 \\
300000 \\
3000000 \\
de parbox.}
Repetindo entradas em Tabelas
Na tabela 21, os elementos na segunda coluna foram repetidos usando-se ‘@{1000}’.
Este é um procedimento bastante interessante quando deseja-se alinhar entradas com
tamanhos distintos.
Foo
1
2
3
Bar Foobar
1000
3
1000
5
1000
6
Foobaz
4
5
7
Tabela 21: Repetindo elementos na segunda coluna.
É possível inserir qualquer entrada em ‘@{1000}’, para que seja repetida em todas as
linhas.
\begin{table}[htbp]
\centering
\begin{tabular}{|r|l@{1000$\;$}|r|r|}
\hline
\multicolumn{1}{|c|}{Foo} &
\multicolumn{1}{c|}{Bar} &
\multicolumn{1}{c|}{Foobar} &
\multicolumn{1}{c|}{Foobaz} \\
\hline\hline
1 & & 3 & 4 \\
2 & & 5 & 5 \\
113
5.10 Criação de Tabelas
3 & & 6 & 7 \\
\hline
\end{tabular}
\caption{Repetindo elementos na segunda coluna.}
\label{tab:rep}
\end{table}
Na tabela 22 foram usados ‘r@{.}l’ e ‘r@{:}l’ para o alinhamento vertical nos
elementos ‘.’ e ‘:’ das colunas ‘Número’ e ‘Tempo’.
#
1
2
3
4
5
Número
37.788
148.614
7.341
69.902
327.717
Tempo
2:09
88:11
118:38
83:28
7:55
Tabela 22: Alinhamento de colunas com ‘.’ e ‘:’ .
Note que a parte inteira é inserida em uma coluna e a parte decimal em outra. Na
verdade existe uma repetição de ‘.’ e ‘:’.
\begin{table}[htbp]
\centering
\begin{tabular}{|r|r@{.}l|r@{:}l|}
\hline
\# &
\multicolumn{2}{c|}{Número} &
\multicolumn{2}{c|}{Tempo} \\
\hline\hline
1 & 37 & 788 & 2
& 09 \\
2 & 148 & 614 & 88 & 11 \\
3 & 7
& 341 & 118 & 38 \\
4 & 69 & 902 & 83 & 28 \\
5 & 327 & 717 & 7
& 55 \\
\hline
\end{tabular}
\caption{Alinhamento de colunas com ‘.’ e ‘:’ .}
\label{tab:alinhamento}
\end{table}
5.10.10
Cronograma Usando Tabela
A tabela 23 é um exemplo típico de cronograma. O símbolo ‘•’ foi usado neste exemplo,
mas qualquer outro poderia ser usado.
114
5.10 Criação de Tabelas
1998
Fase
1
2
3
4
5
Março
•
Abril
Maio
•
•
•
Junho
•
•
Julho
•
•
Tabela 23: Exemplo de cronograma usando bullets.
Note que o comando \X foi definido previamente no preâmbulo através do comando
\newcommand{\X}{\textbullet}, onde \textbullet, é o comando para inserção do marcador
(•).
\begin{table}[H]
\centering
\begin{tabular}{|l||c|c|c|c|c|}
\hline
\multicolumn{6}{|c|}{\textbf{1998}} \\
\hline
\hline
Fase & Março & Abril & Maio & Junho & Julho \\
\hline
1
&
\X
&
&
&
&
\\
2
&
&
\X
&
\X
&
&
\\
3
&
&
&
\X
&
\X
&
\\
4
&
&
&
&
\X
&
\X
\\
5
&
&
&
&
&
\X
\\
\hline
\hline
\end{tabular}
\caption{Exemplo de cronograma usando \textsl{bullets}.}
\label{tab:bullets}
\end{table}
Um cronograma mais complexo pode ser visualizado na tabela 24. Na tabela 24 as
entradas ‘Palestra’ e ‘Cancelado’ foram posicionadas com \raisebox de modo a ficar no
meio de duas linhas.
115
5.10 Criação de Tabelas
Dia
8:00–12:00
Prof.
Palestra
Sala
Prof. Foo
Sala 1
13:00–17:00
Prof.
Palestra
Sala
Prof. Bar
Sala 2
Seg
LATEX
Ter
GNU Emacs
Qua
TEX
Prof. Bar
Sala 1
Reunião
Qui
MakeIndex
Prof. Baz
Sala 1
TEX
Prof. Foobar
Sala 2
Sex
Linux
Prof. Foo
Sala 1
LATEX
Prof. Bar
Sala 2
Prof. Foobar
Sala 1
BibTEX
18:00–22:00
Prof.
Palestra
Sala
Cancelado
TEX
Prof. Baz
Sala 3
LATEX
Prof. Foobaz
Sala 2
Prof. Foo
Sala 2
Prof. Baz
Sala 3
xfig
AUC TEX
Prof. Foobaz
Sala 3
Cancelado
Tabela 24: Outro exemplo de cronograma.
O cronograma acima foi criado a partir do código abaixo, perceba o uso dos comandos
\raisebox e \up.
%%% \raisebox usado para elevar a entrada da tabela colocando-a no
%%% meio de duas linhas
\newcommand{\up}[1]{\raisebox{1.5ex}[0pt]{#1}}
\begin{table}[H]
\centering
\begin{tabular}{|c||c|l|c|l|c|l|}
\hline
& \multicolumn{2}{c|}{8:00--12:00} &
\multicolumn{2}{c|}{13:00--17:00} &
\multicolumn{2}{c|}{18:00--22:00} \\
\cline{2-7}
Dia & & Prof. & & Prof. & & Prof. \\
& \up{Palestra} & Sala & \up{Palestra} & Sala & \up{Palestra} &Sala\\
\hline
\hline
%%% Segunda
& & Prof.~Foo & & Prof.~Bar & & Prof.~Baz \\
\up{Seg} & \up{\LaTeX} & Sala~1 &
\up{\BibTeX} & Sala~2 &
\up{\TeX} & Sala~3 \\
\hline
5.10 Criação de Tabelas
%%% Terça
& & Prof.~Foobar & \multicolumn{2}{c|}{} & & Prof.~Foobaz \\
\up{Ter} & \up{GNU Emacs} & Sala~1 &
\multicolumn{2}{c|}{\up{\textbf{Cancelado}}}
& \up{\LaTeX} & Sala~2 \\
\hline
%%% Quarta
& & Prof.~Bar & & Prof.~Foo & & Prof.~Baz \\
\up{Qua} & \up{\TeX} & Sala~1 &
\up{Reunião} & Sala~2 &
\up{xfig} & Sala~3 \\
\hline
%%% Quinta
& & Prof.~Baz & & Prof.~Foobar & & Prof.~Foobaz \\
\up{Qui} & \up{MakeIndex} & Sala~1 &
\up{\TeX} & Sala~2 &
\up{AUC~\TeX} & Sala~3 \\
\hline
%%% Sexta
& & Prof.~Foo & & Prof.~Bar & \multicolumn{2}{c|}{} \\
\up{Sex} & \up{Linux} & Sala~1 &
\up{\LaTeX} & Sala~2 &
\multicolumn{2}{c|}{\up{\textbf{Cancelado}}} \\
\hline
\end{tabular}
\caption{Outro exemplo de cronograma}
\label{tab:crono}
\end{table}
5.10.11
Tabelas Lado a Lado
Tabelas podem ser colocadas lado a lado, como a tabela 25 e a tabela 26.
As tabelas foram inseridas lado a lado através do seguinte bloco de comandos:
\begin{table}[htb]
\begin{minipage}[b]{.46\linewidth}
\centering
\begin{tabular}{|c|c|c|}
\hline
116
117
5.10 Criação de Tabelas
Foo
1000
2000
3000
4000
Bar
2000
2000
2000
2000
Foobar
3000
3000
3000
3000
Tabela 25: Tabela da Esquerda
\textbf{Foo}
&
\textbf{Bar}
\hline\hline
1000
&
2000
2000
&
2000
3000
&
2000
4000
&
2000
\hline
\end{tabular}
\caption{Tabela da Esquerda}
\label{tab:esq}
\end{minipage}
\hfill
\begin{minipage}[b]{.46\linewidth}
\centering
\begin{tabular}{|c|c|c|}
\hline
\textbf{Foo}
&
\textbf{Bar}
\hline\hline
1000
&
2000
2000
&
2000
3000
&
2000
4000
&
2000
5000
&
2000
6000
&
2000
\hline
\end{tabular}
\caption{Tabela da Direita}
\label{tab:dir}
\end{minipage}
\end{table}
Foo
1000
2000
3000
4000
5000
6000
Bar
2000
2000
2000
2000
2000
2000
Foobar
3000
3000
3000
3000
3000
3000
Tabela 26: Tabela da Direita
& \textbf{Foobar} \\
&
&
&
&
3000
3000
3000
3000
\\
\\
\\
\\
& \textbf{Foobar} \\
&
&
&
&
&
&
3000
3000
3000
3000
3000
3000
\\
\\
\\
\\
\\
\\
118
5.10 Criação de Tabelas
5.10.12
Tabelas Longas com Quebra de Página
O pacote longtable define o ambiente longtable que permite que tabelas longas se
extendam por mais de uma página. Um exemplo desse tipo de tabela com quebra de página
é mostrado na tabela 27.
Tabela 27: Exemplo de uma tabela muito longa
bytes
linhas
20
22
98
98
98
98
98
98
20
22
98
98
98
98
98
98
20
22
98
98
98
98
98
98
20
22
98
98
98
98
98
98
1669
9320
3974
3974
3978
3982
3970
3974
1669
9320
3974
3974
3978
3982
3970
3974
1669
9320
3974
3974
3978
3982
3970
3974
1669
9320
3974
3974
3978
3982
3970
3974
Nome do Arquivo
etex/latex/misc/etex.sty
generic/babel/babel.sty
generic/babel/bahasa.sty
generic/babel/breton.sty
generic/babel/catalan.sty
generic/babel/croatian.sty
generic/babel/czech.sty
generic/babel/danish.sty
etex/latex/misc/etex.sty
generic/babel/babel.sty
generic/babel/bahasa.sty
generic/babel/breton.sty
generic/babel/catalan.sty
generic/babel/croatian.sty
generic/babel/czech.sty
generic/babel/danish.sty
etex/latex/misc/etex.sty
generic/babel/babel.sty
generic/babel/bahasa.sty
generic/babel/breton.sty
generic/babel/catalan.sty
generic/babel/croatian.sty
generic/babel/czech.sty
generic/babel/danish.sty
etex/latex/misc/etex.sty
generic/babel/babel.sty
generic/babel/bahasa.sty
generic/babel/breton.sty
generic/babel/catalan.sty
generic/babel/croatian.sty
generic/babel/czech.sty
generic/babel/danish.sty
5.10 Criação de Tabelas
5.10.13
119
Tabelas no formato Paisagem
A tabela 28 da página 120, sofreu rotação de 90◦ através do ambiente
landscape, definido no preâmbulo através do pacote lscape. Esta tabela não é mostrada de
maneira correta na versão DVI – o efeito de rotação só é visível nas versões PostScript e PDF.
Sempre que utilizar este ambiente, o LATEX irá criar uma nova página no formato paisagem.
C03
378
245
8
655
748
659
53
961
293
125
612
868
655
229
178
610
522
698
977
250
3
772
344
51
1
581
93
851
587
517
C04
15
595
110
869
3
354
421
798
93
783
994
647
968
801
724
407
207
441
342
123
159
728
287
767
823
549
582
112
716
533
C05
596
542
402
476
246
460
263
465
544
471
963
235
878
922
703
619
358
720
592
193
183
710
14
662
19
45
10
224
374
565
C06
397
514
706
23
808
810
195
671
443
230
44
964
622
607
526
924
792
870
484
110
408
925
203
491
805
527
287
326
75
156
C07
734
313
162
870
322
590
555
77
73
345
496
789
275
50
980
735
475
34
953
190
861
860
688
346
635
698
159
694
387
699
C08
890
432
44
390
451
593
771
825
347
92
382
496
500
482
681
454
568
777
152
144
829
324
833
284
47
681
186
738
354
486
C09
839
346
490
402
640
797
368
485
586
649
47
649
237
848
132
310
839
372
103
98
699
600
688
237
559
692
236
917
971
961
C10
341
421
715
917
386
104
369
949
917
876
804
231
970
121
558
633
306
418
333
660
285
414
867
321
741
699
810
6
861
682
C11
5
614
863
355
3
682
564
495
223
867
426
706
490
300
591
735
612
187
877
91
755
185
143
424
817
778
668
895
803
650
C12
324
331
5
243
904
267
216
614
840
961
496
257
220
908
240
335
216
907
866
251
959
933
687
521
412
15
786
656
249
110
C13
259
728
767
687
440
590
268
200
412
691
409
791
240
788
286
419
145
635
337
229
875
359
716
926
85
838
671
149
707
70
C14
881
276
582
596
533
797
826
249
53
4
15
699
815
831
320
411
7
994
169
77
513
877
119
485
784
395
735
401
716
880
Tabela 28: Exemplo de Tabela com Rotação de 90◦ .
C15
704
851
13
993
433
811
604
442
597
677
825
313
838
385
993
269
995
666
315
454
485
422
263
870
678
97
946
751
267
59
C16
313
283
807
983
509
249
613
731
877
123
683
918
474
521
557
750
289
705
638
16
113
460
72
963
412
965
619
172
208
673
C17
597
371
263
119
578
745
78
64
782
957
578
699
490
157
809
864
107
967
127
53
537
847
576
788
556
476
259
997
188
123
C18
502
315
515
102
220
212
585
636
928
365
61
731
825
120
988
63
523
702
262
628
920
94
503
612
77
908
930
272
92
263
C19
347
529
336
571
636
974
644
351
794
667
157
283
924
872
763
216
47
870
960
704
480
327
230
374
211
677
409
305
271
488
C20
23
301
764
746
149
335
433
519
651
224
606
536
243
759
396
849
907
222
125
938
773
260
198
585
991
758
982
751
610
721
120
C02
570
974
42
219
161
468
981
346
67
770
894
533
630
273
282
815
228
879
119
175
153
867
731
412
482
775
668
18
956
269
5.10 Criação de Tabelas
C01
470
55
182
758
121
956
516
787
649
653
496
793
235
732
633
608
309
369
871
847
925
707
966
274
135
230
860
188
364
140
121
5.10 Criação de Tabelas
A tabela anterior foi gerada a partir do código:
\begin{landscape}
\begin{table}[htbp]
%%% Generated by mktable on Wed Jan 26 00:48:23 2000
%%% Started by jessen with args: mktable
\centering
\begin{tabular}{|r|r|r|r|r|r|r|r|r|r|r|r|r|r|r|r|r|r|r|r|}
\hline
C01 & C02 & C03 & C04 & C05 & C06 & C07 & C08 & C09 & C10
C11 & C12 & C13 & C14 & C15 & C16 & C17 & C18 & C19 & C20
\hline\hline
470 & 570 & 378 & 15 & 596 & 397 & 734 & 890 & 839 & 341
5 & 324 & 259 & 881 & 704 & 313 & 597 & 502 & 347 & 23\\
55 & 974 & 245 & 595 & 542 & 514 & 313 & 432 & 346 & 421
614 & 331 & 728 & 276 & 851 & 283 & 371 & 315 & 529 & 301
182 & 42 &
8 & 110 & 402 & 706 & 162 & 44 & 490 & 715
863 &
5 & 767 & 582 & 13 & 807 & 263 & 515 & 336 & 764
758 & 219 & 655 & 869 & 476 & 23 & 870 & 390 & 402 & 917
355 & 243 & 687 & 596 & 993 & 983 & 119 & 102 & 571 & 746
121 & 161 & 748 &
3 & 246 & 808 & 322 & 451 & 640 & 386
3 & 904 & 440 & 533 & 433 & 509 & 578 & 220 & 636 & 149
956 & 468 & 659 & 354 & 460 & 810 & 590 & 593 & 797 & 104
682 & 267 & 590 & 797 & 811 & 249 & 745 & 212 & 974 & 335
516 & 981 & 53 & 421 & 263 & 195 & 555 & 771 & 368 & 369
564 & 216 & 268 & 826 & 604 & 613 & 78 & 585 & 644 & 433
787 & 346 & 961 & 798 & 465 & 671 & 77 & 825 & 485 & 949
495 & 614 & 200 & 249 & 442 & 731 & 64 & 636 & 351 & 519
649 & 67 & 293 & 93 & 544 & 443 & 73 & 347 & 586 & 917
223 & 840 & 412 & 53 & 597 & 877 & 782 & 928 & 794 & 651
653 & 770 & 125 & 783 & 471 & 230 & 345 & 92 & 649 & 876
867 & 961 & 691 &
4 & 677 & 123 & 957 & 365 & 667 & 224
496 & 894 & 612 & 994 & 963 & 44 & 496 & 382 & 47 & 804
426 & 496 & 409 & 15 & 825 & 683 & 578 & 61 & 157 & 606
793 & 533 & 868 & 647 & 235 & 964 & 789 & 496 & 649 & 231
706 & 257 & 791 & 699 & 313 & 918 & 699 & 731 & 283 & 536
235 & 630 & 655 & 968 & 878 & 622 & 275 & 500 & 237 & 970
490 & 220 & 240 & 815 & 838 & 474 & 490 & 825 & 924 & 243
732 & 273 & 229 & 801 & 922 & 607 & 50 & 482 & 848 & 121
300 & 908 & 788 & 831 & 385 & 521 & 157 & 120 & 872 & 759
633 & 282 & 178 & 724 & 703 & 526 & 980 & 681 & 132 & 558
&
\\
&
&
\\
&
\\
&
\\
&
\\
&
\\
&
\\
&
\\
&
\\
&
\\
&
\\
&
\\
&
\\
&
\\
&
122
5.10 Criação de Tabelas
591 & 240 & 286 & 320 & 993 & 557 & 809
608 & 815 & 610 & 407 & 619 & 924 & 735
735 & 335 & 419 & 411 & 269 & 750 & 864
309 & 228 & 522 & 207 & 358 & 792 & 475
612 & 216 & 145 &
7 & 995 & 289 & 107
369 & 879 & 698 & 441 & 720 & 870 & 34
187 & 907 & 635 & 994 & 666 & 705 & 967
871 & 119 & 977 & 342 & 592 & 484 & 953
877 & 866 & 337 & 169 & 315 & 638 & 127
847 & 175 & 250 & 123 & 193 & 110 & 190
91 & 251 & 229 & 77 & 454 & 16 & 53
925 & 153 &
3 & 159 & 183 & 408 & 861
755 & 959 & 875 & 513 & 485 & 113 & 537
707 & 867 & 772 & 728 & 710 & 925 & 860
185 & 933 & 359 & 877 & 422 & 460 & 847
966 & 731 & 344 & 287 & 14 & 203 & 688
143 & 687 & 716 & 119 & 263 & 72 & 576
274 & 412 & 51 & 767 & 662 & 491 & 346
424 & 521 & 926 & 485 & 870 & 963 & 788
135 & 482 &
1 & 823 & 19 & 805 & 635
817 & 412 & 85 & 784 & 678 & 412 & 556
230 & 775 & 581 & 549 & 45 & 527 & 698
778 & 15 & 838 & 395 & 97 & 965 & 476
860 & 668 & 93 & 582 & 10 & 287 & 159
668 & 786 & 671 & 735 & 946 & 619 & 259
188 & 18 & 851 & 112 & 224 & 326 & 694
895 & 656 & 149 & 401 & 751 & 172 & 997
364 & 956 & 587 & 716 & 374 & 75 & 387
803 & 249 & 707 & 716 & 267 & 208 & 188
140 & 269 & 517 & 533 & 565 & 156 & 699
650 & 110 & 70 & 880 & 59 & 673 & 123
\hline
\end{tabular}
\caption{Exemplo de Tabela com Rotação de
\label{tab:landscape}
\end{table}
\end{landscape}
&
&
&
&
&
&
&
&
&
&
&
&
&
&
&
&
&
&
&
&
&
&
&
&
&
&
&
&
&
&
&
988
454
63
568
523
777
702
152
262
144
628
829
920
324
94
833
503
284
612
47
77
681
908
186
930
738
272
354
92
486
263
&
&
&
&
&
&
&
&
&
&
&
&
&
&
&
&
&
&
&
&
&
&
&
&
&
&
&
&
&
&
&
763
310
216
839
47
372
870
103
960
98
704
699
480
600
327
688
230
237
374
559
211
692
677
236
409
917
305
971
271
961
488
$90^\circ$.}
&
&
&
&
&
&
&
&
&
&
&
&
&
&
&
&
&
&
&
&
&
&
&
&
&
&
&
&
&
&
&
396
633
849
306
907
418
222
333
125
660
938
285
773
414
260
867
198
321
585
741
991
699
758
810
982
6
751
861
610
682
721
\\
&
\\
&
\\
&
\\
&
\\
&
\\
&
\\
&
\\
&
\\
&
\\
&
\\
&
\\
&
\\
&
\\
&
\\
&
\\
123
5.11 Criação de tabelas com tabularx
5.11
Criação de tabelas com tabularx
A criação de tabelas que ocupem toda a largura da página, cirando colunas de mesma
largura automaticamente pode ser otimizada com auxílio do ambiente tabularx. Para utilizar
este ambiente o pacote tabularx deve ser carregado no preâmbulo do documento. Abaixo é
apresentado um exemplo da utilização do ambiente tabularx.
Homem
Mulher
Classificação
I < 20
I < 19
Magra
19 ≤ I ≤ 24
Normal
I > 29
Obesa
20 ≤ I ≤ 25
25 < I ≤ 30
I > 30
24 < I ≤ 29
Levemente obesa
A tabela acima foi construída com os seguintes comandos:
\noindent \begin{tabularx}{\textwidth}{|X|X<{\centering}|X|}
\hline
Homem
& Mulher
& Classificação \\
\hline
$I < 20$
& $I < 19$
& Magra \\
\hline
$20 \leq{I} \leq 25$ & $19\leq{I}\leq24$ & Normal \\
\hline
$25 <I \leq30$
& $24 <I\leq29$
& Levemente obesa \\
\hline
$I>30$
& $I>29$
& Obesa\\
\hline
\end{tabularx}
Note que a utilização do comando \textwidth, deixa a tabela com a mesma largura da
página. Já o comando X<{\centering}, indica que a respectiva coluna deve ser centralizada.
É possível também misturar os comandos de alinhamento dos ambientes tabular e
tabularx.
Homem
Mulher
Classificação
I < 20
I < 19
Magra
19 ≤ I ≤ 24
Normal
20 ≤ I ≤ 25
25 < I ≤ 30
I > 30
24 < I ≤ 29
Levemente obesa
I > 29
A tabela acima foi construída com os seguintes comandos:
\noindent \begin{tabularx}{\textwidth}{|l|X<{\centering}|r|}
\hline
Obesa
5.12 URLs, Paths e Emails
Homem
& Mulher
\hline
$I < 20$
& $I < 19$
\hline
$20 \leq{I} \leq 25$ & $19\leq{I}\leq24$
\hline
$25 <I \leq30$
& $24 <I\leq29$
\hline
$I>30$
& $I>29$
\hline
\end{tabularx}
5.12
124
& Classificação \\
& Magra \\
& Normal \\
& Levemente obesa \\
& Obesa\\
URLs, Paths e Emails
O uso de URLs, paths e emails em documentos pode ser um problema devido à
dificuldade do LATEX em realizar quebra de linha nestes casos.
5.12.1
URLs
O pacote url define o comando \url, uma espécie de verb que permite quebra de linha
e que pode ser usado como argumento para outros comandos. (ao contrário do comando
verb).
Um exemplo de uma URL muito longa:
http://www.cis.ohio-state.edu/hypertext/faq/usenet/radio/ham-radio/digital-faq/faq.html
Estilo pode ser mudado com \urlstyle, como por exemplo em: \urlstyle{sf}
http://ptolemy.eecs.berkeley.edu/~pino/Ptolemy/papers/96/dtmf_ict/.
5.12.2
Paths
O pacote url define também o comando \path, útil para o uso de pathnames muito
longas, como por exemplo:
/usr/local/src/ftp.win.tue.nl/tcp_wrappers/tcp_wrappers_7.6.tar.gz.
5.12.3
Emails
Note que o pacote url não define email. Entretanto, pode-se definí-lo, por exemplo,
como:
\newcommand\email{\begingroup \urlstyle{tt}\Url}
Assim emails podem ser usados, como em:
[email protected] e [email protected].
125
6
Modo Matemático
6.1
Fórmulas matemáticas
Fórmulas e símbolos matemáticos só podem ser usados dentro de um ambiente
matemático. A criação desse tipo de ambiente é feita colocando-se as expressões entre cifrões
($) ou entre duplos cifrões ($$). No ambiente matemático as letras assumem o formato
itálico. Por exemplo, a expressão “a + b - 2c” em modo matemático pode ser feita dos
seguintes modos: $a + b - 2c$ ou $$a + b - 2c$$. Em qualquer caso será mostrado na
impressão final a expressão a + b − 2c.
As expressões entre $$ . . . $$ são mostradas centralizadas em uma linha e às vezes são
um pouco maiores do que as que estão entre $ . . . $.
6.1.1
Potências e índices
Potências podem ser construídas com um “ˆ” e índices com um “_”. Se o índice ou o
expoente contiver mais de um caracter, deve-se ter o cuidado de usar chaves envolvendo-o.
Exemplo 6.1 Construção de algumas potências e índices.
$2^\alpha$
$x^5$
$x^{x^2}$
$z^y$
$a^2b
$a^{2b}$
$a_{1,2, \ldots}$
$B_1$
$V_{inicial}$
$t_0$
$x_n+1$
$x_{n+1}$
6.1.2
⇒
⇒
⇒
⇒
⇒
⇒
⇒
⇒
⇒
⇒
⇒
⇒
2α
x5
2
xx
zy
a2 b
a2b
a1,2,...
B1
Vinicial
t0
xn + 1
xn+1
Letras gregas
Letras gregas são digitadas colocando-se em um ambiente matemático uma barra
invertida antes do nome da respectiva letra. Se o nome da letra iniciar com letra minúscula,
então a letra será minúscula e se o nome da letra iniciar com letra maiúscula, então a letra
será maiúscula. A tabela 29 apresenta alfabeto grego com as respectivas letras minúsculas e
maiúsculas.
126
6.1 Fórmulas matemáticas
Minúsculas
$\alpha$
$\beta$
$\gamma$
$\delta$
$\epsilon$
$\zeta$
$\eta$
$\theta$
$\iota$
$\kappa$
$\lambda$
$\mu$
$\nu$
$o$
$\phi$
$\rho$
$\sigma$
$\tau$
$\upsilon$
$\phi$
$\chi$
$\psi$
$\omega$
⇒
⇒
⇒
⇒
⇒
⇒
⇒
⇒
⇒
⇒
⇒
⇒
⇒
⇒
⇒
⇒
⇒
⇒
⇒
⇒
⇒
⇒
⇒
α
β
γ
δ
ǫ
ζ
η
θ
ι
κ
λ
µ
ν
o
φ
ρ
σ
τ
υ
φ
χ
ψ
ω
Maiúsculas
$A$
⇒
$B$
⇒
$\Gamma$
⇒
$\Delta$
⇒
$E$
⇒
$Z$
⇒
$H$
⇒
$\Theta$
⇒
$I$
⇒
$K$
⇒
$\Lambda$ ⇒
$M$
⇒
$N$
⇒
$O$
⇒
$\Phi$
⇒
$P$
⇒
$\Sigma$
⇒
$T$
⇒
$Y$
⇒
$\Phi$
⇒
$\Xi$
⇒
$\Psi$
⇒
$\Omega$
⇒
Tabela 29: Alfabeto grego.
A
B
Γ
∆
E
Z
H
Θ
I
K
Λ
M
N
O
Φ
P
Σ
T
Y
Φ
Ξ
Ψ
Ω
127
6.1 Fórmulas matemáticas
6.1.3
Frações e raízes
Frações são construídas com um comando \frac{numerador}{denominador}.
Exemplo 6.2 Construção de algumas frações utilizando o comando \frac.
$\frac{1}{2}$
⇒
1
2
$\frac{x}{x+1}$
⇒
x
x+1
$\frac{x^5}{x^3+y^3-z}$
⇒
x5
x3 +y 3 −z
$\frac{a+b}{c-d}$
⇒
a+b
c−d
O comando \dfrac{numerador}{denominador} é semelhante ao \frac na definição
de frações. No entanto, ele não reduz o tamanho dos símbolos.
Exemplo 6.3 Construção de algumas frações utilizando o comando \dfrac.
$\dfrac{p}{q}$
⇒
p
q
$\dfrac{x_0 + x_1}{y_0 + y_1}$
⇒
x0 + x1
y0 + y1
$\dfrac{t^2}{z^5 -2}$
⇒
t2
z5 − 2
Exemplo 6.4 Comparação entre o comando \frac e o comando \dfrac.
$\frac{x^5 + x^4 + x^3}{x^2 + x +1}$
⇒
$\dfrac{x^5 + x^4 + x^3}{x^2 + x +1 }$
⇒
x5 +x4 +x3
x2 +x+1
x5 + x4 + x3
x2 + x + 1
Uma raiz quadrada pode ser construída com um comando \sqrt{radicando} e uma
raiz n-ésima com um comando \sqrt[n]{radicando}.
Exemplo 6.5 Construção de algumas raízes.
$\sqrt{2}$
⇒
$\dfrac{-b \pm \sqrt{b^2 -4ac}}{2a}$
⇒
$\sqrt[3]{8}$
$\sqrt[(n+1)]{a}$
$\sqrt[4]{\sqrt[3]{\sqrt{x}}}$
⇒
⇒
⇒
√
2
√
−b ± b2 − 4ac
2a
√
3
8
√
(n+1)
a
qp
4 3 √
x
128
6.1 Fórmulas matemáticas
6.1.4
Parênteses, colchetes e chaves
O LATEX coloca à disposição dos usuários todo o tipo de símbolos para parênteses e outros
delimitadores. Parênteses e colchetes podem ser introduzidos pelas teclas correspondentes e
as chaves com \{ \}, mas todos os outros delimitadores são gerados com comandos especiais.
A tabela 30, apresenta alguns dos principais delimitadores utilizados em fórmulas e equações.
Comando
$( )$
$[ ]$
$\{ \}$
$| |$
⇒
⇒
⇒
⇒
Delimitador
()
[]
{}
||
Tabela 30: Alguns delimitadores.
Se colocarmos o comando \left antes do delimitador que abre e um \right antes
do delimitador que fecha, o LATEX irá determinar automaticamente o tamanho correto do
delimitador. Note que deve fechar cada um \left com um \right correspondente, o tamanho
é determinado corretamente se ambos forem escritos na mesma linha. Caso não seja necessário
o símbolo à direita, fechando o delimitador, devemos utilizar o delimitador invisível, esse possui
a seguinte sintaxe: “\right.”.
Exemplo 6.6 Utilização de alguns delimitadores.
$a, b, c \neq \{a, b, c\}$
⇒ a, b, c 6= {a, b, c}
$[x +1 -(3x +5)]$
⇒ [x + 1 − (3x + 5)]
$1 + \left(\dfrac{1}{1-x^2}\right)^3$
$\left\{\dfrac{x^2+1}{x+1}\right\}$
⇒ 1+
⇒
1
1 − x2
x2 + 1
x+1
3
Em alguns casos é necessário especificar o tamanho correto de um delimitador
matemático, isso pode ser feito usando os comandos \big, \Big, \bigg e \Bigg como
prefixos para os delimitadores.
Exemplo 6.7 Utilização dos comandos \big, \Big, \bigg e \Bigg.
129
6.1 Fórmulas matemáticas
$\Big((x+1) (x-1) \Big)^2$
⇒
$\big( \Big( \bigg( \Bigg($
$\big\} \Big\} \bigg\} \Bigg\}$
$\big\| \Big\| \bigg\| \Bigg\|$
2
(x + 1)(x − 1)
⇒
⇒
)
o
⇒
Podem ser usadas chaves abaixo ou acima de determinadas expressões. Para isso,
usamos o comando:
\underbrace{expressão 1}_{expressão 2}
ou o comando,
\overbrace{expressão 1}ˆ
{expressão 2}
Exemplo 6.8 Utilização de chaves superior ou inferior à uma expressão.
$ n\cdot a = \underbrace{a + a + \cdots + a}_{n \ \text{vezes}}$
na = a
{z· · · + a}
|+a+
n vezes
$ x = \overbrace{a + b + c}^m + \underbrace{y + z}_n = m + n $
m
z }| {
x = a + b + c+y + z = m + n
| {z }
n
6.1.5
Pontos
Usualmente no modo matemático não escreve-se explicitamente o sinal ponto para
indicar a operação de multiplicação. Porém, em algumas ocasiões o ponto deve ser explicitado
para ajudar a leitura de fórmulas, ou até mesmo para evidenciar a operação. Nesses casos,
utilizamos o comando \cdot.
Exemplo 6.9 Utilizando o comando \cdot em operações de multiplicação.
$\varphi = {\sigma}_1 \cdot {\sigma}_2$
⇒
ϕ = σ1 · σ2
$(s_1 +5)\cdot (s_2 +10)$
⇒
(s1 + 5) · (s2 + 10)
$\dfrac{1 \cdot 2 \cdot \ldots \cdot n}{n+1}$
⇒
1 · 2 · ... · n
n+1
130
6.1 Fórmulas matemáticas
Existem vários comandos para introduzir três pontos numa fórmula. O comando \ldots
escreve os pontos na linha base, o comando \cdots centraliza os três pontos. Além destes,
existem os comandos \vdots para pontos verticais e \ddots para pontos diagonais. Na tabela
31, estão apresentados os comandos utilizados para três pontos em diversas posições.
\ldots
\cdots
\vdots
\ddots
⇒ 1, 2 . . . n
⇒ 1, 2 · · · n
⇒ 1
..
.
n
1
...
1
Tabela 31: Comandos para obtenção de três pontos.
6.1.6
Funções
O LATEX possui funções pré-definidas como \log, \exp, \cos. Caso seja necessário
utilizarmos a função cosseno, podemos digitar o comando $\cos(x)$ ou então cos(x), a
diferença entre “cos” e “\cos” é que “cos” é interpretado pelo LATEX como sendo o produto
de três variáveis: “c”, “o” e “s” e não como um nome de função. Os nomes de funções são
escritos frequentemente num tipo de letra vertical e não em itálico como as variáveis.
Exemplo 6.10 Utilização das funções cosseno hiperbólico, logarítmica e seno.
$\cosh (x+1)$
⇒ cosh(x + 1)
$\dfrac{\sin(x)}{x} = 1$ ⇒
$\log x = 1000$
6.1.7
sin(x)
=1
x
⇒ log x = 1000
Textos
Existem diferenças entre o modo matemático e o modo de texto. Por exemplo, no modo
matemático:
• A maior parte dos espaços e mudanças de linha não tem qualquer significado, visto que
todos os espaços ou são determinados logicamente da expressão matemática ou têm de
ser especificados utilizando comandos tais como \,, \quad ou \qquad.
• Linhas em branco não são permitidas. Cada letra é considerada como sendo o nome de
uma variável. Caso deseje escrever um texto normal dentro de uma fórmula devemos
utilizar o comando \text{ }.
131
6.1 Fórmulas matemáticas
Exemplo 6.11 Inserindo textos dentro do ambiente matemático.
$\text{Se } x=0 \text{ então } x^2 + 1 = 1$
Se x = 0 então x2 + 1 = 1
6.1.8
Limites, Somatórios e Produtórios
Para inserir no texto um limite, basta digitar o comando lim_{variável \to valor}.
A utilização do comando \displaystyle também produz mudanças significativas.
Exemplo 6.12 Construção de limites.
$\lim_{x \to a} f(x) = f(a)$
limx→a f (x) = f (a)
$\displaystyle \lim_{x \to a}f(x)=f(a)$
lim f (x) = f (a)
x→a
$\lim_{x \to +\infty} (1+\frac{1}{x})^x = e$
limx→+∞ (1 + x1 )x = e
$\displaystyle\lim_{x \to +\infty}(1+\frac{1}{x})^x=e$
1
lim (1 + )x = e
x→+∞
x
Somatórios e produtórios, podem ser construídos com os comandos:
Somatório: \sum_{limite inferior}ˆ
{limite superior}
Produtório: \prod_{limite inferior}ˆ
{limite superior}
Em geral, para aumentar o tamanho dos símbolos de uma fórmula, deve-se escrever
um comando \displaystyle antes da definição do símbolo. Ás vezes, a alteração obtida
é bastante significativa, conforme mostrado a seguir. Não há necessidade de usar o
\diplaystyle se as expressões estiverem entre $$ . . . $$.
Exemplo 6.13 Construção de alguns somatórios e produtórios utilizando também o comando
\displaystyle.
P∞
$\sum_{i=1}^{\infty}$
⇒
i=1
$\displaystyle \sum_{i=1}^{\infty}$
$\prod_{i=1}^{n}$
$\displaystyle \prod_{i=1}^{n}$
⇒
⇒
⇒
∞
X
i=1
Qn
i=1
n
Y
i=1
132
6.1 Fórmulas matemáticas
Exemplo 6.14 Alguns casos mais complexos da utilização de limites, somatórios e
produtórios.
$$ u(d) = \frac{\displaystyle \sum_{i=1}^{n} c_iV_i} {b} \frac{1}{d} $$
u(d) =
n
X
ci Vi
i=1
b
1
d
$$
\lim_{d \to 0} u(d) = \lim_{d \to 0}
\frac{\displaystyle \sum_{i=1}^{n} c_iV_i} {b} \frac{1}{d} = \infty
$$
lim u(d) = lim
d→0
d→0
n
X
ci Vi
i=1
b
1
=∞
d
$$
\prod_{j \geq 0} \left( \sum_{k \geq 0} a_{jk}z^k \right) =
\sum_{n \geq 0} z^n \left( \sum_{k_0, k_1, \ldots \geq0 \atop
k_0 + k_1 + \cdots = n} a_{0k_0}a_{1k_1}\ldots \right)
$$
Y X
j≥0
k≥0
ajk z k
!
=
X
n≥0
zn
X
k0 ,k1 ,...≥0
k0 +k1 +···=n
a0k0 a1k1 . . .
$$
\pi(n) = \sum_{m=2}^n
\left\lfloor
\left(
\sum_{k=1}^{m-1} \lfloor (m/k) / \lceil m/k \rceil \rfloor
\right)^{-1}
\right\rfloor
$$
!−1
n m−1
X
X
π(n) =
⌊(m/k)/⌈m/k⌉⌋
m=2
k=1
133
6.1 Fórmulas matemáticas
$$
\Pi_R \left[
a_1,a_2,\ldots,a_M \atop
b_1,b_2,\ldots,b_N
\right] =
\prod_{n=0}^R
\frac{(1-q^{a_1 + n}) (1-q^{a_2 + n}) \ldots (1-q^{a_M + n})}
{(1-q^{b_1 + n}) (1-q^{b_2 + n}) \ldots (1-q^{b_N + n})}
$$
ΠR
a1 , a2 , . . . , a M
b1 , b2 , . . . , bN
=
R
Y
(1 − q a1 +n )(1 − q a2 +n ) . . . (1 − q aM +n )
n=0
(1 − q b1 +n )(1 − q b2 +n ) . . . (1 − q bN +n )
$$
\left[
-\frac{1}{2}\sum_{j=1}^{N}
\frac{\partial^{2}}{\partial Q^{2}_{j}}
+ V(Q_{1,\cdots,N})
\right]
\Psi_{n}(Q_{1,\cdots,N}) = E_{n}\Psi_{n}(Q_{1,\cdots,N})
$$
"
#
N
1 X ∂2
+ V (Q1,··· ,N ) Ψn (Q1,··· ,N ) = En Ψn (Q1,··· ,N )
−
2 j=1 ∂Q2j
$$
\Psi_{n}(Q_{1}\cdots,Q_{N})=\prod_{j=1}^{N}\psi_{j}^{(n)}(Q_{j})
$$
Ψn (Q1 · · · , QN ) =
N
Y
(n)
ψj (Qj )
j=1
$$
\bar{V}_{j}^{(n)}(Q_{j}) =
\langle
\prod^{N}_{l \neq j} \psi^{(n)}_{l}(Q_{l}) |
V(Q_{1,\cdots,N}) | \prod^{N}_{l \neq j}\psi^{(n)}_{l}(Q_{l})
\rangle
$$
134
6.1 Fórmulas matemáticas
(n)
V̄j (Qj ) = h
N
Y
(n)
ψl (Ql )|V (Q1,··· ,N )|
l6=j
N
Y
(n)
ψl (Ql )i
l6=j
$$
E_{n}= \sum^{N}_{j=1}\mathbf{\epsilon}_{j}^{(n)}
-(N-1)
\langle \prod^{N}_{l \neq j} \psi^{(n)}_{l}(Q_{l}) |
V(Q_{1,\cdots,N}) |
\prod^{N}_{l \neq j}\psi^{(n)}_{l}(Q_{l})
\rangle
$$
En =
N
X
j=1
(n)
ǫj
− (N − 1)h
N
Y
(n)
ψl (Ql )|V
(Q1,··· ,N )|
l6=j
N
Y
(n)
ψl (Ql )i
l6=j
$$
V(Q_{1,\cdots,N})=\sum^{N}_{j=1} V_{j}(Q_{j})
+ \sum_{i}\sum_{i<j}V_{ij}(Q_{i},Q_{j})
$$
V (Q1,··· ,N ) =
N
X
j=1
$
Vj (Qj ) +
XX
i
Vij (Qi , Qj )
i<j
V_{j}(Q_{j}) & \equiv & V(Q_{1,\cdots,j-1}=0,
Q_{j},Q_{j+1,\cdots,N}=0)$ \\
$ V_{ij}(Q_{i},Q_{j}) & \equiv & V(Q_{1,\cdots,i-1}=0,Q_{i},
\cdots,Q_{j},\cdots,Q_{N}=0)
$
Vj (Qj )
Vij (Qi , Qj )
≡
V (Q1,··· ,j−1 = 0, Qj , Qj+1,··· ,N = 0)
≡
$$
V^{(n)coup}_{j}\equiv
\langle
V (Q1,··· ,i−1 = 0, Qi , · · · , Qj , · · · , QN = 0)
135
6.1 Fórmulas matemáticas
\psi_{i}(Q_{i})|V_{ij}(Q_{i},Q_{j})|\psi_{i}(Q_{i})
\rangle
$$
(n)coup
Vj
≡ hψi (Qi )|Vij (Qi , Qj )|ψi (Qi )i
$$
\Delta V(Q_{1,\cdots,N}) =
V(Q_{1,\cdots,N})-\sum^{N}_{j=1}\bar{V}^{(n)}_{j}(Q_{j})
$$
∆V (Q1,··· ,N ) = V (Q1,··· ,N ) −
N
X
(n)
V̄j (Qj )
j=1
$$
E_{n}^{CC-VSCF}=
E_{n}^{VSCF}+
\sum_{m \neq n} \frac{
\left|
\langle
\prod^{N}_{j=1} \psi^{(n)}_{j}(Q_{j}) |
\Delta V | \prod^{N}_{j=1} \psi^{(n)}_{j}(Q_{j})
\rangle
\right|^{2}
}{E^{(0)}_{n}-E^{(0)}_{m}}
$$
EnCC−V SCF = EnV SCF +
2
Q
QN
N
(n)
(n)
X h j=1 ψj (Qj )|∆V | j=1 ψj (Qj )i
(0)
m6=n
6.1.9
(0)
En − Em
Derivadas e Integrais
Derivadas podem ser denotadas por apóstrofos ou por expressões do tipo (f (n) ) digitadas
como expoentes.
Exemplo 6.15 Derivadas com diversas notações.
136
6.1 Fórmulas matemáticas
dy
dx
$\frac{dy}{dx}$
⇒
$\dfrac{dy}{dx}$
⇒
$\frac{d^3y}{dx^3}
⇒
$\dfrac{d^3y}{dx^3}$
⇒
$f’(x)+g’’(y)$
⇒ f ′ (x) + g ′′ (y)
$y^{(5)}-y’’’+y’’$
⇒ y (5) − y ′′′ + y ′′
dy
dx
d3 y
dx3
d3 y
dx3
O símbolo de derivada parcial é gerado através do comando \partial.
Exemplo 6.16 Construção de derivadas parciais.
$$\frac{\partial f}{\partial x}(a,b) =
\lim_{h \to 0} \frac{f(a +h, b) -f(a, b)}{h}$$
f (a + h, b) − f (a, b)
∂f
(a, b) = lim
h→0
∂x
h
$$ F(x,y) = \left(\frac{\partial^2}{\partial x^2} + \frac{\partial^2}
{\partial y^2}\right)\left|\varphi(x + iy)\right|^2 = 0 $$
F (x, y) =
∂2
∂2
+
∂x2 ∂y 2
|ϕ(x + iy)|2 = 0
As integrais são criadas com o comando \int_{limite inferior}ˆ
{limite superior}.
Integrais múltiplas são produzidas utilizando várias vezes o comando \int. Para diminuir o
espaço entre os símbolos de integral podem ser usados vários comandos .
Exemplo 6.17 Construção de algumas integrais.
$$\int_a^b f(x) dx = F(b) - F(b)$$
Z
b
a
f (x)dx = F (b) − F (b)
$$ A = \int \! \! \! \int_D \sqrt{EG -F^2} du \, dv$$
137
6.1 Fórmulas matemáticas
A=
ZZ √
D
EG − F 2 du dv
$$ A = \int \int_D \sqrt{EG -F^2} du \, dv$$
A=
Z Z √
D
EG − F 2 du dv
$$\oint_C u(x, y) dx + v(x, y)dy$$
I
u(x, y)dx + v(x, y)dy
C
Exemplo 6.18 Neste exemplo apresenta-se algumas equações utilizando derivadas, derivadas
parciais e integrais de forma mais complexa.
$$
\left[ -\frac{1}{2}\frac{\partial^{2}}{\partial Q^{2}_{j}}
+\bar{V}_{j}^{(n)}(Q_{j})\right]
\mathbf{\epsilon}_{n}\psi_{j}^{(n)}
=\mathbf{\epsilon}_{n}\psi^{(n)}_{j}
$$
1 ∂2
(n)
(n)
(n)
−
+ V̄j (Qj ) ǫn ψj = ǫn ψj
2 ∂Q2j
Na equação a seguir os comandos \left. e \right. foram usados para criar
delimitadores invisíveis e assim possibilitar a abertura e o fechamento dos colchetes em linhas
distintas.
$$
$$
$$
\hat{H}_{el} = - \frac{2}{R^{2}(\xi^{2} - \eta^{2})}
\left[(\xi^{2} - 1) \frac{\partial^{2}}{\partial \xi^{2}} + 2 \xi
\frac{\partial}{\partial \xi} + (1 - \eta^{2})
\frac{\partial^{2}}{\partial \eta^{2}} - 2 \eta
\frac{\partial}{\partial \eta} +
\right. $$
\left.
\left(\frac{1}{\xi^{2} - 1} + \frac{1}{1 - \eta^{2}}
\right) \frac{\partial^{2}}{\partial \phi^{2}}
\right] - \frac{2}{R(\xi + \eta)} - \frac{2}{R(\xi - \eta)}
138
6.1 Fórmulas matemáticas
2
∂
∂
∂2
2
2 ∂
2
+
2ξ
+
(1
−
η
)
− 2η +
(ξ
−
1)
Ĥel = − 2 2
2
2
2
R (ξ − η )
∂ξ
∂ξ
∂η
∂η
2 2
1
2
∂
1
−
+
−
2
2
2
ξ −1 1−η
∂φ
R(ξ + η) R(ξ − η)
No caso de integrais, um aumento no espaçamento deve ser dado entre os $dt$, $dx$,
$dy$, etc. O comando \qquad foi usado para introduzir um grande espaço entre a vírgula e
o $a,b>0$.
$$
\int_0^\infty \frac{t - ib}{t^2 + b^2}e^{iat}\,dt =
e^{ab}E_1(ab),\qquad a,b>0.
$$
Z
∞
0
t − ib iat
e dt = eab E1 (ab),
t 2 + b2
a, b > 0.
Exemplo 6.19 Neste exemplo apresenta-se a simbologia para integrais de região.
$$
\iint\limits_S F \cdot n \ dS = \iiint\limits_Q \nabla \cdot F \ dV$$
ZZ
F · n dS =
S
6.1.10
ZZZ
∇ · F dV
Q
Vetores e conjugados
Vetores são especificados frequentemente adicionando uma seta no topo das variáveis.
Vetores podem ser construídos com um comando \vec.
Os comandos \overrightarrow e \overleftarrow são úteis para denotar os vetores de A
para B.
Exemplo 6.20 Notação para vetores e semiretas.
$\vec{a}$
$\overrightarrow{AB}$
$\overleftarrow{AB}$
⇒ ~a
−→
⇒ AB
←−
⇒ AB
$\vec v = 3 \vec i + \vec j - 5 \vec k$
~v = 3~i + ~j − 5~k
$\overrightarrow{AB} + \overrightarrow{BC} = \overrightarrow{AC}$
−→ −−→ −→
AB + BC = AC
139
6.2 Matrizes e Sistemas
Pequenas barras podem ser colocadas sobre letras com um comando \bar seguido da
letra. Uma barra maior pode ser colocada em cima de uma expressão com um comando
\overline{expressão}.
Exemplo 6.21 Construção de barras simples sobre letras.
$$ \bar z = a + bi \Rightarrow \bar z = a - bi$$
z̄ = a + bi ⇒ z̄ = a − bi
$$m(\overline{AC})^2 = m(\overline{AB})^2 + m(\overline{BC})^2$$
m(AC)2 = m(AB)2 + m(BC)2
6.1.11
Uniões e Interseções
Uniões e interseções, podem ser construídas com os comandos \cup (∪) para união e
\cap (∩) para interseção, além disso, em certas ocasiões outros comandos também são muito
utilizados, são eles:
União: \bigcup_{limite inferior}ˆ
{limite superior}
Interseção: \bigcap_{limite inferior}ˆ
{limite superior}
Para aumentar o tamanho dos símbolos podemos utilizar o comando
\displaystyle antes da definição do símbolo.
Exemplo 6.22 Construção de uniões e interseção utilizando inclusive o comando
\displaystyle.
$\{a, b, c\} \cup \{e, d\}$
⇒ {a, b, c} ∪ {e, d}
$\{1, 2, 3\} \cap \{0, 6\}$
⇒ {1, 2, 3} ∩ {0, 6}
$\bigcup_{i=1}^{\infty}$
⇒
$\displaystyle \bigcup_{i=1}^{\infty}$
$\bigcap_{i=1}^{n}$
$\displaystyle \bigcap_{i=1}^{n}$
6.2
⇒
⇒
⇒
S∞
i=1
∞
[
i=1
Tn
i=1
n
\
i=1
Matrizes e Sistemas
As matrizes podem ser construídas com o ambiente array. O ambiente pode ser
utilizado da seguinte forma:
140
6.2 Matrizes e Sistemas
\begin{array}{no de colunas e alinhamento dos elementos}
definição de cada linha e indicar o final da linha com \\
\end{array}
Para utilização do ambiente array devemos indicar o número de colunas da matriz e
além disso, indicar o alinhamento dos elementos dentro da matriz. Por exemplo, coloca-se um
“c” se os elementos forem centralizados, um “l” se forem alinhados à esquerda e um “r” para
alinhamento à direita. Por exemplo, uma especificação como {l l l l} indica uma matriz com
4 colunas, cada uma com elementos alinhados à esquerda.
Cada linha é definida com elementos separados entre si por um “&”. No final de cada
linha deve-se usar um \\. Os parênteses ou colchetes grandes usados nas matrizes devem ser
definidos antes do \begin{array} e depois do \end{array}. Para isso, podem ser usados
um \left( ou \left[ e um \right) ou \right].
Exemplo 6.23 Alguns modelos de matrizes.
$$ A=(a_{ij})_{3 \times 3}=
\left(
\begin{array}{c c c}
a_{11} &a_{12} &a_{13} \\
0
&a_{22} &a_{23} \\
0
&0
&a_{33}\\
\end{array}
\right) $$
A = (aij )3×3
a11 a12 a13
= 0 a22 a23
0
0 a33
$$ M = \left[
\begin{array}{l l l }
1
& 2
& \cdots & 10\\
2
& 3
& \cdots & 11\\
\vdots & \vdots & \ddots & \vdots\\
10
& 11
& \cdots & 20\\
\end{array}
\right] $$
M =
1
2
..
.
2
3
..
.
···
···
...
10
11
..
.
10 11 · · · 20
141
6.2 Matrizes e Sistemas
$$ B = \left[
\begin{array}{r r r r r}
1
& 2
& 3
6
& 7
& 8
11
& 12
& 13
16
& 17
& 18
\end{array}
\right] $$
&
&
&
&
4
9
14
19
B = $$ \left[
\begin{array}{c
-\dfrac{172}{279}
\dfrac{65}{279}
\dfrac{14}{279}
\end{array}
\right] $$
&
&
&
&
5\\
10\\
15\\
20\\
1 2 3 4 5
6 7 8 9 10
11 12 13 14 15
16 17 18 19 20
c c}
&\dfrac{1}{93}
&-\dfrac{2}{93}
&\dfrac{1}{93}
−
172
279
65
279
14
279
&-\dfrac{427}{279} \bigskip \\
&\dfrac{17}{279}
\bigskip \\
&\dfrac{38}{279}
1
93
−
2
93
1
93
427
279
17
279
38
279
−
Na matriz anterior, para acrescentarmos mais espaço entre as linhas foi utilizado o
comando \bigskip, os comandos \smallskip e \medskip antes de cada (\\), também são
válidos. O ambiente array também é utilizado para a construção de sistemas. Observe o uso
do comando \right. para fechar o comando \left{.
Exemplo 6.24 Construção de sistemas de equações utilizando o ambiente array.
$$|x|=\left\{
\begin{array}{r c}
-x &\mbox{se} \quad x\le 0\\
142
6.2 Matrizes e Sistemas
x &\mbox{se} \quad x>0
\end{array}
\right. $$
|x| =
$$
\left\{
\begin{array}{c c c c c c c
a_{11}x_1 &+ & a_{12}x_2 &+
a_{21}x_1 &+ & a_{22}x_2 &+
a_{31}x_1 &+ & a_{32}x_2 &+
\vdots
&+ & \vdots
&+
a_{m1}x_1 &+ & a_{m2}x_2 &+
\end{array}
\right.
$$
a11 x1
a21 x1
a31 x1
..
.
a x
m1 1
$$
\left\{
\begin{array}{l l l}
2x - 8y + 24z + 18w
4x - 14y + 52z + 42w
\end{array}
\right.
$$
c
&
&
&
&
&
(
−x se x ≤ 0
x se x > 0
c}
\ldots
\ldots
\ldots
\ldots
\ldots
+ a12 x2
+ a22 x2
+ a32 x2
..
+
.
&+
&+
&+
&+
&+
&
&
&
&
&
a_{1n}x_{n}
a_{2n}x_{n}
a_{3n}x_{n}
\vdots
a_{mn}x_{n}
+ . . . + a1n xn
+ . . . + a2n xn
+ . . . + a3n xn
..
+ ... +
.
= b1
= b2
= b3
.
= ..
+ am2 x2 + . . . + amn xn = bn
& = & 84 \\
& = & 190
(
&=
&=
&=
&=
&=
2x − 8y + 24z + 18w = 84
4x − 14y + 52z + 42w = 190
Exemplo 6.25 Construção de algumas matrizes e determinantes.
&
&
&
&
&
b_1\\
b_2\\
b_3\\
\vdots\\
b_n
143
6.2 Matrizes e Sistemas
$$C = \left(
\begin{array}{cccc}
\left(
\begin{array}{cc}
a & b \\
c & d
\end{array}
\right) &
\left(
\begin{array}{cc}
e & f \\
g & h
\end{array}
\right) \\
\noalign{\smallskip} %%% aumenta o espaçamento entre as
0 &
%%% linhas de matrizes
\left(
\begin{array}{cc}
i & j \\
k & l
\end{array}
\right)
\end{array}
\right)
$$
C=
a b
c d
0
!
e f
g h
!
!
i j
k l
$$
\label{eq:det}
\alpha = \det\left|
\begin{array}{ccccc}
c_0 & c_1 & c_2 & \cdots & c_n
\\
c_1 & c_2 & c_3 & \cdots & c_{n+1} \\
c_2 & c_3 & c_4 & \cdots & c_{n+2} \\
\vdots & \vdots & \vdots & & \vdots \\
c_n & c_{n+1} & c_{n+2} & \cdots & c_{2n}
144
6.3 Fórmulas numeradas
\end{array}
\right| > 0
$$
α = det c0
c1
c2
..
.
c1
c2
c3
..
.
· · · cn
· · · cn+1
· · · cn+2
..
.
c2
c3
c4
..
.
cn cn+1 cn+2 · · ·
c2n
>0
$$
\left[
\begin{array}{cc}
\cos PH & -\sin PH \\
\sin PH & \cos PH
\end{array}
\right]
\left[
\begin{array}{c}
x_{D} \\ zp_{D}
\end{array}
\right]
=
\left[
\begin{array}{c}
xp_{D} \\ zq_{D}
\end{array}
\right]
$$
"
6.3
cos P H − sin P H
sin P H cos P H
#"
xD
zpD
#
=
"
xpD
zqD
#
Fórmulas numeradas
Para obtenção de fórmulas ou equações numeradas utilizando $$ ... $$, usa-se o
comando \eqno{número} para numeração manual. Para numeração automática faz-se o uso
dos ambiente equation e eqnarray.
Exemplo 6.26 Numeração manual para equações.
145
6.3 Fórmulas numeradas
$$
r^{n-1}\exp(-\zeta r) =
\frac{1}{2n\sqrt\pi}\int^\infty_0 \alpha^{-(n+1)/2}
H_n \left(\frac{\zeta}{2\sqrt\alpha} \right)
\exp \left(-\frac{\zeta^2}{4\alpha} \right)
\exp(-\alpha r^2) \, d\alpha \eqno{(01)}
$$
r
n−1
6.3.1
1
exp(−ζr) = √
2n π
Z
∞
α
−(n+1)/2
0
Hn
ζ
√
2 α
ζ2
exp −
4α
exp(−αr2 ) dα
(01)
Ambiente equation
O ambiente equation pode ser usado para colocar automaticamente numeração em
uma fórmula ou equação.
Exemplo 6.27 Utilização do ambiente equation para numeração automática.
\begin{equation}
\vec{x} \stackrel{\mathrm{def}}{=} (x_1,\ldots,x_n)
\end{equation}
def
~x = (x1 , . . . , xn )
(6.1)
\begin{equation}
A = \left(
\begin{array}{ccc}
x - \lambda & 1 & 0 \\
0 & x - \lambda & 1 \\
0 & 0 & x - \lambda
\end{array}
\right)
\end{equation}
x−λ
1
0
A= 0
x−λ
1
0
0
x−λ
(6.2)
Caso deseje omitir a numeração da equação pode-se utilizar o comando \nonumber, ou então
utilizar o ambiente equation*.
146
6.3 Fórmulas numeradas
\begin{equation}
B = \left[
\begin{array}{cccc}
a_{11} & a_{12} &
a_{21} & a_{22} &
\vdots & \vdots &
a_{m1} & a_{m2} &
\end{array}
\right] \nonumber
\end{equation}
\cdots
\cdots
\ddots
\cdots
B=
&
&
&
&
a_{1n} \\
a_{2n} \\
\vdots \\
a_{mn}
a11
a21
..
.
a12
a22
..
.
am1 am2
· · · a1n
· · · a2n
..
...
.
· · · amn
\begin{equation*}
\label{eq:int}
\int_0^\infty \frac{t - ib}{t^2 + b^2}e^{iat}\,dt =
e^{ab}E_1(ab),\qquad a,b>0.
\end{equation*}
Z
∞
0
t − ib iat
e dt = eab E1 (ab),
t 2 + b2
a, b > 0.
As equações numeradas também podem ser referenciadas, para isso, utiliza-se o
comando \label{nomeequação} e também o comando \ref{nomeequação} no local onde
será citada a referida equação.
Exemplo 6.28 Criando referência à equações.
Para encontrar as raízes de uma equação do segundo grau da forma
$ax^2 + bx + c$ com $a \neq 0$, utiliza-se a seguinte equação:
\begin{equation}
\label{eq:Bháskara}
x = \dfrac{-b \pm \sqrt{b^2 -4ac}}{2a}
\end{equation}
A equação \ref{eq:Bháskara}, é chamada \textbf{Fórmula de Bháskara}.
147
6.3 Fórmulas numeradas
Ao compilar, obtem-se:
Para encontrar as raízes de uma equação do segundo grau da forma ax2 + bx + c com
a 6= 0, utiliza-se a seguinte equação:
√
b2 − 4ac
2a
A equação 6.3, é chamada Fórmula de Bháskara.
x=
6.3.2
−b ±
(6.3)
Ambiente eqnarray
O ambiente eqnarray pode ser usado para numerar fórmulas longas, que se ocupam
mais de uma linha. Sua sintaxe é parecida com a do ambiente array, utilizado para matrizes e
sistemas de equações. Cada final de linha recebe uma numeração, exceto aquelas assinaladas
com o comando \nonumber.
Exemplo 6.29 Na equação a seguir os resultados intermediários foram omitidos com o
comando \nonumber em cada linha. Apenas o resultado final é numerado.
\begin{eqnarray}
\left(\int_{-\infty}^\infty e^{-x^2}\, dx \right)^2
& = & \int_{-\infty}^{\infty} \int_{-\infty}^{\infty}
e^{-(x^2+y^2)}\,dx\,dy \nonumber \\
& = & \int_0^{2\pi} \int_0^\infty
e^{-r^2}r\,dr\,d\theta \nonumber \\
& = & \int_0^{2\pi} \left( - \frac{e^{-r^2}}{2}\biggl|_{r=0}^{r=\infty}
\biggr. \right)\,d\theta \nonumber \\
\label{eq:intlong-final}
& = & \pi
\end{eqnarray}
Z
∞
e
−∞
−x2
dx
2
=
=
Z
∞
∞
−∞ −∞
Z 2π Z ∞
0
=
Z
Z
= π
2π
0
e−(x
2 +y 2 )
dx dy
2
e−r r dr dθ
0
!
−r 2 r=∞
e −
dθ
2 r=0
(6.4)
Exemplo 6.30 Para omitir todos os números de equação o eqnarray* pode ser usado.
6.4 Teoremas, Leis e Definições
148
\begin{eqnarray*}
a_{11} x_1 + a_{12} x_2 + & \dots & + a_{1n} x_3 = b_1\\
a_{21} x_1 + a_{22} x_2 + & \dots & + a_{2n} x_3 = b_2\\
& \vdots & \\
a_{n1} x_1 + a_{n2} x_2 + & \dots & + a_{nn} x_3 = b_n
\end{eqnarray*}
a11 x1 + a12 x2 + . . . +a1n x3 = b1
a21 x1 + a22 x2 + . . . +a2n x3 = b2
..
.
an1 x1 + an2 x2 + . . . +ann x3 = bn
6.4
Teoremas, Leis e Definições
Ao inserir o pacote theorem, o LATEX oferece suporte para definição de ambientes
normalmente utilizados em trabalhos científicos. A seguir será apresentado um exemplo da
utilização do ambiente newtheorem.
Teorema 6.1 (Teorema de Lagrange) Dada uma função contínua f definida num
intervalo fechado [a, b] e diferenciável em (a, b), existe algum ponto c em (a, b) tal que:
f (b) − f (a)
b−a
Para criar um novo ambiente é necessário utilizar a seguinte sintaxe ainda no preâmbulo:
f ′ (c) =
\newtheorem{comando}{Nome}[numeração]
onde {comando} indica o nome do novo ambiente, {Nome} é o Título que será impresso no
ambiente e [numeração] é a forma de contagem do ambiente, podendo ser chapter ou
section.
Para criar o Teorema 6.1 deste tutorial, o ambiente newtheorem foi definido da seguinte
forma (no preâmbulo):
\newtheorem{teorema}{Teorema}[chapter]
Para escrever o enunciado do Teorema 6.1, digitou-se o seguinte bloco de comandos em
meio ao texto:
\begin{teorema}[Teorema de Lagrange]
Dada uma função contínua $f$ definida num intervalo fechado
$[a,b]$ e diferenciável em $(a,b)$, existe algum ponto $c$
em $(a,b)$ tal que:
\label{teo:lagrange} % serve para referenciar o teorema em meio ao texto
\end{teorema}
149
6.5 Utilização em Química
6.5
Utilização em Química
Esta seção mostra alguns exemplos de reações químicas usando os ambientes equation
e eqnarray.
Y, · · · ⇋ P + Q + · · ·
A
{z+ · ·}· ⇋ X,
| +B
| {z }
|
{z
}
Reagentes
Intermediários
(6.5)
Produtos
\begin{equation}
\underbrace{A+B+\cdots}_{\text{Reagentes}} \rightleftharpoons
\underbrace{X,Y,\cdots}_{\text{Intermediários}} \rightleftharpoons
\underbrace{P+Q+\cdots}_{\text{Produtos}}
\end{equation}
A+Y →X +P
X + Y → 2P
A + X → 2X + Z
2X → A + P
Z →f ·Y
)
Processo A
)
Processo B
o
Processo C
\begin{eqnarray}
\left.
\begin{array}{l}
A+Y \rightarrow X + P \nonumber \\
X+Y \rightarrow 2P \nonumber
\end{array}
\right\}
\mathrm{Processo~A} \\
\left.
\begin{array}{l}
A+X \rightarrow 2X +Z \nonumber \\
2X \rightarrow A + P \nonumber
\end{array}
\right\}
\mathrm{Processo~B} \\
\left.
\begin{array}{l}
Z \rightarrow \mathit{f} \cdot Y
\end{array}
\right\}
(6.6)
150
6.5 Utilização em Química
\mathrm{Processo~C}
\end{eqnarray}
+
HBrO2 + BrO−
3 + 3H + 2Fe(II) ⇋ 2Fe(III) + 2HBrO2 + H2 O
(6.7)
\begin{equation}
\mathrm{HBrO}_{2}+\mathrm{BrO}^{-}_{3}+3\mathrm{H}^{+}+2\mathrm{Fe}(II)
\rightleftharpoons
2\mathrm{Fe}(III) + 2\mathrm{HBrO}_{2}+\mathrm{H}_{2}\mathrm{O}
\end{equation}
Zn(s) + H2 SO4 (sol) = ZnSO4 (sol) + H2 (g)
(6.8)
\begin{equation}
\mathrm{Zn}_{(s)} + {\mathrm{H}_{2}\mathrm{SO}_{4}}_{(sol)} =
{\mathrm{ZnSO}_{4}}_{(sol)} + {\mathrm{H}_{2}}_{(g)}
\end{equation}
C10 H8(s) + 12 O2(g) = 10 CO2(g) + 4 H2 O(l)
(6.9)
\begin{equation}
\mathrm{C}_{10}\mathrm{H}_{8 (s)} + 12\,\mathrm{O}_{2 (g)} =
10\,\mathrm{CO}_{2 (g)} + 4\,\mathrm{H}_{2}\mathrm{O}_{(l)}
\end{equation}
H2 O(s) = H2 O(l) ∆H273 = 1438 cal · mol−1
(6.10)
\begin{equation}
\mathrm{H}_{2}\mathrm{O}_{(s)} = \mathrm{H}_{2}\mathrm{O}_{(l)}
\Delta \mathrm{H}_{273} = 1438\, \mathrm{cal} \cdot \mathrm{mol}^{-1}
\end{equation}
H2 O(l) = H2 O(g,
0.0313 atm) ∆H
= 10514 cal · mol−1
(6.11)
151
6.5 Utilização em Química
\begin{equation}
\mathrm{H}_{2}\mathrm{O}_{(l)} =
\mathrm{H}_{2}\mathrm{O}_{(\mathrm{g}, \ 0.0313\,\mathrm{atm})}
\Delta \mathrm{H} = 10514\,\mathrm{cal} \cdot \mathrm{mol}^{-1}
\end{equation}
Cp = 10.0 + 4.84 × 10−3 T − 0.1080 × 10−6 T−2 cal · mol−1 · K−1
(6.12)
\begin{equation}
\mathrm{C}_{p} = 10.0 + 4.84 \times 10^{-3}\,\mathrm{T} 0.1080 \times 10^{-6}\mathrm{T}^{-2}\, \mathrm{cal}
\cdot \mathrm{mol}^{-1} \cdot \mathrm{K}^{-1}
\end{equation}
R = 0.0820569 atm · mol−1 · K−1
= 8.31441 J · mol−1 · K−1
= 1.98719 cal · mol−1 · K−1
(6.13)
\begin{eqnarray}
R & = & 0.0820569 \, \mathrm{atm} \cdot \mathrm{mol}^{-1}
\cdot \mathrm{K}^{-1} \nonumber \\
& = & 8.31441 \, \mathrm{J} \cdot \mathrm{mol}^{-1}
\cdot \mathrm{K}^{-1} \nonumber \\
& = & 1.98719 \, \mathrm{cal} \cdot \mathrm{mol}^{-1}
\cdot \mathrm{K}^{-1}
\end{eqnarray}
Ke =
RTo2 M1
= 2.16
1000 ∆He
(6.14)
\begin{equation}
K_{e}= \frac{R T_{o}^{2} M_{1}}
{1000 \,\Delta \mathrm{H}_{e}} = 2.16
\end{equation}
d[OH− ]
d[AS]
d[Ac− ]
d[AAS]
=−
=
=
ν=−
dt
dt
dt
dt
(6.15)
152
6.5 Utilização em Química
\begin{equation}
\nu = - \frac{d[\mathrm{AAS}]}{dt} =
- \frac{d[\mathrm{OH}^{-}]}{dt} =
\frac{d[\mathrm{AS}]}{dt} = \frac{d[\mathrm{Ac}^{-}]}{dt}
\end{equation}
AAS + OH− ⇋ [HO · · · Salic · · · OAc]
(6.16)
\begin{equation}
\mathrm{AAS} + \mathrm{OH}^{-} \rightleftharpoons
[\mathrm{HO} \cdots Salic \cdots \mathrm{OAc}]
\end{equation}
[AAS]t ∝ (A∞ − At ) = At
(6.17)
\begin{equation}
[\mathrm{AAS}]_{t} \propto (A_{\infty} - A_{t}) = \mathcal{A}_{t}
\end{equation}
A+B → C +D
C +D → F
A+B → F
\newcommand\eqnhline{%
\noalign{\nobreak\vskip-\ht\strutbox\vskip\dp\strutbox}%
\multispan3{\hrulefill}\cr}
\begin{eqnarray}
A + B & \rightarrow & C + D \nonumber \\
C + D & \rightarrow & F \nonumber \\
\eqnhline
A + B & \rightarrow & F
\end{eqnarray}
(6.18)
153
7
Tópicos Avançados
7.1
Dividindo o código fonte
Talvez o usuário já tenha percebido que arquivos TEX podem ser abertos e editados
em qualquer editor de texto, como o Edit (MS-DOS), Bloco de Notas(Windowsr ) e
Vi(Linux/Unix). Quando um arquivo fonte LATEX é editado fora de um Ambiente Integrado de
Desenvolvimento (IDE), específico para a linguagem TEX, algumas dificuldades podem surgir.
Identificação e realce de palavras reservadas à linguagem, identação, corretor de sintaxe,
entre outras opções, estão disponíveis apenas em IDE’s. Estas opções facilitam o trabalho e
auxiliam na organização do código fonte.
Quando o arquivo fonte é muito extenso, torna-se complicado encontrar erros e realizar
alterações em meio ao código fonte. Neste caso, uma solução alternativa pode ser empregada.
O LATEX permite a divisão de um arquivo muito extenso em vários arquivos menores, o que
facilita o trabalho.
Para dividir um arquivo muito extenso, basta criar arquivos menores com extensão .tex.
Somente um desses arquivos deve possuir preâmbulo, e este arquivo denomina-se main ou
arquivo principal. Normalmente o arquivo principal não possui texto algum, possui apenas o
preâmbulo, com as formatações que devem ser aplicadas ao texto.
Cada arquivo pode conter um capítulo do trabalho, por exemplo, e para inserir o arquivo
específico deve-se utilizar o comando \include{arquivo} ou \input{arquivo}. A diferença
entre \include e \input, está no local de inserção do arquivo. O comando \include insere
o arquivo exatamente no local onde o comando se encontra, por outro lado o comando \input,
insere o arquivo especificado em uma nova página.
Exemplo 7.1 Dividindo o código fonte em vários arquivos.
\include{capitulo01}
\include{capitulo2}
\input{capitulo03}
\input{capitulo04}
Perceba que em nenhum dos casos utiliza-se a extensão .tex.
7.2
Criando projetos com TEXnicCenter
Uma das características mais interessantes observadas ao trabalhar com o IDE
TEXnicCenter, está em trabalhar com projetos. Um projeto nada mais é que um agregado
organizado de arquivos criados pelo usuário, durante o desenvolvimento do trabalho. Ao
7.2 Criando projetos com TEXnicCenter
154
trabalhar com projeto, o usuário transfere ao IDE, a tarefa de abrir, salvar e fechar, todos
os arquivos que fazem parte do projeto. Além disso, o TEXnicCenter oferece uma Barra de
Navegação, onde é possível visualizar a estrutura do projeto, os arquivos utilizados, as figuras
inseridas, as tabelas criadas e as referências bibliográficas consultadas. Ver figura 72.
Figura 72: Barra de Navegação para Projetos - TEXnicCenter.
Para criar um novo projeto, execute o TEXnicCenter. Em seguida, clique no Menu File
⇒ New Project, conforme figura 73.
Figura 73: Criando projetos com TEXnicCenter.
Ao clicar em New Project, uma nova janela será exibida. Ver figura 74. Nesta janela
o usuário deve escolher um modelo de projeto, um nome para o projeto e o local onde a pasta
do projeto deve ser salva. O modelo recomendado é empty ou vazio.
7.2 Criando projetos com TEXnicCenter
155
Figura 74: Criando projetos com TEXnicCenter.
Ao clicar em “OK”, o TEXnicCenter cria automaticamente uma nova pasta, contendo
três arquivos com mesmo nome (definido pelo usuário) e extensões diferentes (.tps, .tex, .tcp).
Ver figura 75.
Figura 75: Criando projetos com TEXnicCenter.
O arquivo .tps contém informações sobre o projeto e o arquivo .tex, é o arquivo principal
do projeto. O arquivo .tcp, é responsável por estruturar e organizar o projeto para visualização
no TEXnicCenter. A partir deste momento o projeto deve ser aberto através do arquivo .tcp,
7.2 Criando projetos com TEXnicCenter
156
para que o IDE ofereça o maior número de recursos possíveis. Agora é só definir o preâmbulo,
e criar novos arquivos dentro da mesma pasta, para elaboração do trabalho. Lembrando que
os arquivos criados precisam ser “chamados” no arquivo principal, como já visto anteriormente.
O projeto pode ser compilado através do ícone “Build Output”, na barra de ferramentas
LATEX, ou pela tecla de atalho F7. Ver figura 76.
Figura 76: Compilando projetos com TEXnicCenter.
Nas imagens abaixo temos os arquivos que fazem parte deste tutorial e a visualização
de sua estrutura no TEXnicCenter.
Figura 77: Arquivos utilizados no tutorial.
157
7.3 Arquivos .dvi
Figura 78: Estrutura do tutorial no TEXnicCenter.
7.3
Arquivos .dvi
Até o momento, trabalhou-se apenas com extensões .ps e .pdf. O usuário já pode ter
notado a criação de um arquivo .dvi, com o mesmo nome do projeto, durante a compilação
do mesmo. Se o usuário visualizar um arquivo .dvi com auxílio do software YAP, irá perceber
que possui o mesmo conteúdo do arquivo .ps ou .pdf, fato que torna redundante sua criação.
Qual é então a finalidade da criação deste tipo de arquivo? A resposta consiste na redução do
tempo de trabalho. Perceba a dificuldade enfrentada ao corrigir um trabalho extenso escrito
em LATEX. O usuário deve compilar o projeto e visualizá-lo com Adobe Reader, por exemplo.
Ao encontrar algum erro, o autor deve retornar para a janela do TEXnicCenter, e “caçar”
literalmente, o erro. Neste momento é que arquivos com extensão .dvi auxiliam muito.
Um arquivo .dvi trabalha em sincronia com o TEXnicCenter, facilitando a correção do
projeto. Ao encontrar um erro em meio ao texto de um arquivo .div, basta dar um duplo
clique no local do erro, que a janela do TEXnicCenter é sobreposta e o cursor é posicionado
sobre o parágrafo, linha ou ambiente apontado pelo usuário durante visualização do arquivo
.dvi. É importante notar que, o arquivo fonte, referido ao arquivo .dvi, deve estar aberto no
TEXnicCenter, para que haja esta sincronia entre os softwares. Outro detalhe importante, é
que o arquivo .dvi ao ser exibido, será posicionado na mesma parte do texto onde se encontrar
o cursor, durante a compilação no TEXnicCenter.
Para gerar um arquivo .dvi durante a compilação, deve-se alterar a opção de compilação
na Barra de Ferramentas LATEX para LATEX => DVI. Ver figura 79.
7.4 Criando Referências Bibliográficas
158
Figura 79: Gerando arquivo DVI.
Para visualizar o arquivo compilado, basta clicar no ícone “View Output” ou teclar F5.
Ver figura 80.
Figura 80: Visualizando arquivo DVI.
7.4
Criando Referências Bibliográficas
Uma das grandes vantagens presentes no sistema TEX, é a geração de referências
bibliográficas. Para que o LATEX trabalhe corretamente com referências, é necessário criar um
arquivo separado com extensão .bib, que possui somente dados das referências bibliográficas.
Um arquivo de referências pode ser criado no TEXnicCenter normalmente, mas o usuário
deve atentar no momento de salvá-lo, para que sua extensão seja alterada para .bib.
Exemplo 7.2 Bloco de informações, para criação de referências bibliográficas.
@BOOK{texbook,
author =
title=
publisher =
year =
}
"Donald E. Knuth",
"The {{\TeX}book}",
"Addison-Wesley",
"1984"
A partir deste bloco, o LATEX é capaz de criar e formatar automaticamente as referências
bibliográficas do trabalho. A palavra texbook, serve para referenciar as citações em meio
ao texto. Por exemplo, para fazer referência a um autor deve-se digitar o comando
\cite{nome da referência}, em meio ao texto. Para referenciar a obra acima em meio
ao texto, deve-se inserir o comando \cite{texbook}. O usuário deve ter cuidado para não
repetir Nomes de Referência, pois o LATEX não saberá qual referência indicar.
Para que o LATEX insira no texto as Referências criadas, é necessário utilizar o comando:
\bibliography{nome do arquivo de referências}
no local onde o usuário queira inserir a lista de Referências. Outro comando importante é o
comando:
\nocite{*}
7.4 Criando Referências Bibliográficas
159
Este comando força o LATEX a inserir na lista de referências, todas as entradas existentes
no arquivo .bib, pois por padrão, o LATEX só insere na lista as referências, as que foram citadas
durante o texto.
A formatação das referências ribliográficas normalmente são bem particulares, e variam
dependendo da universidade, cidade ou região. Os arquivos responsáveis pela formatação da
lista de Referências, possuem extensão .bst. O estilo da lista de referências é um parâmetro
fundamental e deve ser definido no preâmbulo do documento com uso do comando:
\bibliographystyle{estilo}
onde o estilo pode ser:
• abbrv;
• acm;
• alpha;
• ieeetr;
• plain
• siam;
• unrst;
Ao realizar todos os procedimentos acima, é necessário executar o program BibTEX, para
que a lista de referências seja efetivamente criada. Para executá-lo, clique em Menu Build
⇒ BibTeX, no TEXnicCenter. Ver figura 81.
Figura 81: BibTEX.
É importante que o usuário tenha definido o arquivo de projeto (.tcp) no TEXnicCenter
para que o BibTEX possa ser executado. Após executar o BibTEX, basta compilar o arquivo,
que as referências estarão disponíveis.
Abaixo é apresentada uma lista com os mais variados tipos de entradas, para criação de
arquivos .bib:
7.4 Criando Referências Bibliográficas
@Techreport{bs-1629,
author =
"BSI",
title =
"Bibliographic References",
institution = "British Standards Institution",
year =
"1976",
type =
"BS",
number =
"1629",
}
@Book{butcher-81,
title =
"Copy-editing",
author =
"Judith Butcher",
publisher =
"Cambridge University Press",
year =
"1981",
edition =
"2nd",
}
@Article{howells-51,
author =
"W. W. Howells",
title =
"Factors of Human Physique",
journal =
"American Journal of Physical Anthropology",
volume =
"9",
pages =
"159--192",
year =
"1951",
}
@Manual{anon-67,
author =
"Anon.",
title =
"Title title title title title title title title title
title",
organization = "Organization organization organization",
year =
"1967",
}
@Incollection{hanson-67,
author =
"C. W. Hanson",
title =
"Subject inquiries and literature searching",
booktitle =
"Handbook of special librarianship and information
work",
editor =
"W. Ashworth",
160
7.4 Criando Referências Bibliográficas
year =
edition =
pages =
"1967",
"3rd",
"414--452",
}
@Inbook{feigl-58,
author =
"F. Feigl",
title =
"Spot Tests in Organic Analysis",
year =
"1958",
publisher =
"Publisher publisher",
edition =
"5th",
chapter =
"6",
}
@Unpublished{pym-24,
author =
"J. Pym",
year =
"1624",
title =
"Diary",
note =
"Northampton, Northamptonshire Record Office,
Finch-Hatton 50",
}
@Book{kendeigh-52,
author =
"S. C. Kendeigh",
year =
"1952",
title =
"Parental care and its evolution in birds",
series =
"Illinois Biological Monographs",
volume =
"22",
number =
"1--3",
address =
"Champaign",
publisher =
"Univ. of Illinois Press",
}
@Inproceedings{chomsky-73,
author =
"N. Chomsky",
year =
"1973",
title =
"Conditions on Transformations",
booktitle =
"A festschrift for {Morris Halle}",
editor =
"S. R. Anderson and P. Kiparsky",
publisher =
"Holt, Rinehart \& Winston",
161
7.5 Instalando Pacotes
address =
162
"New York",
}
@Phdthesis{maguire-76,
author =
"J. Maguire",
year =
"1976",
title =
"A taxonomic and ecological study of the living and
fossil {Hystricidae} with particular reference to
southern {Africa}",
type =
"Ph.D. diss.",
school =
"Department of Geology, University of the
Witwatersrand",
address =
"Johannesburg",
}
@Mastershesis{maguire-76,
author =
"J. Maguire",
year =
"1976",
title =
"A taxonomic and ecological study of the living and
fossil {Hystricidae} with particular reference to
southern {Africa}",
type =
"Ph.D. diss.",
school =
"Department of Geology, University of the
Witwatersrand",
address =
"Johannesburg",
}
7.5
Instalando Pacotes
Mesmo com a instalação total do MiKTEX não é possível obter todos os pacotes
existentes do LATEX. Normalmente é necessário instalar algum pacote adicional. Muitas
pessoas trabalham constantemente, criando novos pacotes que realizem as mais complexas
tarefas relacionadas à edição de textos.
Um pacote é um conjunto de arquivos, que servem para que o LATEX consiga realizar
determinada tarefa. Por exemplo, o pacote color, permite a utilização de cores no documento.
Existe uma infinidade de pacotes espalhados pela Internet.
Para exemplificar, a seguir é apresentada a instalação do pacote eso-pic, muito utilizado
para inserir marcas d’água no documento.
Passo 1: Encontrar o pacote a ser instalado. O pacote eso-pic, pode ser encontrado
em:
163
7.5 Instalando Pacotes
http://tug.ctan.org/tex-archive/macros/latex/contrib/eso-pic/
Normalmente os pacotes são disponibilizados em formato .rar ou .zip. Ver figura 82.
Figura 82: Instalação de Pacotes.
Passo 2: Após baixar o referente pacote, é necessário descompactar o arquivo e copiar
a pasta que contém o pacote, para junto dos demais pacotes já instalados no computador.
Isto pode ser feito com auxílio do Windows Explorer. Os pacotes já instalados, ficam em:
C:\Arquivos de programas\MiKTeX 2.7\tex\latex
Figura 83: Instalação de Pacotes.
164
7.5 Instalando Pacotes
Basta copiar e colar a pasta que contém os arquivos do pacote eso-pic, dentro da pasta:
C:\Arquivos de programas\MiKTeX 2.7\tex\latex
Passo 3: Após colar a pasta referente ao pacote no local especificado, é necessário
atualizar o banco de dados dos pacotes existentes no MiKTEX. Para isto clique em menu
“Iniciar” ⇒ “Programas” ⇒ “MiKTeX 2.7” ⇒ “Settings”. Ver figura 84.
Figura 84: Instalação de Pacotes.
Ao clicar em “MiKTeX Options” uma nova janela será exibida. Ver figura 85.
165
7.5 Instalando Pacotes
Figura 85: Instalação de Pacotes.
Passo 4: Clique na opção “Refresh Now” e aguarde a atualização do banco de dados
do MiKTEX. Após término da atualização do banco de dados, clique em “OK”. Ver figura 86.
Figura 86: Instalação de Pacotes.
Pronto! Você já pode desfrutar dos recursos oferecidos pelo pacote eso-pic, inserindo
no preâmbulo do seu arquivo, o comando \usepackage{eso-pic}. Para correta utilização
do pacote, leia a documentação que acompanha o pacote. Normalmente os arquivos .pdf e
166
7.6 Instalando Classes
.dtx que acompanham o pacote, contém o manual de utilização do mesmo.
7.6
Instalando Classes
Um problema ao implementar grandes projetos como, livros, teses, dissertações, entre
outros, em LATEX, consiste na formatação e personalização do trabalho. Um pacote possui
apenas informações referentes à comandos e opções limitadas, já uma classe possui rotinas
cuidadosamente estabelecidas para a formatação e padronização do texto, a partir de comandos
definidos pelo autor da classe.
A ABNT, possui uma vasta quantidade de normas para elaboração de trabalhos
acadêmicos, mas nem todas as instituições fazem uso destas normas. É necessário um
conhecimento avançado para implementação de novas classes em LATEX, e isto não será
abordado neste tutorial. Assim como existem diversos pacotes, existem também diversas
classes disponíveis na Internet. Uma classe muito interessante e amplamente utilizada no
Brasil, é a classe ABNTTEX, que pode ser obtida gratuitamente em:
Uma classe é instalada da mesma maneira como é instalado um pacote. E como nos
pacotes, para uma correta utilização da classe é necessário ler a documentação e os manuais
que acompanham a classe.
7.7
Instalando Corretor Ortográfico
Por padrão o TEXnicCenter não possui suporte para o português, o que traz algumas
desvantagens como: ausência de corretor ortográfico, dicionário e hifenização inadequada.
Nesta seção o usuário irá aprender os procedimentos para instalar o pacote de idioma português
no TEXnicCenter.
O TEXnicCenter utiliza o mesmo verificador ortográfico e dicionário do BrOffice, então
a primeira tarefa a ser feita é encontrar a versão mais atual do verificador ortográfico BrOffice.
Para isso basta acessar o site oficial do BrOffice:
www.broffice.org
Normalmente os arquivos estão em formato .zip ou .rar. Assim que o download
for finalizado, o usuário deve descompactar os arquivos e copiar, dentre os arquivos
descompactados, os arquivos:
pt_BR.dic e pt_BR.aff
Em seguida cole estes arquivos na pasta language do TEXnicCenter que fica normalmente no
endereço:
C:\Arquivos de programas\TeXnicCenter\Language
Agora basta iniciar o TEXnicCenter e alterar o idioma de entrada para português, para isto
clique no menu Tools -> Options -> Spelling. Em seguida altere os boxes da seguinte
forma:
7.7 Instalando Corretor Ortográfico
167
• Language -> pt;
• Dialect -> BR;
• Marque a caixa: Check spelling while typing;
A Figura 87 mostra como devem ficar as opções.
Figura 87: Instalação do Corretor Ortográfico.
Com estas alterações muitos erros de hifenização serão corrigidos automaticamente.
Caso apareça alguma mensagem de advertência basta clicar em OK.
168
8
Instalação e Configuração Suíte Corelr X3
Uma das maiores dificuldades ao utilizar LATEX, está em criar ou editar figuras e tabelas,
devido ao fato do LATEX não suportar qualquer formato de imagem ou diferentes formatos
de imagem simultaneamente. O formato mais utilizado, por sua qualidade e tamanho é
o Encapsulated PostScript - EPS. Existem diversos programas que criam/editam figuras
vetoriais, como o Corelr e o Gimp, com estes aplicativos é possível criar ou editar imagens
e então convertê-las para o formato EPS, possibilitando futura utilização no LATEX. A seguir
é apresentado um guia de instalação e uma primeira seção utilizando Corelr Draw e Corelr
Photo Paint, para que o usuário do LATEX tenha maior autonomia ao trabalhar com LATEX no
momento de inserir figuras e tabelas.
8.1
Instalação da Suíte Corelr X3
A Suíte de aplicativos Corelr X3, é um conjunto de aplicativos gráficos, voltado
para design profissional, tanto para Web quanto para formato impresso. Para utlização
destes aplicativos é necessária a aquisição de uma licença. Uma licença Corelr , custa
aproximadamente R$ 1.500,00 no Brasil. É possível encontrar versões demonstrativas ou
acadêmicas do Corelr na Internet. Para maiores informações, visite o site da Corelr :
http://www.corel.com.br
Embora a Suíte Corelr já se encontre na versão X4, utiliza-se no tutorial a versão X3.
A seguir é apresentado um roteiro para instalação correta do Corelr X3.
Passo 1: O procedimento de instalação é iniciado após a execução do arquivo que
contém o instalador. Para isso, basta dar um duplo clique sobre o ícone que representa o
arquivo. Ao executar o instalador, a seguinte janelá será aberta.
8.1 Instalação da Suíte Corelr X3
169
Figura 88: Instalação - Corelr .
Basta clicar em “Instalar a Suíte de Aplicativos Gráficos CorelDRAW X3” para continuar
a instalação.
Passo 2: Escolha o idioma para instalação e clique em “OK”. Ver figura 89.
Figura 89: Instalação - Corelr .
Aguarde até que o programa de instalação prepare o software para ser instalado.
Passo 3: Leia os termos de uso da licença, sob a qual o Corelr é distribuído. Se estiver
de acordo com a licença marque a caixa indicada e clique em “Avançar” para continuar. Ver
figura 90.
8.1 Instalação da Suíte Corelr X3
170
Figura 90: Instalação - Corelr .
Passo 4: Preencha os campos indicados e clique em “Avançar”. Ver figura 91.
Figura 91: Instalação - Corelr .
Passo 5: Escolha quais componentes do Corel devem ser instalados e clique em
“Avançar”. Recomenda-se selecionar as três opções. Ver figura 92.
8.1 Instalação da Suíte Corelr X3
171
Figura 92: Instalação - Corelr .
Passo 6: Clique em “Instalar”. Ver figura 93.
Figura 93: Instalação - Corelr .
Passo 7: Aguarde o processo de transferência e descompactação de arquivos. Ver
figura 94.
8.1 Instalação da Suíte Corelr X3
172
Figura 94: Instalação - Corelr .
Passo 8: Instalação concluída, basta clicar em “Concluir” para encerrar o instalador.
Ver figura 95.
Figura 95: Instalação Concluída - Corelr .
8.2 Configuração da Suíte Corelr X3
8.2
173
Configuração da Suíte Corelr X3
Existem diversos tutoriais para utilização do Corelr , disponíveis na web. Este tutorial
limita-se apenas à exportação de figuras criadas em Corel Drawr ou editadas em Corelr Photo
Paint.
8.2.1
Corel Drawr
Quando surge a necessidade de criar um gráfico, um fluxograma, esquemas explicativos
entre outros, o Corel Drawr é a ferramenta mais apropriada. Ao criar uma imagem e exportá-la
para o formato EPS utilizando Corel Drawr , a imagem conserva uma excelente resolução
associada a um pequeno tamanho em disco. Para ilustrar, imgine como seria criar no LATEX
uma tabela contendo diversas células mescladas e coloridas. Neste caso seria interessante criar
a tabela no Microsoftr Excel ou similar, e então copiá-la para o Corel Drawr , e em seguida,
exportá-la como uma imagem no formato EPS. Assim a tabela seria construída com maior
agilidade, conservando sua formatação e qualidade.
Para exportar uma imagem no Corel Drawr siga as instruções abaixo.
Passo 1: Com o Corelr em execução, selecione a imagem a ser exportada, com a
ferramenta “Seleção”. Ver figura 96.
Figura 96: Exportar Imagens - Corel Drawr .
Figura 97: Exportar Imagens - Corel Drawr .
8.2 Configuração da Suíte Corelr X3
174
Passo 2: Após selecionar a imagem a ser exportada, clique em “Arquivo” ⇒
“Exportar”. Ver figura 98.
Figura 98: Exportar Imagens - Corel Drawr .
Passo 3: Na janela Exportar, escolha o formato EPS para exportação e clique na opção
“Somente Selecionados”, em seguida clique em “Exportar”. Ver figura 99.
Figura 99: Exportar Imagens - Corel Drawr .
8.2 Configuração da Suíte Corelr X3
175
Passo 4: Na janela Exportar EPS, marque as opções conforme as figuras 100 e 101.
Figura 100: Exportar - Guia Geral.
Figura 101: Exportar - Guia Avançadas.
Ao término da configuração clique em “OK” e a exportação será realizada. Basta inserir
a figura no seu arquivo fonte LATEX e fazer alguns ajustes, como posicionamento e tamanho.
8.2 Configuração da Suíte Corelr X3
8.2.2
176
Corelr Photo Paint
Quando surge a necessidade de editar uma imagem, uma foto, o Corelr Photo Paint
é a ferramenta mais apropriada. Com ele é possível retocar a imagem, fazer recortes, criar
molduras, marcas d’água entre outros. Ao editar uma imagem e exportá-la para o formato
EPS em Corelr Photo Paint, a imagem conserva uma excelente resolução associada a um
pequeno tamanho em disco. Para ilustrar, perceba quantas imagens existem neste tutorial,
e note o tamanho em Megabytes do arquivo PDF. Todas as figuras que ilustram Instalação
e Configuração dos Aplicativos até o momento, foram editadas e exportadas com auxílio do
Corelr Photo Paint.
Para exportar uma imagem no Corelr Photo Paint siga as instruções abaixo.
Passo 1: Copie ou Importe a imagem a ser exportada, através do menu “Editar” ⇒
“Colar”, ou “Arquivo” ⇒ “Importar”, respectivamente. Ver figuras 102 e 103.
Figura 102: Exportar Imagens - Corelr Photo Paint.
Figura 103: Exportar Imagens - Corelr Photo Paint.
Passo 2: Após editar a imagem a ser exportada, clique em “Arquivo” ⇒ “Exportar”.
Ver figura 104.
8.2 Configuração da Suíte Corelr X3
177
Figura 104: Exportar Imagens - Corelr Photo Paint.
Passo 3: Na janela Exportar, escolha o formato EPS para exportação e clique na opção
“Somente Selecionados”, em seguida clique em “Exportar”. Ver figura 105.
Figura 105: Exportar Imagens - Corelr Photo Paint.
Se alguma janela de advertência for exibida informando que: “Os objetos serão mesclados
com o fundo no arquivo exportado”, clique em “OK”.
Passo 4: Na janela Exportar EPS, marque as opções conforme a figura 106.
8.2 Configuração da Suíte Corelr X3
178
Figura 106: Exportar Imagens - Corelr Photo Paint.
Ao término da configuração clique em “OK” e a exportação será realizada. Basta inserir
a figura no seu arquivo fonte LATEX e fazer alguns ajustes, como posicionamento e tamanho.
179
9
Instalação e Configuração Inkscape
Uma das maiores dificuldades ao utilizar LATEX, está em criar ou editar figuras e tabelas,
devido ao fato do LATEX não suportar qualquer formato de imagem ou diferentes formatos
de imagem simultaneamente. O formato mais utilizado, por sua qualidade e tamanho é
o Encapsulated PostScript - EPS. Existem diversos programas que criam/editam figuras
vetoriais, como o Corelr , Inkscape e Gimp, com estes aplicativos é possível criar ou editar
imagens e então convertê-las para o formato EPS, possibilitando futura utilização no LATEX.
Uma vantagem que o Inkscape apresenta, é o fato de ser um software livre ao contrário do
Corelr que é um software proprietário. A seguir é apresentado um guia de instalação e uma
primeira seção utilizando Inkscape, para que o usuário do LATEX tenha maior autonomia ao
trabalhar com LATEX no momento de inserir figuras e tabelas.
9.1
Instalação do Inkscape
O Inkscape é um aplicativo gráfico(semelhante ao Corelr Draw), voltado para design
profissional, tanto para Web quanto para formato impresso. Para maiores informações e
download, visite o site da Inkscape Brasil:
http://wiki.softwarelivre.org/InkscapeBrasil/Download
Utiliza-se no tutorial o Inkscape 0.46, sendo que o arquivo executável para instalação
possui 35Mb e requer aproximadamente 250Mb de espaço em disco, para instalação.
A seguir é apresentado um roteiro para instalação do Inkscape.
9.1 Instalação do Inkscape
180
Passo 1: O procedimento de instalação é iniciado após a execução do arquivo que
contém o instalador. Para isso, basta dar um duplo clique sobre o ícone que representa o
arquivo. Ao executar o instalador, a seguinte janelá será aberta.
Figura 107: Instalação - Inkscape.
Basta clicar em “Next” para continuar a instalação.
Passo 2: Leia a licença de distribuição e utilização do Inkscape. Se estiver de acordo
com a licença, clique em “Next” para continuar. Ver figura 108.
Figura 108: Instalação - Inkscape.
9.1 Instalação do Inkscape
181
Passo 3: Escolha quais componentes do Inkscape devem ser instalados e clique em
“Next”. Recomenda-se apenas clicar em “Next”. Ver figura 109.
Figura 109: Instalação - Inkscape.
Passo 4: Selecione o local onde o Inkscape deve ser instalado e clique em “Install”. Ver
figura 110.
Figura 110: Instalação - Inkscape.
9.1 Instalação do Inkscape
182
Passo 5: Aguarde o processo de transferência e descompactação de arquivos. Ver
figura 111.
Figura 111: Instalação - Inkscape.
Passo 6: Clique em “Next”. Ver figura 112.
Figura 112: Instalação - Inkscape.
9.2 Utilização do Inkscape
183
Passo 7: Instalação concluída, basta clicar em “Finish” para encerrar o instalador e
iniciar o Inkscape. Ver figura 113.
Figura 113: Instalação Concluída - Inkscape.
9.2
Utilização do Inkscape
Existem diversos tutoriais para utilização do Inkscape, disponíveis na web. Este tutorial
limita-se apenas à exportação de figuras criadas em Inkscape.
Quando surge a necessidade de criar um gráfico, um fluxograma, esquemas explicativos
entre outros, o Inkscape é a ferramenta mais apropriada. Ao criar uma imagem e exportá-la
para o formato EPS utilizando Inkscape, a imagem conserva uma excelente qualidade associada
a um pequeno tamanho em disco. Para ilustrar, imgine como seria criar no LATEX uma tabela
contendo diversas células mescladas e coloridas. Neste caso seria interessante criar a tabela
no Microsoftr Excel ou similar, e então copiá-la para o Inkscape, e em seguida, exportá-la
como uma imagem no formato EPS. Assim a tabela seria construída com maior agilidade,
conservando sua formatação e qualidade.
Para exportar uma imagem no Inkscape siga as instruções abaixo.
9.2 Utilização do Inkscape
184
Passo 1: Com o Inkscape em execução, selecione a imagem a ser exportada, com a
ferramenta “Seleção”. Ver figura 114.
Figura 114: Exportar Imagens - Inkscape.
Figura 115: Exportar Imagens - Inkscape.
Passo 2: Após selecionar a imagem a ser exportada, clique em “Arquivo” ⇒ “Salvar
Como”. Ver figura 116.
Figura 116: Exportar Imagens - Inkscape.
9.2 Utilização do Inkscape
185
Passo 3: Na janela Salvar Como, escolha o nome e o formato EPS para exportação da
imagem. Em seguida clique em “Salvar”. Ver figura 117.
Figura 117: Exportar Imagens - Inkscape.
Passo 4: Na janela Saída PostScript Encapsulada, marque as opções conforme a figura
118.
Figura 118: Exportar Imagens - Inkscape.
Ao término da configuração clique em “OK” e a exportação será realizada. Basta inserir
a figura no seu arquivo fonte LATEX e fazer alguns ajustes, como posicionamento e tamanho.
186
10 Figura Vetorial vs Figura
Bitmap
Este capítulo procura esclarecer resumidamente, as principais diferenças entre figuras
vetoriais e figuras bitmap. Para isso observe a figura abaixo:
Figura 119: Figura Bitmap.
A princípio nada de interessante, mas ao aumentar seu tamanho, veja só:
Figura 120: Figura Bitmap.
Ela vai ficar quadriculada, ou serrilhada. Esses quadradinhos são os pixels.
Figura 121: Figura Bitmap.
Agora, veja a imagem vetorial:
10.1 Vantagens e Desvantagens
187
Figura 122: Figura Vetorial.
Novamente nada espantoso, até aumentar seu tamanho:
Figura 123: Figura Vetorial.
Interessante! Não ficou serrilhada! Isso aconteceu por que trata-se de uma imagem
matemática formada por linhas. É possível se aproximar o quanto for necessário que sua
qualidade permanecerá a mesma.
A princípio a diferença entre os dois tipos de imagem é esse:
Bitmap - Imagem formada por quadradinhos chamados pixels. Quando mais se dá zoom,
mais evidentes ficam esses quadradinhos.
Vetorial - Imagem matemática formada geralmente por linhas, a qualidade é a mesma
independente do zoom. Cada imagem é tratada como um objeto, que pode ser redimensionado
sem perda de qualidade, já que o computador refaz o cálculo.
Em geral a aplicação de vetores se dá em trabalhos que tem como destino final a
impressão. Manuais de Identidade Visual de empresas são criados em programas vetoriais,
já que a edição se torna fácil e o destino é impressão. Os vetores ainda são utilizados na
Web, em sites produzidos em Flash, já que podem sofrer alterações de tamanho sem perda
de qualidade.
Os Bitmaps tem uma aplicação geral, podendo ser utilizados na Web ou materiais
impressos, desde que não sofram alterações em seu tamanho, acarretando numa perda
significativa de qualidade.
10.1
Vantagens e Desvantagens
Figuras Vetoriais:
10.1 Vantagens e Desvantagens
• Necessitam de tempo de processamento para codificar / decodificar;
• É escalonável sem perda da resolução;
• Possui recursos de fácil manipulação;
Figuras Bitmaps:
• Qualquer imagem pode ser gravada em bitmap ;
• Simplifica a programação;
• As imagens em Bitmap de alta resolução geram arquivos de tamanho grande;
• O tamanho da imagem não pode ser alterado sem perda da resolução;
Programas para Figuras Vetoriais:
• Adobe Illustrator;
• Corelr Draw;
• Inkscape (Free);
Programas para Figuras Bitmap:
• Adobe Photoshop;
• Corelr PhotoPaint;
• Gimp (Free);
188
189
11 Diagramas comutativos com o
pacote xy
Por: Sandro Marcos Guzzo
11.1
Introdução
Este pequeno texto tem o objetivo de auxiliar na construção e formatação de diagramas
comutativos. Entre os vários pacotes que propiciam a construção de diagramas comutativos, o
pacote xy, é um dos pacotes mais completos para esta tarefa. Ajuste no tamanho do diagrama
final e modificação dos estilos de flechas, são algumas das ferramentas poderosas deste pacote.
11.2
A declaração do uso do pacote
O primeiro passo é a declaração do uso do pacote xy. Como este pacote é bastante
amplo, isto é, a construção de diagramas comutativos, é apenas uma das tarefas possíveis deste
pacote, recomendamos o carregamento completo do pacote xy utilizando a opção [all]. No
preâmbulo do documento, utilize a linha de comando:
\usepackage[all]{xy}
O carregamento do pacote xy provê o documento do comando xymatrix, que é o
comando utilizado para a confecção dos diagramas comutativos. O usuário poderia economizar
no carregamento do pacote xy. São necessários, por enquanto, dois serviços do pacote xy para
a construção dos diagramas comutativos, que são a construção de matrizes e o desenho de
flechas. Isto porque um diagrama comutativo pode ser interpretado como sendo uma matriz,
onde alguns elementos emitem flechas para outros elementos. É suficiente então utilizar a
linha de comando:
\usepackage[matrix,arrow]{xy}
carregando apenas os comandos necessários para matrizes e flechas (arrows).
11.3
Construção de matrizes
O próximo passo para a construção de um diagrama comutativo é a construção de uma
matriz. O comando xymatrix é o responsável pela criação de matrizes. Este comando deve
obrigatoriamente estar dentro de algum ambiente matemático. A sintaxe é da forma:
190
11.4 Inserção de flechas no diagrama
$$ \xymatrix{
} $$
Matriz
A Matriz é escrita com a mesma sintaxe de outros ambientes do LATEX. Separamos as
linhas por duas barras invertidas, isto é,
linha 1
\\
linha 2
\\
...
\\
linha m
e para a separação de colunas em uma determinada linha, usamos o símbolo &. Sendo assim,
Matriz deve ser escrita sob a forma
a11 & a12 & ... & a1n \\ a21 & a22 & ... & a2n \\ ...
\\ am1 & am2 & ... & amn
Exemplo 11.1 A linha de comando
$$ \xymatrix{ A & B \\ C & D } $$
produz a matriz
A
B
C
D
Exemplo 11.2 A linha de comando
$$ \xymatrix{ A & B & C \\ D &
& E } $$
produz a matriz
A
B
C
D
E
Exemplo 11.3 A linha de comando
$$ \xymatrix{ & B & C & \\ A & & & F \\ & D & E & } $$
produz a matriz
B
C
A
F
D
11.4
E
Inserção de flechas no diagrama
Depois de construída a matriz o próximo passo é a inclusão das flechas. Para isto,
colocamos o comando de geração de flecha juntamente com o elemento do qual deverá partir
a flecha. O comando para a geração de flechas é o comando
\ar[ destino ]
191
11.5 Ponto de chegada de uma flecha
onde a expressão destino deverá indicar qual o elemento que receberá a flecha. A expressão
destino deverá ser formada apenas por quatro símbolos específicos, que são
-
r
l
u
d
direita (right)
esquerda (left)
acima (up)
abaixo (down)
Estes símbolos indicarão, qual elemento deverá receber a flecha, com relação ao elemento
que emite flecha. Podem ser combinados vários destes quatro símbolos, mesmo repetindo
qualquer um deles. É claro que um símbolo r anula um símbolo l, e também um símbolo u
anula um símbolo d, e vice versa. Um mesmo elemento poderá emitir mais de uma flecha,
necessitando para cada flecha um comando \ar[ ].
Exemplo 11.4 Se no exemplo 1, quisermos uma flecha partindo do elemento A para o
elemento B, colocamos junto com o elemento A uma instrução de flecha para o elemento da
direita. Escrevemos então
$$ \xymatrix{ A \ar[r] & B \\ C & D } $$
e o resultado fica
A
/B
C
D
Exemplo 11.5 Se no exemplo 2, quisermos uma flecha do elemento B para o elemento D
colocamos com o elemento B uma instrução de flecha para o elemento da esquerda, e uma
linha abaixo (ld). Para uma outra flecha de A para E, colocamos com o elemento A uma
instrução de flecha para o elemento abaixo e duas colunas para a direita (drr). Escrevendo a
linha de comando
$$ \xymatrix{ A \ar[drr] & B \ar[ld] & C \\ D &
& E } $$
construímos o diagrama
A PPP
D
11.5
B
PP⑦P⑦
⑦⑦ PPPP
⑦
PPP
⑦
⑦
PP'
~⑦
C
E
Ponto de chegada de uma flecha
Quando construímos uma flecha, o padrão é que uma flecha atinja o elemento de chegada
pelo caminho mais curto, isto é, em flechas horizontais ou verticais, isto ocorre sempre no meio
do elemento. É possível indicar outros pontos de chegada da flecha, utilizando três posições
possíveis !U (up), !D (down), !C (center) para flechas horizontais, que significam que a flecha
atinge o elemento de destino respectivamente: em cima, em baixo e no centro. Também são
192
11.6 Inclusão de informações nas flechas
possíveis três posições !R (right), !L (left), e !C (center) para flechas verticais, significando
que a flecha atinge o elemento de destino respectivamente: pela direita, pela esquerda e pelo
centro.
Neste caso, quando escrevemos direita e esquerda, não é com relação ao sentido da
flecha, mas com relação ao elemento de chegada.
A sintaxe é da forma,
\ar[ destino ]! posição
Compare alguns resultados no próximo exemplo.
Exemplo 11.6 A linha de comando
$$ \xymatrix{ A \ar[r]!U \ar[d]!R & B \ar[d]!L \\ C \ar[r]!D & D } $$
produz o diagrama,
❢❢❢❢2
A✪ ❢❢
✪✪
B
✘✘
✘✘ ✘
✪✪
C ❩❩❩❩❩- D
Nota: Certas posições não possuem efeito sobre certas flechas. Se numa flecha horizontal,
indicarmos !L, ou !R, não haverá efeito algum sobre a flecha, mas também não gera erro de
compilação do LATEX. Para flechas diagonais, certas posições possuem diferença bastante sutil.
Acompanhe no próximo exemplo.
Exemplo 11.7 O diagrama obtido com a linha de comando
$$ \xymatrix{ A \ar[rd]!U & A \ar[rd]!R & C \ar[rd]!L &
C \ar[rd]!D & \\ & E & E & H & H } $$
fica da forma
A ❋❋
A ❊❊
C✿
C❁
✿✿
❁❁
❋❋
❊
❊
❋❋
✿✿
❁❁
❊❊
❋❋
✿✿
❊❊
❁❁
❋#
"
✿✿
❁
E
E
H
H
Observe que as flechas que partem dos dois elementos A, são geradas com comandos diferentes,
mas são muito parecidas.
11.6
Inclusão de informações nas flechas
Na construção de um diagrama comutativo, uma necessidade evidente é a inclusão de
informações juntamente com as flechas. Informações como
f
/
6=
/
⊂
/
Estas informações são adicionadas após o comando que gera a flecha, da seguinte forma
193
11.6 Inclusão de informações nas flechas
\ar[ direção ] informação
A informação deverá ser formada por um símbolo (^, |, _), que indica a posição
transversal, em que esta informação aparecerá na flecha, seguida da informação propriamente
dita, entre chaves. São inseridas pelos seguintes commandos:
\ar[ direção ]^{ símbolos }
\ar[ direção ]|{ símbolos }
\ar[ direção ]_{ símbolos }
-
Posiciona símbolos do lado esquerdo da flecha,
Posiciona símbolos sobre a flecha,
Posiciona símbolos do lado direito da flecha.
Nota: Quando citamos lado esquerdo e lado direito, significa que é em relação ao sentido da
flecha. Muito cuidado com flechas voltadas para a esquerda, e também as verticais.
Exemplo 11.8 Confira as linhas de comando e o resultado obtido.
f
\ar[r]^{f}
\ar[r]|{f}
\ar[r]_{f}
\ar[l]_{f}
/
/
f
o
f
/
f
Compare as duas últimas linhas do exemplo, e veja que \ar[ direção ]_{f}, não significa que
o símbolo f será posicionado em baixo da flecha, mas sim, do lado direito da flecha, com
relação ao sentido da mesma, exatamente como mencionado.
Além disso, ainda é possível posicionar as informações no sentido longitudinal da flecha.
Neste caso, existem mais posições as serem consideradas. Para este caso, são válidas as
seguintes combinações:
>
>>
<
<<
- Posiciona informações na extremidade de destino da flecha,
- Posiciona informações na extremidade de destino da flecha,
- Posiciona informações no centro da flecha,
- Posiciona informações na extremidade de origem da flecha,
- Posiciona informações na extremidade de origem da flecha.
Existe uma diferença sutil no uso dos símbolos > e >>. O primeiro, causa um
posicionamento em que o símbolo é centrado na extremidade da flecha, e o segundo faz com
que o símbolo fique inteiramente dentro do espaço reservado para a flecha. Mais precisamente,
pode-se utilizar mais que dois caracteres de maior (ou menor). Quanto mais símbolos forem
utilizados, maior será o recuo das informações com relação a extremidade da flecha. Compare
os efeitos bem como a sintaxe no próximo exemplo.
Exemplo 11.9 Confira as linhas de comando e os resultados finais, destacando a diferença
entre os dois primeiros e os dois últimos casos.
194
11.7 Formatação do estilo das flechas
f
\ar[r]^>{f}
/
f
\ar[r]^>>{f}
f
/
\ar[r]^-{f}
f
/
\ar[r]^<{f}
f
\ar[r]^<<{f}
/
/
O leitor pode achar que, na terceira linha do exemplo anterior, o símbolo -, é irrelevante
por ser padrão o posicionamento das informações, centralizadas da flecha. O exemplo 8,
não possui este comando e as informações estão centralizadas (longitudinalmente) na flecha.
Mas não é bem assim. Este símbolo é realmente útil. O posicionamento padrão é realmente
no centro, mas com relação à distância entre as células da matriz, e não com relação ao
comprimento da flecha. Veja a linha de comando dada por
$$ \xymatrix{ A \ar[r]^{f} & H^{1}_{0}([0,1])} $$
que produz o diagrama
↓
f
A
↓
/ H 1 ([0, 1])
0
Observe que a posição da letra f , está centralizada em relação às células da matriz. O
símbolo ↓ foi adicionado propositalmente para indicar o centro da célula. Mas como uma das
células contém mais informações que a outra, a flecha fica recuada, e a letra f não acompanha
este recuo. Neste caso, por estética, é necessário forçar o posicionamento da letra f para o
centro da flecha, com o auxílio do símbolo -. Usamos então
$$ \xymatrix{ A \ar[r]^-{f} & H^{1}_{0}([0,1])} $$
que produz o diagrama
A
f
/ H 1 ([0, 1])
0
Obviamente os símbolos <<, <, -, >> e >, poderão ser combinados com qualquer um
dos símbolos ^, | e _.
11.7
Formatação do estilo das flechas
A modificação do estilo de uma flecha também é permitida, e necessário para a
construção de vários tipos de diagramas. O estilo da flecha deve ser informado entre as
expressões \ar e [direção ].A sintaxe fica
\ar@{ estilo }[ direção ] informação
O estilo é definido por três partes, referentes ao formato da extremidade de origem da
flecha, formato da linha da flecha, e formato da extremidade da ponta da flecha.
Para o formato da extremidade de origem da flecha, o padrão é vazio, e entre outros,
são aceitos de forma direta, os símbolos que se seguem,
195
11.7 Formatação do estilo das flechas
|
||
<
>
>>
<<
(
)
/
_>
_<
_|
_(
_)
^<
^>
^|
^(
^)
x
Para o formato da ponta da flecha, o padrão é o símbolo >, mas pode ser modificado
com os mesmos símbolos listados acima.
Para o formato da linha da flecha, o padrão é linha contínua, e são aceitos diretamente
símbolos como,
-
--
.
:
=
==
~
~~
Exemplo 11.10 Compare alguns estilos indicados abaixo.
-
\ar@{|->>}[r]
\ar@{>-_>}[r]
\ar@{<~>}[r]
\ar@{/=)}[r]
\ar@{:>}[r]
✤
//
/
/
o /o /o /o /
✕
?_
+3
Observe que uma flecha para a célula da direita pode ser invertida modificando as
extremidades da flecha, isto é, as linhas de comando
e
\xymatrix{A \ar[r] & B}
\xymatrix{A & B \ar@{<-}[l]}
produzem o diagrama
A
/B
Um estilo muito útil para flechas é o estilo vazio, determinado por @{}. Permite que
se posicionem símbolos entre dois elementos mas sem a necessidade de uma flecha, ou mais
ainda, com a necessidade de que não apareça nenhuma flecha.
Exemplo 11.11 O diagrama
A
/B
C
/D
é construído com uma flecha vazia de A para D, e com o símbolo posicionado em cima da
flecha. A linha de comando utilizada foi
$$ \xymatrix{ A \ar[d] \ar[r] \ar@{}[dr]|{\circlearrowleft} &
B \ar[d] \\ C \ar[r] & D} $$
Exemplo 11.12 O diagrama
A ⊂ B
foi obtido com a linha de comando
C ⊂ D
$$ \xymatrix{ A \ar[d] \ar@{}[r]|{\subset} & B \ar[d] \\
C \ar@{}[r]|{\subset} & D} $$
196
11.8 Flechas em curva
Ainda que pouco utilizados, certos estilos de flechas podem ser criados com alguns
caracteres (diretos do teclado). Neste caso, recomenda-se o uso explícito das três informações
(origem, linha e extremidade), mesmo que vazia. Esta construção é extremamente delicada, e
não funciona com certos símbolos, ou símbolos gerados por commando, ou com a junção de
dois símbolos, entre outros esquemas que não são suportados. Vejamos dois exemplos bem
sucedidos.
Exemplo 11.13 O diagrama
A ❄⑧ ❄⑧ ❄⑧ ❄⑧ ❄⑧ ❄⑧ ❄⑧ ❄⑧ ❄⑧ ❄⑧B
foi obtido com a linha de comando
$$ \xymatrix{ A \ar@{{}{x}{}}[rr] & & B } $$
Exemplo 11.14 O diagrama
A/ / / / / / / / / /B
foi obtido utilizando
$$ \xymatrix{ A \ar@{{}{>}{}}[rr] & & B } $$
11.8
Flechas em curva
Certos diagramas necessitam de flechas curvas, como por exemplo,
A
/B
/' C
Antes de mais nada, as curvas somente poderão ser construídas, se o pacote xy for
carregado com a opção curve. Para quem optou pelo carregamento completo do pacote xy
utilizando
\usepackage[all]{xy}
não haverá problema, já que o pacote foi carregado por completo. Para quem utilizou a linha
de comando mais econômica
\usepackage[matrix,arrow]{xy}
é necessário acrescentar a opção curve, ou seja,
\usepackage[matrix,arrow,curve]{xy}
As curvas são formatadas com a sintaxe:
\ar@/ curvatura /[ direção ]
Basicamente é possível construir flechas com curvatura para a direita (com relação ao
sentido da flecha), usando @/_/, ou com curvatura para a esquerda, usando @/^/.
Ainda é possível informar o tamanho da “flecha de curvatura”. “Flecha de curvatura”,
para a Engenharia significa a distância entre o ápice da curva e a base. Em outras palavras,
a “altura do morro”. Nestes casos, a sintaxe fica
197
11.8 Flechas em curva
ou
@/^ tamanho /
@/_ tamanho /
Para o tamanho da flecha de curvatura, são válidas todas as unidades de medida
conhecidas pelo LATEX, ou seja, cm, mm, in e pt, que significam respectivamente, centímetros,
milímetros, polegadas (inch) e pontos.
Exemplo 11.15 Vejamos três tamanhos diferentes de curvatura.
$\xymatrix{ A \ar@/^/[rr] & B & C }$
A
B
$\xymatrix{ A \ar@/^12pt/[rr] & B & C }$
A
B
$\xymatrix{ A \ar@/^1cm/[rr] & B & C }$
A
B
+
'
C
C
C
Exemplo 11.16 As flechas em curva podem também ser combinadas com os estilos de
formatação de flechas e com a inscrição de informações. O diagrama
B
A
3; C
f
é conseguido com a linha de comando
$$ \xymatrix{ A \ar@{=>}@/_12pt/[rr]_{f} & B & C} $$
Outro método para confecção de flechas em curva, é acionado com o auxílio da opção
@( direção partida , direção chegada )
Neste caso, direção de partida e direção de chegada devem ser uma das oito opções abaixo
ul`❆❆
uO
> ur
⑥⑥
⑥
⑥
⑥⑥
⑥⑥
/r
lo
❆
❆
⑥
❆❆
⑥⑥
❆❆
⑥⑥
❆
⑥
~⑥
dl
d
❆❆
❆❆
❆❆
dr
As direções ul, ur, dl e dr, podem ser substituídas respectivamente por lu, ru, ld e rd. É
importante notar que não podemos utilizar em conjunto as duas opções de curvas, @( , ) e
@/ /.
Exemplo 11.17 O diagrama
A
foi construído com a linha de comando
$ 1B
<
198
11.9 Formatações especiais
$$ \xymatrix{ A \ar@(d,dl)[rr] \ar@(dr,l)[rr]
\ar@(r,ul)[rr] \ar@(ur,u)[rr] & & B } $$
Exemplo 11.18 Compare as linhas de comando abaixo, juntamente com o efeito produzido.
$ \xymatrix{ A \ar@(u,u)[rr] & B & C } $
A
B
C
$ \xymatrix{ A \ar@(d,l)[rr] & B & C } $
A
B
1C
$ \xymatrix{ A \ar@(dr,dr)[rr] & B & C } $
A
B
CV
Neste ponto torna-se importante mencionarmos a possibilidade de produzirmos flechas
que saem de um elemento da matriz, e chegam neste mesmo elemento. Este efeito é produzido
com o comando \ar[ ], com o colchetes vazio. Parece não haver utilidade nisto, mas com
este artifício, é permitido que uma flecha faça uma curva e atinja o próprio elemento que a
emitiu. Confira o exemplo abaixo.
Exemplo 11.19 A linha de comando
$$ \xymatrix{ A \ar@(ul,dl)[ ]_{id} \ar[r]^{f} & B \ar@(ru,rd)[ ]^{id}} $$
produz o diagrama
id
8A
f
/B
11.9
Formatações especiais
11.9.1
Deslocamento de flechas
g
id
Uma vez construída a flecha, esta pode ser deslocada, no sentido latitudinal. O comando
utilizado para este deslocamento é @< espaço >. A expressão espaço é uma quantidade de
espaço designada por qualquer unidade de medida válida em LATEX, isto é, cm, mm, pt ou in.
A sintaxe é da forma,
\ar@< espaço >[ ]
Valores positivos, causam um deslocamento da flecha para a esquerda (com relação
ao sentido), e valores negativos causam deslocamento da flecha para a direita. Este recurso,
permite a colocação de duas (ou mais) flechas idênticas, entre dois elementos. O deslocamento
impedirá que as duas (ou mais) flechas fiquem uma sobre a outra.
Exemplo 11.20 Compare as linhas de comando, e o efeito produzido.
199
11.9 Formatações especiais
$\xymatrix{ A \ar@<2pt>[r] \ar@<-2pt>[r] & B }$
A
//
$\xymatrix{ A \ar@<2pt>[r] & B \ar@<2pt>[l] }$
Ao
/B
$\xymatrix{ A \ar@/^/@<1pt>[r] & B \ar@/^/@<1pt>[l] }$
Ai
)
11.9.2
B
B
Tamanho do diagrama
Em algumas situações o diagrama depois de concluído, apresenta um tamanho
desconfortável, em virtude da necessidade de construção de muitas linhas ou colunas na
matriz. É possível, nestes casos diminuir (ou aumentar) o tamanho do diagrama, informando o
espaçamento a ser utilizado entre as linhas e as colunas da matriz. A sintaxe para especificação
do espaço entre linhas é
$ \xymatrix@R= espaço { Diagrama } $
para especificar o espaçamento entre colunas,
$ \xymatrix@C= espaço { Diagrama } $
ou para especificação de ambos,
$ \xymatrix@C= espaço @R= espaço { Diagrama } $
O tamanho padrão para espaçamento entre duas linhas ou duas colunas é de 24pt.
Pode-se aumentar este valor, ou diminuir, de acordo com a necessidade. Também pode-se
utilizar as outras unidades de medida válidas em LATEX.
Exemplo 11.21 Um diagrama triangular, produzido com a linha de comando
$$ \xymatrix{ & A \ar[dr] & \\ B \ar[ur] & & C \ar[ll] } $$
fica apresentado da forma,
?A❅
⑦⑦ ❅❅❅
⑦
❅❅
⑦
❅❅
⑦⑦
⑦⑦
Bo
C
Para diminuir o espaço entre as colunas, colocamos
$$ \xymatrix@C=12pt{ & A \ar[dr] & \\ B \ar[ur] & & C \ar[ll] } $$
que toma a seguinte forma
A
✟D ✻✻✻
✟
✻✻
✟✟
✻
✟✟
o
B
C
200
11.9 Formatações especiais
11.9.3
Rotações de diagramas
Uma vez construído um diagrama, podemos rotacionar este diagrama, em múltiplos de
45 graus. A sintaxe para a rotação do diagrama, é
$$ \xymatrix@ rotação { Diagrama } $$
A inscrição rotação, deve ser uma das abreviações
ul`❆❆
uO
> ur
⑥⑥
⑥
⑥
⑥⑥
⑥⑥
/r
lo
❆
❆
⑥
❆❆
⑥⑥
❆❆
⑥⑥
❆
⑥
~⑥
dl
d
❆❆
❆❆
❆❆
dr
onde a direção de referência para a rotação é a direção r. Isto significa que para rotacionar
o diagrama em 90 graus no sentido anti-horário, utilizamos u, para rotacionar o diagrama no
sentido horário, 135 graus, usamos dl.
É importante ressaltar que esta rotação afeta apenas as posições dos elementos da
matriz, e com eles as direções das flechas. Os elementos da células da matriz, bem como as
informações das flechas continuam legíveis, isto é, não sofrem rotação de grafia.
Exemplo 11.22 O diagrama,
f
A
/B
g
j
C
i
/D
foi produzido com a linha de comando,
$$ \xymatrix{ A \ar[r]^{f} \ar@{.>}[d]_{j} & B \ar[d]^{g} \\
C \ar@{.>}[r]_{i} & D } $$
Para rotacionar este diagrama 45 graus no sentido anti-horário, basta inserir @ur como indicado
anteriormente. Temos então a linha de comando,
$$ \xymatrix@ur{ A \ar[r]^{f} \ar@{.>}[d]_{j} & B \ar[d]^{g} \\
C \ar@{.>}[r]_{i} & D } $$
e o seguinte resultado,
?B ❄
⑧⑧ ❄❄❄g
⑧
⑧
❄
⑧⑧
f
A
j
C
i
?D
201
11.9 Formatações especiais
11.9.4
Mudanças no estilo das informações
Quando posicionamos um símbolo, como informação em uma flecha, notamos
que este símbolo fica escrito em tamanho e estilo pré-determinados. É possível fazer
algumas modificações para estas informações. Para isto, acrescenta-se após comandos de
posicionamento ^, | ou _, o símbolo ∗, seguido do comando modificador. A sintaxe é da
forma,
\ar[r]^* modificação { informação }
e o mesmo se aplica nos casos dos posicionamentos | ou _.
Para o comando modificador, são válidos (entre os muitos outros aceitos) os seguintes
argumentos:
+
+<d>
-<d>
[F]
+<d>[F]
[F=]
[F.]
[F--]
[F-,]
[F-:<d>]
distancia as informações da flecha
distancia, no comprimento d, as informações da flecha
aproxima as informações da flecha
aproxima, no comprimento d, as informações da flecha
informações dentro de uma caixa
aumenta o tamanho da caixa, em d
caixa com traço duplo
caixa pontilhada
caixa tracejada
caixa simples com sombra
caixa simples com cantos arredondados em medida d
Nos casos em que se utiliza modificadores do tipo caixa ([F]), ainda podem ser
ajustados os tamanhos das caixas, quando estas não são suficientes para conter a informação
adequadamente. Para este ajuste, utilizamos as sintaxes,
*+<d>[F]
ou
*-<d>[F]
para respectivamente, aumentar ou diminuir o tamanho da caixa, pelo fator d.
Nota: Todos os modificadores para caixa, ([F]), somente serão válidos se o pacote xy for
carregado com a opção frame. Não será necessário preocupar-se com isto, no caso em que o
pacote xy estiver carregado com a opção all.
Exemplo 11.23 Compare as linhas de comando com os efeitos produzidos
202
11.9 Formatações especiais
11.9.5
$\xymatrix{A \ar[r]^{f} & B}$
A
$\xymatrix{A \ar[r]^*{f} & B}$
A
f
/B
$\xymatrix{A \ar[r]^*-{f} & B}$
f /
B
f
/B
A
$\xymatrix{A \ar[r]^*+{f} & B}$
A
$\xymatrix{A \ar[r]^*-<4pt>{f} & B}$
A
$\xymatrix{A \ar[r]^*+<5pt>[F=]{f} & B}$
A
$\xymatrix{A \ar[r]^*+<6pt>[F=:<4pt>]{f} & B}$
A
$\xymatrix{A \ar[r]^*+<3pt>[F-,]{f} & B}$
A
f
/B
f /
B
f
f
f
/B
/B
/B
Aproximando as extremidades das flechas dos elementos
No momento da construção da matriz, podemos indicar qual a distância que a flecha
deve tomar ao partir ou ao chegar em um determinado elemento, com relação ao centro da
célula da matriz. Esta opção não é informada no comando de geração de flecha \ar, mas
sim, no momento de indicarmos os elementos da matriz. Para isto, devemos usar o comando
*=< distância >{ elemento }
onde distância é algum valor positivo em qualquer sistema de medida válido para o LATEX. A
exceção é o valor 0, que deve ser informado sem a presença dos símbolos < e >. Esta definição
não é válida somente para uma flecha. Uma vez estabelecida uma distância, serão afetadas
todas as flechas que partem ou chegam naquele elemento. No caso do comprimento desejado
ser 0, escrevemos
*=0{ elemento }
Exemplo 11.24 O diagrama
•
•
•
◦
◦
◦
foi construído com a linha de comando
$$ \xymatrix{ *=0{\bullet} \ar[d] & \bullet \ar[d] &
*=<1cm>{\bullet} \ar[d] \\ \circ & \circ & \circ } $$
Observe pelo exemplo, que a distância informada, não indica apenas a distância que o
elemento da matriz mantém da flecha, mas a distância (adicional) que o elemento da matriz
deve tomar de qualquer outro objeto. Por este motivo, a segunda coluna da matriz, é mais
distante da terceira, do que da primeira.
203
11.10 Exercícios
11.10
Exercícios
A x /B
a
b
X
id
B
A
/Y o
f
9xk
Z
,
f −1
•✤ ❅❅❅
f (x)
•
❅❅❅
❅❅❅❅
❅❅❅❅
✤
•o
•
✤
A
/B
=
/C
B
f
A
/B
⑦
⑦
⑦ g
iB
f
⑦
⑦
~⑦
/C
B
g
f
/B
❅❅
❅❅
❅❅ h◦g
❅❅
❅❅ g ❅❅❅
❅
❅ g◦f
/D
C
A❅
h
U
x
(x,y)
#
y
X ×Y
p
q
&
/X
f
g
Y
/Z
1000000x
/ 1000000
✐4
✐
❍❍
✐
✐
✐✐ x2
2000x ❍❍
✐
✐
✐
❍ ✐✐✐✐
✐
✐✐✐✐ / $
1 ❍❍
1000
2x
2000
u
)
A •♣✵ ✈✻ ❄⑧❍✟◆✍• B
A
((
B
204
11.11 Respostas dos exercícios
A
HI
89
⑧
⑧⑧
C
B
NP
JK
:;
B
A
D
E
•
F
⑧
⑧⑧
G
H
⑧⑧
⑧⑧
⑧
⑧⑧
⑧⑧
⑧⑧
⑧
⑧⑧
⑧⑧
⑧⑧
⑧
⑧⑧
3
2
1
b
'
x
x
x
x
x
⑧
⑧⑧
⑧⑧⑧
i
⑧
⑧⑧
⑧⑧
⑧⑧
⑧
⑧⑧
x
(∅, ∅)
⑧
⑧⑧
b′
a ❄❄
❄
a′
(X, ∅) ❙❙
i ❦❦5
❙❙i❙❙
)
❦❦❦❦
/ (A, ∅)
(X, A)
❙❙❙❙i
i ❦❦5
❙❙)
❦❦❦❦
η
(∅, ∅)
η
η
5 (Y, ∅) ❙❙η❙
❙❙❙
❦❦❦
)
❦❦❦j
j
/ (B, ∅)
(Y,
B)
❙❙❙❙
❦5
❙❙)
❦❦❦❦❦
j
j
j
/ (X, X)
(A, A)
η
η
i
j
/ (Y, Y )
(B, B)
11.11
Respostas dos exercícios
$$ \xymatrix@1{ A \ar[r]^*{x} & B } $$
$$ \xymatrix{ X \ar[r]^a_b & Y & Z\ar[l]^A_B } $$
$$ \xymatrix{ x \ar@(ul,dl)[]|{id} \ar@/^/[rr]|f && f(x) \ar@/^/[ll]|{f^{-1}} } $$
$$ \xymatrix{ {\bullet} \ar@{--}[d]\ar@{=}[dr]\ar@{-}[r] & {\bullet} \ar@{.}[d] \\
205
11.11 Respostas dos exercícios
{\bullet} & {\bullet} \ar[l] } $$
$$ \xymatrix{ \ar@{}[dr] |{=} A \ar[d] \ar[r] & B \ar[d] \\ B \ar[r] & C } $$
$$ \xymatrix{ A \ar[d]_f \ar[r]^f & B \ar[dl]|{i_B} \ar[d]^g \\ B \ar[r]_g & C } $$
$$ \xymatrix{ A \ar[r]^f \ar[dr]_{g \circ f} & B \ar[d]^g \ar[dr]^{h \circ g} \\
& C \ar[r]_h & D } $$
$$ \xymatrix{ U \ar@/_/[ddr]_y \ar@/^/[drr]^x \ar@{.>}[dr]|-{(x,y)} \\
& X \times Y \ar[d]^q \ar[r]_p & X \ar[d]_f \\
& Y \ar[r]^g & Z }$$
$$ \xymatrix{ 1 \ar[rr]^-{1000000x} \ar[dr]_(.2){2000x} |!{[d];[rr]}\hole & & 1000000 \\
1000 \ar[r]_{2x} \ar[urr]_>>>>{x^2} & 2000 } $$
$$ \xymatrix{ A \ar @/^/ @{^{<}-_{>}} [r] \ar @/_/ @{{*}{x}{*}} [r] & B } $$
$$ \xymatrix@1{ A \ar@/^/[r] \ar@/^/@<-3pt>[r] & B } $$
$$ \xymatrix@1{ A \ar@<-2pt>‘d[r]‘[r][r] \ar@<+2pt> ‘d[r]‘[r][r] & B } $$
$$ \xymatrix@!0{ & A \ar@{-}[rr]\ar@{-}’[d][dd] & & B \ar@{-}[dd] \\
C \ar@{-}[ur]\ar@{-}[rr]\ar@{-}[dd] & & D \ar@{-}[ur]\ar@{-}[dd] \\
& E \ar@{-}’[r][rr] & & F \\
G \ar@{-}[rr]\ar@{-}[ur] & & H \ar@{-}[ur] }$$
$$ \xymatrix@!0{ & *=0{} \ar@{-}[rr]\ar@{-}’[d][dd] & & *=0{} \ar@{-}[dd] \\
*=0{} \ar@{-}[ur]\ar@{-}[rr]\ar@{-}[dd] & & *=0{} \ar@{-}[ur]\ar@{-}[dd] \
& *=0{} \ar@{-}’[r][rr] & & *=0{} \\
*=0{} \ar@{-}[rr]\ar@{-}[ur] & & *=0{} \ar@{-}[ur] }$$
$$ \xymatrix{*=0{\bullet} \ar@/^/[dr]!U|1 \ar@/^/[drr]!U|2 \ar@/^/[drrr]!U|3 \\
& \txt{x} & \txt{x\\x} & \txt{x\\x\\x} } $$
$$ \xymatrix@dr@C=1pc{ a \ar[r]\ar@{->>}[d] & a’ \ar@{.>>}[d] \\
b \ar@{.>>}[r] & b’ } $$
$$ \xymatrix@R=6pt{ &
& (X,\emptyset) \ar[dr]^{i} \ar@(dl,l)[ddd]_{\eta} &
&
\\
(\emptyset, \emptyset) \ar[r]^{i} \ar[ddd]_{\eta}
& (A,\emptyset) \ar[ur]^{i} \ar[dr]^{i} \ar[ddd]_{\eta} &
& (X,A) \ar[r]^{i} \ar[ddd]^{\eta} & (X,X) \ar[ddd]^{\eta} \\
&
& (A,A) \ar[ur]^{i} \ar@(r,ur)[ddd]^{\eta} &
&
\\
206
11.11 Respostas dos exercícios
&
& (Y,\emptyset) \ar[dr]_{j} &
&
\\
(\emptyset, \emptyset) \ar[r]_{j} & (B,\emptyset) \ar[ur]_{j} \ar[dr]_{
&
&
& (Y,B) \ar[r]_{j} & (Y,Y) \\
& (B,B) \ar[ur]_{j} &
&
} $$
207
Glossário
C
Linguagem de programação de propósito geral, estruturada, imperativa,
procedural, de alto e baixo nível, e padronizada, criada em 1972, por Dennis
Ritchie.
FORTRAN
Família de linguagens de programação conhecida globalmente, desenvolvida
a partir da década de 1950 e que continua a ser usada hoje em dia. O nome
tem como origens a expressão “FORmula TRANslation”.
EPS
Encapsulated PostScript. Formato muito usado para inclusão de figuras em
documentos LATEX. Um arquivo EPS é essencialmente um arquivo PostScript
com algumas restrições - não pode conter código que altere o estado global
do interpretador PostScript e deve conter uma linha com um bounding box
que descreve as dimensões da figura.
IDE
Ambiente Integrado de Desenvolvimento.
208
Referências
[1] David J. Buerger. LATEX for Engineers and Scientists. McGraw-Hill, New York, NY, USA,
1990.
[2] Lenimar Nunes de Andrade. Breve introdução ao LATEX. Technical report, Universidade
Federal da Paraíba, 2000.
[3] Nikos Drakos. The LATEX to HTML translator. Internal report, Computer Based Learning
Unit, University of Leeds, January 94.
[4] Adriana Postal e Josué Pereira de Castro. Introdução ao LATEX. Technical report,
Universidade Estadual do Oeste do Paraná, 2002.
[5] Michel Goossens, Frank Mittelbach, and Alexander Samarin. The LATEX Companion.
Addison-Wesley, Reading, MA, USA, second edition, 1994.
[6] Jane Hahn. LATEX for Everyone. Personal TEX Inc., 12 Madrona Street, Mill Valley, CA
94941, USA, 1991.
[7] Donald E. Knuth. The TEXbook. Addison-Wesley, 1984.
[8] Helmut Kopka and Patrick W. Daly. A Guide to LATEX 2ε : Document Preparation for
Beginners and Advanced Users. Addison-Wesley, Reading, MA, USA, second edition,
1995.
[9] Leslie Lamport. LATEX: A Document Preparation System. Addison-Wesley, Reading, MA,
USA, second edition, 1996.
[10] Reginaldo Santos. Introdução ao LATEX. Technical report, Universidade Federal de Minas
Gerais – Departamento de matemática, 2007.
[11] Klaus Steding-Jessen. LATEX demo: Exemplo com LATEX. Technical report, January 2001.
[12] Irene Hyna e Elisabeth Schlegl Tobias Oetiker, Hubert Partl. Breve introdução ao LATEX.
Technical report, Tradução: Alberto Simões, 2004.
Download