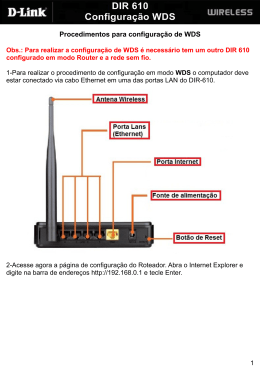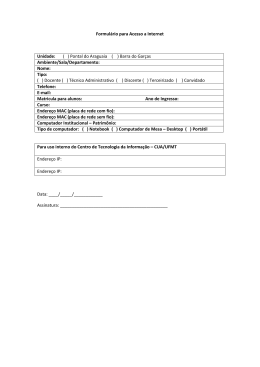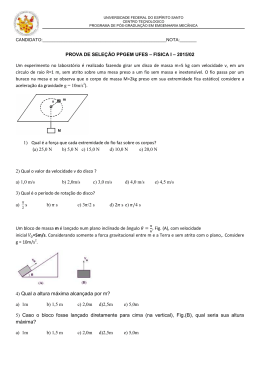Servidor de impressora multifuncional e multiprotocolar com Ethernet on-board e servidor de impressora multifuncional com Ethernet sem fio MANUAL DO USUÁRIO DE REDE Este Manual do Usuário de Rede fornece informações úteis sobre configurações de rede com e sem fio, configurações de segurança e configurações de fax via Internet (apenas MFC-J5910DW) usando seu equipamento Brother. Você pode também encontrar informações sobre os protocolos suportados e dicas detalhadas para resolução de problemas. Para encontrar informações básicas sobre rede e recursos avançados de rede de seu equipamento Brother, veja o Glossário de Rede. Para fazer o download do manual mais recente, visite o Brother Solutions Center em (http://solutions.brother.com/). Você pode também fazer o download dos drivers e utilitários mais recentes de seu equipamento, ler as perguntas mais frequentes e dicas de resolução de problemas ou aprender sobre soluções de impressão especiais no Brother Solutions Center. Versão A BRA-POR Modelos aplicáveis Este Manual do usuário aplica-se aos modelos a seguir. MFC-J280W/J425W/J430W/J432W/J435W/J625DW/J825DW/J835DW/J5910DW e DCP-J525W/J725DW/ J925DW Definições das observações Utilizamos os ícones a seguir ao longo deste Manual do usuário: IMPORTANTE IMPORTANTE indica uma situação potencialmente perigosa que, caso não evitada, pode resultar em danos à propriedade ou perda de funcionalidade do produto. Observação Os ícones de Observação ensinam como agir em determinada situação ou fornecem dicas sobre como a operação funciona com outros recursos. Compilação e aviso de publicação Este manual foi compilado e publicado sob a supervisão da Brother Industries, Ltd. cobrindo as descrições e especificações mais recentes do produto. Os conteúdos deste manual e as especificações deste produto estão sujeitas a mudança sem aviso. A Brother reserva-se o direito de fazer alterações sem aviso nas especificações e materiais contidos aqui e não será responsável por quaisquer danos (inclusive consequenciais) causados pela confiança nos materiais apresentados, inclusive mas não limitado a erros tipográficos e outros relacionados à publicação. ©2011 Brother Industries, Ltd. OBSERVAÇÃO IMPORTANTE Este produto é aprovado para o uso apenas no país de sua aquisição. Não use este produto fora do país de aquisição, já que este pode violar as regulamentações de rede sem fio e de energia daquele país. Windows® XP, neste documento, representa o Windows® XP Professional, Windows® XP Professional x64 Edition e Windows® XP Home Edition. Windows Server® 2003, neste documento, representa o Windows Server® 2003, Windows Server® 2003 x64 Edition, Windows Server® 2003 R2 e Windows Server® 2003 R2 x64 Edition. Windows Server® 2008, neste documento, representa o Windows Server® 2008 e o Windows Server® 2008 R2. Nem todos os modelos estão disponíveis em todos os países. Neste manual são utilizadas as mensagens de display LCD do MFC-J430W, caso não especificado outro modelo. i Índice 1 Introdução 1 Recursos de rede .................................................................................................................................... 1 Outros recursos de rede .................................................................................................................... 3 2 Alterando as configurações de rede de seu equipamento 4 Como alterar as configurações de rede de seu equipamento (endereço IP, máscara de sub-rede e gateway) ............................................................................................................................................... 4 Usando o painel de controle .............................................................................................................. 4 Usando o utilitário BRAdmin Light ..................................................................................................... 4 Outros utilitários de gerenciamento ......................................................................................................... 7 Gerenciamento via Web (navegador da web) (apenas MFC-J5910DW) .......................................... 7 Utilitário BRAdmin Professional 3 (Windows®) .................................................................................. 7 3 Configurando seu equipamento para uma rede sem fio 8 Resumo ................................................................................................................................................... 8 Confirme seu ambiente de rede .............................................................................................................. 9 Conectado a um computador com um ponto de acesso/roteador WLAN na rede (modo infraestrutura) ..................................................................................................................... 9 Conectado a um computador com recursos de acesso sem fios sem um roteador/ponto de acesso WLAN na rede (modo Ad-hoc) ........................................................................................ 10 Configuração sem fios usando temporariamente um cabo USB ........................................................... 11 Para usuários Windows® (recomendado) ....................................................................................... 11 Para usuários Macintosh ................................................................................................................. 13 Configuração sem fios usando temporariamente um cabo Ethernet (para MFC-J825DW/J835DW/ J5910DW e DCP-J925DW) ................................................................................................................ 15 Configuração com um toque usando o Wi-Fi Protected Setup ou AOSS™ .......................................... 18 Configuração com um toque usando WPS (Wi-Fi Protected Setup) ou AOSS™ ........................... 18 Configuração usando o Método PIN de configuração protegida de Wi-Fi ...................................... 20 Configuração usando o Assistente de configuração do painel de controle do equipamento ................ 25 Configuração manual a partir do painel de controle ........................................................................ 25 Configurando seu equipamento quando o SSID não é transmitido ................................................ 28 Configuração em modo Ad-hoc ............................................................................................................. 32 Ajustar as configurações de rede sem fio ....................................................................................... 32 ii 4 Configuração do painel de controle 36 Menu Rede ............................................................................................................................................ 36 TCP/IP ............................................................................................................................................. 36 Assistente de configuração ............................................................................................................. 38 WPS/AOSS™ .................................................................................................................................. 39 WPS com código PIN ...................................................................................................................... 39 Status WLAN ................................................................................................................................... 39 Ethernet (Para MFC-J825DW/J835DW/J5910DW e DCP-J925DW) .............................................. 39 Endereço MAC ................................................................................................................................ 39 E-mail / IFAX (disponível ao fazer o download do IFAX) (apenas MFC-J5910DW) ....................... 40 Fuso horário (apenas MFC-J5910DW) ........................................................................................... 43 Interface de rede (Para MFC-J825DW/J835DW/J5910DW e DCP-J925DW) ................................ 43 Restaurando as configurações de rede para o padrão de fábrica ......................................................... 44 Imprimindo o Relatório de configuração de rede ................................................................................... 45 Imprimindo o relatório WLAN ................................................................................................................. 46 Tabela de funções e configurações de fábrica ...................................................................................... 47 5 Gerenciamento via Web (apenas MFC-J5910DW) 55 Resumo ................................................................................................................................................. 55 Como ajustar as configurações do equipamento usando o Gerenciamento via Web (navegador da web) .................................................................................................................................................... 56 Secure Function Lock 2.0 (Bloqueio Seguro de Função 2.0) ................................................................ 58 Como ajustar as configurações do Secure Function Lock 2.0 (Bloqueio Seguro de Função 2.0) usando o Gerenciamento via Web (navegador da web) ............................................................. 58 Alterando a configuração de escaneamento para FTP usando um navegador da web ........................ 61 Alterando a configuração de escaneamento para Rede usando um navegador da web ...................... 62 6 Fax via Internet (apenas MFC-J5910DW) 63 Resumo do fax via Internet .................................................................................................................... 63 Informações importantes sobre fax via Internet .............................................................................. 64 Como enviar um fax via Internet ............................................................................................................ 65 Enviando um fax via Internet ........................................................................................................... 65 Recebendo e-mail ou fax via Internet .............................................................................................. 66 Opções adicionais de fax via Internet .................................................................................................... 68 Encaminhado mensagens de e-mail e fax recebidas ...................................................................... 68 Transmissão por relay ..................................................................................................................... 68 E-mail de verificação de transmissão .............................................................................................. 70 E-mail de erro .................................................................................................................................. 71 7 Recursos de segurança (apenas MFC-J5910DW) 72 Resumo ................................................................................................................................................. 72 Enviando um e-mail com segurança ..................................................................................................... 73 Configuração usando o Gerenciamento via Web (navegador da web) ........................................... 73 Enviando um e-mail com autenticação de usuário .......................................................................... 74 Gerenciamento seguro usando o BRAdmin Professional 3 (Windows®) .............................................. 75 Para utilizar o BRAdmin Professional 3 de modo seguro, siga os pontos abaixo ........................... 75 iii 8 Resolução de problemas 76 Resumo ................................................................................................................................................. 76 A Apêndice A 84 Protocolos aceitos e recursos de segurança ......................................................................................... 84 B Índice remissivo 85 iv 1 Introdução 1 Recursos de rede Seu equipamento Brother pode ser compartilhado em uma rede Ethernet com fios 1 10/100 MB ou sem fio IEEE 802.11b/g/n usando o servidor de impressora de rede interno. O servidor de impressora suporta várias funções e métodos de conexão, dependendo do sistema operacional que você esteja executando em uma rede que suporte TCP/IP. A tabela a seguir mostra quais recursos de rede e conexões são aceitos por cada sistema operacional. Observação Apesar de o equipamento Brother poder ser utilizado em ambas as redes com 1 e sem fio, apenas um método de conexão pode ser utilizado por vez. 1 Uma interface de rede com fios está disponível nos modelos MFC-J825DW/J835DW/J5910DW e DCP-J925DW. 1 Introdução Sistemas operacionais Windows® XP Windows Vista® Windows® Impressão Windows Server® 2003/2008 7 r r Mac OS X 10.4.11 - 10.5.x - 10.6.x 1 r Escaneamento Consulte o Manual do Usuário de Software. r r r r Envio de PC Fax 1 Consulte o Manual do Usuário de Software. Recepção de PC-Fax 1 Consulte o Manual do Usuário de Software. r Captura de foto de rede 2 Consulte o Manual do Usuário de Software. BRAdmin Light Consulte página 4. BRAdmin Professional 3 3 r r r r r r r r r Consulte página 7. Gerenciamento via Web (navegador da web) 4 r Consulte página 55. Configuração Remota Consulte o Manual do Usuário de Software. r r r r Status Monitor Consulte o Manual do Usuário de Software. Assistente para instalação de driver Emparelhamento vertical Consulte o Glossário de Rede. r r r5 1 Somente preto e branco. Não disponível para os modelos DCP. 2 Não disponível para MFC-J280W/J425W/J430W/J432W/J435W e DCP-J525W. 3 O BRAdmin Professional 3 está disponível para download no site http://solutions.brother.com/. 4 Disponível apenas para o MFC-J5910DW. 5 Somente Windows® 7. 2 Introdução Outros recursos de rede 1 Fax via Internet (disponível como download) (apenas MFC-J5910DW) Fax via internet (IFAX) permite que você envie e receba documentos de fax usando a Internet como mecanismo de transporte. (Consulte Fax via Internet (apenas MFC-J5910DW) uu página 63). Para utilizar esta função, visite a página de downloads do seu modelo no Brother Solutions Center (http://solutions.brother.com/). Antes de utilizar esta função você deve configurar os ajustes necessários do equipamento com o uso do painel de controle do mesmo. Para maiores detalhes, consulte o manual do usuário para fax via internet no site listado acima. Segurança (apenas MFC-J5910DW) Seu equipamento Brother emprega alguns dos mais recentes protocolos de segurança e criptografia de rede disponíveis. (Consulte Recursos de segurança (apenas MFC-J5910DW) uu página 72). Secure Function Lock 2.0 (Bloqueio Seguro de Função 2.0) (apenas MFC-J5910DW) O Secure Function Lock 2.0 (Bloqueio Seguro de Função 2.0) aumenta a segurança através da restrição de uso das funções. (Consulte Secure Function Lock 2.0 (Bloqueio Seguro de Função 2.0) uu página 58). Brother Web Connect (Brother conectada à Web) (MFC-J825DW/J835DW apenas EUA) A Brother Web Connect (Brother conectada à Web) permite que você faça download e imprima imagens e também carregue arquivos acessando os serviços na Internet diretamente de seu aparelho. Para maiores detalhes, consulte o Guia de Conexão à Web localizado na página de download de manuais para seu modelo no Brother Solutions Center (http://solutions.brother.com/). 3 2 Alterando as configurações de rede de seu equipamento Como alterar as configurações de rede de seu equipamento (endereço IP, máscara de sub-rede e gateway) 2 Usando o painel de controle Você pode configurar seu equipamento para uma rede usando o menu Rede do painel de controle. (Consulte Configuração do painel de controle uu página 36). Usando o utilitário BRAdmin Light O utilitário BRAdmin Light foi desenvolvido para a configuração inicial dos dispositivos Brother conectados à rede. Ele também pode pesquisar produtos Brother em um ambiente TCP/IP, visualizar o status e configurar os ajustes básicos de rede, tal como o endereço IP. Instalando o BRAdmin Light Windows® a b c Assegure-se de que seu equipamento está LIGADO. d O menu principal do CD-ROM será exibido. Clique em Avançada e depois em Utilitários de Rede. (Para o MFC-J5910DW, clique em Utilitários de Rede). e Clique em BRAdmin Light e siga as instruções na tela. Ligue seu computador. Feche quaisquer aplicações em execução antes da configuração. Coloque o CD-ROM fornecido em sua unidade de CD-ROM. A tela de abertura aparecerá automaticamente. Se a tela de nomes de modelos for exibida, escolha seu equipamento. Se a tela de seleção de idiomas for exibida, escolha seu idioma. Macintosh O software BRAdmin Light será instalado automaticamente quando você instalar o driver da impressora. Caso já tenha instalado o driver da impressora não precisa instalar o BRAdmin Light novamente. 4 Alterando as configurações de rede de seu equipamento Configurando o endereço IP, máscara de sub-rede e gateway com o BRAdmin Light Observação • Você pode fazer o download da versão mais recente do utilitário Brother BRAdmin Light em http://solutions.brother.com/. • Caso necessite de um gerenciamento mais avançado da impressora, utilize o utilitário Brother BRAdmin Professional 3 mais recente que está disponível como download em http://solutions.brother.com/. Este utilitário está disponível apenas para usuários Windows®. • Se estiver utilizando uma função firewall de aplicativos anti-spyware ou antivírus, desabilite-a temporariamente. Uma vez que estiver certo de que pode imprimir, reative a aplicativo. • Nome do nó: o nome do nó aparece na janela atual do BRAdmin Light. O nome padrão do nó do servidor de impressora no equipamento é “BRNxxxxxxxxxxxx” ou “BRWxxxxxxxxxxxx”. (“xxxxxxxxxxxx” é o endereço MAC/endereço Ethernet de seu equipamento). a Inicie o utilitário BRAdmin Light. Windows® Clique em Iniciar / Todos os programas / Brother / BRAdmin Light / BRAdmin Light. Macintosh Clique duas vezes no arquivo Macintosh HD (disco de inicialização) / Biblioteca / Printers / Brother / Utilities / BRAdmin Light.jar. b c O BRAdmin Light pesquisará novos dispositivos automaticamente. Clique duas vezes no dispositivo não configurado. Windows® Macintosh 5 2 Alterando as configurações de rede de seu equipamento Observação • Se o servidor de impressora estiver ajustado para as configurações padrão de fábrica (caso você não use um servidor DHCP/BOOTP/RARP), o dispositivo aparecerá como Não configurado na tela do utilitário BRAdmin Light. • Você pode encontrar o nome do nó e o endereço MAC (endereço Ethernet) imprimindo o Relatório de configuração de rede. (Consulte Imprimindo o Relatório de configuração de rede uu página 45 para informações sobre como imprimir o relatório de configuração de rede em seu servidor de impressora). Você também pode encontrar o nome do nó e o endereço MAC no painel de controle. (Consulte Configuração do painel de controle uu página 36). d Escolha STATIC em Método de Boot. Informe o Endereço IP, a Máscara de sub-rede e o Gateway (se necessário) de seu servidor de impressora. Windows® e f Macintosh Clique em OK. Com o endereço IP corretamente programado, você verá o servidor de impressora Brother na lista de dispositivos. 6 2 Alterando as configurações de rede de seu equipamento Outros utilitários de gerenciamento Seu equipamento Brother tem os utilitários de gerenciamento a seguir, além do utilitário BRAdmin Light. Você pode alterar suas configurações de rede utilizando estes utilitários. 2 Gerenciamento via Web (navegador da web) (apenas MFC-J5910DW) Um navegador da web padrão pode ser utilizado para alterar as configurações de seu servidor de impressora usando HTTP (Hyper Text Transfer Protocol) (Protocolo de Transferência de Hipertexto). (Consulte Como ajustar as configurações do equipamento usando o Gerenciamento via Web (navegador da web) uu página 56). Utilitário BRAdmin Professional 3 (Windows®) O BRAdmin Professional 3 é um utilitário para um gerenciamento mais avançado de dispositivos Brother conectados à rede. Este utilitário pode pesquisar produtos Brother em sua rede e visualizar o status do dispositivo a partir de uma janela fácil de ler com o estilo do Explorer que muda de cor identificando o status de cada dispositivo. Você pode configurar os ajustes da rede e do dispositivo juntamente com a habilidade de atualizar o firmware do dispositivo a partir de um computador executando o Windows® em sua rede local. O BRAdmin Professional 3 pode também registrar a atividade de dispositivos Brother em sua rede e exportar os dados do registro em formato HTML, CSV, TXT ou SQL. Para mais informações e download, visite-nos em http://solutions.brother.com/. Observação • Utilize a versão mais recente do utilitário BRAdmin Professional 3 que está disponível como download em http://solutions.brother.com/. Este utilitário está disponível apenas para usuários Windows®. • Se estiver utilizando uma função firewall de aplicativos anti-spyware ou antivírus, desabilite-a temporariamente. Uma vez que estiver certo de que pode imprimir, reative a aplicativo. • Nome do nó: o nome do nó aparece na janela atual do BRAdmin Professional 3. O nome padrão do nó é “BRNxxxxxxxxxxxx” ou “BRWxxxxxxxxxxxx”. (“xxxxxxxxxxxx” é o seu endereço MAC/endereço Ethernet). 7 3 Configurando seu equipamento para uma rede sem fio Resumo Para conectar seu equipamento a sua rede sem fios, você deve seguir os passos no Guia de Configuração Rápida. A configuração utilizando o instalador em CD-ROM e um cabo USB é a forma recomendada para usuários do Windows®. Utilizando este método você pode facilmente conectar seu equipamento à sua rede sem fio. Usuários Macintosh devem escolher seu método preferido de configuração a partir das opções descritas no Guia de Configuração Rápida. Para obter métodos adicionais de configuração sem fio, leia este capítulo para maiores detalhes sobre como ajustar suas configurações de rede sem fios. Para informações sobre a configuração de TCP/IP, consulte Como alterar as configurações de rede de seu equipamento (endereço IP, máscara de sub-rede e gateway) uu página 4. Observação • Para obter os melhores resultados com impressão diária de documentos, coloque seu equipamento Brother o mais próximo possível do ponto de acesso/roteador WLAN com o mínimo de obstruções. Grandes objetos e paredes entre os dois dispositivos, bem como a interferência de outros dispositivos eletrônicos podem afetar a velocidade de transferência de dados de seus documentos. Devido a estes fatores, o método de conexão sem fio pode não ser o melhor para todos os tipos de documentos e aplicativos. Se estiver imprimindo arquivos grandes, como documentos com várias páginas e texto e gráficos grandes misturados, escolha a Ethernet com fio para uma transferência de dados mais rápida 1 ou o USB para a velocidade de saída mais rápida. • Apesar de o equipamento Brother poder ser utilizado em ambas as redes com 1 e sem fio, apenas um método de conexão pode ser utilizado por vez. • Antes da configuração da rede sem fio, é preciso saber o SSID e a chave de rede. 1 Uma interface de rede com fios está disponível nos modelos MFC-J825DW/J835DW/J5910DW e DCP-J925DW. 8 3 Configurando seu equipamento para uma rede sem fio Confirme seu ambiente de rede Conectado a um computador com um ponto de acesso/roteador WLAN na rede (modo infraestrutura) 1 3 4 2 3 1 Ponto de acesso/roteador WLAN 1 1 Caso seu computador suporte a tecnologia Intel® My WiFi (Intel® MWT) você pode usar seu computador como um ponto de acesso de configuração protegida Wi-Fi. 2 Equipamento de rede sem fio (seu equipamento) 3 Computador com capacidade sem fio conectado a um ponto de acesso/roteador WLAN 4 Computador com fios (sem capacidade de conexão sem fio) conectado ao ponto de acesso/ roteador WLAN com um cabo Ethernet Método de instalação As instruções a seguir oferecerão quatro métodos para instalar seu equipamento Brother em um ambiente de rede sem fios. Escolha o método de sua preferência para seu ambiente. Configuração sem fios usando temporariamente um cabo USB (recomendado para usuários Windows®) Consulte Configuração sem fios usando temporariamente um cabo USB uu página 11. Configuração sem fios usando temporariamente um cabo Ethernet Consulte Configuração sem fios usando temporariamente um cabo Ethernet (para MFC-J825DW/ J835DW/J5910DW e DCP-J925DW) uu página 15. Configuração sem fios com um toque usando WPS ou AOSS™ Consulte Configuração com um toque usando o Wi-Fi Protected Setup ou AOSS™ uu página 18. Configuração sem fios usando o Assistente de configuração a partir do painel de controle Consulte Configuração usando o Assistente de configuração do painel de controle do equipamento uu página 25. 9 Configurando seu equipamento para uma rede sem fio Conectado a um computador com recursos de acesso sem fios sem um roteador/ponto de acesso WLAN na rede (modo Ad-hoc) Este tipo de rede não possui um roteador/ponto de acesso WLAN central. Cada cliente sem fios se comunica diretamente com o outro. Quando o equipamento sem fio Brother (seu equipamento) é parte de uma rede, ele recebe todos os trabalhos de impressão diretamente do computador enviando os dados para imprimir. 1 3 2 1 Equipamento de rede sem fio (seu equipamento) 2 Computador com capacidade sem fio Não garantimos a conexão de rede sem fios aos produtos Windows Server® em modo Ad-hoc. Para configurar seu equipamento em modo Ad-hoc consulte Configuração em modo Ad-hoc uu página 32. 10 Configurando seu equipamento para uma rede sem fio Configuração sem fios usando temporariamente um cabo USB Recomenda-se que você utilize um PC conectado em modo sem fios à sua rede para este método. Você pode configurar remotamente a máquina a partir do computador na rede usando um cabo USB (A) 1. 3 A 1 Você pode configurar a rede sem fio do equipamento usando um cabo USB conectado temporariamente a um computador com ou sem fios. Para usuários Windows® (recomendado) IMPORTANTE • Você precisa usar temporariamente um cabo USB durante a configuração (cabo não incluído). • Se estiver usando o Windows® XP ou atualmente usando um computador conectado para acessar um ponto de acesso/roteador através de um cabo de rede, você precisará saber o SSID e a chave de rede para acessar o ponto de acesso/roteador. Anote-os na área abaixo já que eles serão necessários ao ajustar as configurações sem fio do equipamento. Item Anote as configurações atuais da rede sem fio SSID (nome da rede): Chave de rede a b Ligue seu computador. Inicie o aplicativo de instalação da Brother. 1 Coloque o CD-ROM fornecido na unidade de CD-ROM. A tela de abertura aparecerá automaticamente. Se a tela de nomes de modelos for exibida, escolha seu equipamento. Se a tela de seleção de idiomas for exibida, escolha seu idioma. 2 O menu principal do CD-ROM será exibido. (Apenas MFC-J5910DW) Clique em Instalação inicial. 11 Configurando seu equipamento para uma rede sem fio Observação • Se a tela da Brother não aparecer automaticamente, vá para Meu Computador (Computador), clique duas vezes no ícone do CD-ROM e então clique duas vezes em start.exe. • A tela de seu equipamento pode variar, dependendo de sua região. 3 Clique em Instalar MFL-Pro Suite e clique em Sim caso aceite os contratos de licença. Siga as instruções na tela. c d Escolha Conexão em rede sem fio e depois clique em Avançar. e f g Escolha Use o seu computador ou o painel de controle diretamente e clique em Avançar. Escolha Altere as configurações de porta Firewall para ativar a conexão de rede e continue com a instalaçâo. (Recomendado) e clique em Avançar. Escolha Usar temporariamente um cabo USB (Recomendado) e clique em Avançar. Siga as instruções na tela para ajustar as configurações sem fio e instalar os drivers e o software. Observação Quando a tela Redes sem fios disponíveis aparecer, caso seu ponto de acesso não esteja definido para transmitir o SSID, você pode adicioná-la manualmente clicando no botão Avançado. Siga as instruções da tela para informar o Nome (SSID). Você concluiu a configuração da rede sem fio e a instalação dos drivers e do software. 12 3 Configurando seu equipamento para uma rede sem fio Para usuários Macintosh IMPORTANTE • As instruções a seguir instalarão seu equipamento Brother em um ambiente de rede usando o aplicativo de instalação da Brother encontrada no CD-ROM que fornecemos junto com o equipamento. • Se você configurou a rede sem fio do equipamento antes, restaure as configurações de LAN antes de poder configurar a rede sem fio novamente. 3 Para restaurar as configurações de LAN, consulte Restaurando as configurações de rede para o padrão de fábrica uu página 44. • Se estiver utilizando uma função firewall de aplicativos anti-spyware ou antivírus, desabilite-os temporariamente. Uma vez que estiver certo de que pode imprimir, reative seu firewall. • Você precisa usar temporariamente um cabo USB (não incluído) durante a configuração. • Você precisa saber suas configurações de rede sem fio antes de prosseguir com esta instalação. Se for conectar seu equipamento Brother à sua rede, recomendamos que entre em contato com seu administrador do sistema antes da instalação. • Caso seu roteador utilize criptografia WEP, informe a chave usada como primeira chave WEP. Seu equipamento Brother aceita o uso apenas da primeira chave WEP. a Antes de configurar seu equipamento, recomendamos que anote seu SSID e chave de rede (se necessário) de sua rede sem fio. Você precisará destas informações antes de continuar com a configuração. Item Anote as configurações atuais da rede sem fio SSID (nome da rede): Chave de rede b c Ligue seu computador. Inicie o aplicativo de instalação da Brother. 1 Coloque o CD-ROM fornecido na unidade de CD-ROM. Clique duas vezes no ícone MFL_PRO Suite na área de trabalho. 2 Clique duas vezes em Utilitários. 3 Clique duas vezes em Assistente de configuração de dispositivos de rede sem fio. d e Escolha Use o seu computador ou o painel de controle diretamente e depois clique em Avançar. f g Escolha Usar temporariamente um cabo USB (Recomendado) e depois clique em Avançar. Leia o Aviso Importante. Marque a caixa após confirmar o SSID e a chave de rede e depois clique em Avançar. Siga as instruções na tela para realizar as configurações de rede sem fio. 13 Configurando seu equipamento para uma rede sem fio Observação Quando a tela Redes sem fios disponíveis aparecer, caso seu ponto de acesso não esteja definido para transmitir o SSID, você pode adicioná-la manualmente clicando no botão Avançado. Siga as instruções da tela para informar o Nome (SSID). Você concluiu a configuração da rede sem fio. Caso queira continuar a instalação de drivers e software necessários para a operação de seu dispositivo, clique duas vezes em Start Here OSX no CD-ROM. Observação Caso suas configurações de rede sem fio falharem, o assistente de configuração de dispositivo sem fio aparecerá durante a instalação do MFL-Pro Suite. Confirme suas configurações seguindo as instruções na tela. 14 3 Configurando seu equipamento para uma rede sem fio Configuração sem fios usando temporariamente um cabo Ethernet (para MFC-J825DW/J835DW/J5910DW e DCP-J925DW) Se houver um Hub Ethernet ou roteador na mesma rede que o ponto de acesso WLAN (A) de seu equipamento, você pode conectar temporariamente o hub ou o roteador à máquina usando um cabo de rede (B). Você pode então configurar o equipamento remotamente a partir de um computador na rede. 3 A B IMPORTANTE • As instruções a seguir instalarão seu equipamento Brother em um ambiente de rede usando o aplicativo de instalação da Brother encontrada no CD-ROM que fornecemos junto com o equipamento. • Se você configurou a rede sem fio do equipamento antes, restaure as configurações de LAN antes de configurar a rede sem fio novamente. Para restaurar as configurações de LAN, consulte Restaurando as configurações de rede para o padrão de fábrica uu página 44. • Se estiver utilizando a função firewall de aplicativos anti-spyware ou antivírus, desabilite-os temporariamente. Uma vez que estiver certo de que pode imprimir, reative seu firewall. • Você precisa usar temporariamente um cabo Ethernet (não incluído) durante a configuração. • Você precisa saber suas configurações de rede sem fio antes de prosseguir com esta instalação. Se for conectar seu equipamento Brother à sua rede, recomendamos que entre em contato com seu administrador do sistema antes da instalação. • Caso seu roteador utilize criptografia WEP, informe a chave usada como primeira chave WEP. Seu equipamento Brother aceita o uso apenas da primeira chave WEP. a Antes de configurar seu equipamento, recomendamos que anote seu SSID e chave de rede (se necessário) de sua rede sem fio. Você precisará destas informações antes de continuar com a configuração. Item Anote as configurações atuais da rede sem fio SSID (nome da rede): Chave de rede b Ligue seu computador. 15 Configurando seu equipamento para uma rede sem fio c Inicie o aplicativo de instalação da Brother. Windows® 1 Coloque o CD-ROM fornecido na unidade de CD-ROM. A tela de abertura aparecerá automaticamente. Se a tela de nomes de modelos for exibida, escolha seu equipamento. Se a tela de seleção de idiomas for exibida, escolha seu idioma. 2 O menu principal do CD-ROM será exibido. Clique em Avançado ou em Instalação inicial. 3 Observação • Se a tela da Brother não aparecer automaticamente, vá para Meu Computador (Computador), clique duas vezes no ícone do CD-ROM e então clique duas vezes em start.exe. • A tela de seu equipamento pode variar, dependendo de sua região. 3 Clique em Assistente de Configuração da LAN Sem Fio. Macintosh 1 Coloque o CD-ROM fornecido em sua unidade de CD-ROM. Clique duas vezes no ícone MFL_PRO Suite na área de trabalho. 2 Clique duas vezes em Utilitários. 3 Clique duas vezes em Assistente de configuração de dispositivos de rede sem fio. d e Escolha Use o seu computador ou o painel de controle diretamente e depois clique em Avançar. f Siga as instruções na tela para realizar as configurações de rede sem fio. Escolha Usar temporariamente um cabo Ethernet (LAN) e depois clique em Avançar. Quando a tela Aviso Importante aparecer, leia o aviso, marque a caixa após confirmar que a configuração sem fios está habilitada e depois clique em Avançar. Observação Quando a tela Redes sem fios disponíveis aparecer, caso seu ponto de acesso não esteja definido para transmitir o SSID, você pode adicioná-la manualmente clicando no botão Avançado. Siga as instruções da tela para informar o Nome (SSID). 16 Configurando seu equipamento para uma rede sem fio (Windows®) Você concluiu a configuração da rede sem fio. Caso queira continuar instalando os drivers e o software necessário para a operação de seu dispositivo, selecione Instalar MFL-Pro Suite ou Instalação inicial/Instalar MFL-Pro Suite a partir do menu do CD-ROM. (Macintosh) Você concluiu a configuração da rede sem fio. Caso queira continuar a instalação de drivers e software necessários para a operação de seu dispositivo, clique duas vezes em Start Here OSX no CD-ROM. Observação Caso suas configurações de rede sem fio falharem, o assistente de configuração de dispositivo sem fio aparecerá durante a instalação do MFL-Pro Suite. Confirme suas configurações seguindo as instruções na tela. 17 3 Configurando seu equipamento para uma rede sem fio Configuração com um toque usando o Wi-Fi Protected Setup ou AOSS™ Você pode utilizar WPS ou AOSS™ a partir do menu do painel de controle para configurar os ajustes de sua rede sem fios caso seu ponto de acesso/roteador WLAN (A) aceite a Wi-Fi Protected Setup (PBC 1) ou AOSS™. 3 A 1 Configuração por meio de um botão IMPORTANTE • Se for conectar seu equipamento Brother à sua rede, recomendamos que entre em contato com seu administrador do sistema antes da instalação. Você precisa saber suas configurações de rede sem fio antes de prosseguir com esta instalação. • Se você configurou a rede sem fio do equipamento antes, restaure as configurações de LAN antes de poder configurar a rede sem fio novamente. Para restaurar as configurações de LAN, consulte Restaurando as configurações de rede para o padrão de fábrica uu página 44. Configuração com um toque usando WPS (Wi-Fi Protected Setup) ou AOSS™ Para MFC-J425W/J430W/J432W/J435W a b Pressione Menu. Pressione a ou b para selecionar Rede. Pressione OK. c Pressione a ou b para selecionar WPS/AOSS. Pressione OK. d Quando Ativar WLAN? for exibido, pressione OK para aceitar. Isso iniciará o assistente de configuração de rede sem fio. Para cancelar, pressione Parar/Sair. 18 Configurando seu equipamento para uma rede sem fio e Quando o display mostrar Inicie WPS ou AOSS, pressione o botão WPS ou AOSS™ em seu roteador/ ponto de acesso sem fio. Consulte o manual do usuário de seu ponto de acesso/roteador para obter instruções. Depois pressione OK e seu equipamento irá automaticamente detectar qual modo (WPS ou AOSS™) seu ponto de acesso/roteador sem fio irá utilizar e tentará conectar à sua rede sem fio. f Uma mensagem de resultado da conexão aparecerá por 60 segundos no LCD e um relatório de rede local sem fio será automaticamente impresso. Se a conexão falhar, verifique o código de erro no relatório impresso. uuGuia de Configuração Rápida: Resolução de problemas (Windows®) Você concluiu a configuração da rede sem fio. Caso queira continuar a instalação de drivers e software necessários para a operação de seu dispositivo, selecione Instalar MFL-Pro Suite a partir do menu do CD-ROM. (Macintosh) Você concluiu a configuração da rede sem fio. Caso queira continuar a instalação de drivers e software necessários para a operação de seu dispositivo, clique duas vezes em Start Here OSX no CD-ROM. Para MFC-J280W/J625DW/J825DW/J835DW/J5910DW e DCP-J525W/J725DW/J925DW a b c Pressione Menu. d e Pressione a ou b para exibir WPS/AOSS e pressione WPS/AOSS. f Quando o display mostrar Inicie WPS ou AOSS, pressione o botão WPS ou AOSS™ em seu roteador/ ponto de acesso sem fio. Consulte o manual do usuário de seu ponto de acesso/roteador para obter instruções. Depois pressione OK e seu equipamento irá automaticamente detectar qual modo (WPS ou AOSS™) seu ponto de acesso/roteador sem fio irá utilizar e tentará conectar à sua rede sem fio. g Uma mensagem de resultado da conexão aparecerá por 60 segundos no LCD e um relatório de rede local sem fio será automaticamente impresso. Se a conexão falhar, verifique o código de erro no relatório impresso. uuGuia de Configuração Rápida: Resolução de problemas Pressione Rede. (Apenas MFC-J825DW/J835DW/J5910DW e DCP-J925DW) Pressione WLAN. Quando Ativar WLAN? ou I/F rede configurada para sem fio. for exibido, pressione Sim para aceitar. Isso iniciará o assistente de configuração de rede sem fio. Para cancelar, pressione Parar/Sair. 19 3 Configurando seu equipamento para uma rede sem fio (Windows®) Você concluiu a configuração da rede sem fio. Caso queira continuar instalando os drivers e o software necessário para a operação de seu dispositivo, selecione Instalar MFL-Pro Suite ou Instalação inicial/Instalar MFL-Pro Suite a partir do menu do CD-ROM. (Macintosh) Você concluiu a configuração da rede sem fio. Caso queira continuar a instalação de drivers e software necessários para a operação de seu dispositivo, clique duas vezes em Start Here OSX no CD-ROM. Configuração usando o Método PIN de configuração protegida de Wi-Fi Caso seu ponto de acesso/roteador WLAN (A) aceite a configuração protegida de Wi-Fi, você pode também configurar usando o método PIN da configuração protegida de Wi-Fi. O método PIN (Número Pessoal de Identificação) é um dos métodos desenvolvidos pela Wi-Fi Alliance®. Ao informar um PIN que é criado por um registrante (seu equipamento) a um agente de registro (um dispositivo que gerencia a rede local sem fio), você pode configurar a rede sem fio e as configurações de segurança. Consulte o manual do usuário de seu ponto de acesso/roteador WLAN para obter instruções sobre como acessar o modo de configuração protegida de Wi-Fi. Conexão quando o ponto de acesso/roteador WLAN (A) simula um agente de registro 1. A Conexão quando outro dispositivo (C), como um computador, é usado como agente de registro 1. A C 1 O agente de registro é um dispositivo que gerencia a LAN sem fio. 20 3 Configurando seu equipamento para uma rede sem fio Observação Roteadores e pontos de acesso que aceitem a configuração protegida de Wi-Fi possuem o símbolo mostrado abaixo. 3 Para MFC-J425W/J430W/J432W/J435W a b Pressione Menu. Pressione a ou b para selecionar Rede. Pressione OK. c Pressione a ou b para selecionar WPS c/ cód PIN. Pressione OK. d Quando Ativar WLAN? for exibido, pressione OK para aceitar. Isso iniciará o assistente de configuração de rede sem fio. Para cancelar, pressione Parar/Sair. e O LCD mostrará um PIN de 8 dígitos e o equipamento começará a pesquisar um ponto de acesso/ roteador WLAN por até 5 minutos. f Usando um computador que esteja na rede, digite “http://endereço IP do ponto de acesso/” em seu navegador. (Onde “endereço IP do ponto de acesso” é o endereço IP do dispositivo que é utilizado como agente de registro 1). Vá para a página de configuração WPS (Configuração Protegida de Wi-Fi) e entre o PIN mostrado no LCD em e no agente de registro e siga as instruções da tela. 1 O agente de registro normalmente é o ponto de acesso/roteador WLAN. Observação A página de configuração é diferente, dependendo da marca do ponto de acesso/roteador WLAN. Consulte o manual de instruções que acompanha o seu ponto de acesso/roteador WLAN. Caso esteja utilizando seu computador Windows Vista® ou Windows® 7 como agente de registro, execute as instruções a seguir. Observação Para utilizar um computador Windows Vista® ou Windows® 7 como agente de registro, você deve registrálo em sua rede antes. Consulte o manual de instruções que acompanha o seu ponto de acesso/roteador WLAN. 21 Configurando seu equipamento para uma rede sem fio 1 (Windows Vista®) Clique em , Rede e depois em Adicionar um dispositivo sem fio. (Windows® 7) Clique em , Painel de Controle, Rede e Internet e depois em Adicionar um dispositivo sem fio à rede. g 2 Selecione seu equipamento e clique em Avançar. 3 Informe o PIN da página impressa e depois clique em Avançar. 4 Escolha a rede a qual deseja conectar-se e depois clique em Avançar. 5 Clique em Fechar. 3 Uma mensagem de resultado da conexão aparecerá por 60 segundos no LCD e um relatório de rede local sem fio será automaticamente impresso. Se a conexão falhar, verifique o código de erro no relatório impresso. uuGuia de Configuração Rápida: Resolução de problemas (Windows®) Você concluiu a configuração da rede sem fio. Caso queira continuar a instalação de drivers e software necessários para a operação de seu dispositivo, selecione Instalar MFL-Pro Suite a partir do menu do CD-ROM. (Macintosh) Você concluiu a configuração da rede sem fio. Caso queira continuar a instalação de drivers e software necessários para a operação de seu dispositivo, clique duas vezes em Start Here OSX no CD-ROM. Para MFC-J280W/J625DW/J825DW/J835DW/J5910DW e DCP-J525W/J725DW/J925DW a b c Pressione Menu. d e Pressione a ou b para exibir WPS c/ cód PIN e pressione WPS c/ cód PIN. f O LCD mostrará um PIN de 8 dígitos e o equipamento começa a pesquisar um ponto de acesso/roteador WLAN por até 5 minutos. Pressione Rede. (Apenas MFC-J825DW/J835DW/J5910DW e DCP-J925DW) Pressione WLAN. Quando Ativar WLAN? ou I/F rede configurada para sem fio. for exibido, pressione Sim para aceitar. Isso iniciará o assistente de configuração de rede sem fio. Para cancelar, pressione Parar/Sair. 22 Configurando seu equipamento para uma rede sem fio g Usando um computador que esteja na rede, digite “http://endereço IP do ponto de acesso/” em seu navegador. (Onde “endereço IP do ponto de acesso” é o endereço IP do dispositivo que é utilizado como agente de registro 1). Vá para a página de configuração WPS (Configuração Protegida de Wi-Fi) e entre o PIN mostrado no LCD em f no agente de registro e siga as instruções da tela. 1 O agente de registro normalmente é o ponto de acesso/roteador WLAN. Observação A página de configuração é diferente, dependendo da marca do ponto de acesso/roteador WLAN. Consulte o manual de instruções que acompanha o seu ponto de acesso/roteador WLAN. 3 Caso esteja utilizando seu computador Windows Vista® ou Windows® 7 como agente de registro, execute as instruções a seguir. Observação Para utilizar um computador Windows Vista® ou Windows® 7 como agente de registro, você deve registrálo em sua rede antes. Consulte o manual de instruções que acompanha o seu ponto de acesso/roteador WLAN. 1 (Windows Vista®) Clique em , Rede e depois em Adicionar um dispositivo sem fio. (Windows® 7) Clique em , Painel de Controle, Rede e Internet e depois em Adicionar um dispositivo sem fio à rede. h 2 Selecione seu equipamento e clique em Avançar. 3 Informe o PIN da página impressa e depois clique em Avançar. 4 Escolha a rede a qual deseja conectar-se e depois clique em Avançar. 5 Clique em Fechar. Uma mensagem de resultado da conexão aparecerá por 60 segundos no LCD e um relatório de rede local sem fio será automaticamente impresso. Se a conexão falhar, verifique o código de erro no relatório impresso. uuGuia de Configuração Rápida: Resolução de problemas 23 Configurando seu equipamento para uma rede sem fio (Windows®) Você concluiu a configuração da rede sem fio. Caso queira continuar instalando os drivers e o software necessário para a operação de seu dispositivo, selecione Instalar MFL-Pro Suite ou Instalação inicial/Instalar MFL-Pro Suite a partir do menu do CD-ROM. (Macintosh) Você concluiu a configuração da rede sem fio. Caso queira continuar a instalação de drivers e software necessários para a operação de seu dispositivo, clique duas vezes em Start Here OSX no CD-ROM. 24 3 Configurando seu equipamento para uma rede sem fio Configuração usando o Assistente de configuração do painel de controle do equipamento Você pode usar o painel de controle do equipamento para configurar seus ajustes de rede sem fio. Usando a função Assis.Configur do painel de controle você pode facilmente conectar seu equipamento Brother à sua rede sem fio. Você precisa saber suas configurações de rede sem fio antes de prosseguir com esta instalação. IMPORTANTE Se você configurou a rede sem fio do equipamento antes, deve restaurar as configurações de LAN antes de poder configurar a rede sem fio novamente. Para restaurar as configurações de LAN, consulte Restaurando as configurações de rede para o padrão de fábrica uu página 44. Configuração manual a partir do painel de controle Para MFC-J425W/J430W/J432W/J435W a Antes de configurar seu equipamento recomendamos que anote suas configurações de rede sem fio. Você precisará destas informações antes de continuar com a configuração. Item Anote as configurações atuais da rede sem fio SSID (nome da rede): Chave de rede b c Pressione Menu. Pressione a ou b para selecionar Rede. Pressione OK. d Pressione a ou b para selecionar Assis.Configur. Pressione OK. e Quando Ativar WLAN? for exibido, pressione OK para aceitar. Isso iniciará o assistente de configuração de rede sem fio. Para cancelar, pressione Parar/Sair. f O equipamento pesquisará sua rede e exibirá uma lista de SSIDs disponíveis. Se for exibida uma lista de SSIDs, pressione a ou b para escolher o SSID que você anotou no passo a. Selecione o SSID com a qual você deseja conectar. Pressione OK. Se o ponto de acesso/roteador sem fio do SSID selecionado aceitar WPS e o equipamento pedir que utilize WPS, vá para g. Se o equipamento solicitar que você informe uma chave de rede, vá para h. Caso contrário, vá para o passo i. 25 3 Configurando seu equipamento para uma rede sem fio Observação Quando o SSID não for transmitido, consulte Configurando seu equipamento quando o SSID não é transmitido uu página 28. g Pressione 1 para Sim para conectar ao seu equipamento usando WPS. (Caso pressione 2 para Não e continuar a configuração manual, vá para h e digite uma chave de rede). Quando o display mostrar Inicie o WPS, pressione o botão WPS em seu ponto de acesso/roteador sem fios e depois pressione 1 para Avançar e prosseguir. Vá para i. h Informe a chave de rede que você informou no passo a. Pressione OK quando tiver digitado todos os caracteres e depois pressione 1 para Sim e aplique suas configurações. i j O equipamento começa a se conectar ao dispositivo sem fio que você escolheu. Uma mensagem de resultado da conexão aparecerá por 60 segundos no LCD e um relatório de rede local sem fio será automaticamente impresso. Se a conexão falhar, verifique o código de erro no relatório impresso. uuGuia de Configuração Rápida: Resolução de problemas (Windows®) Você concluiu a configuração da rede sem fio. Caso queira continuar a instalação de drivers e software necessários para a operação de seu dispositivo, selecione Instalar MFL-Pro Suite a partir do menu do CD-ROM. (Macintosh) Você concluiu a configuração da rede sem fio. Caso queira continuar a instalação de drivers e software necessários para a operação de seu dispositivo, clique duas vezes em Start Here OSX no CD-ROM. Para MFC-J280W/J625DW/J825DW/J835DW/J5910DW e DCP-J525W/J725DW/J925DW a Antes de configurar seu equipamento, recomendamos que anote suas configurações de rede sem fio. Você precisará destas informações antes de continuar com a configuração. Item Anote as configurações atuais da rede sem fio SSID (nome da rede): Chave de rede b c d Pressione Menu. Pressione Rede. (Apenas MFC-J825DW/J835DW/J5910DW e DCP-J925DW) Pressione WLAN. 26 3 Configurando seu equipamento para uma rede sem fio e f Pressione Assis.Configur. g O equipamento pesquisará sua rede e exibirá uma lista de SSIDs disponíveis. Se for exibida uma lista de SSIDs, pressione a ou b para escolher o SSID que você anotou no passo a. Selecione o SSID com a qual você deseja conectar. Se o ponto de acesso/roteador sem fio do SSID selecionado aceitar WPS e o equipamento pedir que utilize WPS, vá para o passo h. Se o equipamento solicitar que você informe uma chave de rede, vá para o passo i. Caso contrário, vá para o passo j. Quando Ativar WLAN? ou I/F rede configurada para sem fio. for exibido, pressione Sim para aceitar. Isso iniciará o assistente de configuração de rede sem fio. Para cancelar, pressione Parar/Sair. Observação Quando o SSID não for transmitido, consulte Configurando seu equipamento quando o SSID não é transmitido uu página 28. h Pressione Sim para se conectar ao seu equipamento usando WPS. (Caso escolha Não (Manual) para continuar a configuração manual, vá para o passo i e digite uma chave de rede). Quando o display mostrar Inicie WPS, pressione o botão WPS em seu ponto de acesso/roteador sem fios e depois pressione Avançar para prosseguir. Vá para o passo j. i Informe a chave de rede que você informou no passo a. Pressione OK quando tiver digitado todos os caracteres e depois pressione Sim para aplicar suas configurações. j k O equipamento começa a se conectar ao dispositivo sem fio que você escolheu. Uma mensagem de resultado da conexão aparecerá por 60 segundos no LCD e um relatório de rede local sem fio será automaticamente impresso. Se a conexão falhar, verifique o código de erro no relatório impresso. uuGuia de Configuração Rápida: Resolução de problemas (Windows®) Você concluiu a configuração da rede sem fio. Caso queira continuar instalando os drivers e o software necessário para a operação de seu dispositivo, selecione Instalar MFL-Pro Suite ou Instalação inicial/Instalar MFL-Pro Suite a partir do menu do CD-ROM. (Macintosh) Você concluiu a configuração da rede sem fio. Caso queira continuar a instalação de drivers e software necessários para a operação de seu dispositivo, clique duas vezes em Start Here OSX no CD-ROM. 27 3 Configurando seu equipamento para uma rede sem fio Configurando seu equipamento quando o SSID não é transmitido Para MFC-J425W/J430W/J432W/J435W a Antes de configurar seu equipamento recomendamos que anote suas configurações de rede sem fio. Você precisará destas informações antes de continuar com a configuração. Verifique e registre as configurações atuais da rede sem fio. 3 SSID (nome da rede): Modo de comunicação Método de autenticação Modo de criptografia Infraestrutura Sistema aberto WEP NENHUM(A) Chave compartilhada WEP WPA/WPA2-PSK AES Chave de rede — TKIP 1 1 TKIP é aceito apenas para WPA-PSK. Por exemplo: SSID (nome da rede): OLÁ Modo de comunicação Método de autenticação Modo de criptografia Chave de rede Infraestrutura WPA2-PSK AES 12345678 Observação Caso seu roteador utilize criptografia WEP, informe a chave usada como primeira chave WEP. Seu equipamento Brother aceita o uso apenas da primeira chave WEP. b c Pressione Menu. Pressione a ou b para selecionar Rede. Pressione OK. d Pressione a ou b para selecionar Assis.Configur. Pressione OK. e Quando Ativar WLAN? for exibido, pressione OK para aceitar. Isso iniciará o assistente de configuração de rede sem fio. Para cancelar, pressione Parar/Sair. f O equipamento pesquisará sua rede e exibirá uma lista de SSIDs disponíveis. Escolha <Novo SSID> usando a ou b. Pressione OK. 28 Configurando seu equipamento para uma rede sem fio g Informe o nome do SSID. (Para informações sobre como inserir texto, consulte o Guia de Configuração Rápida). Pressione OK. h Usando a ou b, escolha Infraestrutura quando instruído. Pressione OK. i Selecione o método de autenticação usando a ou b, e pressione OK. Execute uma das alternativas: Se você escolheu Sistema aberto, vá para o passo j. Se você escolheu Chave Compart., vá para o passo k. Se você escolheu WPA/WPA2-PSK, vá para o passo l. j Escolha o tipo de criptografia Ausente ou WEP usando a ou b e pressione OK. Execute uma das alternativas: Se você escolheu Ausente, vá para o passo n. Se você escolheu WEP, vá para o passo k. k Informe a chave WEP que você anotou no passo a na página 28. Pressione OK. Vá para o passo n. (Para informações sobre como inserir texto, consulte o Guia de Configuração Rápida). l m Escolha o tipo de criptografia, TKIP ou AES usando a ou b. Pressione OK. Vá para o passo m. 3 Informe a chave WPA que você anotou no passo a na página 28 e pressione OK. Vá para o passo n. (Para informações sobre como inserir texto, consulte o Guia de Configuração Rápida). n Para aplicar as configurações, pressione 1 para Sim. Para cancelar, pressione 2 para Não. Execute uma das alternativas: Se você escolheu Sim, vá para o passo o. Se você escolheu Não, volte para o passo f. o p O equipamento começa a conectar ao dispositivo sem fio que você escolheu. Uma mensagem de resultado da conexão aparecerá por 60 segundos no LCD e um relatório de rede local sem fio será automaticamente impresso. Se a conexão falhar, verifique o código de erro no relatório impresso. uuGuia de Configuração Rápida: Resolução de problemas (Windows®) Você concluiu a configuração da rede sem fio. Caso queira continuar a instalação de drivers e software necessários para a operação de seu dispositivo, selecione Instalar MFL-Pro Suite a partir do menu do CD-ROM. (Macintosh) Você concluiu a configuração da rede sem fio. Caso queira continuar a instalação de drivers e software necessários para a operação de seu dispositivo, clique duas vezes em Start Here OSX no CD-ROM. 29 Configurando seu equipamento para uma rede sem fio Para MFC-J280W/J625DW/J825DW/J835DW/J5910DW e DCP-J525W/J725DW/J925DW a Antes de configurar seu equipamento recomendamos que anote suas configurações de rede sem fio. Você precisará destas informações antes de continuar com a configuração. Verifique e registre as configurações atuais da rede sem fio. SSID (nome da rede): 3 Modo de comunicação Método de autenticação Modo de criptografia Infraestrutura Sistema aberto WEP NENHUM(A) Chave compartilhada WEP WPA/WPA2-PSK AES Chave de rede — TKIP 1 1 TKIP é aceito apenas para WPA-PSK. Por exemplo: SSID (nome da rede): OLÁ Modo de comunicação Método de autenticação Modo de criptografia Chave de rede Infraestrutura WPA2-PSK AES 12345678 Observação Caso seu roteador utilize criptografia WEP, informe a chave usada como primeira chave WEP. Seu equipamento Brother aceita o uso apenas da primeira chave WEP. b c d Pressione Menu. e f Pressione Assis.Configur. g O equipamento pesquisará sua rede e exibirá uma lista de SSIDs disponíveis. Pressione a ou b para exibir <Novo SSID> e pressione <Novo SSID>. Pressione Rede. (Apenas MFC-J825DW/J835DW/J5910DW e DCP-J925DW) Pressione WLAN. Quando Ativar WLAN? ou I/F rede configurada para sem fio. for exibido, pressione Sim para aceitar. Isso iniciará o assistente de configuração de rede sem fio. Para cancelar, pressione Parar/Sair. 30 Configurando seu equipamento para uma rede sem fio h Informe o nome do SSID. (Para informações sobre como inserir texto, consulte o Guia de Configuração Rápida). Pressione OK. i j Pressione Infraestrutura quando instruído. Escolha e pressione o método de Autenticação. Execute uma das alternativas: Se você escolheu Sistema aberto, vá para o passo k. Se você escolheu Chave Compart., vá para o passo l. Se você escolheu WPA/WPA2-PSK, vá para o passo m. 3 k Escolha e pressione o tipo de criptografia Ausente ou WEP. Execute uma das alternativas: Se você escolheu Ausente, vá para o passo o. Se você escolheu WEP, vá para o passo l. l Informe a chave WEP que você anotou no passo a na página 30. Pressione OK. Vá para o passo o. (Para informações sobre como inserir texto, consulte o Guia de Configuração Rápida). m n Escolha e pressione o tipo de criptografia, TKIP ou AES. Vá para o passo n. o Para aplicar as configurações, pressione Sim. Para cancelar, pressione Não. Execute uma das alternativas: Se você escolheu Sim, vá para o passo p. Se você escolheu Não, volte para o passo g. p q O equipamento começa a se conectar ao dispositivo sem fio que você escolheu. Informe a chave WPA que você anotou no passo a na página 30 e pressione OK. Vá para o passo o. (Para informações sobre como inserir texto, consulte o Guia de Configuração Rápida). Uma mensagem de resultado da conexão aparecerá por 60 segundos no LCD e um relatório de rede local sem fio será automaticamente impresso. Se a conexão falhar, verifique o código de erro no relatório impresso. uuGuia de Configuração Rápida: Resolução de problemas (Windows®) Você concluiu a configuração da rede sem fio. Caso queira continuar instalando os drivers e o software necessário para a operação de seu dispositivo, selecione Instalar MFL-Pro Suite ou Instalação inicial/Instalar MFL-Pro Suite a partir do menu do CD-ROM. (Macintosh) Você concluiu a configuração da rede sem fio. Caso queira continuar a instalação de drivers e software necessários para a operação de seu dispositivo, clique duas vezes em Start Here OSX no CD-ROM. 31 Configurando seu equipamento para uma rede sem fio Configuração em modo Ad-hoc Ajustar as configurações de rede sem fio Para MFC-J425W/J430W/J432W/J435W a Antes de configurar seu equipamento recomendamos que anote suas configurações de rede sem fio. Você precisará destas informações antes de continuar com a configuração. Verifique e registre as configurações atuais da rede sem fio. Observação As configurações de rede sem fio do computador com o qual você está conectado devem estar configuradas em modo Ad-hoc com um SSID já configurado. Para instruções sobre como configurar seu computador para o modo Ad-hoc, consulte as informações fornecidas com o seu computador ou entre em contato com seu administrador de rede. SSID (nome da rede): Modo de comunicação Modo de criptografia Ad-hoc WEP Chave de rede NENHUM(A) — Modo de comunicação Modo de criptografia Chave de rede Ad-hoc WEP 12345678 Por exemplo: SSID (nome da rede): OLÁ b c Pressione Menu. Pressione a ou b para selecionar Rede. Pressione OK. d Pressione a ou b para selecionar Assis.Configur. Pressione OK. e Quando Ativar WLAN? for exibido, pressione OK para aceitar. Isso iniciará o assistente de configuração de rede sem fio. Para cancelar, pressione Parar/Sair. f O equipamento pesquisará sua rede e exibirá uma lista de SSIDs disponíveis. Escolha <Novo SSID> usando a ou b. Pressione OK. 32 3 Configurando seu equipamento para uma rede sem fio g Informe o nome do SSID. (Para informações sobre como inserir texto, consulte o Guia de Configuração Rápida). Pressione OK. h Usando a ou b, escolha Ad-hoc quando instruído. Pressione OK. i Escolha o tipo de criptografia Ausente ou WEP usando a ou b e pressione OK. Execute uma das alternativas: Se você escolheu Ausente, vá para o passo k. Se você escolheu WEP, vá para o passo j. j Informe a chave WEP que você anotou no passo a na página 32. Pressione OK. Vá para o passo k. (Para informações sobre como inserir texto, consulte o Guia de Configuração Rápida). k Para aplicar as configurações, pressione 1 para Sim. Para cancelar, pressione 2 para Não. Execute uma das alternativas: Se você escolheu Sim, vá para o passo l. Se você escolheu Não, volte para o passo f. l m O equipamento começa a se conectar ao dispositivo sem fio que você escolheu. 3 Uma mensagem de resultado da conexão aparecerá por 60 segundos no LCD e um relatório de rede local sem fio será automaticamente impresso. Se a conexão falhar, verifique o código de erro no relatório impresso. uuGuia de Configuração Rápida: Resolução de problemas (Windows®) Você concluiu a configuração da rede sem fio. Caso queira continuar a instalação de drivers e software necessários para a operação de seu dispositivo, selecione Instalar MFL-Pro Suite a partir do menu do CD-ROM. (Macintosh) Você concluiu a configuração da rede sem fio. Caso queira continuar a instalação de drivers e software necessários para a operação de seu dispositivo, clique duas vezes em Start Here OSX no CD-ROM. 33 Configurando seu equipamento para uma rede sem fio Para MFC-J280W/J625DW/J825DW/J835DW/J5910DW e DCP-J525W/J725DW/J925DW a Antes de configurar seu equipamento recomendamos que anote suas configurações de rede sem fio. Você precisará destas informações antes de continuar com a configuração. Verifique e registre as configurações atuais da rede sem fio. Observação As configurações de rede sem fio do computador com o qual você está conectado devem estar configuradas em modo Ad-hoc com um SSID já configurado. Para instruções sobre como configurar seu computador para o modo Ad-hoc, consulte as informações fornecidas com o seu computador ou entre em contato com seu administrador de rede. SSID (nome da rede): Modo de comunicação Modo de criptografia Ad-hoc WEP Chave de rede NENHUM(A) — Modo de comunicação Modo de criptografia Chave de rede Ad-hoc WEP 12345678 Por exemplo: SSID (nome da rede): OLÁ b c d Pressione Menu. e f Pressione Assis.Configur. g O equipamento pesquisará sua rede e exibirá uma lista de SSIDs disponíveis. Pressione a ou b para exibir <Novo SSID> e pressione <Novo SSID>. h Informe o nome do SSID. (Para informações sobre como inserir texto, consulte o Guia de Configuração Rápida). Pressione OK. Pressione Rede. (Apenas MFC-J825DW/J835DW/J5910DW e DCP-J925DW) Pressione WLAN. Quando Ativar WLAN? ou I/F rede configurada para sem fio. for exibido, pressione Sim para aceitar. Isso iniciará o assistente de configuração de rede sem fio. Para cancelar, pressione Parar/Sair. 34 3 Configurando seu equipamento para uma rede sem fio i j Pressione Ad-hoc quando instruído. k Informe a chave WEP que você anotou no passo a na página 34. Pressione OK. Vá para o passo l. (Para informações sobre como inserir texto, consulte o Guia de Configuração Rápida). l Para aplicar as configurações, pressione Sim. Para cancelar, pressione Não. Execute uma das alternativas: Se você escolheu Sim, vá para o passo m. Se você escolheu Não, volte para o passo g. m n O equipamento começa a se conectar ao dispositivo sem fio que você escolheu. Escolha e pressione o tipo de criptografia Ausente ou WEP. Execute uma das alternativas: Se você escolheu Ausente, vá para o passo l. Se você escolheu WEP, vá para o passo k. Uma mensagem de resultado da conexão aparecerá por 60 segundos no LCD e um relatório de rede local sem fio será automaticamente impresso. Se a conexão falhar, verifique o código de erro no relatório impresso. uuGuia de Configuração Rápida: Resolução de problemas (Windows®) Você concluiu a configuração da rede sem fio. Caso queira continuar instalando os drivers e o software necessário para a operação de seu dispositivo, selecione Instalar MFL-Pro Suite ou Instalação inicial/Instalar MFL-Pro Suite a partir do menu do CD-ROM. (Macintosh) Você concluiu a configuração da rede sem fio. Caso queira continuar a instalação de drivers e software necessários para a operação de seu dispositivo, clique duas vezes em Start Here OSX no CD-ROM. 35 3 4 Configuração do painel de controle Menu Rede As seleções de menu Rede do painel de controle permitem que você ajuste seu equipamento Brother para sua configuração de rede. Pressione Menu ou Menu, e então pressione a ou b para escolher Rede. Siga para a seleção de menu que você deseja configurar. (Consulte Tabela de funções e configurações de fábrica uu página 47). Observe que o equipamento é fornecido com o utilitário BRAdmin Light e com os aplicativos de Gerenciamento via Web (apenas MFC-J5910DW) ou de Configuração remota, as quais também podem ser usadas para configurar muitos aspectos da rede. (Consulte Outros utilitários de gerenciamento uu página 7). TCP/IP Para o MFC-J825DW/J835DW/J5910DW e DCP-J925DW, se conectar o equipamento com um cabo Ethernet à sua rede, utilize as seleções de menu LAN cabeada. Caso conecte o equipamento à sua rede Ethernet sem fio, use as seleções de menu WLAN. Método de BOOT Esta seleção controla como o equipamento obtém um endereço IP. Modo automático Neste modo o equipamento varrerá a rede à procura de um servidor DHCP. Caso consiga encontrar um servidor DHCP e este estiver configurado para alocar um endereço IP para o equipamento, o endereço IP fornecido pelo servidor DHCP será utilizado. Se não houver um servidor DHCP disponível, o equipamento procurará um servidor BOOTP. Se houver um servidor BOOTP disponível e estiver configurado corretamente, o equipamento pegará o endereço IP a partir do servidor BOOTP. Se não houver um servidor BOOTP disponível, o equipamento procurará um servidor RARP. Se um servidor RARP também não responder, o endereço IP é definido usando o protocolo APIPA. Após o equipamento ser inicialmente LIGADO, leva apenas alguns minutos para a máquina pesquisar a rede em busca de um servidor. Modo Static (estático) Neste modo o endereço IP do equipamento deve ser atribuído manualmente. Uma vez informado, o endereço IP é bloqueado no endereço atribuído. Observação Caso não deseje que seu servidor de impressora seja configurado via DHCP, BOOTP ou RARP, você deve definir o Método de BOOT para Estático de modo que o servidor de impressora tenha um endereço IP estático. Isso evitará que o servidor de impressora tente obter um endereço IP de quaisquer destes sistemas. Para alterar o Método de BOOT, utilize o painel de controle do equipamento, o utilitário BRAdmin Light, o Gerenciamento via Web (apenas MFC-J5910DW) ou a Configuração remota. 36 4 Configuração do painel de controle Endereço IP Este campo exibe o endereço IP atual do equipamento. Caso tenha escolhido um Método de BOOT de Estático, informe o endereço IP que deseja atribuir ao equipamento (verifique com seu administrador de rede um endereço IP adequado para o uso). Caso tenha escolhido outro método que não Estático, o equipamento tentará determinar seu endereço IP usando os protocolos DHCP ou BOOTP. O endereço IP padrão de seu equipamento provavelmente será incompatível com o esquema de numeração de endereços IP de sua rede. Recomendamos que entre em contato com seu administrador de rede para obter um endereço IP adequado para a rede onde a unidade será conectada. 4 Máscara de sub-rede Este campo exibe a máscara de sub-rede atualmente em uso pelo equipamento. Caso não esteja utilizando DHCP ou BOOTP para obter a máscara de sub-rede, informe a máscara de sub-rede desejada. Verifique com seu administrador de rede a máscara de sub-rede a utilizar. Gateway Este campo exibe o endereço do gateway ou roteador atualmente em uso pelo equipamento. Caso não esteja utilizando DHCP ou BOOTP para obter o endereço do gateway ou roteador, informe o endereço que deseja atribuir. Caso não possua um gateway ou roteador, deixe este campo em branco. Verifique com seu administrador de rede caso não tenha certeza. Nome do nó Você pode registrar o nome da máquina na rede. Este nome é frequentemente referido com o nome de NetBIOS; ele será o nome que é registrado no servidor WINS de sua rede. A Brother recomenda o nome BRNxxxxxxxxxxxx para uma rede com fio ou BRWxxxxxxxxxxxx para uma rede sem fio (onde xxxxxxxxxxxx é o endereço Ethernet de seu equipamento) (até 15 caracteres). Configuração WINS Esta seleção controla como o equipamento obtém o endereço IP do servidor WINS. Automático Utiliza automaticamente uma solicitação DHCP para determinar o endereço IP dos servidores WINS primário e secundário. Você deve ajustar Método de BOOT para Auto ou para DHCP para que este recurso funcione. Estático Usa o endereço IP especificado para os servidores WINS primário e secundário. Servidor WINS Endereço IP do servidor WINS primário Este campo especifica o endereço IP do servidor WINS (Windows® Internet Name Service) primário. Se definido para um valor diferente de zero, o equipamento irá contatar este servidor para registrar seu nome como serviço de nomes da Internet do Windows® (WINS). 37 Configuração do painel de controle Endereço IP do servidor WINS secundário Este campo especifica o endereço IP do servidor WINS secundário. Ele é utilizado como uma cópia de segurança do endereço do servidor WINS primário. Se o servidor primário estiver indisponível, o equipamento pode ainda registrar-se como servidor secundário. Se definido para um valor diferente de zero, o equipamento irá contatar este servidor para registrar seu nome com o serviço de nomes da Internet do Windows® (WINS). Caso possua um servidor WINS primário mas não possua um servidor WINS secundário, apenas deixe este campo em branco. Servidor DNS 4 Endereço IP do servidor DNS primário Este campo especifica o endereço IP do servidor DNS (Domain Name System) primário. Endereço IP do servidor DNS secundário Este campo especifica o endereço IP do servidor DNS secundário. Ele é utilizado como uma cópia de segurança do endereço do servidor DNS primário. Se o servidor primário estiver indisponível, o equipamento entrará em contato com o servidor DNS secundário. APIPA O ajuste Ativ fará com que o servidor de impressora aloque automaticamente um endereço IP de conexão local na faixa de (169.254.1.0 - 169.254.254.255) quando o servidor de impressora não puder obter um endereço IP através do Método de BOOT que você definiu (consulte Método de BOOT uu página 36). Escolher Desat significa que o endereço IP não muda, quando o servidor de impressora não puder obter um endereço IP através do Método de BOOT que você definiu. IPv6 (apenas MFC-J5910DW) Este equipamento é compatível com IPv6, a próxima geração de protocolo da Internet. Caso queira utilizar o protocolo IPv6, escolha Lig. A configuração padrão para IPv6 é Desl. Para maiores informações sobre o protocolo IPv6 visite http://solutions.brother.com/. Observação • Caso defina IPv6 para Lig, use o botão Liga/Deslig para desligar e ligar o equipamento e habilitar este protocolo. • Após escolher IPv6 Lig, esta configuração será aplicada tanto à interface de rede com fio como sem fio. Assistente de configuração O Assis.Configur guia você pela configuração de rede sem fio. Para maiores informações. consulte o Guia de Configuração Rápida ou Configuração usando o Assistente de configuração do painel de controle do equipamento uu página 25. 38 Configuração do painel de controle WPS/AOSS™ Caso seu ponto de acesso/roteador WLAN suporte a configuração protegida de Wi-Fi (PBC 1) ou AOSS™, você pode configurar o equipamento facilmente sem saber suas configurações de rede sem fio. (Consulte o Guia de Configuração Rápida ou Configuração com um toque usando o Wi-Fi Protected Setup ou AOSS™ uu página 18). 1 Configuração por meio de um botão WPS com código PIN Caso seu ponto de acesso/roteador WLAN suporte a configuração protegida de Wi-Fi (método PIN), você pode configurar facilmente o equipamento sem um computador. (Consulte Configuração usando o Método PIN de configuração protegida de Wi-Fi uu página 20). Status WLAN Status Este campo exibe o status atual da rede sem fio. Sinal Este campo exibe a força do sinal atual da rede sem fio. SSID Este campo exibe o SSID da rede sem fio atual. Ele mostra até 32 caracteres do nome SSID. Modo de comunicação Este campo exibe o modo de comunicação da rede sem fio atual. Ethernet (Para MFC-J825DW/J835DW/J5910DW e DCP-J925DW) Modo de conexão Ethernet. Automático permite que o servidor de impressora opere nos modos 100BASE-TX full ou half duplex ou em modo 10BASE-T full ou half duplex através de negociação automática. Observação Se você configurar este valor incorretamente poderá não ser capaz de comunicar-se com seu servidor de impressora. Endereço MAC O endereço MAC é um número único atribuído para a interface de rede do equipamento. Você pode verificar o endereço MAC de seu equipamento a partir do painel de controle. 39 4 Configuração do painel de controle E-mail / IFAX (disponível ao fazer o download do IFAX) (apenas MFC-J5910DW) Este menu possui cinco seleções: Endereço de E-mail, Conf. Servidor, Conf. RX Email, Conf. TX Email e Config. Relay. Como esta seção pede que você informe muitos caracteres de texto, pode ser mais conveniente utilizar o Gerenciamento via Web e seu navegador da web favorito para ajustar estas configurações (consulte Gerenciamento via Web (apenas MFC-J5910DW) uu página 55). Estes ajustes devem ser configurados para que os recursos IFAX funcionem. (Para maiores detalhes sobre fax via Internet, consulte Fax via Internet (apenas MFC-J5910DW) uu página 63). Você também pode acessar o caractere desejado pressionando repetidamente a tecla numérica apropriada usando o painel de controle do equipamento. (Para inserir texto, consulte o Guia de Configuração Rápida). Endereço de e-mail Você pode definir o endereço de e-mail de seu equipamento. Configurar servidor Servidor SMTP Este campo exibe o nome do nó ou o endereço IP de um servidor de e-mail SMTP (servidor de saída de e-mail) em sua rede. (Por exemplo, “mailhost.brothermail.net” ou “192.000.000.001”) Porta SMTP Este campo exibe o número da porta SMTP (para e-mails enviados) em sua rede. Autenticação para SMTP Você pode especificar o método de segurança para notificação de e-mail. (Para maiores detalhes sobre os métodos de segurança para notificação de e-mail, consulte Enviando um e-mail com segurança uu página 73). Servidor POP3 Este campo exibe o nome do nó ou o endereço IP do servidor POP3 (servidor de entrada de e-mail) usado pelo equipamento Brother. Este endereço é necessário para que os recursos de fax via Internet funcionem corretamente. (Por exemplo, “mailhost.brothermail.net” ou “192.000.000.001”) Porta POP3 Este campo exibe o número da porta POP3 (para e-mails de entrada) usada pelo equipamento Brother. Nome da caixa de correio Você pode especificar um nome de caixa de correio no servidor POP3 onde os trabalhos de impressão de Internet são recuperados. 40 4 Configuração do painel de controle Senha da caixa de correio Você pode especificar a senha para a conta no servidor POP3 onde os trabalhos de impressão de Internet são recuperados. Observação Para não definir senha, informe um espaço. APOP Você pode habilitar ou desabilitar o APOP (Authenticated Post Office Protocol) (Protocolo Postal Autenticado). 4 Configurar a recepção de e-mail Polling automático Quando ajustado para Lig, o equipamento verifica automaticamente o servidor POP3 em busca de novas mensagens. Frequência de Poll Define o intervalo de tempo para verificação de novas mensagens no servidor POP3 (o padrão é 10Mins). Para modelos com tela de toque, você pode escolher o intervalo entre 1Min/3Mins/5Mins/10Mins/30Mins/ 60Mins, caso Polling Auto esteja ajustado para Lig. Cabeçalho Esta seleção permite que o conteúdo do cabeçalho do e-mail seja impresso quando a mensagem recebida é impressa. Excluir e-mails com erro Quando ajustado para Lig, o equipamento exclui automaticamente e-mails com erro que o equipamento não pode receber do servidor POP. Notificação O recurso de notificação permite que uma mensagem de confirmação de recepção seja transmitida para a estação remetente quando um fax via Internet é recebido. Este recurso funciona somente em equipamentos de fax via Internet que aceitem a especificação “MDN”. Configurar transmissão de e-mail Assunto do remetente Este campo exibe o assunto que está anexo ao fax via Internet sendo enviado do equipamento Brother para um computador (o padrão é “Trab.Intrnet Fax”). 41 Configuração do painel de controle Limite de tamanho Alguns servidores de e-mail não permitem o envio de documentos grandes de e-mail (o administrador do sistema frequentemente colocará um limite no tamanho máximo do e-mail). Com essa função habilitada, o equipamento exibirá Memória Cheia quando tentar enviar documentos de e-mail com mais de 1 Mbyte. O documento não será enviando, e um relatório de erro será impresso. O documento que você está enviando deve ser separado em documentos menores que serão aceitos pelo servidor de e-mail. (Para sua informação, um documento de 42 páginas baseado no gráfico de teste ITU-T Gráfico de Teste #1 ocupa aproximadamente 1 Mbyte). Notificação 4 O recurso de notificação permite que uma mensagem de confirmação de recepção seja transmitida para a estação remetente quando um fax via Internet é recebido. Este recurso funciona somente em equipamentos de fax via Internet que aceitem a especificação “MDN”. Configurar relay Transmissão por relay Esta função permite que o equipamento receba um documento pela Internet e depois o retransmita para outros equipamentos de fax através de linhas telefônicas fixas convencionais. Domínio de relay Você pode registrar nomes de domínio (no máximo 5) que tenham permissão de solicitar a transmissão por relay. Relatório de relay Um relatório de transmissão por relay pode ser impresso no equipamento que atuará como estação de transmissão de relay para todas as retransmissões. Sua função principal é imprimir relatórios de quaisquer transmissões que tenham sido enviadas através do equipamento. Observação: para utilizar esta função, você deve atribuir o domínio de transmissão por relay na seção “Domínios confiáveis” das configurações da função relay. Observação Para maiores informações sobre a transmissão por relay, consulte Transmissão por relay uu página 68. 42 Configuração do painel de controle Fuso horário (apenas MFC-J5910DW) Este campo exibe o fuso horário de seu país. O tempo exibido é a diferença entre seu país e o horário de Greenwich. Por exemplo, o fuso horário do Leste dos EUA e do Canadá é UTC-05:00. Configuração de fuso horário do Windows® Você pode visualizar a diferença horária de seu país usando a configuração de fuso horário do Windows®. a Para o Windows Vista® ou Windows® 7: Clique no botão 4 , Painel de Controle, Relógio, Idioma e Região, Data e hora e depois em Alterar fuso horário. Para o Windows® XP: Clique no botão Iniciar, Painel de controle, Data, hora, idioma e opções regionais, Data e hora e depois selecione Fuso horário. b Alterar a data e hora. Verifique suas configurações de fuso horário no menu suspenso (exibe a diferença de tempo em relação a Greenwich). Interface de rede (Para MFC-J825DW/J835DW/J5910DW e DCP-J925DW) Você pode escolher o tipo de conexão em rede, conexão em rede com fio ou conexão em rede sem fio. Se deseja utilizar conexão em rede com fio, escolha LAN cabeada e caso queira utilizar a conexão em rede sem fio, escolha WLAN. Você pode ter apenas um tipo de conexão em rede ativo de cada vez. 43 Configuração do painel de controle Restaurando as configurações de rede para o padrão de fábrica Você pode restaurar as configurações do servidor de impressora às configurações de fábrica (redefinindo todas as informações, como informações de senha e endereço IP). Observação • Para MFC-J825DW/J835DW/J5910DW e DCP-J925DW, esta função restaura todas as configurações de rede cabeada e sem fio aos padrões de fábrica. • Você também pode redefinir o servidor de impressora para as suas configurações padrão de fábrica usando as aplicativos BRAdmin ou o Gerenciamento via Web (apenas MFC-J5910DW). (Para mais informações, consulte Outros utilitários de gerenciamento uu página 7). Para MFC-J425W/J430W/J432W/J435W a b Pressione Menu. Pressione a ou b para selecionar Rede. Pressione OK. c Pressione a ou b para selecionar Reiniciar rede. Pressione OK. d e f Pressione 1 para retornar aos padrões de fábrica. Pressione 1 para reiniciar. O equipamento irá reiniciar. Para MFC-J280W/J625DW/J825DW/J835DW/J5910DW e DCP-J525W/J725DW/J925DW a b c d e Pressione Menu. Pressione Rede. Pressione a ou b para exibir Reiniciar rede e depois pressione Reiniciar rede. Pressione Sim. Pressione Sim por 2 segundos para confirmar. 44 4 Configuração do painel de controle Imprimindo o Relatório de configuração de rede Observação Nome do nó: o nome do nó aparece no Relatório de configuração de rede. O nome padrão de nó é “BRNxxxxxxxxxxxx” para uma rede com fio ou “BRWxxxxxxxxxxxx” para uma rede sem fio (“xxxxxxxxxxxx” é o endereço MAC/endereço Ethernet de seu equipamento). O Relatório de configuração de rede imprime um relatório que lista a configuração de rede atual, incluindo as configurações do servidor de impressora em rede. Para MFC-J425W/J430W/J432W/J435W a b Pressione Menu. c Pressione a ou b para selecionar Config de Rede. Pressione OK. d Pressione Iniciar (Preto) ou Iniciar (Colorido). Pressione a ou b para selecionar Impr.relat. Pressione OK. Para MFC-J280W/J625DW/J825DW/J835DW/J5910DW e DCP-J525W/J725DW/J925DW a b c d Pressione Menu. Pressione a ou b para exibir Impr.relat e depois pressione Impr.relat. Pressione a ou b para exibir Config de Rede e depois pressione Config de Rede. Para MFC-J825DW/J835DW e DCP-J925DW Pressione Iniciar (Preto) ou Iniciar (Colorido). Para MFC-J280W/J625DW/J5910DW e DCP-J525W/J725DW, pressione Iniciar. 45 4 Configuração do painel de controle Imprimindo o relatório WLAN O Relatório WLAN imprime o relatório de status da rede sem fio de seu equipamento. Se a conexão sem fio falhar, verifique o código de erro no relatório impresso. uuGuia de Configuração Rápida: Resolução de problemas Para MFC-J425W/J430W/J432W/J435W a b Pressione Menu. c Pressione a ou b para selecionar Relatório WLAN. Pressione OK. d Pressione Iniciar (Preto) ou Iniciar (Colorido). 4 Pressione a ou b para selecionar Impr.relat. Pressione OK. Para MFC-J280W/J625DW/J825DW/J835DW/J5910DW e DCP-J525W/J725DW/J925DW a b c d Pressione Menu. Pressione a ou b para exibir Impr.relat e depois pressione Impr.relat. Pressione a ou b para exibir Relatório WLAN e depois pressione Relatório WLAN. Para MFC-J825DW/J835DW e DCP-J925DW Pressione Iniciar (Preto) ou Iniciar (Colorido). Para MFC-J280W/J625DW/J5910DW e DCP-J525W/J725DW, pressione Iniciar. Observação Se o relatório WLAN não for impresso, tente iniciar no passo a após alguns instantes. 46 Configuração do painel de controle Tabela de funções e configurações de fábrica Para MFC-J825DW/J835DW e DCP-J925DW Menu principal Rede Submenu Seleções de Menu Opções LAN cabeada TCP/IP Método de BOOT Auto/Estático/RARP/BOOTP/DHCP Endereço IP [000-255].[000-255]. [000-255].[000-255] 4 [000].[000].[000].[000] 1 Másc. Sub-rede [000-255].[000-255]. [000-255].[000-255] [000].[000].[000].[000] 1 Gateway [000-255].[000-255]. [000-255].[000-255] [000].[000].[000].[000] Nome do nó BRNXXXXXXXXXXXX= (o endereço Ethernet de seu equipamento) (até 15 caracteres) Config WINS Auto/Estático Servidor WINS Primário/Secundário [000-255].[000-255]. [000-255].[000-255] [000].[000].[000].[000] Servidor DNS Primário/Secundário [000-255].[000-255]. [000-255].[000-255] [000].[000].[000].[000] APIPA Ethernet Ativ/Desat Auto/100B-FD/100B-HD/10B-FD/10B-HD Endereço MAC 47 Configuração do painel de controle Menu principal Rede Submenu Seleções de Menu Opções WLAN TCP/IP Método de BOOT Auto/Estático/RARP/BOOTP/DHCP Endereço IP [000-255].[000-255]. [000-255].[000-255] (continuação) [000].[000].[000].[000] 1 Másc. Sub-rede [000-255].[000-255]. [000-255].[000-255] [000].[000].[000].[000] 1 Gateway 4 [000-255].[000-255]. [000-255].[000-255] [000].[000].[000].[000] Nome do nó BRWXXXXXXXXXXXX= (o endereço Ethernet de seu equipamento) (até 15 caracteres) Config WINS Auto/Estático Servidor WINS Primário/Secundário [000-255].[000-255]. [000-255].[000-255] [000].[000].[000].[000] Servidor DNS Primário/Secundário [000-255].[000-255]. [000-255].[000-255] [000].[000].[000].[000] APIPA Assis.Configur — WPS/AOSS Ativ/Desat (Escolha um SSID da lista ou adicione manualmente o SSID) — WPS c/ cód PIN — Estado da WLAN Estado (Exemplos) Ativa (11b)/Ativa (11g)/ Ativo(11n)/AOSS ativo/ Falha na conexão Sinal Sinal:Forte/Sinal:Médio/ Sinal:Fraco/Sinal:Ausente SSID (Exibe o SSID com até 32 dígitos) Modo Comunic. (Exemplos) Ad-hoc/Infraestrutura Endereço MAC Interface Rede LAN cabeada/WLAN Reiniciar rede 48 Configuração do painel de controle Para MFC-J280W/J625DW e DCP-J525W/J725DW Menu principal Rede Submenu Seleções de Menu Opções TCP/IP Método de BOOT Auto/Estático/RARP/BOOTP/DHCP Endereço IP [000-255].[000-255].[000-255].[000-255] [000].[000].[000].[000] 1 Másc. Sub-rede [000-255].[000-255].[000-255].[000-255] [000].[000].[000].[000] 1 Gateway 4 [000-255].[000-255].[000-255].[000-255] [000].[000].[000].[000] Nome do nó BRWXXXXXXXXXXXX= (o endereço Ethernet de seu equipamento) (até 15 caracteres) Config WINS Auto/Estático Servidor WINS Primário/Secundário [000-255].[000-255].[000-255].[000-255] [000].[000].[000].[000] Servidor DNS Primário/Secundário [000-255].[000-255].[000-255].[000-255] [000].[000].[000].[000] APIPA Lig/Desl Assis.Configur — (Escolha um SSID da lista ou adicione manualmente o SSID) WPS/AOSS — WPS c/ cód PIN — Estado Estado da WLAN (Exemplos) Ativa (11b)/Ativa (11g)/Ativo(11n)/ AOSS ativo/Falha de conexão Sinal Sinal:Forte/Sinal:Médio/Sinal:Fraco/ Sinal:Ausente SSID (Exibe o SSID com até 32 dígitos) Modo Comunic. (Exemplos) Ad-hoc/Infraestrutura Endereço MAC WLAN Ativa Lig/Desl Reiniciar rede 49 Configuração do painel de controle Para MFC-J425W/J430W/J432W/J435W Menu principal Rede Submenu Seleções de Menu Opções TCP/IP Método de BOOT Auto/Estático/RARP/BOOTP/DHCP Endereço IP [000-255].[000-255].[000-255].[000-255] [000].[000].[000].[000] 1 Másc. Sub-rede [000-255].[000-255].[000-255].[000-255] [000].[000].[000].[000] 1 Gateway 4 [000-255].[000-255].[000-255].[000-255] [000].[000].[000].[000] Nome do nó BRWXXXXXXXXXXXX= (o endereço Ethernet de seu equipamento) (até 15 caracteres) Config WINS Auto/Estático Servidor WINS Primário/Secundário [000-255].[000-255].[000-255].[000-255] [000].[000].[000].[000] Servidor DNS Primário/Secundário [000-255].[000-255].[000-255].[000-255] [000].[000].[000].[000] APIPA Ativ/Desat Assis.Configur — (Escolha um SSID da lista ou adicione manualmente o SSID) WPS/AOSS — WPS c/ cód PIN — Estado Estado da WLAN (Exemplos) Ativa (11b)/Ativa (11g)/Ativo(11n)/ AOSS ativo/Falha de conexão Sinal Sinal:Forte/Sinal:Médio/Sinal:Fraco/ Sinal:Ausente SSID (Exibe o SSID com até 32 dígitos) Modo Comunic. (Exemplos) Ad-hoc/Infraestrutura Endereço MAC WLAN Ativa Lig/Desl Reiniciar rede 50 Configuração do painel de controle Para o MFC-J5910DW Menu principal Rede Submenu Seleções de Menu Opções LAN cabeada TCP/IP Método de BOOT Auto/Estático/RARP/BOOTP/DHCP Endereço IP [000-255].[000-255]. [000-255].[000-255] [000].[000].[000].[000] 1 Másc. Sub-rede [000-255].[000-255]. [000-255].[000-255] 4 [000].[000].[000].[000] 1 Gateway [000-255].[000-255]. [000-255].[000-255] [000].[000].[000].[000] Nome do nó BRNXXXXXXXXXXXX= (o endereço Ethernet de seu equipamento) (até 15 caracteres) Config WINS Auto/Estático Servidor WINS Primário/Secundário [000-255].[000-255]. [000-255].[000-255] [000].[000].[000].[000] Servidor DNS Primário/Secundário [000-255].[000-255]. [000-255].[000-255] [000].[000].[000].[000] Ethernet APIPA Ativ/Desat IPv6 Lig/Desl Auto/100B-FD/100B-HD/10B-FD/10B-HD Endereço MAC 51 Configuração do painel de controle Menu principal Rede Submenu Seleções de Menu Opções WLAN TCP/IP Método de BOOT Auto/Estático/RARP/BOOTP/DHCP Endereço IP [000-255].[000-255]. [000-255].[000-255] (continuação) [000].[000].[000].[000] 1 Másc. Sub-rede [000-255].[000-255]. [000-255].[000-255] [000].[000].[000].[000] 1 Gateway 4 [000-255].[000-255]. [000-255].[000-255] [000].[000].[000].[000] Nome do nó BRWXXXXXXXXXXXX= (o endereço Ethernet de seu equipamento) (até 15 caracteres) Config WINS Auto/Estático Servidor WINS Primário/Secundário [000-255].[000-255]. [000-255].[000-255] [000].[000].[000].[000] Servidor DNS Primário/Secundário [000-255].[000-255]. [000-255].[000-255] [000].[000].[000].[000] APIPA Ativ/Desat IPv6 Lig/Desl Assis.Configur — WPS/AOSS (Escolha um SSID da lista ou adicione manualmente o SSID) — WPS c/ cód PIN — Estado da WLAN Estado (Exemplos) Ativa (11b)/Ativa (11g)/ Ativo(11n)/AOSS ativo/ Falha de conexão Sinal Sinal:Forte/Sinal:Médio/ Sinal:Fraco/Sinal:Ausente SSID (Exibe o SSID com até 32 dígitos) Modo Comunic. (Exemplos) Ad-hoc/Infraestrutura Endereço MAC 52 Configuração do painel de controle Menu principal Rede Submenu Seleções de Menu Opções E-mail/IFax 2 Endereço de E-mail — (continuação) Conf. Servidor Servidor SMTP Nome (até 30 caracteres) Endereço IP [000-255].[000-255]. [000-255].[000-255] Porta SMTP [00001-65535] Auten.paraSMTP Nenhuma/SMTP-AUTH/POP antes SMTP Servidor POP3 Nome (até 30 caracteres) 4 Endereço IP [000-255].[000-255]. [000-255].[000-255] Porta POP3 [00001-65535] Nome Cx.Corr. — Senha Cx.Corr. — APOP Lig/Desl Conf. RX Email Polling Auto Freq.Verific. 3 Lig/Desl 10Mins (1Min a 60Mins) 4 Cabeçalho Tudo/Assunto+De+Para/Nenhum Apg.Erro Mail Lig/Desl Notificação Lig/MDN/Desl Conf. TX Email Assunto Remet. — Limite de Mem. Lig/Desl Notificação Lig/Desl Config. Relay Rly Broadcast Lig/Desl Relay Domain — Relat. Relay Lig/Desl 53 Configuração do painel de controle Menu principal Rede Submenu Seleções de Menu Opções Fuso Horário UTCxxx:xx (continuação) Interface Rede Reiniciar rede LAN cabeada/WLAN As configurações de fábrica são mostradas em negrito. 1 Na conexão à rede, o equipamento definirá automaticamente o endereço IP e máscara de sub-rede para valores apropriados à sua rede. 2 Disponível após o download do IFAX. 3 Este menu está disponível quando Polling Auto está ajustado para Lig. 4 Você pode escolher o intervalo entre 1Min/3Mins/5Mins/10Mins/30Mins/60Mins. 4 54 5 Gerenciamento via Web (apenas MFC-J5910DW) Resumo Um navegador da web padrão pode ser utilizado para gerenciar seu equipamento usando HTTP (Hyper Text Transfer Protocol) (Protocolo de Transferência de Hipertexto). Você pode obter as informações a seguir de uma máquina em sua rede usando um navegador da web. Informações de status da máquina Alterar itens de configuração do Fax, como a configuração geral, configurações de discagem rápida e fax remoto Alterar configuração de rede, tais como as informações de TCP/IP Configurar o Secure Function Lock 2.0 (Bloqueio Seguro de Função 2.0) Configurar digitalização para FTP Configurar digitalização para rede Informações de versão do equipamento e do servidor de impressora Alterar detalhes de configuração da rede e do equipamento Observação Recomendamos o Microsoft® Internet Explorer® 7.0/8.0 ou o Firefox® 3.6 para Windows® e o Safari 4.0/5.0 para Macintosh. Assegure-se de que JavaScript e Cookies estejam sempre habilitados, seja qual for o navegador que utilize. Você deve utilizar o protocolo TCP/IP em sua rede e ter um endereço IP válido programado no servidor de impressora e em seu computador. 55 5 Gerenciamento via Web (apenas MFC-J5910DW) Como ajustar as configurações do equipamento usando o Gerenciamento via Web (navegador da web) Um navegador da web padrão pode ser utilizado para alterar as configurações de seu servidor de impressora usando HTTP (Hyper Text Transfer Protocol) (Protocolo de Transferência de Hipertexto). a b Inicie seu navegador da web. Digite “http://machine’s IP address/” na barra de endereço de seu navegador (onde “machine’s IP address” é o endereço IP do equipamento). Por exemplo: http://192.168.1.2/ 5 Observação • Caso esteja utilizando um Domain Name System (DNS - sistema de nomes de domínios) ou habilitou um nome NetBIOS, você pode informar outro nome, como “Impressora_compartilhada” ao invés do endereço IP. • Por exemplo: http://Shared_Printer/ Se você habilitou um nome NetBIOS, pode também utilizar o nome do nó. • Por exemplo: http://brnxxxxxxxxxxxx/ O nome NetBIOS pode ser visto no Relatório de configuração de rede. (Para aprender como imprimir o Relatório de configuração de rede, consulte Imprimindo o Relatório de configuração de rede uu página 45). • Os usuários Macintosh podem ter fácil acesso ao sistema de Gerenciamento via Web clicando no ícone do equipamento na tela Status Monitor (Monitor de status). Para maiores informações, consulte o Manual do Usuário de Software. c Você pode agora alterar as configurações do servidor de impressora. Observação Caso tenha alterado as configurações de protocolo, reinicie o equipamento após clicar em Submit (Enviar) para ativar a configuração. 56 Gerenciamento via Web (apenas MFC-J5910DW) Definindo uma senha Recomendamos que defina uma senha de login para evitar o acesso não autorizado ao Gerenciamento via Web. a b c d Clique em Administrator (Administrador). Informe a senha que deseja utilizar (até 32 caracteres). Redigite a senha na caixa Confirm new password (Confirmar Nova Senha). Clique em Submit (Enviar). A partir da próxima vez que você acessar a gestão baseada na web, informe a senha na caixa Login e depois clique em . Após ajustar as configurações, faça logout clicando em . Observação Você também pode definir uma senha clicando em Please configure the password (Configure a Senha) na página da web do equipamento se não estiver definindo uma senha de login. 57 5 Gerenciamento via Web (apenas MFC-J5910DW) Secure Function Lock 2.0 (Bloqueio Seguro de Função 2.0) O Secure Function Lock 2.0 (Bloqueio Seguro de Função 2.0) da Brother ajuda você a economizar dinheiro e aumentar a segurança restringindo as funções disponíveis em seu equipamento Brother. O Secure Function Lock (Bloqueio de Funções de Segurança) permite que você configure senhas para usuários selecionados, dando-lhes acesso a algumas ou todas as funções, ou restringindo-os a uma página. Isso significa que apenas pessoas autorizadas podem utilizá-las. Você pode configurar e alterar as configurações a seguir do Secure Function Lock 2.0 (Bloqueio Seguro de Função 2.0) usando o BRAdmin Professional 3 ou o Gerenciamento via Web. PC Print (Impressão no PC) 1 PCC 5 Copy (Copiar) Color Print (Impressão colorida) Page Limit (Limite de Página) Fax TX (Transmissão de Fax) Fax RX (Recepção de Fax) Scan (Digitalizar) Page Counter (Contador de Páginas) 1 Se você registrar os nomes de login dos usuários do PC, pode-se restringir a impressão do PC sem o usuário informar uma senha. Para maiores detalhes, consulte Restringindo a impressão do PC pelo nome de login do usuário no PC uu página 59. Como ajustar as configurações do Secure Function Lock 2.0 (Bloqueio Seguro de Função 2.0) usando o Gerenciamento via Web (navegador da web) Configuração básica a Clique em Administrator (Administrador) na página da web do equipamento, e depois clique em Secure Function Lock (Bloqueio Seguro de Funções). b Escolha On (Ligado) em Function Lock (Bloqueio de Funções). Observação Para configurar o Secure Function Lock (Bloqueio Seguro de Função) pela primeira vez usando o servidor web interno, informe a senha de administrador (número com quatro dígitos). c Informe um nome de grupo alfanumérico ou nome de usuário com até 15 dígitos na caixa ID Number/ Name (Número/nome de identificação) e depois informe uma senha com quatro dígitos na caixa PIN. d Desmarque as funções que deseja restringir na caixa Print (Imprimir) ou da caixa Others (Outros). Caso queira configurar a contagem máxima de páginas, marque a caixa On (Ligado) em Page Limit (Limite de Página) e depois informe o número na caixa Max (Máximo). 58 Gerenciamento via Web (apenas MFC-J5910DW) e Clique em Submit (Enviar). Se deseja restringir a impressão do PC pelo nome de usuário de login no PC, clique em PC Print Restriction by Login Name (Restrição de Impressão no PC pelo Nome de Login) e ajuste as configurações. (Consulte Restringindo a impressão do PC pelo nome de login do usuário no PC uu página 59). Digitalização com o uso do Secure Function Lock 2.0 (Bloqueio Seguro de Função 2.0) O recurso Secure Function Lock 2.0 (Bloqueio Seguro de Função 2.0) permite que o administrador limite quais usuários podem escanear. Quando o recurso escanear é ajustado para desligado para usuários comuns, somente usuários que tenham sido selecionados na caixa de verificação poderão escanear. Para escanear a partir do painel de controle do equipamento os usuários devem informar seu PIN para acessar o modo Escanear. Para escanear a partir de seus computadores, os usuários com restrição também devem informar seu PIN no painel de controle do equipamento antes que possam escanear a partir de seus computadores. Se o PIN não for informado no painel de controle do equipamento o usuário receberá uma mensagem de erro em seu computador ao tentar escanear. Definindo o modo comum Você pode definir o modo comum para restringir quais funções estão disponíveis para os usuários comuns. Os usuários comuns não precisam inserir uma senha para acessar os recursos disponibilizados através desta configuração. a b Desmarque a caixa de seleção da função de deseja restringir na caixa Public Mode (Modo comum). Clique em Submit (Enviar). Restringindo a impressão do PC pelo nome de login do usuário no PC Ajustando esta configuração, o equipamento pode autenticar pelo nome de usuário de login no PC para permitir um trabalho de impressão a partir de um computador registrado. a b c Clique em PC Print Restriction by Login Name (Restrição de Impressão no PC pelo Nome de Login). d Clique em Submit (Enviar). Escolha On (Ligado) em PC Print Restriction (Restrição de Impressão do PC). Escolha o número de identificação que você definiu em ID Number/Name (Número/ nome de identificação) no passo c em Configuração básica uu página 58 a partir da lista suspensa ID Number (Número de Identificação) para cada nome de login. E depois informe o nome de usuário de login no PC na caixa Login Name (Nome de Login). Observação Se deseja restringir a impressão do PC por grupo, escolha o mesmo número de identificação para cada nome de login de PC que deseja agrupar. 59 5 Gerenciamento via Web (apenas MFC-J5910DW) Outros recursos Você pode definir os recursos a seguir no Secure Function Lock 2.0 (Bloqueio Seguro de Função 2.0): All Counter Reset (Reiniciar Todos os Contadores) Você pode reinicializar o contador de páginas clicando em All Counter Reset (Reiniciar Todos os Contadores). Export to CSV file (Exportar para Arquivo CSV) Você pode exportar o contador de páginas atual, inclusive as informações de ID Number/Name (Número/ nome de identificação) como um arquivo CSV. Last Counter Record (Gravar Último Contador) O equipamento retém a contagem de páginas após o contador ter sido reinicializado. 5 Counter Auto Reset (Reinicialização Automática do Contador) Você pode reinicializar automaticamente os contadores de página configurando o intervalo de tempo baseado em ajustes diários, semanais ou mensais durante o período em que o equipamento está ligado. 60 Gerenciamento via Web (apenas MFC-J5910DW) Alterando a configuração de escaneamento para FTP usando um navegador da web Escanear para FTP permite que você escaneie um documento diretamente para um servidor de FTP em sua rede local ou na Internet. Consulte o Manual do Usuário de Software para maiores detalhes sobre o escaneamento para FTP. a Clique em Scan (Digitalizar) na página web do equipamento e depois clique em Scan to FTP/ Network (Escanear para FTP/rede). b Escolha FTP nos números de perfil (de 1 a 5) que deseja utilizar para as configurações de escaneamento para FTP. Você também pode armazenar dois nomes de arquivo definidos pelo usuário que podem ser usados para criar um perfil de servidor de FTP além dos sete nomes de arquivo predefinidos em Create a User Defined File Name (Criar um Nome de Arquivo Definido pelo Usuário). Podem ser informados até 15 caracteres em cada um dos dois campos. c d Clique em Submit (Enviar). Clique em Scan to FTP/Network Profile (Perfil de Digitalização para FTP/rede) na página Scan (Digitalizar). Clique no número de perfil que deseja configurar. Agora você pode configurar e alterar as configurações a seguir de escaneamento para FTP usando um navegador da web. Profile Name (Nome do Perfil) (até 15 caracteres) Host Address (Endereço do Host) (endereço do servidor de FTP) Username (Nome de Usuário) Password (Senha) Store Directory (Diretório de Armazenamento) File Name (Nome de Arquivo) Quality (Qualidade) File Type (Tipo de Arquivo) Passive Mode (Modo Passivo) Port Number (Número da Porta) Você pode ajustar o Passive Mode (Modo Passivo) para ligado ou desligado, dependendo de seu servidor de FTP e das configurações do firewall de rede. Você pode também alterar o número da porta utilizado para acessar o servidor de FTP. O padrão para esta configuração é a porta 21. Na maior parte dos casos estas duas configurações permanecem nos valores padrão. Observação A função de escaneamento para FTP está disponível quando os perfis de servidor de FTP são configurados usando o Gerenciamento via Web. e Após configurar, clique em Submit (Enviar). 61 5 Gerenciamento via Web (apenas MFC-J5910DW) Alterando a configuração de escaneamento para Rede usando um navegador da web O escaneamento para rede permite que você digitalize documentos diretamente para uma pasta compartilhada em um servidor CIFS 1 em sua rede local ou na Internet. Para habilitar o protocolo CIFS, verifique a aba Network (Rede), clique em Protocol (Protocolo) na coluna à esquerda e marque a caixa de seleção CIFS. 1 O CIFS (sistema de arquivos de Internet comuns) é a forma padrão que usuários de computador compartilham arquivos e impressoras no Windows®. Consulte o Manual do Usuário de Software para maiores detalhes sobre o escaneamento para rede. a Clique em Scan (Digitalizar) na página web do equipamento e depois clique em Scan to FTP/ Network (Escanear para FTP/rede). b Escolha Network (Rede) nos números de perfil (de 1 a 5) que deseja utilizar para as configurações de escaneamento para rede. Você também pode armazenar dois nomes de arquivo definidos pelo usuário que podem ser usados para criar um perfil de escaneamento para rede além dos sete nomes de arquivo predefinidos em Create a User Defined File Name (Criar um Nome de Arquivo Definido pelo Usuário). Podem ser informados até 15 caracteres em cada um dos dois campos. c d Clique em Submit (Enviar). 5 Clique em Scan to FTP/Network Profile (Perfil de Digitalização para FTP/rede) na página Scan (Digitalizar). Clique no número de perfil que deseja configurar. Agora você pode configurar e alterar as configurações de digitalizar para rede a seguir usando um navegador da web. Profile Name (Nome do Perfil) (até 15 caracteres) Host Address (Endereço do Host) Store Directory (Diretório de Armazenamento) File Name (Nome de Arquivo) Quality (Qualidade) File Type (Tipo de Arquivo) Use PIN for authentication (Usar PIN para Autenticação) PIN Code (Código PIN) Username (Nome de Usuário) Password (Senha) e Após configurar, clique em Submit (Enviar). 62 6 Fax via Internet (apenas MFC-J5910DW) Resumo do fax via Internet Fax via Internet (IFAX) permite que você envie e receba documentos de fax usando a Internet como mecanismo de transporte. Os documentos são transmitidos em mensagens de e-mail como arquivos TIFF-F anexos. Isso significa que os computadores também são capazes de enviar e receber documentos, desde que o computador tenha um aplicativo que gere e visualize arquivos TIFF-F, você pode utilizar qualquer aplicação de visualização TIFF-F. Quaisquer documentos enviados através do equipamento serão automaticamente convertidos em formato TIFF-F. Se você quiser enviar e receber mensagens no seu equipamento, seu aplicativo de e-mail no computador deve ser compatível com o formato MIME. 6 4 4 1 2 4 3 3 1 Remetente 2 Internet 3 Destinatário 4 Servidor de e-mail Observação • Para utilizar esta função, faça o download do software necessário a partir do Brother Solutions Center. (http://solutions.brother.com/) • Você pode enviar e receber documentos I-Fax em formato carta ou A4 e apenas em branco e preto. 63 Fax via Internet (apenas MFC-J5910DW) Encaminhado mensagens de e-mail e fax recebidas Você pode encaminhar mensagens de e-mail ou de fax padrão para outro endereço de e-mail ou aparelho de fax. Para obter maiores informações, consulte Encaminhado mensagens de e-mail e fax recebidas uu página 68. Transmissão por relay Caso queira enviar o fax para longa distância, como no exterior, a função de "transmissão por relay" permite que você economize na tarifa de telecomunicações. Esta função permite que o equipamento Brother receba um documento pela Internet e depois o retransmita para outros aparelhos de fax através de linhas telefônicas convencionais. Para obter maiores informações, consulte Transmissão por relay uu página 68. 6 1 3 2 3 1 Internet 2 Linha telefônica 3 Servidor de e-mail Informações importantes sobre fax via Internet A comunicação de fax via Internet em um sistema de rede local é basicamente a mesma que a comunicação via e-mail; entretanto, é diferente da comunicação de fax usando linhas telefônicas padrão. As informações a seguir são importantes para o uso do fax via Internet: Fatores como o local do destinatário, estrutura do sistema de rede local e o quanto a rede está ocupada (como a Internet) pode fazer com que o sistema demore em enviar de volta um e-mail de erro (normalmente de 20 a 30 segundos). No caso da transmissão através da Internet, devido ao seu baixo nível de segurança, recomendamos que utilize linhas telefônicas padrão para enviar documentos confidenciais. Se o sistema de e-mail do destinatário não for compatível com o formato MIME, você não poderá transmitir um documento para ele. Dependendo do servidor do destinatário, pode haver alguns casos em que o email de erro não seja enviado de volta. Se o tamanho dos dados da imagem de um documento é muito grande, há a possibilidade de falha na transmissão. Não é possível alterar a fonte ou o tamanho do caractere dos e-mails de Internet recebidos. 64 Fax via Internet (apenas MFC-J5910DW) Como enviar um fax via Internet Antes de utilizar o fax via Internet você deve configurar seu equipamento Brother para comunicar-se com sua rede e servidor de e-mail. Você deve assegurar-se dos itens a seguir em seu equipamento. Você pode configurar estes itens usando o painel de controle, o Gerenciamento via Web, a Configuração remota ou o BRAdmin Professional 3. Se estiver inseguro sobre quaisquer destes itens, entre em contato com seu administrador do sistema. endereço de e-mail endereço/porta/método de autenticação dos servidores SMTP e POP3 nome da caixa de correio e senha Enviando um fax via Internet 6 Antes de enviar um fax via Internet Para enviar um fax via Internet você pode configurar os itens a seguir a partir do painel de controle, do Gerenciamento via Web ou da Configuração remota. Assunto do remetente (se necessário) Limite de tamanho (se necessário) Notificação (se necessário) (para maiores informações, consulte E-mail de verificação de transmissão uu página 70) Como enviar um fax via Internet Enviar um fax via Internet é como a enviar um fax normal. (Para maiores informações, consulte o Manual Básico do Usuário). Caso já tenha programado os endereços dos equipamentos de fax na Internet destinatários como locais de discagem rápida, é possível enviar o fax via Internet carregando o documento no equipamento. Observação • Se desejar informar manualmente o endereço de fax via Internet, coloque o documento no equipamento . Pressione para escolher os números, caracteres ou caracteres especiais. Informe o e pressione endereço, pressione OK e depois Iniciar (Preto). Para maiores informações sobre como inserir texto, consulte o Guia de Configuração Rápida. • Você pode registrar as informações de endereço de e-mail a partir do Gerenciamento via Web ou da Configuração remota. Após o documento ser escaneado, ele é transmitido ao aparelho de fax via Internet destinatário automaticamente através de seu servidor SMTP. Você pode cancelar a operação de envio pressionando a tecla Parar/Sair durante o escaneamento. Após a transmissão estar concluída, o equipamento retornará ao modo de espera. 65 Fax via Internet (apenas MFC-J5910DW) Observação Alguns servidores de e-mail não permitem o envio de documentos grandes de e-mail (o administrador do sistema frequentemente colocará um limite no tamanho máximo do e-mail). Com essa função habilitada, o equipamento exibirá Memória Cheia quando tentar enviar documentos de e-mail com mais de 1 Mbyte. O documento não será enviando, e um relatório de erro será impresso. O documento que você está enviando deve ser separado em documentos menores que serão aceitos pelo servidor de e-mail. (Para sua informação, um documento de 42 páginas baseado no gráfico de teste ITU-T Gráfico de Teste #1 ocupa aproximadamente 1 Mbyte). Recebendo e-mail ou fax via Internet Antes de receber um fax via Internet Para receber um fax via Internet você pode configurar os itens a seguir a partir do painel de controle, do Gerenciamento via Web ou da Configuração remota: 6 Polling automático (se necessário) Frequência de Poll (se necessário) Cabeçalho (se necessário) Excluir mensagens de e-mail com erro (se necessário) Notificação (se necessário) (para maiores informações, consulte E-mail de verificação de transmissão uu página 70) Como receber um fax via Internet Há duas maneiras para receber mensagens de e-mail: Recepção POP3 em intervalos regulares Recepção POP3 (iniciada manualmente) Com a recepção POP3, o equipamento deve consultar o servidor de e-mail para receber os dados. Este polling (consulta) pode ocorrer em intervalos definidos (por exemplo, você pode configurar o equipamento para consultar o servidor de e-mail em intervalos de 10 minutos) ou você pode consultar manualmente o servidor pressionando as teclas DIGITALIZAR + Iniciar (Colorido). Se seu equipamento começar a receber dados de e-mail, o painel LCD refletirá esta atividade. Por exemplo, você verá Recebendo no painel LCD seguido por xx E-mail(s). Caso pressione as teclas DIGITALIZAR + Iniciar (Colorido) para consultar manualmente o servidor de e-mail e não houver documentos para serem impressos, o equipamento exibirá Não há E-mail no painel LCD por dois segundos. 66 Fax via Internet (apenas MFC-J5910DW) Observação • Se seu equipamento estiver sem papel ao receber dados, os dados recebidos serão mantidos na memória do equipamento. Estes dados serão impressos automaticamente após o papel ser reinserido no equipamento. • Se o e-mail recebido não estiver em formato texto simples ou se um arquivo anexo não estiver no formato TIFF-F, será impressa a mensagem de erro a seguir: “O FORMATO DO FICHEIRO EM ANEXO NÃO É SUPORTADO”. Se a mensagem de e-mail recebida for muito grande, a mensagem de erro a seguir será impressa: “FICHEIRO DE E-MAIL DEMASIADO GRANDE”. Se Excluir mensagens de e-mail POP com erro recebidas estiver LIGADO (padrão), então o e-mail com erro será automaticamente excluído do servidor de e-mail. Recebendo um fax via Internet em seu computador Quando um computador recebe um documento de fax via Internet, o documento é anexo a uma mensagem de e-mail que informa ao computador que ele recebeu um documento de fax via Internet. Isso é notificado no campo assunto da mensagem de e-mail recebida. 67 6 Fax via Internet (apenas MFC-J5910DW) Opções adicionais de fax via Internet Encaminhado mensagens de e-mail e fax recebidas Você pode encaminhar mensagens de e-mail ou de fax padrão para outro endereço de e-mail ou aparelho de fax. As mensagens recebidas podem ser encaminhadas por e-mail para um computador ou fax via Internet. Elas podem também serem encaminhadas através de linhas telefônicas padrão para outro equipamento. Esta configuração pode ser habilitada usando um navegador da web ou através do painel de controle do equipamento. Os passos para configuração do encaminhamento de fax podem ser encontrados no Manual Avançado do Usuário. Consulte o Manual Avançado do Usuário para verificar se este recurso é aceito. Transmissão por relay 6 Esta função permite que o equipamento Brother receba um documento pela Internet e depois o retransmita para outros equipamentos de fax através de linhas telefônicas convencionais. Antes de retransmitir Para retransmitir, você deve configurar os itens a seguir a partir do painel de controle, do Gerenciamento via Web ou da Configuração remota: Transmissão de relay Você deve habilitar a transmissão de relay. Domínio de relay Você deve configurar o nome de domínio de seu equipamento no equipamento que irá transmitir o documento para o aparelho de fax convencional. Caso queira utilizar seu equipamento como um dispositivo de transmissão de relay, deve especificar o nome do domínio que confia no equipamento; ou seja, a porção do nome após o símbolo "@". Tenha cuidado ao selecionar um domínio confiável já que qualquer usuário em um domínio confiável poderá enviar uma transmissão por relay. Você pode registrar até 5 nomes de domínios. Relatório de relay Transmissão por relay a partir do equipamento [email protected] [email protected] 123456789 1 [email protected](fax#123456789) 1 Internet 68 Fax via Internet (apenas MFC-J5910DW) Neste exemplo, seu equipamento tem o endereço de e-mail [email protected], você deseja enviar um documento deste equipamento para outra máquina na Inglaterra com um endereço de e-mail de [email protected], e este equipamento irá então encaminhar o documento para um aparelho de fax comum usando uma linha telefônica convencional. Se seu endereço de e-mail é [email protected], você deve configurar o nome de domínio confiável brother.com no equipamento na Inglaterra que irá transmitir o documento para o aparelho de fax convencional. Caso não entre com as informações de nome de domínio, o equipamento no meio (que irá transmitir o documento) não confiará em nenhum trabalho de Internet recebido do equipamento no domínio @brother.com. Após o domínio confiável ser definido você pode enviar o documento a partir de seu equipamento [por exemplo, [email protected]] informando o endereço de e-mail do equipamento [por exemplo [email protected]] que irá encaminhar o documento seguido pelo número de fax que irá recebê-lo. O exemplo a seguir mostra como informar o endereço de e-mail e o número de telefone. [email protected](fax#123456789) Endereço eletrônico 6 Número de fax A palavra “fax#” deverá ser incluída com o número do telefone dentro do parênteses. Enviando para vários números telefônicos: Se você precisa ter o documento retransmitido para mais de um aparelho de fax comum, o destino pode ser informado usando o método a seguir: a Pressione b c d e Pressione Opções. f g Após informar todos os números de fax repetindo o passo e, pressione OK. (FAX). Pressione s ou t para exibir Env.MalaDireta. Pressione Env.MalaDireta. Pressione Adicionar nº Disc. rápida. Pressione para pesquisar em ordem alfabética ou numérica. Pressione os locais onde deseja enviar o fax. Pressione OK. Pressione Iniciar (Preto). 69 Fax via Internet (apenas MFC-J5910DW) Transmissão por relay a partir de um computador [email protected] 123456789 1 [email protected](fax#123456789) 1 Internet Você também pode enviar e-mail a partir de seu computador e tê-lo retransmitido para um aparelho de fax convencional. O método para informar o número de telefone do aparelho de fax convencional que receberá o e-mail retransmitido irá variar, dependendo do aplicativo de e-mail que você estiver utilizando. A seguir estão alguns exemplos em diferentes aplicativos de e-mail: Alguns aplicativos de e-mail não aceitam o envio para vários números telefônicos. Caso seu aplicativo de e-mail não aceite vários números de telefone você apenas poderá retransmitir para um aparelho de fax por vez. Informe o endereço do equipamento de transmissão de relay e o número telefônico do fax na caixa "PARA" usando o mesmo método de envio pelo equipamento. [email protected](fax#123456789) Observação No Microsoft® Outlook® 97 ou superior, as informações de endereço devem ser informadas na lista de endereços como segue: Nome: fax#123456789 Endereço de e-mail: [email protected] E-mail de verificação de transmissão O e-mail de verificação de transmissão aceita duas funções separadas. O e-mail de verificação para envio permite que você solicite notificação da estação destinatária de que o fax via Internet ou e-mail foi recebido e processado. O e-mail de verificação para recepção permite que você transmita um relatório padrão de volta para a estação remetente após receber com sucesso e processar um fax via Internet ou e-mail. Para utilizar este recurso você deve ajustar a opção Notificação dentro das opções Conf. RX Email e Conf. TX Email. Configurar transmissão de e-mail Você pode ajustar a opção Notificação na opção Conf. TX Email para Lig ou para Desl. Quando estiver em Lig, um campo adicional de informação é enviado com os dados da imagem. Este campo é chamado “MDN”. 70 6 Fax via Internet (apenas MFC-J5910DW) MDN (Message Disposition Notification): Este campo solicita o status da mensagem de fax via Internet/e-mail após a entrega através do sistema de transporte SMTP (Simple Mail Transfer Protocol). Uma vez que a mensagem tenha chegado ao destinatário, este dado é utilizado quando o equipamento ou o usuário lê ou imprime a mensagem de fax via Internet ou de e-mail recebida. Por exemplo, se a mensagem é aberta para leitura ou impressa, o destinatário envia de volta uma notificação ao equipamento ou usuário remetente original. O destinatário deve suportar o campo MDN para poder enviar um relatório de notificação, caso contrário a solicitação será ignorada. Configurar a recepção de e-mail Existem três possíveis configurações para esta opção: Lig, MDN ou Desl. Notificação de recepção “Lig” Quando em “Lig” uma mensagem fixa é enviada de volta para o remetente para indicar a recepção bem sucedida e processamento da mensagem. Estas mensagens fixas dependem da operação solicitada pelo remetente. As mensagens de relatório consistem de: SUCESSO: Recebido de <Ender. Email> Notificação de recepção “MDN” Quando em “MDN” um relatório como descrito acima é enviado de volta ao remetente se a estação de origem enviou o campo “MDN” para solicitar confirmação. Notificação de recepção “Desl” Desligado inativa todas as formas de notificação de recepção Desl, nenhuma mensagem é enviada de volta ao remetente, independentemente da solicitação. Observação Para receber o e-mail de verificação de transmissão adequadamente você deve ajustar as configurações a seguir. • Remetente • Mude a Notificação na Configuração de transmissão de e-mail para ligado. • Mude o Cabeçalho na Configuração de recepção de e-mail para Todos ou Assunto+De+Para. • Destinatário • Mude a Notificação na Configuração de recepção de e-mail para ligado. E-mail de erro Se houver um erro de entrega de e-mail ao enviar um fax via Internet, o servidor de e-mail irá enviar uma mensagem de volta ao equipamento e a mensagem de erro será impressa. Se houver um erro ao receber um e-mail, uma mensagem de erro será impressa (exemplo: “A mensagem enviada à máquina não está no formato TIFF-F.”). Para receber o e-mail de erro adequadamente, mude o Cabeçalho na Configuração de recepção de e-mail para Todos ou para Assunto+De+Para. 71 6 7 Recursos de segurança (apenas MFC-J5910DW) Resumo No mundo de hoje existem muitas ameaças à segurança de sua rede e aos dados que trafegam nela. Seu equipamento Brother emprega alguns dos mais recentes protocolos de segurança de rede e criptografia disponíveis hoje. Estes recursos de rede podem ser integrados ao seu plano geral de segurança de rede para auxiliar a proteger seus dados e evitar o acesso não autorizado ao equipamento. Este capítulo explica como configurá-los. Você pode configurar os recursos de segurança a seguir: Enviando um e-mail seguramente (consulte Enviando um e-mail com segurança uu página 73). Gerenciamento seguro usando o BRAdmin Professional 3 (Windows®) (consulte Gerenciamento seguro usando o BRAdmin Professional 3 (Windows®) uu página 75). Observação Recomendamos que desabilite os protocolos FTP e TFTP. O acesso ao equipamento com o uso destes protocolos não é seguro. (Para saber como ajustar as configurações de protocolo, consulte Como ajustar as configurações do equipamento usando o Gerenciamento via Web (navegador da web) uu página 56). Se você desabilitar o FTP, a função de escaneamento para FTP será desabilitada. 72 7 Recursos de segurança (apenas MFC-J5910DW) Enviando um e-mail com segurança Configuração usando o Gerenciamento via Web (navegador da web) Você pode configurar o envio seguro de e-mail com autenticação de usuário na tela do Gerenciamento via Web. a b Inicie seu navegador da web. Digite “http://printer’s IP address/” em seu navegador (onde “printer’s IP address” é o endereço IP da impressora). Por exemplo: http://192.168.1.2/ c d e f Informe uma senha na caixa Login e depois clique em g Você pode ajustar as configurações de POP3/SMTP nesta página. . Clique em Network (Rede). 7 Clique em Protocol (Protocolo). Clique em Advanced Setting (Configurações Avançadas) de POP3/SMTP e assegure-se de que o status de POP3/SMTP seja Enable (Habilitar). Observação • Para maiores informações, veja o texto da ajuda no Gerenciamento via Web. • Você pode também confirmar se as configurações de e-mail estão corretas após a configuração enviando um e-mail de teste. h Após configurar, clique em Submit (Enviar). A caixa de diálogo Configuração de e-mail de teste de envio/ recepção aparecerá. i Siga as instruções na tela se deseja testar com as configurações atuais. 73 Recursos de segurança (apenas MFC-J5910DW) Enviando um e-mail com autenticação de usuário Este equipamento suporta os métodos POP antes de SMTP e SMTP-AUTH para enviar um e-mail através de um servidor que exije a autenticação do usuário. Estes métodos evitam que o usuário não autorizado acesse o servidor de e-mail. Você pode utilizar a gestão baseada na web e o BRAdmin Professional 3 para ajustar estas configurações. Você pode utilizar os métodos POP antes de SMTP e SMTP-AUTH para notificação de e-mail, relatórios por e-mail e envio de fax via Internet. Configurações do servidor de e-mail Você deve coincidir as configurações do método de autenticação SMTP com o método utilizado pelo seu servidor de e-mail. Ajuste o SMTP Server Authentication Method (Método de Autenticação do Servidor SMTP) do equipamento para POP before SMTP (POP antes de SMTP) ou para SMTP-AUTH de acordo com o método de autenticação usado pelo seu servidor de e-mail. Contate seu administrador de rede ou seu provedor de serviços de Internet sobre a configuração do servidor de e-mail. Configurações SMTP 7 Você pode alterar o número da porta de SMTP usando o Gerenciamento via Web. Isso é útil se seu provedor de serviços de Internet implementa o “Bloqueio de saída na porta 25 (OP25B)”. Se for possível utilizar tanto o POP antes de SMTP quanto o SMTP-AUTH, recomendamos a escolha de SMTP-AUTH. Caso escolha POP antes de SMTP para o método de autenticação no servidor SMTP, você precisará ajustar as configurações POP3. Você pode também utilizar o método APOP se necessário. 74 Recursos de segurança (apenas MFC-J5910DW) Gerenciamento seguro usando o BRAdmin Professional 3 (Windows®) Para utilizar o BRAdmin Professional 3 de modo seguro, siga os pontos abaixo Recomendamos que você utilize a versão mais recente do utilitário BRAdmin Professional 3 que está disponível como download em http://solutions.brother.com/. Caso utilize uma versão mais antiga do BRAdmin 1 para gerenciar seus equipamentos Brother a autenticação de usuário não será segura. Caso esteja gerenciamento um grupo misto de servidores de impressora mais antigos 2 e os servidores de impressora com o BRAdmin Professional 3, recomendamos o uso de uma senha diferente em cada grupo. Isso garantirá que a segurança seja mantida nos servidores de impressora novos. 1 BRAdmin Professional anterior a versão 2.80, BRAdmin Light para Macintosh anterior a versão 1.10 2 Série NC-2000, NC-2100p, NC-3100h, NC-3100s, NC-4100h, NC-5100h, NC-5200h, NC-6100h, NC-6200h, NC-6300h, NC-6400h, NC-8000, NC-100h, NC-110h, NC-120w, NC-130h, NC-140w, NC-8100h, NC-9100h, NC-7100w, NC-7200w, NC-2200w 7 75 8 Resolução de problemas Resumo Este capítulo explica como resolver problemas de rede comuns que você pode encontrar ao utilizar seu equipamento Brother. Se, após a leitura deste capítulo, você não puder resolver o seu problema, visite o Brother Solutions Center em: http://solutions.brother.com/. Assegure-se de que os itens a seguir estejam configurados antes da leitura deste capítulo. Primeiro verifique o seguinte: O cabo de alimentação está conectado adequadamente e o equipamento Brother está ligado. O ponto de acesso (para redes sem fio), roteador ou hub está ligado e a luz de conexão está piscando. Toda a embalagem de proteção foi removida do equipamento. Os cartuchos de tinta estão instalados adequadamente. As tampas frontal e traseira estão completamente fechadas. O papel está inserido adequadamente na bandeja de papel. (Para redes com fios) Um cabo de rede está firmemente conectado ao equipamento Brother e ao roteador ou hub. 8 Vá para a página da respectiva solução a partir das listas abaixo: Não consigo concluir a configuração da rede sem fio. (Consulte página 77). O equipamento Brother não pode ser encontrado na rede durante a instalação do MFL-Pro Suite. (Consulte página 78). O equipamento Brother não imprime nem escaneia pela rede. (Consulte página 79). O equipamento Brother não é encontrado na rede mesmo após a instalação bem sucedida. (Consulte página 79). Estou utilizando o software de segurança. (Consulte página 82). Quero verificar se meus dispositivos de rede estão funcionando adequadamente. (Consulte página 83). 76 Resolução de problemas Não consigo concluir a configuração da rede sem fio. Pergunta Interface Solução Suas configurações de segurança (SSID/chave de rede) estão corretas? sem fio Confirme novamente e escolha as configurações de segurança corretas. • O nome do fabricante ou o número do modelo do ponto de acesso/roteador WLAN pode ser utilizado como a configuração padrão de segurança. • Veja as instruções fornecidas com seu ponto de acesso/roteador WLAN para informações sobre como encontrar as configurações de segurança. • Pergunte ao fabricante de seu ponto de acesso/roteador WLAN, ao seu provedor de serviços de Internet ou ao seu administrador de rede. Para informações sobre o que são SSID e chave de rede, consulte SSID, chave de rede e canais no Glossário de Rede. Você está utilizando filtragem por endereço MAC? sem fio Seu ponto de acesso/roteador WLAN está em modo invisível? (não transmitindo o SSID) sem fio Eu verifiquei e tentei tudo acima, mas ainda não consigo concluir a configuração da rede sem fio. Há algo mais que eu possa fazer? sem fio Confirme que o endereço MAC do equipamento Brother está permitido no filtro. Você pode encontrar o endereço MAC do equipamento Brother no painel de controle. (Consulte Tabela de funções e configurações de fábrica uu página 47). Você deve digitar o nome correto do SSID ou da chave de rede manualmente. Verifique o nome do SSID ou a chave de rede nas instruções fornecidas com seu ponto de acesso/roteador WLAN e ajuste novamente a configuração de rede sem fio. (Para obter mais informações, consulte Configurando seu equipamento quando o SSID não é transmitido uu página 28). Utilize a ferramenta de reparo da conexão em rede. (Consulte (Windows®) Confirmando o endereço IP e a máscara de sub-rede usando a ferramenta de reparo da conexão em rede. uu página 79). 77 8 Resolução de problemas O equipamento Brother não é encontrado na rede durante a instalação do MFL-Pro Suite. Pergunta Interface Solução Você está utilizando software de segurança? com/sem fio Confirme suas configurações na caixa de diálogo do instalador. Permita o acesso quando a mensagem de alerta do software de segurança aparecer durante a instalação do MFL-Pro Suite. Para maiores informações sobre o software de segurança, consulte Estou utilizando software de segurança. uu página 82. Seu equipamento Brother está muito longe do ponto de acesso/roteador WLAN? sem fio Coloque seu equipamento Brother a cerca de 1 metro (3,3 pés) de seu ponto de acesso/roteador WLAN ao ajustar as configurações de rede sem fio. Há alguma obstrução (paredes ou móveis, por exemplo) entre seu equipamento e o ponto de acesso/roteador WLAN? sem fio Mova seu equipamento Brother para um local livre de obstruções ou para um lugar mais próximo do ponto de acesso/roteador WLAN. Há um computador sem fio, dispositivo Bluetooth, forno de micro-ondas ou telefone sem fios digital próximo ao equipamento Brother ou ao ponto de acesso/roteador WLAN? sem fio Mova todos os dispositivos para longe do equipamento Brother ou do ponto de acesso/roteador WLAN. 8 78 Resolução de problemas O equipamento Brother não imprime nem escaneia pela rede. O equipamento Brother não é encontrado na rede mesmo após a instalação bem sucedida. Pergunta Interface Solução Você está utilizando software de segurança? com/sem fio Consulte Estou utilizando software de segurança. uu página 82. Foi atribuído um endereço IP disponível para o equipamento Brother? com/sem fio Confirmando o endereço IP e a máscara de sub-rede. Verifique que tanto os endereços de IP como as máscaras de sub-rede de seu computador e do equipamento Brother estão corretos e localizados na mesma rede. Para mais informações sobre como verificar o endereço IP e a máscara de subrede, pergunte ao seu administrador de rede ou visite o Brother Solutions Center em http://solutions.brother.com/. (Windows®) Confirmando o endereço IP e a máscara de sub-rede usando a ferramenta de reparo da conexão em rede. Utilize a ferramenta de reparo da conexão em rede para corrigir as configurações de rede do equipamento Brother. Ela atribuirá o endereço IP e a máscara de sub-rede corretas. 8 Para utilizar a ferramenta de reparo da conexão em rede siga os passos abaixo: Observação • (Windows® XP/Windows Vista®/Windows® 7) Faça login na rede com privilégios de administrador. • Assegure-se de que seu equipamento Brother esteja ligado e esteja conectado pela rede ao seu computador. 79 Resolução de problemas O equipamento Brother não imprime nem escaneia pela rede. O equipamento Brother não é encontrado na rede mesmo após a instalação bem sucedida. (Continuação) Pergunta Interface Solução Foi atribuído um endereço IP disponível para o equipamento Brother? com/sem fio 1 (Windows® XP, Windows Server® 2003/2008) Clique no botão Iniciar, Todos os programas, Acessórios e Windows Explorer, e depois em Meu computador. (continuação) (Windows Vista®/Windows® 7) Clique no botão e depois em Computador. 2 Clique duas vezes em Disco local (C:), Arquivos de programas ou Arquivos de Programas (x86), Browny02, Brother, BrotherNetTool.exe para executar o programa. Observação Se a tela do Controle de Conta de Usuário aparecer, (Windows Vista®) clique em Continuar. (Windows® 7) Clique em Sim. 3 Siga as instruções na tela. 4 Verifique o diagnóstico imprimindo o Relatório de configuração de rede. Observação A ferramenta de reparo da conexão em rede iniciará automaticamente se você marcar a caixa Ativar Ferramenta de Reparo da Conexão de Rede usando o Status Monitor. Clique com o botão direito na tela do Status Monitor, clique em Opções, Detalhes e depois clique na aba Diagnóstico. Isso não é recomendado quando seu administrador de rede definiu o endereço IP para estático, já que irá automaticamente alterar o endereço IP. Se o endereço IP e a máscara de sub-rede corretos ainda não forem atribuídas mesmo após o uso da ferramenta de reparo da conexão em rede, peça ao administrador de rede esta informação ou visite o Brother Solutions Center em http://solutions.brother.com/. 80 8 Resolução de problemas O equipamento Brother não imprime nem escaneia pela rede. O equipamento Brother não é encontrado na rede mesmo após a instalação bem sucedida. (Continuação) Pergunta Interface Solução Seu trabalho de impressão anterior falhou? com/sem fio Se o trabalho de impressão que falhou ainda está na fila de impressão de seu computador, exclua-o. Clique duas vezes no ícone da impressora na pasta a seguir e escolha Cancelar todos os documentos no menu Impressora: (Windows® XP) Iniciar e Impressoras e aparelhos de fax. (Windows Vista®) , Painel de Controle, Hardware e Sons depois em Impressoras. (Windows® 7) , Painel de Controle, Hardware e Sons, Dispositivos e Impressoras e depois Impressoras e Faxes. Você está conectando o equipamento Brother à rede usando recursos sem fio? sem fio Imprima o relatório WLAN para confirmar o estado da conexão sem fio. (Para informações sobre como imprimir, consulte Imprimindo o relatório WLAN uu página 46). Se o relatório de WLAN impresso mostrar que a conexão falhou, verifique o código de erro no relatório impresso. uuGuia de Configuração Rápida: Resolução de problemas Consulte O equipamento Brother não é encontrado na rede durante a instalação do MFL-Pro Suite. uu página 78. Eu verifiquei e tentei tudo acima, entretanto o equipamento Brother não imprime/escaneia. Há algo mais que eu possa fazer? com/sem fio Desinstale e instale novamente o MFL-Pro Suite. 81 8 Resolução de problemas Estou utilizando software de segurança. Pergunta Interface Solução Você escolheu aceitar na caixa de diálogo de alerta de segurança durante a instalação do MFL-Pro Suite, do BRAdmin Light ou ao utilizar os recursos de impressão/escaneamento? com/sem fio Se você não escolheu aceitar na caixa de diálogo de alerta de segurança, a função de firewall de seu software de segurança pode estar rejeitando o acesso. Alguns softwares de segurança podem bloquear o acesso sem mostrar uma caixa de diálogo de alerta de segurança. Para permitir o acesso, veja as instruções de seu software de segurança ou pergunte ao fabricante. Eu quero saber o número da porta necessário para a configuração do software de segurança. com/sem fio Os números de porta a seguir são usados pelos recursos de rede da Brother: Escaneamento em rede i Porta número 54925 / Protocolo UDP Recepção PC-FAX 1 i Porta número 54926 / Protocolo UDP Escaneamento/impressão em rede 1, recepção PC-FAX 1, configuração remota 1 i Porta número 137 e 161 / Protocolo UDP BRAdmin Light 1 i Porta número 161 / Protocolo UDP 1 8 Apenas Windows®. Para detalhes sobre como abrir a porta, veja as instruções do software de segurança ou pergunte ao fabricante. 82 Resolução de problemas Quero verificar se meus dispositivos de rede estão funcionando adequadamente. Pergunta Interface Solução Seu equipamento Brother, ponto de acesso/roteador ou hub rede estão ligados? com/sem fio Assegure-se de que confirmou todas as instruções em Assegure-se de que os itens a seguir estejam configurados antes da leitura deste capítulo. uu página 76. Onde posso encontrar as configurações de rede do equipamento Brother, tal como o endereço IP? com/sem fio Imprimindo o Relatório das configuração de rede. Consulte Imprimindo o Relatório de configuração de rede uu página 45. Verifique o Link Status no Relatório de configuração de rede. com/sem fio Imprima o Relatório de configuração de rede e verifique que o Ethernet Link Status (Status da Conexão Ethernet) ou o Wireless Link Status esteja mostrando Link OK. Se o status da conexão mostrar Link DOWN (Sem conexão) ou Failed To Associate, comece novamente a partir de Assegure-se de que os itens a seguir estejam configurados antes da leitura deste capítulo. uu página 76. Você consegue "pingar" seu equipamento Brother a partir de seu computador? com/sem fio Ping o equipamento Brother a partir de seu computador usando o endereço IP ou o nome do nó. 8 Bem sucedido i Seu equipamento Brother está funcionando adequadamente e conectado à mesma rede que seu computador. Sem sucesso i Seu equipamento Brother não está conectado à mesma rede que seu computador. (Windows®) Pergunte ao seu administrador de rede e utilize a ferramenta de reparo da conexão em rede para corrigir o endereço IP e a máscara de sub-rede automaticamente. Para detalhes sobre a ferramenta de reparo da conexão em rede, consulte (Windows®) Confirmando o endereço IP e a máscara de sub-rede usando a ferramenta de reparo da conexão em rede. uu página 79. (Macintosh) Confirme que o endereço IP e a máscara de subrede estão ajustados corretamente. Consulte Confirmando o endereço IP e a máscara de sub-rede. uu página 79. O equipamento Brother está conectado à rede sem fio? sem fio Imprima o relatório WLAN para confirmar o estado da conexão sem fio. (Para informações sobre como imprimir, consulte Imprimindo o relatório WLAN uu página 46). Se o relatório de WLAN impresso mostrar que a conexão falhou, verifique o código de erro no relatório impresso. uuGuia de Configuração Rápida: Resolução de problemas Eu verifiquei e tentei tudo acima, mas ainda tenho problemas. Há algo mais que eu possa fazer? com/sem fio Verifique as instruções fornecidas com seu ponto de acesso/roteador WLAN para encontrar as informações de SSID e chave de rede e ajuste-as corretamente. Para mais detalhes sobre SSID e chave de rede, consulte Suas configurações de segurança (SSID/chave de rede) estão corretas? uu página 77. 83 A Apêndice A Protocolos aceitos e recursos de segurança Interface Rede (comum) Ethernet Sem fio Protocolo (IPv4) Protocolo (IPv6) (apenas MFC-J5910DW) Rede (segurança) 1 Sem fio 10/100BASE-TX IEEE 802.11b/g/n (Modo de infraestrutura / Modo Ad-hoc) ARP, RARP, BOOTP, DHCP, APIPA (Auto IP), resolução de nomes WINS/NetBIOS, DNS Resolver, mDNS, LLMNR responder, LPR/LPD, porta raw personalizada/Port9100, cliente 1 e servidor FTP, servidor TFTP, cliente SMTP 1, APOP 1, POP antes do SMTP 1, SMTP-AUTH 1, SNMPv1/v2c, ICMP, Web Services (Impressão/Escaneamento), Cliente CIFS 1 NDP, RA, mDNS, LPR/LPD, porta raw personalizada/Port9100, cliente e servidor FTP, TFTP, POP3, cliente SMTP, APOP, POP antes de SMTP, SMTP-AUTH, SNMPv1, porta de scanner, Web Services (impressão/escaneamento) SSID (32 caracteres), WEP 64/128 bits, WPA-PSK (TKIP/AES), WPA2-PSK (AES) Disponível apenas para o MFC-J5910DW. A 84 B Índice remissivo A N AOSS™ .............................................................. 18, 39 APIPA ....................................................................... 38 Aplicação instaladora da Brother ........................ 11, 15 Assistente para instalação de driver ........................... 2 Navegador da web (HTTP) ......................................... 7 Nome do nó .............................................................. 37 B Padrão de fábrica ...................................................... 44 Painel de controle ..................................................... 36 PBC ..................................................................... 18, 39 POP antes de SMTP ................................................. 74 BRAdmin Light ........................................................ 2, 4 BRAdmin Professional 3 ................................... 2, 7, 75 Brother Solutions Center ......................................... 5, 7 C Captura de foto de rede .............................................. 2 Configuração protegida de Wi-Fi .................. 18, 20, 39 Configuração Remota ................................................. 2 Configuração WINS .................................................. 37 E P R Rede sem fio ............................................................... 8 Relatório de configuração de rede ............................ 45 Relatório de WLAN ................................................... 46 Restaurando as configurações de rede .................... 44 S Emparelhamento vertical ............................................ 2 Endereço IP .............................................................. 37 Endereço MAC .......................................................... 39 Ethernet .................................................................... 39 Servidor DNS ............................................................ 38 Servidor WINS .......................................................... 37 Sistemas operacionais ................................................ 2 SMTP-AUTH ............................................................. 74 Status Monitor ............................................................. 2 F T Ferramenta de reparo da conexão em rede ............. 79 TCP/IP ...................................................................... 36 G Gateway .................................................................... 37 Gerenciamento via Web (navegador da web) ........ 2, 7 H Hyper Text Transfer Protocol ...................................... 7 I IPv6 ........................................................................... 38 M Modo Ad-hoc ............................................................. 10 Modo infraestrutura ..................................................... 9 Máscara de sub-rede ................................................ 37 Método PIN ......................................................... 20, 39 85 B
Download