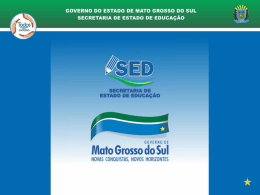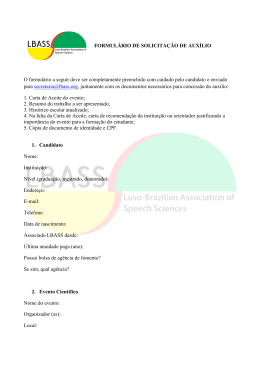Utilização do ADOBE® FORMSCENTRAL © 2013 Adobe Systems Incorporated and its licensors. All rights reserved. Direitos autorais Usando o Adobe® FormsCentral This user guide is protected under copyright law, furnished for informational use only, is subject to change without notice, and should not be construed as a commitment by Adobe Systems Incorporated. Adobe Systems Incorporated assumes no responsibility or liability for any errors or inaccuracies that may appear in the informational content contained in this guide. This user guide is licensed for use under the terms of the Creative Commons Attribution Non-Commercial 3.0 License. This License allows users to copy, distribute, and transmit the user guide for noncommercial purposes only so long as (1) proper attribution to Adobe is given as the owner of the user guide; and (2) any reuse or distribution of the user guide contains a notice that use of the user guide is governed by these terms. The best way to provide notice is to include the following link. To view a copy of this license, visit http://creativecommons.org/licenses/by-nc-sa/3.0/ Adobe, the Adobe logo, Acrobat, Adobe Garamond, Buzzword, Cronos, Flash, Flash Player, Illustrator, InDesign, Kuler, Minion, Myriad, Photoshop, PostScript, Reader, and Tekton are either registered trademarks or trademarks of Adobe Systems Incorporated in the United States and/or other countries. Macintosh and Mac OS are trademarks of Apple Inc., registered in the United States and other countries. Microsoft and Windows are either registered trademarks or trademarks of Microsoft Corporation in the United States and/or other countries. All other trademarks are the property of their respective owners. Updated Information/Additional Third Party Code Information available at http://www.adobe.com/go/thirdparty. Portions include software under the following terms: This product contains either BSAFE and/or TIPEM software by RSA Security, Inc. Adobe Systems Incorporated, 345 Park Avenue, San Jose, California 95110, USA. Notice to U.S. Government End Users: The Software and Documentation are "Commercial Items," as that term is defined at 48 C.F.R. §2.101, consisting of "Commercial Computer Software" and "Commercial Computer Software Documentation," as such terms are used in 48 C.F.R. §12.212 or 48 C.F.R. §227.7202, as applicable. Consistent with 48 C.F.R. §12.212 or 48 C.F.R. §§227.7202-1 through 227.7202-4, as applicable, the Commercial Computer Software and Commercial Computer Software Documentation are being licensed to U.S. Government end users (a) only as Commercial Items and (b) with only those rights as are granted to all other end users pursuant to the terms and conditions herein. Unpublished-rights reserved under the copyright laws of the United States. Adobe agrees to comply with all applicable equal opportunity laws including, if appropriate, the provisions of Executive Order 11246, as amended, Section 402 of the Vietnam Era Veterans Readjustment Assistance Act of 1974 (38 USC 4212), and Section 503 of the Rehabilitation Act of 1973, as amended, and the regulations at 41 CFR Parts 60-1 through 60-60, 60-250, and 60-741. The affirmative action clause and regulations contained in the preceding sentence shall be incorporated by reference. Última atualização em 16/9/2013 iii Conteúdo Capítulo 1: Introdução Sobre o Adobe FormsCentral .......................................................................................... 1 Configurações de conta no Adobe FormsCentral Funções de usuário ....................................................................... 1 .................................................................................................... 2 Navegação no Adobe FormsCentral .................................................................................... 3 Capítulo 2: Aplicativo desktop Adobe FormsCentral Sobre o aplicativo desktop Adobe FormsCentral . . . . . . . . . . . . . . . . . . . . . . . . . . . . . . . . . . . . . . . . . . . . . . . . . . . . . . . . . . . . . . . . . . . . . . . . 6 Obtenha o aplicativo desktop Adobe FormsCentral Criar formulários localmente e salvá-los em PDF Colocar formulários online ..................................................................... 6 ........................................................................ 6 ............................................................................................. 7 Capítulo 3: Design de formulários Criar um formulário . . . . . . . . . . . . . . . . . . . . . . . . . . . . . . . . . . . . . . . . . . . . . . . . . . . . . . . . . . . . . . . . . . . . . . . . . . . . . . . . . . . . . . . . . . . . . . . . . . . . 8 Personalizar um formulário . . . . . . . . . . . . . . . . . . . . . . . . . . . . . . . . . . . . . . . . . . . . . . . . . . . . . . . . . . . . . . . . . . . . . . . . . . . . . . . . . . . . . . . . . . . 10 Editar propriedades do campo . . . . . . . . . . . . . . . . . . . . . . . . . . . . . . . . . . . . . . . . . . . . . . . . . . . . . . . . . . . . . . . . . . . . . . . . . . . . . . . . . . . . . . . . 14 Criar um formulário PDF preenchível Compartilhar seu formulário . . . . . . . . . . . . . . . . . . . . . . . . . . . . . . . . . . . . . . . . . . . . . . . . . . . . . . . . . . . . . . . . . . . . . . . . . . . . . . . . . . 19 . . . . . . . . . . . . . . . . . . . . . . . . . . . . . . . . . . . . . . . . . . . . . . . . . . . . . . . . . . . . . . . . . . . . . . . . . . . . . . . . . . . . . . . . . . 19 Capítulo 4: Distribuir formulários Opções . . . . . . . . . . . . . . . . . . . . . . . . . . . . . . . . . . . . . . . . . . . . . . . . . . . . . . . . . . . . . . . . . . . . . . . . . . . . . . . . . . . . . . . . . . . . . . . . . . . . . . . . . . . . . . 21 Distribuir . . . . . . . . . . . . . . . . . . . . . . . . . . . . . . . . . . . . . . . . . . . . . . . . . . . . . . . . . . . . . . . . . . . . . . . . . . . . . . . . . . . . . . . . . . . . . . . . . . . . . . . . . . . . 26 Capítulo 5: Exibir respostas Tabela de respostas . . . . . . . . . . . . . . . . . . . . . . . . . . . . . . . . . . . . . . . . . . . . . . . . . . . . . . . . . . . . . . . . . . . . . . . . . . . . . . . . . . . . . . . . . . . . . . . . . . 28 Exibições . . . . . . . . . . . . . . . . . . . . . . . . . . . . . . . . . . . . . . . . . . . . . . . . . . . . . . . . . . . . . . . . . . . . . . . . . . . . . . . . . . . . . . . . . . . . . . . . . . . . . . . . . . . . . 28 Incluir respostas manualmente Ordenar e filtrar dados . . . . . . . . . . . . . . . . . . . . . . . . . . . . . . . . . . . . . . . . . . . . . . . . . . . . . . . . . . . . . . . . . . . . . . . . . . . . . . . . . . . . . . . 29 . . . . . . . . . . . . . . . . . . . . . . . . . . . . . . . . . . . . . . . . . . . . . . . . . . . . . . . . . . . . . . . . . . . . . . . . . . . . . . . . . . . . . . . . . . . . . . . . 29 Formatar a tabela de respostas . . . . . . . . . . . . . . . . . . . . . . . . . . . . . . . . . . . . . . . . . . . . . . . . . . . . . . . . . . . . . . . . . . . . . . . . . . . . . . . . . . . . . . . 31 Trabalhar com anexos de arquivo Usar fórmulas em uma coluna . . . . . . . . . . . . . . . . . . . . . . . . . . . . . . . . . . . . . . . . . . . . . . . . . . . . . . . . . . . . . . . . . . . . . . . . . . . . . . . . . . . . . 32 . . . . . . . . . . . . . . . . . . . . . . . . . . . . . . . . . . . . . . . . . . . . . . . . . . . . . . . . . . . . . . . . . . . . . . . . . . . . . . . . . . . . . . . . 32 Incluir planilhas, tabelas ou texto na tela Imprimir ou exportar tabelas . . . . . . . . . . . . . . . . . . . . . . . . . . . . . . . . . . . . . . . . . . . . . . . . . . . . . . . . . . . . . . . . . . . . . . . . . . . . . . 33 . . . . . . . . . . . . . . . . . . . . . . . . . . . . . . . . . . . . . . . . . . . . . . . . . . . . . . . . . . . . . . . . . . . . . . . . . . . . . . . . . . . . . . . . . . 34 Salvar respostas como formulários PDF . . . . . . . . . . . . . . . . . . . . . . . . . . . . . . . . . . . . . . . . . . . . . . . . . . . . . . . . . . . . . . . . . . . . . . . . . . . . . . . 34 Capítulo 6: Relatórios de resumo Usar relatórios de resumo . . . . . . . . . . . . . . . . . . . . . . . . . . . . . . . . . . . . . . . . . . . . . . . . . . . . . . . . . . . . . . . . . . . . . . . . . . . . . . . . . . . . . . . . . . . . . 35 Filtrar dados na guia Relatórios de resumo Formatar uma peça de relatório . . . . . . . . . . . . . . . . . . . . . . . . . . . . . . . . . . . . . . . . . . . . . . . . . . . . . . . . . . . . . . . . . . . . . . . . . . . . 37 . . . . . . . . . . . . . . . . . . . . . . . . . . . . . . . . . . . . . . . . . . . . . . . . . . . . . . . . . . . . . . . . . . . . . . . . . . . . . . . . . . . . . . . 37 Incluir, remover e reordenar peças de relatórios Tipos de gráfico . . . . . . . . . . . . . . . . . . . . . . . . . . . . . . . . . . . . . . . . . . . . . . . . . . . . . . . . . . . . . . . . . . . . . . . 38 . . . . . . . . . . . . . . . . . . . . . . . . . . . . . . . . . . . . . . . . . . . . . . . . . . . . . . . . . . . . . . . . . . . . . . . . . . . . . . . . . . . . . . . . . . . . . . . . . . . . . . 38 Imprimir ou exportar um relatório de resumo . . . . . . . . . . . . . . . . . . . . . . . . . . . . . . . . . . . . . . . . . . . . . . . . . . . . . . . . . . . . . . . . . . . . . . . . . 39 Última atualização em 16/9/2013 iv USANDO O ADOBE FORMSCENTRAL Conteúdo Capítulo 7: Atalhos e funções Atalhos de teclado comuns . . . . . . . . . . . . . . . . . . . . . . . . . . . . . . . . . . . . . . . . . . . . . . . . . . . . . . . . . . . . . . . . . . . . . . . . . . . . . . . . . . . . . . . . . . . 40 Sintaxe da formula para funções incorporadas . . . . . . . . . . . . . . . . . . . . . . . . . . . . . . . . . . . . . . . . . . . . . . . . . . . . . . . . . . . . . . . . . . . . . . . . 40 Última atualização em 16/9/2013 1 Capítulo 1: Introdução Sobre o Adobe FormsCentral É possível acessar o Adobe FormsCentral utilizando um navegador web ou um aplicativo desktop incluído ao Adobe Acrobat XI Pro. Você pode usar o aplicativo desktop sem ter acesso ao navegador web para criar um número ilimitado de formulários PDF usando o Acrobat XI. Depois, coloque seus formulários online para obter acesso à configuração completa dos recursos do Adobe FormsCentral. Seis componentes compõem o serviço online Adobe FormsCentral. Nota: Ao usar o aplicativo desktop para criar formulários locais, você terá acesso apenas à guia Design. Todos os componentes descritos abaixo estão disponíveis depois que você coloca seus formulários online. Design Crie um formulário usando o painel Elemento do formulário e personalize-o usando o painel Propriedades e a barra de ferramentas do aplicativo. Faça seu formulário mais interessante visualmente com a inclusão de texto estático, imagens e regras horizontais. Opções (Apenas formulários online) Selecione várias opções, como mensagens de fechado e de confirmação, formatação local, recibos de envio, URL de redirecionamento e processamento de pagamento. Testar (Apenas formulários online) Após criar o formulário, teste-o no Adobe FormsCentral antes de distribuí-lo. Distribuir (Apenas formulários online) Quando seu formulário estiver pronto, distribua-o por e-mail, por mídia social ou incorpore-o a um site. Exibir respostas (Apenas formulários online) Após a distribuição do formulário, veja as respostas no Adobe FormsCentral. Filtre, pesquise ou ordene os dados coletados. Formate os dados e manipule-os usando fórmulas, como se estivesse usando uma planilha. Relatório de resumo (Apenas formulários online) Veja os dados das respostas em forma gráfica na guia Relatório de resumo. Escolha que gráficos incluir no relatório, selecionando entre diversos tipos de gráficos, incluindo gráficos de barras e gráficos média/soma. Use filtros para determinar que dados incluir nos gráficos. Configurações de conta no Adobe FormsCentral Use as informações do menu de informações do usuário no canto superior direito da janela do aplicativo Adobe FormsCentral para gerenciar as configurações da sua conta, as preferências sobre o aplicativo e as assinaturas. Minhas informações Selecione Minhas informações para gerenciar as configurações da sua conta no Adobe FormsCentral. Nota: Se estiver usando o aplicativo de desktop Adobe FormsCentral e não estiver conectado a uma conta Adobe FormsCentral, a única preferência disponível na caixa de diálogo Minha Informação é a Preferência de idioma. Minha foto Carregue uma imagem .JPEG, .GIF ou .PNG, com 4 MB de tamanho máximo do arquivo e 2880 x 2880 de dimensões máximas. Essa pequena imagem identifica a sua presença no Adobe FormsCentral. Clique em Alterar para carregar uma imagem; clique em Remover para que a imagem padrão apareça. Nome, Sobrenome, ID da Adobe, Senha A sua senha deve conter no mínimo seis caracteres, incluindo pelo menos uma letra e pelo menos um número. Última atualização em 16/9/2013 2 USANDO O ADOBE FORMSCENTRAL Introdução Idioma Use para selecionar um idioma para a interface do usuário (incluindo menus, rótulos de botão, dicas de ferramentas e assim por diante). Essa configuração também determina o idioma padrão e a formatação usada nos formulários e quais modelos estão disponíveis. Por fim, essa configuração extensa do aplicativo determina qual idioma é usado nos e-mails de notificações que o Adobe FormsCentral envia. Nota: Essa configuração é diferente do idioma do documento, que o permite personalizar o comportamento de um formulário. Para obter mais informações, consulte “Idioma e Formatação” na página 26 Minhas preferências Escolha Minhas preferências para gerenciar as preferências do aplicativo Adobe FormsCentral. Verificação ortográfica Selecione se o Adobe FormsCentral deve verificar ortografia nos arquivos de formulários à medida que você os cria, e se deve sublinhar as palavras com erros. Compartilhamento (Apenas formulários online) Selecione se você deseja que todos os documentos compartilhados com você automaticamente apareçam na lista de arquivos. Unidades Escolha as unidades de medidas para as réguas, margens e dimensões da página usada para imprimir tabelas de respostas. Instalar atualizações (Apenas aplicativos desktop) Selecione como deseja lidar com atualizações do aplicativo desktop Adobe FormCentral. Minhas assinaturas Selecione Minhas assinaturas para atualizar e gerenciar suas assinaturas pagas dos serviços on-line da Adobe. Nota: Se estiver usando o aplicativo desktop Adobe FormsCentral, ente em uma conta Adobe FormsCentral para visualizar a preferência Minhas assinaturas. Funções de usuário Há quatro funções de usuário para formulários online no Adobe FormsCentral: Autor Autor é a pessoa que cria o arquivo de formulário. Há apenas um autor por formulário. O autor pode modificar o formulário, modificar os dados na exibição de respostas e excluir qualquer formulário criado por ele. O autor pode adicionar outros ao formulário como coautores, colaboradores ou leitores. Coautor O coautor tem os mesmos direitos que o autor, mas não pode excluir formulários. Os coautores podem adicionar outros usuários ao formulário. Colaborador Os colaboradores têm acesso ao formulário somente para leitura. O colaborador pode modificar os dados na tabela de respostas, mas não pode editar o formulário nem as configurações de distribuição. Os colaboradores podem exportar os dados da tabela de respostas; usar uma exibição privada; ou filtrar, pesquisar ou ordenar os dados coletados. Leitor Os leitores têm acesso somente à tabela de respostas. Eles podem exportar, filtrar, pesquisar e ordenar os dados coletados, ou usar uma exibição privada para mostrar os dados. Porém, leitores não podem modificar os dados da tabela de respostas. Última atualização em 16/9/2013 3 USANDO O ADOBE FORMSCENTRAL Introdução Navegação no Adobe FormsCentral Meus formulários Ao entrar no serviço online do Adobe FormsCentral, o organizador lista todos os formulários criados e os arquivos que foram compartilhados com você. Veja a data em que um formulário foi criado, se está aberto ou fechado e que é o autor. Veja também quantos colaboradores o formulário tem. (Colaboradores são as pessoas com quem você compartilha o formulário.) Você também pode ver o número total de respostas de um formulário e quantas respostas foram recebidas desde o seu último login. Se estiver usando o aplicativo desktop Adobe FormsCentral e não estiver conectado, o organizador apresenta o nome do arquivo e a data de criação apenas para formulários localmente armazenados. Use os botões na parte superior do organizador para criar um formulário, abrir, duplicar um formulário existente, copiar o URL para um formulário online, abrir um formulário preenchível ou excluir os formulários selecionados. Você também pode importar um formulário PDF criado fora do Adobe FormsCentral. Você também pode acessar essas opções de um menu de contexto. Clique com o botão direito do mouse (Windows) ou clique e pressione a tecla Ctrl simultaneamente (Mac OS) em um arquivo e escolha uma opção do menu de contexto. Uma opção adicional no menu de contexto permite a você abrir um arquivo de formulário em uma nova janela do navegador. A C B D Organizador do Adobe FormsCentral A. Abrir formulário B. Duplicar formulário C. Excluir formulário D. Copiar o link do formulário preenchível Pelo organizador do serviço online do Adobe FormsCentral, você também pode desempenhar as seguintes tarefas: • Clicar em um valor na coluna Respostas para abrir a guia Exibição de respostas para um formulário. • Clicar na flecha à direita do estado do formulário para alterar o estado para aberto ou fechado. Duplicar formulários Duplicar um formulário, selecionando-o no organizador do Adobe FormsCentral e clicando no botão Duplicar formulário. Ao duplicar um formulário, você pode escolher duplicar apenas o formulário ou o formulário e as respostas (se o formulário estiver online). Se duplicar o formulário sem as respostas, tudo será duplicado menos os dados da tabela de respostas. O Adobe FormsCentral duplica as linhas do cabeçalho e resumo da tabela de respostas, além das linhas das outras tabelas que não a de respostas. Excluir formulários Use o organizador do Adobe FormsCentral para excluir um ou mais arquivos. Para excluir um arquivo, selecione-o e depois clique no ícone da caixa de lixo na barra de ferramentas. Pressione shift e simultaneamente clique para selecionar vários arquivos para exclusão. As seguintes diretrizes se aplicam à exclusão de arquivos: • Se você for o autor dos formulários selecionados, clicando em Excluir exclui permanentemente todos eles. • Se for coautor, leitor ou colaborador dos formulários selecionados, você será removido da lista de compartilhamento desses formulários. Quando você for removido de uma lista de compartilhamento de um formulário, este não aparecerá mais no seu organizador do Adobe FormsCentral. Última atualização em 16/9/2013 4 USANDO O ADOBE FORMSCENTRAL Introdução • Se selecionar formulários dos quais você é o autor, os formulários serão excluídos. Se selecionar formulários que foram compartilhados com você, os formulários serão removidos da lista de compartilhamento. Usar os modelos do Adobe FormsCentral Clique na opção Criar novo formulário no organizador do Adobe FormsCentral para ver uma seleção de formulários de amostra que você pode utilizar para criar seus próprios formulários. Clique nas categorias à esquerda para limitar sua seleção, ou clique em Todos para ver todos os formulários de amostra. Você pode usar esses formulários de amostra como um ponto de partida para os seus próprios formulários e personalizá-los de acordo com as suas necessidades. Para criar um formulário a partir de um dos modelos, coloque o cursor sobre a miniatura de formulário que deseja usar. Em seguida, clique em Usar modelo. (É possível visualizar o modelo em tela cheia clicando no ícone Visualização exibido em miniatura.) O formulário de amostra é aberto e você pode editá-lo para satisfazer suas necessidades. Pesquise um modelo digitando uma ou mais palavras-chave na caixa de texto Pesquisar no canto superior direito da tela, e clicando em Pesquisar. Se nenhum modelos atenderem às suas necessidades, clique em Criar formulário personalizado para abrir um formulário em branco. Pesquisar Use a caixa de texto de pesquisa no canto superior direito do organizador para pesquisar por um arquivo pelo nome do arquivo. Criar os seus próprios modelos de design no Adobe FormsCentral. Se você criou um formulário e quer reusá-lo ou distribuir para outros, salve-o como um arquivo modelo de design Adobe FormsCentral. 1 Selecione Arquivo > Exportar arquivo de design na guia Design. 2 Clique em Salvar. 3 Escolha um local para o arquivo FCDT (FormsCentral design template) e depois clique em Salvar. O Adobe FormsCentral salva o arquivo com a extensão .fcdt. O Adobe FormsCentral salva todos os elementos no formulário, além das mensagens de fechado e de confirmação e qualquer configuração de local definida na guia Opções. Para criar um formulário a partir de um modelo de design do Adobe FormsCentral, faça o seguinte: 1 Selecione Arquivo > Importar arquivo de design na guia Meus Formulários. 2 Navegue até o arquivo FCDT e clique em Abrir. Importar formulários PDF preenchíveis existentes Além de criar formulários do zero ou por um modelo, você pode importar formulários PDF que você tenha criado fora do Adobe FormsCentral. Nota: O Adobe FormsCentral não pode importar formulários PDF criados no Adobe LiveCycle Designer ou formulários PDF que são protegidos por senha. 1 Clique na guia Criar novo formulário, e em seguida clique em Importar um formulário em PDF. 2 Selecione o formulário PDF que deseja importar e clique em Importar. (Verifique se o PDF que deseja importar contém um ou mais campos de formulário. Caso contrário, Adobe FormsCentral não irá importá-lo.) Última atualização em 16/9/2013 5 USANDO O ADOBE FORMSCENTRAL Introdução 3 Escolha um local para o botão Enviar, o qual será adicionado ao formulário: • Primeira página: Superior direito • Primeira página: Superior esquerdo • Última página: Inferior direito • Última página: Inferior esquerdo 4 Clique na guia Distribuir para salvar o formulário PDF com o envio habilitado. Nota: Alguns tipos de campos de formulário não são suportados ao importar um formulário PDF. Por exemplo, campos de texto com formatação aplicada, assim como campos numéricos e de porcentagem, são convertidos em campos de texto simples. E os campos de assinatura não são convertidos, já que o Adobe FormsCentral não suporta esse tipo de campo. Para obter mais informações, consulte Problemas encontrados ao importar um formulário PDF existente. Última atualização em 16/9/2013 6 Capítulo 2: Aplicativo desktop Adobe FormsCentral Sobre o aplicativo desktop Adobe FormsCentral O aplicativo desktop Adobe FormsCentral, que está incluído ao Adobe Acrobat XI Pro, permite a você criar formulários web e PDF preenchíveis sem um navegador. E você pode utilizá-lo para criar um número ilimitado de formulários PDF usando o Acrobat XI, sem entrar no serviço online. É possível criar e armazenar localmente seus formulários e colocá-los online para distribuir, coletar dados de resposta ou compartilhar. Obtenha o aplicativo desktop Adobe FormsCentral Para acessar o aplicativo desktop Adobe FormsCentral do Acrobat XI, selecione Arquivo > Criar > Criar formulário. Selecione A partir do zero ou Modelo na caixa de diálogo Criar formulário e clique em Iniciar. Também é possível iniciar o aplicativo desktop Adobe FormsCentral ao clicar duas vezes no ícone do aplicativo. Criar formulários localmente e salvá-los em PDF Use o aplicativo desktop Adobe FormsCentral para criar formulários e armazená-los localmente, sem entrar no serviço online do Adobe FormsCentral. Nota: Nem todas as ferramentas de formulários estão disponíveis quando você não está conectado ao serviço online Adobe FormsCentral. Para ter acesso a todas as ferramentas de formulário, entre no Adobe FormsCentral clicando em Entrar no canto superior esquerdo da janela do aplicativo. Para criar um formulário, execute uma das seguintes ações: • Clique em Novo formulário na guia Formulários. • Clique na guia Modelos e escolha um dos modelos predefinidos do Adobe FormsCentral. Use a ferramenta design de formulários para adicionar e configurar os campos do formulário. Consulte também “Design de formulários” na página 8 “Usar os modelos do Adobe FormsCentral” na página 4 Salvar formulários como PDF Após definir seu formulário, você poderá salvá-lo localmente como um formulário PDF. Os formulários PDF que você salvar são Reader Extended, de forma que qualquer pessoa que tenha o Adobe Reader pode preenchê-los. 1 Selecione Arquivo > Salvar como formulário PDF 2 Digite um nome para o formulário na caixa de diálogo Salvar como. 3 Clique em Salvar. Última atualização em 16/9/2013 7 USANDO O ADOBE FORMSCENTRAL Aplicativo desktop Adobe FormsCentral Colocar formulários online Para distribuir facilmente seus formulários pela web, habilite envios em um formulário PDF, colete dados de resposta e compartilhe os resultados, coloque seus formulários online. É necessário ter uma conta Adobe FormsCentral para colocar seus formulários online. Se você possui uma conta gratuita, você pode ter um formulário online por vez. Para colocar mais formulários online, é necessário ter uma assinatura paga do Adobe FormsCentral. Para colocar seus formulários online, clique na guia Coletar respostas online no aplicativo de desktop Adobe FormsCentral e siga as instruções. Quando o formulário está online, é possível ver um ícone de nuvem próximo ao nome do organizador do FormsCentral. Ao entrar em uma conta Adobe FormsCentral e colocar um formulário online, você terá acesso às guias Opções, Teste, Distribuir, Visualizar Respostas e Relatório de resumo. Consulte também “Opções” na página 21 “Testar” na página 24 “Distribuir formulários” na página 21 “Exibir respostas” na página 28 “Relatórios de resumo” na página 35 Última atualização em 16/9/2013 8 Capítulo 3: Design de formulários Criar um formulário Com o Adobe FormsCentral você pode fazer o design dos seus formulários do zero ou usar um dos formulários de amostra incluídos como ponto de partida. Para criar um formulário a partir do zero: Nota: Uma assinatura gratuita do Adobe FormsCentral permite que você crie e distribua um formulário (e receba até 50 respostas). Se quiser criar mais de um formulário ou coletar mais respostas, atualize a sua assinatura. Para atualizar, selecione Atualizar no menu no canto superior direito da janela do aplicativo. 1 Faça login no Adobe FormsCentral. Nota: Se estiver utilizando o aplicativo desktop Adobe FormsCentral, não é necessário conectar para criar formulários. Entretanto, nem todas as ferramentas de formulários estão disponíveis quando não está conectado. 2 Clique em Novo formulário. 3 Selecione a posição do rótulo do menu pop-up de Posição de rótulos, na barra de ferramentas. • Rótulos na parte superior: os rótulos aparecem acima dos elementos de formulário. • Rótulos à esquerda: os rótulos têm alinhamento esquerdo, ao lado esquerdo dos elementos de formulário. • Rótulos à direita: os rótulos têm alinhamento direito, ao lado esquerdo dos elementos de formulário. 4 Clique na barra de título na parte superior do formulário e digite o cabeçalho do formulário. Nota: O Adobe FormsCentral usa o texto que você digitar no cabeçalho como o nome de arquivo do formulário. Se não digitar nenhum texto no cabeçalho, seu formulário será chamado "Novo Formulário Dia/Mês/Ano". 5 Use o painel Elementos de formulário para incluir elementos no seu formulário. A B C D E F G H I J K L M N Painel Elementos de formulário A. Campo de texto B. Campo de texto multilinhas C. Campo de data D. Campo de email E. Campo de opção única F. Campo de múltipla escolha G. Menu suspenso H. Caixa de seleção simples I. Escala de classificação J. Anexo de arquivo K. Texto formatado L. Imagem M. Linha horizontal N. Nova página Campo de texto de linha única O campo contém uma linha de texto. Arraste o controle de redimensionamento à direita do campo de texto para alterar o tamanho. Você pode alternar um campo de texto com uma única linha para um com várias linhas selecionando a opção Várias linhas de texto no painel Propriedades. Campo de texto (múltiplas linhas) Contém duas ou mais linha de texto. A caixa de texto expande e contrai para acomodar o texto. Para redimensionar a caixa de texto manualmente, arraste o controle de redimensionamento no canto inferior direito da caixa de texto. Você pode alternar um campo de texto com várias linhas para um campo de texto com uma única linha desmarcando a opção Várias linhas de texto no painel Propriedades. Campo de data Mostra um ícone de calendário à direito do elemento de formulário. Os participantes clicam no ícone no formulário preenchível para abrir o calendário, que tem a data correta pré-selecionada. Última atualização em 16/9/2013 9 USANDO O ADOBE FORMSCENTRAL Design de formulários Campo de e-mail Permite que os participantes informem o endereço de e-mail. O Adobe FormsCentral solicita ao participante que informe um endereço válido de e-mail, se necessário. O Adobe FormsCentral exibe endereços de email em uma célula de tabela em forma de links sublinhados e clicáveis. Campo de escolha única Permite que os participantes selecionem uma única escolha no formulário preenchível, clicando um botão de rádio. Campo de múltipla escolha Os participantes selecionam uma ou mais opções no formulário preenchível, clicando as caixas de seleção. Menu suspenso Os participantes escolhem uma opção de uma janela pop-up no formulário preenchível. Arraste o controle de redimensionamento à direita do campo de texto para alterar o tamanho. Caixa de seleção simples Ele permite que os entrevistados do formulário selecionem a opção clicando na caixa de seleção. Escala de classificação Os participantes selecionam as respostas de um agrupamento tabular de campos de escolha simples. Este tipo de elemento de formulário normalmente é usado em pesquisas, para expressar uma escala de classificação. Anexo de arquivo Permite aos participantes anexar arquivos a um formulário preenchível. Você determina o tamanho máximo permitido para cada campo de anexo de arquivo. Você também pode especificar se o participante pode anexar vários arquivos e que formatos de arquivos são permitidos. O Adobe FormsCentral permite que você carregue muitos formatos diferentes, incluindo áudio e vídeo. (Anexos de arquivos não são suportados em formulários PDF armazenados localmente, criados utilizando o aplicativo desktop Adobe FormsCentral.) Nota: No caso de assinantes pagantes, o tamanho total permitido de arquivos carregados em uma única submissão é 20 MB. Usuários gratuitos podem carregar arquivos de até 100 KB, com no máximo 100 KB por submissão. 6 Clique Editar legenda acima ou à esquerda do elemento (dependendo da posição do rótulo) para incluir um rótulo para aquele elemento. Você pode ajustar o espaço em volta da legenda arrastando o controle de redimensionamento à direita da legenda. A alteração da área ao redor afeta todos os elementos do formulário. 7 Clique no ícone mais ou pressione Enter para incluir opções no seu elemento de formulário. Quando estiver trabalhando com um elemento de Campo de opção única (suspenso), você poderá clicar no ícone Recolher opções para ocultar suas escolhas. Clique no ícone Editar escolhas para mostrar as escolhas novamente. 8 (Opcional) Para criar um formulário de várias páginas, clique no botão Nova página, à direita do painel Elementos de formulário. Nota: O painel Elementos de formulário sempre aparece na parte inferior do formulário. Contraia o formulário clicando no ícone Minimizar, no canto superior direito. Faça o painel aparecer na linha clicando o botão Inserir em linha no canto superior esquerdo de qualquer elemento do formulário. (O botão Inserir em linha não estará disponível para nenhum elemento do formulário se você tiver vários elementos selecionados.) O painel em linha é removido da tela após você adicionar um elemento de formulário. Porém, o painel Formulário na parte inferior da janela permanecerá. Nota: Você também pode incluir elementos de formulário clicando com o botão direito do mouse (Windows) ou pressionando Ctrl e clicando simultaneamente (Mac OS), e escolhendo uma opção do menu de contexto. Ou você pode escolher uma opção do menu Inserir, na área superior direita da janela do Adobe FormsCentral. Para criar um formulário a partir de um formulário de amostra: 1 Clique na guia Modelo, na parte superior da janela do Adobe FormsCentral. 2 Veja os modelos; você pode limitar as opções clicando em uma categoria na esquerda da janela. Visualize o modelo passando o mouse sobre o modelo e clicando em Visualização. O Adobe FormsCentral abre o modelo em uma nova janela do navegador para que você o visualize. Última atualização em 16/9/2013 10 USANDO O ADOBE FORMSCENTRAL Design de formulários 3 Selecione o formulário que quer utilizar e clique em Novo formulário, à direita do modelo. 4 Personalize o modelo para atender as suas necessidades, usando o painel Elementos de formulário e a barra de ferramentas. Personalizar um formulário Você pode personalizar seu formulário usando o painel Propriedade específicas do elemento de formulário e a barra de ferramentas do Adobe FormsCentral. Também pode adicionar elementos ao seu formulário, como cor de fundo, texto estático, imagens estáticas e regras horizontais. Nota: Você pode usar o painel Propriedade para alterar o tipo de quaisquer elementos de formulários que tiver adicionado no formulário. Por exemplo, se adicionou um campo de escolha única, pode alterá-lo para múltipla escolha ou menu suspenso. Incluir um título de formulário Use a caixa de diálogo Configuração de formulário (Arquivo > Configuração de formulário) para incluir um título que aparecerá na barra de título do navegador web para o formulário preenchível. Os autores e coautores podem acessar a caixa de diálogo Configuração de formulário. Se você houver incluído um cabeçalho de texto no formulário, por padrão esse texto aparecerá no campo Título da caixa de diálogo Configuração de formulário. Alterar o texto no campo Título da caixa de diálogo Configuração do formulário não altera qualquer texto de cabeçalho de formulário que você tenha aplicado. Da mesma forma, depois que alterar o texto no campo Título, as alterações no cabeçalho não afetarão o título. Alterar a largura do formulário Você pode alterar a largura do formulário usando a caixa de diálogo Configuração de formulário ou arrastando a borda direita do formulário. Seu formulário pode ter entre 300 e 1.500 pixels de largura. Nota: Quando você altera a largura do formulário, o Adobe FormsCentral tenta, sempre que possível, manter a largura dos elementos dele. É possível, entretanto, que alguns elementos sejam reduzidos para ajustarem-se à nova largura do formulário. E, se você reduzir a largura do formulário em um layout lado a lado, de modo que os elementos adjacentes não se enquadrem em uma única linha, o Adobe FormsCentral adicionará novas linhas para acomodar os elementos. Personalizar o cabeçalho O elemento Cabeçalho pode conter texto, imagem ou ambos. Use a barra de ferramentas no painel Propriedade para personalizar a aparência do cabeçalho. O elemento Cabeçalho aumenta ou encolhe dinamicamente para se ajustar ao texto ou à imagem dentro dele. Para formatar o texto do cabeçalho, primeiro selecione-o. Da barra de ferramentas na parte superior da janela, você pode alterar a fonte ou tamanho da fonte, o estilo, a cor ou o alinhamento. Inclua uma imagem no cabeçalho selecionando Texto & Imagem na caixa de diálogo de Propriedades do cabeçalho. Escolha uma imagem do seu computador ou pesquise uma no Flickr, no Google ou na Web. Depois de colocar a imagem, redimensione-a arrastando o controle no canto inferior direito. Nota: Você pode adicionar apenas imagens disponíveis comercialmente e que possam ser modificadas. No Google, as imagens são rotuladas para uso comercial e modificação (veja www.google.com/support/websearch/bin/answer.py?answer=29508 para mais informações). No Flickr, os resultados mostram as licenciadas como Creative Commons e utilizáveis comercialmente com modificações. Para obter mais informações, veja www.flickr.com/creativecommons/. Última atualização em 16/9/2013 11 USANDO O ADOBE FORMSCENTRAL Design de formulários Para alterar a imagem do cabeçalho, clique nele duas vezes e escolha uma nova imagem. O tamanho máximo da imagem do cabeçalho é 300 x 620. Para remover uma imagem do elemento cabeçalho, selecione Somente texto no primeiro menu pop-up no painel Propriedades do cabeçalho. Usando as opções no painel Propriedades do cabeçalho, você pode alterar a posição da imagem e determinar como o texto e a imagem estarão alinhados. Você também pode incluir uma cor de fundo para o elemento cabeçalho. (Também é possível alterar o alinhamento da imagem usando os botões de alinhamento à esquerda, à direita e no centro, na barra de ferramentas.) A B C D Painel Propriedades do cabeçalho A. Elementos do cabeçalho B. Posicionamento da imagem C. Alinhamento texto/imagem D. Cor de fundo Você pode remover todos os elementos do cabeçalho clicando no ícone de lata de lixo, no canto superior direito do elemento cabeçalho. Layout lado a lado O Adobe FormsCentral permite que você crie um formulário de modo vertical e horizontal. Para adicionar um elemento adjacente ao formulário, clique no botão Adicionar adjacência à direita do último elemento de formulário de uma linha. Outra alternativa é clicar com o botão direito do mouse (Windows) ou pressionar Ctrl e clicar simultaneamente (Mac OS) em um elemento e selecionar a opção Inserir item ao lado no menu de contexto. Nota: Alguns elementos do formulário, como quebra de página, anexo de arquivo e os elementos da escala de classificação não podem ser colocados próximos a outros elementos do formulário. Esses elementos devem sempre estar sozinhos em uma outra linha. Ao inserir um elemento do formulário próximo a outro, é possível que o Adobe FormsCentral reduza um ou mais dos elementos existentes naquela linha para acomodar o novo elemento. Se o novo elemento não puder ser ajustado, mesmo depois de todos os elementos terem sido encolhidos ao tamanho mínimo, o Adobe FormsCentral colocará o novo elemento em uma linha separada. Formatar rótulo e texto de legenda Utilize a barra de ferramentas na parte superior do aplicativo para formatar rótulos e textos de legenda nos elementos do formulário. Altere a fonte, tamanho, estilo, cor e alinhamento. Formate todo o texto no elemento de uma só vez clicando no elemento e selecionando uma ou mais opções de formatação. Você também pode formatar um item de texto individual selecionando apenas aquele item. Nota: Em um elemento de formulário escala de classificação, você pode alterar o formato do texto de cada questão. Porém, a formatação de texto para todas as opções (escolhas) é a mesma. Se alterar a formatação de uma opção, a formatação de todas as outras também é alterada. Última atualização em 16/9/2013 12 USANDO O ADOBE FORMSCENTRAL Design de formulários Alterar posicionamento da legenda O posicionamento da legenda é a quantidade de espaço atribuída a um rótulo de formulário. Você pode alterar a largura do posicionamento da legenda selecionando um rótulo de formulário e arrastando a alça exibida no lado direito. Ao alterar o posicionamento da legenda do primeiro elemento de uma linha, a mudança será aplicada em todo o formulário. Entretanto, em um layout lado a lado, você pode definir o posicionamento da legenda para os elementos subsequentes de uma linha de maneira independente. Incluir hiperlinks em texto do rótulo Você pode incluir hiperlinks no texto do rótulo de qualquer elemento de formulário. O Adobe FormsCentral suporta hiperlinks apenas no texto do rótulo; você não consegue incluir hiperlinks no texto de legenda, como as escolhas em um elemento de menu suspenso. 1 Selecione o texto para o qual quer atribuir o link. 2 Selecione Inserir > Link. Outra alternativa é clicar com o botão direito do mouse (Windows) ou pressionar Ctrl e clicar simultaneamente (Mac OS) e selecionar Inserir link no menu de contexto. 3 Na caixa de diálogo Inserir link, informe a URL ou endereço de e-mail ao qual você quer conectar. Depois, clique em Inserir link. Você pode formatar o texto para o qual atribuiu o hiperlink da mesma maneira que formata outros textos. Selecione o texto e depois use as ferramentas de formatação na barra de ferramentas do Adobe FormsCentral. Para editar o próprio link, clique com o botão direito do mouse (Windows) ou pressione Ctrl e clique simultaneamente (MAC OS) e selecione Editar link no menu de contexto. Da mesma forma, para remover o link, selecione Remover link no menu de contexto. Incluir cor de fundo e elementos estáticos Inclua elementos estáticos, como cor de fundo, texto imagem e regras no seu formulário. Cor de fundo Clique no ícone Cor da página na barra de ferramentas e escolha uma cor no menu pop-up. A cor selecionada é aplicada ao fundo do seu formulário. Texto formatado Clique no ícone Texto formatado no painel Formulários para adicionar uma ou mais linhas de texto estático ao seu formulário. Como opção, você pode formatar o texto utilizando a barra de ferramentas na parte superior do formulário. Imagem Clique no ícone Imagem Flickr, do Google ou da Web. no painel Formulários para adicionar uma imagem do seu computador, do Vá até uma imagem no seu computador, procure uma imagem no Flickr ou no Google ou informe a URL de uma imagem na Web. Após colocar a imagem, você pode redimensioná-la arrastando o canto da imagem. Regra horizontal Clique no ícone Regra horizontal para incluir uma linha separatória entre os elementos do formulário Utilize a caixa de diálogo Propriedades do item para alterar o estilo e a cor da regra. Redimensione elementos do formulário (layout lado a lado) Ao utilizar um layout lado a lado, você pode redimensionar elementos do formulário manualmente. Basta selecionar um deles e arrastá-lo com a sua alça do lado direito. Quando você redimensiona um elemento adjacente, o Adobe FormsCentral poderá redimensionar proporcionalmente outros elementos da linha. O Adobe FormsCentral pode refluir conteúdo em um elemento redimensionado do formulário. Nota: O ato de redimensionar elementos não afeta a largura do formulário. Última atualização em 16/9/2013 13 USANDO O ADOBE FORMSCENTRAL Design de formulários Mover elementos do formulário Reposicione os elementos do formulário arrastando o controle de movimento do elemento do formulário. Você pode mover elementos de uma linha para outra. Ou, se estiver em um layout lado a lado, pode mover elementos para um novo local dentro de uma mesma linha. Clique no controle de movimento e arraste o elemento para onde você deseja que apareça no formulário. (Para cancelar a operação de movimento, pressione Esc ou clique fora da janela do Adobe FormsCentral.) Nota: Quando você arrastar elementos de uma linha para outra em um layout lado a lado, o Adobe FormsCentral poderá redimensionar elementos de modo a acomodar todos em uma nova linha. Selecione vários elementos e mova-os como um grupo. Para selecionar elementos contíguos, pressione a tecla Shift e selecione o primeiro e o último elementos no grupo. Para selecionar elementos não contíguos, pressione Ctrl e clique simultaneamente (Windows) ou Command e clique simultaneamente (Mac OS). Para mover os elementos selecionados, arraste o controle de movimento em um dos elementos. Você também pode usar as opções do menu de contexto para mover os elementos do formulário. Clique com o botão direito do mouse (Windows) ou Command e clique simultaneamente (Mac OS), e selecione Mover um acima ou Mover um abaixo. Copiar e colar elementos de formulário Para copiar um elemento de formulário, clique com o botão direito do mouse (Windows) ou pressione CTRL e clique simultaneamente (Mac OS) no elemento, e selecione Copiar no menu pop-up. Para colar, clique com o botão direito do mouse ou pressione CTRL e clique simultaneamente onde quiser que o elemento apareça, e selecione Colar no menu pop-up. O elemento de formulário é colado nos seguintes locais: • Nenhum elemento de formulário está selecionado: o item copiado é colado na parte inferior do formulário. • Um elemento está selecionado: o item copiado é colado após o elemento selecionado. • O cabeçalho está selecionado: o elemento é colado antes do primeiro elemento do formulário. • Vários elementos de formulário estão selecionados: o elemento é colado após o último elemento selecionado. Nota: Ao copiar elementos não consecutivos, eles são agrupados em linhas consecutivas ou e, colunas para colar (com base em seus locais originais). Remover elementos do formulário Para remover um elemento do formulário, você tem as seguinte opções: • Clicar no ícone de lata de lixo no canto superior direito do formulário. (Esta opção não está disponível se vários elementos do formulário estiverem selecionados.) • Clicar com o botão direito do mouse (Windows) ou pressione Ctrl e clicar simultaneamente (Mac OS), e selecionar Excluir no menu pop-up. • Selecionar o elemento de formulário e pressione a tecla Delete. Quando você exclui um elemento do formulário de uma linha em um layout lado a lado, o Adobe FormsCentral não redimensiona os elementos existentes. Ele simplesmente desloca os outros elementos para preencher a linha. Última atualização em 16/9/2013 14 USANDO O ADOBE FORMSCENTRAL Design de formulários Editar propriedades do campo Use o painel Propriedade para editar as propriedades do elemento de formulário que não estiverem disponíveis na barra de ferramentas. O painel Propriedade aparece à direita de um elemento de formulário quando um ou mais elementos de formulário forem selecionados. O painel fica oculto quando não houver elementos selecionados. As opções no painel Propriedade variam dependendo do tipo de elemento de formulário selecionado. Se você tiver selecionado vários elementos, apenas as Propriedades de campo que forem comuns a esses elementos aparecerão no painel Propriedade. A opção "Necessário" está disponível para cada tipo de elemento de formulário. Portanto, essa opção aparece no painel Propriedade independentemente de quantos elementos estiverem selecionados. Definir limites de dados para os elementos de formulário Há várias opções que você pode definir para limitar o valor (ou intervalo) de dados que o participante poderá informar no formulário preenchível. Essas opções variam dependendo do elemento de formulário que estiver selecionado. Limitar a quantidade de caracteres Define um limite para o número mínimo e máximo de caracteres que o participante pode informar em um campo de texto de um formulário preenchível. Esta opção está disponível para elementos de formulário que forem campos de texto e campos de texto multilinhas. Limitar as opções de escolha Esta opção define um limite para o número mínimo e máximo de escolhas permitidas em um elemento de múltipla escolha do formulário. Limitar o intervalo de datas Esta opção, que está disponível para elementos de formulário datas, deixa que você defina o intervalo permitido de datas do qual os participantes podem escolher datas para o elemento de formulário data no formulário preenchível. Para definir um limite de dados para um elemento de formulário, selecione o elemento e depois escolha no painel Propriedade a opção de limite para o elemento. Dependendo do elemento de formulário, informe o limite de caracteres, limite de escolha ou intervalo de datas. (Para elementos de formulário datas, você pode clicar no ícone de calendário que aparece à direita de cada limite e escolher uma data do calendário.) Para elementos de formulário campos de texto, o número máximo de caracteres que podem ser informados é 10.000. Se o participante informar uma resposta que não satisfaça ou que exceda os limites definidos por você, ele receberá uma mensagem de erro quando enviar o formulário. O erro solicita que ele informe respostas dentro dos limites definidos por você. Elementos de formulário condicionais O recurso de elementos condicionais deixa que você mostre ou oculte elementos de formulário baseado em condições, ou regras, definidas por você. Por exemplo, você pode mostrar um elemento de formulário adicional somente para participantes que responderem uma questão anterior do formulário de uma determinada forma. Este recurso está disponível apenas em formulários de autores com assinaturas pagas. Autores e coautores podem editar elementos condicionais; o recurso fica desativado em todas as outras funções. Nota: Elementos condicionais são suportados em formulários web, mas não em formulários PDF. Para usar os elementos do formulário condicional, entre na conta Adobe FormsCentral e coloque seu formulário online. Caixa de diálogo Regra de exibição Use a caixa de diálogo Regra de exibição para criar, editar e visualizar regras de exibição. Uma regra de exibição é composta de uma ação, um ou mais destinos e uma ou mais condições. Ação A ação de um elemento condicional especifica se o destino será exibido ou oculto. Última atualização em 16/9/2013 15 USANDO O ADOBE FORMSCENTRAL Design de formulários Destino O destino é qualquer elemento gráfico de formulário, incluindo campos, texto, imagens e linhas. O cabeçalho do formulário e qualquer elemento de quebra de página não podem ser destinos. Uma regra de exibição pode ter mais de um destino. Porém, um elemento não pode ser destino de mais de uma regra. Condição A condição é uma expressão que inclui um campo de escolha, um teste e um valor (as escolhas do campo). Uma regra pode ter mais de uma condição. Você especifica se uma ou todas as condições precisam ser satisfeitas. Para criar uma regra de exibição, deve haver pelo menos um campo de escolha no seu formulário antes do elemento condicional. Criar elementos condicionais 1 Selecione o elemento de formulário para o qual você quer definir uma regra de exibição. 2 Selecione Mostrar/Ocultar no painel Propriedade para abrir a caixa de diálogo Regra de exibição. C D A B Caixa de diálogo Regra de exibição A. Mostrar/Ocultar B. Condições C. Destino D. Qualquer/Todas 3 Selecione Mostrar ou Ocultar no menu pop-up no canto superior esquerdo da caixa de diálogo de Regra de exibição. 4 Selecione no menu pop-up destino um ou mais elementos que você deseja mostrar ou ocultar. Você pode mostrar ou ocultar qualquer elemento de formulário que não seja o cabeçalho ou elementos de quebra de página. Nota: Quaisquer elementos que sejam destino de uma regra existente ou elementos que ocorrerem antes do campo condicional estarão acinzentados no menu pop-up destino. 5 Escolha no menu pop-up Qualquer/Todas, no canto superior direito da caixa de diálogo, se algumas ou todas as condições precisam ser satisfeitas. 6 Clique em Incluir condição. 7 Na seção Condição, defina uma ou mais condições para a regra. • Escolha uma origem no menu pop-up de Campo de origem. Este menu lista todos os campos de escolha (ou seja, suspenso, escolha única, múltipla escolha), caixa de seleção simples e elementos da escala de classificação que precedem o destino da regra. • Selecione É ou Não é para especificar o teste (igualdade ou desigualdade) para a condição. Última atualização em 16/9/2013 16 USANDO O ADOBE FORMSCENTRAL Design de formulários • Selecione um valor no menu pop-up Selecionar valor. Esse menu mostra todas as opções para o campo destino selecionado. 8 Clique em OK. Editar ou remover elementos condicionais Para editar as regras de exibição do elemento condicional, selecione o elemento e clique em Editar, na parte inferior do painel Propriedade. O link Editar está disponível para formulários de propriedade de assinantes pagantes e para quaisquer coautores que eles designem. Para colaboradores, o painel Propriedade mostra o link Exibir. Eles podem ver as regras de exibição, mas não podem modificá-las ou removê-las. Para remover as regras de exibição de um elemento, selecione o elemento e cancele a seleção Mostrar/Ocultar no painel Propriedade. Elementos de formulário escala de classificação Um elemento de formulário escala de classificação é composto de um rótulo, uma ou mais perguntas (linhas) e duas ou mais opções ou escolhas (colunas). C A B Elemento de formulário escala de classificação A. Rótulo B. Perguntas C. Opções (escolhas) Perguntas de escala de classificação Clique em Incluir linhas, na parte inferior do elemento, para incluir perguntas para o elemento de formulário escala de classificação. O Adobe FormsCentral inclui a linha na parte inferior do elemento. Você também pode inserir uma pergunta selecionando uma linha e clicando no ícone mais que aparece no canto superior esquerdo daquela linha. Quando você insere uma linha, o Adobe FormsCentral a inclui antes da linha selecionada. Reorganize as linhas arrastando o controle de movimento a e clique no ícone X que aparece à direita da linha. à esquerda da linha. Para remover uma linha, selecione- Opções da escala de classificação Por padrão, o elemento de formulário escala de classificação mostra a predefinição Concordar-Discordar. Você pode alterar as opções da Escala de classificação escolhendo uma predefinição no painel Propriedade, que aparece quando você seleciona o elemento de formulário. Há oito predefinições: Discordar-Concordar Discordar plenamente, Discordar, Neutro, Concordar, Concordar plenamente Não é provável-É provável Muito improvável, Improvável, Neutro, Provável, Muito provável Sem importância-Importante Sem importância, Pouca importância, Neutro, Importante, Muito importante Pior-Melhor Muito pior, Pior, Igual, Melhor, Muito melhor Insatisfeito-Satisfeito Muito insatisfeito, Insatisfeito, Neutro, Satisfeito, Muito satisfeito Nunca-Sempre Nunca, Raramente, Às vezes, Frequentemente, Sempre Ruim-Bom Muito ruim, Ruim, Neutro, Bom, Muito bom Última atualização em 16/9/2013 17 USANDO O ADOBE FORMSCENTRAL Design de formulários 1-5 1, 2, 3, 4, 5 Você pode incluir uma opção clicando no ícone mais no canto superior direito do elemento de formulário escala de classificação. Também é possível incluir uma opção pressionando Enter quando a última opção estiver selecionada. O Adobe FormsCentral inclui a nova opção no final do elemento. Para inserir uma opção entre duas opções, selecione uma opção e pressione Enter. O Adobe FormsCentral insere a nova opção à direita da opção selecionada. Não há limite para o número de opções que um elemento escala de classificação pode ter. Se for necessário, o Adobe FormsCentral aumentará a largura do formulário para acomodar as novas opções. Para remover uma opção, selecione-a e clique no ícone X no canto superior direito da opção. Para reordenar opções, passe o mouse sobre a opção que quer mover e arraste o controle de movimento para a esquerda ou direita. Nota: Quando editar uma predefinição (incluir, inserir, remover, renomear ou mover uma opção), o Adobe FormsCentral mostra "Personalizada" no menu pop-up Predefinição, no painel Propriedade. A edição das opções não afeta os dados de resposta que já tenham sido coletados. Incluir texto instrutivo Para incluir texto instrutivo para um elemento de formulário, clique em Incluir texto de ajuda no painel Propriedade para o elemento. Incluir regras de navegação de páginas O recurso de Ramificação condicional da página permite que os autores dos formulários determinem a quais páginas os participantes irão, com base em como responderam a perguntas específicas. Esse recurso está disponível para formulários de propriedade de assinantes pagantes. Porém, se o assinante pagante designar um assinante gratuito como coautor, o coautor poderá incluir, remover e editar as regras de ramificação condicional. Nota: A Ramificação condicional da página é suportada em formulários web, mas não em formulários PDF. Para utilizar a Ramificação condicional da página, entre em uma conta do Adobe FormsCentral e coloque seu formulário online. Para definir a ramificação condicional, você aplica uma regra de navegação a um elemento Nova página. A regra define uma página de destino e em que condições a navegação para essa página será feita. Você pode aplicar uma regra de navegação para cada elemento Nova página. Antes de definir as regras de navegação de página, crie todos os campos do formulário e inclua as perguntas condicionais em páginas separadas, de forma que sejam omitidas. 1 Abra o formulário na exibição de Design. 2 Inclua um ou mais elementos de formulário (escolha única, múltipla escolha, menu suspenso, caixa de seleção simples ou escala de classificação). 3 Inclua um elemento Nova página (quebra de página). 4 Selecione o elemento Nova página e depois, na caixa de diálogo Propriedades de campo, selecione Navegar para página. 5 Na caixa de diálogo Navegar para página, defina a página de destino e as condições: Ir diretamente para Especifica a página padrão para navegar quando as condições que você especificar não forem atendidas. Por padrão, a página listada é a página seguinte à quebra de página. A menos que Esse menu pop-up lista todos os campos de escolha que aparecem antes do elemento Nova página no arquivo de formulário. Escolha o campo de origem que quer incluir na regra de navegação. Condições A seção Condições lista todos os valores disponíveis para o campo de origem que você selecionou no menu pop-up A menos que. Selecione um valor no menu pop-up à esquerda; selecione a página de destino no menu Última atualização em 16/9/2013 18 USANDO O ADOBE FORMSCENTRAL Design de formulários pop-up à direita. Clique no sinal mais para incluir mais condições. O Adobe FormsCentral avisa você se uma condição entrar em conflito com outra condição já definida. 6 Clique em OK. C A B D A. Campo de origem B. Opções do campo de origem C. Regra de navegação D. Páginas de destino Editar regras de ramificação de página Os elementos Nova página que têm ramificação definida têm um ícone de ramificação à esquerda do campo. Para editar as regras de ramificação condicional, clique no ícone de ramificação ou clique em Editar, no painel Propriedades de campo. O link Editar está disponível apenas para autores (assinantes pagantes) e coautores (assinantes pagantes ou gratuitos). Nota: Para colaboradores e leitores, o link Exibição aparece no painel Propriedades de campo. Os colaboradores e leitores têm acesso limitado ao conteúdo da caixa de diálogo Navegar para página. Eles podem ver as regras definidas na caixa de diálogo Navegar para página, mas não podem modificar ou criar regras. Se mais de um usuário editar o arquivo de formulário simultaneamente, é possível que as regras de navegação sejam quebradas. Por exemplo, uma regra de navegação será quebrada se você excluir um campo que faz parte da regra de navegação. Também poderá ser quebrada se você excluir um elemento Nova página com regras de navegação. O Adobe FormsCentral avisa você que uma regra de navegação passou a ser inválida. Remover ramificação condicional Para remover uma única condição da regra de navegação, clique no ícone da lata de lixo, à direita da condição. Para remover uma regra de navegação inteira, desmarque Navegar para página na caixa de diálogo Propriedades de campo. Última atualização em 16/9/2013 19 USANDO O ADOBE FORMSCENTRAL Design de formulários Criar um formulário PDF preenchível Os assinantes pagantes podem transformar seus formulários Adobe FormsCentral em formulários PDF preenchíveis. Você ainda pode criar formulários PDF preenchíveis gratuitos e ilimitados com o aplicativo desktop Adobe FormsCentral incluído no Adobe Acrobat XI Pro. Os entrevistados podem preencher localmente o formulário quando tiverem tempo e enviá-lo quando estiverem novamente online. O uso de formulários PDF preenchíveis também permite que os entrevistados salvem uma cópia do formulário que enviaram. Qualquer pessoa com o Adobe Reader gratuito ou com o Adobe Acrobat pode preencher um formulário PDF criado com o Adobe FormsCentral. Se seu formulário está online, é possível visualizar como irá parecer como um PDF ao escolher Exibição de página do menu pop-up no canto inferior direito. O Adobe FormsCentral insere as quebras de página no PDF baseado no tamanho de página selecionado. (Você também pode inserir quebras de página personalizadas incluindo um elemento de formulário Nova página.) Estas quebras de página são específicas para o formulário preenchível em PDF e são independentes de qualquer quebra de página inserida na exibição na web. Para salvar um formulário como PDF no serviço online ou no aplicativo de desktop Adobe FormsCentral, selecione Arquivo > Salvar como formulário PDF ao abrir o formulário na guia Design. Nota: Vários recursos de formulário não têm suporte nos formulários PDF preenchíveis. Em formulários PDF, o Adobe FormsCentral não suporta lógica de omissão de páginas e perguntas, URLs de redirecionamento, processamento de pagamentos e campos de anexo. Ao criar formulários localmente armazenados utilizando o aplicativo de desktop Adobe FormsCentral, estes recursos são desabilitados. Definir o tamanho e orientação da página PDF O tamanho e a orientação padrão da página de um formulário PDF são carta e vertical, respectivamente. Você pode alterar o tamanho e a orientação da página escolhendo Arquivo > Configuração de formulário, na guia Design. Escolha o tamanho do papel e a orientação do PDF, e clique em OK. Compartilhar seu formulário Depois que terminar seu formulário, você pode compartilhá-lo clicando em Compartilhar, no canto superior esquerdo. (Se estiver utilizando o aplicativo desktop Adobe FormsCentral, é necessário assinar uma conta do Adobe FormsCentral e colocar seus formulários online para compartilhá-los.) Nota: Compartilhar o formulário não é o mesmo que distribui-lo para coletar respostas. Quando compartilha um formulário, você permite que outros vejam ou interajam com o arquivo de formulário (dependendo da função de usuário que você atribuiu a eles). Distribuir Clique em Distribuir para copiar o link do formulário preenchível para a área de transferência. Depois, envie-o aos outros por e-mail ou publique no seu site. Incluir colaboradores Clique nesta opção para compartilhar o arquivo de formulário com uma ou mais pessoas. Informe na caixa de diálogo Compartilhar <nome do formulário> os e-mails das pessoas com quem você quer compartilhar. Selecione no menu pop-up Fazer deles se são coautores, colaboradores ou leitores. Opcionalmente, edite a linha de assunto padrão e inclua uma mensagem pessoal, e depois clique em Compartilhar. Nota: As pessoas que você incluir como colaboradores precisam de uma conta Adobe FormsCentral para ver o arquivo de formulário e as respostas. Publicar respostas Clique em Publicar se quiser que a guia Exibir respostas ou a guia Relatórios de resumo, ou ambas, sejam visíveis para qualquer pessoa com link para o arquivo de formulário. Você não precisa entrar no Adobe FormsCentral ou ter uma conta Adobe FormsCentral para ver um arquivo de formulário publicado. Quando publica Última atualização em 16/9/2013 20 USANDO O ADOBE FORMSCENTRAL Design de formulários um arquivo, você pode copiar um link ou o código incorporado para o arquivo. Depois, você pode incorporar o arquivo a uma página da web. Copie um link ou o código incorporado para a tabela de respostas no arquivo publicado na caixa de diálogo Publicado. Na caixa de diálogo Compartilhar, clique em Alterar opções para definir as opções de Recompartilhamento: • Todas as pessoas com quem o arquivo for compartilhado podem compartilhá-lo com outros (em sua própria função de usuário ou em uma inferior). • Deixar que apenas os coautores compartilhem este arquivo com outros. Última atualização em 16/9/2013 21 Capítulo 4: Distribuir formulários Opções Após terminar o design do formulário, teste-o para garantir que a aparência e o comportamento são os esperados. Quando estiver satisfeito com o formulário, distribua-o para os participantes. Nota: Você só pode distribuir formulários do aplicativo online do Adobe FormsCentral enquanto estiver conectado ao Adobe FormsCentral. Se você possui formulários localmente armazenados criados no aplicativo de desktop Adobe FormsCentral, coloque-os online para distribuí-los. Clique na guia Opções para definir uma série de opções de distribuição, incluindo notificações, mensagens de fechado e de confirmação e o URL de redirecionamento. Recibos de envio por email Autores e coautores de formulários (em contas pagas) podem estabelecer que seja enviado um email como recibo de envio aos participantes que enviarem um formulário. 1 Clique em Recibos na guia Opções. 2 Selecione Enviar recibo para o remetente após o envio. 3 Selecione um campo de e-mail do menu pop-up Para. O Adobe FormsCentral envia um recibo de envio ao e-mail informado nesse campo do formulário preenchível. 4 Selecione um endereço de e-mail do menu pop-up De. Por padrão, esse campo é preenchido com o email do autor do formulário. Se desejar especificar o nome do remetente (e não apenas seu endereço de email), digite o nome na caixa de texto à direita do menu pop-up De. Além do autor, todos os coautores são listados no menu pop-up De, independentemente se seus endereços de email sejam verificados ou não. Se você escolher um coautor cujo endereço de email não seja verificado, o Adobe FormsCentral retorna um alerta. (Opcional) Selecione a opção Adicionar endereço de email no menu pop-up De se você não vê o endereço de email para o qual deseja enviar o recibo de envio. Ao escolher essa opção, o Adobe FormsCentral abrirá a caixa de diálogo Compartilhar, para que você possa adicionar os coautores ao formulário. Depois de compartilhar o formulário com um novo coautor, o endereço de email dele aparecerá no menu pop-up De. Nota: Se você deseja que seu endereço de email não seja incluído no recibo de envio, escolha [email protected] do menu pop-up De. 5 Informe o assunto e a mensagem para o recibo de envio. 6 (Opcional) Selecione Incluir dados enviados para que os dados do formulário do participante sejam incluídos no e-mail de recibo do envio. Quando essa opção for selecionada, você também poderá selecionar Incluir campos vazios, para que todos os campos do formulário sejam incluídos, quer tenham sido preenchidos ou não. Quando essa opção for selecionada, o Adobe FormsCentral também incluirá os elementos de formulário condicionais não mostrados ao participante. Última atualização em 16/9/2013 22 USANDO O ADOBE FORMSCENTRAL Distribuir formulários Notificações por email Você pode se registrar para ser notificado por e-mail toda vez que alguém enviar um formulário preenchível. As notificações por e-mail são enviadas para o e-mail associado ao seu ID Adobe. Opcionalmente, você pode solicitar que o Adobe FormsCentral inclua os dados de resposta na notificação por e-mail. As notificações por e-mail estão disponíveis apenas para os assinantes pagantes. 1 Clique em notificações por email na guia Opções. 2 Selecione Enviar notificações por email quando os envios são recebidos. Essa configuração será aplicada em todo o documento, e afetará todos os usuários. Quando essa opção estiver desmarcada, não é possível modificar opções de notificação, e ninguém receberá notificações para este formulário. Os autores e coautores podem ativar esta opção quando desejarem. 3 Selecione um ou mais endereços de email no menu pop-up De. Todas as pessoas com as quais este formulário foi compartilhado estão listadas no menu pop-up De. Se preferir, escolha Selecionar todos para enviar notificações por email para quem você compartilhou o formulário (autores ou desenvolvedores). Os autores e coautores também podem adicionar os endereços de email que não aparecem no menu pop-up De clicando em Adicionar endereços de email. Ao adicionar um endereço de email, você está adicionando o proprietário desse endereço de email como um desenvolvedor de formulários. 4 (Opcional) Selecione um endereço de email do menu pop-up De. Por padrão, este campo é preenchido com “notificações do FormsCentral.” Se você escolher um campo de email do menu pop-up, o Adobe FormsCentral usará o endereço de email do remetente Este recurso permite acompanhar com mais facilidade os entrevistados do formulário, pois envia uma resposta para o email de notificação de envio. Nota: Quando você seleciona um campo de email do menu pop-up De, esse mesmo campo é aplicado ao menu popup De de recibos de envio por email. 5 (Opcional) Selecione Incluir dados enviados para incluir as respostas do usuário do formulário nas notificações de email. 6 (Opcional) Selecione Incluir campos vazios para incluir os campos nos quais o usuário não inseriu uma resposta nas notificações de email. (Esta opção ficará acinzentada quando a opção Incluir campos vazios enviou dados está desmarcada.) 7 Adicionar assunto e mensagem opcionais à notificação de mail. (O formulário deve estar fechado para editar os campos Assunto e Mensagem). Coletar pagamentos O Adobe FormsCentral oferece suporte para a cobrança de valores por meio de uma conta Paypal ou de um dos principais cartão de crédito (via Paypal). Por exemplo, você poderia criar um formulário de pedido ou um formulário para receber doações beneficentes. Os autores de formulários com contas pagas podem definir um formulário para aceitar pagamentos usando Paypal como o processador de pagamentos. (Os coautores desses formulários podem modificar as informações do campo de pagamento.) Nota: O processo de pagamento não é suportado em formulários PDF importados ou formulários salvos como formulários PDF no Adobe FormsCentral. Quando um participante envia um formulário com campos de pagamento, os campos de pagamento correspondentes são incluídos na tabela de respostas. O Adobe FormsCentral monitora o ID do fornecedor, a conta do comerciante, o ID da transação, o status do pagamento na saída e o valor total. Última atualização em 16/9/2013 23 USANDO O ADOBE FORMSCENTRAL Distribuir formulários Para obter mais informações sobre o processamento de pagamentos no Adobe FormsCentral, veja o fórum de pagamentos do Adobe FormsCentral. Registro no Paypal Para usar o Adobe FormsCentral para processar pagamentos, você precisa de uma conta Paypal Premier ou Business. Além disso, a sua conta Paypal precisar ser verificada, ou seja, estar associada a uma conta bancária. Para obter mais informações, consulte Tipos de conta do PayPal ou Como me torno verificado? no website do Paypal. Para mais assistência, clique na Ajuda para registro no Paypal, na tela Processamento de pagamentos, da guia Opções. 1 Para definir um formulário de processamento de pagamentos, na guia Opções clique em Processamento de pagamentos. Depois, clique em Ativar pagamentos por Paypal. Siga um destes procedimentos: • Se tiver uma conta Paypal, informe o nome da conta na caixa de texto Conta Paypal e depois clique em Registrar. Se tiver uma conta Paypal pessoal (em vez de uma conta Business ou Premier), o Adobe FormsCentral solicitará que você mude a sua conta. Nota: Clique em Gerenciar conta se quiser ir ao website do Paypal para gerenciar as informações da sua conta Paypal. • Se não tiver uma conta Paypal, clique em Inscrever-se agora para abrir o website do Paypal. Para obter informações sobre a criação de uma conta no Paypal, veja a Ajuda no Paypal. Após criar a sua conta, informe o ID da conta Paypal na caixa de texto Conta Paypal e clique em Registrar. 2 Clique em Conceder permissões para permitir que o Adobe FormsCentral use a sua conta Paypal. O website Paypal será aberto em uma janela do navegador. Faça login no Paypal, se for necessário. Clique novamente em Conceder permissões no website no Paypal. Essas permissões deixam que o Adobe FormsCentral transfira dinheiro para a sua conta Paypal. Elas não permitem que o Adobe FormsCentral transfira dinheiro da sua conta para outro lugar. Nota: Não feche a janela que será aberta quando você clicar em Conceder permissões no Paypal. Essa página redireciona para o Adobe FormsCentral. Quando a página redirecionar, sua conta Paypal estará registrada e autorizada para uso com o Adobe FormsCentral. Você pode esperar que a página redirecione ou clicar em Return To Adobe Systems, Inc. 3 Clique Fechar na caixa de diálogo Registro no Paypal. Quando sua conta Paypal estiver registrada com êxito, aparecerá uma marca de verificação na guia Configuração do Paypal. Se a marca de verificação não aparecer, execute o processo de registro novamente. Verifique se informou o ID da conta Paypal corretamente no Adobe FormsCentral. Verifique também se a sua conta Paypal está verificada e se é Premier ou Business. Também assegure-se de não fechar a janela que é aberta depois que você clica em Conceder Permissões no Paypal. Você pode registrar várias contas Paypal no Adobe FormsCentral. Porém, não pode registrar a mesma conta Paypal em várias contas Adobe FormsCentral. Por padrão, a conta registrada mais recentemente aparece na caixa de texto Conta Paypal. Configurar campos de pagamento Após registrar sua conta Paypal no Adobe FormsCentral, configure um ou mais campos de compra. Clique na guia Campos de compra. Mapeie um ou mais campos do seu formulário a itens que o usuário do formulário pode comprar usando Paypal. 1 Clique no campo Atribuir campo. Depois, escolha um campo no menu pop-up Campo de compra. Se o campo for de múltipla escolha, selecione uma das opções no menu pop-up. Última atualização em 16/9/2013 24 USANDO O ADOBE FORMSCENTRAL Distribuir formulários 2 Se quiser cobrar uma taxa pelo envio do formulário, como uma taxa de processamento, selecione Botão de envio, no menu pop-up Campo de compra. Informe o valor na caixa de texto Preço, para definir a taxa de cobrança pelo formulário. Quando o usuário enviar o formulário, a taxa informada aqui será cobrada dele. Você pode ter várias taxas de formulário. Assim, você pode itemizar essas cobranças durante o check-out. Por exemplo, em um formulário para inscrição em congresso, você pode ter a taxa de inscrição, taxa de refeições e taxa de estacionamento. 3 Se quiser que os usuários incluam várias quantidades da escolha deles, selecione um valor no menu pop-up Quantidade. Somente os campos numéricos aparecem no menu pop-up Quantidade. (Você pode alterar um campo para numérico usando o painel Propriedades, na guia Design.) Para campos não numéricos, o menu pop-up Quantidade mostra "1 (Usuário não pode selecionar quantidade)." 4 Escolha Fixo ou Informado pelo usuário no menu pop-up Preço. Você só pode selecionar Informado pelo usuário em um campo se tiver incluído a seleção "Outro" para esse campo na guia Design. Nota: Para alterar o símbolo da moeda mostrado no Preço, clique em Formatação do local na guia Opções. Selecione uma opção no menu pop-up Símbolo da moeda. 5 Se houver selecionado Fixo no menu pop-up Preço, informe o valor usando a caixa de texto abaixo do menu pop- up Preço. 6 Informe uma descrição do campo de compra na caixa de texto Descrição. Por padrão, essa caixa de texto é preenchida com o nome do campo de texto. Porém, você pode editá-la conforme quiser. Vinculação de campos de endereço Clique na guia Campos de endereço para mapear campos de endereço do formulário ao endereço de cobrança do usuário no Paypal. Quando vincular campos de endereço, as informações do endereço que o usuário informar preenchem o endereço de cobrança no Paypal. Siga um destes procedimentos: • Escolha um campo de um ou mais dos menus pop-up no painel Campos de endereço. • Clique em Campos de autodetecção para que o Adobe FormsCentral detecte campos de endereço que você tenha definido. Verifique se o Adobe FormsCentral capturou todos os seus campos de endereço e corrija se necessário. Testar Após terminar o formulário, clique na guia Testar, na parte superior da janela Adobe FormsCentral. Clique em Testar formulário para ver a preliminar do formulário preenchível. O formulário preenchível é aberto em uma nova janela ou guia do navegador. Ele aparece exatamente como aparecerá para os participantes. Nota: Não há a guia Teste para formulários PDF preenchíveis importados para o Adobe FormsCentral. Como parte do seu teste, você pode tentar o envio de dados. Informe alguns dados de teste no formulário e clique em Enviar. Suas respostas serão incluídas na guia Exibir respostas. Se quiser, você poderá excluir essas respostas antes de distribuir o formulário. Você pode até testar um formulário que contenha campos de pagamento. Quando você o faz, o Adobe FormsCentral conclui o processo de check-out, mas não cobra da conta Paypal. Porém, os dados de teste do formulário aparecem na guia Exibição das respostas. Última atualização em 16/9/2013 25 USANDO O ADOBE FORMSCENTRAL Distribuir formulários URL para redirecionamento Nas contas pagas, você pode configurar um redirecionamento após o aparecimento da página de confirmação padrão do Adobe FormsCentral. O redirecionamento pode carregar a primeira página do formulário ou carregar um website. Esse recurso está disponível somente para formulários de propriedade de assinantes pagantes. Porém, se o formulário tiver coautores que forem assinantes gratuitos, eles poderão editar a informação de redirecionamento ou desativar o redirecionamento. Nota: URLs de redirecionamento não são suportadas em formulários PDF importados ou formulários salvos como formulários PDF no Adobe FormsCentral. Se o seu formulário usar processamento de pagamento, você poderá usar a URL de redirecionamento para especificar o que acontecerá quando o usuário do formulário cancelar o pagamento. Se informar uma URL de redirecionamento, a URL abrirá quando o usuário do formulário clicar em Continuar, na página de cancelamento. Se não especificar uma URL de redirecionamento, o usuário do formulário voltará ao formulário independente. • Para permitir o redirecionamento para a primeira página do formulário, selecione Recarregar o formulário (Redirecionar para a primeira página). • Para permitir o redirecionamento para uma URL, selecione Redirecionar para um novo website, informe a URL na caixa de texto e depois informe o tempo de atraso. (O tempo de atraso não pode ser inferior a 5 segundos.) Nota: Por padrão, se o formulário estiver incorporado a uma página da web, apenas o quadro exibindo o formulário será redirecionado à página de destino na web. Entretanto, caso deseje redirecionar a aplicação para toda a página pai, você pode editar as Opções de incorporação. Para obter mais informações, consulte o “Formulário Web” na página 27 Mensagem de confirmação A mensagem de confirmação aparece após o participante enviar o formulário. O Adobe FormsCentral inclui uma mensagem de confirmação padrão, mas você pode personalizá-la da maneira que preferir. Tanto autores como coautores podem editar o texto da mensagem de confirmação. Assim como na mensagem de fechado, o formulário deve estar em estado fechado antes da edição da mensagem de confirmação. Se tentar editar a mensagem enquanto o formulário estiver em estado aberto, o Adobe FormsCentral solicitará que você feche o formulário. Clique em Fechar formulário e depois edite a mensagem de confirmação da maneira que quiser. Use os controles de texto na barra de ferramentas para personalizar a fonte, tamanho, estilo, cor e alinhamento do texto. Nota: O formato de texto que você aplicar aqui não será mantido quando o formulário for exportado como um formulário PDF de envio autorizado. Se o formulário estava aberto antes de você editar a mensagem de confirmação, não deixe de reabrir o formulário após a edição da mensagem. No caso de assinaturas gratuitas, a mensagem de confirmação inclui uma declaração de que o formulário foi criado em uma versão gratuita do Adobe FormsCentral. Você pode evitar que essa mensagem apareça na mensagem de confirmação mudando para uma assinatura paga. Mensagem de fechado Você pode personalizar a mensagem que aparece quando o participantes clica no link para um formulário que está fechado. Última atualização em 16/9/2013 26 USANDO O ADOBE FORMSCENTRAL Distribuir formulários O Adobe FormsCentral tem uma mensagem de fechado padrão, mas você pode personalizá-la editando o texto na caixa de texto Mensagem de fechado, na guia Distribuir. Tanto autores como coautores podem editar o texto da mensagem de fechado. Para editar o texto, o formulário precisa estar em estado fechado. Se tentar editar a mensagem de fechado quando o formulário está em estado aberto, o Adobe FormsCentral pede que você feche o formulário antes da edição. Use os controles de texto na barra de ferramentas para personalizar a fonte, tamanho, estilo, cor e alinhamento do texto. Nota: O formato de texto que você aplicar aqui não será mantido quando o formulário for exportado como um formulário PDF de envio autorizado. Se o formulário estava aberto antes de você editar a mensagem de fechado, não deixe de reabrir o formulário após a edição da mensagem. Idioma e Formatação As opções de Idioma e Formatação permitem que você especifique data, hora, número e formato de moeda no formulário e nas respostas. Essas configurações específicas de formulário também determinam o idioma utilizado no formulário preenchível e recibos de envio, o idioma de verificação ortográfica para o formulário e o texto padrão paras as mensagens Fechado e Confirmação. Selecione o idioma do menu pop-up no painel Idioma e Formatação. Selecione uma ou mais opções de outros menus pop-up menus no painel para configurar o formato de data e hora e assim por diante. Ao criar um formulário, ele utiliza o idioma atual do aplicativo por padrão. Ou seja, utiliza o idioma que está selecionado na caixa de texto Minhas informações. Para obter mais informações, consulte “Configurações de conta no Adobe FormsCentral” na página 1. Se deseja criar um formulário que utiliza um idioma diferente, selecione o idioma no menu pop-up no canto inferior esquerdo do aplicativo. Alterar o idioma do aplicativo não afeta o idioma do documento de formulários existentes. Distribuir Clique na guia Distribuir para distribuir o formulário para um ou mais participantes. Você pode distribuir seu formulário como formulário HTML baseado na web, formulário PDF preenchível ou ambos. Ou ainda, incorporar o formulário em um site. Você também pode gerenciar o estado do formulário (Aberto ou Fechado). Estado do formulário Um formulário pode estar aberto ou fechado. Quando o formulário está aberto, os participantes podem ver, preencher e enviar o formulário. Quando o formulário está fechado, não está disponível para os participantes. Quando o participante clica em um link para um formulário fechado, uma página dizendo que o formulário está fechado é exibida no navegador dele. Da mesma forma, quando o participante tenta enviar um formulário em PDF que está fechado, recebe a mensagem de fechado. Para alterar o estado do formulário, clique em Abrir ou Fechar. Tanto os autores como os coautores podem alterar o estado do formulário. Os botões de estado do formulário ficam acinzentados (ou seja, indisponíveis) para usuários que não tiverem as credenciais de autor ou coautor do formulário. Última atualização em 16/9/2013 27 USANDO O ADOBE FORMSCENTRAL Distribuir formulários Formulário Web A URL do formulário é um link único para o formulário preenchível. Você pode enviar o link por e-mail ou copiá-lo para a área de transferência para incluí-lo em um site. Quando o participante clica no link, o formulário preenchível é aberto em uma janela do navegador. Nota: Esta opção não se aplica aos formulários PDF preenchíveis que você importou no Adobe FormsCentral. Copiar link Clique em Copiar link para copiar a URL do formulário para a área de transferência. Depois de copiá-la, você pode inclui-la em um website ou publicá-la em um site das redes sociais, como o Facebook ou o Twitter. Enviar email com link Para enviar o URL do formulário por e-mail, clique em Enviar link por e-mail. Seu cliente de emails padrão é aberto com a URL do formulário no corpo da mensagem. Informe os endereços de e-mail dos participantes Quando receberem o seu e-mail e clicarem no link no corpo do e-mail, o formulário preenchível será aberto em uma janela do navegador. Tweetar link Clique em Tweetar link para publicar um tweet com uma mensagem personalizada e o URL do seu formulário preenchível. Quando você clicar em Tweetar link, a caixa de diálogo de logon do Twitter aparecerá. Faça o logon com o seu nome de usuário e senha do Twitter e clique em Entrar. Uma mensagem padrão e uma URL reduzida do seu formulário preenchível são mostradas. Personalize a mensagem como quiser e clique em Tweet. Formulário PDF Clique na guia Formulário PDF se desejar dar a seus entrevistados a opção de preencher o formulário offline. Qualquer pessoa com o Adobe Reader ou Adobe Acrobat gratuito pode preencher o formulário e enviá-lo para o Adobe FormsCentral. Selecione “Adicionar o botão enviar e ter as respostas redirecionadas para o Adobe FormsCentral” se não deseja coletar dados de resposta. Nem todos os recursos estão disponíveis nos formulários PDF com envio habilitado. Ao salvar um formulário PDF com envio habilitado, os seguintes recursos são desabilitados: processamento de pagamento, anexos, URL de redirecionamento, Exibir/Ocultar itens e navegação de página. Nota: Para salvar um formulário PDF básico (ou seja, um que não esteja com envio habilitado), selecione Arquivo > Salvar como formulário PDF. Selecione a opção Não coletar respostas na caixa de diálogo exibida. Incorporar formulário Clique na guia Incorporar formulário e então na opção Incorporar formulário para abrir a caixa de diálogo na qual você pode selecionar opções sobre a aparência do arquivo incorporado. (Essa opção está desativada para não autores e documentos modelo.) Incluir cores de fundo da página Essa opção inclui o plano de fundo, o cabeçalho (quando existente), rodapé, e a cor de linha alternada no formulário incorporado. Inclui o cabeçalho do formulário Exibe o cabeçalho no formulário em sua versão incorporada. Substitui a janela do navegador no redirecionamento para um novo URL Efetua a reorientação da aplicação para a página pai (e não apenas o iframe do formulário incorporado). Personalize o tamanho do quadro de redirecionamento Define o tamanho do quadro de redirecionamento, em pixels. (Redirecionamentos só estarão disponíveis se você selecionar a opção Redirecionar para um novo site na guia Opções). Última atualização em 16/9/2013 28 Capítulo 5: Exibir respostas Tabela de respostas A tabela de respostas é criada automaticamente na primeira vez que um participante enviar um formulário preenchível. O número na guia Exibir respostas indica quantas respostas você recebeu desde a última vez que olhou a guia Exibir respostas. Clique na guia Exibir respostas para ver a tabela de respostas. Essa tabela contém os dados que você coletou por meio do formulário preenchível. Cada coluna da tabela representa um dos elementos do seu formulário. Autores e coautores podem adicionar colunas manualmente. As colunas ligadas à tabela são representadas com um ícone de formulário . Nota: A guia Exibir respostas está disponível apenas em formulários online. Se utilizar o aplicativo desktop Adobe FormsCentral, entre em uma conta Adobe FormsCentral e coloque seus formulários online para aproveitar as vantagens desse recurso. Exibições Altere a forma como o Adobe FormsCentral mostra os dados coletados com o uso das opções no menu Exibir, na parte superior do aplicativo. Exibição normal Por padrão, o Adobe FormsCentral mostra os dados na exibição Normal. Nesta exibição, o Adobe FormsCentral mostra uma tabela em que cada linha representa as respostas de um participante. Cada coluna da tabela representa um elemento de formulário. Para elementos de formulário escala de classificação, cada pergunta aparece em sua própria coluna. Depois, as colunas são agrupadas sob um cabeçalho comum. Esse cabeçalho tem o mesmo nome que o rótulo de formulário que você atribuiu na exibição Design. Exibir o layout de impressão Escolha Exibir>Layout de impressão para ver como a sua tabela será mostrada quando for impressa ou exportada para PDF. Clique nas réguas azuis na parte superior ou no lado esquerdo da tabela para abrir a caixa de diálogo Configurar página. Exibir detalhes Escolha Exibir > Detalhes para abrir uma caixa de diálogo adicional que mostra detalhes sobre uma resposta específica, ou uma linha da tabela. Na exibição Detalhes, cada pergunta aparece em sua própria linha na tabela de detalhes. Porém, o rótulo da célula de cabeçalho é omitido na tabela de detalhes. Clique no ícone de tela completa para mostrar apenas a exibição Detalhes. Você pode redimensionar a exibição de detalhes arrastando o controle no lado esquerdo do painel. Use os botões na parte inferior da janela para rolar pelas diferentes respostas ou imprimir uma resposta específica. Você também pode alterar a configuração de página ou exportar a resposta específica para PDF. A B C A. Imprimir B. Configurar página C. Exportar Última atualização em 16/9/2013 29 USANDO O ADOBE FORMSCENTRAL Exibir respostas Exibição privada A exibição privada é útil para isolar dados sem alterar o layout da coluna ou as informações que outros vêem quando estão trabalhando com a tabela. Você pode ordenar, filtrar, rearranjar e redimensionar colunas, sem afetar o que os outros vêem. • Para ativar a exibição privada, selecione Exibir >Exibição privada na parte superior direita da janela do Adobe FormsCentral. O ícone da exibição privada aparece no canto inferior direito da janela. • Para desativar a exibição privada, selecione Exibir > Exibição privada para deselecioná-la. Você também pode posicionar o ponteiro do mouse sobre o ícone da exibição privada no canto inferior direito e clicar em Desativar. Incluir respostas manualmente Autores, coautores e colaboradores podem incluir dados na tabela manualmente na guia Exibir respostas. Este recurso é útil se estiver coletando respostas impressas e não quiser abrir uma nova instância do formulário preenchível para enviar as respostas de cada participante. Você também pode usar esse recurso para corrigir erros no envio dos formulários ou para incluir comentários no formulário. Para incluir respostas manualmente, clique no ícone mais que aparece quando você passa o mouse sobre o último número de linha da tabela. O Adobe FormsCentral inclui uma linha. Para elementos de formulário de escolha única ou escolha múltipla, inclusive elementos escala de classificação, as colunas ligadas ao elemento mostram as escolhas definidas para ele. Clique na flecha à direita de cada célula para ver as escolhas pré-definidas para cada coluna. Por exemplo, se a coluna B na tabela de respostas representa uma pergunta de escolha única Sim/Não do seu formulário, o Adobe FormsCentral mostra os botões de rádio Sim e Não quando você clicar na flecha. Ordenar e filtrar dados Ordene os dados da coluna em ordem ascendente ou descendente. (Por exemplo, ordene alfabeticamente de A-Z ou Z-A. Você também pode filtrar os dados e exibir apenas o que for importante para você.) Para informações que você precisa, mas não quer que outros vejam, você também pode ocultar colunas de dados. Um filtro aplicado na guia Visualizar respostas também determina quais dados o Adobe FormsCentral exibirá na guia Relatórios de resumo. Da mesma forma, se você aplicar um filtro na guia Visualizar respostas, o Adobe FormsCentral exibirá apenas os dados selecionados na guia Visualizar respostas. Nota: Coautores e colaboradores podem reexibir as colunas. 1 Para classificar uma tabela com base em uma coluna de dados na ordem ascendente ou descendente, clique com o botão direito do mouse no cabeçalho da coluna e selecione uma opção (ou clique em Classificar na barra de ferramentas). Alternativamente, clique no menu de contexto da coluna e selecione uma opção. Nota: Você só pode ordenar por uma coluna como chave de ordenação. 2 Para filtrar uma tabela para mostrar apenas os dados que você quer ver, use uma das seguintes opções: • Clique com o botão direito do mouse na célula específica e selecione Filtrar por para filtrar o valor da célula. • Clique na letra da coluna (ou clique com o botão direito do mouse no cabeçalho de uma coluna) e selecione Filtrar. Depois, selecione a caixa de seleção para cada linha que quer filtrar. • Para filtrar por um critério específico, clique no menu da coluna e então na opção Filtrar. Em seguida, selecione Filtro personalizado. Ou, clique na opção Filtrar na barra de ferramentas Respostas. Última atualização em 16/9/2013 30 USANDO O ADOBE FORMSCENTRAL Exibir respostas O diálogo de filtro deixa que você defina o critério para exibir os dados específicos. Nota: Os passos restantes se aplicam à criação de um filtro personalizado. Se você ordenar ou filtrar dados e outros usuários estiverem editando a tabela, será solicitado que você use a exibição privada. Nessa exibição, você pode ordenar e filtrar a tabela sem alterar a exibição da tabela para as outras pessoas. 3 Na caixa de diálogo Filtrar, selecione o critério para o filtro que quiser. As opções incluem: Tudo Um filtro estrito que exibe os dados somente quando cada um dos critérios for satisfeito. Por exemplo, a coluna Representante de vendas deve ser "Niki Silva" E a coluna Vendas Tri1 (US$) deve ser "maior do que 10.000". Qualquer Um filtro flexível que exibe os dados que satisfizerem pelo menos um dos critérios que você especificar. Por exemplo, a coluna Representante de vendas deve ser "Genessa Matthews" OU o Valor das vendas deve ser "maior que 10.000". As restrições de critérios variam dependendo dos dados da sua tabela. Quando você define o tipo de dados, como Moeda ou Texto, o menu oferece os termos aceitáveis. Por exemplo, você pode filtrar valores que são "maiores que" um número, mas não pode filtrar texto que é "maior que" outro texto. 4 Para incluir um segundo conjunto de critérios para o filtro, clique na área abaixo do primeiro conjunto e inclua-o. Para remover todos os critérios do filtro, clique no botão Limpar. Para remover um único conjunto de critérios, clique no botão menos (-) ao lado do conjunto. Nota: Quando a caixa de diálogo Filtrar estiver aberta, você poderá ver os resultados filtrados atrás dela. Você pode aplicar vários filtros para ver os dados sem fechar a caixa de diálogo (mas não pode acessar ou editar os dados). 5 Clique em OK para fechar a caixa de diálogo Filtrar e manter o filtro funcionando. Os critérios de filtro são exibidos na barra de ferramentas Filtrar. Última atualização em 16/9/2013 31 USANDO O ADOBE FORMSCENTRAL Exibir respostas Exibir dados na exibição privada A exibição privada é útil para isolar dados sem alterar o layout da coluna ou as informações que outros vêem quando estão trabalhando com a tabela. Você pode ordenar, filtrar, rearranjar e redimensionar colunas, sem afetar o que os outros vêem. Por exemplo, você pode exibir as despesas ou vendas maiores do que $ 10.000 em uma coluna específica. Os dados que informar na exibição privada são salvos automaticamente. Os colegas não vêem os filtros que você faz quando está na exibição privada. No entanto, se informar novos dados, os dados farão parte da planilha geral e outros os verão. Todas as funções de usuários podem usar a exibição privada. 1 Para ativar a exibição privada, clique no ícone Exibir na barra de ferramentas. 2 Escolha Exibir > Exibição privada. O ícone de Exibição privada aparece na barra Colaborador, no canto inferior direito da janela. 3 Para desativar a Exibição privada, escolha novamente Exibir > Exibição privada. Você também pode posicionar o ponteiro do mouse sobre o ícone da exibição privada na barra Colaborador e clicar em Desativar. Exibir histórico de dados de respostas Para ver o históricos de dados de respostas, clique no ícone no canto inferior direito da janela do Adobe FormsCentral. Depois, clique em um dos pontos na linha de tempo no canto inferior esquerdo da janela para exibir uma versão anterior da tabela de respostas. Formatar a tabela de respostas Formate células, colunas ou a tabela inteira usando a barra de ferramentas na parte superior do aplicativo Adobe FormsCentral. Use a barra de ferramentas Texto em contorno. para formatar o texto, aplicar uma cor de fundo e ajustar o alinhamento e o texto • Para formatar células individuais, selecione a célula. • Para formatar todas as células de uma coluna ou linha, clique no cabeçalho da coluna ou linha. • Para formatar a tabela inteira, clique no quadrado no canto superior esquerdo da tabela para selecionar todas as linhas da tabela. Use a barra de ferramentas Tabela para formatar o tipo de coluna, editar as restrições para uma resposta ou editar as escolhas vinculadas a uma coluna. Para uma coluna escala de classificação, as alterações de restrições ou escolhas se aplicam a todas as colunas do grupo. Nota: Quando você editar as restrições ou escolhas de uma coluna, o Adobe FormsCentral retorna um aviso de que o arquivo de formulário também será afetado. Você pode incluir, remover ou redimensionar as colunas da tabela de resposta: • Para incluir uma coluna, clique com o botão direito do mouse no cabeçalho da coluna e, do menu de contexto, escolha Inserir coluna antes ou Inserir coluna depois. • Para excluir uma coluna, clique com o botão direito do mouse no cabeçalho da coluna e, no menu de contexto, escolha Excluir coluna. Se excluir uma coluna que faz parte de um grupo de escala de classificação, todas as colunas do grupo serão excluídas. Quando excluir uma coluna, o elemento de formulário correspondente também será excluído do arquivo de formulário. • Para redimensionar uma coluna, selecione a margem direita da coluna e arraste-a para a direita ou esquerda. Última atualização em 16/9/2013 32 USANDO O ADOBE FORMSCENTRAL Exibir respostas Trabalhar com anexos de arquivo O Adobe FormsCentral permite a você carregar e anexar arquivos a células na tabela de respostas. Você também pode fazer o download de arquivos que seus participantes tenham carregado quando enviaram os formulários deles. Anexar arquivos à tabela de respostas Você pode anexar arquivos a células em uma coluna Arquivo (ou Anexo). (Para alterar uma coluna para coluna Arquivo, escolha Arquivo no menu pop-up na barra de ferramentas Adobe FormsCentral.) Para anexar arquivos à tabela de respostas, faça o seguinte: 1 Clique com o botão direito do mouse (Windows) ou Control clique (Mac OS) dentro da célula à qual deseja anexar o arquivo. 2 Selecione Inserir arquivo e clique em Navegador na caixa de diálogo Inserir arquivo(s). 3 Selecione um ou mais arquivos para carregar. Para selecionar vários arquivos, pressione Ctrl e clique (Windows) ou pressione Command e clique (Mac OS). Nota: O Adobe FormsCentral pode carregar arquivos de até 100 MB. Fazer download de arquivos anexos Para fazer download de arquivos anexos à tabela de respostas, faça o seguinte: 1 Clique na flecha à direita do arquivo que você quer fazer download e escolha Download no menu de contexto. Nota: Se selecionar vários arquivos, clique em Download selecionados na barra de ferramentas. O Adobe FormsCentral faz download dos arquivos como arquivo ZIP. Com um clique no cabeçalho da coluna, você pode selecionar todos os arquivos em uma coluna. Você também pode selecionar um conjunto de arquivos com um clique no primeiro arquivo que quiser fazer download e um clique enquanto pressiona a tecla Shift no último arquivo que quiser fazer download. O tamanho total dos arquivos selecionados não pode exceder 100 MB. 2 Siga um destes procedimentos: • Se estiver fazendo download de um único arquivo, clique em Salvar. • Se estiver fazendo download de vários arquivos, informe no menu pop-up da caixa de diálogo Fazer download de arquivo um prefixo opcional para os nomes dos arquivos anexos. Depois, clique em Salvar para criar o arquivo ZIP. Usar fórmulas em uma coluna Na primeira vez que um participante enviar um formulário preenchível, o Adobe FormsCentral automaticamente criará uma tabela de respostas para aquele formulário. Cada coluna da tabela de respostas corresponde a um elemento de formulário no arquivo de formulário. Cada linha na tabela representa um envio de formulário. Você pode aplicar fórmulas às colunas de uma tabela de respostas. Use as linhas de resumo para aplicar cálculos às colunas de dados. Última atualização em 16/9/2013 33 USANDO O ADOBE FORMSCENTRAL Exibir respostas Linhas de resumo As linhas de resumo permitem cálculos complexos usando colunas inteiras de dados. Insira uma linha de resumo em qualquer lugar da tabela e informe uma fórmula na linha de resumo. Por exemplo, se a tabela incluir uma coluna que lista as horas trabalhadas por funcionário e você quiser ver o total de horas trabalhadas por todos os funcionários, informe =SUM(@NomeDaColuna) na linha de resumo. O Adobe FormsCentral aplica a fórmula a todas as linhas acima da linha de resumo de uma coluna. Conforme você inclui novas linhas à coluna, os dados das linha são incluídos automaticamente nos cálculos do resumo. Esse recurso tem uma vantagem sobre as planilhas tradicionais, nas quais você precisar reeditar a fórmula se incluir linhas no final do intervalo. O Adobe FormsCentral ajusta o cálculo para você automaticamente. 1 Inclua dados em pelo menos duas linhas de uma coluna. Clique no ícone Incluir linha de resumo , abaixo da última linha da tabela. Você também pode escolher Tabela > Incluir linha de resumo. 2 Crie um cálculo na linha de resumo, informando uma fórmula começando com = e usando as funções incorporadas. Também pode criar um cálculo usando = e os operadores aritméticos, como +, * e outros. Pode também clicar no sinal = no lado direito da célula e selecionar uma das funções usadas com frequência. Por padrão, essas funções usam os valores da coluna em que você está trabalhando para criar o cálculo. SUM A soma dos valores na coluna. AVERAGE A soma dos valores de uma linha dividida pelo número de valores. COUNT O número total de células onde há dados (células vazias não são contadas). MIN O menor valor na coluna MAX O maior valor na coluna Mais tópicos da Ajuda “Sintaxe da formula para funções incorporadas” na página 40 Incluir planilhas, tabelas ou texto na tela O desenho rodeia a tabela de respostas. Você pode incluir elementos na tela, tais como planilhas adicionais, novas tabelas ou blocos de texto. Para incluir uma planilha, tabela ou caixa de texto, verifique se você está no modo de exibição normal. (Escolha Exibir> Exibição normal na parte superior direita da janela.) Depois, escolha uma opção no menu Inserir. Folha Inclui uma planilha na guia Visualizar respostas. Para nomear uma planilha, clique duas vezes na guia e na parte superior da planilha e insira o nome desejado. Autores e coautores podem criar, renomear, modificar e excluir planilhas. Nota: As guias de planilhas aparecem quando há várias planilhas na aba Visualizar respostas. Tabela Cria uma tabela no desenho. Mova a tabela arrastando a guia no canto superior esquerdo da tabela. Autores e coautores podem incluir tabelas no desenho e modificar o conteúdo dessas tabelas. Caixa de texto Inclua uma caixa de texto para que possa informar texto. Use os controles de texto na barra de ferramentas na parte superior da janela para formatar o texto que você informar. Redimensione a caixa de texto arrastando os controles. Use os botões de cor do contorno e de largura do contorno na barra de ferramentas para atribuir uma cor e uma largura ao contorno da caixa de texto. Autores e coautores podem incluir caixas de texto no desenho e editar o conteúdo dessas caixas de texto. Última atualização em 16/9/2013 34 USANDO O ADOBE FORMSCENTRAL Exibir respostas Imprimir ou exportar tabelas A exibição Layout de impressão deixa que você tenha uma visão preliminar do documento antes que o imprima ou exporte. Enquanto estiver nesta exibição, você pode usar o comando Editar > Localizar ou fazer outras alterações finais na tabela. Você pode alternar entre exibição do Layout de impressão e exibição Normal (layout de página) clicando no botão alternar na barra de ferramentas. Quanto você está na exibição do Layout de impressão, a página é completamente interativa. Por exemplo, você pode editar células, inserir e remover colunas, e redimensionar a largura das colunas. 1 Em um documento aberto, escolha Exibir > Exibição do layout de impressão. O documento aparece na exibição de Layout de página. 2 Clique em uma das réguas azuis ao lado da parte superior ou lateral do documento para abrir a caixa de diálogo Configurar página. Selecione as opções que quer alterar e clique em OK. 3 (Opcional) Use o controle de rolagem na barra de ferramentas Exibir para aumentar ou diminuir ao tamanho da tabela. Os arquivos impressos ou exportados permanecem com a definição. Nota: O controle deslizante no canto inferior direito da janela afeta apenas o tamanho da tabela na tela. Não afeta o tamanho da tabela quando impressa ou exportada. 4 (Opcional) Inclua a informação de cabeçalho clicando na margem superior acima da tabela para selecionar a caixa de cabeçalho. (Escolha a célula direita, do meio ou esquerda para alinhar o cabeçalho). Depois, selecione uma ou mais fórmulas do menu de contexto, incluindo espaços entre elas se quiser. Os formatos de cabeçalhos incluem o nome do autor ou do documento, data, hora, número da página e contador da página. 5 (Opcional) Inclua informação de rodapé clicando na margem na parte inferior da tabela para selecionar a caixa de rodapé. (Escolha a célula direita, do meio ou esquerda para alinhar o cabeçalho). Depois, selecione uma ou mais fórmulas do menu de contexto, incluindo espaços entre elas se quiser. Os formatos de rodapé incluem o nome do autor ou do documento, data, hora, número da página e contador da página. 6 Escolha Arquivo > Imprimir ou Arquivo > Exportar respostas para imprimir ou exportar seu documento para Adobe PDF, Microsoft Excel ou arquivo CSV. Se houver várias tabelas no desenho quando você exportar para o Excel, cada tabela será gravada separadamente, uma abaixo da outra, no arquivo exportado. Quando exportar para CSV, apenas a tabela selecionada é exportada. Salvar respostas como formulários PDF Além de exportar respostas para arquivos CSV, Excel ou PDF, é possível exportar respostas como formulários PDF. O arquivo PDF que você exportou contém o layout de design e os últimos dados na tabela de resposta. (Este recurso está disponível apenas para usuários pagos.) Para exportar uma resposta como um formulário PDF, faça o seguinte: 1 Selecione uma resposta para exportar e execute uma das seguintes ações: • Clique na seta para baixo à direita do número da linha de uma das respostas que deseja exportar (ou clique com o botão direito do mouse na linha). Selecione Baixar resposta como formulário PDF no menu de contexto. • Selecione Arquivos > Baixar respostas selecionadas como formulário PDF. • Clique em Salvar como PDF na barra de ferramentas Respostas. 2 Clique em Download. Selecione um local do formulário PDF baixado e dê um nome a ele. 3 Clique em Salvar. Última atualização em 16/9/2013 35 Capítulo 6: Relatórios de resumo Usar relatórios de resumo A guia Relatório de resumo do Adobe FormsCentral exibe um relatório dos dados de respostas que você coletou. Você pode incluir ou remover peças de relatórios no relatório de resumo. Cada peça de relatório representa uma coluna na tabela de respostas. Nota: Os relatórios de resumo estão disponíveis apenas para formulários online. Se utilizar o aplicativo desktop Adobe FormsCentral, entre em uma conta Adobe FormsCentral e coloque seus formulários online para aproveitar as vantagens desse recurso. Por exemplo, para uma tabela de respostas como esta: Tabela de respostas O relatório tem essa aparência: Última atualização em 16/9/2013 36 USANDO O ADOBE FORMSCENTRAL Relatórios de resumo Relatório de resumo Cada peça do relatório inclui um cabeçalho, o gráfico propriamente dito e um rodapé. D A B C Peça do relatório A. Cabeçalho B. Gráfico C. Rodapé D. Botão de configurações Por padrão, o cabeçalho mostra o nome da coluna para a coluna correspondente na tabela de respostas. Os rótulos dos eixos do gráfico mostram os diferentes valores ou escolhas da tabela de respostas. Os rótulos de dados, por padrão, mostram as porcentagens e a contagem total de cada resposta. O rodapé mostra o número de respostas não vazias na coluna. O rodapé também mostra a porcentagem de envios não vazios totais, arredondada para o valor inteiro mais próximo. Última atualização em 16/9/2013 37 USANDO O ADOBE FORMSCENTRAL Relatórios de resumo Filtrar dados na guia Relatórios de resumo Você pode filtrar os dados na guia Relatórios de resumo para visualizar apenas as informações que são relevantes para você. Para filtrar por critérios específicos, clique em Filtrar na barra de ferramentas Relatório. Selecione o critério de filtragem e clique em OK. Nota: Se você aplicar um filtro na aba Visualizar respostas, ele também determinará quais dados o Adobe FormsCentral deve exibir na guia Relatórios de resumo - a menos que você seja no modo de exibição privada. Além disso, quando você aplica um filtro na guia Relatórios de resumos, ele também será aplicado na aba Visualizar respostas. Para editar ou remover um filtro, clique em Editar ou Limpar. Formatar uma peça de relatório Você pode determinar que elementos aparecerão em cada peça do relatório. Por exemplo, pode decidir não incluir o cabeçalho ou o rodapé. Você também pode decidir que rótulos de dados incluir, ou até nenhum. Para alterar que elementos serão mostrados, selecione a peça e clique no ícone de configurações no canto superior direito. Legenda Determina se o cabeçalho será exibido na parte superior da peça de relatório. Dados como uma porcentagem Quando essa opção for selecionada, o Adobe FormsCentral exibirá as porcentagens das respostas nos rótulos de dados do gráfico. Se a opção não estiver selecionada, isso não afetará o que é mostrado no rodapé da peça. Dados como contagem real Se esta opção estiver selecionada, o Adobe FormsCentral exibirá o total de respostas recebidas nos rótulos de dados do gráfico. Se a opção não estiver selecionada, isso não afetará o que é mostrado no rodapé da peça. Rodapé Determina se o Adobe FormsCentral exibirá o rodapé na parte inferior da peça do relatório. A peça de escala de classificação nunca exibe o rodapé. Em vez disso, os dados das respostas aparecem à direita da peça. Gráfico Clique nesta opção para escolher o tipo de gráfico usado para exibir os dados. Ordenar pela contagem Ordena as escolhas no gráfico em ordem descendente baseada na contagem de respostas. Essa opção só é exibida para gráficos de barras. Tamanho do gráfico Determina o tamanho da peça de relatório. Escolha Dimensionar automaticamente, Largura de página inteira ou Largura de meia página. Exibição do filtro Esta opção, somente para gráficos de barras, limita quantas escolhas serão exibidas no gráfico. Escolha Exibir todas as escolhas, 10 Principais, 5 Principais ou Excluir escolhas não usadas. Se selecionar 10 Principais ou 5 Principais, apenas as dez ou cinco escolhas mais populares serão incluídas no gráfico. Quando selecionar Excluir escolhas não usadas, as escolhas não selecionadas em nenhuma resposta não serão incluídas no gráfico. Se as suas opções de filtro filtrarem todas as escolhas do gráfico, o gráfico mostrará "Não há dados". Formatar texto em um gráfico Você pode formatar a legenda, os rótulos do gráfico e o texto de rodapé de cada peça do relatório. Para a legenda, você pode aplicar estilos a toda a legenda ou a caracteres individuais dentro da legenda. Os estilos que aplicar a um rótulo de gráfico serão aplicados a todos os rótulos de gráfico. Da mesma forma, a formatação de texto pode ser aplicada somente ao rodapé inteiro. Use a barra de ferramentas de Texto na parte superior do aplicativo para formatar o texto. Para formatar todo o texto da peça de relatório de uma só vez, selecione a peça antes de aplicar a formatação de texto. Última atualização em 16/9/2013 38 USANDO O ADOBE FORMSCENTRAL Relatórios de resumo Incluir, remover e reordenar peças de relatórios Por padrão, o resumo exibe uma peça de relatório por coluna da tabela de respostas. Você pode adicionar manualmente blocos de relatório nas colunas desvinculadas (colunas que não estão ligadas a um campo de formulário). Para incluir uma peça de relatório, escolha Inserir > Peças individuais de relatório e depois, no menu de contexto, escolha a peça que deseja incluir. Pode haver apenas uma instância de uma específica peça de relatório no resumo. Portanto, você não pode copiar e colar peças de relatório. Para rearranjar as peças de relatório, clique em qualquer lugar da peça e arraste-a para a nova posição. Remova uma peça selecionando-a e clicando no ícone de lata de lixo no canto superior direito da peça. A exclusão de uma peça de relatório não afeta a tabela de respostas. Tipos de gráfico O Adobe FormsCentral oferece diversos tipos de gráfico em um relatório de resumo. Para alterar o tipo de gráfico, passe o mouse sobre a peça que quer alterar e clique no ícone Configurações . Escolha Gráfico no menu de contexto e depois escolha o novo tipo de gráfico. Os gráficos disponíveis dependem do tipo de dados na coluna associada à peça. Por exemplo, em uma coluna de caixa de seleção simples, o tipo de gráfico Média/Soma não está disponível. Gráfico de barras Exibe um gráfico de barras horizontais. Para campos de escolha, cada barra do gráfico representa uma escolha. Todas as respostas que não corresponderem a uma escolha definida no arquivo de formulário serão agrupadas em "Outros" no gráfico de barras. As porcentagens listadas à direita das barras são um cálculo das respostas não vazias. Contagem Exibe um gráfico de colunas. Cada coluna mostra o número de respostas não vazias para cada coluna correspondente na tabela de respostas. Média/Soma Exibe a média ou a soma dos valores de uma coluna. A média e a soma são calculadas da mesma maneira que as funções AVERAGE e SUM. Os valores de células de múltipla escolha são incluídos no cálculo. Se o valor for um número ou puder ser convertido para um número, será incluído no cálculo. Caso contrário, o valor será ignorado. Se não houver dados numéricos na coluna associada à peça, a peça mostrará "Não há dados numéricos". O seguinte diagrama mostra quais tipos de gráfico são permitidos para cada tipo de coluna: Contagem Gráfico de barras Média/Soma Texto Sim, por padrão Não Sim Número Sim Não Sim, por padrão Moeda Sim Não Sim, por padrão Data Sim, por padrão Não Não Porcentage m Sim Não Sim, por padrão Email Sim, por padrão Não Não Última atualização em 16/9/2013 39 USANDO O ADOBE FORMSCENTRAL Relatórios de resumo Contagem Gráfico de barras Média/Soma Campo de escolha única Sim Sim, Padrão Sim Campo de múltipla escolha Sim Sim, Padrão Sim Caixa de seleção simples Não Sim, por padrão Não Imprimir ou exportar um relatório de resumo Para imprimir um resumo de relatório, escolha Exibir > Exibir o layout de impressão na barra de menus Adobe FormsCentral. Em Exibir layout de impressão, você pode alterar as configurações de página e incluir um cabeçalho opcional no relatório de resumo. • Para alterar as configurações de página, clique em uma das réguas azuis na parte superior ou lateral do documento. Na caixa de diálogo Configurações de página, selecione as opções que desejar alterar e depois clique em OK. • Para incluir a informação de cabeçalho, clique na margem superior acima da tabela para selecionar a caixa de cabeçalho. (Escolha a célula direita, do meio ou esquerda para alinhar o cabeçalho). Depois, selecione uma ou mais macros do menu de contexto, incluindo espaços entre elas, se quiser. Os formatos de cabeçalhos incluem o nome do autor ou do documento, data, hora, número da página e contador da página. Para exportar um resumo de relatório, escolha Arquivo > o relatório de transferência na barra de menu do Adobe FormsCentral. Em seguida, escolha Salvar como imagem ou Salvar como PDF no menu pop-up. Se salvar como PDF, todas as peças do relatório serão incluídas em um único arquivo de PDF. Se salvar como imagens, o Adobe FormsCentral criará um arquivo ZIP contendo um arquivo PNG para cada peça do relatório de resumo. Você pode exportar uma peça individual para o formato PNG selecionando-a e escolhendo Exportar gráfico como uma imagem no menu de Configurações . Última atualização em 16/9/2013 40 Capítulo 7: Atalhos e funções Atalhos de teclado comuns Os seguintes atalhos de teclado funcionam em todos os serviços de web. Tarefa Windows: IE7 IE8, Windows: IE9 Firefox, Chrome Mac OS X: Firefox, Safari, Chrome Desfazer Ctrl+Z Ctrl+Z Cmd+Z Refazer Ctrl+Y Ctrl+Y Cmd+Y Recortar Ctrl+X Ctrl+X Cmd+X Copiar Ctrl+C Ctrl+C Cmd+C Colar Ctrl+V Ctrl+V Cmd+V Selecionar tudo Ctrl+A Ctrl+A Cmd+A Selecionar palavra anterior Ctrl+Shift+flecha para a esquerda Ctrl+Shift+flecha para a esquerda Shift+Option+seta para a esquerda Sublinhado Ctrl + U Ctrl + U Ctrl + U Nova linha dentro de uma célula de tabela Ctrl+Enter Ctrl+Enter Ctrl+Enter Abrir visualização do formulário Ctrl+M Ctrl+M Ctrl+M Nota: Atalhos de teclado com asteriscos não têm suporte em tabelas. Sintaxe da formula para funções incorporadas Uma fórmula (expressão) é definida sempre que o primeiro caractere informado for "=" (sinal de igual). Você pode usar os operadores e funções para criar fórmulas e fazer cálculos. Com as fórmulas, você pode criar cálculos entre colunas de dados. Por exemplo, suponha que a coluna A tem o rótulo Custo e a coluna B tem o rótulo Volume. Você pode criar uma fórmula na coluna C rotulada Total para calcular Custo*Volume (multiplica o valor na coluna A pelo valor na coluna B). Operadores reconhecidos Operador Descrição Exemplo * Multiplica dois valores. =5*2 / Divide um valor pelo outro. =3/4 + Soma dois valores. =2+1 - Subtrai um valor de outro. =5-3 Última atualização em 16/9/2013 41 USANDO O ADOBE FORMSCENTRAL Atalhos e funções Operador Descrição Exemplo & Concatenação, usado para unir duas sequências de caracteres. ="a" & "b" () Agrupamento, usado para agrupar subexpressões. =a * (b + c) < Menor que, operador relacional. =Vendas<$50 > Maior que, operador relacional. =Vendas>$50 <= Menor ou igual a, operador relacional. =Vendas<=$50 >= Maior ou igual a, operador relacional. =Vendas>=$50 = Igual, operador relacional. =Vendas=$50 <> Não é igual, operador relacional. =Vendas<>$50 && E, operador lógico =verdadeiro && verdadeiro, = verdadeiro and verdadeiro || ou, operador lógico =verdadeiro || falso, =verdadeiro ou falso Funções O Adobe FormsCentral vem com as seguintes funções pré-definidas. Funções estatísticas Nome da função Sintaxe Descrição AVERAGE AVERAGE (número1, [número 2], ...) Retorna a média aritmética (a soma de todos os itens dividida pelo número total de itens) dos argumentos. Você pode calcular a média dos valores em uma coluna clicando na coluna como o argumento. AVERAGEIF AVERAGEIF (intervalo,critério,média_intervalo) Retorna a média (aritmética) de todas as células que satisfazem um dado critério. COUNT COUNT (valor1, valor2, ...) Conta o número de células que contém valores não falsos. Use COUNT para obter o números de entradas em um campo, ou seja em um intervalo ou matriz de números COUNTNUM COUNTNUM(valor1,valor2,...) Conta o número de células que contêm números. Use COUNTNUM para obter o número de entradas em um campo numérico, ou seja, em um intervalo ou matriz de números. COUNTA COUNTA(valor1,valor2,...) Conta o número de células que não estão vazias e os valores dentro de uma lista de argumentos. Use COUNTA para contar o número de células que contém dados em um intervalo ou matriz. COUNTIF COUNTIF(intervalo,critério) Conta o número de células dentro de um intervalo que satisfazem um dado critério. Última atualização em 16/9/2013 42 USANDO O ADOBE FORMSCENTRAL Atalhos e funções Nome da função Sintaxe Descrição LARGE LARGE(matriz,k) Retorna o k-ésimo maior valor em um conjunto de dados. Use esta função para selecionar um valor baseado em sua posição relativa. Por exemplo, você pode usar LARGE para obter o valor mais alto, o segundo lugar e o terceiro lugar. MAX MAX(número1,número2,...) Retorna o maior valor de um conjunto de números. Calcule o valor máximo em uma coluna clicando na coluna como o argumento. MEDIAN MEDIAN(número1,número2,...) Retorna o valor no meio de um grupo de números. Metade dos números é maior que a mediana, metade é menor que a mediana. Se houver um número par de números, a média das duas medianas é retornada. Calcule a mediana de uma coluna com um clique na coluna como o argumento. MIN MIN(número1,número2,...) Retorna o menor valor de um conjunto de números. Calcule o mínimo com um clique na coluna como o argumento para esta função. MODE MODE(número1,número2,...) Retorna o valor que ocorre com mais frequência, ou repetitivo, em uma matriz ou intervalo de dados. SMALL SMALL(matriz,k) Retorna o k-ésimo menor valor em um conjunto de dados. Use esta função para retornar valores com uma posição específica em um conjunto de dados. STDEV STDEV(número1,número2,...) Estima o desvio padrão com base em uma amostra. O desvio padrão é uma medida de quão dispersos os dados estão do valor médio (a média). TRUNC TRUNC (número) Trunca um número para um inteiro, removendo todas as casas decimais do número. Última atualização em 16/9/2013 43 USANDO O ADOBE FORMSCENTRAL Atalhos e funções Funções de data e hora Nome da função Sintaxe Descrição ADDYEARS ADDYEARS (ano_inicial, anos_a_adicionar) Adiciona o número de anos à data. Se a data resultante for inválida no novo ano (ou seja, 29 de fev em um ano não bissexto), a data é arredondada para o mês seguinte e o número de dias extras é adicionado no começo do mês. Por exemplo, 29 de fev em um ano não bissexto torna-se 1 de mar. DATE DATE(ano,mês,dia) Retorna o número serial sequencial que representa uma data específica. DATEVALUE DATEVALUE(data_texto) Converte uma data em uma célula que usa o formato Célula de texto para um número serial sequencial que você pode usar em cálculos com datas. NOW NOW( ) Retorna o número serial da data e hora corrente. Se o formato da célula era Geral antes que a função fosse digitada, o resultado altera a formatação da célula para Tempo. SUBTRACT MONTHS SUBTRACTMONTHS (data_início,meses-a- Subtrai o número de meses especificado sub) da data. Se a data resultante for inválida no novo ano (ou seja, 30 de fev em um ano não bissexto), a data é arredondada para o mês seguinte e o número de dias extras é adicionado no começo do mês. Por exemplo, 30 de fev torna-se 1 de mar ou 2 de mar (dependendo se o ano for bissexto). SUBTRACTYEA RS SUBTRACTYEARS (ano_início, anos_a_sub) Subtrai o número especificado de anos da data. Se a data resultante for inválida no novo ano (ou seja, 29 de fev em um ano não bissexto), a data é arredondada para o mês seguinte e o número de dias extras é adicionado no começo do mês. Por exemplo, 29 de fev em um ano não bissexto torna-se 1 de mar. TIME TIME(hora,minuto,segundo) Retorna o número decimal para uma hora específica. O número decimal retornado por TIME é um valor no intervalo entre 0 (zero) e 0.99999999, representando as horas de 0:00:00 (meia noite) a 23:59:59 (23:59.59). Última atualização em 16/9/2013 44 USANDO O ADOBE FORMSCENTRAL Atalhos e funções Nome da função Sintaxe Descrição TIMEVALUE TIMEVALUE(hora_texto) Retorna o número decimal da hora representada por um série de caracteres. O número decimal é um valor no intervalo entre 0 (zero) e 0.99999999, representando as horas de 0:00:00 (meia noite) a 23:59:59 (23:59.59). TODAY TODAY( ) Retorna o número serial da data corrente. Se o formato da célula era Geral antes que a função fosse digitada, o resultado altera a formatação da célula para Data. WORKDAY WORKDAY(data_início,dias_a_adicionar) Adiciona o número de dias especificado no argumento dias_a_adicionar ao argumento data_início. Os únicos dias contados são de segunda a sexta-feira. Se a data de início especificada for sábado ou domingo, a data de início será mudada ou para a segunda-feira seguinte ou para a sexta-feira anterior, dependendo de o valor em dias_a_adicionar ser positivo ou negativo. Funções matemáticas Nome da função Sintaxe Descrição ABS ABS (número) Retorna o valor absoluto de um número. EXP EXP (número) Retorna e elevado à potência do número especificado. LN LN(número) Retorna o logaritmo natural de um número. LOG LOG(número) Retorna o logaritmo de um número na base especificada LOG10 LOG10(número) Retorna o logaritmo base 10 de um número. POWER POWER(número,número) Retorna o resultado de um número elevado a uma potência PRODUCT PRODUCT(número1,número2) Multiplica os argumentos ROUND ROUND(número1,num_dígitos) Arredonda um número para o número de dígitos especificado. Para arredondar um número inteiro, use 0 como o número de dígitos. Por exemplo, ROUND(1.1414,0) exibirá 1. Se o valor do argumento de dígitos for > 0 (por exemplo, 1, 2, 3,), o resultado é arredondado para aquele número de casas decimais. Se o valor do argumento de dígitos for < 0, o número é arredondado para algum múltiplo de 10. Por exemplo, -1 arredonda para o múltiplo mais próximo de 10, -2 para o múltiplo mais próximo de 100, e assim por diante. Assim, ROUND (32,-1) arredonda para 30. Última atualização em 16/9/2013 45 USANDO O ADOBE FORMSCENTRAL Atalhos e funções Nome da função Sintaxe Descrição ROUNDOWN ROUNDUP(número1,num_dígitos) Arredonda um número para cima, distante de 0 SQRT SQRT(número) Retorna a raiz quadrada positiva. SUM SUM (número1, número2, ...) Soma os números especificados. Quando trabalhar em uma célula ou linha de resumo, você pode clicar em uma coluna para incluir a coma dos valores na coluna. SUMIF SUMIF(intervalo,critério,intervalo_soma) Soma as células especificadas por um determinado critério. SUMPRODUCT SUMPRODUCT(matriz1,matriz2,matriz3,... ) Retorna a soma dos produtos de componentes correspondentes da matriz Funções financeiras Nome da função Sintaxe Descrição IRR IRR(valores, estimativa) Retorna a taxa interna de retorno para uma série de fluxos de caixa representados pelos números em valores. NPV NPV(taxa, valor1,valor2,...) Calcula o valor presente de um investimento, usando uma taxa de desconto e uma série de pagamentos futuros (valores negativos) e receitas (valores positivos). Última atualização em 16/9/2013 46 USANDO O ADOBE FORMSCENTRAL Atalhos e funções Funções lógicas Nome da função Sintaxe Descrição AND AND(lógica1,lógica2,...) Retorna TRUE se todos os argumentos forem VERDADEIROS; retorna FALSE se um ou mais argumentos forem FALSOS. IF IF (condição, resultado_se_verdadeira, resultado_se_falsa) Compara a relação entre duas colunas (condições) e dá um resultado se a condição for verdadeira e outro se a condição for falsa. O resultado será exibido na coluna onde você puser a fórmula (por exemplo, coluna C). O resultado pode ser exibido como um número, texto, o resultado de outra fórmula ou um resultado de uma outra declaração IF. A colocação da fórmula =IF (A>B, A, B) na coluna C compara as condições nas colunas A e B e coloca o maior número na coluna C. Se quiser o resultado exibido em palavras, coloque o texto entre aspas. Por exemplo, a seguinte fórmula, informada na coluna C, compara os valores nas colunas A e B, e exibe a palavra "sim" se A for maior que B e "não" se A não for maior que B: =IF (A>B, "sim", "não") ISBLANK ISBLANK(valor) Retorna o valor lógico TRUE se o valor for uma referência a uma célula vazia. Caso contrário, retorna FALSE. NOT NOT(lógica) Reverte o valor do argumento. Use NOT quando quiser ter certeza de que um valor não é igual a um valor determinado. OR OR(lógica1,lógica2,...) Retorna TRUE se qualquer argumento for VERDADEIRO; retorna FALSE se todos os argumentos forem FALSOS. Última atualização em 16/9/2013 47 USANDO O ADOBE FORMSCENTRAL Atalhos e funções Funções de texto Nome da função Sintaxe Descrição CONCATENATE CONCATENATE(texto1,texto2,...) Une várias sequências de caracteres em uma sequência de caracteres. FIND FIND(encontre_texto,dentro_texto,núme Encontra uma sequência de caracteres ro_início) (encontre_texto) dentro de uma outra sequência de caracteres (dentro_texto) e retorna o número da posição de início de encontre_texto, a partir do primeiro caractere de dentro_texto. Você também pode usar SEARCH para encontrar uma sequência de caracteres dentro de outra. Porém, diferente de SEARCH, FIND faz distinção entre maiúsculas e minúsculas e não permite caracteres coringa. LEFT LEFT(texto,num_caracs) Retorna o primeiro caractere ou caracteres em uma sequência de caracteres, baseado no número de caracteres que você especificar. LEN LEN(texto) Retorna o número de caracteres em uma sequência de caracteres. LOWER LOWER(texto) Converte todas as letras maiúsculas de uma sequência de caracteres em minúsculas. MID MID(texto,num_início,num_caracs) Retorna um número específico de caracteres de uma sequência de caracteres, começando na posição especificada, baseado no número de caracteres especificado. RIGHT RIGHT(texto,num_caracs) Retorna o último caractere ou caracteres em uma sequência de caracteres, baseado no número de caracteres que você especificar. SEARCH SEARCH(encontre_texto,dentro_texto,nú Retorna o número do caractere no qual mero_início) um caractere ou sequência de caracteres é encontrado pela primeira vez, começando com número_início). Use SEARCH para determinar a localização de um caractere ou sequência de caracteres dentro de outra sequência de caracteres. TRIM TRIM(texto) Remove todos os espaços do texto, exceto espaços únicos entre palavras. Use TRIM em textos que recebeu de outros aplicativos que possam ter espaçamento irregular. UPPER UPPER(texto) Converte o texto para maiúsculas Suporte para caracteres Unicode O Adobe FormsCentral suporta os seguintes caracteres Unicode em formulários preenchíveis. Última atualização em 16/9/2013 48 USANDO O ADOBE FORMSCENTRAL Atalhos e funções Intervalo Unicode Descrição Detalhes 0020-003F Dígitos ASCII SP ! " # $ % & ' ( ) * + , - . / 0 1 2 3 4 5 6 7 8 9 :;<=>? 0040-005F ASCII maiúsculas @ABCDEFGHIJKLMNOPQRSTU V W X Y Z [ \ ] ^_ 0060-007E ASCII minúsculas `abcdefghIjklmnopqrstuvwxy z { | } ~' 00C0-00DF Latin-1 maiúsculas ÀÁÂÃÄÅÆÇÈÉÊËÌÍÎÏÐÑÒÓÔÖÕ ØÙÚÛÜÝÞß 00E0-00FF Latin-1 minúsculas àáâãäåæçèéêëìíîïðñòóôõö÷ø ùúûüýþÿ 00A0-00BF Latin-1 especiais NBSP ¡ ¢ £ ¤ ¥ ¦ § ¨ © ª « ¬ SHY ® ¯ ° ± 2 3´μ¶·¸1º»¼½¾¿ 0152-0153 Dígrafos Œœ 2013-2014 Pontuação –— 2018-201A Pontuação ‘’‚ 201C-201E Pontuação “”„ 2020-2022 Pontuação †‡o 2026 Pontuação … 2044 Pontuação / 20AC Pontuação € 2122 Pontuação ™ 3000-3029 Símbolos e pontuação CJK IDSP 3030-3037 Símbolos e pontuação CJK 3041-3096 Hiragana 309B-309F Hiragana 30A0-30FF Katakana 3300-3370 Compatibilidade CJK 337B-337F Compatibilidade CJK 33E0-33FE Compatibilidade CJK 3400-4DB5 Extensão unificada A de ideogramas CJK *** Última atualização em 16/9/2013 49 USANDO O ADOBE FORMSCENTRAL Atalhos e funções Intervalo Unicode Descrição Detalhes 4E00-9FA5 Ideogramas CJK unificados *** F900-FA2D Ideogramas de compatibilidade CJK FA30-FA6A Ideogramas de compatibilidade CJK FF01-FF5E Fullwidth de ASCII FF5F-FF60 Fullwidth de colchetes FFE0-FFE6 Fullwidth de símbolos FF61-FF9F Halfwidth Katakana FFE8-FFEE Símbolos de halfwidth Nota: O símbolo *** significa que há muitos caracteres no intervalo para listar nesta tabela. Última atualização em 16/9/2013
Download