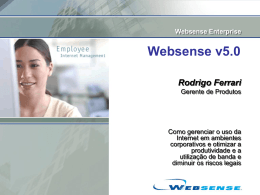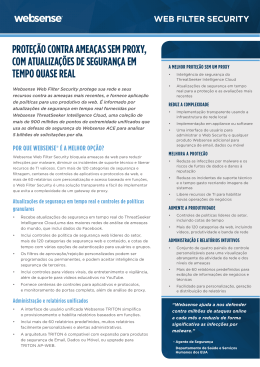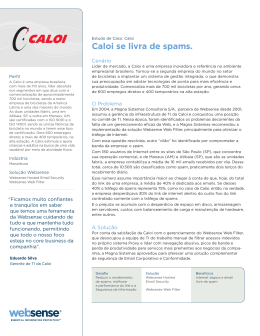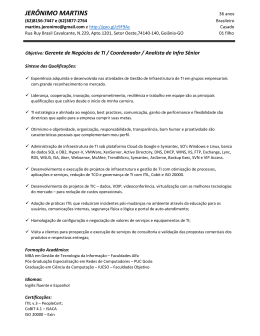Ajuda do Websense Manager
Websens e ® Web Security
Websense Web Filter
v7
©1996–2008, Websense Inc.
Todos os direitos reservados.
10240 Sorrento Valley Rd., San Diego, CA 92121, EUA
Publicado em 2008
Impresso nos EUA e na Irlanda
Os produtos e/ou métodos de uso descritos neste documento são cobertos pelos Números e Patentes nos EUA 5.983.270; 6.606.659;
6.947.985; 7.185.015; 7.194.464 e RE40.187 e outras patentes pendentes.
Este documento não pode, integral ou parcialmente, ser copiado, fotocopiado, reproduzido, traduzido ou reduzido para qualquer meio
eletrônico ou formato legível por máquina sem o consentimento prévio por escrito da Websense Inc.
Foram realizados todos os esforços para garantir a exatidão deste manual. Porém, a Websense Inc. não apresenta garantias com relação a
esta documentação e se isenta de quaisquer garantias implícitas de comerciabilidade e adequação a uma finalidade específica. A Websense
Inc. não será responsável por qualquer erro ou por danos incidentais ou conseqüentes associados à disponibilização, ao desempenho ou
ao uso desde manual ou dos exemplos incluídos. As informações nesta documentação estão sujeitas a alterações sem aviso prévio.
Marcas registradas
Websense é uma marca registrada da Websense, Inc., nos EUA e em determinados mercados internacionais. A Websense possui muitas
outras marcas não registradas nos EUA e internacionalmente. Todas as outras marcas registradas pertencem às respectivas empresas.
Microsoft, Windows, Windows NT, Windows Server e Active Directory são marcas comerciais ou registradas da Microsoft Corporation
nos EUA e/ou em outros países.
Sun, Sun Java System e todas as marcas comerciais e logotipos baseados em Sun Java System são marcas comerciais ou registradas da
Sun Microsystems, Inc. nos EUA e em outros países.
Mozilla e Firefox são marcas registradas da Mozilla Foundation nos EUA e em outros países.
eDirectory e Novell Directory Services são marcas registradas da Novell, Inc., nos EUA e em outros países.
Adobe, Acrobat e Acrobat Reader são marcas comerciais ou registradas da Adobe Systems Incorporated nos EUA e/ou em outros países.
Pentium é uma marca registrada da Intel Corporation.
Red Hat é uma marca registrada da Red Hat, Inc. nos EUA e em outros países. Linux é uma marca registrada de Linus Torvalds nos EUA
e em outros países.
Este produto inclui software distribuído pela Apache Software Foundation (http://www.apache.org).
Copyright (c) 2000. The Apache Software Foundation. Todos os direitos reservados.
Outros nomes de produtos mencionados neste manual podem ser marcas comerciais ou registradas de suas respectivas empresas e são
propriedade exclusiva dos respectivos fabricantes.
Conteúdo
Tópico 1
Primeiros Passos . . . . . . . . . . . . . . . . . . . . . . . . . . . . . . . . . . . . . . . . . . 13
Visão geral . . . . . . . . . . . . . . . . . . . . . . . . . . . . . . . . . . . . . . . . . . . . . . .
Trabalhando no Websense Manager . . . . . . . . . . . . . . . . . . . . . . . . . . .
Fazendo logon no Websense Manager . . . . . . . . . . . . . . . . . . . . . . .
Navegando no Websense Manager . . . . . . . . . . . . . . . . . . . . . . . . . .
Revendo, salvando e descartando alterações. . . . . . . . . . . . . . . . . . .
Hoje: Saúde, segurança e valor desde a meia-noite . . . . . . . . . . . . . . . .
Personalizando a página Hoje . . . . . . . . . . . . . . . . . . . . . . . . . . . . . .
Histórico: Últimos 30 dias . . . . . . . . . . . . . . . . . . . . . . . . . . . . . . . . . . .
Tempo e largura de banda economizados . . . . . . . . . . . . . . . . . .
Personalizar a página Histórico. . . . . . . . . . . . . . . . . . . . . . . . . . . . .
Sua assinatura . . . . . . . . . . . . . . . . . . . . . . . . . . . . . . . . . . . . . . . . . . . . .
Gerenciando sua conta no Portal MyWebsense . . . . . . . . . . . . . . . .
Ativando o Websense Web Protection Services™ . . . . . . . . . . .
Configurando as informações de sua conta. . . . . . . . . . . . . . . . . . . .
O Websense Master Database . . . . . . . . . . . . . . . . . . . . . . . . . . . . . . . .
Atualizações do banco de dados em tempo real . . . . . . . . . . . . . . . .
Atualizações de segurança em tempo real™. . . . . . . . . . . . . . . . . . .
Configurando downloads do banco de dados . . . . . . . . . . . . . . . . . .
Testando a configuração da rede . . . . . . . . . . . . . . . . . . . . . . . . . . . . . .
Suporte Técnico da Websense . . . . . . . . . . . . . . . . . . . . . . . . . . . . . . . .
Tópico 2
14
14
16
17
19
19
22
22
24
25
26
26
27
28
29
30
30
31
32
32
Filtros de uso da Internet. . . . . . . . . . . . . . . . . . . . . . . . . . . . . . . . . . . 35
Filtragem de categorias e protocolos . . . . . . . . . . . . . . . . . . . . . . . . . . .
Categorias especiais . . . . . . . . . . . . . . . . . . . . . . . . . . . . . . . . . . . . .
Classes de risco . . . . . . . . . . . . . . . . . . . . . . . . . . . . . . . . . . . . . . . . .
Grupos de protocolos de segurança. . . . . . . . . . . . . . . . . . . . . . . . . .
Instant Messaging Attachment Manager. . . . . . . . . . . . . . . . . . . . . .
Ações de filtragem . . . . . . . . . . . . . . . . . . . . . . . . . . . . . . . . . . . . . . . . .
Usando o tempo da cota para limitar o acesso à Internet . . . . . . . . .
Acesso com senha . . . . . . . . . . . . . . . . . . . . . . . . . . . . . . . . . . . . . . .
Filtragem de pesquisa . . . . . . . . . . . . . . . . . . . . . . . . . . . . . . . . . . . . . . .
Trabalhando com filtros . . . . . . . . . . . . . . . . . . . . . . . . . . . . . . . . . . . . .
Criando um filtro de categoria . . . . . . . . . . . . . . . . . . . . . . . . . . . . .
Editando um filtro de categoria. . . . . . . . . . . . . . . . . . . . . . . . . . . . .
Criando um filtro de protocolo . . . . . . . . . . . . . . . . . . . . . . . . . . . . .
36
38
39
41
42
42
44
45
45
46
47
48
49
Ajuda do Websense Manager
3
Conteúdo
Editando um filtro de protocolo . . . . . . . . . . . . . . . . . . . . . . . . . . . .
Filtros de categoria e protocolo definidos pelo Websense . . . . . . . .
Modelos de filtros de categoria e protocolo . . . . . . . . . . . . . . . . . . .
Definindo configurações de filtragem do Websense . . . . . . . . . . . . . . .
Tópico 3
Clientes . . . . . . . . . . . . . . . . . . . . . . . . . . . . . . . . . . . . . . . . . . . . . . . . . 57
Trabalhando com clientes. . . . . . . . . . . . . . . . . . . . . . . . . . . . . . . . . . . .
Trabalhando com computadores e redes . . . . . . . . . . . . . . . . . . . . . . . .
Trabalhando com usuários e grupos . . . . . . . . . . . . . . . . . . . . . . . . . . . .
Serviços de diretório . . . . . . . . . . . . . . . . . . . . . . . . . . . . . . . . . . . . .
Windows NT Directory/Active Directory (Mixed Mode) . . . . . . . .
Windows Active Directory (Native Mode). . . . . . . . . . . . . . . . . . . .
Novell eDirectory e Sun Java System Directory. . . . . . . . . . . . . . . .
Configurações avançadas de diretório. . . . . . . . . . . . . . . . . . . . . . . .
Trabalhando com grupos LDAP personalizados . . . . . . . . . . . . . . . . . .
Adicionando ou editando um grupo LDAP personalizado . . . . . . . .
Adicionando um cliente . . . . . . . . . . . . . . . . . . . . . . . . . . . . . . . . . . . . .
Pesquisando o serviço de diretório . . . . . . . . . . . . . . . . . . . . . . . . . .
Alterando configurações de cliente . . . . . . . . . . . . . . . . . . . . . . . . . . . .
Movendo clientes para funções . . . . . . . . . . . . . . . . . . . . . . . . . . . . . . .
Tópico 4
72
73
74
75
77
78
79
Páginas de bloqueio . . . . . . . . . . . . . . . . . . . . . . . . . . . . . . . . . . . . . . . 83
Mensagens de bloqueio de protocolo . . . . . . . . . . . . . . . . . . . . . . . . . . .
Trabalhando com páginas de bloqueio . . . . . . . . . . . . . . . . . . . . . . . . . .
Personalizando a mensagem de bloqueio . . . . . . . . . . . . . . . . . . . . .
Alterando o tamanho do quadro de mensagem . . . . . . . . . . . . . .
Alterando o logotipo exibido na página de bloqueio . . . . . . . . . .
Usando variáveis de conteúdo de página de bloqueio . . . . . . . .
Revertendo às páginas de bloqueio padrão . . . . . . . . . . . . . . . . .
Criando mensagens de bloqueio alternativas . . . . . . . . . . . . . . . . . . . . .
Usando uma página de bloqueio alternativa em outro computador . . . .
Tópico 6
58
59
60
60
61
61
63
63
64
65
66
67
68
68
Diretivas de filtragem da Internet. . . . . . . . . . . . . . . . . . . . . . . . . . . . 71
A diretiva Padrão . . . . . . . . . . . . . . . . . . . . . . . . . . . . . . . . . . . . . . . . . .
Trabalhando com diretivas . . . . . . . . . . . . . . . . . . . . . . . . . . . . . . . . . . .
Criando uma diretiva. . . . . . . . . . . . . . . . . . . . . . . . . . . . . . . . . . . . .
Editando uma diretiva . . . . . . . . . . . . . . . . . . . . . . . . . . . . . . . . . . . .
Atribuindo uma diretiva aos clientes. . . . . . . . . . . . . . . . . . . . . . . . .
Ordem de filtragem. . . . . . . . . . . . . . . . . . . . . . . . . . . . . . . . . . . . . . . . .
Filtrando um site . . . . . . . . . . . . . . . . . . . . . . . . . . . . . . . . . . . . . . . .
Tópico 5
50
52
53
54
84
85
86
87
87
88
89
90
90
Usando relatórios para avaliar diretivas de filtragem . . . . . . . . . . . 93
Visão geral de relatórios . . . . . . . . . . . . . . . . . . . . . . . . . . . . . . . . . . . . 94
O que é tempo de navegação na Internet? . . . . . . . . . . . . . . . . . . . . 95
4
Websense Web Security e Websense Web Filter
Conteúdo
Relatórios de apresentação . . . . . . . . . . . . . . . . . . . . . . . . . . . . . . . . . . 96
Copiando um relatório de apresentação . . . . . . . . . . . . . . . . . . . . . . 99
Definindo o filtro de relatório . . . . . . . . . . . . . . . . . . . . . . . . . . . . . 100
Selecionando clientes para um relatório . . . . . . . . . . . . . . . . . . 101
Selecionando categorias para um relatório . . . . . . . . . . . . . . . . 102
Selecionando protocolos para um relatório . . . . . . . . . . . . . . . . 103
Selecionando ações para um relatório . . . . . . . . . . . . . . . . . . . . 103
Definindo as opções de relatórios . . . . . . . . . . . . . . . . . . . . . . . 104
Confirmando a definição do filtro de relatório . . . . . . . . . . . . . 106
Trabalhando com favoritos . . . . . . . . . . . . . . . . . . . . . . . . . . . . . . . 106
Gerando relatórios de apresentação . . . . . . . . . . . . . . . . . . . . . . . . 107
Agendando relatórios de apresentação . . . . . . . . . . . . . . . . . . . . . . 108
Definindo a programação. . . . . . . . . . . . . . . . . . . . . . . . . . . . . . 109
Selecionando relatórios para agendar . . . . . . . . . . . . . . . . . . . . 111
Definindo o intervalo de datas . . . . . . . . . . . . . . . . . . . . . . . . . . 111
Selecionando opções de saída . . . . . . . . . . . . . . . . . . . . . . . . . . 112
Exibindo a lista de trabalhos agendados . . . . . . . . . . . . . . . . . . . . . 113
Exibindo o histórico de trabalhos . . . . . . . . . . . . . . . . . . . . . . . 114
Relatórios investigativos . . . . . . . . . . . . . . . . . . . . . . . . . . . . . . . . . . . 115
Relatórios de resumo. . . . . . . . . . . . . . . . . . . . . . . . . . . . . . . . . . . . 117
Relatórios de resumo em vários níveis . . . . . . . . . . . . . . . . . . . . . . 121
Relatórios de detalhes flexíveis. . . . . . . . . . . . . . . . . . . . . . . . . . . . 122
Colunas para relatórios de detalhes flexíveis. . . . . . . . . . . . . . . 124
Relatórios de detalhe de atividade do usuário. . . . . . . . . . . . . . . . . 126
Detalhes da atividade do usuário por dia . . . . . . . . . . . . . . . . . . 127
Detalhes da atividade do usuário por mês . . . . . . . . . . . . . . . . . 128
Mapeamento de categorias. . . . . . . . . . . . . . . . . . . . . . . . . . . . . 129
Relatórios padrão. . . . . . . . . . . . . . . . . . . . . . . . . . . . . . . . . . . . . . . 131
Relatórios investigativos favoritos . . . . . . . . . . . . . . . . . . . . . . . . . 132
Salvando um relatório como Favorito . . . . . . . . . . . . . . . . . . . . 133
Gerando ou excluindo um relatório Favorito . . . . . . . . . . . . . . 134
Modificando um relatório Favorito . . . . . . . . . . . . . . . . . . . . . . 134
Agendando relatórios investigativos . . . . . . . . . . . . . . . . . . . . . . . . 135
Gerenciando trabalhos programados de relatórios investigativos. . 138
Relatórios de valores atípicos . . . . . . . . . . . . . . . . . . . . . . . . . . . . . 138
Saída para arquivo. . . . . . . . . . . . . . . . . . . . . . . . . . . . . . . . . . . . . . 139
Imprimindo relatórios investigativos . . . . . . . . . . . . . . . . . . . . . 140
Acessando os relatórios próprios . . . . . . . . . . . . . . . . . . . . . . . . . . . . . 141
Tópico 7
Análise de conteúdo com as opções em tempo real . . . . . . . . . . . . 143
Download do banco de dados. . . . . . . . . . . . . . . . . . . . . . . . . . . . . . . .
Opções de verificação. . . . . . . . . . . . . . . . . . . . . . . . . . . . . . . . . . . . . .
Classificando conteúdo e verificando para identificar ameaças. . . . . .
Verificação de arquivos . . . . . . . . . . . . . . . . . . . . . . . . . . . . . . . . . . . .
Removendo conteúdo . . . . . . . . . . . . . . . . . . . . . . . . . . . . . . . . . . . . . .
144
145
146
147
148
Ajuda do Websense Manager
5
Conteúdo
Refinando a verificação . . . . . . . . . . . . . . . . . . . . . . . . . . . . . . . . . . . . 149
Relatórios sobre a atividade de verificação em tempo real . . . . . . . . . 151
Como a verificação em tempo real é registrada . . . . . . . . . . . . . . . 152
Tópico 8
Filtrar Clientes Remotos . . . . . . . . . . . . . . . . . . . . . . . . . . . . . . . . . . 155
Como o Remote Filtering funciona . . . . . . . . . . . . . . . . . . . . . . . . . . .
Dentro da rede . . . . . . . . . . . . . . . . . . . . . . . . . . . . . . . . . . . . . . . . .
Fora da rede. . . . . . . . . . . . . . . . . . . . . . . . . . . . . . . . . . . . . . . . . . .
Identificando usuários remotos . . . . . . . . . . . . . . . . . . . . . . . . . . . .
Quando a comunicação com o servidor falha . . . . . . . . . . . . . . . . .
Rede Virtual Privada (VPN, Virtual Private Network) . . . . . . . . .
Definindo as configurações do Remote Filtering . . . . . . . . . . . . . . . .
Tópico 9
Refinar as diretivas de filtragem. . . . . . . . . . . . . . . . . . . . . . . . . . . . 165
Restringindo usuários a uma lista definida de sites de Internet . . . . . .
Filtros de acesso limitado e precedência de filtragem. . . . . . . . . . .
Criando um filtro de acesso limitado . . . . . . . . . . . . . . . . . . . . . . .
Editando um filtro de acesso limitado. . . . . . . . . . . . . . . . . . . . . . .
Adicionando sites pela página Editar diretiva. . . . . . . . . . . . . . . . .
Copiando filtros e diretivas para funções . . . . . . . . . . . . . . . . . . . . . . .
Criando componentes de filtro . . . . . . . . . . . . . . . . . . . . . . . . . . . . . . .
Trabalhando com categorias. . . . . . . . . . . . . . . . . . . . . . . . . . . . . . . . .
Editando categorias e seus atributos . . . . . . . . . . . . . . . . . . . . . . . .
Revisando todos os atributos de categorias personalizadas . . . .
Fazendo alterações de filtragem global de categorias . . . . . . . .
Renomeando uma categoria personalizada . . . . . . . . . . . . . . . .
Criando uma categoria personalizada . . . . . . . . . . . . . . . . . . . . . . .
Filtrando com base em palavras-chave . . . . . . . . . . . . . . . . . . . . . .
Definindo palavras-chave . . . . . . . . . . . . . . . . . . . . . . . . . . . . .
Redefinindo a filtragem de sites específicos . . . . . . . . . . . . . . . . . .
Definindo URLs não filtrados . . . . . . . . . . . . . . . . . . . . . . . . . .
Recategorizando URLs . . . . . . . . . . . . . . . . . . . . . . . . . . . . . . .
Trabalhando com protocolos . . . . . . . . . . . . . . . . . . . . . . . . . . . . . . . .
Filtrando protocolos . . . . . . . . . . . . . . . . . . . . . . . . . . . . . . . . . . . .
Editando protocolos personalizados . . . . . . . . . . . . . . . . . . . . . . . .
Adicionando ou editando identificadores de protocolo . . . . . . .
Renomeando um protocolo personalizado. . . . . . . . . . . . . . . . .
Fazendo alterações de filtragem global de protocolos . . . . . . . .
Criando um protocolo personalizado . . . . . . . . . . . . . . . . . . . . . . .
Adicionando a um protocolo definido pelo Websense . . . . . . . . . .
Usando o Bandwidth Optimizer para gerenciar a largura de banda. . .
Configurando os limites padrão do Bandwidth Optimizer . . . . . . .
Gerenciando o tráfego com base no tipo de arquivo . . . . . . . . . . . . . .
Trabalhando com tipos de arquivo . . . . . . . . . . . . . . . . . . . . . . . . .
6
156
157
158
159
160
161
162
Websense Web Security e Websense Web Filter
166
166
168
168
170
170
172
173
173
174
175
176
176
177
179
180
181
182
182
183
184
185
186
186
187
189
189
190
191
193
Conteúdo
Adicionando tipos de arquivo personalizados. . . . . . . . . . . . . . . . . 194
Adicionando extensões de arquivo a um tipo de arquivo . . . . . . . . 194
Usando expressões regulares . . . . . . . . . . . . . . . . . . . . . . . . . . . . . . . . 194
Usando a Caixa de ferramentas para verificar o
comportamento de filtragem. . . . . . . . . . . . . . . . . . . . . . . . . . . . . . . . . 195
Categoria de URL . . . . . . . . . . . . . . . . . . . . . . . . . . . . . . . . . . . . . . 196
Verificar diretiva . . . . . . . . . . . . . . . . . . . . . . . . . . . . . . . . . . . . . . . 196
Testar filtragem . . . . . . . . . . . . . . . . . . . . . . . . . . . . . . . . . . . . . . . . 196
Acesso ao URL . . . . . . . . . . . . . . . . . . . . . . . . . . . . . . . . . . . . . . . . 197
Investigar usuário . . . . . . . . . . . . . . . . . . . . . . . . . . . . . . . . . . . . . . 197
Identificando um usuário para verificar diretiva ou testar filtragem 197
Tópico 10
Identificação do usuário. . . . . . . . . . . . . . . . . . . . . . . . . . . . . . . . . . . 199
Identificação transparente. . . . . . . . . . . . . . . . . . . . . . . . . . . . . . . . . . .
Identificação transparente de usuários remotos . . . . . . . . . . . . . . .
Autenticação manual . . . . . . . . . . . . . . . . . . . . . . . . . . . . . . . . . . . . . .
Configurando métodos de identificação de usuário . . . . . . . . . . . . . . .
Definindo regras de autenticação para máquinas específicas . . . . .
Definindo exceções para as configurações
de identificação de usuário . . . . . . . . . . . . . . . . . . . . . . . . . . . .
Revisando exceções para as configurações
de identificação de usuário . . . . . . . . . . . . . . . . . . . . . . . . . . . .
Autenticação manual segura . . . . . . . . . . . . . . . . . . . . . . . . . . . . . .
Gerando chaves e certificados . . . . . . . . . . . . . . . . . . . . . . . . . .
Ativando a autenticação manual segura. . . . . . . . . . . . . . . . . . .
Aceitando o certificado no navegador cliente . . . . . . . . . . . . . .
DC Agent . . . . . . . . . . . . . . . . . . . . . . . . . . . . . . . . . . . . . . . . . . . . . . .
Configurando o DC Agent . . . . . . . . . . . . . . . . . . . . . . . . . . . . . . .
Logon Agent. . . . . . . . . . . . . . . . . . . . . . . . . . . . . . . . . . . . . . . . . . . . .
Configurando o Logon Agent . . . . . . . . . . . . . . . . . . . . . . . . . . . . .
RADIUS Agent . . . . . . . . . . . . . . . . . . . . . . . . . . . . . . . . . . . . . . . . . .
Processando o tráfego RADIUS . . . . . . . . . . . . . . . . . . . . . . . . . . .
Configurando o ambiente RADIUS . . . . . . . . . . . . . . . . . . . . . . . .
Configurando o RADIUS Agent . . . . . . . . . . . . . . . . . . . . . . . . . . .
Configurando o cliente RADIUS . . . . . . . . . . . . . . . . . . . . . . . . . .
Configurando o servidor RADIUS . . . . . . . . . . . . . . . . . . . . . . . . .
eDirectory Agent . . . . . . . . . . . . . . . . . . . . . . . . . . . . . . . . . . . . . . . . .
Considerações especiais de configuração . . . . . . . . . . . . . . . . . . . .
Configurando o eDirectory Agent. . . . . . . . . . . . . . . . . . . . . . . . . .
Adicionando uma réplica do servidor eDirectory . . . . . . . . . . .
Configurando o eDirectory Agent para usar LDAP . . . . . . . . .
Habilitando consultas completas do Servidor eDirectory . . . . .
Configurando vários agentes . . . . . . . . . . . . . . . . . . . . . . . . . . . . . . . .
199
200
201
202
204
204
205
207
207
208
209
211
212
214
215
217
218
218
219
220
221
222
223
224
225
226
226
228
Ajuda do Websense Manager
7
Conteúdo
Definindo configurações diferentes para uma ocorrência do agente230
Parâmetros do arquivo INI . . . . . . . . . . . . . . . . . . . . . . . . . . . . . . . 231
Configurando um agente para ignorar determinados nomes de usuário232
Tópico 11
Administração delegada . . . . . . . . . . . . . . . . . . . . . . . . . . . . . . . . . . 235
Introdução às funções administrativas . . . . . . . . . . . . . . . . . . . . . . . . .
Introdução aos administradores . . . . . . . . . . . . . . . . . . . . . . . . . . . . . .
Super administradores . . . . . . . . . . . . . . . . . . . . . . . . . . . . . . . . . .
Administradores delegados . . . . . . . . . . . . . . . . . . . . . . . . . . . . . .
Administradores em várias funções . . . . . . . . . . . . . . . . . . . . . . . .
Introdução às funções administrativas . . . . . . . . . . . . . . . . . . . . . . . . .
Notificando administradores . . . . . . . . . . . . . . . . . . . . . . . . . . . . . .
Tarefas dos administradores delegados. . . . . . . . . . . . . . . . . . . . . .
Ver sua conta de usuário . . . . . . . . . . . . . . . . . . . . . . . . . . . . . .
Ver a definição da sua função . . . . . . . . . . . . . . . . . . . . . . . . . .
Adicionar clientes à página Clientes . . . . . . . . . . . . . . . . . . . . .
Criar diretivas e filtros . . . . . . . . . . . . . . . . . . . . . . . . . . . . . . . .
Aplicar diretivas a clientes. . . . . . . . . . . . . . . . . . . . . . . . . . . . .
Gerar relatórios . . . . . . . . . . . . . . . . . . . . . . . . . . . . . . . . . . . . .
Habilitando o acesso ao Websense Manager . . . . . . . . . . . . . . . . . . . .
Contas de diretório . . . . . . . . . . . . . . . . . . . . . . . . . . . . . . . . . . . . .
Contas de usuário do Websense . . . . . . . . . . . . . . . . . . . . . . . . . . .
Adicionando contas de usuário do Websense . . . . . . . . . . . . . .
Alterando a senha de usuário do Websense . . . . . . . . . . . . . . . .
Usando a administração delegada . . . . . . . . . . . . . . . . . . . . . . . . . . . .
Adicionando funções . . . . . . . . . . . . . . . . . . . . . . . . . . . . . . . . . . .
Editando funções . . . . . . . . . . . . . . . . . . . . . . . . . . . . . . . . . . . . . . .
Adicionando administradores . . . . . . . . . . . . . . . . . . . . . . . . . .
Adicionando clientes gerenciados . . . . . . . . . . . . . . . . . . . . . . .
Gerenciando conflitos entre funções . . . . . . . . . . . . . . . . . . . . . . . .
Considerações especiais . . . . . . . . . . . . . . . . . . . . . . . . . . . . . . . . .
Vários administradores acessando o Websense Manager . . . . . . . . . .
Definindo restrições de filtragem para todas as funções . . . . . . . . . . .
Criando uma Proteção de filtro . . . . . . . . . . . . . . . . . . . . . . . . . . .
Protegendo categorias . . . . . . . . . . . . . . . . . . . . . . . . . . . . . . . .
Protegendo protocolos . . . . . . . . . . . . . . . . . . . . . . . . . . . . . . . .
Tópico 12
Administração do Websense Server . . . . . . . . . . . . . . . . . . . . . . . . . 269
Componentes de produtos Websense . . . . . . . . . . . . . . . . . . . . . . . . . .
Componentes de filtragem . . . . . . . . . . . . . . . . . . . . . . . . . . . . . . .
Componentes de relatório . . . . . . . . . . . . . . . . . . . . . . . . . . . . . . . .
Componentes de identificação de usuário. . . . . . . . . . . . . . . . . . . .
Entendendo o Policy Database . . . . . . . . . . . . . . . . . . . . . . . . . . . . . . .
Trabalhando com o Policy Server . . . . . . . . . . . . . . . . . . . . . . . . . . . .
8
236
236
237
239
240
241
243
244
245
245
246
246
248
248
248
249
250
251
252
252
254
254
257
259
261
261
263
264
265
265
266
Websense Web Security e Websense Web Filter
270
271
273
274
275
275
Conteúdo
Adicionando e editando instâncias do Policy Server . . . . . . . . . . .
Trabalhando em um ambiente com vários Policy Servers . . . . . . .
Alterando o endereço IP do Policy Server . . . . . . . . . . . . . . . . . . .
Trabalhando com o Filtering Service . . . . . . . . . . . . . . . . . . . . . . . . . .
Verificar detalhes do Filtering Service . . . . . . . . . . . . . . . . . . . . . .
Verificar o status de download do Master Database . . . . . . . . . . . .
Downloads do Master Database que podem ser retomados . . . . . .
Exibindo e exportando o log de auditoria . . . . . . . . . . . . . . . . . . . . . .
Parando e iniciando os serviços Websense . . . . . . . . . . . . . . . . . . . . .
Alertas. . . . . . . . . . . . . . . . . . . . . . . . . . . . . . . . . . . . . . . . . . . . . . . . . .
Controle de inundação. . . . . . . . . . . . . . . . . . . . . . . . . . . . . . . . . . .
Configurando opções de alertas gerais . . . . . . . . . . . . . . . . . . . . . .
Configurando alertas do sistema . . . . . . . . . . . . . . . . . . . . . . . . . . .
Configurando alertas de uso de categoria . . . . . . . . . . . . . . . . . . . .
Adicionando alertas de uso de categoria . . . . . . . . . . . . . . . . . .
Configurando alertas de uso de protocolo. . . . . . . . . . . . . . . . . . . .
Adicionando alertas de uso de protocolo . . . . . . . . . . . . . . . . . .
Verificando o status atual do sistema . . . . . . . . . . . . . . . . . . . . . . . . . .
Fazendo backup e restaurando dados do Websense . . . . . . . . . . . . . . .
Programando backups . . . . . . . . . . . . . . . . . . . . . . . . . . . . . . . . . . .
Executando backups imediatos . . . . . . . . . . . . . . . . . . . . . . . . . . . .
Mantendo os arquivos de backup . . . . . . . . . . . . . . . . . . . . . . . . . .
Restaurando os dados do Websense . . . . . . . . . . . . . . . . . . . . . . . .
Suspendendo backups programados . . . . . . . . . . . . . . . . . . . . . . . .
Referência de comando . . . . . . . . . . . . . . . . . . . . . . . . . . . . . . . . . .
Tópico 13
276
276
277
279
280
280
281
281
283
284
285
285
287
288
288
289
290
291
292
294
295
296
296
297
298
Administração de relatórios . . . . . . . . . . . . . . . . . . . . . . . . . . . . . . . 299
Planejando a sua configuração . . . . . . . . . . . . . . . . . . . . . . . . . . . . . . .
Gerenciando o acesso às ferramentas de relatórios . . . . . . . . . . . . . . .
Configuração básica . . . . . . . . . . . . . . . . . . . . . . . . . . . . . . . . . . . . . . .
Atribuindo categorias a classes de risco . . . . . . . . . . . . . . . . . . . . .
Configurando preferências de relatórios . . . . . . . . . . . . . . . . . . . . .
Configurando o Filtering Service para registro em log. . . . . . . . . .
Utilitário Configuração do Log Server. . . . . . . . . . . . . . . . . . . . . . . . .
Configurando conexões do Log Server. . . . . . . . . . . . . . . . . . . . . .
Configurando opções do servidor do banco de dados de log . . . . .
Configurando a conexão do banco de dados . . . . . . . . . . . . . . .
Configurando os arquivos de cache de log . . . . . . . . . . . . . . . . . . .
Configurando opções de consolidação . . . . . . . . . . . . . . . . . . . . . .
Configurando o WebCatcher . . . . . . . . . . . . . . . . . . . . . . . . . . . . .
Autenticação do WebCatcher . . . . . . . . . . . . . . . . . . . . . . . . . .
Interrompendo e iniciando o Log Server . . . . . . . . . . . . . . . . . . . . . . .
300
300
301
302
303
304
306
307
308
310
311
312
314
316
317
Ajuda do Websense Manager
9
Conteúdo
Apresentando o banco de dados de log . . . . . . . . . . . . . . . . . . . . . . . . 317
Trabalhos de banco de dados . . . . . . . . . . . . . . . . . . . . . . . . . . . . . 318
Administrando o banco de dados de log. . . . . . . . . . . . . . . . . . . . . . . . 319
Configurações de administração do banco de dados de log . . . . . . 320
Configurando opções de substituição . . . . . . . . . . . . . . . . . . . . 321
Configurando o registro de URLs completos . . . . . . . . . . . . . . 322
Configurando as opções de tempo de navegação na Internet . . 324
Configurando opções de manutenção do banco de dados de log 325
Configurando opções de partição do banco de dados de log . . . 327
Configurando as partições disponíveis . . . . . . . . . . . . . . . . . . . 328
Visualizando logs de erros . . . . . . . . . . . . . . . . . . . . . . . . . . . . . 329
Configurando relatórios investigativos. . . . . . . . . . . . . . . . . . . . . . . . . 330
Conexão de banco de dados e padrões de relatórios . . . . . . . . . . . . 330
Opções de exibição e saída . . . . . . . . . . . . . . . . . . . . . . . . . . . . . . . 332
Relatório próprio . . . . . . . . . . . . . . . . . . . . . . . . . . . . . . . . . . . . . . . . . 334
Tópico 14
Configuração da rede . . . . . . . . . . . . . . . . . . . . . . . . . . . . . . . . . . . . . 337
Configuração de hardware . . . . . . . . . . . . . . . . . . . . . . . . . . . . . . . . . .
Configuração do Network Agent . . . . . . . . . . . . . . . . . . . . . . . . . . . . .
Definindo as configurações globais . . . . . . . . . . . . . . . . . . . . . . . .
Definindo as configurações locais. . . . . . . . . . . . . . . . . . . . . . . . . .
Definindo as configurações de placa de rede . . . . . . . . . . . . . . . . .
Definindo as configurações de monitoramento
para uma placa de rede . . . . . . . . . . . . . . . . . . . . . . . . . . . . . . .
Adicionando ou editando endereços IP. . . . . . . . . . . . . . . . . . . . . .
Verificando a configuração do Network Agent . . . . . . . . . . . . . . . . . .
Tópico 15
344
345
346
Solução de problemas. . . . . . . . . . . . . . . . . . . . . . . . . . . . . . . . . . . . . 349
Problemas de instalação e assinatura . . . . . . . . . . . . . . . . . . . . . . . . . .
O status do Websense indica um problema de assinatura. . . . . . . .
Há usuários ausentes no Websense Manager após a atualização . .
Problemas do Master Database . . . . . . . . . . . . . . . . . . . . . . . . . . . . . .
O banco de dados de filtragem inicial está em uso . . . . . . . . . . . . .
O Master Database tem mais de 1 semana de idade . . . . . . . . . . . .
Não é feito o download do Master Database. . . . . . . . . . . . . . . . . .
Chave de assinatura . . . . . . . . . . . . . . . . . . . . . . . . . . . . . . . . . .
Acesso à Internet . . . . . . . . . . . . . . . . . . . . . . . . . . . . . . . . . . . .
Verificar as configurações de firewall e servidor proxy . . . . . .
Espaço em disco insuficiente . . . . . . . . . . . . . . . . . . . . . . . . . . .
Memória insuficiente . . . . . . . . . . . . . . . . . . . . . . . . . . . . . . . . .
Aplicativos com restrições . . . . . . . . . . . . . . . . . . . . . . . . . . . . .
O download do Master Database não ocorre no horário correto. . .
Entrando em contato com o suporte técnico para
solucionar problemas de download do banco de dados . . . . . . . . .
Problemas de filtragem. . . . . . . . . . . . . . . . . . . . . . . . . . . . . . . . . . . . .
10
338
339
340
341
343
Websense Web Security e Websense Web Filter
349
349
350
351
351
351
352
352
353
353
354
355
356
356
356
357
Conteúdo
O Filtering Service não está em execução . . . . . . . . . . . . . . . . . . . 357
O User Service não está disponível. . . . . . . . . . . . . . . . . . . . . . . . . 358
Os sites são categorizados incorretamente como Informática . . . . 359
Palavras-chave não estão sendo bloqueadas . . . . . . . . . . . . . . . . . . 359
URLs de filtro de acesso personalizado ou limitado não são filtrados como
esperado. . . . . . . . . . . . . . . . . . . . . . . . . . . . . . . . . . . . . . . . . . . . . . 360
O usuário não pode acessar um protocolo ou um
aplicativo como esperado . . . . . . . . . . . . . . . . . . . . . . . . . . . . . . . . 360
Uma solicitação FTP não é bloqueada como esperado . . . . . . . . . . 360
O software Websense não aplica as diretivas de usuário ou grupo. 361
Os usuários remotos não são filtrados pela diretiva correta . . . . . . 361
Problemas do Network Agent . . . . . . . . . . . . . . . . . . . . . . . . . . . . . . . 361
O Network Agent não está instalado. . . . . . . . . . . . . . . . . . . . . . . . 361
O Network Agent não está em execução . . . . . . . . . . . . . . . . . . . . 362
O Network Agent não está monitorando NICs . . . . . . . . . . . . . . . . 362
O Network Agent não pode se comunicar com o Filtering Service 362
Atualizar informações de UID ou endereço
IP do Filtering Service . . . . . . . . . . . . . . . . . . . . . . . . . . . . . . . 363
Problemas de identificação do usuário . . . . . . . . . . . . . . . . . . . . . . . . . 364
Solução de problemas do DC Agent . . . . . . . . . . . . . . . . . . . . . . . . 365
Os usuários são filtrados incorretamente pela diretiva Padrão . 365
Alterando as permissões do DC Agent e do
User Service manualmente . . . . . . . . . . . . . . . . . . . . . . . . . . . . 366
Solucionando problemas do Logon Agent . . . . . . . . . . . . . . . . . . . 366
Objetos de diretiva de grupo . . . . . . . . . . . . . . . . . . . . . . . . . . . 367
User Service em execução no Linux . . . . . . . . . . . . . . . . . . . . . 367
Visibilidade do controlador de domínio . . . . . . . . . . . . . . . . . . 368
NetBIOS. . . . . . . . . . . . . . . . . . . . . . . . . . . . . . . . . . . . . . . . . . . 368
Problemas de perfil de usuário. . . . . . . . . . . . . . . . . . . . . . . . . . 369
Solucionando problemas do eDirectory Agent . . . . . . . . . . . . . . . . 369
Ativando o diagnóstico do eDirectory Agent . . . . . . . . . . . . . . 370
O eDirectory Agent erra na contagem de
conexões do eDirectory Server . . . . . . . . . . . . . . . . . . . . . . . . . 371
Executando o eDirectory Agent em modo de console. . . . . . . . 371
Solucionando problemas do RADIUS Agent . . . . . . . . . . . . . . . . . 372
Executando o RADIUS Agent em modo de console . . . . . . . . . 372
Os usuários remotos não são solicitados a fazer
autenticação manual . . . . . . . . . . . . . . . . . . . . . . . . . . . . . . . . . . . . 373
Os usuários remotos não estão sendo filtrados corretamente . . . . . 373
Problemas com mensagens de bloqueio . . . . . . . . . . . . . . . . . . . . . . . . 374
Nenhuma página de bloqueio aparece para um tipo
de arquivo bloqueado . . . . . . . . . . . . . . . . . . . . . . . . . . . . . . . . . . . 374
Os usuários recebem um erro do navegador, e não
uma página de bloqueio . . . . . . . . . . . . . . . . . . . . . . . . . . . . . . . . . 374
Uma página branca vazia aparece em vez de uma página de bloqueio . . .375
Ajuda do Websense Manager
11
Conteúdo
Mensagens de bloqueio de protocolo não são exibidas como esperado . .376
Uma mensagem de bloqueio de protocolo é exibida
em vez de uma página de bloqueio . . . . . . . . . . . . . . . . . . . . . . . . 376
Problemas de registro, mensagem de status e alerta. . . . . . . . . . . . . . . 377
Onde encontro as mensagens de erro
dos componentes do Websense? . . . . . . . . . . . . . . . . . . . . . . . . . . 377
Alertas de saúde do Websense . . . . . . . . . . . . . . . . . . . . . . . . . . . . 377
Dois registros em log são gerados para uma única solicitação . . . . 378
Problemas do Policy Server e do Policy Database. . . . . . . . . . . . . . . . 378
Esqueci minha senha . . . . . . . . . . . . . . . . . . . . . . . . . . . . . . . . . . . . 378
Não consigo fazer logon no Policy Server . . . . . . . . . . . . . . . . . . . 379
Falha do serviço Websense Policy Database ao iniciar . . . . . . . . . 379
Problemas de administração delegada . . . . . . . . . . . . . . . . . . . . . . . . . 380
Os clientes gerenciados não podem ser excluídos da função . . . . . 380
Mensagem de erro de logon informa que outra pessoa
se conectou em minha máquina . . . . . . . . . . . . . . . . . . . . . . . . . . . 380
Alguns usuários não conseguem acessar um site na lista
de URLs não filtrados . . . . . . . . . . . . . . . . . . . . . . . . . . . . . . . . . . 381
Os sites recategorizados são filtrados de acordo com
a categoria incorreta . . . . . . . . . . . . . . . . . . . . . . . . . . . . . . . . . . . . 381
Não consigo criar um protocolo personalizado. . . . . . . . . . . . . . . . 381
Problemas de relatório . . . . . . . . . . . . . . . . . . . . . . . . . . . . . . . . . . . . . 381
O Log Server não está em execução . . . . . . . . . . . . . . . . . . . . . . . . 382
Nenhum Log Server está instalado para um Policy Server. . . . . . . 383
O banco de dados de log não foi criado . . . . . . . . . . . . . . . . . . . . . 383
O banco de dados de log não está disponível . . . . . . . . . . . . . . . . . 384
Tamanho do banco de dados de log . . . . . . . . . . . . . . . . . . . . . . . . 385
O Log Server não está registrando dados no banco de dados de log385
Atualizando a senha de conexão do Log Server . . . . . . . . . . . . . . . 386
Configurando permissões de usuário para o
Microsoft SQL Server 2005 . . . . . . . . . . . . . . . . . . . . . . . . . . . . . . 386
O Log Server não pode se conectar ao serviço de diretório . . . . . . 387
Os dados sobre o tempo de navegação na Internet estão distorcidos388
A largura de banda é maior que o esperado . . . . . . . . . . . . . . . . . . 388
Algumas solicitações de protocolo não estão sendo registradas . . . 388
Todos os relatórios estão vazios . . . . . . . . . . . . . . . . . . . . . . . . . . . 388
Partições de banco de dados . . . . . . . . . . . . . . . . . . . . . . . . . . . 389
SQL Server Agent job . . . . . . . . . . . . . . . . . . . . . . . . . . . . . . . . 389
Configuração do Log Server . . . . . . . . . . . . . . . . . . . . . . . . . . . 389
Nenhum gráfico é exibido nas páginas Hoje ou Histórico . . . . . . . 390
Não é possível acessar determinados recursos de relatório. . . . . . . 390
A saída do Microsoft Excel não contém alguns dados de relatório 390
Salvando a saída de relatórios de apresentação como HTML . . . . 391
Problemas de pesquisa de relatórios investigativos . . . . . . . . . . . . 391
12
Websense Web Security e Websense Web Filter
Conteúdo
Problemas gerais de relatórios investigativos . . . . . . . . . . . . . . . . .
Ferramentas de solução de problemas . . . . . . . . . . . . . . . . . . . . . . . . .
A caixa de diálogo Serviços do Windows. . . . . . . . . . . . . . . . . . . .
O Windows Event Viewer. . . . . . . . . . . . . . . . . . . . . . . . . . . . . . . .
O arquivo de log do Websense . . . . . . . . . . . . . . . . . . . . . . . . . . . .
392
392
392
393
393
Ajuda do Websense Manager
13
1
Primeiros Passos
O software Websense oferece aos administradores de rede de todos os setores de
atividades, desde negócios e educação até governo e outros, a possibilidade de
controlar ou monitorar o tráfego de rede para a Internet.
Minimize o tempo que os funcionários gastam para acessar dados na Internet
considerados objecionáveis, inadequados ou não relacionados ao trabalho.
Minimize o uso inapropriado dos recursos da rede e a ameaça de medidas legais
em decorrência de acesso inadequado.
Acrescente uma camada confiável de segurança à sua rede, protegendo-a contra
spyware, malware, hackers e outras invasões.
A partir daqui, você pode obter informações sobre:
Configuração básica do Websense
Implementação de filtragem de Internet
Trabalhando no Websense Manager,
página 14
Filtragem
de categorias e protocolos, página 36
Sua assinatura, página 26
Adicionando um cliente, página 66
O
Websense Master Database, página 29
Trabalhando com diretivas, página 73
Verificando a configuração do Network
Agent, página 346
Atribuindo
uma diretiva aos clientes, página 77
Você também pode aprender como:
Avaliar sua configuração
Refinar as diretivas de filtragem
Hoje: Saúde, segurança e valor desde a
meia-noite, página 19
Criando uma categoria personalizada,
página 176
Histórico: Últimos 30 dias, página 22
Redefinindo a filtragem de sites específicos,
página 180
Relatórios de apresentação, página 96
Restringindo usuários a uma lista definida
de sites de Internet, página 166
Relatórios investigativos, página 115
Filtrando com base em palavras-chave,
página 177
Usando a Caixa de ferramentas para
verificar o comportamento de filtragem,
página 195
Gerenciando o tráfego com base no tipo de
arquivo, página 191
Usando o Bandwidth Optimizer para
gerenciar a largura de banda, página 189
Ajuda do Websense Manager
13
Primeiros Passos
Visão geral
Trabalhando em conjunto com dispositivos de integração — incluindo servidores
proxy, firewalls, roteadores e appliances de cache — o software Websense oferece o
mecanismo e as ferramentas de configuração para desenvolver, monitorar e aplicar
diretivas de acesso à Internet.
Juntos, os componentes do Websense (descritos em Componentes de produtos
Websense, página 270) fornecem recursos de filtragem de Internet, identificação de
usuários, alertas, relatórios e solução de problemas.
A visão geral dos novos recursos incluídos nessa versão do software Websense pode
ser encontrada nas Notas de versão, disponíveis no Portal de suporte do Websense.
Após a instalação, o software Websense aplicará a diretiva Padrão para monitorar o
uso da Internet sem bloquear as solicitações. Esta diretiva controlará o acesso à
Internet para todos os clientes na rede, até que você defina suas próprias diretivas e as
atribua aos clientes. Mesmo depois de você ter criado suas configurações
personalizadas para filtragem, a diretiva Padrão será aplicada sempre que o cliente não
estiver sendo controlado por alguma uma outra diretiva. Consulte A diretiva Padrão,
página 72, para obter mais informações.
O processo para criar filtros, adicionar clientes, definir diretivas e aplicar diretivas aos
clientes está descrito em:
Filtros de uso da Internet, página 35
Clientes, página 57
Diretivas de filtragem da Internet, página 71
Uma ferramenta única e baseada em navegador — o Websense Manager — fornece a
interface gráfica central para a configuração geral, o gerenciamento de diretivas e as
funções de relatórios do software Websense. Consulte Trabalhando no Websense
Manager, página 14, para obter mais informações.
Você pode definir os níveis de acesso ao Websense Manager para permitir que
determinados administradores gerenciem apenas um grupo específico de clientes ou
para permitir que indivíduos gerem relatórios sobre seu próprio uso de Internet.
Consulte Administração delegada, página 235, para obter mais informações.
Trabalhando no Websense Manager
Tópicos relacionados:
14
Fazendo logon no Websense Manager, página 16
Navegando no Websense Manager, página 17
Hoje: Saúde, segurança e valor desde a meia-noite, página 19
Histórico: Últimos 30 dias, página 22
Websense Web Security e Websense Web Filter
Primeiros Passos
O Websense Manager é a interface de configuração central usada para personalizar o
comportamento de filtragem, monitorar o uso da Internet, gerar relatórios de uso de
Internet e gerenciar as configurações e definições do software Websense. Esta
ferramenta baseada na Web é compatível com dois navegadores:
Microsoft Internet Explorer 7
Mozilla Firefox 2
Embora seja possível iniciar o Websense Manager usando outros navegadores, dê
preferência aos navegadores compatíveis para obter os recursos completos e a
exibição adequada do aplicativo.
Para iniciar o Websense Manager, use um dos seguintes métodos:
Em computadores com Windows:
Vá para Iniciar >, Todos os programas, > Websense e selecione Websense
Manager.
Clique duas vezes no ícone do Websense Manager na área de trabalho.
Abra um navegador compatível em qualquer computador de sua rede e digite:
https://<endereço IP>:9443/mng
Substitua o <endereço IP> com o endereço IP do computador do Websense
Manager.
Se você não conseguir se conectar ao Websense Manager na porta padrão, consulte o
arquivo tomcat.log no computador do Websense Manager (localizado por padrão no
diretório C:\Arquivos de programas\Websense\tomcat\logs\ ou /opt/Websense/
tomcat/logs/) para verificar a porta.
Se estiver usando a porta correta e ainda assim não conseguir se conectar ao Websense
Manager a partir de um computador remoto, verifique se o seu firewall permite a
comunicação naquela porta.
É usada uma conexão SSL para comunicação segura baseada em navegadores com o
Websense Manager. Esta conexão usa um certificado de segurança emitido pela
Websense, Inc. Como os navegadores compatíveis não reconhecem a Websense, Inc.,
como uma Autoridade de Certificação conhecida, um erro de certificação será exibido
da primeira vez que você iniciar o Websense Manager em um novo navegador. Para
evitar a exibição desse erro, você pode instalar ou aceitar permanentemente o
certificado no navegador. Consulte a Base de conhecimentos Websense para obter
instruções.
Depois que o certificado de segurança for aceito, a página de logon do Websense
Manager será exibida na janela do navegador (consulte Fazendo logon no Websense
Manager).
Ajuda do Websense Manager
15
Primeiros Passos
Fazendo logon no Websense Manager
Tópicos relacionados:
Trabalhando no Websense Manager
Navegando no Websense Manager, página 17
Hoje: Saúde, segurança e valor desde a meia-noite, página 19
Histórico: Últimos 30 dias, página 22
Após a instalação, o primeiro usuário que fizer logon no Websense Manager terá acesso
administrativo total. O nome de usuário será WebsenseAdministrator e não poderá ser
alterado. A senha do WebsenseAdministrator será configurada durante a instalação.
Para fazer logon, primeiro inicie o Websense Manager (consulte Trabalhando no
Websense Manager). Na página de logon:
1. Selecione um Policy Server para gerenciar.
Se o seu ambiente incluir apenas um Policy Server, ele será selecionado por
padrão.
2. Selecione um Tipo de conta:
Para fazer logon usando uma conta de usuário do Websense, como o
WebsenseAdministrator, clique em Conta Websense (padrão).
Para fazer logon usando suas credenciais de rede, clique em Conta de rede.
3. Insira o Nome de usuário e a Senha, e clique em Logon.
Você estará conectado ao Websense Manager.
Se for o seu primeiro logon no Websense Manager, será oferecida a opção de
iniciar o tutorial do Guia rápido. Se você não tiver experiência no uso do software
Websense ou desta versão, é altamente recomendável que conclua o tutorial do
Guia rápido.
Se estiver usando administração delegada e tiver criado funções administrativas,
talvez seja solicitado a selecionar uma função para gerenciar. Consulte
Administração delegada, página 235, para obter mais informações.
A seção do Websense Manager terminará 30 minutos após a última ação executada na
interface do usuário (clicar de uma página para outra, inserir informações, alterar o
cache ou salvar alterações). Uma mensagem de aviso será exibida 5 minutos antes do
encerramento da sessão.
16
Se houver alterações na página que não estejam em cache ou que estejam
pendentes em cache, as alterações serão perdidas quando a sessão terminar.
Lembre-se de clicar em OK para colocar em cache e Salvar tudo para salvar e
implementar todas as alterações.
Se o Websense Manager for aberto em várias guias da mesma janela do
navegador, todas as instâncias compartilharão a mesma sessão. Se o tempo limite
da sessão for ultrapassado em uma guia, ele será ultrapassado em todas as guias.
Websense Web Security e Websense Web Filter
Primeiros Passos
Se o Websense Manager for aberto em várias janelas do navegador no mesmo
computador, as instâncias compartilharão a mesma sessão se:
Você estiver usando o Microsoft Internet Explorer e utilizar o atalho Ctrl-N
para abrir uma nova instância do Websense Manager.
Você estiver usando o Mozilla Firefox.
Se o tempo limite da sessão for ultrapassado em uma janela, ele será ultrapassado
em todas as janelas.
Se você iniciar várias janelas do Internet Explorer independentemente umas das
outras e em seguida usá-las para fazer logon como administradores diferentes no
Websense Manager, as janelas não compartilharão a sessão. Se o tempo limite de
uma janela for ultrapassado, as outras não serão afetadas.
Se você fechar o navegador sem fazer logoff do Websense Manager ou se o
computador remoto pelo qual estiver acessando o Websense Manager for encerrado
inesperadamente, talvez você fique temporariamente bloqueado. O software
Websense detectará esse problema em aproximadamente 2 minutos e encerrará a
sessão interrompida, permitindo que você faça logon novamente.
Navegando no Websense Manager
A interface do Websense Manager pode ser dividida em 4 áreas principais:
1. Banner do Websense
2. Painel de navegação esquerdo
3. Painel de atalho direito
4. Painel de conteúdo
Ajuda do Websense Manager
17
Primeiros Passos
O banner do Websense exibe:
Em qual Policy Server você está conectado no momento (consulte Trabalhando
com o Policy Server, página 275)
Sua atual Função administrativa (consulte Introdução às funções administrativas,
página 236)
Um botão de Logoff para quando você estiver pronto para encerrar sua sessão
administrativa
O conteúdo exibido no Websense Manager variará de acordo com os privilégios
concedidos ao usuário conectado. Para um usuário com privilégios somente de
relatórios, por exemplo, não serão exibidas ferramentas de configuração de servidor
ou de administração de diretivas. Consulte Administração delegada, página 235, para
obter mais informações.
Esta seção descreve as opções disponíveis para o WebsenseAdministrator e para
outros usuários com privilégios de Super administradores.
O painel de navegação esquerdo tem duas guias: Principal e Configurações. Use a
guia Principal para acessar status, relatórios, e recursos e funções de gerenciamento
de diretivas. Use a guia Configurações para gerenciar sua conta Websense e executar
tarefas globais de administração do sistema.
O painel de atalho direito contém links para ferramentas úteis e tarefas
administrativas comuns. É aqui também que você pode rever e salvar quaisquer
alterações que tenha feito no Websense Manager.
A parte superior do painel de navegação indica se existem alterações em cache
aguardando para serem salvas. Quando você estiver trabalhando no Websense
Manager, a barra de Alterações indicará se existem ou não Alterações pendentes.
Na maioria dos casos, quando você executar uma tarefa no Websense Manager e
clicar em OK, suas alterações serão colocadas em cache. (Às vezes, será
necessário clicar em OK tanto na página subordinada quanto na página principal
para colocar as alterações em cache.)
Após colocar as alterações em cache, clique em Salvar tudo para salvar e
implementar as alterações. Para visualizar as alterações em cache antes de salvar
(consulte Revendo, salvando e descartando alterações, página 19), clique no
botão Exibir alterações pendentes. É o botão menor à esquerda de Salvar tudo.
18
A opção Tarefas comuns fornece atalhos para tarefas administrativas executadas
com freqüência. Clique em um item da lista para ir para a página onde a tarefa é
executada.
A Caixa de ferramentas contém ferramentas de pesquisa rápida que você pode
usar para verificar a sua configuração de filtragem. Consulte Usando a Caixa de
ferramentas para verificar o comportamento de filtragem, página 195, para obter
mais informações.
Websense Web Security e Websense Web Filter
Primeiros Passos
Revendo, salvando e descartando alterações
Quando você executar uma tarefa no Websense Manager e, em seguida, clicar em OK,
suas alterações serão colocadas em cache. Use a página Exibir alterações pendentes
para rever as alterações em cache.
Importante
Evite clicar duas ou três vezes no botão OK. Clicar várias
vezes rapidamente no mesmo botão pode causar problemas
no Mozilla Firefox, que só podem ser solucionados
fechando e reabrindo o navegador.
As alterações em uma única área de funcionalidade são em geral agrupadas em uma
única entrada na lista de cache. Por exemplo, se você adicionar 6 clientes e excluir 2
clientes, a lista de cache indicará apenas que foram feitas alterações em Clientes. As
alterações em uma única página de Configurações, por outro lado, podem resultar em
várias entradas na lista de cache. Isso ocorre quando uma única página de
Configurações é usada para configurar várias funções do software Websense.
Para salvar todas as alterações em cache, clique em Salvar todas as alterações.
Para abandonar todas as alterações em cache, clique em Cancelar todas as
alterações.
Após escolher Salvar tudo ou Cancelar tudo, a barra de Alterações no painel de atalho
direito será atualizada adequadamente e você será levado de volta à última página que
selecionou. Não existe a opção de desfazer para as funções de Salvar tudo ou Cancelar
tudo.
Use o Log de auditoria para rever os detalhes das alterações feitas no Websense
Manager. Consulte Exibindo e exportando o log de auditoria, página 281, para obter
mais informações.
Hoje: Saúde, segurança e valor desde a meia-noite
Tópicos relacionados:
Navegando no Websense Manager, página 17
Histórico: Últimos 30 dias, página 22
Personalizando a página Hoje, página 22
Alertas, página 284
A página Status > Hoje: Saúde, segurança e valor desde a meia-noite será exibida
primeiro quando você fizer logon no Websense Manager. Ela apresentará o status
atual do seu software de filtragem e ilustrará graficamente a atividade de filtragem na
Ajuda do Websense Manager
19
Primeiros Passos
Internet por até 24 horas, começando à 00h01, de acordo com a hora da máquina do
banco de dados de log.
Na parte superior da página, duas seções de resumo fornecem uma visão geral rápida
do status atual:
O Resumo do alerta de saúde mostra o status do software Websense. Se um erro
ou aviso aparecer no resumo, clique na mensagem de alerta para abrir a página
Alertas, onde encontrará informações mais detalhadas (consulte Verificando o
status atual do sistema, página 291).
As informações no Resumo do alerta de saúde são atualizadas a cada 30 segundos.
Em Valor de Hoje, veja exemplos de como a filtragem do Websense protegeu sua
rede hoje, além do número total de solicitações da Internet negociadas e os totais
de outras atividades importantes.
Abaixo das informações de resumo, até quatro gráficos fornecem informações sobre
as atividades de filtragem. Estes gráficos estão disponíveis para os Super
administradores e para os administradores delegados que tenham permissão para
visualizar relatórios da página Hoje. Consulte Editando funções, página 254.
As informações nestes gráficos são atualizadas a cada 2 minutos. Você talvez precise
rolar para baixo para ver todos os gráficos.
20
Nome do Gráfico
Descrição
Carga de filtragem atual
Veja o volume de tráfego da Internet filtrado processado no
banco de dados de log, mostrado em intervalos de 10
minutos.
Principais riscos de
segurança por solicitações
Descubra as categorias de risco de segurança que receberam
a maioria das solicitações hoje e determine se as diretivas de
filtragem estão fornecendo a proteção certa para sua rede.
Principais categorias por
solicitações
Veja as categorias que estão sendo mais acessadas hoje.
Obtenha uma visão geral de alto nível das preocupações
potenciais sobre segurança, largura de banda ou
produtividade.
Aplicação de diretivas por
classe de risco
Veja quantas solicitações para cada classe de risco foram
permitidas e bloqueadas hoje (consulte Classes de risco,
página 39). Avalie se as diretivas atuais são eficazes ou se
são necessárias alterações.
Principais protocolos por
largura de banda
Saiba quais protocolos estão usando mais largura de banda
na sua rede atualmente. Use estas informações para avaliar
as necessidades de largura de banda e de possíveis alterações
de diretivas.
Computadores que
solicitam sites com risco de
segurança
Descubra quais computadores acessaram sites com risco de
segurança hoje. É recomendável verificar se essas máquinas
não estão infectadas com vírus ou spyware.
Websense Web Security e Websense Web Filter
Primeiros Passos
Nome do Gráfico
Descrição
Principais usuários
bloqueados
Veja quais usuários solicitaram a maior parte dos sites
bloqueados hoje, obtendo informações úteis para a
conformidade dos padrões de uso da Internet na empresa.
Principais sites não
categorizados
Saiba quais sites não categorizados pelo Websense Master
Database foram mais acessados hoje. Vá para Tarefas
comuns > Recategorizar URL para atribuir um site a uma
categoria de filtragem.
Clique em qualquer gráfico de barras para abrir um relatório investigativo com mais
detalhes.
Três botões serão exibidos acima da página:
Download do banco de dados, disponível somente para Super administradores, abre
a página para visualizar os downloads do Master Database ou iniciar um download
(consulte Verificar o status de download do Master Database, página 280).
Personalizar, disponível somente para Super administradores, abre uma página
onde você pode alterar os gráficos que serão exibidos na página (consulte
Personalizando a página Hoje, página 22).
Imprimir, disponível para todos os administradores, abre uma janela secundária
com uma versão imprimível dos gráficos exibidos na página Hoje. Use as opções
do navegador para imprimir esta página, que omite todas as opções de navegação
encontradas na janela principal do Websense Manager.
Abaixo dos gráficos de atividade e filtragem na Internet, o Resumo do Filtering
Service mostra o status de cada Filtering Service associado ao Policy Server atual.
Clique no endereço IP do Filtering Service para visualizar mais informações sobre a
instância do Filtering Service.
Por motivos de segurança, a sessão do Websense Manager será encerrada após 30
minutos de inatividade. Porém, você poderá optar por continuar a monitorar os dados
de filtragem e alerta: marque Continuar a monitorar o status de Hoje, Histórico e
Alertas sem tempo limite na parte inferior da página Hoje. As informações sobre
estas três páginas continuarão sendo atualizadas normalmente, até que você feche o
navegador ou navegue para outra página do Websense Manager.
Importante
Se você habilitar a opção de monitoração e permanecer nas
páginas Hoje, Histórico e Alertas por mais de 30 minutos,
a tentativa de navegar para outra página do Websense
Manager fará você voltar à página de logon.
Se habilitar esta opção, lembre-se de salvar as alterações
em cache antes de terminar o período de 30 minutos de
tempo limite.
Ajuda do Websense Manager
21
Primeiros Passos
Personalizando a página Hoje
Tópicos relacionados:
Hoje: Saúde, segurança e valor desde a meia-noite, página 19
Personalizar a página Histórico, página 25
Use a página Hoje > Personalizar para selecionar até quatro gráficos para a página
Status > Hoje. Somente Super administradores com permissões incondicionais de
diretivas (inclusive WebsenseAdministrator) podem personalizar a página Hoje.
Os gráficos que você selecionar serão exibidos na página Hoje de todos os Super
administradores e dos administradores delegados que tiverem permissão para
visualizar gráficos na página Hoje. Consulte Editando funções, página 254.
Alguns gráficos exibem informações potencialmente confidenciais, como nomes de
usuários ou endereços IP. Certifique-se de que os gráficos selecionados sejam
adequados para todos os administradores que puderem visualizá-los.
Para selecionar gráficos, marque ou desmarque a caixa de seleção ao lado do nome do
gráfico. Quando terminar de marcar as seleções, clique em OK para voltar à página
Hoje e visualizar os gráficos. Para voltar à página Hoje sem fazer alterações, clique
em Cancelar.
Para uma breve descrição das informações exibidas em cada gráfico, consulte Hoje:
Saúde, segurança e valor desde a meia-noite, página 19.
Histórico: Últimos 30 dias
Tópicos relacionados:
Hoje: Saúde, segurança e valor desde a meia-noite, página 19
Navegando no Websense Manager, página 17
Personalizar a página Histórico, página 25
Use a página Status > Histórico: Últimos 30 Dias para obter uma visão geral do
comportamento de filtragem para até os últimos 30 dias. Os gráficos da página são
atualizados diariamente à 00h01 para incorporar dados do dia anterior, como
determinado pela hora da máquina do banco de dados de log.
O período exato abrangido pelos gráficos e tabelas de resumo dependerá de quanto
tempo o software Websense esteve filtrando. Durante o primeiro mês da instalação do
software Websense, a página mostrará os dados do número de dias desde que ele foi
instalado. Depois disso, os relatórios abrangerão os 30 dias anteriores ao dia de hoje.
22
Websense Web Security e Websense Web Filter
Primeiros Passos
As Estimativas de valor na parte superior da página fornecem uma estimativa da
economia de tempo e de largura de banda proporcionada pelo software Websense,
bem como um resumo das solicitações bloqueadas de categorias que são importantes
para muitas empresas.
Passe o mouse sobre o item Tempo ou Largura de banda (em Salvo) para obter uma
explicação de como a estimativa foi calculada (consulte Tempo e largura de banda
economizados, página 24). Você pode clicar em Personalizar para alterar o modo
como os valores são calculados.
A área Solicitações bloqueadas ilustra adicionalmente como o software Websense
protegeu sua rede, listando várias categorias de interesse para muitas empresas e
mostrando o número total de solicitações bloqueadas para cada uma delas durante um
período.
Dependendo das permissões de relatório concedidas para a função, os administradores
delegados talvez não visualizem os gráficos descritos abaixo. Consulte Editando
funções, página 254.
A página também inclui até quatro gráficos com destaques de filtragem. Você talvez
precise rolar para baixo para ver todos os gráficos. As informações nos gráficos são
atualizadas uma vez ao dia. Clique em um gráfico para iniciar um relatório
investigativo com mais detalhes.
Nome do gráfico
Descrição
Atividade na Internet por
solicitações
Reveja o número de solicitações da Internet filtradas
processado no banco de dados de log a cada dia.
Principais riscos de
segurança por solicitações
Veja quais categorias de Risco de segurança foram acessadas
recentemente e determine se as diretivas de filtragem estão
fornecendo a proteção certa para sua rede.
Principais categorias por
solicitações
Veja quais categorias foram mais acessadas. Obtenha uma
visão geral de alto nível das preocupações potenciais sobre
segurança, largura de banda ou produtividade.
Principais sites não
categorizados
Descubra quais sites não categorizados pelo Websense
Master Database foram mais acessados. Vá para Tarefas
comuns > Recategorizar URL para atribuir um site a uma
categoria de filtragem.
Principais protocolos por
largura de banda
Saiba quais protocolos usaram mais largura de banda na sua
rede recentemente. Use essas informações para avaliar as
necessidades de largura de banda e as possíveis alterações de
diretiva.
Aplicação de diretivas por
classe de risco
Veja quantas solicitações para cada classe de risco foram
permitidas e bloqueadas recentemente (consulte Classes de
risco, página 39). Avalie se as diretivas atuais são eficazes
ou se são necessárias alterações.
Ajuda do Websense Manager
23
Primeiros Passos
Nome do gráfico
Descrição
Principais usuários
bloqueados
Veja quais usuários tiveram mais solicitações de Internet
bloqueadas. Obtenha informações úteis para a conformidade
dos padrões de uso da Internet na sua empresa.
Resumo de aplicação de
diretivas
Obtenha uma visão geral das solicitações permitidas, das
solicitações bloqueadas a sites na classe Risco de segurança
e das bloqueadas a outros sites recentemente. Considere
quais aspectos de filtragem precisam de uma avaliação mais
detalhada.
Dois botões são exibidos acima da página:
Personalizar, disponível somente para Super administradores, abre uma página
onde você pode alterar os gráficos que serão exibidos na página e alterar como as
estimativas de economia serão calculadas (consulte Personalizar a página
Histórico, página 25).
Imprimir, disponível para todos os administradores, abre uma janela secundária
com uma versão imprimível dos gráficos exibidos na página Histórico. Use as
opções do navegador para imprimir esta página, que omite todas as opções de
navegação encontradas na janela principal do Websense Manager.
Tempo e largura de banda economizados
Além da segurança aprimorada que a filtragem do Websense oferece, ela também
ajuda a reduzir o tempo e a largura de banda perdidos em decorrência de atividade
improdutiva na Internet.
A seção Salvo da área Estimativas de valor apresenta uma estimativa dessa economia
de tempo e de largura de banda. Estes valores são calculados do seguinte modo:
Tempo economizado: multiplique o tempo típico usado por visita pelos sites
bloqueados. Inicialmente, o software Websense usa um valor padrão, como o
número médio de segundos que um usuário passa visualizando um site da Web
solicitado. O valor de sites bloqueados representa o número total de solicitações
bloqueadas durante o intervalo de tempo especificado na página Histórico.
Largura de banda economizada: multiplique a largura de banda típica usada
por visita pelo número de sites bloqueados. Inicialmente, o software Websense
usa um valor padrão, como o número médio de bytes consumidos pelo site da Web
médio. O valor de sites bloqueados representa o número total de solicitações
bloqueadas durante o intervalo de tempo especificado na página Histórico.
Consulte Personalizar a página Histórico, página 25, para obter informações sobre
como alterar os valores usados nesses cálculos para refletir o uso em sua empresa.
24
Websense Web Security e Websense Web Filter
Primeiros Passos
Personalizar a página Histórico
Tópicos relacionados:
Histórico: Últimos 30 dias, página 22
Personalizando a página Hoje, página 22
Use a página Histórico > Personalizar para determinar quais gráficos serão exibidos
na página Status > Histórico e para determinar como a economia de tempo e de
largura de banda será calculada.
Marque a caixa de seleção ao lado do nome de cada gráfico, até 4, que você deseja
incluir na página Histórico. Para uma descrição breve de cada gráfico, consulte
Histórico: Últimos 30 dias, página 22. Somente Super administradores com
permissões incondicionais de diretivas (inclusive WebsenseAdministrator) podem
personalizar os gráficos da página Histórico.
Alguns gráficos exibem informações potencialmente confidenciais, como nomes de
usuários. Certifique-se de que os gráficos selecionados sejam adequados para todos os
administradores que puderem visualizá-los.
Tanto Super administradores quanto administradores delegados podem personalizar o
modo como a economia de tempo e de largura de banda é calculada. Os
administradores delegados acessam esses campos clicando no link Personalizar no
pop-up que descreve os cálculos de economia de tempo e de largura de banda.
Insira novas medidas da média de tempo e de largura de banda para usar como base de
cálculo:
Opção
Descrição
Média de segundos salvos por
página bloqueada
Insira o número médio de segundos que sua empresa
estima que um usuário passe visualizando páginas
individuais.
O software Websense multiplica esse valor pelo
número de páginas bloqueadas para determinar a
economia de tempo mostrada na página Histórico.
Média de largura de banda [KB]
economizada por página
bloqueada
Insira o tamanho médio, em kilobytes (KB), das
páginas visualizadas.
O software Websense multiplica esse valor pelo
número de páginas bloqueadas para determinar a
economia de largura de banda mostrada na página
Histórico.
Quando terminar de fazer as alterações, clique em OK para voltar à página Histórico e
visualizar os novos gráficos ou as estimativas de tempo e de largura de banda. Para
voltar à página Histórico sem fazer alterações, clique em Cancelar.
Ajuda do Websense Manager
25
Primeiros Passos
Sua assinatura
As assinaturas do Websense são distribuídas em termos de clientes. Um cliente é um
usuário ou um computador em sua rede.
Quando você adquire uma assinatura, uma chave de assinatura é enviada por e-mail.
Cada chave é válida para uma única instalação do Websense Policy Server. Se você
instalar vários Policy Servers, precisará de uma chave separada para cada um deles.
Antes de começar a filtragem, você precisará inserir uma chave de assinatura válida
(consulte Configurando as informações de sua conta, página 28). Isso permitirá o
download do Master Database (consulte O Websense Master Database, página 29),
que habilita o software Websense para filtrar clientes.
Depois do primeiro download bem-sucedido do banco de dados, o Websense Manager
exibirá o número de clientes incluídos em sua assinatura.
O software Websense mantém uma tabela de assinaturas de clientes filtrados a cada
dia. A tabela de assinaturas é limpa todas as noites. A primeira vez que o cliente fizer
uma solicitação na Internet depois de a tabela ser limpa fará seu endereço IP ser
inserido na tabela.
Quando o número de clientes listados na tabela alcançar o nível da assinatura,
qualquer cliente anteriormente não-listado que solicitar acesso à Internet excederá a
assinatura. Se isso ocorrer, o cliente que exceder o nível de assinatura será bloqueado
inteiramente na Internet ou receberá acesso não filtrado à Internet, dependendo da
configuração definida. Do mesmo modo, quando a assinatura expirar, todos os clientes
serão inteiramente bloqueados ou não filtrados, dependendo da configuração.
Para configurar o comportamento de filtragem quando uma assinatura for excedida ou
expirar, consulte Configurando as informações de sua conta, página 28.
Para configurar o software Websense para enviar avisos por e-mail quando a
assinatura aproximar-se de seu limite ou excedê-lo, consulte Configurando alertas do
sistema, página 287.
O número de categorias filtradas dependerá de sua assinatura do Websense. O
software Websense filtrará todos os sites em todas as categorias ativadas em sua
aquisição.
Gerenciando sua conta no Portal MyWebsense
A Websense, Inc., mantém um portal para clientes em www.mywebsense.com que
você pode utilizar para acessar atualizações de produtos, patches, novidades sobre os
produtos, avaliações e recursos de suporte técnico para seu software Websense.
Quando você criar uma conta, será solicitado que insira todas as chaves da assinatura
do Websense. Isso ajudará a garantir seu acesso a informações, alertas e patches
importantes para seu produto e sua versão do Websense.
Depois que tiver uma conta no MyWebsense, se você não conseguir fazer logon no
Websense Manager por não lembrar da senha do WebsenseAdministrator,
26
Websense Web Security e Websense Web Filter
Primeiros Passos
simplesmente clique em Esqueci minha senha na página de logon do Websense
Manager. Você será solicitado a fazer logon no MyWebsense, e receberá instruções
para gerar e ativar uma nova senha.
Importante
Quando você pedir uma nova senha, a chave de assinatura
que selecionar no portal MyWebsense precisará
corresponder à chave inserida na página Conta do
Websense Manager.
Vários membros de sua empresa podem criar logons no MyWebsense associados à
mesma chave de assinatura.
Para acessar o portal MyWebsense pelo Websense Manager, vá para Ajuda >
MyWebsense.
Ativando o Websense Web Protection Services™
As assinaturas do Websense Web Security incluem acesso aos Websense Web
Protection Services: SiteWatcher™, BrandWatcher™ e ThreatWatcher™. Depois de
ativados, esses serviços atuarão para proteger os sites da Web, as marcas e os
servidores Web de sua empresa.
Serviço
Descrição
SiteWatcher
Alerta quando os sites da Web de sua empresa são infectados
com códigos maliciosos, permitindo que você adote medidas
imediatas para proteger os clientes existentes e potenciais, bem
como os parceiros que visitem o site.
BrandWatcher
ThreatWatcher
Alerta quando os sites ou marcas de sua empresa são alvos
de ataques de phishing ou keylogging.
Fornece inteligência de segurança de Internet, detalhes dos
ataques e outras informações relacionadas à segurança, para
que você possa tomar providências, notificar os clientes e
minimizar qualquer impacto de relações públicas.
Fornece uma "visão do ponto de vista dos hackers" do
servidor Web de sua empresa, verificando-o para identificar
vulnerabilidades conhecidas e ameaças potenciais.
Reporta os níveis de risco e oferece recomendações em um
portal baseado na Web.
Ajuda a impedir ataques maliciosos em servidores Web
antes que ocorram.
Faça logon no portal MyWebsense para ativar o Websense Protection Services. Depois
que o ThreatWatcher estiver ativado, faça logon no MyWebsense para acessar os
relatórios de ameaças para servidores Web registrados.
Ajuda do Websense Manager
27
Primeiros Passos
Configurando as informações de sua conta
Tópicos relacionados:
Sua assinatura, página 26
Configurando downloads do banco de dados, página 31
Trabalhando com protocolos, página 182
Use a página Configurações > Conta para entrar e visualizar as informações sobre a
assinatura e alterar a senha do WebsenseAdministrator, utilizada para acessar o
Websense Manager. WebsenseAdministrator é a conta administrativa mestre padrão
usada para gerenciar o software Websense.
Também é aqui que você pode habilitar o software Websense para enviar dados de uso
de protocolos para a Websense, Inc., anonimamente. Estas informações poderão ser
usadas para atualizar o Websense Master Database, uma coleção de mais de 36
milhões de sites de Internet e mais de 100 definições de protocolo (consulte O
Websense Master Database, página 29, para obter mais informações).
1. Depois de instalar o software Websense ou quando receber uma nova chave de
assinatura, use o campo Chave de assinatura para inserir a chave.
Depois que você inserir a nova chave de assinatura e clicar em OK, o download
do Master Database começará automaticamente.
2. Após o primeiro download do Master Database, as seguintes informações serão
exibidas:
Chave expira em
Data final da sua assinatura atual. Após essa data, você
precisará renovar a assinatura para continuar a fazer download
do Master Database e filtragem de sua rede.
Usuários da rede
com assinatura
Número de usuários na rede que podem ser filtrados.
Usuários remotos
com assinatura
Número de usuários que podem ser filtrados fora da rede
(requer o recurso opcional Remote Filtering).
3. Selecione Bloquear usuários quando a assinatura vencer ou for excedida para:
Bloquear todo o acesso à Internet para todos os usuários quando a assinatura
vencer.
Bloquear todo o acesso à Internet de usuários que excedam o número de
usuários com assinatura.
Se esta opção não estiver selecionada, os usuários terão acesso não filtrado à
Internet nessas ocasiões.
4. Para alterar a senha do WebsenseAdministrator, primeiro forneça a senha atual e
depois insira e confirme a nova senha.
28
A senha deve ter de 4 a 25 caracteres. Ela faz distinção entre maiúsculas e
minúsculas, e pode incluir letras, números, caracteres especiais e espaços.
Websense Web Security e Websense Web Filter
Primeiros Passos
É recomendável criar uma senha forte para a conta WebsenseAdministrator. A
senha deve ter no mínimo 8 caracteres e incluir pelo menos uma letra
maiúscula, uma letra minúscula, um número e um caractere especial.
5. Marque Enviar dados de categoria e protocolo à Websense, Inc. para que o
software Websense colete dados de uso sobre as categorias e protocolos definidos
pelo Websense, e os envie anonimamente para a Websense, Inc.
Esses dados de uso ajudam a Websense, Inc., a aprimorar continuamente os
recursos de filtragem do software Websense.
O Websense Master Database
Tópicos relacionados:
Atualizações do banco de dados em tempo real, página 30
Atualizações de segurança em tempo real™, página 30
Filtragem de categorias e protocolos, página 36
Trabalhando com o Filtering Service, página 279
Verificar o status de download do Master Database, página 280
Downloads do Master Database que podem ser retomados, página 281
O Websense Master Database contém as definições de categoria e protocolo que
fornecem a base de filtragem do conteúdo de Internet (consulte Filtragem de
categorias e protocolos, página 36).
As Categorias são usadas para agrupar sites da Web (identificados pelo URL e
pelo endereço IP) com conteúdo semelhante.
As definições de Protocolo agrupam os protocolos de comunicação na Internet
usados para fins semelhantes, como transferência de arquivos ou envio de
mensagens instantâneas.
Uma versão limitada do banco de dados de filtragem é instalada durante a instalação
do software Websense, mas recomenda-se fazer download do Master Database
completo assim que possível para habilitar os recursos totais de filtragem da Internet.
Para fazer download do Master Database pela primeira vez, insira sua chave de
assinatura na página Configurações > Conta (consulte Configurando as informações
de sua conta, página 28).
Se o software Websense precisar passar por um proxy para fazer download, utilize
também a página Configurações > Download do banco de dados para configurar as
definições do proxy (consulte Configurando downloads do banco de dados, página 31).
O processo de download do banco de dados completo poderá levar poucos minutos ou
mais de 60 minutos, dependendo de fatores como velocidade de conexão de Internet,
largura de banda, memória disponível e espaço livre em disco.
Ajuda do Websense Manager
29
Primeiros Passos
Após o download inicial, o software Websense fará download das alterações no banco
de dados de acordo com o agendamento definido por você (consulte Configurando
downloads do banco de dados, página 31). Como o Master Database é atualizado
freqüentemente, por padrão, os downloads do banco de dados são agendados para
acontecer diariamente.
Se o Master Database for de mais de 14 dias atrás, o software Websense não filtrará
solicitações de Internet.
Para iniciar um download de banco de dados a qualquer momento ou para visualizar o
status do último download do banco de dados, a data do último download ou o número
da versão atual do banco de dados, vá para Status > Hoje e clique em Download do
banco de dados.
Atualizações do banco de dados em tempo real
Além dos downloads agendados, o software Websense faz atualizações de emergência
dos bancos de dados quando necessário. A atualização em tempo real pode ser usada,
por exemplo, para recategorizar um site que tenha sido temporariamente categorizado
de modo incorreto. Essas atualizações garantem que os sites e protocolos sejam
filtrados de forma adequada.
O software Websense verifica as atualizações do banco de dados a cada hora.
As atualizações mais recentes são listadas na página Status > Alertas (consulte
Verificando o status atual do sistema, página 291).
Atualizações de segurança em tempo real™
Além de receber as atualizações do banco de dados em tempo real padrão, os usuários
do Websense Web Security poderão habilitar Atualizações de segurança em tempo
real para receber atualizações do Master Database relacionadas à segurança assim que
elas forem publicadas pela Websense, Inc.
As Atualizações de segurança em tempo real fornecem uma camada adicional de
proteção contra ameaças à segurança da Internet. A instalação dessas atualizações
assim que elas são publicadas reduz a vulnerabilidade a novos golpes de phishing
(fraude de identidade), aplicativos nocivos e códigos maliciosos que infectam os
principais sites ou aplicativos da Web.
O Filtering Service verifica as atualizações de segurança a cada 5 minutos. Porém,
como as atualizações são enviadas apenas quando ocorrem ameaças à segurança, as
alterações efetivas são eventuais e tendem a não interromper a atividade normal da rede.
Use a página Configurações > Download do banco de dados para habilitar
Atualizações de segurança em tempo real (consulte Configurando downloads do
banco de dados, página 31).
30
Websense Web Security e Websense Web Filter
Primeiros Passos
Configurando downloads do banco de dados
Tópicos relacionados:
Configurando as informações de sua conta, página 28
O Websense Master Database, página 29
Verificar o status de download do Master Database, página 280
Use a página Configurações > Download do banco de dados para definir o
agendamento para downloads automáticos do Master Database. Forneça também
informações importantes sobre qualquer servidor proxy ou firewall pelo qual o
software Websense tenha que passar para fazer download do banco de dados.
1. Selecione os Dias de download para downloads automáticos.
Você precisa fazer download do Master Database pelo menos a cada 14 dias para
que o software Websense continue filtrando ininterruptamente. Se você desmarcar
todos os dias de download, o software Websense tentará automaticamente fazer
download quando o banco de dados tiver completado 7 dias.
Obs.:
Os dias de download estarão desabilitados quando as
Atualizações de segurança em tempo real estiver
habilitadas (consulte Etapa 3). Os downloads são
executados automaticamente todos os dias para garantir
que o banco de dados padrão mais atualizado esteja
disponível para as atualizações de segurança.
2. Selecione a hora inicial (De) e a hora final (Até) do Cronograma de download.
Se nenhuma hora for selecionada, o download do banco de dados ocorrerá entre
21h (9 horas da noite) e 6h (6 horas da manhã).
O software Websense selecionará uma hora aleatória durante esse período para
entrar em contato com o servidor do Master Database. Para configurar alertas de
falhas de download, consulte Configurando alertas do sistema, página 287.
Obs.:
Depois do download do Master Database ou das
atualizações, o uso da CPU pode alcançar 90% enquanto o
banco de dados estiver sendo carregado na memória local.
3. (Websense Web Security) Selecione Habilitar Atualizações de segurança em
tempo real para que o software Websense verifique as atualizações de segurança
para o Master Database a cada 5 minutos. Quando uma atualização de segurança
for detectada, seu download ocorrerá imediatamente.
Ajuda do Websense Manager
31
Primeiros Passos
As atualizações de segurança em tempo real protegem rapidamente a sua rede
contra a vulnerabilidade a ameaças como novos golpes de phishing (fraude de
identidade), aplicativos nocivos e códigos maliciosos que infectam os principais
sites ou aplicativos da Web.
4. Selecione Usar servidor proxy ou firewall se o software Websense precisar
acessar a Internet passando por um servidor proxy ou de um firewall de proxy
(diferente do produto de integração com o qual o software Websense se comunica)
para fazer download do Master Database. Em seguida, configure o seguinte:
Nome ou IP do servidor
Insira o endereço IP ou o nome do computador que
está hospedando o servidor proxy ou firewall.
Porta
Insira o número da porta pela qual o download do
banco de dados deve passar (o padrão é 8080).
5. Se o servidor proxy ou firewall configurado na etapa 4 exigir autenticação para
acessar a Internet, selecione Usar autenticação e, em seguida, insira o Nome de
usuário e a Senha que o software Websense deverá usar para ter acesso à Internet.
Obs.:
Se a opção Usar autenticação estiver selecionada, o
servidor proxy ou firewall precisará estar configurado para
aceitar texto não criptografado ou autenticação básica para
habilitar os downloads do Master Database.
Por padrão, o nome do usuário e a senha são codificados para corresponder ao
conjunto de caracteres da região da máquina do Policy Server. Esta codificação
pode ser configurada manualmente na página Configurações > Serviços de
diretório (consulte Configurações avançadas de diretório, página 63).
Testando a configuração da rede
Para que a filtragem de solicitações de Internet ocorra, o software Websense precisa
conhecer o tráfego de Internet de/para os computadores em sua rede. Use o Detector
de tráfego de rede para garantir que essa comunicação de Internet esteja visível para o
software de filtragem. Consulte Verificando a configuração do Network Agent, página
346, para obter instruções.
Se o detector de tráfego não conseguir ver todos os segmentos de sua rede, consulte
Configuração da rede, página 337, para obter instruções de configuração.
Suporte Técnico da Websense
A Websense, Inc., tem um compromisso com a satisfação do cliente. Vá ao site do
Suporte Técnico da Websense a qualquer momento para obter informações sobre a
32
Websense Web Security e Websense Web Filter
Primeiros Passos
versão mais recente, acessar a Base de conhecimentos, a documentação do produto ou
criar uma solicitação de suporte.
www.websense.com/SupportPortal/
O tempo de resposta para solicitações on-line durante o horário comercial é de
aproximadamente 4 horas. As solicitações fora do horário comercial serão
respondidas no dia útil seguinte.
Também está disponível o atendimento por telefone. Para respostas rápidas e eficazes
no atendimento telefônico, tenha em mãos o seguinte:
Chave de assinatura do Websense
Acesso ao Websense Manager
Acesso aos computadores que executam o Filtering Service e o Log Server, e ao
servidor do banco de dados (Microsoft SQL Server ou MSDE)
Permissão para acessar o banco de dados do Websense
Familiaridade com a sua arquitetura de rede, ou acesso a um especialista
Especificações de computadores que executam Filtering Service e Websense
Manager
Uma lista de outros aplicativos que estão sendo executados no computador do
Filtering Service
Para problemas graves, talvez sejam necessárias informações adicionais.
O atendimento telefônico padrão está disponível durante o horário comercial normal,
de segunda-feira a sexta-feira, nos seguintes números:
San Diego, Califórnia, EUA: +1 858.458.2940
Londres, Inglaterra: +44 (0) 1932 796244
Consulte o site de suporte listado acima para ver o horário de funcionamento e outras
opções de suporte.
Os clientes no Japão devem entrar em contato com seus distribuidores para um serviço
mais rápido.
Ajuda do Websense Manager
33
Primeiros Passos
34
Websense Web Security e Websense Web Filter
2
Filtros de uso da Internet
Tópicos relacionados:
Filtragem de categorias e protocolos, página 36
Trabalhando com filtros, página 46
Definindo configurações de filtragem do Websense, página 54
Diretivas de filtragem da Internet, página 71
Refinar as diretivas de filtragem, página 165
O acesso do usuário à Internet é controlado por diretivas. Uma diretiva é uma
programação que informa ao software Websense como e quando filtrar o acesso a sites da
Web e aplicativos da Internet. Em termos mais simples, as diretivas são formadas por:
Filtros de categoria, usados para aplicar ações (Permitir, Bloquear) a categorias
de sites da Web.
Filtros de protocolo, usados para aplicar ações a aplicativos da Internet e a
protocolos não-HTTP.
Uma programação que determina quando cada filtro é aplicado.
A filtragem baseada em diretivas permite que você atribua aos clientes (usuários,
grupos e computadores da rede) diferentes níveis de acesso à Internet. Primeiro, crie
filtros para definir restrições exatas de acesso à Internet e, depois, utilize-os para
construir uma diretiva.
Na primeira vez em que é instalado, o software Websense cria uma diretiva Padrão e
a utiliza para começar a monitorar solicitações da Internet assim que uma chave de
assinatura é inserida (consulte A diretiva Padrão, página 72). Inicialmente, a diretiva
Padrão permite todas as solicitações.
Obs.:
No caso de atualização de uma versão anterior do software
Websense, as configurações das diretivas existentes são
preservadas. Depois da atualização, revise suas diretivas
para ter certeza de que ainda são apropriadas.
Ajuda do Websense Manager
35
Filtros de uso da Internet
Para aplicar restrições de filtragem distintas a diferentes clientes, defina filtros de
categoria. Você poderia definir o seguinte:
Um filtro de categoria que bloqueie o acesso a todos os sites da Web, exceto
àqueles das categorias Negócios e economia, Educação e Notícias e mídia.
Um segundo filtro de categoria que permita todos os sites da Web, exceto os que
representem um risco de segurança e os que contenham material para adultos.
Um terceiro filtro de categoria que monitore o acesso a sites da Web sem bloqueálos (consulte Criando um filtro de categoria, página 47)
Para acompanhar esses filtros de categoria, você poderia definir:
Um filtro de protocolo que bloqueie o acesso a grupos de protocolos de streaming
media, mensagens instantâneas e bate-papo, Compartilhamento de arquivos P2P e
Proxy Avoidance.
Um segundo filtro de protocolo que permita todos os protocolos não-HTTP,
exceto os que estiverem associados a proxy avoidance.
Um terceiro filtro de protocolo que permita todos os protocolos não-HTTP
(consulte Criando um filtro de protocolo, página 49).
Após definir um conjunto de filtros que correspondam às regras de acesso à Internet
da sua organização, você poderá adicioná-los a diretivas e aplicá-los aos clientes
(consulte Diretivas de filtragem da Internet, página 71).
Filtragem de categorias e protocolos
O Websense Master Database organiza sites da Web semelhantes (identificados por
URLs e endereços IP) em categorias. Cada categoria tem um nome descritivo, como
Material para adultos, Jogos de azar ou Compartilhamento de arquivos P2P. Você
também pode criar suas próprias categorias personalizadas para grupos de sites que
sejam de interesse específico da sua organização (consulte Criando uma categoria
personalizada, página 176). Juntas, as categorias do Master Database e as definidas
pelo usuário formam a base da filtragem na Internet.
A Websense, Inc. não faz julgamentos de valor sobre as categorias ou os sites no
Master Database. As categorias são desenvolvidas para criar agrupamentos úteis de
sites que sejam de interesse dos assinantes. O objetivo não é caracterizar qualquer site
ou grupo de sites, ou as pessoas ou interesses que os publicam, e as categorias não
devem ser interpretadas desta forma. Da mesma forma, os rótulos vinculados às
categorias do Websense são formas abreviadas e práticas e não têm por finalidade
transmitir qualquer opinião ou atitude (nem devem ser criados com essa finalidade)
aprovando ou não o assunto ou os sites classificados.
A lista atualizada de categorias do Master Database está disponível em:
www.websense.com/global/en/ProductsServices/MasterDatabase/
URLCategories.php
36
Websense Web Security e Websense Web Filter
Filtros de uso da Internet
Para sugerir que um site seja incluído no Master Database, clique em Sugerir nova
categoria no painel de atalho do lado direito do Websense Manager ou acesse:
www.websense.com/SupportPortal/SiteLookup.aspx
Depois de fazer logon no portal MyWebsense, você acessará a ferramenta Site Lookup
and Category Suggestion (Pesquisa no site e sugestão de categoria).
Quando cria um filtro de categoria no Websense Manager, você escolhe quais
categorias deseja bloquear e quais deseja permitir.
Além de abranger categorias de URL, o Websense Master Database também contém
grupos de protocolos usados para gerenciar tráfego não-HTTP da Internet. Cada grupo
de protocolos define tipos semelhantes de protocolos de Internet (como FTP ou IRC) e
aplicativos (como AOL Instant Messenger ou BitTorrent). As definições são
verificadas e atualizadas todas as noites.
Assim como acontece com as categorias, você também pode definir protocolos
personalizados para utilizá-los na filtragem de Internet.
A lista atualizada de protocolos do Master Database está disponível em:
www.websense.com/global/en/ProductsServices/MasterDatabase/
ProtocolCategories.php
Ao criar um filtro de protocolo, você escolhe quais protocolos deseja bloquear e
quais deseja permitir.
Obs.:
Para habilitar a filtragem baseada em protocolos, é
necessário que o Network Agent esteja instalado.
Alguns protocolos definidos pelo Websense permitem o bloqueio de tráfego de saída da
Internet destinado a um servidor externo (por exemplo, um servidor específico de
mensagens instantâneas). Somente os protocolos definidos pelo Websense com números
de portas atribuídos dinamicamente poderão ser bloqueados como tráfego de saída.
Novas categorias e protocolos
Quando novas categorias e novos protocolos são adicionados ao Master Database, é
designada a cada um deles uma ação de filtragem padrão, como Permitir ou
Bloquear (consulte Ações de filtragem, página 42).
A ação padrão é aplicada a todos os filtros ativos de categoria e protocolo
(consulte Trabalhando com filtros, página 46). Para alterar a maneira como a
categoria ou o protocolo é filtrado, edite os filtros ativos.
A ação padrão baseia-se no feedback sobre se os sites ou protocolos em questão
são ou não geralmente considerados apropriados aos negócios.
Você pode configurar o Websense para gerar um alerta do sistema e notificá-lo toda
vez que novas categorias ou protocolos forem adicionados ao Master Database. Para
obter mais informações, consulte Alertas, página 284,.
Ajuda do Websense Manager
37
Filtros de uso da Internet
Categorias especiais
O Master Database contém categorias especiais para ajudar a gerenciar tipos
específicos de uso da Internet. As categorias a seguir estão disponíveis em todas as
edições do software Websense:
A categoria Eventos especiais é usada para classificar sites considerados como
tópicos importantes. Isso ajuda a gerenciar aumentos repentinos relacionados a
eventos no tráfego da Internet. Por exemplo, o site oficial da Copa do Mundo
normalmente pode aparecer na categoria Esportes, mas ser transferido para a
categoria Eventos especiais durante as finais do campeonato.
As atualizações na categoria Eventos especiais são adicionadas ao Master
Database durante os downloads programados. Os sites permanecem nessa
categoria durante um curto período de tempo, após o qual são transferidos para
outra categoria ou são excluídos do Master Database.
A categoria Produtividade tem como objetivo evitar comportamentos de perda
de tempo.
Anúncios
Download de freeware/software
Mensagens Instantâneas
Corretagem de ações on-line
Pay-to-Surf
A categoria Largura de banda concentra-se na economia de largura da banda da rede.
Rádio e TV pela Internet
Telefonia pela Internet
Compartilhamento de arquivos P2P
Armazenamento/backup pessoal em rede
Streaming Media
O Websense Web Security inclui outras categorias de segurança:
38
O Websense Security Filtering (também conhecido simplesmente como
Security) concentra-se em sites da Internet que contêm código malicioso e são
capazes de enganar os programas de detecção de vírus. Por padrão, os sites desta
categoria são bloqueados.
Redes bot
Keyloggers
Websites nocivos
Phishing e outras fraudes
Softwares potencialmente indesejados
Spyware
A Proteção estendida concentra-se nos sites da Web que provavelmente contêm
código malicioso. Por padrão, os sites nas subcategorias Exposição elevada e
Exploits emergentes são bloqueados.
Websense Web Security e Websense Web Filter
Filtros de uso da Internet
A subcategoria Exposição elevada contém sites que camuflam sua verdadeira
natureza ou identidade ou, ainda, com elementos que sugerem uma intenção
potencialmente maliciosa.
A subcategoria Exploits emergentes contém sites identificados como
hospedeiros de código de exploit conhecido e potencial.
A subcategoria Conteúdo potencialmente perigoso inclui sites que
provavelmente apresentam conteúdo pouco útil ou inútil.
O grupo Proteção estendida filtra sites da Web potencialmente maliciosos com base na
reputação. A reputação do site baseia-se em sinais anteriores de atividade
potencialmente maliciosa. Um invasor poderia mirar em um URL que contivesse erros
ortográficos comuns, por exemplo, ou que tivesse outras semelhanças com um URL
legítimo. Esse site, então, poderia ser usado para distribuir malware a usuários antes
de os filtros tradicionais poderem ser atualizados para identificar o site como
malicioso.
Quando a pesquisa de segurança do Websense detecta uma ameaça potencial, ela é
adicionada à categoria Proteção estendida até o Websense estar totalmente certo sobre
a classificação final do site.
Classes de risco
Tópicos relacionados:
Atribuindo categorias a classes de risco, página 302
Relatórios de apresentação, página 96
Relatórios investigativos, página 115
O Websense Master Database agrupa as categorias em classes de risco. As classes de
risco sugerem tipos ou níveis possíveis de vulnerabilidades geradas pelos sites que
estão no grupo de categorias.
As classes de risco são usadas principalmente na geração de relatórios. As páginas
Hoje e Histórico contêm gráficos que exibem a atividade na Internet por classe de
risco. É possível gerar relatórios de apresentação ou relatórios investigativos
organizados por classe de risco.
As classes de risco também podem ser úteis na criação de filtros de risco. Por
exemplo, inicialmente, o filtro de categoria Segurança básica bloqueia todas as
categorias padrão na classe Risco de segurança. Você poderá usar os agrupamentos da
classe de risco como uma diretriz quando estiver criando seus próprios filtros de
categoria; isso irá ajudá-lo a determinar se uma categoria deve ser permitida,
bloqueada ou limitada de alguma forma.
O software Websense contém cinco classes de risco, que são listadas a seguir. Por
padrão, o software Websense agrupa as seguintes categorias em cada classe de risco.
Ajuda do Websense Manager
39
Filtros de uso da Internet
Uma categoria pode aparecer em várias classes de risco ou não ser atribuída a
nenhuma classe de risco.
Os agrupamentos podem ser alterados periodicamente no Master Database.
Responsabilidade legal
Material para adultos (inclusive Conteúdo adulto, Lingerie e roupas de banho,
Nudez, Sexo)
Largura de banda > Compartilhamento de arquivos P2P
Jogos de azar
Ilegal ou questionável
Tecnologia da Informação > Hacking e Proxy Avoidance
Militantes e extremistas
Racismo e ódio
Mau gosto
Violência
Armas
Perda de largura de banda de rede
Largura de banda (inclusive Rádio e TV pela Internet, Telefonia pela Internet,
Compartilhamento de arquivos P2P, Armazenamento/backup pessoal em rede,
Streaming Media)
Entretenimento > Serviços de Download de MP3 e Áudio
Produtividade > Anúncios e download de freeware e software
Uso empresarial
Negócios e economia (inclusive Informações e serviços financeiros)
Educação > Materiais educacionais e Materiais de referência
Governo (inclusive Militares)
Tecnologia da Informação (inclusive Segurança da Informação, Portais e
mecanismos de pesquisa e sites de tradução de URLs)
Viagens
Veículos
Risco de segurança
Largura de banda > Compartilhamento de arquivos P2P
Proteção estendida (inclusive Exposição elevada, Exploits emergentes e Conteúdo
potencialmente perigoso) [Websense Web Security]
Tecnologia da Informação > Hacking e Proxy Avoidance
Produtividade > Download de freeware/software
Segurança (inclusive Redes bot, Keyloggers, Websites nocivos, Phishing e outras
fraudes, Softwares potencialmente indesejados e Spyware)
40
Websense Web Security e Websense Web Filter
Filtros de uso da Internet
Perda de produtividade
Aborto (inclusive Pró-escolha e Pró-vida)
Material para adultos > Educação sexual
Grupos de defesa
Largura de banda > Rádio e TV pela Internet, Compartilhamento de arquivos P2P e
Streaming Media)
Drogas (inclusive Abuso de drogas, Maconha, Remédios com receita e Suplementos
e compostos não regulados)
Educação (inclusive Instituições culturais e Instituições educacionais)
Entretenimento (inclusive Serviços de Download de MP3 e Áudio)
Jogos de azar
Jogos
Governo > Organizações políticas
Saúde
Tecnologia da Informação > Web Hosting
Comunicação na Internet (inclusive Email geral, Email organizacional, Mensagens de
texto e mídia e Bate-papo)
Procura de emprego
Notícias e mídia (inclusive Periódicos alternativos)
Produtividade (inclusive Download de freeware/software, Mensagens instantâneas,
Quadros de mensagens e fóruns, Corretagem de ações on-line, Pay-to-Surf)
Religião (inclusive Religiões não tradicionais, Ocultismo e folclore e Religiões
tradicionais)
Compras (inclusive Leilões na Internet e Imóveis)
Organizações sociais (inclusive Organizações de profissionais e trabalhadores,
Organizações filantrópicas e de serviços e Organizações sociais e associações)
Sociedade e estilo de vida (inclusive Álcool e tabaco, Gays, lésbicas ou bissexuais,
Hobbies, Classificados pessoais e encontros, Restaurantes e jantares e
Relacionamentos sociais e sites pessoais)
Eventos especiais
Esportes (inclusive· Clubes de caça esportiva e armas)
Viagens
Veículos
Os Super administradores podem alterar as categorias designadas a cada classe de
risco na página Configurações > Classe de risco (consulte Atribuindo categorias a
classes de risco, página 302).
Grupos de protocolos de segurança
Além das categorias Segurança e Proteção estendida, o Websense Web Security
contém dois protocolos desenvolvidos para ajudar na detecção de spyware e de
conteúdo ou código malicioso transmitido na Internet.
Ajuda do Websense Manager
41
Filtros de uso da Internet
O grupo de protocolos Tráfego malicioso inclui o protocolo Redes bot, que tem
por objetivo bloquear tráfego de comando e controle gerado por um bot que tenta
se conectar com uma rede bot para fins maliciosos.
O grupo de protocolos Tráfego malicioso (somente monitoramento) é usado
para identificar tráfego que pode estar associado a um software malicioso.
O protocolo Worms de email monitora tráfego SMTP de saída que pode ser
gerado por um ataque de worm por email.
O protocolo Outros tráfegos maliciosos monitora tráfego de entrada ou saída
suspeito de conexão com aplicativos maliciosos.
Por padrão, o grupo de protocolos Tráfego malicioso está bloqueado e pode ser
configurado em seus filtros de protocolos (consulte Editando um filtro de protocolo,
página 50). Os protocolos de Tráfego malicioso (somente monitoramento) podem ser
registrados para fins de relatórios, mas não é possível aplicar nenhuma outra ação de
filtragem.
Instant Messaging Attachment Manager
O Instant Messaging (IM) Attachment Manager é um recurso opcional. Se assiná-lo,
você poderá restringir o compartilhamento de arquivos com clientes de mensagens
instantâneas, inclusive de AOL/ICQ, Microsoft (MSN) e Yahoo. Dessa forma, você
permite o tráfego de mensagens instantâneas, mas bloqueia a transferência de anexos
por esses clientes.
Arquivos anexos em mensagens instantâneas é um grupo de protocolos que contém
definições para vários clientes de mensagens instantâneas. Quando o IM Attachment
Manager está habilitado, esses protocolos aparecem na lista de protocolos em todos os
filtros de protocolos habilitados, bem como na página Editar protocolos.
A filtragem de anexos de mensagens instantâneas pode ser aplicada tanto ao tráfego
interno quanto ao externo. Para habilitar a filtragem de tráfego interno, acesse a
página Configurações > Network Agent > Configurações globais e defina a parte
da sua rede que será monitorada (consulte Definindo as configurações globais, página
340).
Ações de filtragem
Os filtros de categoria e protocolo designam uma ação a cada categoria ou protocolo.
É essa ação que o software de filtragem da Websense adota em resposta a uma
solicitação da Internet de um cliente. Estas são as ações que se aplicam tanto às
categorias quanto aos protocolos:
42
Bloquear a solicitação. Os usuários recebem uma página ou mensagem de
bloqueio e não conseguem exibir o site ou usar o aplicativo da Internet.
Permitir a solicitação. Os usuários conseguem exibir o site ou usar o aplicativo
da Internet.
Websense Web Security e Websense Web Filter
Filtros de uso da Internet
Avaliar o uso atual de largura de banda antes de bloquear ou permitir a
solicitação. Quando esta ação está habilitada e o uso da largura de banda atinge
um limite específico, as próximas solicitações da Internet a uma categoria ou
protocolo específico são bloqueadas. Consulte Usando o Bandwidth Optimizer
para gerenciar a largura de banda, página 189.
Ações adicionais podem ser aplicadas somente a categorias.
Obs.:
As opções Confirmar e Cota não devem ser usadas quando
clientes individuais (usuários, grupos e computadores) são
gerenciados por vários Policy Servers.
As informações de tempo associadas a esses recursos não
são compartilhadas entre os Policy Servers e é possível
que seja concedido aos clientes mais ou menos acesso à
Internet do que você pretendia.
Confirmar – os usuários recebem uma página de bloqueio, solicitando que
confirmem se o site está sendo acessado para fins de negócios. Se o usuário clicar
em Continuar, ele poderá ver o site.
Um clique no botão Continuar ativa um temporizador. Durante o período de
tempo configurado (por padrão, 60 segundos), o usuário pode visitar outros sites
da categoria Confirmar sem receber outra página de bloqueio. Quando esse
período de tempo terminar, o usuário receberá uma página de bloqueio ao tentar
acessar qualquer outro site da categoria Confirmar.
O tempo padrão pode ser alterado na página Configurações > Filtragem.
Cota – os usuários recebem uma página de bloqueio, perguntando se desejam usar
o tempo da cota para acessar o site. Se o usuário clicar em Utilizar cota de
tempo, ele poderá ver o site.
Um clique no botão Utilizar cota de tempo inicializa dois temporizadores: um
temporizador de sessão de cota e um temporizador de alocação de cota total.
Se o usuário solicitar mais sites de cota durante um período de sessão padrão
(10 minutos é o padrão), ele poderá acessar esses sites sem receber outra
página de bloqueio.
O tempo de cota total é alocado em uma base diária. Depois que o tempo for
consumido, cada cliente deverá esperar até o dia seguinte para poder acessar
os sites das categorias da cota. A alocação de cota diária padrão (60 minutos é
o padrão) é definida na página Configurações > Filtragem. As alocações de
cota diária também podem ser concedidas aos clientes em uma base
individual. Para obter mais informações, consulte Usando o tempo da cota
para limitar o acesso à Internet, página 44,.
Bloquear palavras-chave – quando você definir palavras-chave e habilitar o
bloqueio por palavras-chave, os usuários que estiverem solicitando acesso a um
site cujo URL contém uma palavra-chave bloqueada não terão permissão para
acessar esse site. Consulte Filtrando com base em palavras-chave, página 177.
Ajuda do Websense Manager
43
Filtros de uso da Internet
Bloquear tipos de arquivo – quando o bloqueio por tipo de arquivo estiver
habilitado, os usuários que estiverem tentando fazer download de um arquivo cujo
tipo está bloqueado receberão uma página de bloqueio. Nesse caso, o download
do arquivo não será feito. Consulte Gerenciando o tráfego com base no tipo de
arquivo, página 191.
Usando o tempo da cota para limitar o acesso à Internet
Quando um usuário clica em Utilizar cota de tempo, ele consegue ver sites de
qualquer categoria de cota até a sessão da cota terminar. O tempo da sessão de cota
padrão (configurado na página Configurações > Filtragem) é 10 minutos.
Obs.:
A opção Cota não deve ser usada quando clientes
individuais são gerenciados por vários Policy Servers.
As informações de tempo associadas a esse recurso não
são compartilhadas entre os Policy Servers e é possível
que seja concedido aos clientes mais ou menos acesso à
Internet do que você pretendia.
Quando a sessão de cota termina, uma solicitação para um site de cota resulta em outra
mensagem de bloqueio de cota. Os usuários que ainda não tiverem esgotado sua
alocação de cota diária poderão iniciar uma nova sessão de cota.
Quando o tempo de cota está configurado, o software Websense usa uma lista de
prioridade para determinar como responder quando um usuário solicita um site de
uma categoria de cota. O software procura o tempo de cota configurado para:
1. O usuário
2. O computador ou cliente da rede
3. Os grupos a que o usuário pertence
Se um usuário for membro de vários grupos, o software Websense concederá o
tempo de cota de acordo com a configuração Utilizar bloqueio mais restritivo
definida na página Configurações > Filtragem (consulte Definindo
configurações de filtragem do Websense, página 54).
4. Tempo de cota padrão
Os applets de Internet (por exemplo, applets Java ou Flash) podem não responder
conforme esperado às restrições de tempo da cota. Mesmo que seja acessado de um
site com restrição por cota, um applet que seja executado no navegador pode continuar
sendo executado além do tempo configurado da sessão de cota.
Isso acontece porque o download desses applets é todo feito em um computador
cliente, sendo executado como aplicativo, ou seja, sem se comunicar de volta com o
servidor host original. No entanto, se o usuário clicar no botão Atualizar do
navegador, o software Websense detectará a comunicação com o servidor host e
bloqueará a solicitação de acordo com as restrições de cota aplicáveis.
44
Websense Web Security e Websense Web Filter
Filtros de uso da Internet
Acesso com senha
O Acesso com senha permite que usuários com senhas válidas acessem sites
bloqueados pelo Websense. Ela pode ser concedida a clientes individuais (usuários,
grupos, computadores ou redes).
Quando a opção de acesso com senha está habilitada, as mensagens de bloqueio do
Websense apresentam um campo de senha. Os clientes que digitarem uma senha
válida poderão acessar sites bloqueados durante um período de tempo específico.
Obs.:
A opção de acesso com senha não deve ser usada quando
clientes individuais são gerenciados por vários Policy
Servers.
As informações de tempo associadas a esse recurso não
são compartilhadas entre os Policy Servers e é possível
que seja concedido aos clientes mais ou menos acesso à
Internet do que você pretendia.
A opção de acesso com senha é habilitada na página Configurações > Filtragem
(consulte Definindo configurações de filtragem do Websense, página 54).
Os privilégios de acesso com senha são concedidos a clientes específicos na página
Gerenciamento de diretivas > Clientes (consulte Adicionando um cliente, página 66,
ou Alterando configurações de cliente, página 68).
Filtragem de pesquisa
A filtragem de pesquisa é um recurso oferecido por alguns mecanismos de pesquisa
que ajuda a limitar o número de resultados de pesquisa inadequados que são exibidos
aos usuários.
De um modo geral, os resultados dos mecanismos de pesquisa na Internet podem
incluir miniaturas associadas aos sites que correspondem aos critérios de pesquisa. Se
essas miniaturas estiverem associadas a sites bloqueados, o software Websense
impede os usuários de acessarem o site completo, mas não impede que o mecanismo
de pesquisa exiba a imagem.
Quando você habilita a filtragem de pesquisa, o software Websense ativa um recurso
do mecanismo de pesquisa que impede a exibição de miniaturas associadas a sites
bloqueados nos resultados da pesquisa. A habilitação da filtragem de pesquisa afeta
tanto os clientes de filtragem locais quanto os remotos.
A Websense, Inc. mantém um banco de dados de mecanismos de pesquisa com
recursos da filtragem de pesquisa. Quando um mecanismo de pesquisa é adicionado
ou removido do banco de dados, é gerado um alerta (consulte Alertas, página 284).
A filtragem de pesquisa é habilitada na página Configurações > Filtragem. Consulte
Definindo configurações de filtragem do Websense, página 54, para obter mais
informações.
Ajuda do Websense Manager
45
Filtros de uso da Internet
Trabalhando com filtros
Tópicos relacionados:
Filtragem de categorias e protocolos, página 36
Diretivas de filtragem da Internet, página 71
Criando um filtro de categoria, página 47
Criando um filtro de protocolo, página 49
Criando um filtro de acesso limitado, página 168
Utilize a página Gerenciamento de diretivas > Filtros no Websense Manager para
exibir, criar e modificar filtros de categoria e protocolo, bem como para trabalhar com
outras ferramentas de filtragem.
A página Filtros está dividida em três seções principais:
Os filtros de categoria determinam quais categorias serão bloqueadas e quais
serão permitidas.
Os filtros de protocolo determinam quais protocolos não-HTTP serão bloqueados
e quais serão permitidos.
Para habilitar a filtragem baseada em protocolos, é necessário que o Network
Agent esteja instalado.
Os filtros de acesso limitado definem uma lista restritiva de sites da Web
permitidos (consulte Restringindo usuários a uma lista definida de sites de
Internet, página 166).
Os filtros de categoria, protocolo e acesso limitado são os fundamentos das diretivas.
Cada diretiva é formada por no mínimo um filtro de categoria ou um filtro de acesso
limitado e por um filtro de protocolo, aplicado a clientes selecionados em uma
programação específica.
Para revisar ou editar um filtro existente de categoria, protocolo ou acesso
limitado, clique no nome do filtro. Para obter mais informações, consulte:
Editando um filtro de categoria, página 48
Editando um filtro de protocolo, página 50
Editando um filtro de acesso limitado, página 168
Para criar um novo filtro de categoria, protocolo ou acesso limitado, clique em
Adicionar. Para obter mais informações, consulte:
Criando um filtro de categoria, página 47
Criando um filtro de protocolo, página 49
Criando um filtro de acesso limitado, página 168
Para duplicar um filtro existente, marque a caixa de seleção ao lado do nome do filtro
e clique em Copiar. A cópia recebe o nome do filtro original com um número anexo,
46
Websense Web Security e Websense Web Filter
Filtros de uso da Internet
para fins de exclusividade, e é adicionada à lista de filtros. Edite a cópia da mesma
maneira que faria com qualquer outro filtro.
Se você tiver criado funções de administração delegada (consulte Administração
delegada, página 235), os Super administradores poderão copiar as diretivas criadas
para outras funções para serem usadas por administradores delegados.
Para copiar filtros em outra função, marque primeiro a caixa de seleção ao lado do
nome do filtro e clique em Copiar para função. Consulte Copiando filtros e diretivas
para funções, página 170, para obter mais informações.
Criando um filtro de categoria
Tópicos relacionados:
Trabalhando com filtros, página 46
Editando um filtro de categoria, página 48
Utilize a página Gerenciamento de diretivas > Filtros > Adicionar filtro de
categoria para criar um novo filtro de categoria. Você pode trabalhar a partir de um
modelo predefinido ou criar uma cópia de um filtro de categoria existente para usar
como base para o novo filtro.
1. Insira um nome exclusivo em Nome do filtro. O nome de diretiva deve ter de 1 a
50 caracteres e não pode incluir nenhum destes caracteres:
* < > { } ~ ! $ % & @ # . " | \ & + = ? / ; : ,
Os nomes de filtro podem incluir espaços, traços e apóstrofos.
2. Insira uma Descrição resumida do filtro. Essa descrição aparece ao lado do nome
do filtro na seção Filtros de categoria da página Filtros; deve explicar a finalidade
do filtro.
As restrições de caracteres aplicáveis a nomes de filtro também são aplicadas a
descrições, com 2 exceções: as descrições podem incluir pontos (.) e vírgulas (,).
3. Selecione uma entrada na lista suspensa para determinar se usará um modelo ou
criará uma cópia de um filtro existente. Para obter mais informações sobre
modelos, consulte Modelos de filtros de categoria e protocolo, página 53.
4. Para ver e editar o novo filtro, clique em OK. O filtro é adicionado à lista Filtros
de categoria na página Filtros.
Para personalizar o filtro, clique no nome dele e passe para a seção Editando um filtro
de categoria.
Ajuda do Websense Manager
47
Filtros de uso da Internet
Editando um filtro de categoria
Tópicos relacionados:
Filtragem de categorias e protocolos, página 36
Ações de filtragem, página 42
Usando o tempo da cota para limitar o acesso à Internet, página 44
Acesso com senha, página 45
Trabalhando com filtros, página 46
Trabalhando com categorias, página 173
Utilize a página Gerenciamento de diretivas > Filtros > Editar filtro de categoria
para fazer alterações nos filtros de categoria existentes.
Importante
Quando você edita um filtro de categoria, as alterações
afetam cada diretiva que aplica o filtro.
As diretivas que aplicam um filtro de categoria com o
mesmo nome em outra função de administração delegada
não são afetadas.
O nome e a descrição do filtro aparecem na parte superior da página.
Clique em Renomear para alterar o nome do filtro.
Basta digitar no campo Descrição para alterar a descrição do filtro.
O número ao lado de Diretivas que usam este filtro indica quantas diretivas usam o
filtro selecionado. Se o filtro de categoria estiver habilitado, clique em Ver diretivas
para ver uma lista de diretivas que aplicam o filtro.
A parte inferior da página mostra uma lista de categorias e as ações aplicadas no
momento a cada uma delas.
1. Selecione uma entrada na lista Categorias para ver informações sobre a categoria
ou para alterar a ação de filtragem associada à categoria selecionada.
2. Antes de fazer alterações na ação aplicada a uma categoria, utilize a seção
Detalhes da categoria para revisar quaisquer atributos especiais associados à
categoria.
48
Para revisar URLs recategorizados ou não filtrados designados à categoria, se
houver, clique em Consulte URLs personalizados nesta categoria. Consulte
Redefinindo a filtragem de sites específicos, página 180.
Para avaliar palavras-chave designadas à categoria, clique em Consulte
palavras-chave nesta categoria. Consulte Filtrando com base em palavraschave, página 177.
Websense Web Security e Websense Web Filter
Filtros de uso da Internet
Para avaliar expressões comuns utilizadas para definir palavras-chave ou
URLs personalizados para a categoria, clique em Consulte expressões
regulares nesta categoria.
3. Utilize os botões na parte inferior da lista de categorias para alterar a ação
aplicada à categoria selecionada. Para obter mais informações sobre as ações
disponíveis, consulte Ações de filtragem, página 42.
Os administradores delegados não poderão alterar a ação associada a categorias
que tiverem sido bloqueadas por um Super administrador. Consulte Definindo
restrições de filtragem para todas as funções, página 264, para obter mais
informações.
4. Utilize as caixas de seleção à direita da lista Categorias para aplicar ações de
filtragem avançadas à categoria selecionada:
Para alterar o modo como as palavras-chave são usadas na filtragem da
categoria selecionada, marque ou desmarque a opção Bloquear palavraschave. Filtrando com base em palavras-chave, página 177
Para determinar se os usuários podem acessar determinados tipos de arquivos
dos sites na categoria selecionada, marque ou desmarque a opção Bloquear
tipos de arquivo. Consulte Gerenciando o tráfego com base no tipo de
arquivo, página 191.
Se você tiver optado por bloquear tipos de arquivo, selecione um ou mais
tipos para serem bloqueados.
Para especificar se o acesso aos sites da categoria é limitado com base em
determinados limites de banda, marque ou desmarque a opção Bloquear com
o Bandwidth Optimizer. Consulte Usando o Bandwidth Optimizer para
gerenciar a largura de banda, página 189.
Se você tiver optado pelo bloqueio com base na largura de banda, especifique
os limites a serem usados.
5. Repita as etapas de 1 a 3 para fazer alterações nas ações de filtragem aplicadas a
outras categorias.
6. Depois de editar o filtro, clique em OK para armazenar suas alterações em cache e
retornar à página Filtros. As alterações só serão implementadas quando você
clicar em Salvar tudo.
Para ativar um novo filtro de categoria, adicione-o a uma diretiva e designe-a a
clientes. Consulte Diretivas de filtragem da Internet, página 71.
Criando um filtro de protocolo
Tópicos relacionados:
Filtragem de categorias e protocolos, página 36
Ações de filtragem, página 42
Editando um filtro de protocolo, página 50
Trabalhando com protocolos, página 182
Ajuda do Websense Manager
49
Filtros de uso da Internet
Utilize a página Gerenciamento de diretivas > Filtros > Adicionar filtro de
protocolo para definir um novo filtro de protocolo. Você pode trabalhar a partir de um
modelo predefinido ou criar uma cópia de um filtro de protocolo existente para usar
como base para o novo filtro.
1. Insira um nome exclusivo em Nome do filtro. O nome de diretiva deve ter de 1 a
50 caracteres e não pode incluir nenhum destes caracteres:
* < > { } ~ ! $ % & @ # . " | \ & + = ? / ; : ,
Os nomes de filtro podem incluir espaços, traços e apóstrofos.
2. Insira uma Descrição resumida do filtro. Essa descrição aparece ao lado do nome
do filtro na seção Filtros de protocolo da página Filtros; deve explicar a finalidade
do filtro.
As restrições de caracteres aplicáveis a nomes de filtro também são aplicadas a
descrições, com 2 exceções: as descrições podem incluir pontos (.) e vírgulas (,).
3. Selecione uma entrada na lista suspensa para determinar se usará um modelo
(consulte Modelos de filtros de categoria e protocolo, página 53) ou fará uma
cópia de um filtro existente como base para o novo filtro.
4. Para ver e editar o novo filtro, clique em OK. O filtro é adicionado à lista Filtros
de protocolo na página Filtros.
Para concluir a personalização do novo filtro, passe para a seção Editando um filtro de
protocolo.
Editando um filtro de protocolo
Tópicos relacionados:
Filtragem de categorias e protocolos, página 36
Criando um filtro de protocolo, página 49
Ações de filtragem, página 42
Trabalhando com protocolos, página 182
Usando o Bandwidth Optimizer para gerenciar a largura de banda,
página 189
Utilize a página Gerenciamento de diretivas > Filtros > Editar filtro de protocolo
para fazer alterações nos filtros de protocolo existentes.
Importante
As alterações feitas aqui afetarão todas as diretivas que
aplicam esse filtro.
As diretivas que aplicam um filtro de protocolo com o
mesmo nome em uma outra função de administração
delegada não são afetadas.
50
Websense Web Security e Websense Web Filter
Filtros de uso da Internet
O nome e a descrição do filtro aparecem na parte superior da página.
Clique em Renomear para alterar o nome do filtro.
Basta digitar no campo Descrição para alterar a descrição do filtro.
O número ao lado de Diretivas que usam este filtro indica quantas diretivas usam o
filtro selecionado. Se o filtro de protocolo estiver habilitado, clique em Ver diretivas
para ver uma lista de diretivas que aplicam o filtro.
A parte inferior da página mostra uma lista de protocolos e as ações aplicadas no
momento a cada uma delas.
Para alterar o modo como os protocolos são filtrados e registrados:
1. Selecione um protocolo na lista Protocolos. As ações de filtragem avançadas do
protocolo selecionado aparecem à direita da lista.
2. Utilize os botões Permitir e Bloquear localizados na parte inferior da lista
Protocolos para alterar a ação aplicada ao protocolo selecionado.
Obs.:
O software Websense pode bloquear solicitações de
protocolos baseados em TCP, mas não solicitações de
protocolos baseados em UDP.
Alguns aplicativos utilizam mensagens baseadas em TCP e
em UDP. Se uma solicitação de rede original de um
aplicativo for feita via TCP e depois outros dados forem
enviados via UDP, o software Websense bloqueará a
solicitação TCP inicial e, conseqüentemente, o tráfego
UDP.
As solicitações UDP poderão ser registradas como
bloqueadas, mesmo quando forem permitidas.
Para aplicar a mesma ação aos outros protocolos no grupo de protocolos
selecionado, clique em Aplicar ao grupo.
3. Se você quiser que informações sobre o uso do protocolo selecionado fiquem
disponíveis para fins de alerta ou relatórios, marque a caixa de seleção Registrar
dados de protocolo em log.
4. Para definir limites de largura de banda para uso deste protocolo, clique em
Bloquear com o Bandwidth Optimizer e especifique os limites de banda a
serem usados. Consulte Usando o Bandwidth Optimizer para gerenciar a largura
de banda, página 189, para obter mais informações.
5. Depois de editar o filtro, clique em OK para armazenar suas alterações em cache e
retornar à página Filtros. As alterações só serão implementadas quando você
clicar em Salvar tudo.
Ajuda do Websense Manager
51
Filtros de uso da Internet
Para ativar um novo filtro de protocolo, adicione-o a uma diretiva e aplique-a a
clientes (consulte Diretivas de filtragem da Internet, página 71).
Obs.:
Você pode criar diretivas que comecem a aplicar um filtro
de protocolo em um dado momento. Se os usuários
iniciarem uma sessão de protocolo antes de esse filtro
entrar em efeito, poderão continuar acessando o protocolo
durante o tempo em que a sessão durar, mesmo que seja
bloqueado pelo filtro. Quando um usuário terminar a
sessão, as solicitações adicionais para o protocolo serão
bloqueadas.
Filtros de categoria e protocolo definidos pelo Websense
O software Websense contém várias amostras de filtros de categoria e protocolo. Você
pode utilizar esses filtros como estão ou modificá-los para adaptá-los às suas
necessidades de filtragem. Caso você não precise dos filtros predefinidos, muitos
deles também podem ser apagados.
Estes são os filtros de categoria predefinidos:
Básico
Segurança básica
Bloquear tudo
Padrão
Somente monitoramento
Permitir tudo
Os filtros de categoria Bloquear tudo e Permitir tudo não aparecem na página Filtros,
embora possam ser adicionados a diretivas. Esses filtros desempenham uma função
especial na filtragem e não pode ser excluídos nem editados. Quando uma solicitação
da Internet é filtrada, o software Websense verifica se o filtro Bloquear tudo ou
Permitir tudo se aplica, antes de executar quaisquer outras verificações de filtragem
(consulte Filtrando um site, página 79).
Estes são os filtros de protocolo predefinidos:
Segurança básica
Padrão
Somente monitoramento
Permitir tudo
Assim como seu filtro de categoria equivalente, o filtro de protocolo Permitir tudo não
aparece na página Filtros e não pode ser editado nem excluído. Quando uma filtragem
é realizada, ele também é priorizado.
52
Websense Web Security e Websense Web Filter
Filtros de uso da Internet
Os filtros de protocolo e de categoria Padrão podem ser editados, mas não podem ser
excluídos. Em ambientes de atualização, se houver falhas na diretiva Padrão, os filtros
Padrão serão usados para filtrar solicitações para as quais nenhuma diretiva se aplicar.
Modelos de filtros de categoria e protocolo
Quando você cria um novo filtro de categoria ou protocolo, um ponto de partida pode
ser fazer uma cópia de um filtro existente na página Filtros, selecionar um filtro
existente como modelo na página Adicionar filtro ou usar um modelo de filtro.
O software Websense contém cinco modelos de filtro de categoria:
Somente monitoramento e Permitir tudo permitem todas as categorias.
Bloquear tudo bloqueia todas as categorias.
Básico bloqueia as categorias que foram bloqueadas mais freqüentemente e
permite as demais.
Padrão aplica ações Bloquear, Permitir, Continuar e Cota a categorias.
Segurança básica bloqueia somente categorias padrão da classe Risco de
segurança (consulte Classes de risco, página 39).
O software Websense também contém três modelos de filtro de protocolo:
Somente monitoramento e Permitir tudo permitem todos os protocolos.
Segurança básica bloqueia os protocolos de Compartilhamento de arquivos P2P
e de Proxy Avoidance, bem como Arquivos anexos em mensagens instantâneas
(caso tenha sido contratado) e Tráfego malicioso (Websense Web Security).
Padrão bloqueia os protocolos de mensagens instantâneas/bate-papo, bem como
Compartilhamento de arquivos P2P, Proxy Avoidance e Arquivos anexos em
mensagens instantâneas (caso tenham sido contratados) e Tráfego malicioso
(Websense Web Security).
Embora possa modificar ou excluir a maioria dos filtros de categoria e protocolo
definidos pelo Websense, você não pode editar nem remover modelos. Da mesma
forma, embora você possa criar tantos filtros personalizados quanto sejam
necessários, não poderá criar novos modelos.
Como os modelos não podem ser modificados, eles sempre permitem remeter às ações
de filtragem originais aplicadas por filtros definidos pelo Websense. Por exemplo, os
modelos de filtros de categoria e protocolo Típico aplicam as mesmas ações que os
filtros de categoria e protocolo Padrão. Isso quer dizer que você sempre pode restaurar
a configuração de filtragem original do Websense criando filtros que utilizem os
padrões de modelo.
Para obter instruções sobre como usar um modelo para criar um novo filtro,
consulte Criando um filtro de categoria, página 47, ou Criando um filtro de
protocolo, página 49.
Ajuda do Websense Manager
53
Filtros de uso da Internet
Definindo configurações de filtragem do Websense
Tópicos relacionados:
Filtragem de categorias e protocolos, página 36
Clientes, página 57
Páginas de bloqueio, página 83
Ações de filtragem, página 42
Acesso com senha, página 45
Ordem de filtragem, página 78
Usando o Bandwidth Optimizer para gerenciar a largura de banda,
página 189
Filtrando com base em palavras-chave, página 177
Utilize a página Configurações > Filtragem para definir as configurações básicas de
vários recursos de filtragem.
Em Bandwidth Optimizer, insira as informações necessárias para filtrar o uso da
Internet com base na largura de banda disponível. Para obter mais informações sobre
filtragem baseada em largura de banda, consulte Usando o Bandwidth Optimizer para
gerenciar a largura de banda, página 189.
1. Para especificar uma velocidade de conexão à Internet, proceda de uma das
seguintes formas:
Selecione uma velocidade padrão na lista suspensa.
Insira a velocidade da rede, em kilobits por segundo, no campo de texto.
2. Utilize o campo Largura de banda padrão para rede para inserir um limite
padrão (um percentual do tráfego total da rede) a ser usado quando a filtragem
baseada na largura de banda da rede estiver habilitada.
3. Utilize o campo Largura de banda padrão por protocolo para inserir um limite
padrão que deverá ser usado quando a filtragem baseada na largura de banda do
protocolo estiver ativa.
Utilize a seção Filtragem geral para determinar como os usuários são filtrados
quando várias diretivas de grupo se aplicam, especificar opções de pesquisa por
palavras-chave e definir um comportamento de acesso com senha, continuação e
sessão de cota.
1. Para determinar como os usuários serão filtrados quando várias diretivas de grupo
se aplicarem, marque ou desmarque a opção Usar diretiva de grupo mais
restritiva (consulte Ordem de filtragem, página 78).
54
Quando a opção estiver selecionada, será adotada a diretiva que se aplicar à
configuração de filtragem mais restritiva. Em outras palavras, se uma diretiva
de grupo aplicável bloquear o acesso a uma categoria e outra permitir o
acesso, a solicitação de um site nessa categoria será bloqueada.
Websense Web Security e Websense Web Filter
Filtros de uso da Internet
Quando a opção não estiver selecionada, será usada a configuração mais
permissiva.
2. Selecione uma das seguintes Opções de pesquisa por palavra-chave (consulte
Filtrando com base em palavras-chave, página 177).
Somente CGI
Bloqueia os sites quando palavras-chave aparecem em
strings de consulta CGI (depois de “?” em um endereço da
Web).
Exemplo: search.yahoo.com/search?p=test
Quando esta opção está selecionada, o software Websense
não procura palavras-chave antes do ponto de
interrogação (“?”).
Somente URL
Bloqueia sites quando palavras-chave aparecem no URL.
Se o endereço solicitado contiver uma string de consulta
CGI, o software Websense procurará palavras-chave até o
ponto de interrogação (“?”).
URL e CGI
Bloqueia sites quando palavras-chave aparecem em
qualquer parte no endereço. Se houver uma string de
consulta CGI, o software Websense procurará palavraschave antes e depois do ponto de interrogação (“?”).
Desabilitar bloqueio de
palavras-chave
Tenha cuidado. A seleção da opção Desabilitar bloqueio
de palavras-chave desabilita o bloqueio de palavrachave, mesmo quando a opção Bloquear palavras-chave
está selecionada em um filtro de categoria.
3. No campo Tempo limite de substituição da senha, insira o número máximo de
segundos (até 3600; o padrão é 60) durante os quais um usuário pode acessar sites
em todas as categorias depois de selecionar o acesso com senha (consulte Acesso
com senha, página 45).
4. No campo Tempo limite para continuação, insira o número máximo de
segundos (até 3600; o padrão é 60) durante os quais um usuário que clicar em
Continuar poderá acessar sites nas categorias controladas pela ação Confirmar
(consulte Ações de filtragem, página 42).
5. No campo Duração da sessão de cota, insira o intervalo (até 60 minutos, o
padrão é 10) durante os quais os usuários poderão visitar sites nas categorias
limitadas por cotas (consulte Usando o tempo da cota para limitar o acesso à
Internet, página 44).
Uma sessão começa quando o usuário clica no botão Utilizar cota de tempo.
6. Especifique o Tempo de cota padrão por dia (até 240 minutos; o padrão é 60)
para todos os usuários.
Para alterar o tempo de cota de usuários específicos, acesse a página Diretivas >
Clientes.
Quando você fizer alterações na duração da sessão de cota e no tempo de cota
padrão por dia, o valor de Sessões de cota padrão por dia será calculado e
exibido.
Utilize a seção Mensagens de bloqueio para inserir o URL ou caminho até a página
de bloqueio HTML alternativa que você criou para o quadro superior de mensagens de
Ajuda do Websense Manager
55
Filtros de uso da Internet
bloqueio baseadas em navegador (consulte Criando mensagens de bloqueio
alternativas, página 90).
É possível usar páginas separadas para os diferentes protocolos: FTP, HTTP
(inclusive HTTPS) e Gopher.
Deixe esses campos em branco para usar a mensagem de bloqueio fornecida pelo
software Websense ou uma versão personalizada dessa mensagem (consulte
Personalizando a mensagem de bloqueio, página 86).
No Search Filtering, selecione Habilitar filtragem de pesquisa para que o software
Websense ative uma configuração criada em determinados mecanismos de busca. Dessa
forma, as miniaturas e demais conteúdo explícito associado a sites bloqueados não
aparecerão nos resultados de pesquisa (consulte Filtragem de pesquisa, página 45).
Os mecanismos de pesquisa a que esse recurso oferece suporte são exibidos na parte
inferior da seção.
Quando terminar de definir as configurações de filtragem, clique em OK para colocar
as alterações em cache. As alterações só serão implementadas quando você clicar em
Salvar tudo.
56
Websense Web Security e Websense Web Filter
3
Clientes
Você pode personalizar o modo como o software Websense filtra solicitações de
computadores ou de usuários específicos, adicionando-os como clientes no Websense
Manager. Os clientes podem ser:
Computadores: Computadores individuais da rede definidos pelo endereço IP.
Redes: Grupos de computadores definidos coletivamente como um intervalo de
endereços IP.
Usuários: Contas de usuário, grupo ou domínio em um serviço de diretório
suportado.
Inicialmente, o software Websense filtra todos os clientes da mesma maneira, usando
a diretiva Padrão (consulte A diretiva Padrão, página 72). Quando adiciona um
cliente à página Clientes no Websense Manager, você pode designá-lo a uma diretiva
de filtragem específica.
Caso seja possível aplicar várias diretivas, como acontece quando uma diretiva é
designada ao usuário e outra ao computador, o software Websense procede da seguinte
forma para determinar qual diretiva será aplicada:
1. Aplique a diretiva atribuída ao usuário que está fazendo a solicitação. Se essa
diretiva não contiver filtros programados no momento da solicitação, utilize a
próxima diretiva aplicável.
2. Se não houver uma diretiva específica de usuário ou a diretiva não contiver filtros
ativos no momento da solicitação, procure uma diretiva atribuída ao computador
(primeiro) ou à rede (segundo) de onde a solicitação foi feita.
3. Se não houver uma diretiva específica do computador ou da rede, ou a diretiva
não contiver filtros ativos no momento da solicitação, procure uma diretiva
atribuída a qualquer grupo a que o usuário pertença. Se o usuário pertencer a
vários grupos, o software Websense considerará todas as diretivas de grupo que se
aplicarem (consulte Ordem de filtragem, página 78).
4. Se não houver uma diretiva de grupo, procure uma diretiva atribuída ao domínio
(OU) do usuário.
5. Se não for encontrada uma diretiva aplicável ou a diretiva não aplicar um filtro de
categoria no momento da solicitação, aplique a diretiva Padrão da função a que o
cliente foi designado.
Para obter mais informações sobre como o software Websense aplica diretivas de
filtragem aos clientes, consulte Filtrando um site, página 79.
Ajuda do Websense Manager
57
Clientes
Trabalhando com clientes
Tópicos relacionados:
Clientes, página 57
Trabalhando com computadores e redes, página 59
Trabalhando com usuários e grupos, página 60
Adicionando um cliente, página 66
Alterando configurações de cliente, página 68
Utilize a página Gerenciamento de diretivas > Clientes para ver informações sobre
clientes existentes, adicionar, editar ou excluir clientes, ou mover clientes para uma
função de administração delegada.
Se for um administrador delegado, você deverá adicionar clientes à sua lista de
clientes gerenciados para vê-los na página Clientes. Consulte Adicionando um cliente,
página 66, para obter instruções.
Os clientes dividem-se em três grupos:
Diretório, que inclui usuários, grupos e domínios do seu serviço de diretório
(consulte Trabalhando com usuários e grupos, página 60).
Redes, intervalos de endereços IP dentro da rede filtrada que podem ser
controlados por uma única diretiva (consulte Trabalhando com computadores e
redes, página 59).
Computadores, computadores individuais na rede filtrada, identificados pelo
endereço IP (consulte Trabalhando com computadores e redes, página 59).
Clique no sinal de mais (+) ao lado do tipo de cliente para ver uma lista de clientes
existentes do tipo selecionado. Cada listagem de clientes informa o seguinte:
O nome do cliente, o endereço IP ou o intervalo de endereços IP.
A diretiva que está atribuída ao cliente. A diretiva Padrão é usada até outra ser
atribuída (consulte Diretivas de filtragem da Internet, página 71).
Se o cliente pode ou não usar um acesso com senha para ver sites bloqueados
(consulte Acesso com senha, página 45).
Se o cliente tem uma quantidade personalizada de tempo de cota alocada
(consulte Usando o tempo da cota para limitar o acesso à Internet, página 44).
Para encontrar um cliente específico, navegue até o nó apropriado na árvore.
Para editar configurações de autenticação, diretiva do cliente, acesso com senha e
tempo de cota, selecione um ou mais clientes na lista e clique em Editar. Consulte
Alterando configurações de cliente, página 68, para obter mais informações.
58
Websense Web Security e Websense Web Filter
Clientes
Para adicionar um cliente ou aplicar uma diretiva a um cliente gerenciado que não está
aparecendo na página Clientes, clique em Adicionar. Em seguida, passe para a seção
Adicionando um cliente, página 66, para obter mais informações.
Se você tiver criado funções de administração delegada (consulte Administração
delegada, página 235), os Super administradores poderão mover seus clientes para
outras funções. Primeiro marque a caixa de seleção ao lado da entrada do cliente e, em
seguida, clique em Mover para função. Quando um cliente é transferido para uma
função de administração delegada, a diretiva e os filtros aplicados a ele são copiados
para a função. Consulte Movendo clientes para funções, página 68, para obter mais
informações.
Se você tiver configurado o software Websense para se comunicar com um serviço de
diretório baseado em LDAP, o botão Gerenciar grupos LDAP personalizados
aparecerá na barra de ferramentas na parte superior da página. Clique neste botão para
adicionar ou editar grupos com base em um atributo LDAP (consulte Trabalhando
com grupos LDAP personalizados, página 64).
Para remover um cliente do Websense Manager, selecione-o e clique em Excluir.
Trabalhando com computadores e redes
Tópicos relacionados:
Trabalhando com clientes, página 58
Trabalhando com usuários e grupos, página 60
Adicionando um cliente, página 66
Atribuindo uma diretiva aos clientes, página 77
No Websense Manager, um computador é o endereço IP (por exemplo, 10.201.3.1)
associado a um computador filtrado. Uma rede é o intervalo de endereços IP (por
exemplo, 10.201.3.2 - 10.201.3.44) associado a um grupo de computadores filtrados.
Você pode designar diretivas a clientes de computador e rede da mesma forma que
faria com clientes de usuário, grupo ou domínio.
Atribua uma diretiva a um computador, por exemplo, que não exija que os
usuários façam logon ou que possa ser acessado por usuários com contas de
convidado.
Atribua uma diretiva a uma rede para aplicar a mesma diretiva de filtragem a
vários computadores ao mesmo tempo.
Quando uma diretiva é designada a um computador ou a uma rede, ela é aplicada a
qualquer usuário que esteja conectado ao computador filtrado, a menos que você
tenha a designado ao usuário conectado. Essa diretiva de computador ou de rede
prevalece sobre quaisquer outras diretivas de grupo aplicáveis ao usuário.
Ajuda do Websense Manager
59
Clientes
Trabalhando com usuários e grupos
Tópicos relacionados:
Trabalhando com clientes, página 58
Serviços de diretório, página 60
Trabalhando com grupos LDAP personalizados, página 64
Trabalhando com computadores e redes, página 59
Adicionando um cliente, página 66
Atribuindo uma diretiva aos clientes, página 77
Para aplicar diretivas a usuários específicos e a grupos na sua rede, configure o
software Websense para acessar seu serviço de diretório a fim de obter informações
sobre o objeto de diretório (usuário, grupo, domínio e unidade organizacional).
O software Websense pode se comunicar com o Windows NT Directory/Active
Directory (Mixed Mode) e com o Windows Active Directory, o Novell eDirectory e o
Sun Java System Directory acessados via LDAP (Lightweight Directory Access
Protocol).
Obs.:
Quando você usa um serviço de diretório baseado em
LDAP, não há suporte para nomes de usuário duplicados.
Confira se o mesmo nome de usuário não aparece em mais
de um domínio.
Além disso, se você estiver usando o Windows Active
Directory ou o Sun Java System Directory, os nomes de
usuário com senhas em branco não serão suportados.
Certifique-se de que senhas tenham sido atribuídas a todos
os usuários.
O Websense User Service transmite informações do serviço de diretório para o Policy
Server e o Filtering Service para serem usadas na aplicação de diretivas de filtragem.
A Websense, Inc. recomenda a instalação do User Service em um computador com
Windows (embora ele possa residir em em um computador com Linux). Geralmente,
esse é o mesmo computador em que o Policy Server está instalado.
Para configurar o software Websense a fim de se comunicar com seu serviço de
diretório, consulte Serviços de diretório.
Serviços de diretório
Um serviço de diretório é uma ferramenta que armazena informações sobre usuários e
recursos de uma rede. Para poder adicionar clientes de usuário (usuários, grupos,
60
Websense Web Security e Websense Web Filter
Clientes
domínios ou unidades organizacionais) ao Websense Manager, você deverá primeiro
configurar o software Websense para recuperar informações no serviço de diretório.
Utilize a página Configurações > Serviços de diretório para identificar o serviço de
diretório usado na sua rede. Você só pode definir configurações para um único tipo de
serviço de diretório por Policy Server.
Primeiro, selecione um serviço de diretório na lista Diretórios. A seleção que você
fizer determinará quais configurações aparecerão na página.
Para obter instruções sobre configuração, consulte a seção apropriada:
Windows NT Directory/Active Directory (Mixed Mode), página 61
Windows Active Directory (Native Mode), página 61
Novell eDirectory e Sun Java System Directory, página 63
Windows NT Directory/Active Directory (Mixed Mode)
Se o seu serviço de diretório for Windows NT Directory ou Active Directory em
Mixed Mode, não será necessária configuração adicional.
Em raras circunstâncias, se você estiver usando outro serviço de diretório, talvez
precise fornecer informações adicionais nessa tela. Isso só ocorrerá quando:
O DC Agent estiver sendo usado para identificação transparente (consulte DC
Agent, página 211)
e
o User Service for executado em um computador com Linux.
Se essa for a sua configuração, forneça as credenciais administrativas listadas no
Windows NT Directory/Active Directory (Mixed Mode). Caso contrário, os campos
de credenciais administrativas aparecerão desabilitados.
Windows Active Directory (Native Mode)
O Windows Active Directory armazena informações do usuário em um ou mais
catálogos globais. O catálogo global permite que usuários e aplicativos localizem
objetos (usuários, grupos e assim por diante) em um domínio do Active Directory.
Para que o software Websense possa se comunicar com o Active Directory no Native
Mode, você deve fornecer informações sobre os servidores do catálogo global na sua
rede.
1. Clique em Adicionar ao lado da lista de servidores de catálogo global. A página
Adicionar servidor de catálogo global aparecerá.
2. Utilize o campo IP ou nome do servidor para identificar o servidor de catálogo
global:
Se houver vários servidores de catálogo global configurados para failover,
insira o nome de domínio DNS.
Ajuda do Websense Manager
61
Clientes
Se os servidores de catálogo global não estiverem configurados para failover,
insira o endereço IP ou nome de host (caso a resolução de nome esteja
habilitada na rede) do servidor a ser adicionado.
3. Insira a porta que o software Websense deverá usar para se comunicar com o
catálogo global (por padrão, 3268).
4. Se preferir, insira ocontexto raiz que o software Websense deverá usar para
procurar informações do usuário. Se você fornecer um valor, ele deverá ser um
contexto válido no seu domínio.
Caso tenha especificado a porta de comunicação 3268 ou 3269, você não
precisará fornecer um contexto raiz.
Caso a porta especificada seja 389 ou 636, forneça um contexto raiz.
Se o contexto raiz for deixado em branco, o software Websense iniciará a
procura no nível mais alto do serviço de diretório.
Obs.:
Evite usar o mesmo nome de usuário em mais de um
domínio. Se o software Websense encontrar nomes de
contas duplicados para um usuário, não será possível
identificar o usuário claramente.
5. Especifique qual conta administrativa o software Websense deve usar para
recuperar o nome do usuário e informações sobre o caminho no serviço de
diretório. É necessário que essa conta possa consultar e ler a partir do serviço de
diretório, mas ela não precisa ser capaz de fazer alterações nele nem ser um
administrador de domínio.
Selecione Nome distinto por componente ou Nome completo distinto para
especificar como você prefere inserir as informações da conta.
Se tiver escolhido a opção Nome distinto por componente, insira o nome de
exibição, a senha da conta, a pasta da conta e o nome do domínio DNS da
conta administrativa. Utilize o formulário de nome comum (cn) do nome de
usuário administrativo, e não o formulário de ID de usuário (uid).
Obs.:
O campo Pasta da conta não suporta valores com a tag da
unidade organizacional (ou) (por exemplo, ou=Finance).
Se o nome da conta administrativa contiver a tag ou, insira
o nome completo distinto dessa conta.
Se você tiver escolhido a opção Nome completo distinto, insira o nome
distinto como uma única string no campo Nome distinto do usuário (por
exemplo, cn=Admin, cn=Users, ou=InfoSystems, dc=company, dc=net) e
especifique a senha dessa conta.
6. Clique em OK.
7. Repita o processo acima para cada servidor de catálogo global.
8. Clique em Configurações avançadas de diretório e vá para a seção
Configurações avançadas de diretório, página 63.
62
Websense Web Security e Websense Web Filter
Clientes
Novell eDirectory e Sun Java System Directory
Para recuperar informações do serviço de diretório, o software Websense requer o
nome distinto, o contexto raiz e a senha de uma conta de usuário com privilégios
administrativos.
1. Insira o endereço IP do serviço de diretório no campo IP do servidor.
2. Insira o número da porta que o software Websense usará para se comunicar com o
diretório. O padrão é 389.
3. Se o diretório exigir privilégios de administrador para acesso somente leitura,
insira o nome distinto do administrador e a senha.
4. Se preferir, insira ocontexto raiz que o software Websense deverá usar para
procurar informações do usuário. Por exemplo, o=domain.com.
A limitação do contexto aumenta a velocidade e a eficiência na recuperação de
informações do usuário.
Obs.:
Evite usar o mesmo nome de usuário em mais de um
domínio. Se o software Websense encontrar nomes de
contas duplicados para um usuário, não será possível
identificar o usuário claramente.
5. Clique em Configurações avançadas de diretório e vá para a seção
Configurações avançadas de diretório, página 63.
Configurações avançadas de diretório
Tópicos relacionados:
Windows Active Directory (Native Mode), página 61
Novell eDirectory e Sun Java System Directory, página 63
Essas configurações podem ser usadas para definir:
O modo como o software Websense pesquisa no serviço de diretório para localizar
informações de usuários, grupos e domínios.
Se o software Websense utiliza uma conexão criptografada para se comunicar
com o serviço de diretório.
O conjunto de caracteres que o software Websense utiliza para codificar
informações LDAP.
Defina essas configurações, conforme necessário, para qualquer serviço de diretório
baseado em LDAP.
Ajuda do Websense Manager
63
Clientes
1. Se você utilizar tipos de classes de objetos personalizados (nomes de atributo) no
serviço de diretório, selecione a opção Usar filtros personalizados. As strings de
filtros padrão aparecerão nos campos Filtros.
2. Edite as strings de filtros existentes, substituindo os tipos de classes de objetos
específicos do seu diretório. Por exemplo, se o seu diretório usa um tipo de classe
de objeto como dept em vez de ou (unidade organizacional), insira um novo valor
no campo Filtro de pesquisa de domínios.
Os atributos sempre têm strings que são usadas na pesquisa do conteúdo do
serviço de diretório. Os filtros personalizados fornecem a funcionalidade descrita
aqui.
Filtro de pesquisa de usuários determina como o User Service pesquisa os
usuários.
Filtro de pesquisa de grupos determina como o User Service pesquisa os
grupos.
Filtro de pesquisa de domínios determina como o User Service pesquisa
domínios e unidades organizacionais.
Filtro de pesquisa de grupos do usuário determina como o User Service
associa usuários a grupos.
3. Para proteger as comunicações entre o software Websense e seu serviço de
diretório, selecione Usar SSL.
4. Para determinar qual conjunto de caracteres o software Websense usará para
codificar informações LDAP, selecione UTF-8 ou MBCS.
O MBCS, ou conjunto de caracteres multibyte, costuma ser usado para codificar
idiomas do Leste Asiático, como chinês, japonês e coreano.
5. Clique em OK para armazenar suas alterações em cache. As alterações só serão
implementadas quando você clicar em Salvar tudo.
Trabalhando com grupos LDAP personalizados
Tópicos relacionados:
Trabalhando com usuários e grupos, página 60
Serviços de diretório, página 60
Adicionando ou editando um grupo LDAP personalizado, página 65
Utilize a página Gerenciar Grupos LDAP personalizados para gerenciar grupos
personalizados com base nos atributos definidos no seu serviço de diretório. Esta
64
Websense Web Security e Websense Web Filter
Clientes
opção só estará disponível se você tiver configurado o software Websense para se
comunicar com um serviço de diretório baseado em LDAP.
Importante
Quando você adiciona grupos LDAP personalizados ao
Websense Manager, as definições de grupo são
armazenadas pelo Policy Server ativo e não afetam outras
instâncias do Policy Server. Para adicionar grupos LDAP
personalizados a vários Policy Servers, utilize o Websense
Manager para fazer logon em cada Policy Server e inserir
as informações.
Se você adicionar grupos LDAP personalizados e alterar
serviços de diretório ou mudar a localização do serviço de
diretório, os grupos existentes se tornarão inválidos. Você
precisará adicionar os grupos novamente e, depois, definir
cada um como um cliente.
Para adicionar um grupo, clique em Adicionar (consulte Adicionando ou
editando um grupo LDAP personalizado, página 65).
Para alterar uma entrada na lista, clique no respectivo nome de grupo (consulte
Adicionando ou editando um grupo LDAP personalizado).
Para remover uma entrada, primeiro selecione-a e, em seguida, clique em Excluir.
Quando terminar de fazer as alterações nos grupos LDAP personalizados, clique em
OK para armazená-las em cache e retornar à página anterior. As alterações só serão
implementadas quando você clicar em Salvar tudo.
Adicionando ou editando um grupo LDAP personalizado
Utilize a página Adicionar grupo LDAP personalizado para definir um grupo no
Websense Manager baseado em qualquer atributo que você tenha definido no seu
serviço de diretório. Utilize a página Editar grupo LDAP personalizado para fazer
alterações em uma definição existente.
Importante
Se você adicionar grupos LDAP personalizados e alterar
serviços de diretório ou mudar a localização do serviço de
diretório, os grupos existentes se tornarão inválidos. Você
precisará adicionar os grupos novamente e, depois, definir
cada um como um cliente.
1. Insira ou altere o nome do grupo. Utilize um nome descritivo para indicar
claramente a finalidade do grupo LDAP.
Os nomes dos grupos não diferenciam maiúsculas e minúsculas e devem ser
exclusivos.
Ajuda do Websense Manager
65
Clientes
2. Insira ou altere a descrição que define esse grupo no seu serviço de diretório. Por
exemplo:
(WorkStatus=parttime)
Neste exemplo, WorkStatus é um atributo de usuário que indica o status de
trabalho e parttime é um valor que indica se o funcionário trabalha em horário
parcial.
3. Clique em OK para retornar à página Gerenciar grupos LDAP personalizados. A
entrada nova ou revisada aparecerá na lista.
4. Adicione ou edite outra entrada ou clique em OK para armazenar as alterações em
cache e retornar à página anterior. As alterações só serão implementadas quando
você clicar em Salvar tudo.
Adicionando um cliente
Tópicos relacionados:
Trabalhando com clientes, página 58
Trabalhando com computadores e redes, página 59
Trabalhando com usuários e grupos, página 60
Pesquisando o serviço de diretório, página 67
Alterando configurações de cliente, página 68
Utilize a página Gerenciamento de diretivas > Clientes > Adicionar clientes para
adicionar clientes de usuário, grupo, computador e rede ao Websense Manager. Assim,
você poderá atribuir uma diretiva a eles.
Se estiver conectado com uma função de administração delegada, você só poderá
adicionar clientes que aparecerem na sua lista de clientes gerenciados. No processo de
inclusão de clientes gerenciados na página Clientes, você precisa atribuir a eles uma
diretiva.
1. Identifique um ou mais clientes:
66
Para adicionar um cliente de usuário, grupo ou domínio, navegue até a árvore
Diretório para localizar entradas no seu serviço de diretório. Se estiver
usando um serviço de diretório baseado em LDAP, você também poderá clicar
em Pesquisar para habilitar uma ferramenta de pesquisa de diretório
(consulte Pesquisando o serviço de diretório, página 67).
Para adicionar um cliente de computador ou rede, insira um endereço IP ou
intervalo de endereços IP. Não é possível haver sobreposição de duas
definições de rede, mas um cliente de rede pode incluir um endereço IP
identificado separadamente como um cliente de computador. No caso de
sobreposição, a diretiva atribuída ao computador prevalecerá em relação à
atribuída à rede.
Websense Web Security e Websense Web Filter
Clientes
2. Clique no botão de seta (>) para adicionar cada cliente à lista Clientes
selecionados.
Para remover uma entrada da lista Clientes selecionados, selecione o cliente e
clique em Remover.
3. Selecione uma diretiva para atribuir a todos os clientes da lista Clientes
selecionados.
4. Quando terminar, clique em OK para colocar as alterações em cache. As
alterações só serão implementadas quando você clicar em Salvar tudo.
Os clientes são adicionados à lista apropriada na página Gerenciamento de
diretivas > Clientes. Para alterar a diretiva atribuída a um ou mais clientes ou definir
mais configurações de cliente, selecione cada entrada de cliente e clique em Editar.
Consulte Alterando configurações de cliente, página 68, para obter mais informações.
Pesquisando o serviço de diretório
Se tiver configurado o software Websense para se comunicar com um serviço de
diretório baseado em LDAP, você poderá usar uma função de pesquisa para identificar
usuários que serão adicionados como clientes ao Websense Manager. A pesquisa
também está disponível para adicionar administradores e clientes gerenciados a
funções de administração delegada.
Para pesquisar um serviço de diretório a fim de recuperar informações sobre usuários,
grupos ou unidades organizacionais, faça o seguinte:
1. Clique em Pesquisar.
2. Insira o nome (completo ou parcial) do usuário, do grupo ou da unidade
organizacional.
3. Utilize a lista Tipo para indicar o tipo da entrada de diretório (usuário, grupo,
unidade organizacional ou tudo) que você deseja localizar.
Em um serviço de diretório muito grande, a seleção de Tudo pode fazer com que a
pesquisa demore muito tempo.
4. Navegue pela árvore Contexto da pesquisa para especificar qual parte do
diretório deverá ser pesquisada. Um contexto mais exato ajuda a acelerar a
pesquisa.
5. Clique em Ir.
É exibida uma lista de resultados de pesquisa.
6. Selecione uma ou mais entradas nos resultados da pesquisa e clique na seta para a
direita (>) para adicionar cada seleção como cliente ou administrador.
7. Clique em Nova pesquisa para inserir outro conjunto de critérios de pesquisa.
8. Clique em Procurar para voltar a navegar pelo diretório.
9. Quando você terminar de fazer alterações, clique em OK para armazená-las em
cache. As alterações só serão implementadas quando você clicar em Salvar tudo.
Ajuda do Websense Manager
67
Clientes
Alterando configurações de cliente
Utilize a página Gerenciamento de diretivas > Clientes > Editar cliente para alterar
configurações de diretiva e de autenticação de um ou mais clientes. Se você selecionar
vários clientes antes de clicar em Editar, as alterações de configuração que fizer na
página Editar cliente serão aplicadas a todos esses clientes.
1. Selecione uma diretiva para aplicar aos clientes selecionados. Até outra diretiva
ser atribuída, é a diretiva Padrão que controla os clientes.
2. Para permitir que usuários substituam uma página de bloqueio do Websense por
meio da inserção de uma senha, clique em Ativado em Acesso com senha. Em
seguida, insira a senha e confirme-a.
Para remover privilégios de acesso com senha de um cliente, clique em
Desativado.
3. Para alocar determinado período de tempo de cota aos clientes selecionados,
clique em Personalizado e insira o número de minutos de cota que serão
atribuídos.
Para retornar às configurações de cota padrão, clique em Padrão.
4. Clique em OK para armazenar suas alterações em cache e voltar à página
Clientes. As alterações só serão implementadas quando você clicar em Salvar
tudo.
As novas configurações de cliente aparecem como parte da listagem de clientes na
página Gerenciamento de diretivas > Clientes.
Movendo clientes para funções
Os Super administradores podem usar a página Mover o cliente para função para
mover um ou mais clientes para uma função de administração delegada. Depois que
um cliente for movido, ele aparecerá na lista Clientes gerenciados na página Clientes
na função de destino.
68
A diretiva aplicada ao cliente na função Super administradores e os filtros que a
aplicam são copiados para a função de administração delegada.
Os administradores delegados podem alterar as diretivas aplicadas a seus clientes
gerenciados.
As restrições de Proteção de filtro não afetam os clientes gerenciados por Super
administradores, mas afetam os gerenciados em funções de administração
delegada.
Se um grupo, domínio ou unidade organizacional for adicionado a uma função
como cliente gerenciado, os administradores delegados nessa função poderão
atribuir diretivas a usuários individuais nesse grupo, domínio ou unidade
organizacional.
Websense Web Security e Websense Web Filter
Clientes
Se uma rede (intervalo de endereços IP) for adicionada a uma função como um
cliente gerenciado, os administradores delegados nessa função poderão atribuir
diretivas a computadores individuais nessa rede.
Não é possível mover o mesmo cliente para várias funções.
Para mover os clientes selecionados para uma função de administração delegada:
1. Utilize a lista suspensa Selecionar função para selecionar uma função de destino.
2. Clique em OK.
Uma caixa de diálogo pop-up indica que os clientes selecionados estão sendo
movidos. Esse processo pode levar alguns instantes.
3. As alterações só serão implementadas quando você clicar em Salvar tudo.
Se os administradores delegados na função selecionada estiverem conectados com um
acesso de diretiva durante o processo de mover, eles precisarão fazer logout do
Websense Manager e, em seguida, fazer logon novamente para verem os novos
clientes em suas listas de clientes gerenciados.
Ajuda do Websense Manager
69
Clientes
70
Websense Web Security e Websense Web Filter
4
Diretivas de filtragem da
Internet
Tópicos relacionados:
Filtros de uso da Internet, página 35
Clientes, página 57
A diretiva Padrão, página 72
Trabalhando com diretivas, página 73
Ordem de filtragem, página 78
As diretivas controlam o acesso dos usuários à Internet. Uma diretiva consiste em:
Filtros de categoria, usados para aplicar ações (Permitir, Bloquear) a categorias de
site da Web (consulte Filtragem de categorias e protocolos, página 36)
Filtros de acesso limitado, usados para permitir acesso apenas a uma lista restrita
de sites da Web (consulte Restringindo usuários a uma lista definida de sites de
Internet, página 166)
Filtros de protocolo, usados para aplicar ações a protocolos de Internet (consulte
Filtragem de categorias e protocolos, página 36)
Uma programação que determina quando cada filtro de categoria ou de acesso
limitado e filtro de protocolo serão aplicados
A instalação de um novo software Websense inclui 3 diretivas predefinidas:
Padrão filtra o acesso à Internet de todos os clientes não regidos por outra
diretiva. O software Websense começa a aplicar essa diretiva assim que uma
chave de assinatura é inserida (consulte A diretiva Padrão, página 72).
Irrestrito fornece acesso ilimitado à Internet. Por padrão, esta diretiva não é
aplicada a clientes.
Exemplo - Usuário padrão mostra como vários filtros de categoria e de
protocolo podem ser aplicados a uma diretiva para fornecer diversos graus de
restrição de filtragem em momentos diferentes. Esta diretiva é usada no Tutorial
do guia rápido - novo usuário para demonstrar o processo de edição de uma
diretiva e sua aplicação aos clientes.
Use qualquer uma dessas diretivas no estado em que se encontra, edite-a de acordo
com sua organização ou crie suas próprias diretivas.
Ajuda do Websense Manager
71
Diretivas de filtragem da Internet
A diretiva Padrão
Tópicos relacionados:
Diretivas de filtragem da Internet, página 71
Trabalhando com diretivas, página 73
Ordem de filtragem, página 78
Após a instalação do software Websense, a diretiva Padrão começará a monitorar o
uso da Internet assim que você inserir sua chave de assinatura. Inicialmente, a diretiva
Padrão permite todas as solicitações.
Obs.:
As configurações de diretiva existentes serão preservadas
quando for feito upgrade de uma versão anterior do
software Websense. Após o upgrade, verifique suas
diretivas para garantir que elas ainda estejam adequadas.
Quando você criar e aplicar suas próprias diretivas de filtragem, a diretiva Padrão
continuará atuando como uma rede de proteção, filtrando o acesso à Internet de
qualquer cliente não regido por outra diretiva.
Em uma nova instalação, a diretiva Padrão deverá fornecer cobertura de filtragem da
Internet (aplicar uma combinação de filtros de categoria ou de acesso limitado e, se
aplicável, filtros de protocolo) 24 horas por dia, 7 dias por semana.
Importante
Os usuários que estiverem fazendo upgrade de uma versão
anterior do software Websense poderão ter uma diretiva
Padrão que não abranja todos os períodos. Não é
necessário alterar a diretiva Padrão. Entretanto, se você
editar a diretiva futuramente, o software Websense não
permitirá salvar as alterações até que todos os períodos
tenham sido cumpridos.
Edite a diretiva Padrão, conforme necessário, para atender às necessidades de sua
organização. Essa diretiva não poderá ser excluída.
72
Websense Web Security e Websense Web Filter
Diretivas de filtragem da Internet
Trabalhando com diretivas
Tópicos relacionados:
Diretivas de filtragem da Internet, página 71
Criando uma diretiva
Editando uma diretiva
Filtros de uso da Internet
Refinar as diretivas de filtragem
Use a página Gerenciamento de diretivas > Diretivas para verificar as informações
de diretiva existentes. Essa página também funciona como ponto de início para
adicionar, editar e excluir diretivas, copiar diretivas em funções de administração
delegada (apenas Super administradores) e imprimir informações detalhadas sobre sua
configuração de diretiva.
A página Diretivas inclui uma lista de diretivas existentes. A lista inclui um nome e
uma descrição de cada diretiva, além do número de clientes de usuário, de rede e de
computador aos quais essa diretiva foi atribuída.
Para adicionar uma diretiva, clique em Adicionar e consulte Criando uma
diretiva, página 74, para obter mais informações.
Para editar uma diretiva, clique no nome de diretiva na lista e consulte Editando
uma diretiva, página 75, para obter mais informações.
Para ver quais clientes são filtrados pela diretiva, clique em um número na coluna
Usuários, Redes ou Computadores. As informações do cliente são exibidas em
uma caixa de diálogo pop-up.
Para imprimir uma lista de todas as suas diretivas e respectivos componentes,
incluindo filtros, categorias e protocolos personalizados, palavras-chave, URLs
personalizados e expressões regulares, clique em Imprimir diretivas em arquivo.
Esse recurso cria uma planilha detalhada com informações de diretiva no formato
Microsoft Excel. Sua finalidade é permitir que especialistas em recursos humanos,
gerentes e outras pessoas com autoridade de supervisão verifiquem as informações de
diretiva de filtragem de maneira conveniente.
Se você tiver criado funções de administração delegada (consulte Administração
delegada, página 235), os Super administradores poderão copiar as diretivas criadas
para outras funções para serem usadas por administradores delegados. Os filtros
aplicados pela diretiva também serão copiados.
Obs.:
Como os administradores delegados são regidos pela
Proteção de filtro, os filtros de Permitir tudo e as diretivas
que os aplicam não podem ser copiados para funções.
Ajuda do Websense Manager
73
Diretivas de filtragem da Internet
Para copiar diretivas para outra função, marque primeiro a caixa de seleção ao lado do
nome da diretiva e clique em Copiar para função. Consulte Copiando filtros e
diretivas para funções, página 170, para obter mais informações.
Criando uma diretiva
Tópicos relacionados:
Diretivas de filtragem da Internet, página 71
Trabalhando com diretivas, página 73
Editando uma diretiva, página 75
Trabalhando com filtros, página 46
Restringindo usuários a uma lista definida de sites de Internet, página 166
Use a página Gerenciamento de diretivas > Diretivas > Adicionar diretiva para
criar uma nova diretiva personalizada.
1. Insira um nome exclusivo em Nome da diretiva. O nome de diretiva deve ter 1 a
50 caracteres e não pode incluir nenhum destes caracteres:
* < > { } ~ ! $ % & @ # . " | \ & + = ? / ; : ,
Os nomes de diretiva podem incluir espaços, traços e apóstrofos.
2. Insira uma Descrição para a diretiva. A descrição deve ser clara e detalhada para
auxiliar no gerenciamento de diretivas a longo prazo.
As restrições de caracteres aplicáveis a nomes de diretivas também são aplicadas a
descrições, com 2 exceções: as descrições podem incluir pontos (.) e vírgulas (,).
3. Para usar uma diretiva existente como base da nova diretiva, marque a caixa de
seleção Basear em uma diretiva existente e selecione uma diretiva na lista
suspensa.
Para iniciar com uma diretiva vazia, deixe a caixa de seleção desmarcada.
4. Clique em OK para colocar suas alterações em cache e ir para a página Editar
diretiva.
Use a página Editar diretiva para concluir a definição da nova diretiva. Consulte
Editando uma diretiva, página 75.
74
Websense Web Security e Websense Web Filter
Diretivas de filtragem da Internet
Editando uma diretiva
Tópicos relacionados:
Diretivas de filtragem da Internet, página 71
Trabalhando com diretivas, página 73
Criando uma diretiva, página 74
Trabalhando com filtros, página 46
Restringindo usuários a uma lista definida de sites de Internet, página 166
Use a página Gerenciamento de diretivas > Diretivas > Editar diretiva para fazer
alterações em uma diretiva existente ou para concluir a definição de uma nova diretiva.
Use a parte superior da página para editar o nome e a descrição da diretiva:
Clique em Renomear para alterar o nome da diretiva.
Basta digitar no campo Descrição para alterar a descrição do filtro.
Embaixo da descrição da diretiva, o campo Clientes lista a quantidade de clientes de
cada tipo (usuário, computador e rede) que são filtrados no momento por essa diretiva.
Para ver quais clientes são controlados pela diretiva, clique no link que corresponde ao
tipo de cliente apropriado.
Para atribuir essa diretiva a mais clientes, clique em Aplicar a clientes na barra de
ferramentas localizada na parte superior da página e consulte Atribuindo uma diretiva
aos clientes, página 77.
Use a área Definição da diretiva para definir os filtros que serão aplicados por essa
diretiva em momentos diferentes:
1. Clique em Adicionar para adicionar um bloqueio de tempo à programação.
2. Use as colunas Início e Fim na tabela Programação para definir o período de
cobertura desse bloqueio de tempo.
Para definir a filtragem para um período que ultrapassa a meia-noite (por
exemplo, 17:00 às 8:00), adicione dois bloqueios de tempo à programação: um
que abranja o período desde a hora inicial até a meia-noite e outro que abranja o
período desde a meia-noite até a hora final.
A diretiva Exemplo - Usuário padrão, incluída com o software Websense,
demonstra como definir um período de filtragem que ultrapasse a meia-noite.
3. Use a coluna Dias para definir os dias da semana que serão incluídos nesse bloqueio
de tempo. Para selecionar os dias de uma lista, clique na seta para baixo no lado
direito da coluna. Quando terminar de selecionar os dias, clique na seta para cima.
4. Use a coluna Filtro de categoria/acesso limitado para selecionar um filtro a ser
aplicado durante esse bloqueio de tempo.
Ajuda do Websense Manager
75
Diretivas de filtragem da Internet
Para adicionar um novo filtro a ser aplicado a essa diretiva, selecione Criar filtro
de categoria ou Criar filtro de acesso limitado. Consulte Criando um filtro de
categoria, página 47, ou Criando um filtro de acesso limitado, página 168, para
obter instruções.
5. Use a coluna Filtro de protocolo para selecionar um filtro de protocolo a ser
aplicado durante esse bloqueio de tempo.
Para adicionar um novo filtro a ser aplicado a essa diretiva, selecione Criar filtro
de protocolo. Consulte Criando um filtro de protocolo, página 49, para obter
instruções.
6. Repita as etapas 1 a 5 para adicionar outros bloqueios de tempo à programação.
Quando qualquer bloqueio de tempo da programação é selecionado, a parte inferior da
página Editar diretivas mostra os filtros aplicados durante esse bloqueio de tempo.
Cada listagem de filtros inclui:
O tipo de filtro (filtro de categoria, filtro de acesso limitado ou filtro de protocolo)
O nome e a descrição do filtro
O conteúdo do filtro (categorias ou protocolos com ações aplicadas ou uma lista
de sites permitidos)
O número de diretivas que aplicam o filtro selecionado
Os botões que podem ser usados para editar o filtro
Quando você edita um filtro na página, as alterações afetam cada diretiva que aplica o
filtro. Antes de editar um filtro aplicado por várias diretivas, clique no link Número
de diretivas que usam este filtro para ver exatamente quais diretivas serão afetadas.
Os botões exibidos na parte inferior da listagem de filtros dependem do tipo de filtro:
Tipo de filtro
Botões
filtro de categoria
76
Use o botão Permitir, Bloquear, Confirmar ou Cota
para alterar a ação aplicada às categorias selecionadas
(consulte Ações de filtragem, página 42).
Para alterar a ação aplicada a uma categoria pai e a todas
as suas subcategorias, primeiro altere a ação aplicada à
categoria pai e, em seguida, clique em Aplicar a
subcategorias.
Para ativar o bloqueio de palavras-chave, de tipos de
arquivo ou um bloqueio baseado na largura de banda,
clique em Avançado.
Websense Web Security e Websense Web Filter
Diretivas de filtragem da Internet
Tipo de filtro
Botões
filtros de acesso limitado
filtro de protocolo
Use o botão Adicionar sites e Adicionar expressões para
adicionar os URLs, endereços IP ou expressões regulares
permitidas (consulte Restringindo usuários a uma lista
definida de sites de Internet, página 166).
Para remover um site do filtro, marque a caixa de seleção
ao lado do URL, do endereço IP ou da expressão e, em
seguida, clique em Excluir.
Use o botão Permitir ou Bloquear para alterar a ação
aplicada aos protocolos selecionados (consulte Ações de
filtragem, página 42).
Para alterar a ação aplicada a todos os protocolos de um
grupo, altere a ação aplicada a qualquer protocolo do
grupo e, em seguida, clique em Aplicar ao grupo.
Para registrar dados do protocolo selecionado ou habilitar
o bloqueio com base na largura de banda, clique em
Avançado.
Quando terminar de editar uma diretiva, clique em OK para armazenar as alterações
em cache. As alterações só serão implementadas quando você clicar em Salvar tudo.
Atribuindo uma diretiva aos clientes
Tópicos relacionados:
Diretivas de filtragem da Internet, página 71
Criando uma diretiva, página 74
Editando uma diretiva, página 75
Clientes, página 57
Adicionando um cliente, página 66
Use a página Diretivas > Editar diretiva > Aplicar diretiva a clientes para atribuir
a diretiva selecionada aos clientes.
A lista Clientes mostra todos os clientes de usuário, de computador e de rede
disponíveis, bem como a diretiva atribuída atualmente a cada um deles.
Marque a caixa de seleção ao lado de cada cliente a ser filtrado pela diretiva
selecionada e, em seguida, clique em OK para voltar à página Editar diretiva. Clique
em OK novamente para armazenar suas alterações em cache.
Clique em Salvar tudo para solicitar que o software Websense inicie o uso da nova
diretiva para filtrar as solicitações dos clientes selecionados.
Ajuda do Websense Manager
77
Diretivas de filtragem da Internet
Ordem de filtragem
O software Websense usa vários filtros, aplicados em uma ordem específica, para
determinar se os dados da Internet solicitados serão permitidos, bloqueados ou
limitados.
Para cada solicitação recebida, o software Websense:
1. Verifica a conformidade da assinatura, assegurando que a assinatura esteja atual e
o número de clientes com assinatura não tenha sido excedido.
2. Determina a diretiva a ser aplicada, pesquisando nesta ordem:
a. Diretiva atribuída ao usuário.
b. Diretiva atribuída ao endereço IP (computador ou rede) da máquina usada.
c. Diretivas atribuídas aos grupos aos quais o usuário pertence.
d. Diretivas atribuídas ao domínio do usuário.
e. A diretiva Padrão.
A primeira diretiva aplicável encontrada é usada.
3. Filtra a solicitação de acordo com as restrições da diretiva.
Em alguns casos, um usuário pertence a mais de um grupo ou domínio e nenhuma
diretiva de usuário, de computador ou de rede é aplicável. Nesses casos, o software
Websense verifica as diretivas atribuídas a cada um dos grupos do usuário.
Se todos os grupos tiverem a mesma diretiva, o software Websense filtrará a
solicitação de acordo com ela.
Se um dos grupos tiver outra diretiva, o software Websense filtrará a solicitação
de acordo com a seleção Utilizar bloqueio mais restritivo na página
Configurações > Filtragem.
Se a opção Utilizar bloqueio mais restritivo estiver marcada e qualquer uma das
diretivas aplicáveis bloquear o acesso à categoria solicitada, o software Websense
bloqueará o site.
Se a opção não estiver marcada e qualquer uma das diretivas aplicáveis permitir o
acesso à categoria solicitada, o software Websense permitirá o site.
Se uma das diretivas aplicáveis executar um filtro de acesso limitado, a opção Utilizar
bloqueio mais restritivo poderá ter efeitos diferentes do esperado. Consulte Filtros
de acesso limitado e precedência de filtragem, página 166.
78
Websense Web Security e Websense Web Filter
Diretivas de filtragem da Internet
Filtrando um site
O software Websense avalia as restrições de diretiva conforme a seguir para
determinar se o site solicitado deve ser permitido ou bloqueado.
1. Determina qual filtro de categoria ou filtro de acesso limitado será aplicado pela
diretiva para o dia e o horário atuais.
Se o filtro de categoria ativo for Permitir tudo, permita o site.
Se o filtro de categoria ativo for Bloquear tudo, bloqueie o site.
No caso de um filtro de acesso limitado, verifique se ele contém o URL ou o
endereço IP. Se ele contiver, permita o site. Caso contrário, bloqueie o site.
Ajuda do Websense Manager
79
Diretivas de filtragem da Internet
Se qualquer outro filtro de categoria for aplicado, continue na etapa 2.
Obs.:
O software Websense filtra os URLs acessados do cache
de um mecanismo de pesquisa da Internet da mesma forma
que qualquer outro URL. Os URLs armazenados dessa
maneira são filtrados de acordo com as diretivas ativas
para suas categorias. Os registros de log dos URLs em
cache mostram o URL inteiro armazenado em cache,
incluindo qualquer parâmetro de mecanismo de pesquisa.
2. Tenta fazer a correspondência do site com uma entrada na lista URLs não
filtrados.
Se o URL aparecer na lista, permita o site.
Caso contrário, continue na etapa 3.
3. Verifica o filtro de protocolo ativo e determina se há algum protocolo não-HTTP
associado à solicitação.
Se houver, aplique as configurações de filtragem de protocolo aos dados que
possivelmente serão transmitidos.
Caso contrário, continue na etapa 4.
4. Tenta fazer a correspondência do site com uma entrada na lista URLs
recategorizados.
Se for feita a correspondência, identifique a categoria referente ao site e vá
para a etapa 6.
Caso contrário, continue na etapa 5.
5. Tenta fazer a correspondência do site com uma entrada no Master Database.
80
Se o URL aparecer no Master Database, identifique a categoria referente ao
site e continue na etapa 6.
Websense Web Security e Websense Web Filter
Diretivas de filtragem da Internet
Se não for feita nenhuma correspondência, categorize o site como Diversos/
Não categorizado e continue na etapa 6.
6. Verifica o filtro de categoria ativo e identifica a ação aplicada à categoria que
contém o site solicitado.
Se a ação for Bloquear, bloqueie o site.
Se qualquer outra ação for aplicada, continue na etapa 7.
7. Verifica se há configurações do Bandwidth Optimizer no filtro de categoria ativo
(consulte Usando o Bandwidth Optimizer para gerenciar a largura de banda,
página 189).
Se o uso da largura de banda atual exceder qualquer limite configurado,
bloqueie o site.
Se o uso da largura de banda atual não exceder os limites especificados ou se
nenhuma ação baseada na largura de banda for aplicável, continue na etapa 8.
8. Verifica se há restrições de tipo de arquivo aplicadas à categoria ativa (consulte
Gerenciando o tráfego com base no tipo de arquivo, página 191).
Se o site contiver arquivos cujas extensões estejam bloqueadas, bloqueie o
acesso a eles. Se o próprio site incluir um tipo de arquivo bloqueado, bloqueie
o acesso ao site.
Se o site não contiver arquivos com extensões bloqueadas, vá para a etapa 9.
9. Verifica se há palavras-chave bloqueadas no caminho do URL e de CGI se o
bloqueio de palavras-chave estiver habilitado (consulte Filtrando com base em
palavras-chave, página 177).
Se for encontrada uma palavra-chave bloqueada, bloqueie o site.
Ajuda do Websense Manager
81
Diretivas de filtragem da Internet
Caso contrário, continue na etapa 10.
10. Trata o site de acordo com a ação aplicada à categoria.
Permitir: permite o site.
Limitar por cota: exibe a mensagem de bloqueio com uma opção para exibir
o site usando um tempo de cota ou voltar para a página anterior.
Confirmar: exibe a mensagem de bloqueio com a opção para exibir o site
para fins de trabalho.
O software Websense continuará até que o site solicitado esteja bloqueado ou seja
explicitamente permitido. Quando isso ocorrer, ele não tentará nenhuma outra
filtragem. Por exemplo, se um site solicitado pertencer a uma categoria bloqueada e
contiver uma palavra-chave bloqueada, o software Websense bloqueará o site no nível
de categoria sem verificar o filtro de palavras-chave. Em seguida, o Log Server
registrará a solicitação como bloqueada devido a uma categoria bloqueada, e não por
causa de uma palavra-chave.
Obs.:
Os usuários com privilégios de acesso com senha podem
acessar os sites da Internet, independentemente do motivo
de bloqueio do site.
82
Websense Web Security e Websense Web Filter
5
Páginas de bloqueio
Tópicos relacionados:
Mensagens de bloqueio de protocolo, página 84
Trabalhando com páginas de bloqueio, página 85
Criando mensagens de bloqueio alternativas, página 90
Usando uma página de bloqueio alternativa em outro computador, página 90
Quando o software Websense bloqueia um site da Web, exibe uma página de bloqueio
no navegador do cliente. Se o site estiver bloqueado porque pertence a uma categoria
na classe Risco de segurança (consulte Classes de risco, página 39), uma versão
especial da página de bloqueio é exibida.
Por padrão, uma página de bloqueio consiste em 3 seções principais.
cabeçalho
quadro superior
quadro inferior
O cabeçalho explica que o site foi bloqueado.
O quadro superior contém uma mensagem de bloqueio que mostra o URL
solicitado e o motivo por que o URL foi bloqueado.
O quadro inferior apresenta quaisquer opções disponíveis para o usuário, como a
opção de voltar à página anterior ou clicar no botão Continuar ou Utilizar cota de
tempo para exibir o site.
Ajuda do Websense Manager
83
Páginas de bloqueio
As páginas de bloqueio são construídas a partir de arquivos HTML. O software
Websense inclui páginas de bloqueio padrão. Você pode usar esses arquivos padrão ou
criar versões personalizadas.
Personalizar os arquivos padrão para alterar a mensagem de bloqueio (consulte
Trabalhando com páginas de bloqueio, página 85).
Configurar o software Websense para usar mensagens de bloqueio (padrão ou
personalizadas) hospedadas em um servidor Web remoto (consulte Usando uma
página de bloqueio alternativa em outro computador, página 90).
Mensagens de bloqueio de protocolo
Tópicos relacionados:
Trabalhando com páginas de bloqueio, página 85
Criando mensagens de bloqueio alternativas, página 90
Usando uma página de bloqueio alternativa em outro computador, página 90
Quando um usuário ou aplicativo solicita um protocolo bloqueado não-HTTP, o
software Websense exibe uma mensagem de bloqueio de protocolo.
Porém, quando um usuário solicita um site bloqueado de FTP, HTTPS ou Gopher em
um navegador, e a solicitação passa por um proxy, uma página de bloqueio baseada
em HTML é exibida no navegador.
Se um aplicativo solicita o protocolo bloqueado, o usuário também pode receber uma
mensagem de erro do aplicativo, indicando que não pode ser executado. As
mensagens de erro de aplicativo não são geradas pelo software Websense.
Alguma configuração do sistema pode ser necessária para exibir mensagens de
bloqueio de protocolo em computadores com Windows:
Para exibir uma mensagem de bloqueio de protocolo em computadores clientes
executando Windows NT, XP ou 200x, o serviço Windows Messenger deve estar
habilitado. Este serviço é desabilitado por padrão. Você pode usar a caixa de
diálogo Serviços do Windows para descobrir se o serviço está sendo executado em
um determinado computador (consulte A caixa de diálogo Serviços do Windows,
página 392).
Para exibir mensagens de bloqueio de protocolo em um computador com
Windows 98, você deve iniciar winpopup.exe, localizado no diretório do
Windows. Execute o aplicativo a partir do prompt de comando ou configure-o
para início automático, copiando-o para a pasta Inicializar.
As mensagens de bloqueio de protocolo não são exibidas em computadores com
Linux. As páginas de bloqueio em HTML são exibidas em todos os sistemas
operacionais.
84
Websense Web Security e Websense Web Filter
Páginas de bloqueio
Se a filtragem de protocolos estiver habilitada, o software Websense filtra solicitações
de protocolo, mesmo que as mensagens de bloqueio de protocolo não estejam
configuradas para exibição em computadores clientes.
Trabalhando com páginas de bloqueio
Tópicos relacionados:
Mensagens de bloqueio de protocolo, página 84
Personalizando a mensagem de bloqueio, página 86
Criando mensagens de bloqueio alternativas, página 90
Usando uma página de bloqueio alternativa em outro computador, página 90
Os arquivos usados para criar páginas de bloqueio do Websense são armazenados no
diretório Websense\BlockPages\en\Default:
O arquivo master.html constrói o quadro de informação para a página de
bloqueio e usa um dos seguintes arquivos para exibir opções apropriadas no
quadro inferior.
Nome do arquivo
Conteúdo
blockFrame.html
Texto e botão (opção Voltar) para sites em
categorias bloqueadas.
continueFrame.html
Texto e botões para sites em categorias às quais a
ação Confirmar é aplicada.
quotaFrame.html
Texto e botões para sites em categorias às quais a
ação Cota é aplicada.
moreInfo.html
Conteúdo para a página que aparece quando um
usuário clica no link Mais informações na página
de bloqueio.
block.html contém o texto para o quadro superior da mensagem de bloqueio, que
explica que o acesso é restrito, lista o site solicitado e descreve por que o site é
restrito.
Ajuda do Websense Manager
85
Páginas de bloqueio
Personalizando a mensagem de bloqueio
Tópicos relacionados:
Alterando o tamanho do quadro de mensagem, página 87
Alterando o logotipo exibido na página de bloqueio, página 87
Usando variáveis de conteúdo de página de bloqueio, página 88
Revertendo às páginas de bloqueio padrão, página 89
Você pode fazer uma cópia dos arquivos da página de bloqueio padrão e usar a cópia
para personalizar o quadro superior da página de bloqueio que os usuários recebem.
Adicione informações sobre as políticas de uso da Internet de sua empresa.
Forneça um método para contatar Recursos Humanos ou um administrador do
Websense sobre as políticas de uso da Internet.
1. Navegue para o diretório de página de bloqueio do Websense:
<caminho de instalação>\BlockPages\en\Default
2. Copie os arquivos da página de bloqueio para o diretório de página de bloqueio
personalizado:
<caminho de instalação>\BlockPages\en\Custom
Obs.:
Não modifique os arquivos da mensagem de bloqueio
original no diretório BlockPages\en\Default. Copie-os
para o diretório BlockPages\en\Custom e depois
modifique as cópias.
3. Abra o arquivo em um editor de texto, como Notepad ou vi.
Aviso
Use um editor de texto puro para editar arquivos de
mensagem de bloqueio. Alguns editores de HTML
modificam o código HTML, o que pode corromper os
arquivos e causar problemas para exibição das mensagens
de bloqueio.
4. Modifique o texto. Os arquivos contêm comentários que orientam você para fazer
alterações.
Não modifique os tokens (delimitados pelos símbolos $* e *$) ou a estrutura do
código HTML. Eles habilitam o software Websense a exibir informações
específicas na mensagem de bloqueio.
5. Salve o arquivo.
6. Reinicie o Filtering Service (consulte Parando e iniciando os serviços Websense,
página 283, para obter instruções).
86
Websense Web Security e Websense Web Filter
Páginas de bloqueio
Alterando o tamanho do quadro de mensagem
Dependendo de quais informações você deseja fornecer na mensagem de bloqueio, a
largura padrão da mensagem de bloqueio e a altura do quadro superior podem não ser
apropriados. Para alterar esses parâmetros de tamanho no arquivo master.html:
1. Copie master.html do diretório Websense\BlockPages\en\Default para
Websense\BlockPages\en\Custom.
2. Abra o arquivo em um editor de texto, como Notepad ou vi (e não em um editor
de HTML).
3. Para alterar a largura do quadro de mensagem, edite a seguinte linha:
<div style="border: 1px solid #285EA6;width: 600px...">
Altere o valor do parâmetro width (largura), conforme necessário.
4. Para fazer o quadro superior da mensagem rolar, a fim de exibir informações
adicionais, edite a seguinte linha:
<iframe src="$*WS_BLOCKMESSAGE_PAGE*$*WS_SESSIONID*$" ...
scrolling="no" style="width:100%; height: 6em;">
Altere o valor do parâmetro scrolling (rolagem) para auto a fim de exibir uma
barra de rolagem quando o texto da mensagem excede a altura do quadro.
Você também pode alterar o valor do parâmetro height (altura) para alterar a
altura do quadro.
5. Salve e feche o arquivo.
6. Reinicie o Filtering Service para implementar a alteração (consulte Parando e
iniciando os serviços Websense, página 283).
Alterando o logotipo exibido na página de bloqueio
O arquivo master.html também inclui o código HTML usado para exibir um logotipo
do Websense na página de bloqueio. Para substituir com o logotipo da sua empresa:
1. Copie os arquivos da página de bloqueio do diretório
Websense\BlockPages\en\Default para Websense\BlockPages\en\Custom, se
ainda não foram copiados.
2. Copie um arquivo de imagem que contenha o logotipo da sua organização para o
mesmo local.
3. Abra master.html em um editor de texto, como Notepad ou vi (e não em um
editor de HTML), e edite a seguinte linha para substituir o logotipo do Websense
com o logotipo da sua empresa.
<img title="Websense" src="/en/Custom/wslogo_block_page.png"
...>
Substitua wslogo_block_page.png com o nome do arquivo de imagem que
contém o logotipo da sua empresa.
Substitua os valores do parâmetro title (título) para refletir o nome de sua
empresa.
4. Salve e feche o arquivo.
Ajuda do Websense Manager
87
Páginas de bloqueio
5. Reinicie o Filtering Service para implementar a alteração (consulte Parando e
iniciando os serviços Websense, página 283).
Usando variáveis de conteúdo de página de bloqueio
As variáveis de conteúdo controlam as informações exibidas em páginas de bloqueio
em HTML. As seguintes variáveis são incluídas com o código da mensagem de
bloqueio padrão.
Nome da variável
Conteúdo exibido
WS_DATE
Data atual
WS_USERNAME
Nome do usuário atual (excluindo o nome do domínio)
WS_USERDOMAIN
Nome de domínio para o usuário atual
WS_IPADDR
Endereço IP do computador de origem da solicitação
WS_WORKSTATION
Nome de máquina do computador bloqueado (se
nenhum nome estiver disponível, o endereço IP é
exibido)
Para usar uma variável, insira o nome da variável entre os símbolos $* *$ no comando
HTML apropriado:
<p id="NomedeUsuario">$*WS_USERNAME*$</p>
Aqui, WS_USERNAME é a variável.
O código da mensagem de bloqueio inclui variáveis adicionais, descritas abaixo.
Algumas dessas variáveis podem ser úteis para criar suas próprias mensagens de
bloqueio personalizadas. Ao ver essas variáveis em arquivos de mensagem de
bloqueio definidos pelo Websense, porém, não os modifique. Como o Filtering
Service usa essas variáveis ao processar solicitações bloqueadas, elas devem
permanecer no local.
88
Nome da variável
Objetivo
WS_URL
Exibe o URL solicitado
WS_BLOCKREASON
Exibe por que o site foi bloqueado (ou seja, qual
ação de filtragem foi aplicada)
WS_ISSECURITY
Indica se o site solicitado pertence a qualquer
das categorias padrão na classe Risco de
segurança. Quando TRUE (verdadeiro), a
página de bloqueio de segurança é exibida.
WS_PWOVERRIDECGIDATA
Preenche um campo de entrada no código
HTML da página de bloqueio com informações
sobre o uso do botão Acesso com senha
WS_QUOTA_CGIDATA
Preenche um campo de entrada no código
HTML da página de bloqueio com informações
sobre o uso do botão Utilizar cota de tempo
Websense Web Security e Websense Web Filter
Páginas de bloqueio
Nome da variável
Objetivo
WS_PASSWORDOVERRID_BEGIN,
WS_PASSWORDOVERRID_END
Envolvido na ativação da funcionalidade de
acesso com senha
WS_MOREINFO
Exibe informações detalhadas (mostradas
depois que o link Mais informação é clicado)
sobre por que o site solicitado foi bloqueado
WS_POLICYINFO
Indica qual política rege o cliente solicitante
WS_MOREINFOCGIDATA
Envia dados ao Filtering Service sobre o uso do
link Mais informações
WS_QUOTATIME
Exibe a quantidade de cota de tempo restante
para o cliente solicitante
WS_QUOTAINTERVALTIME
Exibe a duração da sessão de cota configurada
para o cliente solicitante
WS_QUOTABUTTONSTATE
Indica se o botão Utilizar cota de tempo está
habilitado ou desabilitado para uma solicitação
específica
WS_SESSIONID
Atua como um identificador interno associado
com uma solicitação
WS_TOPFRAMESIZE
Indica o tamanho (como porcentagem) da parte
superior de uma página de bloqueio enviada por
um servidor de bloqueio personalizado, se
houver algum configurado
WS_BLOCKMESSAGE_PAGE
Indica a fonte a ser usada para o quadro superior
de uma página de bloqueio
WS_CATEGORY
Exibe a categoria do URL bloqueado
WS_CATEGORYID
O identificador exclusivo para a categoria de
URL solicitada
Revertendo às páginas de bloqueio padrão
Se os usuários experimentarem erros depois que você implementar páginas de
bloqueio personalizadas, você pode restaurar as mensagens de bloqueio padrão da
seguinte forma:
1. Exclua todos os arquivos do diretório Websense\BlockPages\en\Custom. Por
padrão, o software Websense voltará a usar os arquivos no diretório Padrão.
2. Reinicie o Filtering Service (consulte Parando e iniciando os serviços Websense,
página 283).
Ajuda do Websense Manager
89
Páginas de bloqueio
Criando mensagens de bloqueio alternativas
Tópicos relacionados:
Trabalhando com páginas de bloqueio, página 85
Personalizando a mensagem de bloqueio, página 86
Você pode criar seus próprios arquivos HTML para fornecer o texto que aparece no
quadro superior da página de bloqueio. Use arquivos HTML existentes, crie cópias
alternativas a partir do zero ou faça cópias de block.html para usar como modelo.
Crie uma mensagem de bloqueio diferente para cada um de 3 protocolos: HTTP,
FTP e Gopher.
Hospede os arquivos na máquina do Websense ou em seu servidor Web interno
(consulte Usando uma página de bloqueio alternativa em outro computador,
página 90).
Depois de criar arquivos de mensagem de bloqueio alternativos, você deve configurar
o software Websense para exibir as novas mensagens (consulte Definindo
configurações de filtragem do Websense, página 54). Durante este processo, você
pode especificar qual mensagem é usada para cada um dos protocolos configuráveis.
Usando uma página de bloqueio alternativa em outro
computador
Tópicos relacionados:
Trabalhando com páginas de bloqueio, página 85
Personalizando a mensagem de bloqueio, página 86
Criando mensagens de bloqueio alternativas, página 90
Em vez de usar páginas de bloqueio do Websense e personalizar apenas a mensagem
no quadro superior, você pode criar suas próprias páginas de bloqueio em HTML e
hospedá-las em um servidor Web interno.
Obs.:
É possível armazenar páginas de bloqueio em um servidor
Web externo. Se, porém, esse servidor hospeda um site
listado no Master Database, e o site está em uma categoria
bloqueada, a página de bloqueio será bloqueada.
90
Websense Web Security e Websense Web Filter
Páginas de bloqueio
Algumas empresas usam páginas de bloqueio alternativas e remotas para ocultar a
identidade do servidor Websense.
A página de bloqueio remota pode ser qualquer arquivo em HTML; não precisa seguir
o formato das páginas de bloqueio padrão do Websense. Usar este método para criar
páginas de bloqueio, porém, impede que você use as funções Continuar, Utilizar cota
de tempo e Acesso com senha disponíveis nas páginas de bloqueio definidas pelo
Websense (padrão ou personalizadas).
Quando os arquivos estiverem no local, edite o arquivo eimserver.ini para apontar
para a nova página de bloqueio.
1. Páre os serviços Websense Filtering Service e Policy Server, nessa ordem
(consulte Parando e iniciando os serviços Websense, página 283).
2. No computador do Filtering Service, navegue até o diretório bin do Websense
(por padrão, \Program Files\Websense\bin ou /opt/websense/bin).
3. Crie uma cópia de backup do arquivo eimserver.ini e armazene em outro
diretório.
4. Abra o arquivo eimserver.ini em um editor de texto e localize a seção
[WebsenseServer] (no alto do arquivo).
5. Digite o nome de host ou o endereço IP do servidor que hospeda a página de
bloqueio no seguinte formato:
UserDefinedBlockPage=http://<nome do host ou endereço IP>
A parte de protocolo do URL (http://) é obrigatória.
6. Salve o arquivo e feche o editor de texto.
7. Reinicie o Websense Policy Server e o Websense Filtering Service, nessa ordem.
Quando os serviços estiverem inicializados, o usuário recebe a página de bloqueio
hospedada no computador alternativo.
Ajuda do Websense Manager
91
Páginas de bloqueio
92
Websense Web Security e Websense Web Filter
6
Usando relatórios para
avaliar diretivas de filtragem
Tópicos relacionados:
Visão geral de relatórios, página 94
Relatórios de apresentação, página 96
Relatórios investigativos, página 115
Acessando os relatórios próprios, página 141
O Websense Manager pode fornecer diversas ferramentas de relatórios para uso ao
avaliar a eficácia de suas diretivas de filtragem. (O Websense Manager e os
componentes de relatório do Websense devem estar instalados em servidores
Windows.)
A página Hoje aparece primeiro quando você abre o Websense Manager. Mostra o
status operacional do software Websense e pode exibir gráficos de atividades de
filtragem na rede a partir da meia-noite. (Consulte Hoje: Saúde, segurança e valor
desde a meia-noite, página 19.)
A página Histórico mostra gráficos de atividades de filtragem na rede para até 30
dias, dependendo da quantidade de informações no banco de dados de log. Esses
gráficos não incluem as atividades de hoje. (Consulte Histórico: Últimos 30 dias,
página 22.)
Relatórios de apresentação e relatórios investigativos oferecem muitas opções
para gerar, personalizar e agendar relatórios. Consulte Visão geral de relatórios,
página 94, para obter mais informações.
Se a sua empresa instalou o Websense Manager em um servidor Linux, ou escolheu o
programa de relatórios Websense Explorer for Linux em vez dos componentes de
relatório para Windows, as opções de relatórios não aparecem no Websense Manager.
Nenhum gráfico de filtragem de Internet aparecerá nas páginas Hoje e Histórico.
Consulte o Explorer for Linux Administrator’s Guide para obter informações sobre
como instalar o programa e gerar relatórios.
Ajuda do Websense Manager
93
Usando relatórios para avaliar diretivas de filtragem
Visão geral de relatórios
Tópicos relacionados:
Usando relatórios para avaliar diretivas de filtragem, página 93
Relatórios de apresentação, página 96
Relatórios investigativos, página 115
Acessando os relatórios próprios, página 141
Além dos gráficos que aparecem nas páginas Hoje e Histórico, o software Websense
oferece duas opções de relatórios: relatórios de apresentação e relatórios
investigativos.
Obs.:
Em empresas que usam administração delegada, alguns
administradores talvez não possam acessar todos os recursos
de relatórios. Consulte Administração delegada, página 235.
Relatórios de apresentação oferecem uma lista de definições de relatórios. Alguns
são relatórios em tabelas, outros combinam um gráfico de barras e uma tabela. Para
gerar um relatório de apresentação:
1. Selecione um relatório na lista.
2. Clique em Executar.
3. Selecione o intervalo de datas.
4. Clique em Executar agora.
Além de gerar gráficos predefinidos, você pode copiá-los e aplicar um filtro de
relatório personalizado que identifica clientes, categorias, protocolos ou ações
específicas para inclusão. Marque as definições de relatórios que usa com freqüência
como Favoritos para facilitar sua localização.
Você pode agendar qualquer relatório de apresentação para execução em uma hora
específica ou em um ciclo de repetição. Consulte Relatórios de apresentação, página
96, para obter detalhes.
Relatórios investigativos permitem navegar nos dados de registros de forma
interativa. A página principal mostra um gráfico de barras em nível de resumo das
atividades por classe de risco. Clique nos diferentes elementos da página para
atualizar o gráfico ou obter outra exibição dos dados.
94
Clique no nome da classe de risco e selecione um nível maior de detalhes com
relação à classe de risco. Por exemplo, você pode optar por mostrar a atividade
por usuário para a classe de risco Responsabilidade legal.
Clique em um nome de usuário no gráfico resultante para exibir mais detalhes
sobre o usuário.
Websense Web Security e Websense Web Filter
Usando relatórios para avaliar diretivas de filtragem
Escolha outra opção na lista Uso da Internet por para alterar o gráfico de barras
de resumo.
Preencha os campos acima do gráfico de barras para exibir dois níveis de
informações simultaneamente. Por exemplo, começando com um gráfico de
resumo de categorias, você poderia escolher 10, Usuário e 5 para exibir a
atividade para os 5 principais usuários nas 10 principais categorias.
Clique em uma barra ou em um número para abrir um relatório detalhado para o
item (classe de risco, categoria, usuário ou outro).
Clique em Relatórios favoritos para salvar um formato de relatório
especialmente útil para uso futuro ou para gerar um Favorito salvo anteriormente.
As possibilidades são quase infinitas. Consulte Relatórios investigativos, página 115,
para obter detalhes sobre as muitas formas como você pode exibir dados de uso da
Internet.
O que é tempo de navegação na Internet?
Tópicos relacionados:
Trabalhos de banco de dados, página 318
Configurando as opções de tempo de navegação na Internet, página 324
Você pode gerar relatórios de apresentação e relatórios investigativos com base no
tempo de navegação na Internet (IBT), a quantidade de tempo que uma pessoa passa
acessando sites da Web. Nenhum software pode informar a quantidade exata de tempo
que alguém passa visualizando um site específico depois que está aberto. Alguém
pode abrir um site, visualizá-lo durante alguns segundos e depois atender o telefone
antes de solicitar outro site. Outra pessoa poderia passar vários minutos lendo cada
site em detalhes antes de passar para o seguinte.
O software Websense inclui um trabalho de banco de dados de log para calcular o
tempo de navegação na Internet (IBT), usando uma fórmula baseada em determinados
valores configuráveis. Este trabalho é executado uma vez ao dia. Portanto, as
informações de tempo de navegação podem estar atrasadas em relação aos dados de
registro.
Para os cálculos de tempo de navegação, uma sessão de Internet começa quando um
usuário abre um navegador. Continua enquanto o usuário solicita sites da Web
adicionais pelo menos a cada 3 minutos. (Este limite de tempo de leitura padrão é
configurável.)
A sessão de Internet termina quando mais de 3 minutos passam antes que o usuário
solicite outro site. O software Websense calcula o total tempo da sessão, começando
com a hora da primeira solicitação e terminando 3 minutos depois da última
solicitação.
Ajuda do Websense Manager
95
Usando relatórios para avaliar diretivas de filtragem
Uma nova sessão começa se o usuário faz solicitações adicionais após mais de 3
minutos. Em geral, o tempo de navegação de um usuário consiste em várias sessões a
cada dia.
Consulte Trabalhos de banco de dados, página 318, e Configurando as opções de
tempo de navegação na Internet, página 324, para obter informações sobre o trabalho
de tempo de navegação na Internet e as opções de configuração associadas.
Relatórios de apresentação
Tópicos relacionados:
Copiando um relatório de apresentação, página 99
Copiando um relatório de apresentação, página 99
Trabalhando com favoritos, página 106
Gerando relatórios de apresentação, página 107
Agendando relatórios de apresentação, página 108
Exibindo a lista de trabalhos agendados, página 113
A página Geração de relatórios > Relatórios de apresentação apresenta uma lista
de gráficos predefinidos e relatórios em tabelas, cada um mostrando informações
específicas do banco de dados de log (consulte Apresentando o banco de dados de log,
página 317). Selecione um relatório neste Catálogo derelatórios para exibir uma breve
descrição.
Você pode copiar um relatório predefinido e personalizar o filtro derelatórios,
especificando quais clientes, categorias, protocolos e ações devem ser incluídos. Os
relatórios que são usados com freqüência podem ser marcados como Favoritos para
ajudar você a localizá-los com mais rapidez.
Execute qualquer relatório agora ou programe relatórios selecionados para execução
posterior ou periódica. Escolha o formato de saída e distribua os relatórios agendados
para um grupo de destinatários selecionados.
Se você gerar um relatório diretamente da página Relatórios de apresentação em
formato HTML, o relatório não é salvo quando você vai para outra página. Se você
gerar e imediatamente exibir um relatório em formato PDF ou XLS, o relatório não é
salvo quando você fecha o programa de visualização (Adobe Reader ou Microsoft
Excel).
Como alternativa, você pode optar por salvar o arquivo PDF ou XLS, em vez de exibilo imediatamente, ou usar a opção Salvar no programa de exibição. Nestes casos,
certifique-se de excluir ou mover arquivos de relatórios periodicamente para evitar
problemas de espaço em disco.
Os relatórios agendados são salvos automaticamente no seguinte diretório:
<caminho_de_instalacao>\ReportingOutput
96
Websense Web Security e Websense Web Filter
Usando relatórios para avaliar diretivas de filtragem
O caminho de instalação padrão é C:\Arquivos de Programas\Websense.
Quando um relatório de apresentação agendado for executado, o arquivo de relatório é
encaminhado para os destinatários como um anexo de e-mail denominado
presentationreport_0. O número é incrementado, de acordo com o número de
relatórios anexos. Observe que o nome do anexo não corresponde ao nome do arquivo
armazenado no diretório ReportingOutput. Para localizar um relatório especificado
neste diretório, pesquise arquivos criados na data em que o trabalho agendado foi
executado.
Os relatórios são excluídos automaticamente do diretório ReportingOutput após 15
dias. Se você quer manter os relatórios durante um período mais longo, inclua-os em
sua rotina de backup ou agende-os e salve os arquivos enviados por e-mail em um
local padrão que permita armazenamento de longo prazo.
Dependendo do número de relatórios que você gerar diariamente, os arquivos de
relatórios podem ocupar quantidades consideráveis de espaço em disco. Certifique-se
de que exista espaço em disco adequado disponível no computador do Websense
Manager. Se o diretório ReportingOutput ficar grande demais antes da exclusão
automática dos arquivos, você pode excluir os arquivos manualmente.
O software Websense gera o relatório no formato que você escolher: PDF (Adobe
Reader), XLS (Microsoft Excel) ou HTML. Se você escolher o formato HTML, o
relatório é exibido no painel de conteúdo do Websense Manager. Esses relatórios não
podem ser impressos ou salvos em arquivo. Para imprimir ou salvar um relatório em
arquivo, escolha o formato de saída PDF ou XLS.
Se você escolher o formato PDF ou XLS , terá a opção de salvar o arquivo de relatório
em disco ou exibi-lo em uma janela separada.
Importante
Para exibir relatórios de apresentação em formato PDF, o
Adobe Reader v7.0 ou mais recente deve estar instalado no
computador a partir do qual você está acessando o
Websense Manager.
Para exibir relatórios de apresentação em formato XLS, o
Microsoft Excel 2003 ou mais recente deve estar instalado
no computador a partir do qual você está acessando o
Websense Manager.
Na página Relatórios de apresentação, navegue no Catálogo de relatórios e selecione
um relatório de interesse. Em seguida, use os controles na página para executar o
Ajuda do Websense Manager
97
Usando relatórios para avaliar diretivas de filtragem
relatório, criar uma cópia para a qual você pode personalizar o filtro de relatório, e
mais.
98
Botão
Ação
Mostrar somente
favoritos
Selecione esta opção para limitar o Catálogo de relatórios a
exibir apenas os relatórios marcados como Favoritos.
Desmarque esta opção para restaurar a lista completa de
relatórios.
Editar filtro de
relatório
Disponível apenas quando uma cópia de um relatório
predefinido é selecionada, esta opção permite selecionar
categorias, protocolos, usuários e ações para inclusão no
relatório. Consulte Copiando um relatório de apresentação,
página 99.
Copiar
Faz uma cópia do relatório selecionado e adiciona ao
Catálogo de relatórios como um relatório personalizado.
Consulte Copiando um relatório de apresentação, página
99.
Selecione o relatório personalizado e defina parâmetros
específicos para ele, clicando em Editar filtro de relatório.
Favorito
Marca o relatório selecionado como um Favorito ou remove
a designação de Favorito. Consulte Trabalhando com
favoritos, página 106.
O Catálogo de relatórios mostra um símbolo de estrela ao
lado do nome do relatório para qualquer relatório marcado
como Favorito. Use a caixa de seleção Mostrar somente
favoritos para controlar quais relatórios aparecem no
Catálogo de relatórios.
Excluir
Exclui a cópia do relatório selecionado do Catálogo de
relatórios. Você não pode excluir relatórios predefinidos
instalados com o software.
Se o relatório excluído aparece em trabalhos agendados,
continuará a ser gerado com esses trabalhos.
Executar
Gera o relatório selecionado depois que você definir o
intervalo de datas e o formato de saída. Consulte Gerando
relatórios de apresentação, página 107.
Para controlar outros aspectos de um relatório personalizado
(copiar de um relatório predefinido), consulte Copiando um
relatório de apresentação, página 99.
Para agendar o relatório para executar em outro horário ou
com uma programação repetida, clique em Agendador.
Websense Web Security e Websense Web Filter
Usando relatórios para avaliar diretivas de filtragem
Os botões acima da página fornecem opções adicionais para relatórios de
apresentação.
Botão
Ação
Fila detrabalhos
Exibe uma página listando trabalhos agendados que foram
criados, junto com o status de cada trabalho. Consulte Exibindo
a lista de trabalhos agendados, página 113
Agendador
Permite definir um trabalho que contém um ou mais relatórios
para execução em um horário específico ou em uma
programação repetida. Consulte Agendando relatórios de
apresentação, página 108.
Copiando um relatório de apresentação
Tópicos relacionados:
Definindo o filtro de relatório, página 100
Relatórios de apresentação, página 96
Inicialmente, a página Relatórios de apresentação mostra um Catálogo de relatórios
que lista todos os relatórios predefinidos instalados com o software. Você pode gerar
qualquer desses relatórios para um período de tempo específico, selecionando o
relatório e clicando em Executar.
Esses relatórios predefinidos também funcionam como modelos que podem ser
copiados para criar um filtro de relatório personalizado. Crie um filtro de relatório
para controlar elementos como quais usuários, categorias, protocolos e ações devem
ser incluídos quando você gerar um relatório a partir da cópia.
Depois de copiar um relatório e editar o filtro de relatório, você pode copiar o novo
relatório para criar variações com base na cópia.
1. Selecione qualquer relatório no Catálogo de relatórios.
2. Clique em Copiar.
Uma duplicata do nome do relatório aparece no Catálogo de relatórios, com um
código anexo para indicar que é uma cópia.
3. Selecione a cópia no Catálogo de relatórios e clique em Editar filtro de relatório
para modificar os elementos do relatório. Consulte Definindo o filtro de relatório,
página 100.
Ajuda do Websense Manager
99
Usando relatórios para avaliar diretivas de filtragem
Definindo o filtro de relatório
Tópicos relacionados:
Copiando um relatório de apresentação, página 99
Gerando relatórios de apresentação, página 107
Os filtros de relatório permitem controlar quais informações são incluídas em um
relatório. Por exemplo, você pode optar por limitar um relatório a clientes, categorias,
classes de risco ou protocolos selecionados, ou mesmo ações de filtragem
selecionadas (permitir, bloquear, e assim por diante). Você também pode definir um
novo nome e descrição para a entrada no Catálogo de relatórios, especificar um
logotipo personalizado para aparecer, e definir outras opções gerais pelo filtro de
relatório.
Obs.:
Usar um logotipopersonalizadorequer alguma preparação
antes de definir o filtro de relatório. Você deve criar a
imagem desejada em um formato gráfico compatível e
posicionar o arquivo no local apropriado. Consulte
Personalizando o logotipo do relatório, página 105.
As opções específicas disponíveis no filtro dependem do relatório selecionado. Por
exemplo, se você selecionou um relatório de informações de grupo, como Principais
grupos bloqueados por solicitações, pode controlar quais grupos aparecem no
relatório, mas não pode escolher usuários individuais.
O filtro para relatórios predefinidos não pode ser alterado. Você pode editar o filtro
para uma cópia de um relatório predefinido:
1. Selecione um relatório no Catálogo de relatórios.
Se o botão Editar filtro de relatório está desativado, continue com etapa 2.
Se o botão Editar filtro de relatório está ativado, pule para a etapa 3.
2. Clique em Copiar para fazer uma cópia que você pode personalizar.
Uma duplicata do nome do relatório aparece no Catálogo de relatórios, com um
código anexo para indicar que é uma cópia.
3. Clique no botão Editar filtro de relatório.
A página Filtro de relatório é aberta, com guias separadas para administrar
diferentes elementos do relatório. Selecione os itens que deseja em cada guia,
depois clique em Próximo para ir para a próxima guia. Para obter instruções
detalhadas, consulte:
100
Selecionando clientes para um relatório, página 101
Selecionando categorias para um relatório, página 102
Selecionando protocolos para um relatório, página 103
Selecionando ações para um relatório, página 103
Websense Web Security e Websense Web Filter
Usando relatórios para avaliar diretivas de filtragem
Definindo as opções de relatórios, página 104
4. Na guia Confirmar, escolha se deseja executar ou agendar o relatório, além de
salvar o filtro de relatório. Consulte Confirmando a definição do filtro de
relatório, página 106.
Selecionando clientes para um relatório
Tópicos relacionados:
Selecionando categorias para um relatório, página 102
Selecionando protocolos para um relatório, página 103
Selecionando ações para um relatório, página 103
Definindo as opções de relatórios, página 104
Confirmando a definição do filtro de relatório, página 106
A guia Clientes da página Relatórios de apresentação > Filtro de relatório permite
controlar quais clientes estão incluídos no relatório. Você pode selecionar apenas um
tipo de cliente para cada relatório. Por exemplo, você não pode selecionar alguns
usuários e alguns grupos para o mesmo relatório.
Quando a definição de relatório especifica um tipo de cliente específico, você pode
escolher clientes daquele tipo ou clientes que representam um grupo maior. Por
exemplo, se você está definindo um filtro para um relatório baseado em principais
grupos bloqueados por solicitações, pode selecionar grupos, domínios ou unidades
organizacionais para o relatório, mas não pode selecionar usuários individuais.
Não são necessárias seleções nesta guia se você deseja reportar sobre todos os clientes
relevantes.
1. Selecione um tipo de cliente na lista suspensa.
2. Defina o número máximo de resultados da pesquisa na lista Limitar pesquisa.
Dependendo do tráfego em sua empresa, pode haver grandes números de usuários,
grupos ou domínios no banco de dados de log. Esta opção administra o tamanho
da lista de resultados, e o tempo necessário para exibir os resultados da pesquisa.
3. Digite um ou mais caracteres para pesquisa e clique em Pesquisar.
Use o asterisco (*) como curinga para indicar caracteres ausentes. Por exemplo,
J*a poderia retornar Júlia, Janaína, Juliana, Joana, e assim por diante.
Defina suas seqüências de caracteres de pesquisa com cuidado, para garantir que
todos os resultados desejados estejam incluídos no número selecionado para
limitação da pesquisa.
4. Destaque uma ou mais entradas na lista de resultados e clique no botão de seta
para a direita (>) para movê-los para a lista Selecionados.
5. Repita as etapas 2-4 conforme necessário para fazer pesquisas adicionais e
acrescentar mais clientes à lista Selecionados.
Ajuda do Websense Manager
101
Usando relatórios para avaliar diretivas de filtragem
6. Depois de fazer as seleções, clique em Próximo para abrir a guia Categorias.
Consulte Selecionando categorias para um relatório, página 102.
Selecionando categorias para um relatório
Tópicos relacionados:
Selecionando clientes para um relatório, página 101
Selecionando protocolos para um relatório, página 103
Selecionando ações para um relatório, página 103
Definindo as opções de relatórios, página 104
Confirmando a definição do filtro de relatório, página 106
A guia Categorias da página Relatórios de apresentação > Filtro de relatório permite
controlar as informações incluídas no relatório com base em categorias ou classes de
risco. Consulte Classes de risco, página 39.
Não são necessárias seleções nesta guia se você deseja reportar sobre todas as
categorias ou classes de risco relevantes.
1. Selecione uma classificação: Categoria ou Classe de risco.
Expanda uma categoria principal para exibir suas subcategorias. Expanda uma
classe de risco para consultar uma lista das categorias designadas atualmente para
a classe de risco.
Se o relatório associado é para uma classe de risco específica, apenas a classe de
risco relevante e as categorias que representa estão disponíveis para seleção.
Obs.:
Se você selecionar um subconjunto de categorias para a
classe de risco nomeada no relatório, considere modificar
o título do relatório para refletir suas seleções.
2. Marque a caixa de seleção para cada categoria ou classe de risco que será incluída
no relatório.
Use os botões Selecionar tudo e Limpar tudo abaixo da lista para minimizar o
número de seleções individuais necessárias.
3. Clique no botão de seta para a direita (>) para mover suas seleções para a lista
Selecionadas.
Quando você marca uma classe de risco, clicar na seta para a direita coloca todas
as categorias associadas na lista Selecionadas.
4. Depois que todas as seleções estiverem concluídas, clique em Próximo para abrir a
guia Protocolos. Consulte Selecionando protocolos para um relatório, página 103.
102
Websense Web Security e Websense Web Filter
Usando relatórios para avaliar diretivas de filtragem
Selecionando protocolos para um relatório
Tópicos relacionados:
Selecionando clientes para um relatório, página 101
Selecionando categorias para um relatório, página 102
Selecionando ações para um relatório, página 103
Definindo as opções de relatórios, página 104
Confirmando a definição do filtro de relatório, página 106
A guia Protocolos da página Relatórios de apresentação > Filtro de relatório permite
controlar quais protocolos são incluídos no relatório.
Não são necessárias seleções nesta guia se você deseja reportar sobre todos os
protocolos relevantes.
1. Expanda e contraia os grupos de protocolos com o ícone ao lado do nome do
grupo.
2. Marque a caixa de seleção para cada protocolo que será incluído no relatório.
Use os botões Selecionar tudo e Limpar tudo abaixo da lista para minimizar o
número de seleções individuais necessárias.
3. Clique no botão de seta para a direita (>) para mover suas seleções para a lista
Selecionadas.
4. Depois que todas as seleções estiverem concluídas, clique em Próximo para abrir
a guia Ações. Consulte Selecionando ações para um relatório, página 103.
Selecionando ações para um relatório
Tópicos relacionados:
Selecionando clientes para um relatório, página 101
Selecionando categorias para um relatório, página 102
Selecionando protocolos para um relatório, página 103
Definindo as opções de relatórios, página 104
Confirmando a definição do filtro de relatório, página 106
A guia Ações da página Relatórios de apresentação > Filtro de relatório permite
controlar quais ações de filtragem (por exemplo, permitidas pelo filtro de acesso
limitado, bloqueadas por cota) são incluídas no relatório. Se o relatório especifica um
tipo de ação específico, como Bloqueadas, você fica limitado a selecionar ações
daquele tipo para o relatório.
Não são necessárias seleções nesta guia se você deseja reportar sobre todas as ações
relevantes.
Ajuda do Websense Manager
103
Usando relatórios para avaliar diretivas de filtragem
1. Expanda e contraia os grupos de ações com o ícone ao lado do nome do grupo.
2. Marque a caixa de seleção para cada ação que será incluída no relatório.
Use os botões Selecionar tudo e Limpar tudo abaixo da lista para minimizar o
número de seleções individuais necessárias.
3. Clique no botão de seta para a direita (>) para mover suas seleções para a lista
Selecionadas.
4. Depois que todas as seleções estiverem concluídas, clique em Próximo para abrir
a guia Opções. Consulte Definindo as opções de relatórios, página 104.
Definindo as opções de relatórios
Tópicos relacionados:
Personalizando o logotipo do relatório, página 105
Selecionando clientes para um relatório, página 101
Selecionando categorias para um relatório, página 102
Selecionando protocolos para um relatório, página 103
Selecionando ações para um relatório, página 103
Definindo as opções de relatórios, página 104
Confirmando a definição do filtro de relatório, página 106
Use a guia Opções da página Relatórios de apresentação > Filtro de relatório para
configurar diversos aspectos do relatório.
1. Modifique o Nome do catálogo de relatórios que aparece no Catálogo de
relatórios. O nome pode ter até 85 caracteres.
Este nome não aparece no relatório em si; é usado apenas para identificar a
combinação única de formato de relatório e filtro no Catálogo de relatórios.
2. Modifique o Título do relatório que aparece no relatório. O título pode ter até 85
caracteres.
3. Modifique a Descrição que aparece no Catálogo de relatórios. A descrição pode
ter até 336 caracteres.
A descrição deve ajudar você a identificar esta combinação única de formato de
relatório e filtro no Catálogo de relatórios.
4. Selecione um logotipo para aparecer no relatório.
Todos os arquivos de imagem suportados no diretório apropriado são listados.
Consulte Personalizando o logotipo do relatório, página 105.
5. Marque a caixa de seleção Salvar como favorito para que o relatório seja listado
como Favorito.
O Catálogo de relatórios mostra um símbolo de estrela ao lado dos relatórios
Favoritos. Você pode selecionar Mostrar somente favoritos na página Catálogo
de relatórios para reduzir o número de relatórios listados, o que permite ir mais
rápido para um relatório específico.
104
Websense Web Security e Websense Web Filter
Usando relatórios para avaliar diretivas de filtragem
6. Marque a caixa de seleção Mostrar somente principal e digite um número de 1 a
20 para limitar o número de itens incluídos no relatório.
Esta opção aparece apenas se o relatório selecionado está formatado como um
relatório N primeiros, para exibição de um número de itens limitado. A limitação
de itens depende do relatório. Por exemplo, para o relatório Principais categorias
visitadas, esta entrada determina quantas categorias são incluídas no relatório.
7. Depois que todas as entradas e seleções estiverem concluídas, clique em Próximo
para abrir a guia Confirmar. Consulte Confirmando a definição do filtro de
relatório, página 106.
Personalizando o logotipo do relatório
Os relatórios de apresentação predefinidos exibem o logotipo do Websense no canto
superior esquerdo. Quando você copia um relatório predefinido e define seu filtro de
relatório, pode escolher outro logotipo.
1. Crie um arquivo de imagens em um dos seguintes formatos:
.bmp
.jpg
.gif
.jpeg
.jfif
.png
.jpe
.ttf
2. Use no máximo 25 caracteres para o nome do arquivo de imagens, incluindo a
extensão.
3. Coloque o arquivo de imagens no seguinte diretório:
<caminho_de_instalacao>\Manager\ReportingTemplates\images
O caminho de instalação padrão é C:\Arquivos de Programas\Websense.
Todos os arquivos de imagens suportados neste diretório aparecem automaticamente
na lista suspensa na guia Opções da página Filtro de relatório. A imagem é
dimensionada automaticamente para ajuste no espaço alocado para o logotipo.
(Consulte Definindo as opções de relatórios, página 104.)
Obs.:
Não remova imagens que estão ativas nos filtros de
relatórios a partir deste diretório. Se o arquivo de logotipo
especificado estiver ausente, não é possível gerar o
relatório.
Ajuda do Websense Manager
105
Usando relatórios para avaliar diretivas de filtragem
Confirmando a definição do filtro de relatório
Tópicos relacionados:
Selecionando clientes para um relatório, página 101
Selecionando categorias para um relatório, página 102
Selecionando protocolos para um relatório, página 103
Selecionando ações para um relatório, página 103
Definindo as opções de relatórios, página 104
A guia Confirmar da página Relatórios de apresentação > Filtro de relatório exibe o
nome e a descrição que aparecerão no Catálogo de relatórios, e permite escolher como
prosseguir.
1. Revise Nome e Descrição.
Se forem necessárias alterações, clique em Voltar para voltar à guia Opções, onde
você pode fazer essas alterações. (Consulte Definindo as opções de relatórios,
página 104.)
2. Indique como você quer prosseguir:
Opção
Descrição
Salvar
Salva o filtro de relatório e volta ao Catálogo de relatórios.
Consulte Relatórios de apresentação, página 96.
Salvar e executar
Salva o filtro de relatório e abre a página Executar relatório.
Consulte Gerando relatórios de apresentação, página 107.
Salvar e programar
Salva o filtro de relatório e abre a página Agendar relatório.
Consulte Agendando relatórios de apresentação, página
108.
3. Clique em Concluir para implementar a seleção feita na etapa 2.
Trabalhando com favoritos
Tópicos relacionados:
Relatórios de apresentação, página 96
Gerando relatórios de apresentação, página 107
Agendando relatórios de apresentação, página 108
Você pode marcar qualquer relatório de apresentação, predefinido ou personalizado,
como um Favorito. Use esta opção para identificar os relatórios você gera com mais
freqüência e quer poder localizar rapidamente no Catálogo de relatórios.
106
Websense Web Security e Websense Web Filter
Usando relatórios para avaliar diretivas de filtragem
1. Na página Relatórios de apresentação, destaque um relatório que você gera com
freqüência e quer poder localizar rapidamente.
2. Clique em Favorito.
Um símbolo de estrela aparece ao lado dos nomes de relatórios favoritos na lista,
permitindo que você os identifique rapidamente quando todos os relatórios são
mostrados.
3. Marque a caixa de seleção Mostrar somente favoritos acima do Catálogo de
relatórios para limitar a lista aos marcados como Favoritos. Desmarque esta caixa
de seleção para restaurar a lista completa de relatórios.
Se as suas necessidades mudarem e um relatório Favorito não estiver mais sendo
usado com freqüência, você pode remover a designação de Favorito.
1. Destaque um relatório que tem o símbolo de estrela de Favorito.
2. Clique em Favorito.
O símbolo de estrela é removido do nome do relatório no Catálogo de relatórios.
Agora, o relatório é omitido da lista se você escolher Mostrar somente favoritos.
Gerando relatórios de apresentação
Tópicos relacionados:
Relatórios de apresentação, página 96
Agendando relatórios de apresentação, página 108
Gerar um único relatório imediatamente envolve as etapas mostradas abaixo.
Obs.:
Antes de gerar um relatório em formato PDF, o Adobe
Reader v7.0 ou mais recente deve estar instalado no
computador a partir do qual você está acessando o
Websense Manager.
Antes de gerar um relatório em formato XLS, o Microsoft
Excel 2003 ou mais recente deve estar instalado no
computador a partir do qual você está acessando o
Websense Manager.
Se o software apropriado não estiver instalado, você tem a
opção de salvar o arquivo.
Para criar trabalhos com um ou mais relatórios para executar uma vez ou em um ciclo
de repetição com o recurso de programação de relatórios de apresentação. Consulte
Agendando relatórios de apresentação, página 108.
1. Na página Relatórios de apresentação, destaque um relatório na árvore do
Catálogo de relatórios e clique em Executar.
Ajuda do Websense Manager
107
Usando relatórios para avaliar diretivas de filtragem
2. Selecione a Data inicial e a Data final para os dados do relatório.
3. Selecione um Formato de saída para o relatório.
Formato
Descrição
PDF
Portable Document Format. Os arquivos PDF são
visualizados no Adobe Reader.
HTML
HyperText Markup Language. Os arquivos HTML podem
ser visualizados diretamente no navegador Internet Explorer
ou Firefox.
XLS
Planilha em Excel. Os arquivos XLS são visualizados no
Microsoft Excel.
4. Se você selecionou um relatório N primeiros, escolha quantos itens serão
incluídos no relatório.
5. Clique em Executar.
Os relatórios em HTML aparecem no painel de conteúdo. Se você selecionou a
saída em PDF ou XLS, terá a opção de abrir o relatório em uma janela separada ou
salvar o relatório em disco.
6. Para imprimir um relatório, use a opção imprimir do programa que exibe o
relatório.
Para obter melhores resultados, gere a saída em PDF ou XLS para impressão. Em
seguida, use as opções de impressão no Adobe Reader ou Microsoft Excel,
respectivamente.
Você pode salvar um relatório com saída em formato PDF ou XLS usando o recurso
Salvar no Adobe Reader ou Microsoft Excel.
Agendando relatórios de apresentação
Tópicos relacionados:
Relatórios de apresentação, página 96
Gerando relatórios de apresentação, página 107
Exibindo a lista de trabalhos agendados, página 113
Copiando um relatório de apresentação, página 99
Você pode executar relatórios de apresentação conforme são necessários ou usar a
página Relatórios de apresentação > Agendador para criar trabalhos que definem
uma programação para executar um ou mais relatórios.
Os relatórios gerados por trabalhos agendados são distribuídos para um ou mais
destinatários via e-mail. Ao criar trabalhos agendados, considere se o seu servidor de
e-mail será capaz de administrar o tamanho e a quantidade de arquivos de relatório
anexos.
108
Websense Web Security e Websense Web Filter
Usando relatórios para avaliar diretivas de filtragem
Para acessar o Agendador:
Clique no botão Agendador no alto da página Relatórios de apresentação (acima
do Catálogo de relatórios).
Ao adicionar ou editar um filtro de relatório para um relatório, escolha Salvar e
programar na guia Confirmar e clique em Concluir. (Consulte Copiando um
relatório de apresentação, página 99.)
Clique no link do nome do trabalho na página Fila de trabalhos para editar um
trabalho.
Clique em Adicionar na página Fila de trabalhos para criar um novo trabalho.
A página Agendador contém diversas guias para selecionar os relatórios que serão
executados e agendar a execução. Para obter instruções detalhadas, consulte:
Definindo a programação, página 109
Selecionando relatórios para agendar, página 111
Definindo o intervalo de datas, página 111
Selecionando opções de saída, página 112
Depois de criar trabalhos, você pode exibir uma lista de trabalhos, com status e outras
informações úteis. Consulte Exibindo a lista de trabalhos agendados, página 113.
Definindo a programação
Tópicos relacionados:
Agendando relatórios de apresentação, página 108
Selecionando relatórios para agendar, página 111
Selecionando opções de saída, página 112
Definindo o intervalo de datas, página 111
Defina um trabalho de relatórios para ocorrer uma vez ou em um ciclo de repetição na
guia Agendar da página Relatórios de apresentação >.
Obs.:
É recomendável agendar trabalhos de relatório em
diferentes dias e horários, para evitar a sobrecarga do
banco de dados de log e a redução do desempenho para
registros e relatórios interativos.
1. Digite um Nome do trabalho que identifique este trabalho agendado de forma
única.
Ajuda do Websense Manager
109
Usando relatórios para avaliar diretivas de filtragem
2. Selecione um Padrão de recorrência e Opções de recorrência para o trabalho.
As opções específicas disponíveis dependem do padrão selecionado.
Padrão
Opções
Uma Vez
Digite a data exata em que o trabalho será executado ou clique no
ícone para selecionar em um calendário.
Diário
Não estão disponíveis opções de recorrência adicionais.
Semanal
Marque a caixa de seleção para cada dia da semana em que o
trabalho será executado.
Mensal
Digite as datas durante o mês para execução do trabalho. As datas
devem ser um número entre 1 e 31, e devem ser separadas por
vírgulas (1,10,20).
Para executar o trabalho em datas consecutivas a cada mês, digite
uma data inicial e uma data final, separadas por um hífen (3-5).
3. Em Agendar horário, defina a hora inicial para execução do trabalho.
O trabalho começa de acordo com a hora do computador que está executando o
Websense Manager.
Obs.:
Para começar a gerar relatórios agendados hoje, selecione
uma hora tarde o suficiente para que você possa concluir a
definição do trabalho antes da hora inicial.
4. Em Agendar período, selecione uma data para começar o trabalho, e uma opção
para concluir o trabalho.
Opção
Descrição
Sem data final
O trabalho continua a ser executado de acordo com a
programação estabelecida, indefinidamente.
Para cancelar o trabalho em alguma ocasião no futuro, edite ou
exclua o trabalho. Consulte Exibindo a lista de trabalhos
agendados, página 113.
Terminar depois de
Selecione o número de vezes para executar o trabalho. Depois
daquele número de ocorrências, o trabalho não será executado
novamente, mas fica na Fila de trabalhos até ser excluído.
Consulte Exibindo a lista de trabalhos agendados, página 113.
Terminar em
Define a data em que o trabalho pára de ser executado. Não
será executado na data ou posteriormente.
5. Clique em Próximo para abrir a guia Geração de relatórios. Consulte
Selecionando relatórios para agendar, página 111.
110
Websense Web Security e Websense Web Filter
Usando relatórios para avaliar diretivas de filtragem
Selecionando relatórios para agendar
Tópicos relacionados:
Agendando relatórios de apresentação, página 108
Definindo a programação, página 109
Selecionando opções de saída, página 112
Definindo o intervalo de datas, página 111
Use a guia Selecionar relatório da página > Agendador de relatórios de apresentação
para escolher relatórios para o trabalho.
1. Destaque um relatório para este trabalho na árvore do Catálogo de relatórios.
2. Clique no botão de seta para a direita (>) para mover o relatório para a lista
Selecionados.
3. Repita as etapas 1 e 2 até que todos os relatórios para este trabalho apareçam na
lista Selecionados.
4. Clique em Próximo para abrir a guia Intervalo de datas. Consulte Definindo o
intervalo de datas, página 111.
Definindo o intervalo de datas
Tópicos relacionados:
Agendando relatórios de apresentação, página 108
Definindo a programação, página 109
Selecionando relatórios para agendar, página 111
Selecionando opções de saída, página 112
Use a guia Intervalo de datas da página > Agendador de relatórios de apresentação
para definir o intervalo de datas para o trabalho. As opções disponíveis dependem de
sua seleção para Intervalo de datas.
Intervalo de datas
Descrição
Todas as datas
Os relatórios incluem todas as datas disponíveis no banco de
dados de log. Não são necessárias entradas adicionais.
Quando esta opção é usada para repetir trabalhos, poderá haver
informações duplicadas em relatórios em execuções separadas.
Ajuda do Websense Manager
111
Usando relatórios para avaliar diretivas de filtragem
Intervalo de datas
Descrição
Datas específicas
Escolha as datas exatas para início (De) e fim (Até) para os
relatórios neste trabalho.
Esta opção é ideal para trabalhos executados apenas uma vez.
Escolher esta opção para uma programação repetida resulta em
relatórios duplicados.
Datas relativas
Use as listas suspensas para escolher o número de períodos que
serão reportados (Este, Último, Últimos 2, e assimpor diante),
e o tipo de período (Dias, Semanas ou Meses). Por exemplo, o
trabalho poderia abranger as Últimas 2 semanas ou Este mês.
Semana representa uma semana de calendário, de domingo a
domingo. Mês representa um mês de calendário. Por exemplo,
Esta semana produz um relatório de domingo até hoje; Este
mês produz um relatório do primeiro dia do mês até hoje;
Semana passada produz um relatório do domingo anterior até
sábado; e assim por diante.
Esta opção é ideal para trabalhos executados em uma
programação repetida. Permite administrar quantos dados
aparecem em cada relatório, e minimiza a duplicação de dados
em relatórios em execuções separadas.
Depois de definir o intervalo de datas para o trabalho, clique em Próximo para exibir
a guia Saída. Consulte Selecionando opções de saída, página 112.
Selecionando opções de saída
Tópicos relacionados:
Agendando relatórios de apresentação, página 108
Definindo a programação, página 109
Selecionando relatórios para agendar, página 111
Definindo o intervalo de datas, página 111
Depois de selecionar os relatórios para um trabalho, use a guia Saída para selecionar o
formato de saída e as opções de distribuição.
1. Selecione o formato de arquivo para o relatório concluído.
Formato
Descrição
PDF
Portable Document Format. Os destinatários devem ter o
Adobe Reader v7.0 ou mais recente para exibir os relatórios
em PDF.
XLS
Planilha em Excel. Os destinatários devem ter o Microsoft
Excel 2003 ou mais recente para exibir os relatórios em XLS.
2. Digite endereços de e-mail para distribuição do relatório.
112
Websense Web Security e Websense Web Filter
Usando relatórios para avaliar diretivas de filtragem
Digite cada endereço em uma linha separada.
3. Marque a caixa de seleção Personalizar assunto e corpo de e-mail, se desejado.
Em seguida, digite o texto personalizado para Assunto e Corpo do e-mail de
distribuição deste trabalho.
4. Clique em Salvar trabalho para salvar e implementar a definição de trabalho, e
exiba a página Fila de trabalhos.
5. Revise este trabalho e qualquer outro trabalho agendado. Consulte Exibindo a
lista de trabalhos agendados, página 113.
Exibindo a lista de trabalhos agendados
Tópicos relacionados:
Relatórios de apresentação, página 96
Agendando relatórios de apresentação, página 108
Selecionando opções de saída, página 112
Agendando relatórios investigativos, página 135
A página Relatórios de apresentação > Fila de trabalhos lista os trabalhos
agendados criados para relatórios de apresentação. A lista fornece o status de cada
trabalho, e também informações básicas sobre o trabalho; por exemplo, com que
freqüência é executado. Nesta página, você pode adicionar e excluir trabalhos
agendados, suspender um trabalho temporariamente, e mais.
(Para revisar trabalhos agendados para relatórios investigativos, consulte Gerenciando
trabalhos programados de relatórios investigativos, página 138.)
A lista fornece as seguintes informações para cada trabalho.
Coluna
Descrição
Nome do trabalho
O nome atribuído quando o trabalho foi criado.
Estado
Um dos seguintes:
ATIVADO indica um trabalho que é executado de acordo
com o padrão de recorrência estabelecido.
DESATIVADO indica um trabalho que está inativo e não
é executado.
Recorrência
O padrão de recorrência (Uma vez, Diário, Semanal,
Mensal) definido para este trabalho.
Histórico
Clique no link Detalhes para abrir a página Histórico de
trabalhos para o trabalho selecionado. Consulte Exibindo o
histórico de trabalhos, página 114.
Próxima programação
Data e hora para a próxima execução.
Proprietário
O nome de usuário do administrator que agendou o trabalho.
Ajuda do Websense Manager
113
Usando relatórios para avaliar diretivas de filtragem
Use as opções na página para administrar os trabalhos. Alguns dos botões requerem
que você primeiro marque a caixa de seleção ao lado do nome de cada trabalho que
deve ser incluído.
Opção
Descrição
Link de nome do trabalho
Abre a página Agendador, onde você pode editar a definição
do trabalho. Consulte Agendando relatórios de
apresentação, página 108.
Adicionar trabalho
Abre a página Agendador, onde você pode definir um novo
trabalho. Consulte Agendando relatórios de apresentação,
página 108.
Excluir
Exclui da Fila de trabalhos todos os trabalhos que foram
marcados na lista. Depois que um trabalho foi excluído, não
pode ser restaurado.
Para interromper temporariamente a execução de um
trabalho específico, use o botão Desativar.
Executar agora
Começa imediatamente a executar os trabalhos que foram
marcados na lista. Isso é em acréscimo às execuções
agendadas regularmente.
Ativar
Reativa trabalhos desativados que foram marcados na lista.
O trabalho começa a ser executado de acordo com a
programação estabelecida.
Desativar
Interrompe a execução de trabalhos ativados que foram
marcados na lista. Use para suspender temporariamente um
trabalho que talvez deseje restaurar no futuro.
Exibindo o histórico de trabalhos
Tópicos relacionados:
Agendando relatórios de apresentação, página 108
Exibindo a lista de trabalhos agendados, página 113
Use a página Relatórios de apresentação > Fila de trabalhos > Histórico de
trabalhos para exibir informações sobre tentativas recentes de executar um trabalho
selecionado. A página lista cada relatório separadamente, fornecendo as seguintes
informações.
114
Coluna
Descrição
Nome do relatório
Título impresso no relatório.
Data inicial
Data e hora em que o relatório começou a ser executado.
Data final
Data e hora em que o relatório foi concluído.
Status
Indicador de se o relatório foi bem-sucedido ou falhou.
Mensagem
Informações relevantes sobre o trabalho, como se o relatório foi
encaminhado por e-mail com êxito.
Websense Web Security e Websense Web Filter
Usando relatórios para avaliar diretivas de filtragem
Relatórios investigativos
Tópicos relacionados:
Relatórios de resumo, página 117
Relatórios de resumo em vários níveis, página 121
Relatórios de detalhes flexíveis, página 122
Relatórios de detalhe de atividade do usuário, página 126
Relatórios padrão, página 131
Relatórios investigativos favoritos, página 132
Agendando relatórios investigativos, página 135
Relatórios de valores atípicos, página 138
Saída para arquivo, página 139
Conexão de banco de dados e padrões de relatórios, página 330
Use a página Geração de relatórios > Relatórios investigativos para analisar a
atividade de filtragem de Internet de forma interativa.
Inicialmente, a página principal de Relatórios investigativos mostra um relatório de
resumo de atividade por classe de risco. Trabalhe na exibição do relatório de resumo,
clicando nos links e elementos disponíveis para explorar áreas de interesse e obter
informações gerais sobre o uso de Internet em sua empresa. Consulte Relatórios de
resumo, página 117.
Relatórios de resumo em vários níveis (consulte Relatórios de resumo em vários
níveis, página 121) e relatórios de detalhes flexíveis (consulte Relatórios de detalhes
flexíveis, página 122) permitem analisar as informações de diferentes perspectivas.
Outros recursos de exibição de relatórios e relatórios investigativos podem ser
acessados a partir de links no alto da página. Consulte a tabela abaixo para uma lista
de links e os recursos que acessam. (Nem todos os links estão disponíveis em todas as
páginas.)
Opção
Ação
Usuário por dia/mês
Exibe uma caixa de diálogo que permite definir um relatório de
atividades de um usuário específico, abrangendo um dia ou um
mês. Para obter mais informações, consulte Relatórios de
detalhe de atividade do usuário, página 126.
Relatórios padrão
Exibe uma lista de relatórios predefinidos, para que você possa
ver rapidamente uma combinação específica de dados. Consulte
Relatórios padrão, página 131.
Relatórios favoritos
Permite salvar o relatório atual como Favorito, e exibe uma lista
de Favoritos existentes, que você pode gerar ou agendar.
Consulte Relatórios investigativos favoritos, página 132.
Ajuda do Websense Manager
115
Usando relatórios para avaliar diretivas de filtragem
Opção
Ação
Fila detrabalhos
Exibe a lista de trabalhos de relatórios investigativos agendados.
Consulte Agendando relatórios investigativos, página 135.
Exibir valores atípicos
Exibe relatórios mostrando o uso da Internet que é
significativamente diferente da média. Consulte Relatórios de
valores atípicos, página 138.
Opções
Exibe a página para selecionar outro banco de dados de log para
relatórios. A página Opções também permite personalizar
determinados recursos de relatórios, como o período de tempo
inicialmente mostrado em relatórios de resumo e as colunas
padrão para relatórios de detalhes. Consulte Conexão de banco
de dados e padrões de relatórios, página 330.
Clique neste botão, à direita dos campos de Pesquisa, para
exportar o relatório atual para um arquivo de planilha
compatível com Microsoft Excel.
Você é solicitado a abrir ou salvar o arquivo. Para abrir o
arquivo, o Microsoft Excel 2003 ou mais recente deve estar
instalado. Consulte Saída para arquivo, página 139.
Clique neste botão, à direita dos campos de Pesquisa, para
exportar o relatório atual para um arquivo PDF compatível com
Adobe Reader.
Você é solicitado a abrir ou salvar o arquivo. Para abrir o
arquivo, o Adobe Reader versão 7.0 ou mais recente deve estar
instalado. Consulte Saída para arquivo, página 139.
Lembre-se de que os relatórios limitam-se às informações que foram registradas no
banco de dados de log. Se você desativar o registro para nomes de usuário, endereços
IP ou categorias selecionadas (consulte Configurando o Filtering Service para
registro em log, página 304), essas informações não poderão ser incluídas. De forma
semelhante, se você desativar o registro para determinados protocolos (consulte
Editando um filtro de protocolo, página 50), as solicitações para esses protocolos não
ficam disponíveis. Se você deseja que os relatórios incluam o nome de domínio
(www.domínio.com) e o caminho para uma página específica no domínio (/produtos/
produtoA), deve registrar URLs completas (consulte Configurando o registro de
URLs completos, página 322).
Os relatórios investigativos do Websense são limitados pelo processador e pela
memória disponível no computador que executa o Websense Manager, e também por
alguns recursos de rede. A geração de alguns relatórios grandes pode demorar muito.
A mensagem de progresso inclui uma opção para salvar o relatório como Favorito,
para que você possa programá-lo para execução em outra ocasião. Consulte
Agendando relatórios investigativos, página 135.
116
Websense Web Security e Websense Web Filter
Usando relatórios para avaliar diretivas de filtragem
Relatórios de resumo
Tópicos relacionados:
Relatórios de resumo em vários níveis, página 121
Relatórios de detalhes flexíveis, página 122
Relatórios de detalhe de atividade do usuário, página 126
Relatórios padrão, página 131
Relatórios investigativos favoritos, página 132
Agendando relatórios investigativos, página 135
Relatórios de valores atípicos, página 138
Saída para arquivo, página 139
Inicialmente, a página relatórios investigativos fornece um relatório de resumo de uso
para todos os usuários por classe de risco, mostrando a atividade do dia atual no banco de
dados de log. A medição para este gráfico de barras inicial é Ocorrências (quantas vezes o
site foi solicitado). Para configurar o período de tempo para este relatório de resumo
inicial, consulte Conexão de banco de dados e padrões de relatórios, página 330.
Altere rapidamente as informações incluídas no relatório ou aprofunde nos detalhes
do relatório, clicando nos diversos links e opções disponíveis na página.
1. Selecione uma das seguintes opções na lista Medição.
Opção
Descrição
Ocorrências
Quantas vezes o URL foi solicitado.
Dependendo de como o Log Server é configurado, podem
ser acessos reais, com um registro separado para cada
elemento separado de um site solicitado, ou visitas, que
combina os diferentes elementos do site em um único
registro. Consulte Configurando os arquivos de cache de
log, página 311.
Largura de banda [KB]
A quantidade de dados, em quilobytes, contidos na
solicitação inicial do usuário e na resposta do website. É o
total combinado dos valores Enviados e Recebidos.
Lembre-se de que alguns produtos de integração não
enviam estas informações para o software Websense. Dois
exemplos são Check Point FireWall-1 e Cisco PIX
Firewall. Se a sua integração não envia estas informações,
e o Websense Network Agent está instalado, ative a opção
Log de solicitações HTTP (registro de log aprimorado)
para que a placa de rede apropriada ative os relatórios sobre
as informações de largura de banda. Consulte Definindo as
configurações de placa de rede, página 343.
Ajuda do Websense Manager
117
Usando relatórios para avaliar diretivas de filtragem
Opção
Descrição
Enviados [KB]
O número de quilobytes enviados como a solicitação da
Internet. Representa a quantidade de dados transmitidos,
que podem ser uma solicitação simples para um URL ou um
envio mais significativo, se o usuário está se registrando em
um website, por exemplo.
Recebidos [KB]
O número de quilobytes recebidos em resposta à
solicitação. Inclui todos os textos, imagens e scripts que
compõem o site.
Para sites que estão bloqueados, o número de quilobytes
varia de acordo com o software que está criando o registro.
Quando o Websense Network Agent cria os registros, o
número de bytes recebidos para um site bloqueado
representa o tamanho da página de bloqueio do Websense.
Se o registro é criado pelo Websense Security Gateway,
como resultado de verificação em tempo real, os quilobytes
recebidos representam o tamanho da página verificada.
Consulte Análise de conteúdo com as opções em tempo
real, página 143, para obter mais informação sobre a
verificação em tempo real.
Se outro produto de integração cria os registros, os
quilobytes recebidos para um site bloqueado podem ser
zero (0), podem representar o tamanho da página de
bloqueio, ou podem ser um valor obtido a partir do site
solicitado.
Tempo de navegação
Uma estimativa do tempo dedicado a visualizar o site.
Consulte O que é tempo de navegação na Internet?, página
95.
2. Altere o agrupamento primário do relatório, selecionando uma opção na lista Uso
da Internet por acima do relatório.
As opções variam de acordo com o conteúdo do banco de dados de log e
determinadas considerações de rede. Por exemplo, se existe apenas um grupo ou
domínio no banco de dados de log, os Grupos e os Domínios não aparecem nesta
lista. De forma semelhante, se existem muitos usuários (mais de 5.000) ou grupos
(mais de 3.000), essas opções não aparecem. (Alguns desses limites podem ser
configurados. Consulte Opções de exibição e saída, página 332.)
3. Clique em um nome na coluna da esquerda (ou na seta ao lado do nome) para
exibir uma lista de opções, como por usuário, por domínio ou por ação.
As opções listadas são semelhantes às listadas em Uso da Internet por,
personalizadas para serem um subconjunto significativo do conteúdo exibido
atualmente.
Obs.:
Às vezes, uma opção, como Usuário ou Grupo, aparece em
letras vermelhas. Neste caso, selecionar essa opção pode
produzir um relatório muito grande, cuja geração demorará
muito. Considere aprofundar mais os detalhes antes de
selecionar a opção.
118
Websense Web Security e Websense Web Filter
Usando relatórios para avaliar diretivas de filtragem
4. Selecione uma dessas opções para gerar um novo relatório de resumo mostrando
as informações selecionadas para a entrada associada.
Por exemplo, em um relatório de resumo de Classe de risco, clicar em Usuário na
classe de risco Responsabilidade legal gera um relatório da atividade de cada
usuário na classe de risco Responsabilidade legal.
5. Clique em uma nova entrada na coluna da esquerda e selecione uma opção para
ver mais detalhes sobre o item específico.
6. Use as setas ao lado de um cabeçalho de coluna para alterar a ordem de
classificação do relatório.
7. Controle o relatório de resumo com as seguintes opções acima do gráfico. Em
seguida, aprofunde em detalhes relacionados, clicando nos elementos do novo
relatório.
Opção
Ação
Caminho de relatório
(Usuário > Dia)
Ao lado da lista Uso da Internet por está um caminho que
mostra as seleções criadas no relatório atual. Clique em
qualquer link no caminho para voltar a essa exibição dos
dados.
Exibir
Selecione um período para o relatório: Um dia, Uma
semana, Um mês ou Tudo. O relatório é atualizado para
exibir dados para o período selecionado.
Use os botões de seta adjacentes para percorrer os dados
disponíveis, um período (dia, semana, mês) de cada vez.
À medida que você muda esta seleção, os campos Exibir
de são atualizados para refletir o período de tempo que está
sendo exibido.
O campo Exibir exibe Personalizado, em vez de um
período de tempo, se você escolher uma data específica
nos campos Exibir de ou na caixa de diálogo Favoritos.
Exibir de... até...
As datas nestes campos são atualizadas automaticamente
para refletir o período de tempo que está sendo exibido
quando você faz alterações no campo Exibir.
Como alternativa, digite datas inicial e final exatas para os
relatórios ou clique no ícone de calendário para selecionar
as datas desejadas.
Clique no botão de seta para a direita adjacente para
atualizar o relatório depois de selecionar as datas.
Gráfico de pizza /
Gráfico de barras
Quando o gráfico de barras estiver ativo, clique em
Gráfico de pizza para exibir o relatório de resumo atual
como um gráfico de pizza. Clique na etiqueta da fatia para
exibir as mesmas opções que estão disponíveis quando
você clica em uma entrada na coluna esquerda do gráfico
de barras.
Quando o gráfico de pizza estiver ativo, clique em Gráfico
de barras para exibir o relatório de resumo atual como um
gráfico de barras.
Tela cheia
Selecione esta opção para exibir o relatório investigativo
em uma janela separada, sem os painéis de navegação
esquerdo e direito.
Ajuda do Websense Manager
119
Usando relatórios para avaliar diretivas de filtragem
Opção
Ação
Anônimo / nomes
Clique em Anônimo para que os relatórios exibam um
número de identificação do usuário atribuído internamente
sempre que um nome de usuário deveria ter aparecido.
Quando os nomes estão ocultos, clique em Nomes para
exibir os nomes de usuário nestes locais.
Em algumas circunstâncias, os nomes de usuário não
podem ser exibidos. Para obter mais informações, consulte
Configurando o Filtering Service para registro em log,
página 304.
Se você clicar em Anônimo e depois passar para outra
visualização dos dados, como a exibição de detalhes ou
valores atípicos, os nomes de usuário permanecem ocultos
no novo relatório. Porém, para voltar à exibição de resumo
com os nomes ocultos, você deve usar os links no alto do
relatório, e não as trilhas no banner.
Se administradores individuais nunca devem ter acesso a
nomes de usuário em relatórios, atribua uma função em
que as permissões de relatório impeçam a visualização de
nomes de usuário em relatórios investigativos e o acesso a
relatórios de apresentação.
Procurar por
Selecione um elemento de relatório na lista e digite um
valor, integral ou parcialmente, para a pesquisa na caixa de
texto adjacente.
Clique no botão de seta adjacente para iniciar a pesquisa e
exibir resultados.
Digitar um endereço IP parcial, como 10.5., pesquisa em
todas as sub-redes, 10.5.0.0 até 10.5.255.255 neste
exemplo.
8. Adicione um subconjunto de informações para todas as entradas, ou para entradas
selecionadas, na coluna esquerda, criando um relatório de resumo em vários
níveis. Consulte Relatórios de resumo em vários níveis, página 121.
9. Crie um relatório em tabelas para um item específico na coluna esquerda, clicando
no número adjacente ou na barra de medições. Este relatório detalhado pode ser
modificado para atender as suas necessidades específicas. Consulte Relatórios de
detalhes flexíveis, página 122.
120
Websense Web Security e Websense Web Filter
Usando relatórios para avaliar diretivas de filtragem
Relatórios de resumo em vários níveis
Tópicos relacionados:
Relatórios investigativos, página 115
Relatórios de resumo, página 117
Relatórios de detalhes flexíveis, página 122
Relatórios de detalhe de atividade do usuário, página 126
Relatórios padrão, página 131
Relatórios investigativos favoritos, página 132
Agendando relatórios investigativos, página 135
Relatórios de valores atípicos, página 138
Saída para arquivo, página 139
Os relatórios de resumo em vários níveis mostram um segundo nível de informações
para complementar as informações primárias exibidas. Por exemplo, se a exibição
primária mostra classes de risco, você pode definir um segundo nível para saber quais
categorias foram mais solicitadas em cada classe de risco. Como outro exemplo, se o
relatório primário mostra solicitações para cada categoria, você poderia mostrar as 5
principais categorias e os 10 usuários que fizeram mais solicitações para cada.
Use as configurações imediatamente acima do relatório de resumo para criar um
relatório de resumo em vários níveis.
1. Na lista Selecionar os primeiros, escolha um número para designar quantas
entradas primárias (coluna da esquerda) serão reportadas. O relatório resultante
inclui as entradas primárias com os maiores valores. (Isso mostra as datas mais
antigas, se Dia for a entrada primária.)
Como alternativa, marque a caixa de seleção ao lado das entradas individuais
desejadas na coluna da esquerda para reportar apenas essas entradas. O campo
Selecionar os primeiros exibe Personalizado.
2. Na lista por, escolha as informações secundárias para o relatório.
3. No campo Exibir, escolha o número de resultados secundários que serão
reportados para cada entrada primária.
4. Clique em Exibir resultados para gerar o relatório de resumo em vários níveis.
O relatório de resumo é atualizado para mostrar apenas o número selecionado de
entradas primárias. Abaixo da barra para cada entrada primária, uma lista de
entradas secundárias aparece.
5. Use as setas ao lado de um cabeçalho de coluna para alterar a ordem de
classificação do relatório.
Ajuda do Websense Manager
121
Usando relatórios para avaliar diretivas de filtragem
Para voltar a um relatório de resumo com um único nível, selecione outra opção em
Uso da Internet por. Como alternativa, clique nas entradas primárias ou secundárias
e selecione uma opção para gerar um novo relatório invertigativo dessas informações.
Relatórios de detalhes flexíveis
Tópicos relacionados:
Relatórios investigativos, página 115
Relatórios de resumo, página 117
Relatórios de resumo em vários níveis, página 121
Relatórios investigativos favoritos, página 132
Agendando relatórios investigativos, página 135
Relatórios de valores atípicos, página 138
Saída para arquivo, página 139
Conexão de banco de dados e padrões de relatórios, página 330
Colunas para relatórios de detalhes flexíveis, página 124
Os relatórios de detalhes fornecem uma exibição em tabelas das informações no banco
de dados de log. Acesse a exibição de relatório de detalhes na página principal depois
de visualizar um relatório de resumo para o qual deseja mais detalhes.
Você pode solicitar uma exibição de detalhes a partir de qualquer linha. Porém, ao
solicitar um relatório de detalhes baseado em ocorrências, é melhor começar em uma
linha que mostra menos de 100.000 ocorrências. Se houver mais de 100.000
ocorrências para uma linha específica, o valor de ocorrências é exibido em vermelho
para alertar você de que a geração de um relatório detalhado pode demorar.
A exibição do relatório de detalhes é considerada flexível, porque permite criar seu
próprio relatório. Você pode adicionar ou excluir colunas de informação, e alterar a
ordem das colunas exibidas. As informações são classificadas de acordo com a ordem
das colunas. Você pode até inverter a ordem de classificação em cada coluna, de
crescente para decrescente, ou vice-versa.
Os relatórios investigativos do Websense são limitados pelo processador e pela
memória disponível no computador que executa o Websense Manager, e também por
alguns recursos de rede. As solicitações para relatórios grandes podem atingir o tempo
limite. Quando você solicita um relatório grande, recebe opções para gerar o relatório
sem tempos limites.
Importante
Em qualquer lista suspensa ou de valores, algumas opções
podem aparecer em vermelho. O vermelho indica que
selecionar a opção poderá resultar em um relatório muito
grande. Em geral, é mais eficaz aprofundar mais os
detalhes antes de selecionar a opção.
122
Websense Web Security e Websense Web Filter
Usando relatórios para avaliar diretivas de filtragem
1. Gerar um relatório de resumo ou em vários níveis na página principal de relatórios
investigativos. (Consulte Relatórios de resumo, página 117, ou Relatórios de
resumo em vários níveis, página 121.)
2. Aprofundar nos resultados para foco nas informações de interesse imediato.
Ao gerar um relatório com base em ocorrências, é melhor aprofundar para uma
entrada que mostre menos de 100.000 ocorrências antes de abrir a exibição de
relatório de detalhes.
3. Clique no número ou na barra na linha que você quer explorar em mais detalhes.
Para incluir várias linhas em um relatório, marque a caixa de seleção para cada
linha antes de clicar no número ou na barra em uma linha.
Uma mensagem pop-up mostra o progresso enquanto o relatório de detalhes é
carregado.
Obs.:
Se a geração do relatório demorar muito, considere salvá-lo
como um relatório Favorito, clicando no link na mensagem
Carregando, e agendando para execução posterior. Consulte
Relatórios investigativos favoritos, página 132.
4. Revise as informações no relatório inicial.
As colunas padrão variam, dependendo se você está reportando ocorrências,
largura de banda ou tempo de navegação, e das seleções na página Opções.
(Consulte Conexão de banco de dados e padrões de relatórios, página 330.)
5. Clique em Modificar relatório no alto da página.
A lista Relatório atual na caixa de diálogo Modificar relatório mostra quais
colunas aparecem no relatório de detalhes atual.
6. Selecione um nome de coluna nome na lista Colunas disponíveis ou Relatório
atual, e clique nos botões de seta para a direita (>) ou seta para a esquerda (<)
para mover a coluna para a outra lista.
Escolha no máximo 7 colunas para o relatório. A coluna que mostra a medida
(ocorrências, largura de banda, tempo de navegação) do relatório inicial de
resumo sempre aparece como a coluna da direita. Não aparece como opção ao
modificar o relatório.
Consulte Colunas para relatórios de detalhes flexíveis, página 124, para uma lista
das colunas disponíveis, e uma descrição de cada.
7. Selecione um nome de coluna na lista Relatório atual e use os botões de seta para
cima e para baixo para alterar a ordem das colunas.
A coluna no alto da lista Relatório atual torna-se a coluna da esquerda no
relatório.
Ajuda do Websense Manager
123
Usando relatórios para avaliar diretivas de filtragem
8. Clique no link Resumo ou Detalhe acima do relatório para alternar entre as duas
exibições.
Opção
Descrição
Resumo
Você deve remover a coluna Hora para exibir um relatório de
resumo. Os relatórios de resumo agrupam em uma única entrada
todos os registros que compartilham um elemento comum. O
elemento especificado varia, de acordo com as informações no
relatório. Tipicamente, a coluna mais à direita antes da medida
mostra o elemento resumido.
Detalhe
A opção Detalhe exibe cada registro como uma linha separada.
A coluna Hora pode ser exibida.
9. Clique em Enviar para gerar o relatório definido.
10. Use as seguintes opções para modificar o relatório exibido.
Use as opções de Exibir acima do relatório para alterar o período de tempo
incluído no relatório.
Clique na seta para cima ou para baixo em um cabeçalho de coluna para
reverter a ordem de classificação para a coluna e os dados associados.
Use os links Próximo e Anterior acima e abaixo do relatório para exibir
páginas adicionais do relatório, se houver. Por padrão, cada página contém
100 linhas, que podem ser ajustadas para adequação às suas necessidades.
Consulte Opções de exibição e saída, página 332.
Clique no URL para abrir o website solicitado em uma nova janela.
11. Clique em Relatório favorito se quiser salvar o relatório para poder gerá-lo
periodicamente com rapidez (consulte Salvando um relatório como Favorito,
página 133).
Colunas para relatórios de detalhes flexíveis
Tópicos relacionados:
Relatórios de detalhes flexíveis, página 122
Relatórios investigativos favoritos, página 132
Agendando relatórios investigativos, página 135
A tabela abaixo descreve as colunas disponíveis para relatórios de detalhes (consulte
Relatórios de detalhes flexíveis, página 122).
124
Websense Web Security e Websense Web Filter
Usando relatórios para avaliar diretivas de filtragem
Nem todas as colunas estão disponíveis em todas as ocasiões. Por exemplo, se a
coluna Usuário é exibida, Grupo não está disponível; se Categoria é exibida, Classe de
risco não está disponível.
Nome da coluna
Descrição
Usuário
Nome do usuário que fez a solicitação. As informações do
usuário devem estar disponíveis no banco de dados de log
para inclusão em relatórios. As informações de grupo não
estão disponíveis em relatórios baseados em usuários.
Dia
Data em que a solicitação foi feita.
Nome de host em URL
Nome de domínio (também denominado nome de host) do
site solicitado.
Domínio
Domínio do serviço de diretório para o cliente baseado em
diretório (usuário ou grupo, domínio ou unidade
organizacional) que fez a solicitação.
Grupo
Nome do grupo ao qual o solicitador pertence. Os nomes de
usuários individuais não são fornecidos em relatórios
baseados em grupos. Se o usuário que solicitou o site
pertence a mais de um grupo no serviço de diretório, o
relatório lista vários grupos nesta coluna.
Classe de risco
Classe de risco associada com a categoria à qual o site
solicitado pertence. Se a categoria está em várias classes de
risco, todas as classes de risco relevantes são listadas.
Consulte Atribuindo categorias a classes de risco, página
302.
Objeto de diretório
Caminho de diretório para o usuário que fez a solicitação,
excluindo o nome do usuário. Tipicamente, isso resulta em
várias linhas para o mesmo tráfego, porque cada usuário
pertence a vários caminhos.
Se você está usando um serviço de diretório não-LDAP, esta
coluna não está disponível.
Disposição
Ação que o software Websense recebe como resultado da
solicitação; por exemplo, categoria permitida ou categoria
bloqueada.
Servidor de origem
Endereço IP do computador que está enviando solicitações
ao Filtering Service. É o computador que está executando o
produto de integração ou o Websense Network Agent.
Protocolo
Protocolo da solicitação.
Grupo de protocolo
Grupo do Master Database em que o protocolo solicitado
recai.
IP de origem
Endereço IP do computador de onde a solicitação foi feita.
IP de destino
Endereço IP do site solicitado.
URL completo
Nome de domínio e caminho para o site solicitado (exemplo:
http://www.meudominio.com/produtos/itemum/). Se você
não está registrando URLs completos, esta coluna fica vazia.
Consulte Configurando o registro de URLs completos,
página 322.
Mês
Mês de calendário em que a solicitação foi feita.
Ajuda do Websense Manager
125
Usando relatórios para avaliar diretivas de filtragem
Nome da coluna
Descrição
Porta
Porta TCP/IP pela qual o usuário se comunicou com o site.
Largura de banda
A quantidade de dados, em quilobytes, contidos na
solicitação inicial do usuário e na resposta do website. É o
total combinado dos valores Enviados e Recebidos.
Lembre-se de que alguns produtos de integração não enviam
estas informações para o software Websense. Dois exemplos
são Check Point FireWall-1 e Cisco PIX Firewall. Se a sua
integração não envia estas informações, e o Websense
Network Agent está instalado, ative a opção Log de
solicitações HTTP (registro de log aprimorado) para que
a placa de rede apropriada ative os relatórios sobre as
informações de largura de banda. Consulte Definindo as
configurações de placa de rede, página 343.
Bytes enviados
O número de bytes enviados como a solicitação da Internet.
Representa a quantidade de dados transmitidos, que podem
ser uma solicitação simples para um URL ou um envio mais
significativo, se o usuário está se registrando em um website,
por exemplo.
Bytes recebidos
O número de bytes recebidos da Internet em resposta à
solicitação. Inclui todos os textos, imagens e scripts que
compõem o site.
Para sites que estão bloqueados, o número de bytes varia de
acordo com o software que está criando o registro de log.
Quando o Websense Network Agent cria os registros, o
número de bytes recebidos para um site bloqueado
representa o tamanho da página de bloqueio.
Se o registro de log é criado pelo Websense Security
Gateway, como resultado de verificação em tempo real, os
bytes recebidos representam o tamanho da página verificada.
Consulte Análise de conteúdo com as opções em tempo real,
página 143, para obter mais informações sobre a verificação
em tempo real.
Se outro produto de integração cria os registros, os bytes
recebidos para um site bloqueado podem ser zero (0), podem
representar o tamanho da página de bloqueio, ou podem ser
um valor obtido a partir do site solicitado.
Hora
Hora em que o site foi solicitado, no formato HH:MM:SS,
usando um relógio de 24 horas.
Categoria
Categoria sob a qual a solicitação foi filtrada. Pode ser uma
categoria do Websense Master Database ou uma categoria
personalizada.
Relatórios de detalhe de atividade do usuário
Tópicos relacionados:
126
Relatórios investigativos, página 115
Websense Web Security e Websense Web Filter
Usando relatórios para avaliar diretivas de filtragem
Clique no link Usuário por dia/mês para gerar um relatório de Detalhes da atividade
do usuário. Este relatório fornece uma interpretação gráfica da atividade de Internet do
usuário para um único dia ou um mês completo.
Primeiro, gere um relatório para um usuário específico para um dia selecionado. A
partir desse relatório, você pode gera um relatório da atividade do mesmo usuário para
um mês completo. Para obter instruções detalhadas, consulte:
Detalhes da atividade do usuário por dia, página 127
Detalhes da atividade do usuário por mês, página 128
Detalhes da atividade do usuário por dia
Tópicos relacionados:
Relatórios investigativos, página 115
Relatórios de detalhe de atividade do usuário, página 126
Detalhes da atividade do usuário por mês, página 128
O relatório Detalhes da atividade do usuário por dia fornece uma exibição mais
aprofundada da atividade de um usuário específico em um dia.
1. Selecione Usuário por dia/mês no alto da página principal. A caixa de diálogo
Detalhes do usuário por dia aparecerá.
2. Digite um nome de usuário, ou uma parte do nome, no campo Pesquisar usuário
e clique em Pesquisar.
A pesquisa exibe uma lista de rolagem com até 100 nomes de usuário
correspondentes do banco de dados de log.
3. Faça uma seleção na lista Selecionar usuário.
4. No campo Selecionar dia, aceite a data da última atividade que aparece por
padrão ou escolha outra data.
Você pode digitar a nova data ou clicar no ícone de calendário para selecionar uma
data. A caixa de seleção de calendário indica o intervalo de datas coberto pelo
banco de dados de log ativo.
5. Clique em Ir para Usuário por dia para consultar um relatório detalhado de
atividade para o usuário na data solicitada.
O relatório inicial mostra uma linha de tempo da atividade do usuário em
incrementos de 5 minutos. Cada solicitação aparece como um ícone, que
corresponde a uma categoria do Websense Master Database. Um único ícone
representa todas as categorias personalizadas. (A cor dos ícones corresponde ao
grupo de risco mostrado nos relatórios de atividade do usuário por mês. Consulte
Detalhes da atividade do usuário por mês, página 128.)
Coloque o mouse sobre um ícone para mostrar a hora exata, a categoria e a ação
para a solicitação associada.
Ajuda do Websense Manager
127
Usando relatórios para avaliar diretivas de filtragem
Use os controles listados abaixo para modificar a exibição do relatório ou ver uma
legenda.
Opção
Descrição
Dia anterior / Dia seguinte
Exibe a atividade de Internet deste usuário para o dia de
calendário anterior ou seguinte.
Exibição de tabela
Exibe uma lista de cada URL solicitado, fornecendo a
data e a hora da solicitação, a categoria e a ação adotada
(bloqueada, permitida ou outro).
Exibição detalhada
Exibição gráfica inicial do relatório.
Agrupar ocorrências
similares / Exibir todas as
ocorrências
Combina em uma única linha todas as solicitações que
ocorreram em intervalos de 10 segundos e têm domínio,
categoria e ação iguais. Isso resulta em uma exibição
mais curta e resumida da informação.
O limite de tempo padrão é 10 segundos. Se você precisar
alterar este valor, consulte Opções de exibição e saída,
página 332.
Depois que você clicar no link, ele se torna Exibir todas
as ocorrências, que restaura a lista original de cada
solicitação.
Controle de exibição de
categorias
Exibe uma lista de cada categoria no relatório atual,
mostrando o nome da categoria e o ícone que representa
a categoria.
Controla quais categorias aparecem no relatório,
marcando as caixas de seleção para as categorias que
serão incluídas. Em seguida, clique em Aceitar para
atualizar o relatório de acordo com as suas seleções.
6. Clique em Detalhes da atividade do usuário por mês, acima do relatório, para
exibir a atividade do mesmo usuário para o mês completo. Consulte Detalhes da
atividade do usuário por mês, página 128, para obter mais informações.
Detalhes da atividade do usuário por mês
Tópicos relacionados:
Relatórios investigativos, página 115
Relatórios de detalhe de atividade do usuário, página 126
Detalhes da atividade do usuário por dia, página 127
Mapeamento de categorias, página 129
Quando o relatório Detalhes da atividade do usuário por dia está aberto, você pode
alternar para ver a atividade mensal para o usuário.
1. Abra um relatório Detalhes da atividade do usuário por dia. Consulte Detalhes da
atividade do usuário por dia, página 127.
128
Websense Web Security e Websense Web Filter
Usando relatórios para avaliar diretivas de filtragem
2. Clique em Detalhes da atividade do usuário por mês no alto.
O novo relatório exibe uma imagem de calendário, com a área de cada dia
mostrando pequenos blocos coloridos que representam a atividade de Internet do
usuário para o dia. As solicitações para sites em categorias personalizadas são
mostradas como blocos cinza.
3. Clique em Legenda de categorias do banco de dados no alto à esquerda para ver
como as cores representam risco potencial de baixo para alto para o site solicitado.
As atribuições de categorias são fixas e não podem ser alteradas. Consulte
Mapeamento de categorias, página 129.
4. Clique em Anterior ou Próximo para exibir a atividade de Internet deste usuário
para o mês anterior ou próximo.
Mapeamento de categorias
Tópicos relacionados:
Relatórios investigativos, página 115
Relatórios de detalhe de atividade do usuário, página 126
Detalhes da atividade do usuário por mês, página 128
A seguinte lista identifica quais categorias são representadas por cada uma das cores
nos relatórios Atividade do usuário por dia e Atividade do usuário por mês.
Lembre-se de que os nomes de categorias no Master Database estão sujeitas a
alterações. Adicionalmente, as categorias podem ser adicionadas ou excluídas em
qualquer ocasião.
Cor
Categorias
Cinza
Categorias personalizadas
Tráfego não-HTTP
Azul escuro
Negócios e economia e todas as subcategorias
Educação e todas as subcategorias
Saúde
Tecnologia da Informação, incluindo os Mecanismos de pesquisa e
portais, e as subcategorias de Web Hosting
Diversos subcategorias Redes de entrega de conteúdo, Conteúdo
dinâmico, Imagens (mídia), Servidores de imagem e Endereços IP
privados
Produtividade/Anúncios
Ajuda do Websense Manager
129
Usando relatórios para avaliar diretivas de filtragem
130
Cor
Categorias
Azul claro
Drogas/Remédios com receita
Governo e a subcategoria Militares
Tecnologia da Informação/Sites de tradução de URLs
Diversos, somente a categoria principal
Notícias e mídia, somente a categoria principal
Eventos especiais
Amarelo Verde
Aborto e todas as subcategorias
Material para adultos/Educação sexual
Largura de banda, incluindo as subcategorias Rádio e TV pela
Internet, Armazenamento/backup pessoal em rede, e Streaming
media.
Entretenimento e a subcategoria MP3
Jogos
Governo/Organizações diretivas
Tecnologia da Informação/Segurança de informática
Comunicação pela Internet/Webmail
Diversos/Servidores para download de arquivos
Diversos/Erros de rede
Notícias e mídia/Periódicos alternativos
Produtividade, incluindo as subcategorias Mensagens instantâneas,
Quadros de mensagens e clubes, Corretagem de ações on-line
Religião e suas subcategorias Religiões não tradicionais, ocultismo
e folclore, Religiões tradicionais
Segurança, somente a categoria principal
Compras e todas as subcategorias
Organizações sociais e todas as subcategorias
Sociedade e estilo de vida, incluindo as subcategorias Gays,
lésbicas ou bissexuais, Hobbies, Websites pessoais, e Restaurantes e
jantares
Esportes e todas as subcategorias
Viagens
Definidos pelo Usuário
Veículos
Websense Web Security e Websense Web Filter
Usando relatórios para avaliar diretivas de filtragem
Cor
Categorias
Laranja
Material adulto/Nudez
Grupos de defesa
Largura de banda/Telefonia pela Internet
Drogas e as subcategorias Abuso de drogas, Maconha, Suplementos
e Compostos não regulamentados.
Tecnologia da Informação/Proxy Avoidance
Comunicação pela Internet e sua subcategoria Bate-papo
Pesquisa de emprego
Diversos/Não categorizado
Produtividade e as subcategorias Download de freeware e software,
e Pay-to-Surf
Religião
Sociedade e estilos de vida e as subcategorias Álcool e tabaco,
Anúncios pessoais e Namoro
Mau gosto
Armas
Vermelho
Material para adultos e estas subcategorias: conteúdo adulto,
lingerie e roupas de banho, e sexo
Largura de banda/Compartilhamento de arquivos -a-ponto (P2P
Jogos de azar
Ilegal ou questionável
Tecnologia da Informação/Hacking
Militantes e extremistas
Racismo e ódio
Segurança e as subcategorias Keyloggers, Websites maliciosos,
Phishing, e Spyware
Violência
Relatórios padrão
Tópicos relacionados:
Relatórios investigativos, página 115
Relatórios investigativos favoritos, página 132
Agendando relatórios investigativos, página 135
Os relatórios padrão permitem exibir um conjunto de informações específico
rapidamente, sem usar o processo de aprofundamento.
1. Clique no link Relatórios padrão na página principal de Relatórios
investigativos.
Ajuda do Websense Manager
131
Usando relatórios para avaliar diretivas de filtragem
2. Escolha o relatório que contém a informação desejada. Os seguintes relatórios
estão disponíveis.
Níveis de atividade mais altos
Quais usuários têm mais ocorrências?
Os 10 primeiros usuários para os 10 URLs mais visitados
Atividade dos 5 primeiros usuários em Compras, Entretenimento e Esportes
5 primeiros URLs para as 5 categorias mais votadas
O mais alto consumo de largura de banda
Quais grupos estão consumindo a maior quantidade de largura de banda?
Grupos consumindo a maior quantidade de largura de banda em Mídia
Relatório de URL detalhado sobre usuários por perda de largura de banda
Os 10 primeiros grupos das categorias de largura de banda
Mais tempo online
Quais usuários passaram mais tempo on-line
Quais usuários dedicaram mais tempo em sites de categorias de produtividade
Mais bloqueados
Quais usuários foram bloqueados mais vezes?
Quais sites foram bloqueados mais vezes?
Relatório de URL detalhado sobre usuários que foram bloqueados
10 categorias mais bloqueadas
O mais alto risco de segurança
As primeiras categorias representam um risco de segurança
Os primeiros usuários do protocolo P2P
Principais usuários de sites em categorias de segurança
URLs para as primeiras 10 máquinas com atividade de spyware
Responsabilidade legal
Risco de responsabilidade legal por categoria
Os primeiros usuários em categorias Adultas
3. Exiba o relatório que aparece.
4. Salve o relatório como Favorito se deseja executá-lo periodicamente. Consulte
Relatórios investigativos favoritos, página 132.
Relatórios investigativos favoritos
Tópicos relacionados:
132
Relatórios investigativos, página 115
Agendando relatórios investigativos, página 135
Websense Web Security e Websense Web Filter
Usando relatórios para avaliar diretivas de filtragem
Você pode salvar a maioria dos relatórios investigativos como Favoritos. Isso inclui
relatórios que você gera aprofundando para informações específicas, relatórios padrão
e relatórios de detalhes que você modificou para atender as suas necessidades
específicas. Em seguida, execute o relatório Favorito em qualquer ocasião ou agendeo para execução em dias e horas específicos.
Em empresas que usam administração delegada, a permissão para salvar e programar
Favoritos é definida pelo Super administrador. Os administradores que recebem esta
permissão podem executar e agendar apenas os Favoritos que salvaram; não têm
acesso a Favoritos salvos por outros administradores.
Para obter instruções detalhadas sobre como trabalhar com relatórios Favoritos,
consulte:
Salvando um relatório como Favorito, página 133
Gerando ou excluindo um relatório Favorito, página 134
Modificando um relatório Favorito, página 134
Salvando um relatório como Favorito
Tópicos relacionados:
Relatórios investigativos favoritos, página 132
Modificando um relatório Favorito, página 134
Use o seguinte procedimento para salvar um relatório como Favorito.
1. Gere um relatório investigativo com o formato e as informações desejadas.
2. Clique em Relatórios favoritos.
3. Aceite ou modifique o nome exibido pelo Websense Manager.
O nome pode conter letras, números e sublinhados (_). Não podem ser usados
espaços em branco ou outros caracteres especiais.
4. Clique em Adicionar.
O nome do relatório é adicionado à lista de Favoritos.
5. Selecione um relatório nesta lista. Em seguida, selecione uma opção para
administrar o relatório. Dependendo da opção escolhida, consulte:
Gerando ou excluindo um relatório Favorito, página 134
Agendando relatórios investigativos, página 135
Ajuda do Websense Manager
133
Usando relatórios para avaliar diretivas de filtragem
Gerando ou excluindo um relatório Favorito
Tópicos relacionados:
Relatórios investigativos favoritos, página 132
Modificando um relatório Favorito, página 134
Você pode gerar um relatório Favorito em qualquer ocasião ou apagar um relatório
que ficou obsoleto.
1. Clique em Relatórios favoritos para exibir uma lista de relatórios salvos como
favoritos.
Obs.:
Se a sua empresa usa administração delegada, esta lista
não inclui relatórios favoritos salvos por outros
administradores.
2. Selecione o relatório desejado na lista.
Se o relatório desejado não foi salvo como Favorito, consulte Salvando um
relatório como Favorito, página 133.
3. Dependendo de sua necessidade:
Clique em Executar agora para gerar e exibir o relatório selecionado
imediatamente.
Clique em Agendar para agendar a relatório para executar depois ou
periodicamente. Consulte Agendando relatórios investigativos, página 135
para obter mais informações.
Clique em Excluir para remover o relatório da lista Favoritos.
Modificando um relatório Favorito
Tópicos relacionados:
Relatórios investigativos, página 115
Relatórios investigativos favoritos, página 132
Você pode criar facilmente um novo relatório Favorito que é semelhante a um
relatório Favorito existente, da seguinte forma.
134
Websense Web Security e Websense Web Filter
Usando relatórios para avaliar diretivas de filtragem
1. Clique em Relatórios favoritos para exibir uma lista de relatórios salvos como
favoritos.
Obs.:
Se a sua empresa usa administração delegada, esta lista
não inclui relatórios favoritos salvos por outros
administradores.
2. Selecione e execute o relatório Favorito existente que é mais semelhante ao novo
relatório que você quer criar. (Consulte Gerando ou excluindo um relatório
Favorito, página 134.)
3. Modifique o relatório exibido conforme desejado.
4. Clique em Relatórios favoritos para salvar a exibição revisada como um relatório
Favorito com um novo nome. (Consulte Salvando um relatório como Favorito,
página 133.)
Agendando relatórios investigativos
Tópicos relacionados:
Relatórios investigativos favoritos, página 132
Salvando um relatório como Favorito, página 133
Gerenciando trabalhos programados de relatórios investigativos, página 138
Você deve salvar um relatório investigativo como Favorito antes de poder agendá-lo
para execução posterior ou em um ciclo de repetição. Quando o trabalho de relatório
agendado for executado, os relatórios resultantes são enviados por e-mail aos
destinatários designados. Ao criar trabalhos agendados, considere se o seu servidor de
e-mail será capaz de administrar o tamanho e a quantidade de arquivos de relatório
anexos.
Os arquivos de relatórios agendados são salvos no seguinte diretório:
<caminho_de_instalacao>\webroot\Explorer\<nome>\
O caminho de instalação padrão é C:\Arquivos de Programas\Websense. Se o trabalho
agendado tem apenas um destinatário, <nome> é a primeira parte do endereço de e-
Ajuda do Websense Manager
135
Usando relatórios para avaliar diretivas de filtragem
mail (antes da @). No caso de vários destinatários, os relatórios são salvos em um
diretório chamado Outro.
Obs.:
Os relatórios salvos a partir de um trabalho repetido usam
o mesmo nome em todas as ocasiões. Se você quiser salvar
arquivos para um período mais longo do que um ciclo
único, altere o nome do arquivo ou copie o arquivo para
outro local.
Dependendo do tamanho e do número de relatórios
agendados, este diretório poderia ficar muito grande.
Limpe o diretório periodicamente, eliminando arquivos de
relatórios desnecessários.
1. Salvar um ou mais relatórios como Favoritos. (Consulte Salvando um relatório
como Favorito, página 133).
2. Clique em Relatórios favoritos para exibir uma lista de relatórios salvos como
favoritos.
Obs.:
Se a sua empresa usa funções de administração delegada,
esta lista não inclui relatórios favoritos salvos por outros
administradores.
3. Destaque até 5 relatórios para execução como parte do trabalho.
4. Clique em Agendar para criar um trabalho de relatório agendado e forneça as
informações solicitadas na página Agendar relatório.
É recomendável programar trabalhos de relatório em diferentes dias e horários,
para evitar a sobrecarga do banco de dados de log e a redução do desempenho
para registros e relatórios interativos.
136
Campo
Descrição
Recorrência
Selecione a freqüência (Uma vez, Diário, Semanal,
Mensal) para execução do trabalho de relatório.
Data inicial
Escolha o dia da semana ou a data de calendário para
executar o trabalho pela primeira (ou única) vez.
Hora de execução
Defina a hora do dia para executar o trabalho.
Enviar por e-mail para
Use o campo Endereços de e-mail adicionais para
adicionar os endereços apropriados à lista.
Destaque um ou mais endereços de e-mail para receber os
relatórios do trabalho. (Certifique-se de desmarcar os emails que não devem receber os relatórios.)
Endereços de e-mail
adicionais
Digite um endereço de e-mail e clique em Adicionar para
colocá-lo na lista Enviar por e-mail para.
O novo endereço de e-mail é destacado automaticamente
com os outros endereços de e-mail selecionados.
Websense Web Security e Websense Web Filter
Usando relatórios para avaliar diretivas de filtragem
Campo
Descrição
Personalizar assunto do
e-mail e corpo do texto
Marque esta caixa de seleção para personalizar suas linhas
de assunto de notificação e o texto do corpo do e-mail.
Se esta caixa não está marcada, o assunto e o texto padrão
são usados.
Assunto do e-mail
Digite o texto para aparecer como linha de assunto do email quando relatórios agendados são distribuídos.
O assunto do e-mail padrão é:
Trabalho programado de relatórios investigativos
Texto do e-mail
Digite texto para ser adicionado à mensagem de e-mail
para distribuição de relatórios agendados.
O e-mail fica conforme aparece abaixo, com o seu texto no
lugar de <TEXTO PERSONALIZADO>.
O Report Scheduler gerou o arquivo ou os arquivos
anexados em <data hora>.
<TEXTO PERSONALIZADO>
Para exibir o(s) relatório(s) gerado(s), clique no(s)
seguinte(s) link(s).
Obs.: O link não funcionará se o destinatário não tiver
acesso ao servidor Web do qual o trabalho foi enviado.
Nome do trabalho
agendado
Atribua um nome exclusivo para o trabalho agendado. O
nome identifica este trabalho na Fila de trabalhos.
Consulte Gerenciando trabalhos programados de
relatórios investigativos, página 138.
Formato de saída
Escolha o formato de arquivo para os relatórios
agendados.
PDF: Portable Document Format: estes arquivos são
visualizados no Adobe Reader.
Excel: Os arquivo de planilhas Excel são visualizados no
Microsoft Excel.
Intervalo de datas
Defina o intervalo de datas para ser coberto por relatórios
neste trabalho.
Todas as datas: todas as datas disponíveis no banco de
dados de log.
Relativo: Escolha um período de tempo (Dias, Semanas
ou Meses) e o período específico para inclusão (Este,
Último, Últimos 2, e assim por diante).
Específico: defina datas específicas ou um intervalo de
datas para os relatórios neste trabalho.
5. Clique em Próximo para exibir a página Confirmação do agendamento.
6. Clique em Salvar para salvar suas seleções e ir para a página Fila de trabalhos
(consulte Gerenciando trabalhos programados de relatórios investigativos,
página 138).
Ajuda do Websense Manager
137
Usando relatórios para avaliar diretivas de filtragem
Gerenciando trabalhos programados de relatórios investigativos
Tópicos relacionados:
Relatórios investigativos, página 115
Agendando relatórios de apresentação, página 108
Quando você cria um trabalho agendado para relatórios investigativos, a página Fila
de trabalhos aparece, mostrando o novo trabalho e uma lista de trabalhos agendados
existentes. Você também pode acessar a página clicando no link Fila de trabalhos na
página principal de relatórios investigativos.
Obs.:
Se a sua empresa usa administração delegada, esta página
não exibe trabalhos agendados por outros administradores.
A seção Detalhes do relatório agendado lista cada trabalho agendado na ordem em
que foi criado, mostrando uma visão geral do agendamento definido e o status do
trabalho. Além disso, as seguintes opções estão disponíveis.
Opção
Descrição
Editar
Exibe o agendamento definido para este trabalho, e
permite modificá-lo, conforme necessário.
Excluir
Exclui o trabalho e adiciona uma entrada na seção Log
de status, mostrando o trabalho como Excluído.
A seção Log de status lista cada trabalho que foi alterado de alguma forma,
mostrando a hora inicial agendada para o trabalho, a hora de fim real e o status.
Clique em Limpar o log de status para remover todas as entradas na seção Log de
status.
Relatórios de valores atípicos
Tópicos relacionados:
Relatórios investigativos, página 115
Relatórios de resumo, página 117
Um relatório de Valores atípicos mostra quais usuários têm a atividade de Internet
mais incomum no banco de dados. O software Websense calcula a atividade média
para todos os usuários por categoria, por dia, por ação (às vezes denominada
disposição), e por protocolo. Em seguida, exibe a atividade do usuário que tem a
138
Websense Web Security e Websense Web Filter
Usando relatórios para avaliar diretivas de filtragem
variância estatisticamente mais significativa em relação à média. A variância é
calculada como o desvio padrão da média.
1. Na página principal de relatórios investigativos, gere um relatório de resumo que
exibe as informações para as quais você quer ver os valores atípicos. As seleções
no relatório sublinhadas e exibidas em azul ao lado do campo Uso da Internet por
são refletidas no relatório de Valores atípicos.
Por exemplo, para exibir valores atípicos por ocorrências para uma categoria
específica, selecione Categoria na lista Uso da Internet por e selecione
Ocorrências como a Medida.
Obs.:
Os relatórios de valores atípicos não podem ser gerados
por tempo de navegação. Se você começar com um
relatório de resumo mostrando o tempo de navegação, o
relatório de Valores atípicos relatório baseia-se em
ocorrências.
2. Clique em Exibir valores atípicos.
As linhas são classificadas em ordem descendente, com a maior variância
mostrada primeiro. Cada linha mostra:
Total (ocorrências ou largura de banda) para o usuário, categoria, protocolo,
dia e ação.
Média (ocorrências ou largura de banda) para todos os usuários, para
categoria, protocolo, dia e ação.
Variância em relação à média para o usuário.
3. Para consultar a atividade de um usuário individual nesta categoria ao longo do
tempo, clique no nome do usuário.
Por exemplo, se a atividade de um usuário é visivelmente alta para um
determinado dia, clique no nome do usuário para ver um relatório que fornece um
entendimento mais aprofundado da atividade geral do usuário.
Saída para arquivo
Tópicos relacionados:
Relatórios investigativos, página 115
Imprimindo relatórios investigativos, página 140
Ajuda do Websense Manager
139
Usando relatórios para avaliar diretivas de filtragem
Depois de gerar um relatório investigativo, você pode usar os botões acima do
relatório para salvá-lo como arquivo. O botão em que você clica determina o formato
do arquivo.
Opção
Descrição
Salva o relatório em formato XLS .
Se o Microsoft Excel 2003 ou mais recente está instalado no
computador em que você está acessando o Websense Manager, você é
solicitado a exibir ou salvar o relatório. Caso contrário, você é
solicitado a selecionar um diretório e um nome de arquivo para o
relatório salvo.
Use as opções no Microsoft Excel para imprimir, salvar ou enviar o
relatório por e-mail.
Gera um relatório em formato PDF.
Se o Adobe Reader v7.0 ou mais recente está instalado no computador
em que você está acessando o Websense Manager, você é solicitado a
exibir ou salvar o relatório. Caso contrário, você é solicitado a
selecionar um diretório e um nome de arquivo para o relatório salvo.
Use as opções no Adobe Reader para imprimir, salvar ou enviar o
relatório por e-mail.
Imprimindo relatórios investigativos
Tópicos relacionados:
Relatórios investigativos, página 115
Saída para arquivo, página 139
Você pode imprimir relatórios investigativos:
Usando a função de impressão do navegador de Internet enquanto o relatório está
exibido.
Criando um arquivo PDF ou XLS, e depois usando a função imprimir no Adobe
Reader ou Microsoft Excel (consulte Saída para arquivo, página 139).
Embora os relatórios tenham sido configurados para impressão a partir do navegador,
é recomendado testar a impressão para verificar o resultado.
Os relatórios de detalhes da atividade do usuário por mês são configurados para
impressão em modo paisagem. Todos os outros relatórios são configurados para
impressão em modo retrato.
Quando você projeta o seu próprio relatório (consulte Relatórios de detalhes flexíveis,
página 122), as larguras das colunas são diferentes, dependendo das informações
incluídas. A orientação da página muda para paisagem se a largura do relatório for
superior a 20,32 cm.
O conteúdo da página tem 17,78 ou 25,4 cm de largura. No caso de A4, as margens
são ligeiramente mais estreitas, mas ainda são impressas no intervalo de impressão. (O
140
Websense Web Security e Websense Web Filter
Usando relatórios para avaliar diretivas de filtragem
tamanho de papel padrão é Carta ou 20,32 x 27,94 cm. Se você está trabalhando com
papel A4, certifique-se de alterar esta configuração no arquivo wse.ini. Consulte
Opções de exibição e saída, página 332.)
Acessando os relatórios próprios
Tópicos relacionados:
Relatórios investigativos, página 115
Configurando preferências de relatórios, página 303
Relatório próprio, página 334
Os relatórios próprios do Websense permitem avaliar suas próprias atividades de
navegação na Internet e ajustá-las, conforme necessário, para cumprir diretrizes da
empresa. Também cumprem normas do governo que exigem que as organizações
permitam que os usuários vejam quais tipos de informações estão sendo coletados.
Se os relatórios próprios estão habilitados em sua empresa, acesse-os no navegador:
1. Digite o URL fornecido pelo Administrador do Websense ou clique no link
Relatório próprio na página principal de logon do Websense Manager para acessar
a página de logon de relatório próprio.
2. Se o Policy Server mostrar uma lista suspensa, escolha o IP endereço do Policy
Server que registra informações sobre suas atividades na Internet.
Contate o seu Administrador do Websense para obter orientação.
3. Digite o Nome de usuário e a Senha que você usa para logon na rede.
4. Clique em Logon.
O Websense Manager abre um relatório investigativo que mostra sua atividade de
Internet por classe de risco. Clique nos diversos links e elementos na página para
acessar outras opções para exibições alternativas das informações armazenadas sobre
a sua atividade. Use o sistema de Ajuda para obter orientação ao trabalhar com
relatórios.
Ajuda do Websense Manager
141
Usando relatórios para avaliar diretivas de filtragem
142
Websense Web Security e Websense Web Filter
7
Análise de conteúdo com
as opções em tempo real
Tópicos relacionados:
Opções de verificação, página 145
Classificando conteúdo e verificando para identificar ameaças, página 146
Verificação de arquivos, página 147
Removendo conteúdo, página 148
Relatórios sobre a atividade de verificação em tempo real, página 151
O software de filtragem do Websense filtra a atividade de Internet com base em sua
política ativa e nas informações armazenadas no Master Database. Se você assina o
Websense Content Gateway ou Websense Web Security Gateway, também pode
analisar o conteúdo de sites da Web e arquivos em tempo real.
Dependendo de sua assinatura, duas opções de análise em tempo real estão
disponíveis: classificação de conteúdo e verificação de Segurança em tempo real.
Use a classificação de conteúdo para revisar o conteúdo de URLs que ainda não
estão bloqueadas (com base em sua política ativa e na classificação de URL do
Websense Master Database), e retorne uma categoria para uso em filtragem.
Se você assina o Websense Web Security Gateway, três opções de verificação de
segurança em tempo real estão disponíveis.
Verificação de conteúdo analisa o conteúdo da Web para localizar ameaças
de segurança como phishing, redirecionamento de URL, exploits da Web e
proxy avoidance.
Verificação de arquivos inspeciona o conteúdo de arquivos para determinar
uma categoria de ameaças, como vírus, cavalos de Tróia ou worms.
Remoção de conteúdo remove o conteúdo ativo de páginas Web solicitadas.
Ajuda do Websense Manager
143
Análise de conteúdo com as opções em tempo real
Quando qualquer dessas opções são ativadas, apenas os sites ainda não bloqueados
com base em sua política ativa e na classificação do Websense Master Database são
analisados. Para obter mais informações, consulte Opções de verificação, página 145.
Importante
Os filtros para acesso limitado e os URLs não-filtrados
substituem a classificação em tempo real.
Se um usuário solicitar um site em um filtro de acesso
limitado ativo (consulte Restringindo usuários a uma lista
definida de sites de Internet, página 166) ou na lista de
URLs Não-Filtrados (consulte Redefinindo a filtragem de
sites específicos, página 180), a solicitação é permitida,
mesmo quando a verificação em tempo real é realizada e as
ameaças são encontradas.
Para aproveitar esses recursos de segurança em tempo real, digite uma chave de
assinatura que inclua suporte para Websense Content Gateway ou Websense Web
Security Gateway em dois lugares:
No Websense Manager (vá para Configurações > Conta).
Na interface de gerenciamento do Websense Content Gateway (vá para a guia
Configurar > Meu Proxy > Assinatura > Gestão de assinaturas).
São necessários diversos minutos para que os dois produtos façam download dos
bancos de dados necessários, sincronizem e exibam todos os recursos em tempo real
nas duas ferramentas de gerenciamento.
Opções em tempo real do Websense
As opções em tempo real do Websense ajudam a garantir a segurança da rede. Use
estas opções para verificar o conteúdo de Internet e designá-lo para uma categoria de
filtragem. O resultado em tempo real é enviado ao Filtering Service, que filtra o site
com base na ação atribuída à sua classificação em tempo real na política ativa.
Download do banco de dados
As opções em tempo real dependem de pequenos bancos de dados instalados com o
Websense Web Security Gateway, que verifica o banco de dados para obter atualizações
em intervalos periódicos. As atualizações nesses bancos de dados podem ocorrer de
forma independente de todas as atualizações do Master Database (incluindo atualizações
do banco de dados em tempo real e Atualizações de segurança em tempo real).
Quando você usa o comando ./WCGAdmin start para iniciar o Websense Security
Gateway, um download do banco de dados é iniciado. Se o download falhar, um novo
download é tentado a cada 15 minutos até que um download bem-sucedido ocorra.
144
Websense Web Security e Websense Web Filter
Análise de conteúdo com as opções em tempo real
O intervalo padrão para verificações de atualização do banco de dados é 15 minutos.
Você pode alterar este intervalo editando o valor PollInterval no arquivo /opt/bin/
downloadservice.ini no computador do Websense Content Gateway.
Depois de editar o arquivo downloadservice.ini, você deve parar e reiniciar o
Websense Content Gateway a partir da linha de comando.
Para interromper, digite: /opt/WCG/WCGAdmin stop
Para reiniciar, digite: /opt/WCG/WCGAdmin start
Opções de verificação
Use a página Configurações > Verificação em tempo real para habilitar e configurar
opções em tempo real. As opções de verificação individuais são detalhadas nas
seguintes seções.
Classificando conteúdo e verificando para identificar ameaças, página 146
Verificação de arquivos, página 147
Removendo conteúdo, página 148
Para cada opção, você tem no mínimo duas opções:
Desativada. Não ocorre verificação em tempo real ou bloqueio. Esta opção não
fornece segurança adicional.
Recomendada ou Ativada. Se o seu site está configurado para verificação em
tempo real, esta configuração fornece o melhor desempenho. As verificações são
realizadas com base em dois fatores:
As listas Sempre verificar e Nunca verificar na guia Configurações >
Verificação em tempo real > Exceções (consulte Refinando a verificação,
página 149).
Se o software Websense identificou o site como incluindo conteúdo dinâmico.
Os sites indicados como incluindo conteúdo dinâmico são verificados. O
marcador que identifica um site como incluindo conteúdo dinâmico não é
configurável pelo usuário.
Os sites com conteúdo dinâmico que aparecem na lista Nunca verificar não
são verificados.
Todas. Todas as páginas Web solicitadas são verificadas. As únicas exceções são
as listadas na lista Nunca verificar.
Esta opção fornece a segurança mais elevada, mas pode reduzir o desempenho do
sistema de forma significativa.
Aviso
Os sites na lista Nunca verificar não são analisados em
circunstância alguma. Se um site na lista Nunca verificar
estiver comprometido, as opções em tempo real não
analisam e detectam o código malicioso.
Ajuda do Websense Manager
145
Análise de conteúdo com as opções em tempo real
Classificando conteúdo e verificando para identificar ameaças
Tópicos relacionados:
Opções de verificação, página 145
Verificação de arquivos, página 147
Removendo conteúdo, página 148
Refinando a verificação, página 149
Relatórios sobre a atividade de verificação em tempo real, página 151
O conteúdo da Web muda rapidamente. As estatísticas mostraram que uma maioria
significativa do conteúdo da Web é dinâmico. Além disso, a Internet está hospedando
mais conteúdo gerado pelo usuário; por exemplo, o encontrado em sites de redes
sociais. Este material não está sujeito às diretrizes para conteúdo e estilo impostas em
sites da Web corporativos.
Quando a classificação de conteúdo está habilitada, os sites selecionados são
classificados em tempo real e a categoria resultante é encaminhada ao software de
filtragem Websense para ser bloqueada ou permitida com base na política ativa.
Importante
Habilite o registro de URLs completos (consulte Configurando
o registro de URLs completos, página 322) se planeja gerar
relatórios da atividade de verificação em tempo real. Caso
contrário, os registros incluem apenas o domínio
(www.domain.com) do site classificado e as páginas
individuais em um site podem recair em diferentes categorias.
Se o seu site usa WebCatcher para reportar URLs não classificados para Websense,
Inc. (consulte Configurando o WebCatcher, página 314), os URLs classificados com
classificação de conteúdo são encaminhados para inclusão no Master Database.
Se a sua assinatura inclui o Websense Security Gateway, você também pode
especificar que os sites sejam verificados para identificar ameaças de segurança.
Use a página Configurações > Verificação em tempo real > Opções comuns para
especificar quando usar classificação de conteúdo e verificação de conteúdo.
1. Na área Classificação de conteúdo, selecione Desativada ou Ativada (padrão)
para determinar se a verificação é executada. Consulte Opções de verificação,
página 145.
Depois que a categoria é determinada, quaisquer outras opções em tempo real que
você configurou são aplicadas para fornecer segurança adicional.
2. (Websense Security Gateway) Na área Verificação de conteúdo, selecione
Desativado (padrão), Recomendado ou Tudo para determinar o nível da
verificação.
146
Websense Web Security e Websense Web Filter
Análise de conteúdo com as opções em tempo real
3. Use um dos seguintes métodos:
Para adicionar sites às listas Sempre verificar e Nunca verificar, selecione a
guia Exceções. Consulte Refinando a verificação, página 149.
Para alterar as configurações para outras opções em tempo real, continue na
página Opções comuns. Consulte Verificação de arquivos, página 147 e
Removendo conteúdo, página 148.
4. Quando terminar, clique em OK para colocar as alterações em cache. As
alterações só serão implementadas quando você clicar em Salvar tudo.
Os relatórios de apresentação podem fornecer detalhes sobre tentativas de acessar
sites que contêm ameaças. Consulte Relatórios de apresentação, página 96, para obter
detalhes sobre a execução de relatórios do Websense.
Verificação de arquivos
Tópicos relacionados:
Opções de verificação, página 145
Classificando conteúdo e verificando para identificar ameaças, página 146
Removendo conteúdo, página 148
Refinando a verificação, página 149
Relatórios sobre a atividade de verificação em tempo real, página 151
A verificação de arquivos analisa o conteúdo nos arquivos de aplicativos recebidos
que os usuários tentam baixar ou abrir remotamente. Esta opção em tempo real retorna
uma categoria para o software de filtragem Websense, de forma que o arquivo seja
permitido ou bloqueado, conforme apropriado.
Como prática recomendada, verifique todos os arquivos executáveis (por exemplo,
.exe e .dll). Você também pode identificar tipos de arquivos adicionais para verificar e
definir um tamanho máximo para verificação.
Obs.:
Somente os arquivos de aplicativos portáveis para
Windows de 32 bits são verificados.
Use a guia Configurações> Verificação em tempo real> Opções comuns para
especificar quando usar verificação de arquivos.
1. Na área Verificação de conteúdo, selecione Desativado, Recomendado (padrão)
ou Tudo para determinar o nível da verificação. Consulte Opções de verificação,
página 145.
2. Clique em Configurações avançadas.
Ajuda do Websense Manager
147
Análise de conteúdo com as opções em tempo real
3. A verificação de todos os tipos de arquivos com conteúdo executável é
selecionada por padrão. Marque esta caixa de seleção se preferir listar as
extensões de arquivos individuais que serão verificadas.
4. Para especificar tipos de arquivos adicionais para verificação, informe a extensão
de arquivo (como ppt ou wmv) e clique em Adicionar. A extensão de arquivo só
pode conter caracteres alfanuméricos, uma sublinha ( _ ) ou um traço ( - ). Não
inclua o ponto que precede a extensão.
Para remover uma extensão de arquivo da lista de extensões de arquivos
Selecionados, selecione a extensão e clique em Remover.
5. Em Opções, digite o tamanho máximo para os arquivos que serão verificados (por
padrão, 10 MB). Selecione Personalizado para digitar um tamanho até 4096 MB
(4 GB). Os arquivos maiores do que o tamanho especificado não são verificados.
6. Use um dos seguintes métodos:
Para adicionar sites às listas Sempre verificar e Nunca verificar, selecione a
guia Exceções. Consulte Refinando a verificação, página 149.
Para alterar as configurações para outras opções em tempo real, continue na
guia Opções comuns. Consulte Classificando conteúdo e verificando para
identificar ameaças, página 146, e Removendo conteúdo, página 148.
7. Quando terminar, clique em OK para colocar as alterações em cache. As
alterações só serão implementadas quando você clicar em Salvar tudo.
Diversos relatórios de apresentação fornecem detalhes sobre tentativas de download
de arquivos que contêm riscos de segurança. Consulte Relatórios de apresentação,
página 96, para obter instruções sobre a execução de relatórios do Websense.
Consulte Gerenciando o tráfego com base no tipo de arquivo, página 191, para obter
informações sobre o bloqueio de arquivos com base em tipo e categoria de URL.
Removendo conteúdo
Tópicos relacionados:
Opções de verificação, página 145
Classificando conteúdo e verificando para identificar ameaças, página 146
Verificação de arquivos, página 147
Refinando a verificação, página 149
Relatórios sobre a atividade de verificação em tempo real, página 151
As ameaças ao seu sistema podem estar ocultas em conteúdo ativo enviado por
páginas da Web. Uma forma de preservar a integridade do seu sistema é garantir que
esse conteúdo nunca chegue.
As opções em tempo real do Websense tornam possível especificar que o conteúdo em
linguagens de script específicas (ActiveX, JavaScript ou VB Script) seja removido das
148
Websense Web Security e Websense Web Filter
Análise de conteúdo com as opções em tempo real
páginas Web recebidas. Se a remoção de conteúdo for habilitada, todo o conteúdo nas
linguagens de script especificadas é removido dos sites marcados como contendo
conteúdo dinâmico ou que aparecem na lista Sempre verificar (consulte Opções de
verificação, página 145).
O conteúdo só é removido depois que as opções em tempo real classificaram o site e o
software de filtragem do Websense determinou qual política é aplicável.
Importante
As páginas Web que usam conteúdo ativo que foi
removido não funcionam conforme esperado. Para
permitir o acesso completo a sites que requerem conteúdo
ativo, desative a remoção de conteúdo ou adicione os sites
à lista Nunca verificar.
O usuário que solicitou uma página com conteúdo ativo não recebe qualquer
notificação de que o conteúdo foi removido.
Use a guia Configurações > Verificação em tempo real > Opções comuns para
especificar quando remover conteúdo de sites com conteúdo dinâmico.
1. Na área Remoção de conteúdo, selecione os tipos de conteúdo ativo que devem
ser removidos de páginas Web recebidas.
2. Para alterar as configurações para outras opções em tempo real, consulte:
Classificando conteúdo e verificando para identificar ameaças, página 146
Verificação de arquivos, página 147.
3. Quando terminar, clique em OK para colocar as alterações em cache. As
alterações só serão implementadas quando você clicar em Salvar tudo.
Para desativar a remoção de conteúdo para qualquer idioma selecionado, desmarque a
caixa de seleção associada.
Refinando a verificação
Tópicos relacionados:
Opções de verificação, página 145
Classificando conteúdo e verificando para identificar ameaças, página 146
Verificação de arquivos, página 147
Removendo conteúdo, página 148
Use as listas Sempre verificar e Nunca verificar para personalizar o comportamento as
opções de verificação Recomendado e Tudo.
Ajuda do Websense Manager
149
Análise de conteúdo com as opções em tempo real
Quando uma opção em tempo real é definida como Recomendado ou Ativado, os
sites com conteúdo dinâmico e os sites na lista Sempre verificar são verificados
(consulte Opções de verificação, página 145). Os sites na lista Nunca verificar são
ignorados.
Quando uma opção em tempo real é configurada como Tudo, os sites na lista
Sempre verificar são ignorados. Isso pode melhorar o desempenho.
Use a lista Nunca verificar com cuidado. Se um site nesta lista estiver adulterado, o
Websense Security Gateway não verifica o site para identificar o problema de
segurança.
Use a página Configurações > Verificação em tempo real > Exceções para
preencher e editar as listas Sempre verificar e Nunca verificar.
Para adicionar sites às listas Sempre verificar e Nunca verificar:
1. Digite nomes de sites na caixa URLs.
Digite apenas o nome do host (por exemplo, thissite.com). Não é necessário
digitar o URL completo. Certifique-se de digitar o domínio e a extensão;
thissite.com e thissite.net são entradas diferentes.
Você pode digitar mais de um nome de host de cada vez.
2. Na coluna Opções, selecione quais opções em tempo real aplicam-se a todos os
sites que você digitou. Você pode selecionar uma ou mais opções. Observe que
Ameaças de segurança refere-se apenas a verificação de conteúdo e não a
verificação de arquivos. A verificação de arquivos não é afetada pelas listas
Sempre verificar e Nunca verificar.
Para aplicar diferentes opções a diferentes sites, informe os sites separadamente.
3. Selecione Adicionar a Sempre verificar ou Adicionar a Nunca verificar.
Um site só pode aparecer em uma das duas listas. Você não pode, por exemplo,
especificar que o mesmo site sempre deve ser verificado para ameaças e nunca
para remoção de conteúdo.
Para alterar em que lista um site aparece, primeiro selecione o site e depois
use os botões seta para a direita (>) e seta para a esquerda (>) para mover o
site para uma nova lista.
Para excluir um site de uma das listas, selecione o site e clique em Remover.
4. Quando terminar, clique em OK para colocar as alterações em cache. As
alterações só serão implementadas quando você clicar em Salvar tudo.
Para alterar as opções de verificação associadas com um site:
1. Selecione o site na lista Sempre verificar ou Nunca verificar, e clique em Editar.
2. Na caixa Editar regras, selecione as novas opções para aquele nome de host:
150
Sem alteração mantém a configuração atual.
Ativado indica que o conteúdo é verificado para a opção especificada, como
classificação de conteúdo.
Desativado indica que não ocorre verificação para a opção especificada. Se
uma opção estiver desativada, o desempenho pode melhorar, mas a segurança
pode ser comprometida.
Websense Web Security e Websense Web Filter
Análise de conteúdo com as opções em tempo real
3. Quando você terminar de fazer alterações, clique em OK na caixa Editar regras
para voltar à guia Exceções.
4. Clique em OK novamente para salvar suas alterações em cache. As alterações só
serão implementadas quando você clicar em Salvar tudo.
Relatórios sobre a atividade de verificação em tempo real
Tópicos relacionados:
Opções de verificação, página 145
Classificando conteúdo e verificando para identificar ameaças, página 146
Verificação de arquivos, página 147
Removendo conteúdo, página 148
Se a sua assinatura inclui recursos de verificação em tempo real, você pode analisar os
efeitos desses recursos com relatórios de apresentação e relatórios investigativos.
Na página Relatórios de apresentação, um grupo de relatórios denominado Ameaças à
segurança em tempo real está disponível. Esses relatórios se concentram
especificamente em atividades relacionadas a ameaças. Como ocorre com todos os
relatórios de apresentação, você pode copiar um relatório de ameaça de segurança e
editar seu filtro de relatórios para refinar as informações incluídas quando você gera
um relatório a partir daquela cópia.
Alguns relatórios de ameaças de segurança incluem uma coluna ID da ameaça. Você
pode clicar na ID da ameaça individual para abrir uma página do Websense Security
Labs que descreve o tipo de ameaça identificada.
Além disso, outros relatórios de apresentação contêm informações sobre atividades de
verificação em tempo real e atividades de filtragem padrão. Copie um relatório
predefinido e edite seu filtro para criar um relatório específico para as atividades de
verificação em tempo real.
Importante
Habilite o registro de URLs completos (consulte
Configurando o registro de URLs completos, página 322)
para garantir que a atividade de verificação em tempo real
seja significativa. Caso contrário, os relatórios só podem
exibir o domínio (www.domain.com) do site classificado,
ainda que as páginas individuais do site recaiam em
diferentes categorias ou contenham diferentes ameaças.
Como exemplo, o relatório Detalhe de URLs completos por categoria, localizado no
grupo Atividade da Internet do Catálogo de relatórios, fornece uma lista detalhada de
cada URL acessado em cada categoria. Para criar um relatório específico para a
Ajuda do Websense Manager
151
Análise de conteúdo com as opções em tempo real
verificação em tempo real, copie o relatório Detalhe de URLs completos por categoria
e edite seu filtro de relatórios. Na guia Ações, selecione apenas ações permitidas e
bloqueadas que se referem à verificação em tempo real. Na guia Opções, altere o título
de catálogo do relatório e o nome do relatório para identificá-lo como um relatório de
verificação em tempo real. Por exemplo, você pode alterar o nome e o título para
Tempo real: Detalhe de URLs completos por categoria.
Os relatórios investigativos também podem ser usados para obter informações sobre
as atividades de verificação em tempo real.
1. Na lista suspensa Uso da Internet por, selecione Ação.
2. No relatório resultante, clique em uma ação em tempo real, como Categoria
bloqueada em tempo real, para exibir uma lista de opções suspensas.
3. Marque a opção suspensa desejada, como Categoria ou Usuário.
4. Clique no valor Ocorrências ou na barra em qualquer linha para ver os detalhes
relacionados.
5. Clique em Modificar relatório, no alto da página, para adicionar a coluna URL
completo ao relatório.
Consulte Relatórios investigativos, página 115, para obter detalhes sobre o uso de
todos os recursos de relatórios investigativos.
Como a verificação em tempo real é registrada
Quando você usa opções de verificação em tempo real, observe que há diferenças na
forma como a atividade de filtragem da Web padrão e a atividade de verificação em
tempo real são registradas.
Para filtragem da Web padrão, você tem diversas opções para reduzir o tamanho do
banco de dados de log.
Habilite visitas para registrar apenas um registro para cada site da Web visitado.
Consulte Configurando os arquivos de cache de log, página 311.
Habilite consolidação para combinar em um único registro diversas solicitações
com determinados elementos em comum. Consulte Configurando opções de
consolidação, página 312.
Desabilite Registro dos logs de URLs completos para registrar apenas o nome do
domínio (www.domain.com) para cada solicitação, e não o caminho para a página
específica no domínio (/produtos/produtoA). Consulte Configurando o registro de
URLs completos, página 322.
Habilite registro seletivo de categorias em log para limitar o registro a categorias
selecionadas que são essenciais para a sua empresa. Consulte Configurando o
Filtering Service para registro em log, página 304.
Porém, os recursos de verificação em tempo real são limitados apenas parcialmente
por essas configurações. Quando a verificação em tempo real analisa um site, cria dois
registros de log separados.
152
Websense Web Security e Websense Web Filter
Análise de conteúdo com as opções em tempo real
Os registros do Web Filter são beneficiados por qualquer configuração de
redução de tamanho que tenha sido implementada, e estão disponíveis para todos
os relatórios do Web Filter.
Os registros em tempo real ignoram a maioria das configurações de redução de
tamanho. Cada ocorrência separada é registrado, as solicitações para todas as
categorias são registradas e nenhum registro é consolidado. Um registro em tempo
real é gerado, não importa se o site é bloqueado ou permitido como resultado de
verificação em tempo real. Somente a configuração de registro de URLs
completos é cumprida para registros em tempo real.
Se você habilitou qualquer opção de redução de tamanho do banco de dados de log, os
números que aparecem nos relatórios em tempo real podem não corresponder aos que
aparecem em relatórios de filtragem padrão, mesmo quando os relatórios são
configurados para os mesmos usuários, períodos de tempo e categorias. Por exemplo,
se você optou por registrar as visitas, e um usuário solicitar que um site seja analisado
por recursos de verificação em tempo real, a solicitação do usuário aparece como uma
visita em relatórios de filtragem padrão, mas pode aparecer como várias ocorrências
nos relatórios em tempo real.
Para ver dados comparáveis para filtragem padrão e em tempo real, desative as
configurações de redução de tamanho do banco de dados de log. Como isso pode
resultar em um banco de dados muito grande e que cresce muito rápido, certifique-se
de que o computador do banco de dados de log tenha capacidade adequada de disco
rígido, processamento e memória.
Consulte Administração de relatórios, página 299, para obter mais informações sobre
as configurações de redução de tamanho. Consulte Relatórios de apresentação, página
96, e Relatórios investigativos, página 115, para obter mais informações sobre a
geração de relatórios.
Ajuda do Websense Manager
153
Análise de conteúdo com as opções em tempo real
154
Websense Web Security e Websense Web Filter
8
Filtrar Clientes Remotos
Tópicos relacionados:
Como o Remote Filtering funciona, página 156
Definindo as configurações do Remote Filtering, página 162
Muitas empresas têm usuários que às vezes levam seus computadores portáteis para
fora da rede. Para usuários remotos que usam um sistema operacional Microsoft
Windows, você pode filtrar as solicitações de Internet, implementando o Websense
Remote Filtering, um recurso opcional disponível no Websense Web Security e no
Websense Web Filter.
O Remote Filtering monitora o tráfego HTTP, SSL e FTP, aplicando a política
atribuída ao usuário ou grupo individual, ou a política Padrão, dependendo de como o
usuário faz logon no computador remoto. O Remote Filtering não filtra com base em
políticas atribuídas a computadores ou intervalos de rede. Consulte Identificando
usuários remotos, página 159 para obter mais informações.
A filtragem com base em banda não é suportada para clientes remotos (consulte
Usando o Bandwidth Optimizer para gerenciar a largura de banda, página 189). A
banda gerada por tráfego remoto não está incluída em medições e relatórios de banda.
A filtragem remota de solicitações FTP e SSL, como HTTPS, só pode ser bloqueada
ou permitida. Se um usuário remoto acessar um site de FTP ou HTTPS, por exemplo,
de uma categoria à qual foi atribuída a ação cota ou confirmar, o site é bloqueado para
clientes do Remote Filtering. Quando esses computadores estão dentro da rede, as
ações de filtragem para cota e confirmar são aplicadas normalmente.
Para implementar o Remote Filtering, você deve instalar os seguintes componentes:
O Remote Filtering Server deve estar dentro do firewall mais externo e os
computadores remotos devem ter permissão para comunicar com ele. Em geral, é
instalado na zona desmilitarizada da rede, ou DMZ, fora do firewall que protege o
resto da rede. Você pode instalar até 3 servidores do Remote Filtering para
fornecer recursos de failover.
Ajuda do Websense Manager
155
Filtrar Clientes Remotos
O Remote Filtering Client deve estar em cada computador que executa um
sistema operacional Windows e é usado fora da rede.
Obs.:
Siga as recomendações no Guia de Implementação com
cuidado para implementar estes componentes. Consulte o
Guia de Instalação para obter instruções sobre como
instalá-los.
Se você está usando o software Websense em modo
independente (stand-alone: sem um produto de integração)
configure o Network Agent para não monitorar o
computador do Remote Filtering Server (consulte
Definindo as configurações globais, página 340).
Todas as comunicações entre o cliente do Remote Filtering e o Remote Filtering
Server são autenticadas e criptografadas.
Como o Remote Filtering funciona
Tópicos relacionados:
Dentro da rede, página 157
Fora da rede, página 158
Identificando usuários remotos, página 159
Quando a comunicação com o servidor falha, página 160
Rede Virtual Privada (VPN, Virtual Private Network), página 161
Definindo as configurações do Remote Filtering, página 162
Sempre que um computador remoto faz uma solicitação HTTP, SSL ou FTP, seu
cliente do Remote Filtering se comunica com o Remote Filtering Server. O Remote
Filtering Server comunica-se com o Websense Filtering Service para determinar qual
ação é aplicável. Em seguida, o Remote Filtering Server responde ao cliente do
Remote Filtering, permitindo o site ou enviando a mensagem de bloqueio apropriada.
Quando o navegador em um computador que executa o cliente do Remote Filtering
faz uma solicitação por HTTP, SSL ou FTP, o cliente do Remote Filtering deve decidir
se irá consultar o Remote Filtering Server sobre a solicitação. Esta determinação é
controlada pela localização do computador em relação à rede.
156
Websense Web Security e Websense Web Filter
Filtrar Clientes Remotos
Dentro da rede
Tópicos relacionados:
Como o Remote Filtering funciona, página 156
Fora da rede, página 158
Identificando usuários remotos, página 159
Quando a comunicação com o servidor falha, página 160
Rede Virtual Privada (VPN, Virtual Private Network), página 161
Definindo as configurações do Remote Filtering, página 162
Quando um computador é inicializado dentro da rede, o cliente do Remote Filtering
tenta enviar uma pulsação ao Remote Filtering Server na DMZ. A pulsação é bemsucedida porque a porta de pulsação é aberta no firewall interno.
Neste caso, o cliente do Remote Filtering torna-se passivo e não consulta o Remote
Filtering Server sobre solicitações de Internet. Em vez disso, essas solicitações são
passadas diretamente ao produto de integração (como Cisco Pix, Microsoft ISA
Server) ou ao Websense Network Agent. A solicitação é filtrada como qualquer outra
solicitação interna.
Ajuda do Websense Manager
157
Filtrar Clientes Remotos
Fora da rede
Tópicos relacionados:
Como o Remote Filtering funciona, página 156
Dentro da rede, página 157
Identificando usuários remotos, página 159
Quando a comunicação com o servidor falha, página 160
Rede Virtual Privada (VPN, Virtual Private Network), página 161
Definindo as configurações do Remote Filtering, página 162
Quando um computador é inicializado dentro da rede, o cliente do Remote Filtering
tenta enviar uma pulsação ao Remote Filtering Server na DMZ. A pulsação não tem
êxito porque a porta de pulsação é bloqueada no firewall externo.
Esta falha de pulsação faz com que o cliente do Remote Filtering envie uma consulta
sobre cada solicitação HTTP, SSL ou FTP pela porta configurada (padrão 80) para o
Remote Filtering Server na DMZ. O Remote Filtering Server encaminha a solicitação
de filtragem ao Websense Filtering Service dentro da rede. O Filtering Service avalia a
solicitação e envia uma resposta ao Remote Filtering Server. A resposta é
encaminhada ao computador remoto. Se o site estiver bloqueado, o cliente do Remote
Filtering solicita e recebe a página de bloqueio apropriada, que é exibida para o
usuário.
O cliente do Remote Filtering atrasa cada solicitação filtrada até receber uma resposta
do Remote Filtering Server. Dependendo da resposta recebida, o Remote Filtering
Server permite o site ou exibe a página de bloqueio.
158
Websense Web Security e Websense Web Filter
Filtrar Clientes Remotos
Um arquivo de registro monitora as atividades do Remote Filtering, como entrar e sair
da rede, falha em abrir ou fechar, e reinício do cliente. O cliente do Remote Filtering
cria o arquivo de log quando é inicializado pela primeira vez. Você controla a presença
e o tamanho deste arquivo de log. Consulte Definindo as configurações do Remote
Filtering, página 162.
Identificando usuários remotos
Tópicos relacionados:
Como o Remote Filtering funciona, página 156
Dentro da rede, página 157
Fora da rede, página 158
Quando a comunicação com o servidor falha, página 160
Rede Virtual Privada (VPN, Virtual Private Network), página 161
Definindo as configurações do Remote Filtering, página 162
A forma como um usuário faz logon em um computador remoto determina qual
política é aplicada.
Se um usuário faz logon usando credenciais de domínio em cache (informações de
logon no diretório de rede), o Websense Filtering Service não pode resolver o nome de
usuário, e aplica políticas apropriadas com base em usuários e grupos ao computador
remoto. Além disso, a atividade de Internet é registrada em log sob o nome de usuário
de rede.
Se o usuário faz logon com uma conta de usuário que é local para o computador, o
Filtering Service não pode resolver o nome de usuário e aplica a política Padrão. A
atividade de Internet é registrada sob o nome de usuário local. O Remote Filtering não
filtra com base em políticas atribuídas a computadores ou intervalos de rede.
Obs.:
Os usuários remotos são sempre filtrados de acordo com
suas credenciais de logon, conforme a descrição aqui. As
configurações de autenticação seletiva não se aplicam a
esses usuários.
Ajuda do Websense Manager
159
Filtrar Clientes Remotos
Quando a comunicação com o servidor falha
Tópicos relacionados:
Como o Remote Filtering funciona, página 156
Dentro da rede, página 157
Fora da rede, página 158
Identificando usuários remotos, página 159
Rede Virtual Privada (VPN, Virtual Private Network), página 161
Definindo as configurações do Remote Filtering, página 162
A filtragem ocorre quando o cliente do Remote Filtering, fora da rede, se comunica
com êxito com o Remote Filtering Server na DMZ da rede. Porém, pode haver
ocasiões em que essa comunicação falha.
A ação que o cliente do Remote Filtering adota se não puder contatar o Remote
Filtering Server é configurável. Por padrão, o cliente do Remote Filtering usa a
configuração fail open, que permite todas as solicitações HTTP, SSL e FTP quando a
comuniacção entre esses componentes não pode ser estabelecida. O cliente do Remote
Filtering continua tentando contatar o Remote Filtering Server. Quando a
comunicação é bem-sucedida, a política de filtragem apropriada é aplicada.
Quando o cliente do Remote Filtering está configurado para fail closed, um valor de
tempo limite é aplicado (o padrão são 15 minutos). O cronômetro começa a funcionar
quando o computador remoto é inicializado. O cliente do Remote Filtering tenta a
conexão com o Remote Filtering Server imediatamente e continua percorrendo os
Remote Filtering Servers disponíveis até ter êxito.
Se o usuário tem acesso à Web na inicialização, não ocorre filtragem (todas as
solicitações são permitidas) até que o cliente do Remote Filtering se conecte ao
Remote Filtering Server. Quando isso ocorre, a política de filtragem apropriada é
aplicada.
Se o cliente do Remote Filtering não pode se conectar com o período de tempo limite
configurado, todo o acesso à Internet é bloqueado (fechamento por falha) até que a
conexão ao Remote Filtering Server possa ser estabelecida.
Obs.:
Se o Remote Filtering Server não puder se conectar ao
Websense Filtering Service por qualquer motivo, um erro é
retornado ao cliente do Remote Filtering e a filtragem será
sempre falha ao abrir.
Este período de tempo limite permite que os usuários que pagam por acesso à Internet
em viagens inicializem o computador e providenciem a conexão sem serem
bloqueados. Se o usuário não estabelecer o acesso à Web antes que o período de tempo
limite de 15 minutos termine, o acesso à Web não pode ser estabelecido durante a
160
Websense Web Security e Websense Web Filter
Filtrar Clientes Remotos
sessão. Quando isso ocorre, o usuário deve reinicializar o computador para reiniciar o
intervalo de tempo limite.
Para alterar a configuração falha ao abrir/fechamento por falha, e mudar o valor de
tempo limite, consulte Definindo as configurações do Remote Filtering, página 162.
Rede Virtual Privada (VPN, Virtual Private Network)
Tópicos relacionados:
Como o Remote Filtering funciona, página 156
Dentro da rede, página 157
Fora da rede, página 158
Identificando usuários remotos, página 159
Quando a comunicação com o servidor falha, página 160
Definindo as configurações do Remote Filtering, página 162
O Websense Remote Filtering suporta conexões de VPN, incluindo VPN com túnel
dividido. Quando um computador remoto se conecta à rede interna via VPN (sem
túnel dividido), o cliente do Remote Filtering pode enviar uma pulsação ao Remote
Filtering Server. Como resultado, o cliente do Remote Filtering se torna passivo e
todas as solicitações HTTP, SSL e FTP do computador remoto são filtradas pelo
produto de integração interno ou pelo Network Agent, como os outros computadores
na rede.
Se o computador remoto se conecta à rede interna via um cliente VPN com túnel
dividido, o cliente do Remote Filtering detecta isso e não envia uma pulsação ao
Remote Filtering Server. O cliente do Remote Filtering pressupõe que está operando
externamente e envia as solicitações ao Remote Filtering Server para filtragem.
O software Websense suporta tunelamento dividido para os seguintes clientes de VPN:
Checkpoint SecureClient
Cisco
Juniper/Netscreen
Microsoft PPTP
Nokia
Nortel
SonicWALL
Ajuda do Websense Manager
161
Filtrar Clientes Remotos
Definindo as configurações do Remote Filtering
Tópicos relacionados:
Como o Remote Filtering funciona, página 156
Dentro da rede, página 157
Fora da rede, página 158
Identificando usuários remotos, página 159
Quando a comunicação com o servidor falha, página 160
Rede Virtual Privada (VPN, Virtual Private Network), página 161
Os Super administradores incondicionais podem usar a página Configurações >
Gerais > Remote Filtering para configurar opções que afetam todos os clientes do
Remote Filtering associados com esta instalação.
Para obter detalhes sobre como o Remote Filtering opera, consulte Como o Remote
Filtering funciona, página 156.
1. Marque a caixa de seleção Fechamento por falha para bloquear os clientes do
Remote Filtering para todo o acesso à Internet, a não ser que o computador esteja
se comunicando com o Remote Filtering Server.
Por padrão, isso não é selecionado, o que significa que os usuários remotos têm
acesso não filtrado à Internet quando seus computadores não podem se comunicar
com o Remote Filtering Server.
2. Se você marcou a opção Fechamento por falha, use o campo Fechamento por
falha timeout para selecionar um número de minutos até 60 (o padrão é 15), ou
escolha Sem tempo limite.
Durante o período de tempo limite, todas as solicitações HTTP, SSL e FTP são
permitidas.
Se o cliente do Remote Filtering não pode se conectar com o Remote Filtering
Server durante o intervalo de tempo limite, todo o acesso à Internet será
bloqueado (fechamento por falha).
Escolher Sem tempo limite pode bloquear um computador remoto antes que o
usuário possa estabelecer uma conexão de Internet a partir de um hotel ou outro
provedor pago por uso. Além disso, o cliente do Remote Filtering tenta se
comunicar com o Remote Filtering Server continuamente.
Aviso
A Websense, Inc., não recomenda escolher Sem tempo
limite ou definir um período de tempo limite muito baixo.
3. Selecione um Tamanho máximo para o cache de registro local (em
megabytes), até 10. Escolha Sem log para desativar o registro em log.
162
Websense Web Security e Websense Web Filter
Filtrar Clientes Remotos
Isso controla o tamanho e a existência do arquivo de log que o computador remoto
cria quando é desconectado inicialmente do Remote Filtering Server. Este arquivo
de log monitora os seguintes eventos:
O computador sai da rede
O computador volta à rede
O cliente do Remote Filtering é reiniciado
Ocorre uma condição de falha ao abrir
Ocorre uma condição de fechamento por falha
O cliente do Remote Filtering recebe uma atualização de política
O computador arquiva os 2 registros mais recentes. Esses registros podem ser
usados para solucionar problemas de conexão ou outros problemas com o Remote
Filtering.
Ajuda do Websense Manager
163
Filtrar Clientes Remotos
164
Websense Web Security e Websense Web Filter
9
Refinar as diretivas de
filtragem
Na configuração mais simples, a filtragem de uso da Internet requer uma única
diretiva que aplique um filtro de categoria e um filtro de protocolo 24 horas por dia, 7
dias por semana. Porém, o software Websense oferece ferramentas que vão muito
além dessa filtragem básica para atingir precisamente o nível de granularidade que
você necessita para gerenciar o uso da Internet. Você pode:
Criar filtros de acesso limitado para bloquear o acesso a tudo exceto uma lista
especificada de sites para determinados usuários (consulte Restringindo usuários
a uma lista definida de sites de Internet, página 166).
Criar categorias personalizadas para redefinir como sites selecionados serão
filtrados (consulte Trabalhando com categorias, página 173).
Recategorizar URLs para mover sites específicos de sua categoria padrão do
Master Database para outra categoria personalizada ou definida pelo Websense
(consulte Recategorizando URLs, página 182).
Definir URLs não filtrados para permitir que usuários acessem sites específicos,
mesmo se os sites tiverem sido atribuídos a uma categoria bloqueada no filtro de
categoria ativo (consulte Definindo URLs não filtrados, página 181).
Implementar restrições de largura de banda, bloqueando o acesso de usuários a
categorias e protocolos de outro modo permitidos quando o uso da largura de
banda atingir um limiar especificado.
Definir palavras-chave usadas para bloquear sites em categorias de outro modo
permitidas quando o bloqueio de palavra-chave estiver habilitado e ativado
(consulte Filtrando com base em palavras-chave, página 177).
Definir os tipos de arquivo usados para bloquear o download de tipos de arquivo
selecionados de categorias de outro modo permitidas quando esse tipo de bloqueio
estiver ativado (consulte Gerenciando o tráfego com base no tipo de arquivo,
página 191).
Ajuda do Websense Manager
165
Refinar as diretivas de filtragem
Restringindo usuários a uma lista definida de sites de Internet
Tópicos relacionados:
Filtros de acesso limitado e precedência de filtragem, página 166
Criando um filtro de acesso limitado, página 168
Editando um filtro de acesso limitado, página 168
Os filtros de acesso limitado oferecem um método muito preciso para filtrar o acesso à
Internet. Cada filtro de acesso limitado é uma lista de sites da Web individuais. Os
filtros de acesso limitado, assim como os de categoria, são adicionados a diretivas e
aplicados durante um período especificado. Quando um filtro de acesso limitado
estiver ativo em uma diretiva, os usuários que receberem a atribuição dessa diretiva só
poderão visitar sites da lista. Todos os outros sites estarão bloqueados.
Por exemplo, se a diretiva Primeira série escolar aplicar um filtro de acesso limitado
que inclua somente determinados sites educacionais e de referência, os alunos regidos
pela diretiva de primeira série só poderão visitar esses sites e nenhum outro.
Importante
Quando um filtro de acesso limitado estiver em vigor, o
software Websense verificará somente para ver se o site
solicitado aparece no filtro. Nenhuma outra verificação
será realizada.
Isso significa que, se o site permitido pelo filtro for
infectado por códigos maliciosos, as solicitações do
usuário para aquele site ainda serão permitidas,
independentemente da categorização do Master Database
ou da verificação em tempo real do site.
Quando um filtro de acesso limitado estiver ativo, uma página de bloqueio será
retornada para qualquer URL solicitado não incluído naquele filtro.
O software Websense pode dar suporte a até 2.500 filtros de acesso limitado contendo
25.000 URLs no total.
Filtros de acesso limitado e precedência de filtragem
Em alguns casos, mais de uma diretiva de filtragem pode aplicar-se a um único
usuário. Isso acontece quando o usuário pertence a mais de um grupo e os grupos são
regidos por diretivas diferentes. Além disso, o URL pode aparecer tanto como um
filtro de acesso limitado quanto ser definido como um URL não filtrado.
166
Websense Web Security e Websense Web Filter
Refinar as diretivas de filtragem
Quando várias diretivas de grupo aplicam-se a um usuário, a configuração de Utilizar
bloqueio mais restritivo (consulte Ordem de filtragem, página 78) determinará como
o usuário será filtrado. Por padrão, esta configuração está desativada.
O software Websense determina qual configuração de filtragem é menos restritiva no
nível de filtro. Em casos onde o usuário possa ser filtrado por várias diretivas, uma
delas sendo aplicar um filtro de acesso limitado, a opção de “menos restritivo” poderá
ser, às vezes, contrária ao bom senso.
Quando Utilizar bloqueio mais restritivo estiver DESATIVADO:
Se o filtro de categoria Bloquear tudo e um filtro de acesso limitado forem
aplicados, o filtro de acesso limitado será sempre considerado menos restritivo.
Se qualquer outro filtro de categoria e um filtro de acesso limitado forem
aplicados, o filtro de categoria será considerado menos restritivo.
Isso significa que mesmo que o filtro de acesso limitado permita o site e o filtro de
categoria bloqueie o site, o site será bloqueado.
Quando Utilizar bloqueio mais restritivo estiver ATIVADO, o filtro de acesso
limitado será considerado mais restritivo do que qualquer filtro de categoria exceto
Bloquear tudo.
A tabela abaixo resume como a configuração Utilizar bloqueio mais restritivo
afetará a filtragem quando várias diretivas puderem ser aplicadas:
Utilizar bloqueio mais
Utilizar bloqueio mais
restritivo DESATIVADO restritivo ATIVADO
filtro de acesso limitado +filtro filtro de acesso limitado
de categoria
(solicitação permitida)
Bloquear tudo
Bloquear tudo
(solicitação bloqueada)
filtro de acesso limitado +
categoria permitida
filtro de categoria
(solicitação permitida)
filtro de acesso limitado
(solicitação permitida)
filtro de acesso limitado +
categoria bloqueada
filtro de categoria
(solicitação bloqueada)
filtro de acesso limitado
(solicitação permitida)
filtro de acesso limitado +
categoria Cota/Confirmar
filtro de categoria
(solicitação limitada por
cota/confirmar)
filtro de acesso limitado
(solicitação permitida)
filtro de acesso limitado +
URL não filtrado
URL não filtrado
(solicitação permitida)
filtro de acesso limitado
(solicitação permitida)
Ajuda do Websense Manager
167
Refinar as diretivas de filtragem
Criando um filtro de acesso limitado
Tópicos relacionados:
Trabalhando com filtros, página 46
Restringindo usuários a uma lista definida de sites de Internet, página 166
Editando um filtro de acesso limitado, página 168
Use a página Adicionar filtros de acesso limitado (acessada pela página Filtros ou
Editar diretiva) para dar um nome exclusivo e uma descrição ao seu novo filtro.
Após a criação do filtro, insira uma lista de URLs permitidos, atribua o filtro a uma
diretiva e aplique a diretiva aos clientes.
1. Insira um Nome de filtro exclusivo. O nome deve ter de 1 a 50 caracteres e não
pode incluir nenhum dos seguintes caracteres:
* < > { } ~ ! $ % & @ # . " | \ & + = ? / ; : ,
Os nomes de filtro podem incluir espaços, traços e apóstrofos.
2. Insira uma breve Descrição do filtro. Esta descrição é exibida ao lado do nome do
filtro na seção Filtros de acesso limitado da página Filtros, e deve explicar o
objetivo do filtro para ajudar os administradores a gerenciar diretivas ao longo do
tempo.
As restrições de caracteres que se aplicam aos nomes de filtro também se aplicam
às descrições, com duas exceções: as descrições podem incluir pontos (.) e
vírgulas (,).
3. Para ver e editar o novo filtro, clique em OK. Para abandonar suas alterações e
voltar à página Filtros, clique em Cancelar.
Quando você cria um novo filtro de acesso limitado, ele é adicionado à lista
Gerenciamento de diretivas > Filtros > Filtros de acesso limitado. Para editar o
filtro, clique no nome dele.
Para concluir a personalização do novo filtro, continue com Editando um filtro de
acesso limitado.
Editando um filtro de acesso limitado
Tópicos relacionados:
168
Restringindo usuários a uma lista definida de sites de Internet, página 166
Filtros de acesso limitado e precedência de filtragem, página 166
Criando um filtro de acesso limitado, página 168
Editando uma diretiva, página 75
Websense Web Security e Websense Web Filter
Refinar as diretivas de filtragem
O filtro de acesso limitado é uma lista de sites da Web (URLs ou endereços IP) e de
expressões regulares usada para identificar os sites específicos que os usuários podem
acessar. Quando o filtro for aplicado a clientes, esses clientes não poderão visitar um
site que não esteja na lista.
Importante
Quando um filtro de acesso limitado estiver em vigor, o
software Websense verificará somente para ver se o site
solicitado aparece no filtro. Nenhuma outra verificação
será realizada.
Isso significa que, se o site permitido pelo filtro for
infectado por códigos maliciosos, as solicitações do
usuário para aquele site ainda serão permitidas,
independentemente da categorização do Master Database
ou da verificação em tempo real do site.
Use a página Gerenciamento de diretivas > Filtros > Editar filtro de acesso
limitado para alterar um filtro de acesso limitado existente. Você pode alterar o nome
e a descrição do filtro, ver a lista de diretivas que aplicam o filtro e gerenciar quais
sites serão incluídos no filtro.
Quando você editar um filtro de acesso limitado, as alterações afetarão todas as
diretivas que apliquem o filtro.
1. Verifique o nome e a descrição do filtro. Para alterar o nome do filtro, clique em
Renomear e insira o novo nome. O nome será atualizado em todas as diretivas
que apliquem o filtro de acesso limitado selecionado.
2. Use o campo Diretivas que usam este filtro para ver quantas diretivas aplicam
este filtro atualmente. Se uma ou mais diretivas aplicarem o filtro, clique em Ver
diretivas para listá-las.
3. Em Adicionar ou remover sites, insira os URLs e endereços IP que você deseja
adicionar ao filtro de acesso limitado. Insira um URL ou endereço IP por linha.
Não é necessário incluir o prefixo HTTP://.
Quando um site é filtrado de acordo com sua categoria do Master Database, o
software Websense faz a correspondência do URL com o endereço IP equivalente.
Esse não é o caso dos filtros de acesso limitado. Para permitir o URL e o endereço
IP de um site, adicione-os ao filtro.
4. Clique na seta para a direita (>) para mover os URLs e endereços IP para a lista de
sites Permitidos.
5. Além de adicionar sites individuais ao filtro de acesso limitado, você pode
adicionar expressões regulares que correspondam a vários sites. Para criar
expressões regulares, clique em Avançado.
Insira uma expressão regular por linha e depois clique na seta para a direita
para mover as expressões para a lista de sites Permitidos.
Para verificar se uma expressão regular corresponde aos sites planejados,
clique em Testar.
Ajuda do Websense Manager
169
Refinar as diretivas de filtragem
Consulte Usando expressões regulares, página 194, para obter informações
detalhadas sobre o uso de expressões regulares para filtragem.
6. Reveja os URLs, endereços IP e expressões regulares na lista Sites permitidos.
Para alterar um site ou expressão, selecione-o e clique em Editar.
Para remover um site ou expressão da lista, selecione-o e clique em Excluir.
7. Depois de editar o filtro, clique em OK para colocar suas alterações em cache e
voltar à página Filtros. As alterações só serão implementadas quando você clicar
em Salvar tudo.
Adicionando sites pela página Editar diretiva
Tópicos relacionados:
Restringindo usuários a uma lista definida de sites de Internet, página 166
Filtros de acesso limitado e precedência de filtragem, página 166
Criando um filtro de acesso limitado, página 168
Editando uma diretiva, página 75
Use a página Diretivas > Editar diretiva > Adicionar sites para adicionar sites a um
filtro de acesso limitado.
Insira um URL ou endereço IP por linha. Se você não especificar um protocolo, o
software Websense adicionará automaticamente o prefixo HTTP://.
Quando terminar de fazer as alterações, clique em OK para voltar à página Editar
diretiva. Você também precisa clicar em OK na página Editar diretiva para colocar as
alterações em cache. As alterações só serão implementadas quando você clicar em
Salvar tudo.
As alterações em um filtro de acesso limitado afetarão todas as diretivas que apliquem
o filtro.
Copiando filtros e diretivas para funções
Tópicos relacionados:
170
Criando um filtro de categoria, página 47
Criando um filtro de protocolo, página 49
Criando um filtro de acesso limitado, página 168
Criando uma diretiva, página 74
Websense Web Security e Websense Web Filter
Refinar as diretivas de filtragem
Super administradores podem usar as páginas Filtros > Copiar Filtros na função e
Diretivas > Copiar Diretivas na função para copiar um ou mais filtros ou diretivas
para uma função de administração delegada. Depois que o filtro ou a diretiva for
copiado, os administradores delegados poderão usar os filtros ou diretivas para filtrar
seus clientes gerenciados.
Na função de destino, o tag “(Copied)” é acrescentado ao final do nome do filtro
ou da diretiva. Será adicionado um número se o mesmo filtro ou diretiva for
copiado várias vezes.
Os administradores delegados podem renomear ou editar filtros e diretivas que
foram copiados para sua função.
Os filtros de categoria copiados para uma função de administração delegada
definem a ação de filtragem como Permitir para as categorias personalizadas
criadas na função. Os administradores delegados devem atualizar os filtros de
categoria copiados para definir a ação desejada para suas categorias
personalizadas específicas de função.
As alterações feitas por um administrador delegado em um filtro ou diretiva
copiado para sua função por um Super administrador não afetam o filtro ou
diretiva original do Super administrador ou qualquer outra função que receba uma
cópia do filtro ou da diretiva.
As restrições de Proteção de filtro não afetam o filtro ou a diretiva original do
Super administrador, mas afetam a cópia do filtro ou da diretiva do administrador
delegado.
Como os administradores delegados são afetados pelas restrições de Proteção de
filtro, os filtros de protocolo e da categoria Permitir tudo não podem ser copiados
para uma função de administração delegada.
Para copiar um filtro ou uma diretiva:
1. Na página Copiar filtros na função ou Copiar diretivas na função, verifique se as
diretivas ou filtros corretos aparecem na lista na parte superior da página.
2. Use a lista suspensa Selecione uma função para selecionar uma função de
destino.
3. Clique em OK.
Uma caixa de diálogo pop-up indica que os filtros ou diretivas selecionados estão
sendo copiados. O processo de cópia pode levar alguns instantes.
As alterações só serão implementadas quando você clicar em Salvar tudo.
Depois que o processo de cópia terminar, os filtros ou diretivas copiados estarão
disponíveis para administradores delegados na função selecionada da próxima vez que
eles fizerem logon no Websense Manager. Se um administrador delegado estiver
conectado à função com diretiva de acesso quando os filtros ou diretivas forem
copiados, ele não verá os novos filtros ou diretivas até que faça logoff e logon
novamente.
Ajuda do Websense Manager
171
Refinar as diretivas de filtragem
Criando componentes de filtro
Use a página Gerenciamento de diretivas > Componentes do filtro para acessar as
ferramentas usadas para refinar e personalizar o modo como o software Websense
aplica as diretivas de acesso de sua empresa à Internet. Os 4 botões na tela estão
associados às seguintes tarefas:
Editar categorias
172
Recategorizar um URL (consulte Redefinindo a filtragem de
sites específicos, página 180). Por exemplo, se a categoria
Compras estiver bloqueada por suas diretivas de filtragem,
mas você desejar permitir acesso a sites de parceiros ou de
um fornecedor específico, poderá mover esses sites para uma
categoria permitida, como Negócios e economia.
Definir ou editar categorias personalizadas (consulte
Criando uma categoria personalizada, página 176). Crie
subcategorias adicionais nas categorias pai definidas pelo
Websense ou na categoria pai Definida pelo usuário e depois
atribua URLs às novas categorias.
Atribuir palavras-chave a uma categoria (consulte Filtrando
com base em palavras-chave, página 177). Para
recategorizar e bloquear o acesso a sites cujos URLs
contenham uma string específica, primeiro defina as
palavras-chave e depois habilite o bloqueio de palavraschave no filtro de categoria.
Criar expressões regulares (consulte Usando expressões
regulares, página 194), padrões ou modelos que possam ser
usados para corresponder a vários URLs e atribuí-los a uma
categoria.
Editar protocolos
Definir ou editar definições de protocolo personalizadas
(consulte Criando um protocolo personalizado, página 187, e
Editando protocolos personalizados, página 184). Por exemplo,
se membros de sua empresa usarem uma ferramenta de
mensagens personalizada, você poderá criar uma definição de
protocolo personalizada para permitir o uso dessa ferramenta
enquanto bloqueia outros protocolos de mensagens
instantâneas/bate-papo.
Tipos de arquivo
Crie ou edite definições de tipos de arquivo usadas para bloquear
tipos específicos de arquivos em categorias de outro modo
permitidas (consulte Gerenciando o tráfego com base no tipo de
arquivo, página 191).
URLs não filtrados
Defina sites específicos para permitir todos os clientes, mesmo
se pertencerem a uma categoria bloqueada (consulte Definindo
URLs não filtrados, página 181). Observe que a adição de um
URL a essa lista não substitui o filtro de categoria Bloquear tudo
ou os filtros de acesso limitado.
Websense Web Security e Websense Web Filter
Refinar as diretivas de filtragem
Trabalhando com categorias
Tópicos relacionados:
Editando categorias e seus atributos, página 173
Criando uma categoria personalizada, página 176
Filtrando com base em palavras-chave, página 177
Redefinindo a filtragem de sites específicos, página 180
O software Websense oferece vários métodos para filtrar sites que não estejam no
Master Database e para alterar o modo de filtragem dos sites individuais do Master
Database.
Crie categorias personalizadas para uma filtragem e geração de relatórios mais
precisa.
Use URLs recategorizados para definir as categorias de sites não categorizados
ou para alterar a categoria de sites que apareçam no Master Database.
Defina palavras-chave para recategorizar todos os sites cujo URL contenha uma
determinada string.
Editando categorias e seus atributos
Tópicos relacionados:
Criando uma categoria personalizada, página 176
Revisando todos os atributos de categorias personalizadas, página 174
Fazendo alterações de filtragem global de categorias, página 175
Filtrando com base em palavras-chave, página 177
Redefinindo a filtragem de sites específicos, página 180
Use a página Gerenciamento de diretivas > Componentes do filtro > Editar
Categorias para criar e modificar categorias personalizadas, URLs recategorizados e
palavras-chave.
As categorias existentes, tanto as definidas pelo Websense quanto as personalizadas,
estão listadas na parte esquerda do painel de conteúdo. Para ver configurações
personalizadas atuais associadas com uma categoria, ou criar novas definições
personalizadas, primeiro selecione uma categoria na lista.
Para ver a lista de todos os URLs, palavras-chave e expressões regulares
personalizados associados a todas as categorias, clique em Ver todos os URLs/
palavras-chave personalizados na barra de ferramentas no alto da página. Consulte
Ajuda do Websense Manager
173
Refinar as diretivas de filtragem
Revisando todos os atributos de categorias personalizadas, página 174, para obter
mais informações.
Para criar uma nova categoria, clique em Adicionar e vá para Criando uma
categoria personalizada, página 176, para obter mais instruções.
Para remover uma categoria personalizada existente, selecione a categoria e clique
em Excluir. Categorias definidas pelo Websense não podem ser excluídas.
Para alterar o nome ou a descrição de uma categoria personalizada, selecione a
categoria e clique em Renomear (consulte Renomeando uma categoria
personalizada, página 176).
Para alterar a ação de filtragem associada a uma categoria em todos os filtros de
categoria, clique em Substituir ação (consulte Fazendo alterações de filtragem
global de categorias, página 175).
A lista URLs recategorizados mostra quais sites recategorizados (URLs e
endereços IP) foram atribuídos a essa categoria.
Para alterar um site recategorizado existente, selecione o URL ou o endereço
IP e clique em Editar.
A lista de Palavras-chave mostra as palavras-chave que foram associadas a essa
categoria.
Para adicionar um site à lista, clique em Adicionar URLs. Consulte
Recategorizando URLs, página 182, para obter mais instruções.
Para definir uma palavra-chave associada à categoria selecionada, clique em
Adicionar palavras-chave. Consulte Filtrando com base em palavras-chave,
página 177, para obter mais instruções.
Para alterar a definição de uma palavra-chave existente, selecione a palavrachave e clique em Editar.
Além dos URLs e das palavras-chave, você pode definir Expressões regulares
para a categoria. Cada expressão regular é um padrão ou modelo usado para
associar vários sites à categoria.
Para ver ou criar expressões regulares para a categoria, clique em Avançado.
Para definir uma expressão regular, clique em Adicionar expressões (consulte
Usando expressões regulares, página 194).
Para alterar uma expressão regular existente, selecione a expressão e clique
em Editar.
Para excluir um URL recategorizado, uma palavra-chave ou uma expressão
regular, selecione o item a remover e clique em Excluir.
Quando terminar alterar a página Editar categorias, clique em OK para colocar as
alterações em cache e voltar à página Componentes do filtro. As alterações só serão
implementadas quando você clicar em Salvar tudo.
Revisando todos os atributos de categorias personalizadas
Use a página Componentes do filtro > Editar categorias > Ver todos os URLs e
palavras-chave personalizados para revisar as definições de URLs, palavras-chave e
174
Websense Web Security e Websense Web Filter
Refinar as diretivas de filtragem
expressões regulares personalizados. Você também pode excluir as definições que não
sejam mais necessárias.
A página contém 3 tabelas semelhantes, uma para cada atributo de categoria: URLs,
palavras-chave ou expressões regulares personalizados. Em cada tabela, o atributo
está listado ao lado do nome da categoria com a qual está associado.
Para excluir um atributo de categoria, marque a caixa de seleção apropriada e clique
em Excluir.
Para voltar à página Editar categorias, clique em Fechar. Se você excluir algum item
na página Ver todos os URLs e palavras-chave personalizados, clique em OK na
página Editar categorias para colocar as alterações em cache. As alterações só serão
implementadas quando você clicar em Salvar tudo.
Fazendo alterações de filtragem global de categorias
Use a página Componentes do filtro > Editar categorias > Substituir ação para
alterar a ação aplicada a uma categoria em todos os filtros existentes da categoria. Isso
também determinará a ação padrão aplicada à categoria em novos filtros.
Embora essa alteração substitua a ação aplicada à categoria em todos os filtros
existentes, os administradores poderão editar posteriormente esses filtros para aplicar
outra ação.
Antes de alterar as configurações de filtragem aplicadas à categoria, primeiro
verifique se o nome da categoria correta aparece ao lado da Categoria selecionada.
Em seguida, você poderá:
1. Escolher uma nova Ação (Permitir, Bloquear, Confirmar ou Cota). Consulte
Ações de filtragem, página 42, para obter mais informações.
Por padrão, Não alterar as configurações atuais está selecionada para todas as
opções da página.
2. Especifique se é ou não para Bloquear palavras-chave. Consulte Filtrando com
base em palavras-chave, página 177, para obter mais informações.
3. Especifique se é ou não para Bloquear tipos de arquivo e personalize as
configurações de bloqueio. Consulte Gerenciando o tráfego com base no tipo de
arquivo, página 191, para obter mais informações.
4. Em Filtragem avançada, especifique se é ou não para usar o Bandwidth
Optimizer para gerenciar o acesso a sites HTTP, e personalize as configurações de
bloqueio. Consulte Usando o Bandwidth Optimizer para gerenciar a largura de
banda, página 189, para obter mais informações.
Importante
As alterações feitas aqui afetarão todos os filtros de categoria
existentes, exceto Bloquear tudo e Permitir tudo.
5. Clique em OK para voltar à página Editar categorias (consulte Editando
categorias e seus atributos, página 173). As alterações não estarão no cache até
que você clique em OK na página Editar categorias.
Ajuda do Websense Manager
175
Refinar as diretivas de filtragem
Renomeando uma categoria personalizada
Use a página Componentes do filtro > Editar categorias > Renomear categoria
para alterar o nome ou a descrição associada à categoria personalizada.
Use o campo Nome do filtro para editar o nome da categoria. O novo nome
precisa ser exclusivo e não pode exceder 50 caracteres.
O nome não pode incluir os seguintes caracteres:
* < > { } ~ ! $ % & @ # . " | \ & + = ? / ; : ,
Use o campo Descrição para editar a descrição da categoria. A descrição não
pode exceder 255 caracteres.
As restrições de caracteres que se aplicam aos nomes de filtro também se aplicam
às descrições, com duas exceções: as descrições podem incluir pontos (.) e
vírgulas (,).
Quando terminar de fazer as alterações, clique em OK para voltar à página Editar
categorias. As alterações não estarão no cache até que você clique em OK na página
Editar categorias.
Criando uma categoria personalizada
Tópicos relacionados:
Editando categorias e seus atributos, página 173
Filtrando com base em palavras-chave, página 177
Redefinindo a filtragem de sites específicos, página 180
Além de usar as mais de 90 categorias definidas pelo Websense no Master Database,
você pode definir suas próprias categorias personalizadas para proporcionar uma
filtragem e geração de relatórios mais precisa. Por exemplo, crie categorias
personalizadas como:
Viagens de negócios, para agrupar sites de fornecedores aprovados que os
funcionários podem usar para comprar passagens de avião e fazer reservas de
hotel e de aluguel de automóveis.
Materiais de referência, para agrupar sites de dicionários e enciclopédias online
considerados apropriados para alunos do primeiro ciclo do ensino fundamental.
Desenvolvimento profissional, para agrupar sites de treinamento e outros
recursos que os funcionários são incentivados a usar para desenvolver suas
habilidades.
Use a página Gerenciamento de diretivas > Componentes do filtro > Editar
categorias > Adicionar categoria para adicionar categorias personalizadas a
qualquer categoria pai. Você pode criar até 100 categorias personalizadas.
1. Insira um Nome de categoria exclusivo e descritivo. O nome não pode incluir os
seguintes caracteres:
176
Websense Web Security e Websense Web Filter
Refinar as diretivas de filtragem
* < > { } ~ ! $ % & @ # . " | \ & + = ? / ; : ,
2. Insira uma Descrição para a nova categoria.
As restrições de caracteres que se aplicam aos nomes de filtro também se aplicam
às descrições, com duas exceções: as descrições podem incluir pontos (.) e
vírgulas (,).
3. Selecione uma categoria pai na lista Adicionar a. Por padrão, Todas as
categorias está selecionada.
4. Insira os sites (URLs ou endereços IP) que você deseja adicionar a esta categoria.
Consulte Recategorizando URLs, página 182, para obter mais informações.
Você também poderá editar essa lista depois de criar a categoria.
5. Insira as palavras-chave que deseja associar a essa categoria. Consulte Filtrando
com base em palavras-chave, página 177, para obter mais informações.
Você também poderá editar essa lista depois de criar a categoria.
6. Defina uma Ação de filtragem padrão para aplicar a essa categoria em todos os
filtros de categoria existentes. Você poderá editar essa ação em filtros individuais
mais tarde.
Obs.:
Os filtros de categoria copiados para uma função de
administração delegada definem a ação de filtragem como
Permitir para as categorias personalizadas criadas na
função. Os administradores delegados devem atualizar os
filtros de categoria copiados para definir a ação desejada
para suas categorias personalizadas específicas de função.
7. Habilite quaisquer ações de Filtragem avançada (bloqueio de palavras-chave,
bloqueio de tipo de arquivo ou bloqueio de largura de banda) que devam ser
aplicadas a essa categoria em todos os filtros de categoria existentes.
8. Quando terminar de definir a nova categoria, clique em OK para colocar as
alterações em cache e voltar à página Editar categorias. As alterações só serão
implementadas quando você clicar em Salvar tudo.
A nova categoria será adicionada à lista de Categorias e serão exibidas informações
personalizadas de URL e palavra-chave para a categoria.
Filtrando com base em palavras-chave
Tópicos relacionados:
Recategorizando URLs, página 182
Definindo configurações de filtragem do Websense, página 54
Criando um filtro de categoria, página 47
Editando um filtro de categoria, página 48
Trabalhando com categorias, página 173
Ajuda do Websense Manager
177
Refinar as diretivas de filtragem
Palavras-chave são associadas com categorias, e depois usadas para oferecer proteção
contra sites que não foram explicitamente adicionados ao Master Database ou
definidos como URLs personalizados. Três etapas são necessárias para habilitar o
bloqueio de palavras-chave:
1. Habilitar o bloqueio de palavras-chave em nível global (consulte Definindo
configurações de filtragem do Websense, página 54).
2. Definir as palavras-chave associadas a uma categoria (consulte Definindo
palavras-chave, página 179).
3. Habilitar o bloqueio de palavras-chave para a categoria em um filtro de categoria
ativo (consulte Editando um filtro de categoria, página 48).
Quando as palavras-chave estiverem definidas e o bloqueio de palavras-chave estiver
habilitado para uma categoria específica, o software Websense bloqueará qualquer site
cujo URL contenha a palavra-chave e registrará o site como pertencente à categoria
especificada. O site será bloqueado mesmo que outros URLs na categoria sejam
permitidos.
Por exemplo, se a categoria Esportes for permitida em um filtro de categoria ativo,
mas você desejar bloquear o acesso a sites de basquete, poderá associar a palavrachave “nba” com Esportes e habilitar o bloqueio de palavras-chave. Isso significa que
os seguintes URLs serão bloqueados e registrados em log como pertencentes à
categoria Esportes:
sports.espn.go.com/nba/
modernbakery.com
modernbabiesandchildren.com
fashionbar.com
Tenha cuidado ao definir as palavras-chave para evitar um excesso de bloqueios não
planejados.
Importante
Se você estiver usando o Websense Web Security, evite
associar palavras-chave a uma das subcategorias de
Proteção estendida. O bloqueio de palavras-chave não é
aplicado para estas categorias.
Quando uma solicitação for bloqueada com base em uma palavra-chave, isso será
indicado na página de bloqueio do Websense que o usuário receber.
178
Websense Web Security e Websense Web Filter
Refinar as diretivas de filtragem
Definindo palavras-chave
Tópicos relacionados:
Editando um filtro de categoria, página 48
Trabalhando com categorias, página 173
Filtrando com base em palavras-chave, página 177
Usando expressões regulares, página 194
Uma palavra-chave é uma string de caracteres (como uma palavra, frase ou acrônimo)
que pode ser encontrada em um URL. Atribua palavras-chave a uma categoria e
depois habilite o bloqueio de palavras-chave no filtro de categoria.
Use a página Gerenciamento de diretivas > Componentes do filtro > Editar
categorias > Adicionar palavras-chave para associar palavras-chave a categorias. Se
você precisar alterar uma definição de palavra-chave, use a página Editar palavraschave.
Quando definir palavras-chave, tenha cuidado para evitar um excesso de bloqueios
não planejados. Você pode, por exemplo, ter a intenção de usar a palavra-chave “sex”
para bloquear o acesso a sites adultos, mas acabar bloqueando solicitações de
mecanismos de pesquisa para palavras como sêxtuplos ou Cidade de Essex, e sites
como msexchange.org (Informática), vegasexperience.com (Viagens) e sci.esa.int/
marsexpress (Instituições educacionais).
Insira uma palavra-chave por linha.
Não inclua espaços nas palavras-chave. As strings de URL e CGI não incluem
espaços entre as palavras.
Inclua uma barra invertida (\) antes de caracteres especiais como:
. , # ? * +
Se você não incluir a barra invertida, o software Websense ignorará o caractere
especial.
Se você estiver usando o Websense Web Security, evite associar palavras-chave a
uma das subcategorias de Proteção estendida. O bloqueio de palavras-chave não é
aplicado para estas categorias.
Quando terminar de adicionar ou editar as palavras-chave, clique em OK para colocar
as alterações em cache e voltar à página Editar categorias. As alterações só serão
implementadas quando você clicar em Salvar tudo.
Para que o bloqueio de palavras-chave seja aplicado, você precisa também:
1. Habilitar o bloqueio de palavras-chave através da página Configurações > Filtragem
(consulte Definindo configurações de filtragem do Websense, página 54).
2. Habilitar o bloqueio de palavras-chave em um ou mais dos filtros de categoria
ativos (consulte Editando um filtro de categoria, página 48).
Ajuda do Websense Manager
179
Refinar as diretivas de filtragem
Redefinindo a filtragem de sites específicos
Tópicos relacionados:
Criando uma categoria personalizada, página 176
Filtrando com base em palavras-chave, página 177
Definindo URLs não filtrados, página 181
Recategorizando URLs, página 182
Com URLs personalizados, você pode:
Aplicar filtragem mais precisa a sites que não estejam no Websense Master
Database. Por padrão, a ação aplicada à categoria Diversos\Não categorizados é
usada para filtrar esses sites.
Filtrar sites de modo diferente de suas categorias no Master Database.
O software Websense procura definições do URL personalizado de um site antes de
consultar o Master Database, e portanto filtra o site de acordo com a categoria
atribuída ao URL personalizado.
Há 2 tipos de URLs personalizados: não filtrado e recategorizado.
Os URLs não filtrados são permitidos para todos os usuários não regidos pelo
filtro da categoria Bloquear tudo ou por um filtro de acesso limitado (consulte
Definindo URLs não filtrados, página 181).
Os URLs recategorizados foram movidos de suas categorias no Master Database
para outra categoria personalizada ou definida pelo Websense (consulte
Recategorizando URLs, página 182).
Um URL recategorizado não é bloqueado por padrão. Ele é filtrado de acordo
com a ação aplicada à sua nova categoria em cada filtro de categoria ativo.
Quando o site é filtrado de acordo com sua categoria do Master Database, o software
Websense faz a correspondência do URL com o endereço IP equivalente. Esse não é o
caso de URLs personalizados. Para alterar o modo como um site é filtrado, defina
tanto seu URL quanto seu endereço IP como um URL personalizado.
Se um site puder ser acessado por vários URLs, defina cada URL que possa ser usado
para acessar o site como um URL personalizado para garantir que o site seja permitido
ou bloqueado de acordo com o planejado.
Se um site foi movido para um novo domínio e for usado um redirecionamento de
HTTP para encaminhar usuários para o novo URL, esse novo URL não será
automaticamente filtrado do mesmo modo que o site do redirecionamento. Para
garantir que o site seja filtrado de forma adequada em seu novo endereço, crie um
novo URL personalizado.
180
Websense Web Security e Websense Web Filter
Refinar as diretivas de filtragem
Definindo URLs não filtrados
Tópicos relacionados:
Trabalhando com categorias, página 173
Redefinindo a filtragem de sites específicos, página 180
Recategorizando URLs, página 182
Use a página Gerenciamento de diretivas > Componentes do filtro > URLs não
filtrados para definir uma lista de sites que qualquer usuário possa acessar, exceto
quando regido pelo filtro da categoria Bloquear tudo ou por um filtro de acesso
limitado.
A lista Sites permitidos na parte esquerda do painel de conteúdo lista os sites não
filtrados (URLs e endereços IP) e as expressões regulares que você definiu (consulte
Usando expressões regulares, página 194). Cada site é associado a uma categoria.
O URL pode ser associado a sua categoria no Master Database ou recategorizado.
Quando o usuário solicita acesso ao URL não filtrado, a solicitação é registrada
em log como um URL personalizado permitido na categoria à qual foi atribuído.
Para adicionar um URL não filtrado:
1. Em Definir URLs não filtrados, insira um único URL ou endereço IP por linha e
clique na seta para a direita (>).
O software Websense não faz a correspondência do URL personalizado com seu
endereço IP equivalente. Para permitir tanto o URL quanto o endereço IP de um
site, adicione ambos à lista de URLs não filtrados.
2. Para adicionar expressões regulares que correspondam a vários sites, clique em
Avançado. Insira uma única expressão regular por linha e depois clique na seta
para a direita para mover as expressões para a lista de URLs não filtrados. Para
verificar se um padrão corresponde aos sites planejados, clique em Testar.
Consulte Usando expressões regulares, página 194, para obter informações
detalhadas.
3. Quando terminar, clique em OK para colocar as alterações em cache e voltar à
página Editar categorias. As alterações só serão implementadas quando você
clicar em Salvar tudo.
Para remover um site da lista de URLs não filtrados, selecione o URL, o endereço IP
ou a expressão regular e clique em Excluir.
Ajuda do Websense Manager
181
Refinar as diretivas de filtragem
Recategorizando URLs
Tópicos relacionados:
Trabalhando com categorias, página 173
Redefinindo a filtragem de sites específicos, página 180
Definindo URLs não filtrados, página 181
Use a página Gerenciamento de diretivas > Componentes do filtro > Editar
categorias > Recategorizar URLs para adicionar sites individuais a qualquer
categoria. Faça alterações nos sites recategorizados existentes na página Editar
URLs.
Recategorize URLs para mudar o modo como os sites individuais são filtrados e
registrados em log. Quando você adicionar sites recategorizados:
Insira cada URL ou endereço IP em uma linha separada.
Inclua o protocolo de qualquer site não-HTTP. Se o protocolo for omitido, o
software Websense filtrará o site como um site HTTP.
Para sites HTTPS, também inclua o número da porta (https://63.212.171.196:443/
, https://www.onlinebanking.com:443/).
O software Websense reconhece os URLs personalizados exatamente do modo
como são inseridos. Se a categoria Mecanismos de busca e portais estiver
bloqueada, mas você recategorizar www.yahoo.com em uma categoria permitida,
o site só será permitido se os usuários digitarem o endereço completo. Se um
usuário digitar images.search.yahoo.com ou apenas yahoo.com, o site ainda será
bloqueado. Se você recategorizar yahoo.com, entretanto, todos os sites com
yahoo.com no endereço serão permitidos.
Quando terminar de adicionar ou editar os sites recategorizados, clique em OK para
colocar as alterações em cache e voltar à página Editar categorias. As alterações só
serão implementadas quando você clicar em Salvar tudo.
Depois de salvar os URLs recategorizados, use a ferramenta Categoria de URL no
painel de atalho à direita para verificar se o site está atribuído à categoria correta.
Consulte Usando a Caixa de ferramentas para verificar o comportamento de
filtragem, página 195.
Trabalhando com protocolos
O Websense Master Database inclui definições de protocolo usadas para filtrar
protocolos de Internet diferentes de HTTP, HTTPS e FTP. Essas definições incluem
aplicativos de Internet e métodos de transferência de dados como os usados para
mensagens instantâneas, streaming media, compartilhamento de arquivos,
transferência de arquivos, correio de Internet e outras operações de rede e de bancos
de dados.
182
Websense Web Security e Websense Web Filter
Refinar as diretivas de filtragem
Essas definições de protocolo podem até ser usadas para filtrar protocolos ou
aplicativos que ignorem um firewall fazendo tunelamento por portas normalmente
usadas pelo tráfego HTTP. Dados de mensagens instantâneas, por exemplo, podem
entrar em uma rede cujo firewall bloqueie protocolos de mensagens instantâneas
fazendo tunelamento por portas HTTP. O software Websense identifica de forma
precisa esses protocolos e os filtra de acordo com as diretivas configuradas por você.
Obs.:
É necessário o Network Agent para habilitar a filtragem
com base em protocolos.
Além de usar as definições de protocolo definidas pelo Websense, você pode definir
protocolos personalizados para filtragem. As definições de protocolo personalizadas
podem ser baseadas nos endereços IP ou nos números de portas e podem ser editadas.
Para bloquear o tráfego por uma porta específica, associe o número dessa porta ao
protocolo personalizado e, em seguida, atribua a ação padrão de Bloquear a esse
protocolo.
Para trabalhar com definições de protocolo personalizadas, vá para Gerenciamento
de diretivas > Componentes do filtro e clique em Protocolos. Consulte Editando
protocolos personalizados, página 184, e Criando um protocolo personalizado,
página 187, para obter detalhes.
Filtrando protocolos
Tópicos relacionados:
Trabalhando com protocolos, página 182
Editando protocolos personalizados, página 184
Criando um protocolo personalizado, página 187
Adicionando ou editando identificadores de protocolo, página 185
Adicionando a um protocolo definido pelo Websense, página 189
Quando o Network Agent está instalado, o software Websense pode bloquear
conteúdo de Internet transmitido por determinadas portas, usando endereços IP
específicos ou marcado por determinadas assinaturas, independentemente da natureza
Ajuda do Websense Manager
183
Refinar as diretivas de filtragem
dos dados. Por padrão, o bloqueio de uma porta intercepta todo o conteúdo de Internet
que entre em sua rede por essa porta, independentemente da fonte.
Obs.:
Algumas vezes, o tráfego da rede interna enviado por uma
porta específica poderá não ser bloqueado, embora o
protocolo que usa essa porta esteja bloqueado. O protocolo
pode enviar dados por um servidor interno mais
rapidamente do que o Network Agent consegue capturar e
processar os dados. Isso não ocorre com dados originados
fora da rede.
Quando é feita uma solicitação de protocolo, o software Websense usa as seguintes
etapas para determinar se é para bloquear ou permitir a solicitação:
1. Determina o nome do protocolo (ou aplicativo de Internet).
2. Identifica o protocolo com base no endereço de destino da solicitação.
3. Pesquisa por números de portas ou endereços IP relacionados em definições de
protocolo personalizadas.
4. Pesquisa por números de porta, endereços IP ou assinaturas relacionados nas
definições de protocolo definidas pelo Websense.
Se o software Websense não conseguir determinar nenhuma dessas informações, todo
o conteúdo associado ao protocolo será permitido.
Editando protocolos personalizados
Tópicos relacionados:
Trabalhando com protocolos, página 182
Criando um protocolo personalizado, página 187
Criando um filtro de protocolo
Editando um filtro de protocolo
Trabalhando com categorias
Use a página Gerenciamento de diretivas > Componentes do filtro > Editar
protocolos para criar e editar definições de protocolo personalizadas e para rever as
definições de protocolo definidas pelo Websense. Os protocolos definidos pelo
Websense não podem ser editados.
A lista Protocolos inclui todos os protocolos personalizados e definidos pelo
Websense. Clique em um protocolo ou grupo de protocolos para obter informações
sobre o item selecionado no lado direito do painel de conteúdo.
Para adicionar um novo protocolo personalizado, clique em Adicionar protocolo e,
em seguida, continue com Criando um protocolo personalizado, página 187.
184
Websense Web Security e Websense Web Filter
Refinar as diretivas de filtragem
Para editar uma definição de protocolo:
1. Selecione o protocolo na lista Protocolos. A definição do protocolo aparece à
direita da lista.
2. Clique em Substituir ação para alterar a ação de filtragem aplicada a esse
protocolo em todos os filtros de protocolo (consulte Fazendo alterações de
filtragem global de protocolos, página 186).
3. Clique em Adicionar identificador para definir identificadores de protocolo
adicionais para esse protocolo (consulte Adicionando ou editando identificadores
de protocolo, página 185).
4. Selecione um identificador na lista e clique em Editar para fazer alterações na
Porta, no Intervalo de endereços IP ou no Método de transporte definido por
esse identificador.
5. Quando terminar, clique em OK para colocar as alterações em cache. As
alterações só serão implementadas quando você clicar em Salvar tudo.
Para excluir uma definição de protocolo, selecione um item na lista Protocolos e
clique em Excluir.
Adicionando ou editando identificadores de protocolo
Use a página Componentes do filtro > Editar Protocolos > Adicionar identificador
de protocolo para definir identificadores adicionais de protocolo para um protocolo
personalizado existente. Use a página Editar identificador de protocolo para alterar
um identificador definido anteriormente.
Antes de criar ou alterar um identificador, verifique se o nome do protocolo correto
aparece ao lado do Protocolo selecionado.
Quando trabalhar com identificadores de protocolo, lembre-se de que pelo menos um
critério (porta, endereço IP ou tipo de transporte) precisa ser exclusivo para cada
protocolo.
1. Especifique quais Portas serão incluídas nesse identificador.
Quando você seleciona Todas as portas, esse critério sobrepõe-se a outros
endereços IP ou portas inseridos em outras definições de protocolo.
Os intervalos de porta não são considerados exclusivos se estão sobrepostos.
Por exemplo, o intervalo de porta 80 - 6000 sobrepõe-se ao intervalo 4000 9000.
Tenha cuidado ao definir um protocolo na porta 80 ou 8080. O Network
Agent ouve solicitações de Internet por essas portas.
Como protocolos personalizados têm precedência sobre protocolos do
Websense, se você definir um protocolo personalizado usando a porta 80,
todos os outros protocolos que usarem a porta 80 serão filtrados e registrados
em log como o protocolo personalizado.
2. Especifique quais Endereços IP serão incluídos nesse identificador.
Ajuda do Websense Manager
185
Refinar as diretivas de filtragem
Quando você seleciona Todos os endereços IP externos, esse critério
sobrepõe-se a quaisquer outros endereços IP inseridos em outras definições de
protocolo.
Os intervalos de porta não são considerados exclusivos se estão sobrepostos.
3. Especifique qual método de Transporte do protocolo está incluído nesse
identificador.
4. Clique em OK para colocar suas alterações em cache e voltar à página Editar
protocolos. As alterações só serão implementadas quando você clicar em Salvar tudo.
Renomeando um protocolo personalizado
Use a página Componentes do filtro > Editar protocolos > Renomear protocolo
para alterar o nome de um protocolo personalizado ou movê-lo para outro grupo de
protocolos.
Use o campo Nome para editar o nome do protocolo. O novo nome não pode
exceder 50 caracteres.
O nome não pode incluir os seguintes caracteres:
* < > { } ~ ! $ % & @ # . " | \ & + = ? / ; : ,
Para mover o protocolo para outro grupo de protocolos, selecione o novo grupo
pelo campo No grupo.
Quando terminar de fazer as alterações, clique em OK para voltar à página
Protocolos. Você também precisa clicar em OK na página Editar protocolos para
colocar as alterações em cache.
Fazendo alterações de filtragem global de protocolos
Use a página Componentes do filtro > Editar protocolos > Substituir ação para
alterar como o protocolo é filtrado em todos os filtros de protocolo existentes. Isso
também determinará a ação padrão aplicada ao protocolo em novos filtros.
Embora essa alteração substitua a ação de filtragem aplicada em todos os filtros de
protocolo existentes, os administradores poderão editar posteriormente esses filtros
para aplicar outra ação.
1. Verifique se o nome do protocolo correto aparece ao lado do Protocolo
selecionado.
2. Selecione uma nova Ação (Permitir ou Bloquear) para aplicar a esse protocolo.
Por padrão, Sem alteração está selecionada. Consulte Ações de filtragem, página
42, para obter mais informações.
3. Especifique novas opções de Registro em log. O tráfego de protocolo deve ser
registrado em log para aparecer nos relatórios e permitir alertas de uso de
protocolo.
186
Websense Web Security e Websense Web Filter
Refinar as diretivas de filtragem
4. Especifique se o Bandwidth Optimizer será ou não usado para gerenciar o
acesso a esse protocolo. Consulte Usando o Bandwidth Optimizer para gerenciar
a largura de banda, página 189, para obter mais informações.
Importante
As alterações feitas aqui afetarão todos os filtros de protocolo
existentes, exceto Bloquear tudo e Permitir tudo.
5. Quando terminar, clique em OK para voltar à página Editar protocolos (consulte
Editando protocolos personalizados, página 184). Você também precisa clicar em
OK na página Editar protocolos para colocar as alterações em cache.
Criando um protocolo personalizado
Tópicos relacionados:
Trabalhando com protocolos, página 182
Filtrando protocolos, página 183
Editando protocolos personalizados, página 184
Adicionando a um protocolo definido pelo Websense, página 189
Use a página Componentes do filtro > Protocolos > Adicionar protocolo para
definir um novo protocolo personalizado.
1. Insira um Nome para o protocolo.
O nome não pode incluir os seguintes caracteres:
* < > { } ~ ! $ % & @ # . " | \ & + = ? / ; : ,
É possível atribuir ao protocolo personalizado o mesmo nome de um protocolo
definido pelo Websense para estender o número de endereços IP ou de portas
associados ao protocolo original. Consulte Adicionando a um protocolo definido
pelo Websense, página 189, para obter mais informações.
2. Expanda a lista suspensa Adicionar protocolo a este grupo e selecione um grupo
de protocolos. O novo protocolo aparecerá nesse grupo em todas as listas e filtros
de protocolo.
3. Defina um Identificador de protocolo exclusivo (conjunto de portas, endereços
IP e métodos de transporte) para esse grupo. Você poderá adicionar outros
identificadores depois, pela página Editar protocolos.
Siga essas diretrizes para criar identificadores de protocolo:
Pelo menos um critério (porta, endereço IP ou tipo de transporte) precisa ser
exclusivo para cada definição de protocolo.
Quando você seleciona Todas as portas ou Todos os endereços IP externos,
esse critério sobrepõe-se a quaisquer outros endereços IP ou portas inseridos
em outras definições de protocolo.
Ajuda do Websense Manager
187
Refinar as diretivas de filtragem
Os intervalos de portas ou intervalos de endereço IP não são considerados
exclusivos se estão sobrepostos. Por exemplo, o intervalo de portas 80 - 6000
sobrepõe-se ao intervalo 4000 - 9000.
Obs.:
Tenha cuidado ao definir um protocolo na porta 80 ou
8080. O Network Agent ouve solicitações de Internet por
essas portas.
Como protocolos personalizados têm precedência sobre
protocolos do Websense, se você definir um protocolo
personalizado usando a porta 80, todos os outros
protocolos que usarem a porta 80 serão filtrados e
registrados em log como o protocolo personalizado.
As tabelas a seguir fornecem exemplos de definições válidas e inválidas de
protocolo:
Porta
Endereço IP
Método de
transporte
Combinação aceita?
70
QUALQUER
UM
TCP
90
QUALQUER
UM
TCP
Sim - o número da porta
torna cada identificador de
protocolo exclusivo.
Porta
Endereço IP
Método de
transporte
Combinação aceita?
70
QUALQUER
UM
TCP
70
10.2.1.201
TCP
Não - os endereços IP não
são exclusivos. 10.2.1.201
está incluído no conjunto
“QUALQUER UM”.
Porta
Endereço IP
Método de
transporte
Combinação aceita?
70
10.2.3.212
TCP
70
10.2.1.201
TCP
Sim - os endereços IP são
exclusivos.
4. Em Ação de filtragem padrão, especifique a ação padrão (Permitir ou Bloquear)
que deve ser aplicada a esse protocolo em todos os filtros de protocolo ativos:
188
Indique se o tráfego que usa esse protocolo deve ser Registrado em log. O
tráfego de protocolo deve ser registrado em log para aparecer nos relatórios e
permitir alertas de uso de protocolo.
Indique se o acesso a esse protocolo deve ser regulado pelo Bandwidth
Optimizer (consulte Usando o Bandwidth Optimizer para gerenciar a
largura de banda, página 189).
Websense Web Security e Websense Web Filter
Refinar as diretivas de filtragem
5. Quando terminar, clique em OK para voltar à página Editar protocolos. A nova
definição do protocolo aparecerá na lista Protocolos.
6. Clique em OK novamente para salvar suas alterações em cache. As alterações só
serão implementadas quando você clicar em Salvar tudo.
Adicionando a um protocolo definido pelo Websense
Você não pode adicionar um número de porta ou endereço IP diretamente a um
protocolo definido pelo Websense. Porém, pode criar um protocolo personalizado com
o mesmo nome de um protocolo definido pelo Websense e depois adicionar portas ou
endereços IP à definição dele.
Quando um protocolo personalizado e um definido pelo Websense tiverem o mesmo
nome, o software Websense pesquisará o tráfego de protocolos nas portas e endereços
IP especificados nas duas definições.
Nos relatórios, os nomes de protocolos personalizados têm o prefixo “C_”. Por
exemplo, se você criar um protocolo personalizado para SQL_NET e especificar
números de portas adicionais, os relatórios exibirão C_SQL_NET quando o protocolo
usar os números de porta no protocolo personalizado.
Usando o Bandwidth Optimizer para gerenciar a largura
de banda
Tópicos relacionados:
Trabalhando com categorias, página 173
Trabalhando com protocolos, página 182
Configurando os limites padrão do Bandwidth Optimizer, página 190
Quando você criar um filtro de categoria ou de protocolo, poderá escolher limitar o
acesso à categoria ou ao protocolo com base no uso da largura de banda.
Bloquear o acesso a categorias ou protocolos com base no uso total de largura de
banda da rede.
Bloquear o acesso a categorias com base no uso total de largura de banda pelo
tráfego HTTP.
Bloquear o acesso a um protocolo específico com base no uso de largura de banda
por esse protocolo.
Por exemplo:
Bloquear o protocolo AOL Instant Messaging se o uso total da largura de banda
da rede exceder 50% da largura de banda disponível ou se o uso atual da largura
de banda para AIM exceder 10% da largura de banda total da rede.
Ajuda do Websense Manager
189
Refinar as diretivas de filtragem
Bloquear a categoria Esportes quando o uso total da largura de banda da rede
atingir 75% ou quando o uso de largura de banda por todo o tráfego HTTP atingir
60% da largura de banda disponível da rede.
O uso de largura de banda por protocolo inclui o tráfego por todas as portas, endereços
IP ou assinaturas definidas para o protocolo. Isso significa que se o protocolo ou
aplicativo de Internet usar várias portas para transferência de dados, o tráfego em
todas as portas incluídas na definição do protocolo será contabilizado em relação ao
uso total de largura de banda por esse protocolo. Se o aplicativo de Internet usar uma
porta não incluída na definição do protocolo, entretanto, o tráfego naquela porta não
será incluído nas medições do uso da largura de banda.
O software Websense registra a largura de banda usada por protocolos filtrados com
base em TCP e UDP.
A Websense, Inc., atualiza as definições de protocolos Websense regularmente para
garantir a precisão da medição da largura de banda.
O Network Agent envia dados da largura de banda da rede para o Filtering Service em
um intervalo predefinido. Isso assegura que o software Websense monitorará com
precisão o uso da largura de banda e receberá medições mais próximas da média.
Quando as opções de filtragem com base em largura de banda estiverem ativas, o
software Websense começará a filtragem com base em largura de banda 10 minutos
após a configuração inicial e 10 minutos após cada reinicialização do Websense Policy
Server. Esse atraso garante a medição precisa dos dados da largura de banda e o uso
desses dados na filtragem.
Quando uma solicitação for bloqueada com base nas limitações de largura de banda, a
página de bloqueio do Websense exibirá essas informações no campo Motivo. Para
obter mais informações, consulte Páginas de bloqueio, página 83.
Configurando os limites padrão do Bandwidth Optimizer
Tópicos relacionados:
Editando um filtro de categoria, página 48
Editando um filtro de protocolo, página 50
Usando o Bandwidth Optimizer para gerenciar a largura de banda,
página 189
Antes de especificar as configurações de largura de banda em diretivas, verifique os
limites de largura de banda que acionam as configurações de filtragem com base em
largura de banda. Os valores definidos pelo Websense são:
Largura de banda padrão para rede: 50%
Largura de banda padrão por protocolo: 20%
Os valores de largura de banda padrão são armazenados pelo Policy Server e aplicados
por todas as instâncias associadas do Network Agent. Se você tiver vários Policy
190
Websense Web Security e Websense Web Filter
Refinar as diretivas de filtragem
Servers, as alterações a valores de largura de banda padrão em um Policy Server não
afetarão os outros Policy Servers.
Para alterar os valores de largura de banda padrão:
1. No Websense Manager, vá para Configurações > Filtragem.
2. Insira os limites de largura de banda que acionarão a filtragem com base em
largura de banda quando a filtragem de largura de banda estiver habilitada.
Quando houver bloqueio de uma categoria ou protocolo no tráfego para a rede
inteira, a Largura de banda padrão para rede definirá o limite de filtragem
padrão.
Quando houver bloqueio de uma categoria ou protocolo no tráfego para o
protocolo, a Largura de banda padrão por protocolo definirá o limite de
filtragem padrão.
Você poderá substituir os valores de limite padrão para cada categoria ou
protocolo em qualquer filtro de categoria ou protocolo.
3. Quando terminar, clique em OK para colocar as alterações em cache. As
alterações só serão implementadas quando você clicar em Salvar tudo.
Quaisquer alterações nos padrões poderão afetar todos os filtros de categoria e
protocolo que apliquem as restrições do Bandwidth Optimizer.
Para gerenciar o uso de largura de banda associada a um protocolo específico,
edite o filtro ou os filtros do protocolo ativo.
Para gerenciar o uso de largura de banda associada a uma categoria de URL
específica, edite o filtro ou os filtros da categoria apropriada.
Quando você filtrar categorias com base no uso de largura de banda de HTTP, o
software Websense medirá o uso total da largura de banda de HTTP em todas as
portas especificadas como portas HTTP para o software Websense.
Gerenciando o tráfego com base no tipo de arquivo
Quando você cria um filtro de categoria , é possível definir a filtragem com base em
extensões de arquivo, restringindo o acesso a tipos de arquivo específicos de sites em
determinadas categorias. Por exemplo, permitir a categoria Esportes, mas bloquear
arquivos de vídeo de sites nessa categoria.
O software Websense fornece vários tipos de arquivo predefinidos ou grupos de
extensões de arquivo usados para fins semelhantes. Essas definições de tipo de
arquivo são mantidas no Master Database e podem ser alteradas como parte do
processo de atualização do Master Database.
Você pode implementar a filtragem usando tipos de arquivo predefinidos, modificar as
definições de tipos de arquivo existentes ou criar novos tipos de arquivo. Observe,
entretanto, que você não pode excluir tipos de arquivo definidos pelo Websense ou
excluir as extensões de arquivo associadas a eles.
Ajuda do Websense Manager
191
Refinar as diretivas de filtragem
Quando um usuário solicitar um site, o software Websense primeiro determinará a
categoria do site e, em seguida, verificará as extensões do arquivo filtrado.
Obs.:
Para implementar a filtragem completa para mídia de
vídeo e áudio de Internet, combine a filtragem baseada em
protocolo com a filtragem de tipo de arquivo. Nesse caso,
a filtragem de protocolo tratará de streaming media, e a
filtragem de tipo de arquivo tratará dos arquivos que
podem ser baixados e depois reproduzidos.
Quando um usuário tentar acessar um arquivo cuja extensão estiver bloqueada, o
campo Motivo da página de bloqueio do Websense indicará que o tipo de arquivo foi
bloqueado. Para obter mais informações, consulte Páginas de bloqueio, página 83.
Obs.:
A página de bloqueio padrão não será exibida se uma
imagem bloqueada GIF ou JPEG abranger apenas uma
parte de uma página permitida. Em vez disso, a área da
imagem aparecerá em branco. Isso evita a possibilidade de
exibir uma pequena parte de uma página bloqueada em
vários locais de uma página de outro modo permitida.
As definições de tipo de arquivo podem conter tantas extensões de arquivo quanto
sejam úteis para fins de filtragem. Os tipos de arquivo definidos pelo Websense, por
exemplo, incluem as seguintes extensões de arquivo:
Áudio
Arquivos compactados
Executáveis
.aif
.ace
.mim
.bat
.asf
.mpg
.aifc
.arc
.rar
.exe
.asx
.mpv2
.aiff
.arj
.tar
.avi
.qt
.m3u
.b64
.taz
.ivf
.ra
.mid
.bhx
.tgz
.m1v
.ram
.midi
.cab
.tz
.mov
.wm
.mp3
.gz
.uu
.mp2
.wmp
.ogg
.gzip
.uue
.mp2v
.wmv
.rmi
.hqx
.xxe
.mpa
.wmx
.snd
.iso
.z
.mpe
.wxv
.wav
.jar
.zip
.wax
.lzh
.wma
192
Websense Web Security e Websense Web Filter
Vídeo
Refinar as diretivas de filtragem
Qualquer extensão de arquivo associada a um tipo de arquivo definido pelo Websense
poderá ser adicionada a um tipo de arquivo personalizado. A extensão de arquivo
depois será filtrada e registrada em log de acordo com as configurações associadas ao
tipo de arquivo personalizado.
Para visualizar as definições de tipo de arquivo existentes, editar tipos de arquivo ou
criar tipos de arquivo personalizado, vá para Gerenciamento de diretivas >
Componentes do filtroe clique em Tipos de arquivo. Consulte Trabalhando com
tipos de arquivo, página 193, para obter mais informações.
Trabalhando com tipos de arquivo
Tópicos relacionados:
Gerenciando o tráfego com base no tipo de arquivo, página 191
Editando um filtro de categoria, página 48
Filtrando um site, página 79
Use a página Gerenciamento de diretivas > Componentes do filtro > Editar Tipos
de arquivo para criar e gerenciar até 32 tipos de arquivo. Tipos de arquivo são grupos
de extensões de arquivo que podem ser explicitamente bloqueados em filtros de
categoria (consulte Gerenciando o tráfego com base no tipo de arquivo, página 191).
Clique em um tipo de arquivo para ver as extensões de arquivo associadas àquele tipo.
Para adicionar extensões ao tipo de arquivo selecionado, clique em Adicionar
extensão e, em seguida, consulte Adicionando extensões de arquivo a um tipo de
arquivo, página 194, para obter mais instruções.
Para criar um novo tipo de arquivo, clique em Adicionar tipo de arquivo e, em
seguida, consulte Adicionando tipos de arquivo personalizados, página 194, para
obter mais instruções.
Para excluir um tipo de arquivo personalizado ou uma extensão, selecione o item
e, em seguida, clique em Excluir.
Você não pode excluir tipos de arquivo definidos pelo Websense ou excluir as
extensões de arquivo associadas a eles.
Você pode, porém, adicionar extensões de arquivo associadas ao tipo de arquivo
definido pelo Websense a um tipo de arquivo personalizado. A extensão de
arquivo depois será filtrada e registrada em log de acordo com as configurações
associadas ao tipo de arquivo personalizado. Você não pode adicionar a mesma
extensão a vários tipos de arquivo personalizados.
Quando terminar de alterar as definições de tipo de arquivo, clique em OK. As
alterações só serão implementadas quando você clicar em Salvar tudo.
Ajuda do Websense Manager
193
Refinar as diretivas de filtragem
Adicionando tipos de arquivo personalizados
Use a página Componentes do filtro > Editar tipos de arquivo > Adicionar tipo de
arquivo para definir tipos de arquivo personalizados.
1. Insira um Nome de tipo de arquivo exclusivo.
Você pode criar um tipo de arquivo personalizado com o mesmo nome do tipo de
arquivo definido pelo Websense a fim de adicionar outras extensões de arquivo ao
tipo de arquivo existente.
2. Insira extensões de arquivo, uma por linha, na lista Extensões de arquivo
definidas pelo usuário. Não é necessário incluir o ponto (“.”) antes de cada
extensão.
3. Clique em OK para voltar à tela Editar tipos de arquivo. O novo tipo de arquivo
aparecerá na lista Tipos de arquivo.
4. Quando terminar de trabalhar com as definições de tipo de arquivo, clique em OK
na página Editar tipos de arquivo. As alterações só serão implementadas quando
você clicar em Salvar tudo.
Adicionando extensões de arquivo a um tipo de arquivo
Use a página Componentes do filtro > Editar tipos de arquivo > Adicionar
extensões de arquivo para adicionar extensões ao tipo de arquivo selecionado.
1. Verifique se o nome do tipo de arquivo esperado aparece ao lado do Tipo de
arquivo selecionado.
2. Insira as extensões de arquivo, uma por linha, na lista Extensões de arquivo. Não
é necessário incluir o ponto (“.”) antes de cada extensão.
3. Clique em OK para voltar à tela Editar tipos de arquivo. As novas extensões de
arquivo aparecerão na lista de Extensões de arquivos personalizados.
4. Quando terminar de trabalhar com as definições de tipo de arquivo, clique em OK
na página Editar tipos de arquivo. As alterações só serão implementadas quando
você clicar em Salvar tudo.
Usando expressões regulares
Uma expressão regular é um modelo ou padrão usado para fazer a correspondência
de várias strings ou grupos de caracteres. Você pode usar expressões regulares em
filtros de acesso limitado ou para definir URLs personalizados ou palavras-chave. A
filtragem do Websense em seguida tentará fazer a correspondência com o padrão geral
em vez de com um único URL ou palavra-chave específico.
Considere esta expressão regular simples:
domínio.(com|org|net)
Esse padrão de expressão corresponde aos URLs:
194
Websense Web Security e Websense Web Filter
Refinar as diretivas de filtragem
domínio.com
domínio.org
domínio.net
Use as expressões regulares com cautela. Elas oferecem uma poderosa ferramenta de
filtragem, mas podem facilmente resultar no bloqueio ou na permissão de sites
inesperados. Além disso, expressões regulares mal construídas podem resultar em
trabalho de filtragem excessivo.
Importante
A utilização de expressões regulares como critérios de
filtragem pode aumentar o uso da CPU. Testes mostraram
que, com 100 expressões regulares, a média de uso da
CPU na máquina do Filtering Service aumentava em 20%.
O software Websense oferece suporte para a maior parte da sintaxe de expressões
regulares Perl, com algumas exceções. Algumas das sintaxes sem suporte não são
úteis para fazer a correspondência de strings que possam ser encontradas em um URL.
As sintaxes de expressões regulares sem suporte incluem:
(?<=pattern)string
(?<!pattern)string
\N{name}
(?imsx-imsx)
(?(condition)pat1)
(?(condition)pat1|pat2)
\pP
\PP
(?{code})
??{code})
Para obter mais ajuda com expressões regulares, consulte:
en.wikipedia.org/wiki/Regular_expression
www.regular-expressions.info/
Usando a Caixa de ferramentas para verificar o
comportamento de filtragem
O painel de atalho à direita no Websense Manager inclui uma Caixa de ferramentas ,
que permite fazer verificações rápidas de sua configuração de filtragem.
Clique no nome da ferramenta para acessar a ferramenta. Clique no nome novamente
para ver a lista de ferramentas. Para obter mais informações sobre o uso da
ferramenta, consulte:
Categoria de URL, página 196
Verificar diretiva, página 196
Testar filtragem, página 196
Acesso ao URL, página 197
Ajuda do Websense Manager
195
Refinar as diretivas de filtragem
Investigar usuário, página 197
Você também pode clicar em Portal de suporte para acessar o site Websense
Technical Support em uma nova guia ou janela do navegador. Pelo Portal de suporte,
você pode usar a Base de conhecimentos para acessar tutoriais, dicas, artigos e
documentação.
Categoria de URL
Para saber como umsite está categorizado atualmente:
1. Clique em Categoria de URL na Caixa de ferramentas.
2. Insira um URL ou endereço IP.
3. Clique em Ir.
A categoria atual do site será exibida em uma janela pop-up. Se sua empresa tiver
recategorizado o URL, a nova categoria será exibida.
A categorização do site poderá depender da versão do Master Database que você
estiver usando (incluindo atualizações em tempo real).
Verificar diretiva
Use essa ferramenta para determinar quais diretivas aplicar a um cliente específico. Os
resultados são específicos para o dia e a hora atuais.
1. Clique em Verificar diretiva na Caixa de ferramentas.
2. Para identificar um diretório ou cliente de computador, insira um dos seguintes:
Um nome de usuário totalmente qualificado
Para procurar ou pesquisar no diretório para identificar o usuário, clique em
Localizar usuário (consulte Identificando um usuário para verificar diretiva
ou testar filtragem, página 197).
Um endereço IP
3. Clique em Ir.
O nome de uma ou mais diretivas será exibido em uma janela pop-up. Só serão
exibidas várias diretivas quando nenhuma diretiva estiver atribuída ao usuário, mas
tiverem sido atribuídas diretivas a vários grupos, domínios ou unidades
organizacionais aos quais o usuário pertença.
Mesmo que várias diretivas sejam mostradas, apenas uma diretiva será aplicada a um
usuário em qualquer momento específico (consulte Ordem de filtragem, página 78).
Testar filtragem
Para saber o que acontece quando um cliente específico solicita um determinado site:
1. Clique em Testar filtragem na Caixa de ferramentas.
2. Para identificar um diretório ou cliente de computador, insira um dos seguintes:
196
Websense Web Security e Websense Web Filter
Refinar as diretivas de filtragem
Um nome de usuário totalmente qualificado
Para procurar ou pesquisar no diretório para identificar o usuário, clique em
Localizar usuário (consulte Identificando um usuário para verificar diretiva
ou testar filtragem, página 197).
Um endereço IP
3. Insira o URL ou o endereço IP do site que deseja verificar.
4. Clique em Ir.
A categoria do site, a ação aplicada à categoria e o motivo para a ação serão exibidos
em uma janela pop-up.
Acesso ao URL
Para ver se usuários tentaram acessar um site nas últimas 2 semanas, incluindo hoje:
1. Clique em Acesso ao URL na Caixa de ferramentas.
2. Insira todo ou parte do URL ou endereço IP do site que deseja verificar.
3. Clique em Ir.
Um relatório investigativo mostrará se o site foi acessado e, em caso positivo, quando.
Você pode usar esta ferramenta depois de receber um alerta de segurança para
descobrir se a sua empresa foi exposta a phishing ou sites infectados por vírus.
Investigar usuário
Para rever o histórico de uso da Internet de um cliente para as últimas 2 semanas,
excluindo hoje:
1. Clique em Investigar usuário na Caixa de ferramentas.
2. Insira todo ou parte do nome do usuário ou endereço IP do computador.
3. Clique em Ir.
Um relatório investigativo mostrará o histórico de uso do cliente.
Identificando um usuário para verificar diretiva ou testar filtragem
Use a página Localizar usuário para identificar um cliente de usuário (diretório) para
a ferramenta Verificar diretiva ou Testar filtragem.
A página abrirá com a opção Usuário selecionada. Expanda a pasta Entradas de
diretório para procurar no diretório ou clique em Pesquisar. O recurso de pesquisa só
estará disponível se você estiver usando um serviço de diretório baseado em LDAP.
Para pesquisar no diretório para localizar um usuário:
1. Insira todo ou parte do Nome do usuário.
2. Expanda a árvore Entradas de diretório e navegue para identificar um contexto
de pesquisa.
Ajuda do Websense Manager
197
Refinar as diretivas de filtragem
Você precisará clicar em uma pasta (DC, OU ou CN) na árvore para especificar o
contexto. Isso preencherá o campo abaixo da árvore.
3. Clique em Pesquisar. As entradas que corresponderem ao seu termo de pesquisa
estarão listadas em Resultados da pesquisa.
4. Clique em um nome de usuário para selecionar o usuário ou clique em Pesquisar
novamente para inserir um novo termo ou contexto de pesquisa.
Para voltar a navegar no diretório, clique em Cancelar pesquisa.
5. Quando o nome de usuário totalmente qualificado correto aparecer no campo
Usuário, clique em Ir.
Se você estiver usando a ferramenta Testar filtragem, verifique se o URL ou o
endereço IP aparece no campo URL antes de clicar em Ir.
Para identificar um cliente de computador em vez de um usuário, clique em Endereço IP.
198
Websense Web Security e Websense Web Filter
10
Identificação do usuário
Para aplicar diretivas a usuários e grupos, o software Websense deve ser capaz de
identificar o usuário que está fazendo uma solicitação, considerando o endereço IP
originador. Há vários métodos de identificação disponíveis:
Um dispositivo ou um aplicativo de integração identifica e autentica usuários e,
em seguida, transmite as informações do usuário para o software Websense. Para
obter mais informações, consulte o Guia de Instalação.
Um agente de identificação transparente do Websense é executado em segundo
plano para se comunicar com um serviço de diretório e identificar usuários
(consulte Identificação transparente).
O software Websense solicita aos usuários suas credenciais de rede, exigindo que
façam logon quando abrirem um navegador da Web (consulte Autenticação
manual, página 201).
Identificação transparente
Tópicos relacionados:
Autenticação manual, página 201
Configurando métodos de identificação de usuário, página 202
Em geral, a identificação transparente descreve qualquer método usado pelo
software Websense para identificar os usuários em seu serviço de diretório sem
solicitar a eles as informações de logon. Isso inclui a integração do software Websense
com um dispositivo ou um aplicativo que fornece informações do usuário para uso em
filtragem ou o uso de agentes opcionais de identificação transparente do Websense.
O Websense DC Agent, página 211, é usado com um serviço de diretório baseado
no Windows. O agente consulta periodicamente as sessões de logon de usuário
nos controladores de domínio e pesquisa as máquinas clientes para verificar o
status de logon. Ele é executado em um servidor Windows e pode ser instalado em
qualquer domínio da rede.
O Websense Logon Agent, página 214, identifica os usuários que fazem logon em
domínios do Windows. O agente é executado em um servidor Linux ou Windows,
Ajuda do Websense Manager
199
Identificação do usuário
mas seu aplicativo de logon associado é executado apenas em máquinas
Windows.
O Websense RADIUS Agent, página 217, pode ser usado em conjunto com
serviços de diretório baseados em Windows ou LDAP. O agente funciona com um
servidor e um cliente RADIUS para identificar os usuários que fazem logon de
locais remotos.
O Websense eDirectory Agent, página 222, é usado com o Novell eDirectory. O
agente usa a autenticação Novell eDirectory para mapear usuários para endereços IP.
Para obter instruções sobre como instalar cada agente, consulte o Guia de Instalação.
O agente pode ser usado sozinho ou em determinadas combinações (consulte
Configurando vários agentes, página 228).
Obs.:
Se você estiver usando um appliance NetCache integrado,
o NetCache deverá enviar os nomes de usuário ao software
Websense no formato WinNT, LDAP ou RADIUS para
que a identificação transparente funcione.
Se você tiver um servidor proxy e estiver usando um
agente de identificação transparente, é melhor usar a
autenticação anônima no servidor proxy.
As configurações gerais de identificação do usuário e os agentes específicos de
identificação transparente são definidos no Websense Manager. Clique na guia
Configurações no painel de navegação esquerdo e, em seguida, clique em
Identificação do usuário.
Consulte Configurando métodos de identificação de usuário, página 202, para obter
instruções detalhadas de configuração.
Em alguns casos, o software Websense talvez não consiga obter as informações do
usuário de um agente de identificação transparente. Isso pode ocorrer quando mais de
um usuário está atribuído à mesma máquina ou no caso de um usuário ou convidado
anônimo, ou por qualquer outro motivo. Nesses casos, você pode solicitar o logon do
usuário através do navegador (consulte Autenticação manual, página 201).
Identificação transparente de usuários remotos
Em determinadas configurações, o software Websense pode identificar
transparentemente os usuários conectados à sua rede de locais remotos:
200
Se você tiver implantado o Websense Remote Filtering Server e o Remote
Filtering Client, o software Websense poderá identificar qualquer conexão de um
usuário remoto em um domínio em cache usando uma conta de domínio. Para
obter mais informações, consulte Filtrar Clientes Remotos, página 155.
Se você tiver implantado o DC Agent e usuários remotos fizerem logon
diretamente em domínios do Windows nomeados, o DC Agent poderá identificálos (consulte DC Agent, página 211).
Websense Web Security e Websense Web Filter
Identificação do usuário
Se você estiver usando um servidor RADIUS para autenticar os usuários que
fizerem logon de locais remotos, o RADIUS Agent poderá identificar esses
usuários transparentemente para que seja possível aplicar diretivas de filtragem
com base em usuários ou grupos (consulte RADIUS Agent, página 217).
Autenticação manual
Tópicos relacionados:
Identificação transparente, página 199
Definindo regras de autenticação para máquinas específicas, página 204
Autenticação manual segura, página 207
Configurando métodos de identificação de usuário, página 202
A identificação transparente nem sempre está disponível ou é desejável em todos os
ambientes. Em organizações que não usam identificação transparente ou em situações
em que ela não está disponível, ainda será possível filtrar de acordo com diretivas com
base em usuários e grupos usando a autenticação manual.
A autenticação manual solicita um nome de usuário e uma senha aos usuários no seu
primeiro acesso à Internet através de um navegador. O software Websense confirma a
senha com um serviço de diretório suportado e, em seguida, recupera as informações
de diretiva para esse usuário.
Você pode configurar o software Websense para habilitar a autenticação manual
sempre que a identificação transparente não estiver disponível (consulte
Configurando métodos de identificação de usuário, página 202) ou criar uma lista de
máquinas específicas com configurações de autenticação personalizadas solicitadas
aos usuários durante o logon ao abrirem um navegador (consulte Definindo regras de
autenticação para máquinas específicas, página 204).
Quando a autenticação manual estiver habilitada, os usuários poderão receber erros de
HTTP e talvez não consigam acessar a Internet se:
Fizerem 3 tentativas sem sucesso ao inserir uma senha. Isso ocorre quando o
nome de usuário ou a senha é inválida.
Clicarem em Cancelar para ignorar o prompt de autenticação.
Quando a autenticação manual estiver habilitada, os usuários que não puderem ser
identificados serão impedidos de navegar na Internet.
Ajuda do Websense Manager
201
Identificação do usuário
Configurando métodos de identificação de usuário
Tópicos relacionados:
Identificação transparente, página 199
Autenticação manual, página 201
Trabalhando com usuários e grupos, página 60
Use a página Configurações > Identificação do usuário para gerenciar quando e
como o software Websense tentará identificar usuários na rede para aplicar diretivas
com base em usuários e grupos.
Configure o Policy Server para se comunicar com agentes de identificação
transparente.
Examine e atualize as configurações do agente de identificação transparente.
Defina uma regra global para determinar como o software Websense responderá
quando não for possível identificar os usuários por um agente de identificação
transparente ou um dispositivo de integração.
Identifique as máquinas na rede às quais as regras globais de identificação de
usuário não se aplicam e especifique se e como os usuários dessas máquinas
devem ser autenticados.
Se você estiver usando os agentes de identificação transparente do Websense, os
agentes estarão listados em Agentes de identificação transparente:
Servidor mostra o endereço IP ou o nome da máquina que hospeda o agente de
identificação transparente.
Porta lista a porta usada pelo software Websense para se comunicar com o agente.
Tipo indica se a ocorrência especificada é um DC Agent, um Logon Agent, um
RADIUS Agent ou um eDirectory Agent. (Consulte Identificação transparente,
página 199, para obter uma introdução sobre cada tipo de agente.)
Para adicionar um agente à lista, selecione o tipo de agente na lista suspensa
Adicionar agente. Clique em um dos links a seguir para obter instruções de
configuração:
Configurando o DC Agent, página 212
Configurando o Logon Agent, página 215
Configurando o RADIUS Agent, página 219
Configurando o eDirectory Agent, página 224
Para remover uma ocorrência de agente da lista, marque a caixa de seleção ao lado das
informações do agente na lista e, em seguida, clique em Excluir.
202
Websense Web Security e Websense Web Filter
Identificação do usuário
Em Opções de autenticação adicional, especifique a resposta padrão do software
Websense quando os usuários não forem identificados transparentemente (por um
agente ou uma integração):
Clique em Aplicar diretiva do computador ou de rede para ignorar as diretivas
com base em usuários e grupos a favor das diretivas com base no computador e na
rede, ou a Diretiva padrão.
Clique em Solicitar informações de logon do usuário para exigir que os usuários
forneçam credenciais de logon ao abrirem um navegador. Em seguida, as diretivas
com base em usuários e grupos poderão ser aplicadas (consulte Autenticação
manual, página 201).
Especifique o domínio padrão Contexto a ser usado pelo software Websense
sempre que um usuário for solicitado a fornecer as credenciais de logon. Esse é o
domínio em que as credenciais dos usuários são válidas.
Se você usar a lista Exceções para especificar todas as máquinas nas quais os
usuários serão solicitados a fornecer informações de logon, forneça um contexto
de domínio padrão, mesmo que a regra global seja aplicar uma diretiva com base
no computador ou na rede.
Após estabelecer a regra geral que determina quando e como os usuários são
identificados pelo software Websense, você poderá criar exceções a ela.
Por exemplo, se usar um agente de identificação transparente ou um produto de
integração para identificar usuários e tiver habilitado a autenticação manual para
solicitar as credenciais aos usuários quando eles não puderem ser identificados
transparentemente, você poderá identificar máquinas específicas com base no
seguinte:
Os usuários que não puderem ser identificados nunca serão solicitados a fornecer
suas credenciais. Em outras palavras, quando ocorrer falha da identificação
transparente, não será feita tentativa de autenticação manual e a diretiva de
computador ou de rede, ou a Diretiva padrão, será aplicada.
As informações do usuário são sempre ignoradas, mesmo quando estão
disponíveis, e os usuários são sempre solicitados a fornecer suas credenciais.
As informações do usuário são sempre ignoradas, mesmo quando estão
disponíveis, e os usuários nunca são solicitados a fornecer suas credenciais (a
diretiva de computador ou de rede, ou a Diretiva padrão, é sempre aplicada).
Para criar uma exceção, clique em Exceções e, em seguida, consulte Definindo regras
de autenticação para máquinas específicas, página 204.
Quando terminar de fazer alterações nessa página, clique em OK para salvá-las. Para
não salvar as alterações, clique em Cancelar.
Ajuda do Websense Manager
203
Identificação do usuário
Definindo regras de autenticação para máquinas específicas
Tópicos relacionados:
Configurando métodos de identificação de usuário, página 202
Autenticação manual, página 201
Autenticação manual segura, página 207
A autenticação seletiva permite que você determine se os usuários que solicitam
acesso à Internet de uma máquina cliente específica (identificada pelo endereço IP)
são solicitados a fornecer suas credenciais de logon através do navegador. Isso pode
ser usado para:
Definir regras de autenticação diferentes para um computador em um quiosque
público em relação aos funcionários da empresa que fornece o quiosque.
Garantir que os usuários de um computador de sala de exame em um consultório
médico sempre sejam identificados antes de acessar a Internet.
As máquinas com configurações especiais de identificação de usuário aplicadas são
listadas na página Configurações > Identificação do usuário. Clique em Exceções
para estabelecer configurações específicas de identificação de usuário para algumas
máquinas da rede ou verifique se foram definidas configurações especiais para uma
máquina específica.
Para adicionar uma máquina à lista, clique em Adicionar e, em seguida, consulte
Definindo exceções para as configurações de identificação de usuário, página 204,
para obter instruções adicionais.
Quando terminar de adicionar máquinas ou intervalos de rede à lista, clique em OK.
As alterações só serão implementadas quando você clicar em Salvar tudo.
Definindo exceções para as configurações de identificação de usuário
Tópicos relacionados:
Identificação transparente, página 199
Autenticação manual, página 201
Configurando métodos de identificação de usuário, página 202
Use a página Configurações > Identificação do usuário > Adicionar endereços IP
para identificar as máquinas às quais devem ser aplicadas regras específicas de
identificação de usuário.
204
Websense Web Security e Websense Web Filter
Identificação do usuário
1. Insira um Endereço IP ou um Intervalo de endereços IP para identificar as
máquinas às quais será aplicado um método de autenticação específico e, em
seguida, clique no botão de seta para a direita para adicioná-las à lista
Selecionado.
Se for necessário aplicar as mesmas regras a várias máquinas, adicione todas elas
à lista.
2. Selecione uma entrada na lista suspensa Identificação do usuário para indicar se
o software Websense deverá tentar identificar os usuários dessas máquinas de
forma transparente.
Selecione Tentar identificar o usuário transparentemente para solicitar
informações do usuário de um agente de identificação transparente ou de um
dispositivo de integração.
Selecione Ignorar informações de usuários para evitar o uso de qualquer
método transparente para identificar usuários.
3. Indique se os usuários devem ser solicitados a fornecer credenciais de logon
através do navegador. Essa configuração é aplicada quando as informações de
usuário não estão disponíveis devido à falha de outra identificação ou porque as
informações de usuário foram ignoradas.
Selecione Solicitar informações de logon do usuário para exigir que os
usuários forneçam credenciais de logon.
Se a opção Tentar identificar o usuário transparentemente também estiver
selecionada, os usuários só receberão um prompt do navegador se não forem
identificados transparentemente.
Selecione Aplicar diretiva do computador ou de rede para assegurar que os
usuários nunca precisem fornecer as credenciais de logon.
Se a opção Tentar identificar o usuário transparentemente também estiver
selecionada, os usuários cujas credenciais podem ser verificadas
transparentemente são filtradas pela diretiva com base em usuários
apropriada.
4. Clique em OK para voltar à página Identificação do usuário.
5. Quando terminar de atualizar a lista Exceções, clique em OK para armazenar as
alterações em cache. As alterações só serão implementadas quando você clicar em
Salvar tudo.
Revisando exceções para as configurações de identificação de usuário
Tópicos relacionados:
Identificação transparente, página 199
Autenticação manual, página 201
Configurando métodos de identificação de usuário, página 202
Use a página Configurações > Identificação do usuário > Editar endereços IP para
fazer alterações nas entradas da lista Exceções. As alterações feitas nessa página
Ajuda do Websense Manager
205
Identificação do usuário
afetam todas as máquinas (identificadas pelo endereço IP ou pelo intervalo de
endereços IP) exibidas na lista Selecionado.
1. Selecione uma entrada na lista suspensa Identificação do usuário para indicar se
o software Websense deverá tentar identificar os usuários dessas máquinas de
forma transparente.
Selecione Tentar identificar o usuário para solicitar informações do usuário
de um agente de identificação transparente ou de um dispositivo de
integração.
Selecione Ignorar informações de usuários para evitar o uso de qualquer
método transparente para identificar usuários.
2. Indique se os usuários devem ser solicitados a fornecer credenciais de logon
através do navegador. Essa configuração é aplicada quando as informações de
usuário não estão disponíveis devido a uma falha da identificação transparente ou
porque essa identificação foi ignorada.
Selecione Solicitar informações de logon do usuário para exigir que os
usuários forneçam credenciais de logon.
Se a opção Tentar identificar o usuário também estiver selecionada, os
usuários só receberão um prompt do navegador se não forem identificados
transparentemente.
Selecione Aplicar diretiva do computador ou de rede para assegurar que os
usuários nunca sejam solicitados a fornecer as credenciais de logon.
Se a opção Tentar identificar o usuário também estiver selecionada, os
usuários cujas credenciais podem ser verificadas transparentemente são
filtrados pela diretiva com base em usuários apropriada.
3. Clique em OK para voltar à página Identificação do usuário.
4. Quando terminar de atualizar a lista Exceções, clique em OK para armazenar as
alterações em cache. As alterações só serão implementadas quando você clicar em
Salvar tudo.
206
Websense Web Security e Websense Web Filter
Identificação do usuário
Autenticação manual segura
Tópicos relacionados:
Configurando métodos de identificação de usuário, página 202
Autenticação manual, página 201
Definindo regras de autenticação para máquinas específicas, página 204
Ativando a autenticação manual segura, página 208
A autenticação manual segura do Websense usa a criptografia SSL (Secure Sockets
Layer) para proteger os dados de autenticação transmitidos entre as máquinas clientes
e o software Websense. Um servidor SSL integrado no Filtering Service fornece
criptografia de nomes de usuário e senhas transmitidos entre as máquinas clientes e o
Filtering Service. Por padrão, a autenticação manual segura está desabilitada.
Obs.:
A autenticação manual segura não pode ser usada com o
Remote Filtering. O Remote Filtering Server não pode
enviar páginas de bloqueio a clientes se estiver associado a
uma ocorrência do Filtering Service que tenha a
autenticação manual segura habilitada.
Para habilitar essa funcionalidade, execute as seguintes etapas:
1. Gere certificados e chaves SSL e coloque-os em um local acessível ao software
Websense e legível pelo Filtering Service (consulte Gerando chaves e
certificados, página 207).
2. Habilite a autenticação manual segura (consulte Ativando a autenticação manual
segura, página 208) e a comunicação segura com o serviço de diretório.
3. Importe certificados para o navegador (consulte Aceitando o certificado no
navegador cliente, página 209).
Gerando chaves e certificados
Tópicos relacionados:
Autenticação manual, página 201
Definindo regras de autenticação para máquinas específicas, página 204
Autenticação manual segura, página 207
Ativando a autenticação manual segura, página 208
Aceitando o certificado no navegador cliente, página 209
Ajuda do Websense Manager
207
Identificação do usuário
Um certificado consiste em uma chave pública, usada para criptografar dados, e uma
chave privada, usada para decriptografar dados. Os certificados são emitidos por uma
Autoridade de Certificação (AC). Você pode gerar um certificado de um servidor de
certificados interno ou obter um certificado cliente de qualquer AC de terceiros, como
a VeriSign.
A AC emissora do certificado cliente deve ser de confiança do software Websense.
Em geral, isso é determinado por uma configuração do navegador.
Para obter respostas para as perguntas comuns sobre chaves privadas, CSRs e
certificados, consulte httpd.apache.org/docs/2.2/ssl/ssl_faq.html#aboutcerts.
Para saber mais sobre como gerar sua própria chave privada, CSR e certificado,
consulte www.akadia.com/services/ssh_test_certificate.html.
Várias ferramentas podem ser usadas para gerar um certificado auto-assinado,
incluindo o OpenSSL Toolkit (disponível em www.openssl.org).
Qualquer que seja o método escolhido para gerar o certificado, execute as etapas
gerais a seguir.
1. Gere uma chave privada (server.key).
2. Gere uma Solicitação de Assinatura de Certificado (CSR) com a chave privada.
Importante
Quando for solicitado a inserir o CommonName, digite o
endereço IP da máquina do Filtering Server. Se você
ignorar essa etapa, os navegadores clientes exibirão um
erro de certificado de segurança.
3. Use o CSR para criar um certificado auto-assinado (server.crt).
4. Salve os arquivos server.crt e server.key em um local que possa ser acessado
pelo software Websense e de onde possam ser lidos pelo Filtering Service.
Ativando a autenticação manual segura
Tópicos relacionados:
Autenticação manual, página 201
Definindo regras de autenticação para máquinas específicas, página 204
Autenticação manual segura, página 207
Gerando chaves e certificados, página 207
Aceitando o certificado no navegador cliente, página 209
1. Pare o Websense Filtering Service (consulte Parando e iniciando os serviços
Websense, página 283).
208
Websense Web Security e Websense Web Filter
Identificação do usuário
2. Navegue até o diretório de instalação do Websense na máquina do Filtering
Service (por padrão, C:\Arquivos de Programas\Websense\bin ou /opt/
Websense/bin/).
3. Localize eimserver.ini e faça uma cópia de backup do arquivo em outro diretório.
4. Abra o arquivo INI original em um editor de texto.
5. Localize a seção [WebsenseServer] e adicione a linha:
SSLManualAuth=on
6. Abaixo da linha anterior, adicione o seguinte:
SSLCertFileLoc=[caminho]
Substitua [caminho] pelo caminho completo do certificado SSL, incluindo o
nome do arquivo de certificado (por exemplo, C:\secmanauth\server.crt).
7. Adicione também:
SSLCertFileLoc=[caminho]
Substitua [caminho] pelo caminho completo da chave SSL, incluindo o nome do
arquivo de chave (por exemplo, C:\secmanauth\server.key).
8. Salve e feche eimserver.ini.
9. Inicie o Websense Filtering Service.
Depois de iniciar, o Filtering Service ouvirá as solicitações na porta HTTP segura
padrão (15872).
As etapas anteriores garantem uma comunicação segura entre a máquina cliente e o
software Websense. Para proteger também a comunicação entre o software Websense
e o serviço de diretório, verifique se a opção Usar SSL está selecionada na página
Configurações > Serviços de diretório. Consulte Configurações avançadas de
diretório, página 63, para obter detalhes.
Aceitando o certificado no navegador cliente
Tópicos relacionados:
Autenticação manual, página 201
Definindo regras de autenticação para máquinas específicas, página 204
Autenticação manual segura, página 207
Gerando chaves e certificados, página 207
Ativando a autenticação manual segura, página 208
Na primeira vez que você tentar navegar para um site da Web, o navegador exibirá um
aviso sobre o certificado de segurança. Para evitar a exibição dessa mensagem no
futuro, instale o certificado no armazenamento de certificados.
Microsoft Internet Explorer (versão 7)
1. Abra o navegador e vá para um site da Web.
Ajuda do Websense Manager
209
Identificação do usuário
Um aviso é exibido, informando que há um problema com o certificado de
segurança do site.
2. Clique em Continuar neste site (não recomendado).
Clique em Cancelar se receber um prompt de autenticação.
3. Clique na caixa Erro do certificado à direita da barra de endereços (na parte
superior da janela do navegador) e, em seguida, clique em Exibir certificados.
4. Na guia Geral da caixa de diálogo Certificado, clique em Instalar certificado.
5. Selecione Selecionar automaticamente o armazenamento de certificados
conforme o tipo de certificado e, em seguida, clique em Avançar.
6. Clique em Concluir.
7. Clique em Sim se for exibida uma pergunta para confirmar a instalação do
certificado.
Os usuários não receberão mais avisos de segurança de certificado relacionados ao
Filtering Service na máquina.
Mozilla Firefox (versão 2.x)
1. Abra o navegador e vá para um site da Web.
Uma mensagem de aviso é exibida.
2. Clique em Aceitar o certificado permanentemente.
3. Insira suas credenciais, se for solicitado.
4. Vá para Ferramentas > Opções e clique em Avançado.
5. Selecione a guia Criptografia e, em seguida, clique em Exibir certificados.
6. Selecione a guia Sites e verifique se o certificado está listado.
Os usuários não receberão mais avisos de segurança de certificado relacionados ao
Filtering Service na máquina.
Mozilla Firefox (versão 3.x)
1. Abra o navegador e vá para um site da Web.
Uma mensagem de aviso é exibida.
2. Clique em Ou você pode adicionar uma exceção.
3. Clique em Adicionar exceção.
4. Verifique se a opção Armazenar permanentemente esta exceção está
selecionada e clique em Confirmar exceção de segurança.
Os usuários não receberão mais avisos de segurança de certificado relacionados ao
Filtering Service na máquina.
210
Websense Web Security e Websense Web Filter
Identificação do usuário
DC Agent
Tópicos relacionados:
Identificação transparente, página 199
Configurando o DC Agent, página 212
Definindo configurações diferentes para uma ocorrência do agente,
página 230
O Websense DC Agent é executado no Windows e detecta os usuários de uma rede
Windows que executam os serviços de rede NetBIOS, WINS ou DNS.
O DC Agent e o User Service reúnem dados do usuário de rede e enviam-nos para o
Websense Filtering Service. Várias variáveis determinam a velocidade de transmissão
dos dados, incluindo o tamanho da rede e o volume de tráfego de rede existente.
Para habilitar a identificação transparente com o DC Agent:
1. Instale o DC Agent. Para obter mais informações, consulte Instalando os
componentes do Websense separadamente no Guia de Instalação.
Obs.:
Execute o DC Agent usando privilégios de administrador
de domínio. A conta de administrador de domínio também
deve ser membro do grupo Administradores na máquina
do DC Agent.
Isso é necessário para que o DC Agent recupere as
informações de logon no controlador de domínio. Se não
for possível instalar o DC Agent com esses privilégios,
configure privilégios de administrador para esses serviços
após a instalação. Para obter mais informações, consulte O
software Websense não aplica as diretivas de usuário ou
grupo, página 361.
2. Configure o DC Agent para se comunicar com outros componentes do Websense
e com os controladores de domínio de sua rede (consulte Configurando o DC
Agent).
3. Use o Websense Manager para adicionar usuários e grupos para filtragem
(consulte Adicionando um cliente, página 66).
O software Websense poderá solicitar a identificação dos usuários se o DC Agent não
conseguir identificar os usuários transparentemente. Para obter mais informações,
consulte Autenticação manual, página 201.
Ajuda do Websense Manager
211
Identificação do usuário
Configurando o DC Agent
Tópicos relacionados:
Identificação transparente
Autenticação manual
Configurando métodos de identificação de usuário
DC Agent
Configurando vários agentes
Use a página Configurações >Identificação do usuário > DC Agent para definir
uma nova ocorrência do DC Agent e as configurações globais aplicáveis a todas as
ocorrências desse serviço.
Para adicionar uma nova ocorrência do DC Agent, primeiro forneça informações
básicas sobre o local de instalação do agente e como o Filtering Service deve ser
comunicar com ele. Essas configurações podem ser exclusivas de cada ocorrência do
agente.
1. Em Configuração básica do agente, insira o endereço IP ou o nome do Servidor
no qual o agente está instalado.
Obs.:
Os nomes de máquina devem iniciar com um caractere
alfabético (a-z), e não com um caractere numérico ou
especial.
Os nomes de máquina que contêm determinados caracteres
ASCII estendidos talvez não possam ser resolvidos
corretamente. Se estiver usando uma versão do software
Websense que não esteja em inglês, insira um endereço IP
em vez de um nome de máquina.
2. Insira a Porta a ser usada pelo DC Agent para se comunicar com outros
componentes do Websense. O padrão é 30600.
3. Para estabelecer uma conexão autenticada entre o Filtering Service e o DC Agent,
marque Habilitar autenticação e insira uma Senha para a conexão.
Em seguida, personalize as configurações globais de comunicação e solução de
problemas, polling do controlador de domínio e polling de computador do DC Agent.
Por padrão, as alterações feitas aqui afetam todas as ocorrências do DC Agent.
Entretanto, as configurações marcadas com asterisco (*) podem ser substituídas no
arquivo de configuração de um agente para personalizar o comportamento dessa
ocorrência de agente (consulte Definindo configurações diferentes para uma
ocorrência do agente, página 230).
212
Websense Web Security e Websense Web Filter
Identificação do usuário
1. Em Comunicação do DC Agent, insira a Porta de comunicações a ser usada para
a comunicação entre o DC Agent e outros componentes do Websense. O padrão é
30600.
Não faça alterações na configuração Porta de diagnóstico, a menos que receba
instruções do Websense Technical Support para isso. O padrão é 30601.
2. Em Polling do controlador de domínio, marque Habilitar polling do controlador
de domínio para que o DC Agent possa consultar as sessões de logon de usuário
nos controladores de domínio.
Você pode especificar quais controladores de domínio serão submetidos a polling
por cada ocorrência do DC Agent no arquivo de configuração do agente. Consulte
Configurando vários agentes, página 228, para obter detalhes.
3. Use o campo Intervalo de consulta para especificar a freqüência (em segundos)
com que o DC Agent consultará os controladores de domínio.
A diminuição do intervalo de consulta pode resultar em maior exatidão na captura
das sessões de logon, mas também aumentar o tráfego geral de rede. O aumento
do intervalo de consulta diminui o tráfego de rede, mas também pode atrasar ou
impedir a captura de algumas sessões de logon. O padrão é 10 segundos.
4. Use o campo Tempo limite de entrada do usuário para especificar a freqüência
(em horas) com que o DC Agent atualizará as entradas de usuário em seu mapa. O
padrão é 24 horas.
5. Em Polling do computador, marque Habilitar polling do computador para que o
DC Agent possa consultar as sessões de logon de usuário nos computadores. Isso
pode incluir os computadores fora dos domínios já consultados pelo agente.
O DC Agent usa WMI (Instrumentação de Gerenciamento do Windows) para o
polling do computador. Se você habilitar o polling do computador, configure o
Windows Firewall nas máquinas clientes para permitir a comunicação na porta 135.
6. Insira um Intervalo de verificação do mapa de usuários para especificar a
freqüência com que o DC Agent entrará em contato com as máquinas clientes para
verificar quais usuários estão conectados. O padrão é 15 minutos.
O DC Agent compara os resultados da consulta com os pares de nome de usuário/
endereço IP no mapa de usuários que ele enviou para o Filtering Service. A
diminuição desse intervalo pode resultar em maior exatidão do mapa de usuários,
mas aumentar o tráfego de rede. O aumento do intervalo diminui o tráfego de
rede, mas também pode diminuir a exatidão.
7. Insira um período para Tempo limite de entrada do usuário para especificar
com que freqüência o DC Agent atualizará as entradas obtidas através do polling
do computador em seu mapa de usuários. O padrão é 1 hora.
O DC Agent remove qualquer entrada de nome de usuário/endereço IP anterior a
esse período de tempo limite e que ele não consiga verificar como conectada
atualmente. O aumento desse intervalo pode diminuir a exatidão do mapa de
Ajuda do Websense Manager
213
Identificação do usuário
usuários, pois o mapa possivelmente mantém os nomes de usuário antigos por um
tempo mais longo.
Obs.:
Não defina um intervalo de tempo limite de entrada do
usuário menor que o intervalo de verificação do mapa de
usuários. Isso poderá causar a remoção dos nomes de
usuário do mapa antes de sua verificação.
8. Clique em OK para salvar e implementar imediatamente suas alterações.
Logon Agent
Tópicos relacionados:
Identificação transparente, página 199
Configurando o Logon Agent, página 215
Definindo configurações diferentes para uma ocorrência do agente,
página 230
O Websense Logon Agent identifica os usuários em tempo real assim que eles fazem
logon nos domínios. Isso evita a perda de um logon de usuário devido a um problema
de controle de tempo de consulta.
O Logon Agent (também chamado de Authentication Server) pode residir em uma
máquina Windows ou Linux. O agente funciona com o Websense Logon Application
(LogonApp.exe) em máquinas clientes Windows para identificar os usuários que
fazem logon em domínios do Windows.
Na maioria dos casos, basta usar o DC Agent ou o Logon Agent, mas você pode usar
os dois agentes juntos. Nesse caso, o Logon Agent terá precedência sobre o DC Agent.
O DC Agent somente comunicará uma sessão de logon para o Filtering Service
exclusivamente se o Logon Agent tiver perdido essa sessão.
Instale o Logon Agent e, em seguida, implante o Logon Application nas máquinas
clientes a partir de um local central. Para obter mais informações, consulte o Guia de
Instalação.
Após a instalação, configure o agente para se comunicar com as máquinas clientes e
com o Websense Filtering Service (consulte Configurando o Logon Agent).
Obs.:
Se estiver usando o Windows Active Directory (Native
Mode) e o User Service estiver instalado em uma máquina
Linux, consulte User Service em execução no Linux, página
367, para obter as etapas de configuração adicionais.
214
Websense Web Security e Websense Web Filter
Identificação do usuário
Configurando o Logon Agent
Tópicos relacionados:
Identificação transparente, página 199
Autenticação manual, página 201
Configurando métodos de identificação de usuário, página 202
Logon Agent, página 214
Configurando vários agentes, página 228
Use a página Configurações > Identificação do usuário > Logon Agent para definir
uma nova ocorrência do Logon Agent e as configurações globais aplicáveis a todas as
ocorrências desse serviço.
Para adicionar uma nova ocorrência do Logon Agent:
1. Em Configuração básica do agente, insira o endereço IP ou o nome do Servidor
no qual o agente está instalado.
Obs.:
Os nomes de máquina devem iniciar com um caractere
alfabético (a-z), e não com um caractere numérico ou
especial.
Os nomes de máquina que contêm determinados caracteres
ASCII estendidos talvez não possam ser resolvidos
corretamente. Se estiver usando uma versão do software
Websense que não esteja em inglês, insira um endereço IP
em vez de um nome de máquina.
2. Insira a Porta a ser usada pelo Logon Agent para se comunicar com outros
componentes do Websense. O padrão é 30602.
3. Para estabelecer uma conexão autenticada entre o Filtering Service e o Logon
Agent, marque Habilitar autenticação e insira uma Senha para a conexão.
4. Clique em OK para salvar as alterações ou continue na próxima seção da tela para
inserir informações adicionais de configuração.
Em seguida, personalize as configurações globais de comunicação do Logon Agent.
Por padrão, as alterações feitas aqui afetam todas as ocorrências do Logon Agent.
1. Em Comunicação do Logon Agent, insira a Porta de comunicações a ser usada
para a comunicação entre o Logon Agent e outros componentes do Websense. O
padrão é 30602.
2. Não faça alterações na configuração Porta de diagnóstico, a menos que receba
instruções do Websense Technical Support para isso. O padrão é 30603.
Ajuda do Websense Manager
215
Identificação do usuário
3. Em Comunicação do aplicativo de logon, especifique a Porta de conexão usada
pelo aplicativo de logon para se comunicar com o Logon Agent. O padrão é
15880.
4. Insira o Número máximo de conexões permitido por cada ocorrência do Logon
Agent. O padrão é 200.
Se sua rede for grande, talvez seja necessário aumentar esse número. O aumento
do número aumenta o tráfego de rede.
5. Clique em OK para salvar as alterações ou continue na próxima seção da tela para
inserir informações adicionais de configuração.
Para definir as configurações padrão que determinarão como a validade da entrada de
usuário será definida, especifique primeiro se o Logon Agent e o aplicativo de logon
cliente operarão no modo persistente ou no modo não persistente (padrão).
O modo não persistente é ativado com a inclusão do parâmetro /NOPERSIST quando
LogonApp.exe for iniciado. (As informações adicionais estão disponíveis no arquivo
LogonApp_ReadMe.txt, incluído na instalação do Logon Agent.)
No modo persistente, o aplicativo de logon entra em contato periodicamente com
o Logon Agent para comunicar as informações de logon do usuário.
Se estiver usando o modo persistente, especifique um Intervalo de consulta para
determinar a freqüência com que o aplicativo de logon comunicará as informações
de logon.
Obs.:
Se você alterar esse valor, a alteração não será
implementada até que o período de intervalo anterior tenha
transcorrido. Por exemplo, se você alterar o intervalo de 15
para 5 minutos, o intervalo atual de 15 minutos deverá
terminar antes que a consulta inicie a cada 5 minutos.
No modo persistente, o aplicativo de logon envia as informações de logon de
usuário para o Logon Agent apenas uma vez para cada logon.
Se estiver usando o modo não persistente, especifique um período de Expiração
da entrada de usuário. Quando esse período de tempo de espera for atingido, a
entrada de usuário será removida do mapa de usuários.
Quando terminar de fazer alterações de configuração, clique em OK para salvar suas
configurações.
216
Websense Web Security e Websense Web Filter
Identificação do usuário
RADIUS Agent
Tópicos relacionados:
Identificação transparente, página 199
Processando o tráfego RADIUS, página 218
Configurando o ambiente RADIUS, página 218
Configurando o RADIUS Agent, página 219
Configurando o cliente RADIUS, página 220
Configurando o servidor RADIUS, página 221
Definindo configurações diferentes para uma ocorrência do agente,
página 230
O Websense RADIUS Agent permite que você aplique diretivas com base em usuários
e grupos usando a autenticação fornecida por um servidor RADIUS. O RADIUS
Agent permite a identificação transparente dos usuários que acessam sua rede usando
uma conexão dial-up, VPN (Rede Virtual Privada), DSL (Linha de Assinatura Digital)
ou outra conexão remota (dependendo de sua configuração).
O RADIUS Agent funciona junto com o servidor RADIUS e o cliente RADIUS na
rede para processar e monitorar o tráfego do protocolo RADIUS (Remote Access
Dial-In User Service). Isso permite que você atribua diretivas de filtragem específicas
a usuários ou grupos que acessam sua rede remotamente, bem como a usuários locais.
Quando você instala o RADIUS Agent, o Agent é integrado aos componentes
existentes do Websense. Entretanto, o RADIUS Agent, seu servidor RADIUS e seu
cliente RADIUS devem ser configurados corretamente (consulte Configurando o
RADIUS Agent, página 219).
Ajuda do Websense Manager
217
Identificação do usuário
Processando o tráfego RADIUS
O Websense RADIUS Agent atua como proxy, encaminhando mensagens RADIUS
entre um cliente RADIUS e um servidor RADIUS (ou vários clientes e servidores).
O RADIUS Agent não autentica os usuários diretamente. Em vez disso, o agente
identifica os usuários remotos e associa-os a endereços IP, de modo que um servidor
RADIUS possa autenticá-los. O ideal seria o servidor RADIUS transmitir as
solicitações de autenticação para um serviço de diretório baseado em LDAP.
O RADIUS Agent armazena os pares de nome de usuário/endereço IP em um mapa de
usuários. Se o seu cliente RADIUS oferecer suporte a contabilidade (ou
monitoramento de logon de usuário) e a contabilidade estiver habilitada, o RADIUS
Agent coletará mais detalhes sobre as sessões de logon de usuário das mensagens
RADIUS que receber.
Quando configurado corretamente, o Websense RADIUS Agent captura e processa
todos os pacotes de protocolo RADIUS destes tipos:
Access-Request: enviado por um cliente RADIUS para solicitar autorização para
uma tentativa de conexão de acesso à rede.
Access-Accept: enviado por um servidor RADIUS em resposta a uma mensagem
Access-Request; informa ao cliente RADIUS que a tentativa de conexão foi
autorizada e autenticada.
Access-Reject: enviado por um servidor RADIUS em resposta a uma mensagem
Access-Request; informa ao cliente RADIUS que a tentativa de conexão foi
rejeitada.
Accounting-Stop-Request: enviado por um cliente RADIUS para informar ao
servidor RADIUS que deve parar o monitoramento da atividade do usuário.
Configurando o ambiente RADIUS
O Websense RADIUS Agent atua como proxy entre um cliente RADIUS e um
servidor RADIUS. Este diagrama mostra uma exibição simplificada de como o uso do
RADIUS Agent difere de uma configuração RADIUS padrão.
O RADIUS Agent e o servidor RADIUS devem ser instalados em máquinas
separadas. O agente e o servidor não podem ter o mesmo endereço IP e devem usar
portas diferentes.
218
Websense Web Security e Websense Web Filter
Identificação do usuário
Após instalar o RADIUS Agent, configure-o no Websense Manager (consulte
Configurando o RADIUS Agent, página 219). Você também deve:
Configurar o cliente RADIUS (em geral, um Servidor de Acesso à Rede [NAS])
para se comunicar com o RADIUS Agent, e não diretamente com seu servidor
RADIUS.
Configurar o servidor RADIUS para usar o RADIUS Agent como proxy (consulte
a documentação do servidor RADIUS). Se tiver vários servidores RADIUS,
configure cada um deles separadamente.
Obs.:
Se você usar o Lucent RADIUS Server e o RRAS,
configure o servidor RADIUS para usar o protocolo PAP
(Password Authentication Protocol) e o servidor RRAS
para aceitar apenas as solicitações PAP. Para obter mais
informações, consulte a documentação do produto.
Configurando o RADIUS Agent
Tópicos relacionados:
Identificação transparente, página 199
Autenticação manual, página 201
Configurando métodos de identificação de usuário, página 202
RADIUS Agent, página 217
Configurando vários agentes, página 228
Use a página Configurações >Identificação do usuário > RADIUS Agent para
definir uma nova ocorrência do RADIUS Agent e as configurações globais aplicáveis
a todas as ocorrências desse serviço.
Para adicionar uma nova ocorrência do RADIUS Agent:
1. Em Configuração básica do agente, insira o endereço IP ou o nome do Servidor
no qual o agente está instalado.
Obs.:
Os nomes de máquina devem iniciar com um caractere
alfabético (a-z), e não com um caractere numérico ou
especial.
Os nomes de máquina que contêm determinados caracteres
ASCII estendidos talvez não possam ser resolvidos
corretamente. Se estiver usando uma versão do software
Websense que não esteja em inglês, insira um endereço IP
em vez de um nome de máquina.
Ajuda do Websense Manager
219
Identificação do usuário
2. Insira a Porta a ser usada pelo RADIUS Agent para se comunicar com outros
componentes do Websense. O padrão é 30800.
3. Para estabelecer uma conexão autenticada entre o Filtering Service e o RADIUS
Agent, marque Habilitar autenticação e insira uma Senha para a conexão.
4. Clique em OK para salvar as alterações ou continue na próxima seção da tela para
inserir informações adicionais de configuração.
Em seguida, personalize as configurações globais do RADIUS Agent. Por padrão, as
alterações feitas aqui afetam todas as ocorrências do RADIUS Agent. Entretanto, as
configurações marcadas com asterisco (*) podem ser substituídas no arquivo de
configuração de um agente para personalizar o comportamento dessa ocorrência de
agente (consulte Definindo configurações diferentes para uma ocorrência do agente,
página 230).
1. Insira a Porta de comunicações usada para a comunicação entre o RADIUS
Agent e outros componentes do Websense. O padrão é 30800.
2. Não faça alterações na configuração Porta de diagnóstico, a menos que receba
instruções do Websense Technical Support para isso. O padrão é 30801.
3. Em Servidor RADIUS, digite o IP ou o nome do servidor RADIUS. O RADIUS
Agent encaminha as solicitações de autenticação para o servidor RADIUS e deve
saber a identidade dessa máquina.
4. Se o Microsoft RRAS estiver sendo usado, digite o endereço IP da máquina do
RRAS. O software Websense consulta as sessões de logon de usuário nessa
máquina.
5. Insira o intervalo de Tempo limite de entrada do usuário, usado para determinar
a freqüência com que o RADIUS Agent atualiza o mapa de usuários. Em geral, é
recomendável usar o valor de consulta padrão (24 horas).
6. Use as configurações Portas de autenticação e Portas de contabilidade para
especificar as portas usadas pelo RADIUS Agent para enviar e receber
solicitações de autenticação e de contabilidade. Para cada tipo de comunicação, é
possível especificar a porta usada para a comunicação entre:
O RADIUS Agent e o servidor RADIUS
O RADIUS Agent e o cliente RADIUS
7. Quando terminar, clique em OK para salvar imediatamente suas configurações.
Configurando o cliente RADIUS
Seu cliente RADIUS deve ser configurado para transmitir as solicitações de
autenticação e de contabilidade para o servidor RADIUS através do RADIUS Agent.
Modifique a configuração do cliente RADIUS de modo que:
220
O cliente RADIUS envie as solicitações de autenticação para a máquina e a porta
usadas pelo RADIUS Agent para ouvir as solicitações de autenticação. Essa é a
Porta de autenticação especificada durante a configuração do RADIUS Agent.
Websense Web Security e Websense Web Filter
Identificação do usuário
O cliente RADIUS envie as solicitações de contabilidade para a máquina e a porta
usadas pelo RADIUS Agent para ouvir as solicitações de contabilidade. Essa é a
Porta de contabilidade especificada durante a configuração do RADIUS Agent.
O procedimento exato de configuração de um cliente RADIUS difere conforme o tipo
de cliente. Para obter detalhes, consulte a documentação do cliente RADIUS.
Obs.:
O cliente RADIUS deve incluir os atributos User-Name e
Framed-IP-Address nas mensagens de autenticação e de
contabilidade enviadas. O RADIUS Agent usa os valores
desses atributos para interpretar e armazenar os pares de
nome/endereço IP. Se, por padrão, o seu cliente RADIUS
não gerar essas informações, configure-o para isso
(consulte a documentação do cliente RADIUS).
Configurando o servidor RADIUS
Para permitir a comunicação adequada entre o Websense RADIUS Agent e o seu
servidor RADIUS:
Adicione o endereço IP da máquina do RADIUS Agent à lista de clientes do
servidor RADIUS. Para obter instruções, consulte a documentação do servidor
RADIUS.
Defina segredos compartilhados entre o servidor RADIUS e todos os clientes
RADIUS que usam o agente para se comunicar com esse servidor. Os segredos
compartilhados são geralmente especificados como opções de segurança de
autenticação.
A configuração de um segredo compartilhado para os clientes RADIUS e o
servidor RADIUS permite uma transmissão segura das mensagens RADIUS. Em
geral, o segredo compartilhado é uma string de texto comum. Para obter
instruções, consulte a documentação do servidor RADIUS.
Obs.:
O servidor RADIUS deve incluir os atributos User-Name
e Framed-IP-Address nas mensagens de autenticação e
de contabilidade. O RADIUS Agent usa os valores desses
atributos para interpretar e armazenar os pares de nome/
endereço IP. Se, por padrão, o seu servidor RADIUS não
gerar essas informações, configure-o para isso (consulte a
documentação do servidor RADIUS).
Ajuda do Websense Manager
221
Identificação do usuário
eDirectory Agent
Tópicos relacionados:
Identificação transparente, página 199
Configurando o eDirectory Agent, página 224
Definindo configurações diferentes para uma ocorrência do agente,
página 230
O Websense eDirectory Agent funciona com o Novell eDirectory para identificar os
usuários transparentemente, de modo que o software Websense possa filtrá-los de
acordo com as diretivas atribuídas a usuários, grupos, domínios ou unidades
organizacionais.
O eDirectory Agent reúne as informações de sessão de logon do usuário do Novell
eDirectory, que autentica os usuários que fazem logon na rede. Em seguida, o agente
associa cada usuário autenticado a um endereço IP e registra os pares de nome de
usuário e endereço IP em um mapa de usuários local. Depois disso, o eDirectory
Agent comunica essas informações ao Filtering Service.
Obs.:
Em um cliente Novell que executa o Windows, vários
usuários podem fazer logon em um único servidor Novell
eDirectory. Isso associa um endereço IP a vários usuários.
Neste cenário, o mapa de usuários do eDirectory mantém
apenas o par de nome de usuário/endereço IP do último
usuário conectado de um endereço IP específico.
222
Websense Web Security e Websense Web Filter
Identificação do usuário
Uma ocorrência do Websense eDirectory Agent pode aceitar um mestre do Novell
eDirectory, mais qualquer número de réplicas do Novell eDirectory.
Considerações especiais de configuração
Se você tiver integrado o Cisco Content Engine v5.3.1.5 ou superior ao software
Websense:
Execute os seguintes serviços Websense na mesma máquina do Cisco Content
Engine:
Websense eDirectory Agent
Websense User Service
Websense Filtering Service
Websense Policy Server
Certifique-se de que todas as réplicas do Novell eDirectory sejam adicionadas
ao arquivo wsedir.ini na mesma máquina.
Exclua o arquivo eDirAgent.bak.
Execute os serviços das Websense Reporting Tools em uma máquina separada do
Cisco Content Engine e do software Websense.
O software Websense aceita o uso de NMAS com o eDirectory Agent. Para usar o
eDirectory Agent com o NMAS habilitado, é necessário instalar o eDirectory
Agent em uma máquina que também esteja executando o Novell Client.
Ajuda do Websense Manager
223
Identificação do usuário
Configurando o eDirectory Agent
Tópicos relacionados:
Identificação transparente, página 199
Autenticação manual, página 201
Configurando métodos de identificação de usuário, página 202
eDirectory Agent, página 222
Configurando o eDirectory Agent para usar LDAP, página 226
Configurando vários agentes, página 228
Use a página Configurações > Identificação do usuário > eDirectory Agent para
definir uma nova ocorrência do eDirectory Agent e as configurações globais
aplicáveis a todas as ocorrências desse serviço.
Para adicionar uma nova ocorrência do eDirectory Agent:
1. Em Configuração básica do agente, insira o endereço IP ou o nome do Servidor
no qual o agente está instalado.
Obs.:
Os nomes de máquina devem iniciar com um caractere
alfabético (a-z), e não com um caractere numérico ou
especial.
Os nomes de máquina que contêm determinados caracteres
ASCII estendidos talvez não possam ser resolvidos
corretamente. Se estiver usando uma versão do software
Websense que não esteja em inglês, insira um endereço IP
em vez de um nome de máquina.
2. Insira a Porta a ser usada pelo eDirectory Agent para se comunicar com outros
componentes do Websense. O padrão é 30700.
3. Para estabelecer uma conexão autenticada entre o Filtering Service e o eDirectory
Agent, marque Habilitar autenticação e insira uma Senha para a conexão.
4. Clique em OK para salvar as alterações ou continue na próxima seção da tela para
inserir informações adicionais de configuração.
Em seguida, personalize as configurações de comunicação do eDirectory Agent. Por
padrão, as alterações feitas aqui afetam todas as ocorrências do eDirectory Agent.
Entretanto, as configurações marcadas com asterisco (*) podem ser substituídas no
arquivo de configuração de um agente para personalizar o comportamento dessa
ocorrência de agente (consulte Definindo configurações diferentes para uma
ocorrência do agente, página 230).
1. Insira a Porta de comunicações usada para a comunicação entre o eDirectory
Agent e outros componentes do Websense. O padrão é 30700.
224
Websense Web Security e Websense Web Filter
Identificação do usuário
2. Não faça alterações na configuração Porta de diagnóstico, a menos que receba
instruções do Websense Technical Support para isso. O padrão é 30701.
3. Em Servidor eDirectory, especifique uma Base de pesquisa (contexto raiz) a ser
usada pelo eDirectory Agent como ponto inicial ao procurar informações de
usuário no diretório.
4. Forneça as informações de conta de usuário administrativa a serem usadas pelo
eDirectory Agent para se comunicar com o diretório:
a. Insira o Nome distinto do administrador para uma conta de usuário
administrativa do Novell eDirectory.
b. Insira a Senha usada por essa conta.
c. Especifique um intervalo de Tempo limite de entrada do usuário para
indicar quanto tempo as entradas permanecerão no mapa de usuários do
agente.
Esse intervalo deve ser aproximadamente 30% maior que uma sessão típica
de logon de usuário. Isso ajudará a evitar a remoção das entradas de usuário
do mapa antes de os usuários terminarem a pesquisa.
Em geral, é recomendável usar o valor padrão (24 horas).
Obs.:
Em alguns ambientes, em vez de usar o intervalo de
Tempo limite de entrada do usuário para determinar com
que freqüência o eDirectory Agent deve atualizar seu mapa
de usuários, pode ser apropriado consultar o Servidor
eDirectory em intervalos regulares para obter as
atualizações de logon de usuário. Consulte Habilitando
consultas completas do Servidor eDirectory, página 226.
5. Adicione o mestre do Servidor eDirectory, assim como qualquer réplica, à lista
Réplicas eDirectory. Para adicionar um mestre ou uma réplica do Servidor
eDirectory à lista, clique em Adicionar e siga as instruções em Adicionando uma
réplica do servidor eDirectory, página 225.
Quando terminar de fazer alterações de configuração, clique em OK para salvar suas
configurações.
Adicionando uma réplica do servidor eDirectory
Uma ocorrência do Websense eDirectory Agent pode aceitar um mestre do Novell
eDirectory, mais qualquer número de réplicas do Novell eDirectory executadas em
máquinas separadas.
O eDirectory Agent deve ser capaz de se comunicar com cada máquina que executa
uma réplica do serviço de diretório. Isso garante que o agente obtenha as informações
de logon mais recentes e o mais rápido possível sem precisar aguardar a replicação do
eDirectory.
O Novell eDirectory replica o atributo que identifica com exclusividade os usuários
conectados apenas a cada 5 minutos. Apesar desse atraso no tempo de replicação, o
Ajuda do Websense Manager
225
Identificação do usuário
eDirectory Agent detecta as novas sessões de logon assim que um usuário faz logon
em qualquer réplica do eDirectory.
Para configurar a instalação do eDirectory Agent para se comunicar com o eDirectory:
1. Na tela Adicionar réplica do eDirectory, insira o endereço IP ou o nome do
Servidor eDirectory (mestre ou réplica).
2. Insira a Porta usada pelo eDirectory Agent para se comunicar com a outra
máquina do eDirectory.
3. Clique em OK para voltar à página eDirectory. A nova entrada é exibida na lista
Réplicas eDirectory.
4. Repita o processo para qualquer máquina adicional do servidor eDirectory.
5. Clique em OK para armazenar as alterações em cache e, em seguida, clique em
Salvar tudo.
6. Interrompa e inicie o eDirectory Agent para que o agente possa iniciar a
comunicação com a nova réplica. Consulte Parando e iniciando os serviços
Websense, página 283, para obter instruções.
Configurando o eDirectory Agent para usar LDAP
O Websense eDirectory Agent pode usar o protocolo NCP (Netware Core Protocol) ou
LDAP (Lightweight Directory Access Protocol) para obter informações de logon de
usuário do Novell eDirectory. Por padrão, o eDirectory Agent no Windows usa NCP.
No Linux, o eDirectory Agent deve usar LDAP.
Se estiver executando o eDirectory Agent no Windows, mas quiser que o agente use
LDAP para consultar o Novell eDirectory, defina o agente para usar LDAP em vez de
NCP. Em geral, o NCP fornece um mecanismo de consulta mais eficiente.
Para definir o eDirectory Agent no Windows para usar LDAP:
1. Verifique se tem pelo menos uma réplica do Novell eDirectory com todos os
objetos de diretório para monitorar e filtrar em sua rede.
2. Interrompa o serviço Websense eDirectory Agent (consulte Parando e iniciando
os serviços Websense, página 283).
3. Navegue até o diretório de instalação do eDirectory Agent (por padrão, \Arquivos
de programas\Websense\bin) e abra o arquivo wsedir.ini em um editor de texto.
4. Modifique a entrada QueryMethod da seguinte forma:
QueryMethod=0
Isso definirá o Agent a usar LDAP para consultar o Novell eDirectory. (O valor
padrão é 1, para NCP.)
5. Salve e feche o arquivo.
6. Reinicie o serviço Websense eDirectory Agent.
Habilitando consultas completas do Servidor eDirectory
Em redes pequenas, é possível configurar o Websense eDirectory Agent para
consultar todos os usuários conectados em intervalos regulares no Servidor
226
Websense Web Security e Websense Web Filter
Identificação do usuário
eDirectory. Isso permite que o agente detecte os usuários recém-conectados e os que
se desconectaram desde a última consulta, e atualize seu mapa de usuários local de
acordo.
Importante
Em redes grandes, não é recomendado configurar o
eDirectory Agent para usar consultas completas, pois a
duração necessária para retornar os resultados de consulta
depende do número de usuários conectados. Quanto mais
usuários conectados, maior será o impacto no desempenho.
Quando você habilita consultas completas para o eDirectory Agent, o intervalo de
Tempo limite de entrada do usuário não é usado, pois os usuários desconectados são
identificados pela consulta. Por padrão, a consulta é realizada a cada 30 segundos.
Quando esse recurso é habilitado, o tempo de processamento do eDirectory Agent
aumenta da seguinte forma:
Aumenta o tempo necessário para recuperar os nomes dos usuários conectados
cada vez que uma consulta é realizada
Aumenta o tempo necessário para processar as informações de nome de usuário,
remover entradas obsoletas do mapa de usuários local e adicionar novas entradas
com base na consulta mais recente
O eDirectory Agent examina todo o mapa de usuários local após cada consulta, em
vez de identificar apenas os novos logons. O tempo necessário para esse processo
depende do número de usuários retornados por cada consulta. Portanto, o processo de
consulta pode afetar os tempos de resposta do eDirectory Agent e do Servidor Novell
eDirectory.
Para habilitar consultas completas:
1. Na máquina do eDirectory Agent, navegue até o diretório bin do Websense (por
padrão, \Arquivos de programas\Websense\bin ou /opt/websense/bin).
2. Localize o arquivo wsedir.ini e faça uma cópia de backup em outro diretório.
3. Abra wsedir.ini em um editor de texto (como Bloco de notas ou vi).
4. Vá para a seção [eDirAgent] do arquivo e localize esta entrada:
QueryMethod=<N>
Anote o valor de QueryMethod caso queira retornar posteriormente à
configuração padrão.
5. Atualize o valor de QueryMethod da seguinte forma:
Se o valor padrão for 0 (comunicar-se com o diretório via LDAP), altere o
valor para 2.
Ajuda do Websense Manager
227
Identificação do usuário
Se o valor atual for 1 (comunicar-se com o diretório via NCP), altere o valor
para 3.
Obs.:
Se depois de alterar esse valor de consulta o desempenho
do sistema diminuir, retorne a entrada QueryMethod ao
valor anterior.
6. Se o intervalo de consulta padrão (30 segundos) não for apropriado ao seu
ambiente, edite o valor de PollInterval de forma adequada.
Observe que o intervalo é definido em milissegundos.
7. Salve e feche o arquivo.
8. Reinicie o serviço Websense eDirectory Agent (consulte Parando e iniciando os
serviços Websense, página 283).
Configurando vários agentes
Tópicos relacionados:
DC Agent, página 211
Logon Agent, página 214
RADIUS Agent, página 217
eDirectory Agent, página 222
É possível combinar vários agentes de identificação transparente na mesma rede. Se a
sua configuração de rede exigir vários agentes, é melhor instalar cada um deles em
uma máquina separada. Entretanto, em alguns casos, você pode configurar o software
Websense para trabalhar com vários agentes em uma única máquina.
As combinações de agente de identificação transparente a seguir são aceitas:
228
Combinação
Mesma
máquina?
Mesma rede?
Configuração necessária
Vários DC Agents
Não
Sim
Certifique-se de que todas as
ocorrências do DC Agent possam
se comunicar com o Filtering
Service.
Vários RADIUS
Agents
Não
Sim
Configure cada ocorrência para
se comunicar com o Filtering
Service.
Vários eDirectory
Agents
Não
Sim
Configure cada ocorrência para
se comunicar com o Filtering
Service.
Websense Web Security e Websense Web Filter
Identificação do usuário
Combinação
Mesma
máquina?
Mesma rede?
Configuração necessária
Vários Logon
Agents
Não
Sim
Configure cada ocorrência para
se comunicar com o Filtering
Service.
DC Agent +
RADIUS Agent
Sim
Sim
Instale esses agentes em
diretórios separados. Configure
cada agente para se comunicar
com o Filtering Service usando
uma porta de comunicação
diferente.
DC Agent +
eDirectory Agent
Não
Não
O software Websense não
oferece suporte à comunicação
com os serviços de diretório do
Windows e da Novell na mesma
implantação. Entretanto, você
pode ter os dois agentes
instalados, com apenas um deles
ativo.
DC Agent +
Logon Agent
Sim
Sim
Configure os dois agentes para se
comunicar com o Filtering
Service. Por padrão, cada agente
usa uma porta exclusiva, o que
não causa conflitos de porta, a
menos que essas portas sejam
alteradas.
eDirectory Agent
+ Logon Agent
Não
Não
O software Websense não
oferece suporte à comunicação
com os serviços de diretório do
Windows e da Novell na mesma
implantação. Entretanto, você
pode ter os dois agentes
instalados, com apenas um deles
ativo.
RADIUS Agent +
eDirectory Agent
Sim
Sim
Configure cada agente para se
comunicar com o Filtering
Service usando uma porta de
comunicação diferente.
DC Agent +
Logon Agent +
RADIUS Agent
Sim
Sim
Embora esta combinação
raramente seja necessária, ela é
aceita.
Instale cada agente em um
diretório separado. Configure
todos os agentes para se
comunicar com o Filtering
Service usando portas de
comunicação diferentes.
Ajuda do Websense Manager
229
Identificação do usuário
Definindo configurações diferentes para uma ocorrência do agente
As definições de configuração do agente de identificação transparente do Websense
Manager são globais e aplicam-se a todas as ocorrências do agente instalado.
Entretanto, se tiver várias ocorrências de qualquer agente, você poderá configurar uma
ocorrência independentemente das outras.
As configurações exclusivas especificadas para uma ocorrência de agente específica
substituem as configurações globais na caixa de diálogo Configurações. As
configurações que podem ser substituídas são marcadas com asterisco (*).
1. Interrompa o serviço do agente de identificação transparente (consulte Parando e
iniciando os serviços Websense, página 283).
2. Na máquina que executa a ocorrência do agente, navegue até o diretório de
instalação do agente e abra o arquivo apropriado em um editor de texto:
para o DC Agent: transid.ini
para o Logon Agent: authserver.ini
para o eDirectory Agent: wsedir.ini
para o RADIUS Agent: wsradius.ini
3. Localize o parâmetro a ser alterado para essa ocorrência de agente (consulte
Parâmetros do arquivo INI, página 231).
Por exemplo, você pode habilitar uma conexão autenticada entre essa ocorrência
de agente e outros serviços Websense. Para isso, insira um valor para o parâmetro
password no arquivo INI:
password=[xxxxxx]
4. Modifique qualquer outro valor desejado.
5. Salve e feche o arquivo INI.
6. Se fizer uma alteração nas configurações do DC Agent, você deverá remover dois
arquivos do diretório bin do Websense (C:\Arquivos de programas\Websense\bin,
por padrão):
a. Interrompa todos os serviços Websense na máquina do DC Agent (consulte
Parando e iniciando os serviços Websense, página 283).
b. Exclua estes arquivos:
Journal.dat
XidDcAgent.bak
Esses arquivos serão recriados quando você iniciar o serviço Websense DC
Agent.
c. Reinicie os serviços Websense (incluindo o DC Agent) e pule para a etapa 8.
7. Reinicie o serviço do agente de identificação transparente.
8. Atualize as configurações do agente no Websense Manager:
a. Vá para Configurações > Identificação do usuário.
230
Websense Web Security e Websense Web Filter
Identificação do usuário
b. Em Agentes de identificação transparente, selecione o agente e clique em
Editar.
Obs.:
Se tiver modificado o valor de porta para essa ocorrência
de agente, remova o agente e adicione-o novamente.
Primeiro, selecione a entrada de agente existente e clique
em Excluir. Em seguida, clique em Adicionar agente.
c. Verifique o IP ou nome do servidor e a Porta usados por essa ocorrência do
agente. Se tiver especificado um número de porta exclusivo no arquivo INI,
certifique-se de que sua entrada corresponda a esse valor.
d. Se tiver especificado uma senha de autenticação exclusiva no arquivo INI,
verifique se a entrada Senha mostrada aqui está correta.
e. Clique em OK para armazenar suas alterações em cache. As alterações só
serão implementadas quando você clicar em Salvar tudo.
Parâmetros do arquivo INI
Rótulo do campo do
Websense Manager
Nome do
parâmetro de .ini
Descrição
Porta de comunicações
(todos os agentes)
port
A porta usada pelo agente para se
comunicar com outros serviços
Websense.
Porta de diagnóstico
(todos os agentes)
DiagServerPort
A porta usada pela ferramenta de
solução de problemas do agente para
ouvir dados do agente.
Senha
(todos os agentes)
password
A senha usada pelo agente para
autenticar as conexões com outros
serviços Websense. Especifique uma
senha para habilitar a autenticação.
Intervalo de consulta
(DC Agent)
QueryInterval
O intervalo durante o qual o DC Agent
consulta os controladores de domínio.
IP ou nome do servidor
Porta
(eDirectory Agent)
Server=IP:port
O endereço IP e o número de porta da
máquina que executa o eDirectory
Agent.
Base de pesquisa
(eDirectory Agent)
SearchBase
O contexto raiz do servidor Novell
eDirectory.
Nome distinto do
administrador
(eDirectory Agent)
DN
O nome do usuário administrativo do
servidor Novell eDirectory.
Senha
(eDirectory Agent)
PW
A senha do usuário administrativo do
servidor Novell eDirectory.
IP ou nome do servidor
RADIUS
RADIUSHost
O endereço IP ou o nome da máquina do
servidor RADIUS.
Ajuda do Websense Manager
231
Identificação do usuário
IP da máquina RRAS
(somente Windows)
(RADIUS Agent)
RRASHost
O endereço IP da máquina que executa
o RRAS. O Websense consulta as
sessões de logon de usuário nessa
máquina.
Portas de autenticação:
Entre o RADIUS Agent
e o servidor RADIUS
AuthOutPort
A porta usada pelo servidor RADIUS
para ouvir as solicitações de
autenticação.
Portas de autenticação:
Entre clientes RADIUS e
o RADIUS Agent
AuthInPort
A porta pela qual o RADIUS Agent
aceita as solicitações de autenticação.
Portas de contabilidade:
Entre o RADIUS Agent
e o servidor RADIUS
AccOutPort
A porta usada pelo servidor RADIUS
para ouvir as mensagens de
contabilidade RADIUS.
Portas de contabilidade:
Entre clientes RADIUS e
o RADIUS Agent
AccInPort
A porta pela qual o RADIUS Agent
aceita as solicitações de contabilidade.
Configurando um agente para ignorar determinados
nomes de usuário
Você pode configurar um agente de identificação transparente para ignorar os nomes
de logon não associados a usuários reais. Esse recurso geralmente é usado para lidar
com a maneira como alguns serviços do Windows 200x e do Windows XP entram em
contato com os controladores de domínio da rede.
Por exemplo, o usuário user1 faz logon na rede e é identificado pelo controlador de
domínio como computerA/user1. Esse usuário é filtrado por uma diretiva do
Websense atribuída a user1. Se um serviço for iniciado na máquina do usuário que
assume a identidade computerA/ServiceName para entrar em contato com o
controlador de domínio, isso poderá causar problemas de filtragem. O software
Websense trata computerA/ServiceName como um novo usuário sem diretiva
atribuída e filtra-o pela diretiva do computador ou pela diretiva Padrão.
Para solucionar esse problema:
1. Interrompa o serviço do agente (consulte Parando e iniciando os serviços
Websense, página 283).
2. Navegue até o diretório \Websense\bin\ e abra o arquivo ignore.txt em um editor
de texto.
3. Digite cada nome de usuário em uma linha separada. Não inclua curingas, como
“*”:
maran01
WindowsServiceName
O software Websense ignora esses nomes de usuário, independentemente da
máquina à qual estejam associados.
232
Websense Web Security e Websense Web Filter
Identificação do usuário
Para solicitar que o software Websense ignore um nome de usuário em um
domínio específico, use o formato nomedeusuário, domínio.
asilva, engenharia1
4. Quando terminar, salve e feche o arquivo.
5. Reinicie o serviço de agente.
O agente ignorará os nomes de usuário especificados, e o software Websense não
considerará esses nomes na filtragem.
Ajuda do Websense Manager
233
Identificação do usuário
234
Websense Web Security e Websense Web Filter
11
Administração delegada
Tópicos relacionados:
Introdução às funções administrativas, página 236
Introdução aos administradores, página 236
Introdução às funções administrativas, página 241
Habilitando o acesso ao Websense Manager, página 248
Usando a administração delegada, página 252
Vários administradores acessando o Websense Manager, página 263
Definindo restrições de filtragem para todas as funções, página 264
A administração delegada fornece métodos poderosos e flexíveis para gerenciar os
relatórios e a filtragem da Internet para determinados grupos de clientes. É uma forma
eficiente de distribuir a responsabilidade por geração de relatórios e gerenciamento de
acesso à Internet para diversos gerentes quando todos os usuários estão localizados
centralmente. É eficaz principalmente em empresas maiores que abrangem vários
locais e regiões geográficas, permitindo que os administradores locais gerenciem o
acesso à Internet e gerem relatórios sobre a atividade de filtragem para os usuários em
seus locais.
A implementação da administração delegada abrange a criação de uma função
administrativa para cada grupo de clientes que será gerenciado pelos mesmos
administradores. É possível conceder permissões a administradores individuais em
cada função para gerenciar diretivas e/ou gerar relatórios para seus clientes. Consulte
Introdução às funções administrativas, página 241.
A função Super administrador está pré-instalada e inclui o usuário administrativo
padrão: o WebsenseAdministrator. Os Super administradores têm acesso a uma maior
variedade de definições de diretivas e configurações do que os administradores em
outras funções. Consulte Super administradores, página 237.
Ajuda do Websense Manager
235
Administração delegada
Introdução às funções administrativas
Tópicos relacionados:
Introdução aos administradores, página 236
Introdução às funções administrativas, página 241
Uma função administrativa é uma coleção de clientes — usuários, grupos, domínios,
unidades organizacionais, computadores e intervalos de rede — gerenciados por um
ou mais administradores. Você concede aos administradores individuais permissões
para aplicar diretivas aos clientes da função e/ou para gerar relatórios.
O software Websense vem com uma função Super administrador predefinida. Existe
também um usuário padrão, o WebsenseAdministrator, que é automaticamente um
membro da função Super administrador. Você pode adicionar administradores a essa
função, mas não pode excluir o administrador padrão.
Importante
Você não pode excluir a função Super administrador
predefinida. O usuário padrão, ou WebsenseAdministrator,
é um administrador na função Super administrador, mas
não aparece listado nessa função. Você não pode excluir ou
alterar as permissões do WebsenseAdministrator.
Crie quantas funções forem apropriadas à sua organização. Por exemplo, você pode
criar uma função para cada departamento, tendo o gerente do departamento como
administrador e os membros do departamento como clientes gerenciados. Em uma
organização geograficamente distribuída, seria possível criar uma função para cada
local e designar todos os usuários do local como clientes gerenciados dessa função.
Depois, designe uma ou mais pessoas do local como administrador.
Para obter mais informações sobre as opções disponíveis para definição de
administradores, consulte Introdução aos administradores, página 236,.
Para obter instruções sobre como criar funções e configurar permissões, consulte
Usando a administração delegada, página 252,.
Introdução aos administradores
Os administradores são as pessoas que podem acessar o Websense Manager para
gerenciar diretivas ou gerar relatórios para um grupo de clientes. As permissões
específicas disponíveis variam em função do tipo de função.
236
Websense Web Security e Websense Web Filter
Administração delegada
O Super administrador é uma função especial predefinida no Websense Manager e
que proporciona a máxima flexibilidade na definição de permissões de acesso.
Consulte Super administradores, página 237.
As funções de administração delegada devem ser criadas por um Super
administrador. Os administradores dessas funções têm permissões de acesso mais
limitadas. Consulte Administradores delegados, página 239.
Além disso, você poderia criar algumas funções de administração delegada para
relatórios somente, permitindo que várias pessoas gerassem relatórios, mas sem
atribuir a responsabilidade de gerenciamento de diretivas.
Você pode designar administradores a funções usando as credenciais que eles já têm
para logon na rede, ou criar contas especiais para acessar o Websense Manager.
Consulte Habilitando o acesso ao Websense Manager, página 248.
Super administradores
Tópicos relacionados:
Introdução aos administradores, página 236
Administradores delegados, página 239
Administradores em várias funções, página 240
A função Super administrador é criada durante a instalação. O usuário padrão, o
WebsenseAdministrator, é automaticamente designado a essa função. Portanto, na
primeira vez em que fizer logon com esse nome de usuário e a senha escolhida durante
a instalação, você terá acesso administrativo completo a todas as definições de
diretivas, relatórios e configuração no Websense Manager.
Para preservar o acesso completo a essa conta, o WebsenseAdministrator não aparece
na lista de administradores da função Super administrador. Ele não pode ser excluído e
as permissões não podem ser modificadas.
Você pode adicionar administradores à função Super administrador, conforme
necessário. É possível conceder permissões a cada administrador da seguinte
maneira:
As permissões de diretiva permitem que os Super administradores criem e
editem funções de administração delegada, e copiem filtros e diretivas para essas
funções, conforme apropriado. Eles também podem criar e editar componentes de
filtragem, filtros e diretivas, além de aplicar diretivas a clientes que não são
gerenciados por outra função.
Além disso, os Super administradores que têm permissões de diretiva podem
exibir o log de auditoria e têm acesso a opções de configuração do Websense, bem
como a outras opções, como é mostrado a seguir:
Ajuda do Websense Manager
237
Administração delegada
As permissões incondicionais dão ao Super administrador acesso a todas as
definições de configurações do sistema para a instalação do Websense: por
exemplo, conta, Policy Server e Remote Filtering Server, atribuições de
classes de risco e opções de registro em log.
Os Super administradores incondicionais têm a opção de criar uma Proteção
de filtro que bloqueia determinadas categorias e protocolos para todos os
usuários gerenciados pelas funções de administração delegada. Consulte
Definindo restrições de filtragem para todas as funções, página 264, para
obter mais informações.
Os Super administradores incondicionais podem modificar a função Super
administrador, adicionando e excluindo administradores, conforme
necessário. Eles também podem excluir funções de administração delegada ou
excluir administradores ou clientes dessas funções.
As permissões condicionais concedem ao Super administrador acesso para
download de banco de dados, serviços de diretório, identificação de usuários e
definições de configuração do Network Agent. Os Super administradores
condicionais que também têm permissões de relatório podem acessar
definições de configuração das ferramentas de relatório.
Os Super administradores condicionais podem adicionar contas de usuário do
Websense, mas não podem excluí-las. Eles podem criar e editar funções de
administração delegada, mas não podem excluir funções nem os
administradores ou os clientes gerenciados designados a elas. Também não
podem excluir administradores da função Super administrador.
As permissões de relatório permitem que os Super administradores acessem
todos os recursos de relatórios e gerem relatórios de todos os usuários. A
permissão de relatório é concedida automaticamente aos Super administradores
incondicionais.
Se um administrador receber apenas permissões de relatório, as opções Criar
diretiva, Recategorizar URL e Desbloquear URL na lista Tarefas comuns não
estarão disponíveis. Além disso, a opção Verificar diretiva na Caixa de
ferramentas também não estará disponível.
A criação de vários Super administradores incondicionais assegura que, caso o Super
administrador não esteja disponível, outro administrador tenha acesso a todas as
definições de configuração e de diretiva do Websense.
Lembre-se de que não é possível haver dois administradores conectados ao mesmo
tempo para gerenciar a diretiva da mesma função. Consulte Vários administradores
acessando o Websense Manager, página 263, para obter informações sobre como
evitar conflitos.
Os privilégios exclusivos da função Super administrador concedem a um
administrador na função acesso a todas as funções. Para alternar para outra função
após o logon, acesse a lista suspensa Função no banner e selecione uma função.
Após a alteração de funções, suas permissões de diretiva serão limitadas às que
estiverem disponíveis para a função de administração delegada. Os filtros e as
diretivas que você cria estão disponíveis somente para administradores nessa função e
238
Websense Web Security e Websense Web Filter
Administração delegada
só podem ser aplicados a clientes gerenciados nessa função. Consulte Administradores
delegados, página 239.
As permissões de relatório são cumulativas, ou seja, você obtém as permissões
combinadas de todas as funções em que é administrador. Os Super administradores
incondicionais têm permissões completas de relatório, independentemente da função
que é acessada.
Administradores delegados
Tópicos relacionados:
Introdução aos administradores, página 236
Super administradores, página 237
Administradores em várias funções, página 240
Os administradores delegados gerenciam clientes designados a uma função
específica. Para cada administrador, designe permissões de diretiva, permissões de
relatório ou ambas.
Os administradores delegados que têm permissões de diretiva aplicam diretivas aos
clientes designados à função deles, determinando, assim, o acesso à Internet
disponível a cada cliente. Como parte dessa responsabilidade, os administradores
delegados podem criar, editar e excluir diretivas e filtros, que estão sujeitos às
limitações da Proteção de filtro estabelecida pelo Super administrador. Consulte
Definindo restrições de filtragem para todas as funções, página 264.
Obs.:
Os administradores delegados têm controle significativo
sobre as atividades da Internet de seus clientes
gerenciados. Para garantir que esse controle seja tratado de
modo responsável e de acordo com as diretivas de uso da
sua organização, os Super administradores devem utilizar
a página Log de auditoria para monitorar alterações feitas
pelos administradores. Consulte Exibindo e exportando o
log de auditoria, página 281.
Os administradores delegados não podem excluir a diretiva Padrão.
Os administradores delegados podem editar componentes de filtros, com algumas
limitações. Consulte Criar diretivas e filtros, página 246, para obter mais informações.
Os administradores com permissões de diretivas que fizerem logon no Websense
Manager com uma conta de usuário do Websense também poderão alterar suas
própriassenhas do Websense. (Consulte Contas de usuário do Websense, página 250.)
As opções disponíveis para administradores delegados com permissões de relatório
variam de acordo com a configuração da função. Eles podem ter permissão para gerar
Ajuda do Websense Manager
239
Administração delegada
relatórios apenas dos clientes gerenciados na sua função ou de todos os clientes. Além
disso, podem ter acesso a todos os recursos de relatório ou acesso de relatórios mais
limitado. Consulte Editando funções, página 254, para obter mais informações.
Um administrador somente com permissões de relatório tem opções limitadas no
painel de atalho direito (Tarefas comuns e Caixa de ferramentas).
Administradores em várias funções
Tópicos relacionados:
Introdução aos administradores, página 236
Super administradores, página 237
Administradores delegados, página 239
Dependendo das necessidades da sua organização, o mesmo administrador pode ser
designado a várias funções. Os administradores designados a várias funções devem
escolher uma única função para gerenciar no logon.
Após o logon, suas permissões são as seguintes:
Diretiva: você pode adicionar e editar filtros e diretivas para a função selecionada
durante o logon e aplicar diretivas aos clientes gerenciados dessa função. A
página Administração delegada lista todas as funções a que você está designado.
Assim você pode ver os clientes gerenciados e as permissões de relatório de cada
função.
Relatório: você tem as permissões de relatório combinadas de todas as suas
funções. Por exemplo, suponha que você esteja designado a três funções, com
permissões de relatório da seguinte maneira:
Função 1: sem relatório
Função 2: apenas relatórios sobre clientes gerenciados e relatórios
investigativos
Função 3: relatórios sobre todos os clientes, acesso completo a todos os
recursos de relatório
Nessa situação, independentemente da função que escolher durante o logon, você
terá permissão para ver relatórios nas páginas Hoje e Histórico, e acessar
relatórios sobre todos os clientes usando todos os recursos de relatório.
Se você fez logon apenas para relatório, o campo Função na barra do banner
indica se tem permissões Relatório completo (relatório sobre todos os clientes) ou
Relatório limitado (relatório apenas sobre clientes gerenciados).
240
Websense Web Security e Websense Web Filter
Administração delegada
Introdução às funções administrativas
Tópicos relacionados:
Introdução às funções administrativas, página 236
Notificando administradores, página 243
Tarefas dos administradores delegados, página 244
Para começar a trabalhar com a administração delegada, o Super administrador
precisa realizar as seguintes tarefas:
Decidir como os administradores farão logon no Websense Manager. Consulte
Habilitando o acesso ao Websense Manager, página 248.
Adicionar funções e configurá-las. Consulte Usando a administração delegada,
página 252.
Informar aos administradores sobre suas responsabilidades e opções. Consulte
Notificando administradores, página 243.
Além dessas tarefas obrigatórias, existem ainda algumas tarefas opcionais associadas
à administração delegada.
Criando a Proteção de filtro
Os Super administradores incondicionais podem criar uma Proteção de filtro, que
define categorias e protocolos específicos como bloqueados para clientes gerenciados
em todas as funções de administração delegada. Essas restrições são aplicadas
automaticamente a todos os filtros criados em uma função de administração delegada,
ou copiados nela, e não podem ser modificados pelo administrador delegado.
Obs.:
A Proteção de filtro não se aplica a clientes gerenciados
pela função Super administrador.
A Proteção de filtro também pode bloquear e proteger tipos de filtros e palavras-chave
associadas a categorias selecionadas, bem como aplicar o registro de protocolos
selecionados. Consulte Criando uma Proteção de filtro, página 265.
Movendo clientes
A inclusão de um cliente na página Clientes enquanto você está conectado como
Super administrador designa esse cliente à função Super administrador. Esse cliente
não pode ser adicionado a uma função de administração delegada na página Editar
função. É melhor você adicionar os clientes diretamente à função, em vez de designar
uma diretiva dentro da função Super administrador. No entanto, isso nem sempre é
possível.
Ajuda do Websense Manager
241
Administração delegada
Para transferir clientes da função Super administrador para outra, utilize a opção
Mover para função na página Clientes. Consulte Movendo clientes para funções,
página 68.
Como parte da transferência, a diretiva aplicada na função Super administrador é
copiada para a função de administração delegada. Os filtros aplicados pela diretiva
também são copiados. Durante esse processo de cópia, os filtros são atualizados para
aplicar as restrições da Proteção de filtro, caso haja alguma.
Na função de destino, o tag “(Copied)” é acrescentado ao final do nome do filtro ou da
diretiva. Assim, os administradores dessa função podem identificar de imediato o
novo item e atualizá-lo adequadamente.
Obs.:
Toda vez que um filtro ou diretiva é copiado para a mesma
função, o tag (Copied) recebe um número que aumenta a
cada nova cópia: (Copied 1), (Copied 2) e assim por
diante. Cada cópia se torna um filtro ou uma diretiva
separada na função.
Estimule os administradores na função a renomear as
diretivas e os filtros, e também a editá-los se for necessário
para tornar as configurações mais claras e minimizar as
duplicatas. Essas alterações podem simplificar as tarefas
futuras de manutenção.
Os filtros Permitir tudo na função Super administrador permitem o acesso a todas as
categorias ou protocolos e não podem ser editados. Para preservar a capacidade do
Super administrador de implementar uma Proteção de filtro, esses filtros não podem
ser copiados para uma função de administração delegada.
Se a diretiva designada ao cliente que estiver sendo movido aplicar um filtro Permitir
tudo, ele não poderá ser movido até você aplicar uma diretiva que não utilize um filtro
Permitir tudo.
Depois que o cliente for movido para a nova função, somente um administrador dessa
função poderá modificar a diretiva do cliente ou os filtros que ela aplica. Alterações
nas diretivas ou nos filtros originais na função Super administrador não afetam cópias
da diretiva ou dos filtros nas funções de administração delegada.
Copiando filtros e diretivas
Inicialmente, os filtros e as diretivas criadas por um Super administrador estão
disponíveis somente para administradores na função Super administrador. Você pode
usar a opção Copiar para função para copiar filtros e diretivas para uma função de
administração delegada sem mover um cliente para uma função. Consulte Copiando
filtros e diretivas para funções, página 170.
Quando se copia filtros e diretivas diretamente, as restrições aplicadas são as mesmas
adotadas quando se copia filtros e diretivas como parte de um processo de
transferência de cliente.
242
Websense Web Security e Websense Web Filter
Administração delegada
As restrições da Proteção de filtro são implementadas durante a cópia.
Os filtros de categoria e protocolo Permitir tudo não podem ser copiados.
As diretivas e os filtros copiados são identificados na função pelo tag (Copiado)
presente no nome.
Edite as descrições das diretivas antes de começar a cópia; isso garantirá que sejam
significativas para os administradores nas funções de destino.
Aplicando diretivas aos clientes restantes
Os clientes que não são designados especificamente a uma função de administração
delegada são gerenciados por Super administradores. Não há uma lista Clientes
gerenciados para a função Super administrador.
Para aplicar diretivas a esses clientes, adicione-os à página Gerenciamento de
diretivas > Clientes. Consulte Adicionando um cliente, página 66. Os clientes que não
foram designados a uma diretiva específica são controlados pela diretiva Padrão para
a função deles.
Algumas vezes, não será possível adicionar clientes à página Clientes. Isso pode
acontecer quando o cliente for membro de uma rede, grupo, domínio ou unidade
organizacional que esteja designado a uma outra função. Nesse caso, se o
administrador dessa outra função tiver aplicado uma diretiva a membros específicos
da rede ou do grupo, esses clientes não poderão ser adicionados à função Super
administrador.
Notificando administradores
Tópicos relacionados:
Introdução às funções administrativas, página 236
Introdução às funções administrativas, página 241
Após designar usuários como administradores em qualquer função administrativa,
certifique-se de passar as seguintes informações a eles.
O URL para fazer logon no Websense Manager. Por padrão:
https://<ServerIP>:9443/mng/
Em vez de especificar o IP do servidor (<ServerIP>), utilize o endereço IP da
máquina em que o Websense Manager está sendo executado.
O Policy Server que deverá ser escolhido durante o logon, se aplicável. Em um
ambiente com vários Policy Servers, os administradores deverão escolher um
Policy Server durante o logon. Eles deverão escolher o Policy Server que está
configurado para se comunicar com o serviço de diretório que autentica seus
clientes gerenciados.
Se é necessário usar a conta de logon na rede ou uma conta de usuário do
Websense quando fizerem logon no Websense Manager. Se os administradores
Ajuda do Websense Manager
243
Administração delegada
fizerem logon com contas de usuário do Websense, forneça o nome de usuário e a
senha.
As permissões que terão para criar e aplicar diretivas a clientes na função, para
gerar relatórios, ou ambas.
Oriente os administradores com permissões de diretiva e relatório a avaliar quais
atividades planejam realizar durante a sessão. Se a intenção deles for apenas gerar
relatórios, sugira que acessem o campo Função no banner e escolham Liberar
permissões da diretiva. Isso liberará as permissões de diretiva da função,
permitindo que outro administrador acesse o Websense Manager e gerencie a
diretiva dessa função.
Como encontrar a lista de clientes gerenciados pela função deles. Os
administradores podem acessar Gerenciamento de diretivas > Administração
delegada e clicar no nome da função deles para exibir a página Editar função, que
inclui uma lista de clientes gerenciados.
As limitações impostas pela Proteção de filtro, se houver categorias ou protocolos
que foram bloqueados e protegidos.
As tarefas que normalmente são realizadas pelos administradores. Consulte
Tarefas dos administradores delegados, página 244.
Não deixe de avisar os administradores delegados quando você adicionar ou alterar
protocolos e tipos de arquivos personalizados. Esses componentes aparecem
automaticamente nos filtros e nas diretivas de todas as funções. Por isso, é importante
que esses administradores saibam quando alterações forem feitas.
Tarefas dos administradores delegados
Tópicos relacionados:
Introdução às funções administrativas, página 236
Introdução às funções administrativas, página 241
Notificando administradores, página 243
Os administradores delegados que têm permissões de diretiva podem executar as
seguintes tarefas.
Ver sua conta de usuário, página 245
Ver a definição da sua função, página 245
Adicionar clientes à página Clientes, página 246
Criar diretivas e filtros, página 246
Aplicar diretivas a clientes, página 248
As permissões para gerar relatórios podem ser concedidas em um nível granular. As
permissões de relatório específicas concedidas à sua função determinam quais das
seguintes tarefas estão disponíveis para os administradores que têm permissões para
gerar relatórios. Consulte Gerar relatórios, página 248.
244
Websense Web Security e Websense Web Filter
Administração delegada
Ver sua conta de usuário
Tópicos relacionados:
Tarefas dos administradores delegados, página 244
Ver a definição da sua função, página 245
Adicionar clientes à página Clientes, página 246
Criar diretivas e filtros, página 246
Aplicar diretivas a clientes, página 248
Se você fizer logon no Websense Manager com credenciais de rede, as mudanças de
senha serão tratadas por meio do seu serviço de diretório de rede. Entre em contato
com o administrador do sistema para obter ajuda.
Se um nome de usuário e uma senha do Websense tiverem sido designados a você,
veja informações sobre sua conta e altere sua senha no Websense Manager.
1. Vá para Gerenciamento de diretivas > Administração delegada.
2. Clique em Gerenciar contas de usuário do Websense no alto da página.
3. Clique em Alterar senha caso queira mudar sua senha. Consulte Alterando a
senha de usuário do Websense, página 252.
4. Clique em Exibir para ver uma lista de funções em que você é administrador.
Ver a definição da sua função
Tópicos relacionados:
Tarefas dos administradores delegados, página 244
Ver sua conta de usuário, página 245
Adicionar clientes à página Clientes, página 246
Criar diretivas e filtros, página 246
Aplicar diretivas a clientes, página 248
Abra a página Administração delegada e clique no nome da sua função para exibir a
página Editar função, que lista os clientes gerenciados da função. Esta página também
mostra os recursos de relatório disponíveis para administradores que têm permissões
de relatório nessa função.
Os administradores que têm somente permissões de relatório não conseguem ver essa
página. Para eles, só estão disponíveis recursos de relatório específicos.
Ajuda do Websense Manager
245
Administração delegada
Adicionar clientes à página Clientes
Tópicos relacionados:
Tarefas dos administradores delegados, página 244
Ver sua conta de usuário, página 245
Ver a definição da sua função, página 245
Criar diretivas e filtros, página 246
Aplicar diretivas a clientes, página 248
Embora os Super administradores designem clientes gerenciados a uma função, os
administradores delegados devem adicioná-los à página Clientes antes de aplicar
diretivas. Consulte Adicionando um cliente, página 66, para obter instruções.
Assim que clientes são adicionados à lista de clientes gerenciados da função, eles são
filtrados pela diretiva Padrão dessa função. Os clientes que foram movidos da página
Clientes do Super administrador para a função são regidos pela diretiva que o Super
administrador aplicou, a qual foi copiada para a função quando o cliente foi movido.
Qualquer cliente listado na página Administração delegada > Editar função da função
pode ser adicionado à página Clientes e ser designado a uma diretiva. Você também
pode adicionar usuários ou computadores específicos que sejam membros de um
grupo, domínio, unidade organizacional ou intervalo de rede designado como um
cliente gerenciado na sua função.
Como um usuário pode fazer parte de vários grupos, domínios ou unidades
organizacionais, a inclusão de usuários de um agrupamento maior de clientes pode
gerar conflitos quando diferentes funções gerenciam grupos, domínios ou unidades
organizacionais com membros comuns. Se administradores em funções distintas
acessassem o Websense Manager ao mesmo tempo, eles poderiam adicionar o mesmo
cliente (por exemplo, um membro individual de um grupo) à página Clientes deles.
Em uma situação como essa, a filtragem da Internet para esse cliente é controlada pela
prioridade definida para cada função. Consulte Gerenciando conflitos entre funções,
página 261.
Criar diretivas e filtros
Tópicos relacionados:
246
Tarefas dos administradores delegados, página 244
Ver sua conta de usuário, página 245
Ver a definição da sua função, página 245
Adicionar clientes à página Clientes, página 246
Aplicar diretivas a clientes, página 248
Websense Web Security e Websense Web Filter
Administração delegada
Quando sua função foi criada, ela herdou automaticamente a diretiva Padrão préinstalada, o filtro de categoria e o filtro de protocolo, do modo como eles estavam
naquele momento. Pode haver também diretivas e filtros que o Super administrador
tenha decidido copiar para a função.
Além das diretivas e dos filtros, você também herda os tipos de arquivos
personalizados, bem como os protocolos criados pelo Super administrador.
Você tem liberdade para editar asdiretivas e os filtros herdados do Super
administrador. As alterações que você fizer afetarão apenas a sua função. Qualquer
alteração que o Super administrador fizer nas diretivas e nos filtros que você herdou
anteriormente não afetarão sua função.
Obs.:
As alterações que o Super administrador faz nos protocolos e
tipos de arquivos personalizados afetam automaticamente os
filtros e as diretivas da sua função.
Quando o Super administrador informar você sobre alterações
nesses componentes, avalie seus filtros e diretivas para ter
certeza de que sejam tratados apropriadamente.
Você também pode criar quantos filtros novos e diretivas novas precisar. Os filtros e as
diretivas criadas por um administrador delegado estão disponíveis somente para
administradores conectados na sua função. Para obter instruções sobre como criar
diretivas, consulte Trabalhando com diretivas, página 73. Para obter instruções sobre
como criar filtros, consulte Trabalhando com filtros, página 46.
Você pode editar componentes de filtro para sua função, com algumas limitações.
Categorias: adicione categorias personalizadas e edite tanto as categorias do
Master Database quanto as personalizadas, definindo palavras-chave e URLs
recategorizados para serem usados dentro da respectiva função; mude a ação e a
opção de filtragem avançada aplicada por padrão aos filtros de categoria criados.
(As mudanças feitas na ação padrão de uma categoria só serão implementadas se a
categoria não estiver bloqueada pela Proteção de filtro.)
Protocolos: muda a ação e as opções de filtragem avançadas que, por padrão, são
aplicadas aos filtros de protocolo criados. (As mudanças feitas na ação padrão de
um protocolo só serão implementadas se o protocolo não estiver bloqueado pela
Proteção de filtro.) Os administradores delegados não podem adicionar nem
excluir definições de protocolo.
Tipos de arquivo: exibe as extensões de arquivo designadas a cada tipo de
arquivo. Os administradores delegados não podem adicionar tipos de arquivo nem
alterar extensões designadas a um tipo.
URLs não filtrados: adiciona URLs e expressões regulares que representam sites
os quais serão permitidos para todos os clientes gerenciados somente na
respectiva função.
Para obter mais informações, consulte Criando componentes de filtro, página 172.
Ajuda do Websense Manager
247
Administração delegada
Se um Super administrador tiver implementado restrições de Proteção de filtro, pode
haver categorias ou protocolos que serão bloqueados automaticamente e não poderão
ser alterados nos filtros que você criar e editar. Consulte Definindo restrições de
filtragem para todas as funções, página 264.
Aplicar diretivas a clientes
Tópicos relacionados:
Tarefas dos administradores delegados, página 244
Ver sua conta de usuário, página 245
Ver a definição da sua função, página 245
Adicionar clientes à página Clientes, página 246
Criar diretivas e filtros, página 246
Depois de criar uma diretiva, você poderá aplicá-la diretamente aos clientes que já
foram adicionados à página Clientes; basta clicar no botão Aplicar a clientes.
Consulte Atribuindo uma diretiva aos clientes, página 77.
Se preferir, você pode acessar a página Clientes e adicionar os clientes que deverão ser
controlados por essa diretiva. Consulte Trabalhando com clientes, página 58.
Gerar relatórios
Se você tiver permissões de relatório, as opções de relatórios específicas disponíveis
serão definidas pelo Super administrador. Para saber quais recursos você pode usar, vá
até a página Administração delegada e clique no nome da função. A página Editar
função mostra os recursos de relatório para os quais você tem permissões. Consulte
Editando funções, página 254, para obter mais informações.
Habilitando o acesso ao Websense Manager
Quando configura funções de administração delegada, você determina quais recursos
do Websense Manager os administradores podem acessar. Para garantir que os
recursos certos estejam disponíveis para os usuários que fizeram logon no Websense
Manager, cada pessoa deverá fazer logon com um nome de usuário e uma senha.
Podem ser usados dois tipos de contas:
248
As Contas de rede utilizam as credenciais já definidas no seu serviço de diretório
de rede (consulte Contas de diretório, página 249).
As contas de usuário do Websense permitem que você crie um nome de usuário
e uma senha especificamente para serem usados no Websense Manager (consulte
Contas de usuário do Websense, página 250).
Websense Web Security e Websense Web Filter
Administração delegada
Contas de diretório
Tópicos relacionados:
Habilitando o acesso ao Websense Manager, página 248
Contas de usuário do Websense, página 250
Os Super administradores incondicionais podem usar a página Configurações >
Geral > Diretório de logon para inserir as informações do serviço de diretório
necessárias para permitir que administradores façam logon no Websense Manager
com suas credenciais de rede.
Obs.:
Essas informações são usadas para autenticar apenas
usuários do Websense Manager. Elas não se aplicam a
clientes de filtragem. As informações do serviço de
diretório do cliente são configuradas na página
Configurações > Serviços de diretório (consulte Serviços
de diretório, página 60).
As credenciais de rede dos usuários do Websense Manager devem ser autenticadas em
um único serviço de diretório. Se a sua rede inclui vários serviços de diretório, é
necessário haver um relacionamento confiável entre o serviço de diretório de logon
que você configurar no Websense Manager e os outros.
Se não for possível definir um único diretório de serviço para ser usado com o
Websense Manager, considere a criação de contas de usuário do Websense (consulte
Contas de usuário do Websense, página 250).
Para definir o serviço de diretório que o Websense Manager deverá usar para
autenticar administradores, primeiro verifique se a caixa de seleção com a opção para
usar um serviço de diretório para autenticação de administradores está marcada.
Depois, selecione um tipo de serviço de diretório na lista.
Se você selecionar o padrão, Windows NT Directory/Active Directory (Mixed
Mode), não será necessária nenhuma configuração adicional. Clique em OK para
armazenar suas alterações em cache. As alterações só serão implementadas quando
você clicar em Salvar tudo.
Se você selecionar Active Directory (Native Mode) ou Outro diretório LDAP,
forneça as seguintes informações adicionais:
1. Digite o endereço IP ou o nome da máquina onde o serviço de diretório está
instalado.
Se estiver usando o Active Directory (Native Mode) e tiver configurado seus
servidores de catálogo globais para failover, você poderá inserir o nome do
domínio DNS.
2. Insira a Porta usada para comunicação com o serviço de diretório.
Ajuda do Websense Manager
249
Administração delegada
3. Para criptografar a comunicação com o serviço de diretório, marque Usar SSL.
4. Insira o Nome distinto do usuário e a Senha que o software Websense usa para
se conectar com o serviço de diretório.
5. Insira o Contexto de domínio padrão que o software Websense deve usar ao
autenticar administradores.
Se você estiver usando o Active Directory (Native Mode), a configuração
estará concluída. Clique em OK para armazenar suas alterações em cache. As
alterações só serão implementadas quando você clicar em Salvar tudo.
Se você estiver usando outro serviço de diretório baseado em LDAP,
continue.
6. Especifique os Atributos de ID de logon do usuário e o Filtro de pesquisa de
usuários, se houver, que o software Websense deverá usar para acelerar a
autenticação de usuário.
Essas informações também aparecem na página Configurações > Serviços de
diretório em Configurações avançadas de diretório. Se necessário, você poderá
copiar e colar os valores.
7. Em Opções de grupo, especifique se seu esquema LDAP inclui ou não o atributo
memberOf:
Se o atributo memberOf não for usado, especifique o Filtro de pesquisa de
grupos do usuário que o software Websense deverá aplicar para autenticar
administradores.
Se memberOf for usado, especifique o Atributo de grupo que deverá ser
aplicado.
8. Se seu esquema LDAP incluir grupos aninhados, marque Realizar pesquisa
adicional de grupos coletados.
9. Se o seu serviço de diretório usar referências LDAP, indique se o software
Websense deve utilizá-las ou ignorá-las.
10. Clique em OK para armazenar suas alterações em cache. As alterações só serão
implementadas quando você clicar em Salvar tudo.
Contas de usuário do Websense
Tópicos relacionados:
Habilitando o acesso ao Websense Manager, página 248
Adicionando contas de usuário do Websense, página 251
Os Super administradores utilizam a página Administração delegada > Gerenciar
contas de usuário do Websense para criar contas para os administradores acessarem
o Websense Manager sem inserir credenciais de diretório de rede. Essa página
também permite que os Super administradores mudem a senha de contas de usuário do
Websense e vejam as funções a que um usuário do Websense está designado como
administrador.
250
Websense Web Security e Websense Web Filter
Administração delegada
Os Super administradores incondicionais também podem excluir contas de usuário do
Websense dessa página.
Os administradores delegados utilizam essa página para alterar sua senha do
Websense e ver as funções a que estão atribuídos como administradores.
Opção
Descrição
Adicionar
Abre a página para criar uma nova conta de usuário do
Websense. Consulte Adicionando contas de usuário do
Websense, página 251.
Alterar senha
Abre a página para alterar a senha da conta associada. Consulte
Alterando a senha de usuário do Websense, página 252.
Ver
Exibe uma lista de funções a que esse usuário está designado
como administrador.
Excluir
Marque a caixa de seleção referente a uma ou mais contas de
usuário antigas e clique neste botão para excluí-las.
Fechar
Retorna à página Administração delegada.
Adicionando contas de usuário do Websense
Tópicos relacionados:
Habilitando o acesso ao Websense Manager, página 248
Contas de usuário do Websense, página 250
Alterando a senha de usuário do Websense, página 252
Utilize a página Administração delegada > Gerenciar contas de usuário do
Websense > Adicionar usuário do Websense para adicionar contas de usuário do
Websense.
1. Insira umNome de usuário exclusivo com até 50 caracteres.
O nome deve ter de 1 a 50 caracteres e não pode incluir nenhum destes caracteres:
* < > ' { } ~ ! $ % & @ # . " | \ & + = ? / ; : ,
Os nomes de usuário podem conter espaços e traços.
2. Insira e confirme uma Senha (de 4 a 255 caracteres) para este usuário.
Recomenda-se o uso de senhas fortes, com 8 caracteres ou mais, e pelo menos um
destes caracteres:
letra maiúscula
letra minúscula
número
caractere especial (como hífen, sublinhado ou em branco)
3. Quando terminar de fazer as alterações, clique em OK para armazená-las em
cache e voltar à página Gerenciar contas de usuário do Websense. As alterações só
serão implementadas quando você clicar em Salvar tudo.
Ajuda do Websense Manager
251
Administração delegada
Alterando a senha de usuário do Websense
Tópicos relacionados:
Habilitando o acesso ao Websense Manager, página 248
Contas de usuário do Websense, página 250
Adicionando contas de usuário do Websense, página 251
A página Administração delegada > Gerenciar contas de usuário do Websense >
Alterar senha permite que administradores delegados mudem a senha de suas contas
de usuário do Websense. Os Super administradores podem usar esta página para
mudar a senha de qualquer conta de usuário do Websense.
1. Verifique se o Nome de usuário correto aparece no alto da página.
2. Insira e confirme a nova Senha (de 4 a 255 caracteres) para este usuário.
Recomenda-se o uso de senhas fortes, com 8 caracteres ou mais, e pelo menos um
destes caracteres:
letra maiúscula
letra minúscula
número
caractere especial (como hífen, sublinhado ou em branco)
3. Quando terminar de fazer as alterações, clique em OK para armazená-las em
cache e voltar à página Gerenciar contas de usuário do Websense. As alterações só
serão implementadas quando você clicar em Salvar tudo.
Usando a administração delegada
Tópicos relacionados:
Introdução às funções administrativas, página 236
Gerenciando conflitos entre funções, página 261
As opções da página Gerenciamento de diretivas > Administração delegada
variam em função de ela estar sendo acessada por um Super administrador ou um
administrador delegado.
252
Websense Web Security e Websense Web Filter
Administração delegada
Os Super administradores vêem uma lista de todas as funções definidas atualmente e
têm as seguintes funções disponíveis.
Opção
Descrição
Adicionar
Clique para adicionar uma nova função. Consulte
Adicionando funções, página 254.
Função
Clique para ver ou configurar a função. Consulte Editando
funções, página 254.
Excluir
Clique para excluir quaisquer funções que estão marcadas na
lista. Essa opção está disponível apenas para Super
administradores incondicionais.
Consulte Considerações especiais, página 261, para obter
informações sobre como os clientes de uma função são
gerenciados depois da exclusão da função.
Avançado
Clique para acessar a função Gerenciar prioridades de
funções.
Gerenciar prioridades de
funções
Clique para especificar quais configurações de diretiva da
função são usadas quando o mesmo cliente existe em vários
grupos que são gerenciados por diferentes funções. Consulte
Gerenciando conflitos entre funções, página 261.
Gerenciar contas de
usuário do Websense
Clique para adicionar, editar e excluir nomes de usuário e
senhas de contas usadas apenas para acessar o Websense
Manager. Consulte Contas de usuário do Websense, página
250.
Gerenciar grupos LDAP
personalizados
Clique para adicionar, editar e excluir grupos LDAP
personalizados, que podem ser designados como clientes
gerenciados em funções de administração delegada.
Consulte Trabalhando com grupos LDAP personalizados,
página 64.
Esta opção não estará disponível se o serviço de diretório
configurado for Windows NT/Active Directory (Mixed
Mode).
Os administradores delegados vêem apenas as funções em que são administradores e
têm acesso a opções mais limitadas.
Opção
Descrição
Função
Clique para ver os clientes designados à função e as
permissões de relatório específicas concedidas. Consulte
Editando funções, página 254.
Gerenciar contas de
usuário do Websense
Clique para acessar opções que permitem alterar sua senha
do Websense Manager e exibir as funções designadas.
Consulte Contas de usuário do Websense, página 250.
Ajuda do Websense Manager
253
Administração delegada
Adicionando funções
Tópicos relacionados:
Editando funções, página 254
Considerações especiais, página 261
Utilize a página Administração delegada > Adicionar função para fornecer um
nome e uma descrição para a nova função.
1. Insira um Nome para a nova função.
O nome deve ter de 1 a 50 caracteres e não pode incluir nenhum destes caracteres:
* < > ' { } ~ ! $ % & @ # . " | \ & + = ? / ; : ,
Os nomes de função podem conter espaços e traços.
2. Insira uma Descrição para a nova função.
A descrição pode ter até 255 caracteres. As restrições de caracteres aplicáveis a
nomes de função também são aplicadas a descrições, com 2 exceções: as
descrições podem incluir pontos (.) e vírgulas (,).
3. Clique em OK para exibir a página Editar função e definir as características
dessa função. Consulte Editando funções, página 254.
A nova função será adicionada à lista suspensa Função no banner na próxima vez
em que você fizer logon no Websense Manager.
Editando funções
Tópicos relacionados:
Usando a administração delegada, página 252
Adicionando funções, página 254
Gerenciando conflitos entre funções, página 261
Os administradores delegados podem usar a página Administração delegada >
Editar função para ver a lista de clientes gerenciados pela respectiva função, bem
como as permissões de relatório específicas concedidas.
Os Super administradores podem usar esta página para selecionar os administradores
e clientes para uma função, e definir permissões de administrador, conforme é descrito
a seguir. Somente os Super administradores incondicionais podem excluir
administradores e clientes de uma função.
254
Websense Web Security e Websense Web Filter
Administração delegada
1. Altere o Nome e a Descrição da função, conforme necessário.
Obs.:
O nome da função Super administrador não pode ser
alterado.
2. Adicione e exclua administradores dessa função. (Por estar disponível somente
para Super administradores, esta seção não aparecerá se você tiver feito logon
como administrador delegado.)
Item
Descrição
Nome de usuário
Nome de usuário do administrador.
Tipo de conta
Indica se o usuário está definido no serviço de diretório da
rede (Diretório) ou como uma conta de usuário do Websense.
Geração de relatórios
Marque esta caixa de seleção para dar ao administrador
permissão para usar ferramentas de relatório.
Diretiva
Marque esta caixa de seleção para dar ao administrador
permissão para criar filtros e diretivas e aplicar diretivas aos
clientes gerenciados da função.
Na função Super administrador, os administradores com
permissão de diretiva também pode gerenciar determinadas
definições de configuração do Websense. Consulte Super
administradores, página 237.
Incondicional
Disponível somente para a função Super administrador;
marque esta caixa de seleção para dar ao administrador
permissões para gerenciar todas as definições de configuração
do Websense e a Proteção de filtro.
Apenas os Super administradores incondicionais podem
conceder permissões a um novo administrador.
Adicionar
Abre a página Adicionar administradores. Consulte
Adicionando administradores, página 257.
Excluir
Remove da função os administradores que estão marcados na
lista Administradores. (Disponível somente para Super
administradores incondicionais.)
3. Adicione e exclua Clientes gerenciados da função. (As alterações só podem ser
feitas por Super administradores. Os administradores delegados podem ver os
clientes designados às respectivas funções.)
Item
Descrição
<Nome>
Exibe o nome de cada cliente que está explicitamente
designado à função. Os administradores na função deverão
adicionar os clientes à página Clientes antes de as diretivas
poderem ser aplicadas. Consulte Tarefas dos administradores
delegados, página 244.
Ajuda do Websense Manager
255
Administração delegada
Item
Descrição
Adicionar
Abre a página Adicionar clientes gerenciados . Consulte
Adicionando clientes gerenciados, página 259.
Excluir
Disponível apenas para Super administradores incondicionais,
este botão remove da função quaisquer clientes que estejam
marcados na lista de clientes gerenciados.
Alguns clientes não podem ser excluídos diretamente da lista
de clientes gerenciados. Consulte Considerações especiais,
página 261, para obter mais informações.
4. Utilize a área Permissões de relatório para selecionar os recursos disponíveis a
administradores desta função que têm acesso a relatório.
a. Escolha os vários níveis de permissões de relatório:
Opção
Descrição
Gerar relatório sobre todos
os clientes
Selecione esta opção para dar aos administradores
permissão para gerar relatórios sobre todos os usuários
da rede.
Utilize as demais opções da área Permissões de
relatório a fim de definir as permissões específicas para
administradores nesta função.
Gerar relatório apenas
sobre clientes gerenciados
Selecione esta opção a fim de limitar administradores a
relatórios de clientes gerenciados designados a esta
função. Em seguida, selecione os recursos de relatórios
investigativos a que esses administradores terão acesso.
Os administradores que só tiverem acesso a relatórios
de clientes gerenciados não poderão acessar relatórios
de apresentação nem relatórios baseados em usuários
nas página Hoje e Histórico. Eles também não poderão
gerenciar configurações do banco de dados de log.
b. Marque a caixa de seleção correspondente a cada recurso de relatório que os
administradores apropriados na função têm permissão para usar.
256
Opção
Descrição
Acessar relatórios de
apresentação
Habilita o acesso a recursos de relatórios de apresentação.
Esta opção está disponível somente quando os
administradores podem gerar relatórios sobre todos os
clientes. Consulte Relatórios de apresentação, página 96.
Exibir relatórios nas
páginas Hoje e Histórico
Habilita a apresentação de gráficos que mostram a
atividade da Internet nestas páginas. Consulte Hoje: Saúde,
segurança e valor desde a meia-noite, página 19 e
Histórico: Últimos 30 dias, página 22.
Se esta opção não estiver selecionada, os administradores
poderão ver apenas as áreas Alerta de saúde e Valor da
página Hoje, bem como a área Estimativas de valor da
página Histórico.
Websense Web Security e Websense Web Filter
Administração delegada
Opção
Descrição
Acessar relatórios
investigativos
Permite o acesso a recursos de relatórios investigativos
básicos. Quando esta opção está marcada, é possível selecionar
também recursos adicionais de relatórios investigativos.
Consulte Relatórios investigativos, página 115.
Exibir nomes de usuários
em relatórios
investigativos
Permite que administradores nesta função vejam nomes de
usuários, casos eles estejam conectados. Consulte
Configurando o Filtering Service para registro em log,
página 304.
Desmarque esta opção para mostrar somente códigos de
identificação gerados pelo sistema, em vez de nomes.
Esta opção só está disponível quando é concedido aos
administradores acesso a relatórios investigativos.
Salvar relatórios
investigativos como
favoritos
Permite que os administradores nesta função criem
relatórios investigativos favoritos. Consulte Relatórios
investigativos favoritos, página 132.
Esta opção só está disponível quando é concedido aos
administradores acesso a relatórios investigativos.
Agendar relatórios
investigativos
Permite que administradores nesta função programem
relatórios investigativos para serem executados em um
momento futuro ou em um ciclo repetitivo.
Consulte Agendando relatórios investigativos, página 135.
Esta opção só está disponível quando são concedidas aos
administradores permissões para salvar relatórios
investigativos como favoritos.
Gerenciar o banco de
dados de log
Permite que administradores tenham acesso à página
Configurações > banco de dados de log. Consulte
Configurações de administração do banco de dados de
log, página 320.
Esta opção está disponível somente quando os
administradores podem gerar relatórios sobre todos os
clientes.
5. Quando terminar de fazer as alterações, clique em OK para armazená-las em
cache e voltar à página Administração delegada. As alterações só serão
implementadas quando você clicar em Salvar tudo.
Adicionando administradores
Tópicos relacionados:
Editando funções, página 254
Habilitando o acesso ao Websense Manager, página 248
Ajuda do Websense Manager
257
Administração delegada
Os Super administradores podem usar a página Administração delegada > Editar
função > Adicionar administradores para especificar quais usuários são
administradores de uma função.
Obs.:
Os administradores podem ser adicionados a várias
funções. Durante o logon, deverão escolher uma função.
Nessa situação, o administrador recebe as permissões de
relatório combinadas para todas as funções.
Os administradores delegados têm controle significativo sobre as atividades da
Internet de seus clientes gerenciados. Para garantir que esse controle seja tratado de
modo responsável e de acordo com as diretivas de uso da sua organização, os Super
administradores devem utilizar a página Log de auditoria para monitorar alterações
feitas pelos administradores. Consulte Exibindo e exportando o log de auditoria,
página 281.
1. Se você planeja adicionar contas de diretório como administradores delegados,
verifique se está conectado ao Policy Server cuja configuração do Serviço de
diretório (consulte Serviços de diretório, página 60) corresponde à do Diretório de
logon (consulte Contas de diretório, página 249).
Se estiver adicionando apenas contas de usuário do Websense como
administradores, você poderá estar conectado a qualquer Policy Server.
2. Em Contas de diretório, marque a caixa de seleção correspondente a um ou mais
usuários e clique no botão de seta para a direita (>) a fim de movê-los para a lista
Selecionado.
Obs.:
Grupos LDAP personalizados não podem ser adicionados
como administradores.
Se o seu ambiente utiliza o Active Directory (Native Mode) ou outro serviço de
diretório baseado em LDAP, você pode pesquisar o diretório para encontrar
nomes específicos de usuário, grupo, domínio ou unidade organizacional.
Consulte Pesquisando o serviço de diretório, página 67.
3. Em Contas de usuários do Websense, marque a caixa de seleção correspondente
a um ou mais usuários e clique no botão de seta para a direita a fim de mover os
usuários destacados para a lista Selecionado.
258
Websense Web Security e Websense Web Filter
Administração delegada
4. Defina as permissões de administradores nesta função.
Opção
Descrição
Diretiva
Marque esta opção para permitir que os administradores nesta
função apliquem diretivas a seus clientes gerenciados. Isso
também concederá acesso a definições específicas de
configuração do Websense.
Incondicional
Marque esta opção para conceder acesso a todas as definições de
configuração do Websense.
Esta opção só está disponível quando um Super administrador
incondicional adiciona administradores à função Super
administrador com permissões de diretiva.
Relatório
Marque esta opção para conceder acesso a ferramentas de
relatório. Utilize a página Editar função para definir os recursos
específicos de relatório permitidos.
5. Quando terminar de fazer alterações, clique em OK para voltar à página Editar
função.
6. Clique em OK na página Editar função para armazenar suas alterações em cache.
As alterações só serão implementadas quando você clicar em Salvar tudo.
Adicionando clientes gerenciados
Tópicos relacionados:
Usando a administração delegada, página 252
Editando funções, página 254
Os clientes gerenciados são os clientes e computadores designados a uma função,
cujas diretivas são definidas pelos administradores da função. Os clientes de diretório
(usuários, grupos, domínios e unidades organizacionais), computadores e redes podem
ser definidos como clientes gerenciados.
Os Super administradores podem usar a página Administração delegada > Editar
função > Adicionar clientes gerenciados para adicionar quantos clientes forem
necessários a uma função. Cada cliente pode ser designado a uma única função.
Se designar um intervalo de rede como cliente gerenciado em uma função, você não
poderá designar endereços IP individuais desse intervalo a nenhuma outra função.
Além disso, você não poderá designar especificamente um usuário, grupo, domínio ou
unidade organizacional a duas funções distintas. No entanto, poderá designar um
Ajuda do Websense Manager
259
Administração delegada
usuário a uma função e depois atribuir outra função a um grupo, domínio ou unidade
organizacional da qual o usuário seja membro.
Obs.:
Se um grupo for um cliente gerenciado em uma função e o
administrador dessa função aplicar uma diretiva a cada
membro do grupo, mais tarde não será possível designar
usuários individuais nesse grupo a outra função.
Ao adicionar clientes gerenciados, considere quais tipos de clientes deseja incluir. Se
você adicionar endereços IP a uma função, os administradores dessa função poderão
gerar relatórios sobre toda a atividade para as máquinas especificadas. Se adicionar
usuários a uma função, os administradores poderão gerar relatórios sobre toda a
atividade desses usuários, independentemente da máquina em que a atividade ocorreu.
Os administradores não são incluídos automaticamente como clientes gerenciados nas
funções que administram porque isso permitiria que eles definissem suas próprias
diretivas. Para permitir que administradores vejam o próprio uso da Internet, habilite o
relatório próprio (consulte Relatório próprio, página 334).
Se sua organização tiver implantado vários Policy Servers e eles se comunicarem com
diferentes diretórios, certifique-se de selecionar o Policy Server conectado ao diretório
que contém os clientes a serem adicionados.
Obs.:
É aconselhável que todos os clientes gerenciados na
mesma função sejam do mesmo serviço de diretório.
1. Selecione clientes para a função:
Em Diretório, marque a caixa de seleção de um ou mais usuários.
Se o seu ambiente utiliza o Active Directory (Native Mode) ou outro serviço
de diretório baseado em LDAP, você pode pesquisar o diretório para encontrar
nomes específicos de usuário, grupo, domínio ou unidade organizacional.
Consulte Pesquisando o serviço de diretório, página 67.
Em Computador, insira o endereço IP de um computador para ser adicionado
à função.
Em Rede, insira o primeiro e o último endereços IP em um intervalo de
computadores para serem adicionados como unidade.
2. Clique no botão de seta para a direita (>) ao lado do tipo de cliente a fim de mover
os clientes para a lista Selecionados.
3. Quando terminar de fazer alterações, clique em OK para voltar à página Editar
função.
4. Clique em OK na página Editar função para armazenar suas alterações em cache.
As alterações só serão implementadas quando você clicar em Salvar tudo.
260
Websense Web Security e Websense Web Filter
Administração delegada
Gerenciando conflitos entre funções
Tópicos relacionados:
Usando a administração delegada, página 252
Adicionando clientes gerenciados, página 259
Os serviços de diretório permitem que o mesmo usuário pertença a vários grupos. Por
isso, um usuário pode pertencer a vários grupos que sejam gerenciados por diferentes
funções de administração delegada. O mesmo se aplica a domínios e unidades
organizacionais.
Além disso, é possível que um usuário seja gerenciado por uma função e pertença a
um grupo, domínio ou unidade organizacional que sejam gerenciados por outra. Se os
administradores dessas duas funções estiverem conectados ao mesmo tempo, pode
acontecer de o administrador responsável pelo usuário aplicar uma diretiva a ele ao
mesmo tempo que o administrador responsável pelo grupo aplica uma diretiva aos
membros individuais do grupo.
Utilize a página Administração delegada > Gerenciar prioridades de funções para
informar ao software Websense o que fazer antes de uma sobreposição se diferentes
diretivas se aplicarem ao mesmo usuário. Quando um conflito ocorre, o software
Websense aplica a diretiva de filtragem da função que aparece na parte mais alta dessa
lista.
1. Selecione qualquer função na lista, exceto Super administrador.
Obs.:
A função Super administrador é sempre a primeira da lista.
Ela não pode ser movida.
2. Clique em Mover para cima ou Mover para baixo para mudar a posição na
lista.
3. Repita as etapas 1 e 2 até todas as funções terem a prioridade desejada.
4. Quando terminar de fazer as alterações, clique em OK para armazená-las em
cache e voltar à página Administração delegada. As alterações só serão
implementadas quando você clicar em Salvar tudo.
Considerações especiais
Tópicos relacionados:
Usando a administração delegada, página 252
Editando funções, página 254
Ajuda do Websense Manager
261
Administração delegada
Considere as seguintes informações antes de excluir funções de administração
delegada ou clientes gerenciados de uma função.
Excluindo funções
Na página Administração delegada, Super administradores incondicionais, você
pode excluir quaisquer funções que tenham se tornado obsoletas.
A exclusão de uma função também remove todos os clientes que os administradores
da função adicionaram à página Clientes. Após a função ser excluída, se esses clientes
pertencerem a quaisquer redes, grupos ou domínios gerenciados por outras funções,
serão regidos pela diretiva apropriada aplicada nessas funções (consulte Ordem de
filtragem, página 78). Caso contrário, serão regidos pela diretiva Padrão do Super
administrador.
1. Na página Administração delegada, marque a caixa de seleção ao lado de cada
função que deseja excluir.
Obs.:
Você não pode excluir a função Super administrador.
2. Clique em Excluir.
3. Confirme a solicitação de exclusão para remover as funções selecionadas da
página Administração delegada. As alterações só se tornarão permanentes quando
você clicar em Salvar tudo.
A função excluída será apagada da lista suspensa Função no banner na próxima
vez em que você fizer logon no Websense Manager.
Excluindo clientes gerenciados
Os clientes não poderão ser excluídos diretamente da lista de clientes gerenciados
(Administração delegada > Editar função) se:
O administrador tiver aplicado uma diretiva ao cliente.
O administrador tiver aplicado uma diretiva a um ou mais membros de uma rede,
grupo, domínio ou unidade organizacional.
Também podem ocorrer problemas se, durante o logon do Websense Manager, o Super
administrador escolher um Policy Server que não seja o que se comunica com o
serviço de diretório que contém os clientes a serem excluídos. Nessa situação, o atual
Policy Server e o serviço de diretório não reconhecem os clientes.
Um Super administrador incondicional pode garantir que os clientes apropriados
sejam excluídos, conforme é descrito a seguir.
1. Faça logon no Websense Manager selecionando o Policy Server cujo serviço de
diretório contém os clientes gerenciados a serem excluídos. Você precisa fazer
logon com permissões de Super administrador incondicional.
2. Abra a lista Função no banner e selecione a função de onde os clientes
gerenciados serão excluídos.
262
Websense Web Security e Websense Web Filter
Administração delegada
3. Vá para Gerenciamento de diretivas > Clientes para ver uma lista de todos os
clientes a que o administrador delegado designou explicitamente uma diretiva.
Isso pode incluir clientes que estão especificamente identificados na lista de
clientes gerenciados para a função e clientes que são membros de redes, grupos,
domínios ou unidades organizacionais na lista de clientes gerenciados.
4. Exclua os clientes apropriados.
5. Clique em OK para armazenar as alterações em cache.
6. Abra a lista Função no banner e selecione a função Super administrador.
7. Vá para Gerenciamento de diretivas > Administração delegada > Editar
função.
8. Exclua os clientes apropriados da lista de clientes gerenciados e clique em OK
para confirmar a solicitação de exclusão.
9. Clique em OK na página Editar função para armazenar as alterações em cache. As
alterações só serão implementadas quando você clicar em Salvar tudo.
Vários administradores acessando o Websense Manager
Tópicos relacionados:
Introdução aos administradores, página 236
Habilitando o acesso ao Websense Manager, página 248
Administradores de diferentes funções podem acessar o Websense Manager ao mesmo
tempo para realizar as atividades que as permissões de sua função permitam. Por
exemplo, os administradores nas Funções A e B com permissões de diretiva podem
fazer logon no Websense Manager ao mesmo tempo. Como gerenciam diferentes
clientes, eles podem criar e aplicar diretivas sem conflito.
A situação é diferente quando administradores que têm permissões de diretiva na
mesma função fazem logon ao mesmo tempo. Para preservar a integridade da
estrutura de diretivas e atribuições, apenas um administrador de uma função pode
acessar o Websense Manager com permissões de diretiva por vez. Se um segundo
administrador com permissões de diretiva para a mesma função tentar fazer logon
enquanto o primeiro administrador ainda estiver conectado, o segundo receberá uma
opção.
Fazer logon apenas para relatórios, caso tenha permissões de relatório.
Fazer logon em outra função, caso esteja designado a outras funções.
Tentar novamente mais tarde, depois que o primeiro administrador fizer logoff.
Quando administradores com permissões de diretiva e de relatório fazem logon para
gerar relatórios, devem liberar imediatamente as permissões de diretiva para que
outros administradores na função possam realizar atividades de gerenciamento de
diretiva.
Ajuda do Websense Manager
263
Administração delegada
Vá até a lista suspensa Função no banner e escolha Liberar permissões da
diretiva.
Um método alternativo é criar uma conta de usuário do Websense (consulte Contas de
usuário do Websense, página 250) para cada função e conceder a esse usuário somente
permissões de relatório. Forneça essas credenciais de logon (nome de usuário e senha)
a administradores na função que possuem tanto permissões de diretiva quanto de
relatório. Quando os administradores precisam executar relatórios, podem fazer logon
como administrador desse relatório, deixando o acesso à diretiva aberto para outro
administrador.
Definindo restrições de filtragem para todas as funções
Tópicos relacionados:
Introdução aos administradores, página 236
Criando uma Proteção de filtro, página 265
O software Websense permite que Super administradores incondicionais estabeleçam
uma Proteção de filtro que bloqueie categorias e protocolos para todos os clientes
gerenciados pelas funções de administração delegada. Consulte Criando uma
Proteção de filtro, página 265, para obter mais informações.
Os administradores dessas funções têm liberdade para aplicar qualquer ação de
filtragem a outras categorias e protocolos em suas diretivas, mas categorias e
protocolos bloqueados na Proteção de filtro não podem ser permitidos.
Assim que são salvas, as alterações feitas na Proteção de filtro são implementadas
para todos os clientes gerenciados. Os administradores delegados que já estiverem
trabalhando no Websense Manager quando as alterações entrarem em efeito só verão
essas alterações na próxima vez em que fizerem logon.
Obs.:
Quando um filtro é copiado da função Super administrador
para outra função, a cópia leva as restrições de Proteção de
filtro.
Os Super administradores não são limitados pela Proteção de filtro. Eles podem
definir diretivas que permitam acesso a categorias e protocolos bloqueados e
protegidos para funções de administração delegada. Portanto, os usuários que
precisarem de direitos de acesso especiais deverão ser gerenciados pela função Super
administrador.
264
Websense Web Security e Websense Web Filter
Administração delegada
Criando uma Proteção de filtro
Tópicos relacionados:
Definindo restrições de filtragem para todas as funções, página 264
Protegendo categorias, página 265
Protegendo protocolos, página 266
A página Gerenciamento de diretivas > Proteção de filtro dá a opção de editar
categorias ou protocolos para protegê-los em todos os clientes gerenciados em
funções de administração delegada. Qualquer recurso de uma categoria ou protocolo
bloqueado na Proteção de filtro é considerado protegido e bloqueado.
Clique no botão Categorias para bloquear e proteger categorias específicas ou
elementos de categorias (palavras-chave e tipos de arquivos). Consulte
Protegendo categorias, página 265.
Clique no botão Protocolos para bloquear e proteger protocolos ou um registro
em log de protocolos. Consulte Protegendo protocolos, página 266.
Protegendo categorias
Tópicos relacionados:
Definindo restrições de filtragem para todas as funções, página 264
Criando uma Proteção de filtro, página 265
Protegendo protocolos, página 266
Utilize a página Gerenciamento de diretivas > Proteção de filtro > Categorias para
selecionar as categorias a serem bloqueadas e protegidas para todos os membros de
funções de administração delegada. Você também pode bloquear e proteger palavraschave e tipos de arquivos de uma categoria.
1. Selecione uma categoria na árvore.
As funções de administração delegada não têm acesso a categorias personalizadas
criadas pelos Super administradores. Por isso, as categorias personalizadas não
aparecem nesta árvore.
2. Defina as restrições para essa categoria na caixa que aparece ao lado da árvore de
categorias.
Opção
Descrição
Proteger categoria
Protege e bloqueia o acesso a sites dessa categoria.
Proteger palavras-chave
Protege e bloqueia o acesso com base nas palavras-chave
definidas para essa categoria em cada função.
Ajuda do Websense Manager
265
Administração delegada
Opção
Descrição
Proteger tipos de arquivo
Protege e bloqueia os tipos de arquivo selecionados para
sites desta categoria.
Certifique-se de marcar a caixa de seleção para cada tipo
de arquivo a ser bloqueado e protegido.
Os tipos de arquivo personalizados criados pelo Super
administrador são incluídos nesta lista porque estão
disponíveis para funções de administração delegada.
Aplicar a subcategorias
Aplica as mesmas configurações a todas as subcategorias
dessa categoria.
Você pode bloquear e proteger elementos selecionados para todas as categorias de
uma vez, caso isso seja apropriado. Selecione Todas as categorias na árvore e
escolha os elementos que deverão ser bloqueados para todas as categorias. Em
seguida, clique em Aplicar a subcategorias.
3. Quando terminar de fazer as alterações, clique em OK para armazená-las em
cache e voltar à página Proteção de filtro. As alterações só serão implementadas
quando você clicar em Salvar tudo.
Protegendo protocolos
Tópicos relacionados:
Definindo restrições de filtragem para todas as funções, página 264
Criando uma Proteção de filtro, página 265
Protegendo categorias, página 265
Utilize a página Gerenciamento de diretivas > Proteção de filtro > Protocolos para
bloquear e proteger o acesso ou proteger o registro em log de protocolos selecionados
para clientes gerenciados por funções de administração delegada.
Obs.:
O registro em log de protocolo está associado a alertas de
uso de protocolo. Você só pode gerar alertas de uso para
um protocolo se ele estiver definido para registro em no
mínimo um filtro de protocolo. A habilitação da opção
Proteger registro em log de protocolo através da
Proteção de filtro assegura que alertas de uso sejam
gerados para o protocolo. Consulte Configurando alertas
de uso de protocolo, página 289.
1. Selecione um protocolo na árvore.
As funções de administração delegada não têm acesso a protocolos personalizados
criados pelos Super administradores. Por isso, os protocolos personalizados não
aparecem nesta árvore.
266
Websense Web Security e Websense Web Filter
Administração delegada
2. Defina as restrições para esse protocolo na caixa que aparece ao lado da árvore de
protocolos.
Opção
Descrição
Proteger protocolo
Bloqueia e protege o acesso a aplicativos e websites
usando esse protocolo.
Proteger registro em log
de protocolo
Registra informações sobre acesso a esse protocolo e
impede que administradores delegados desabilitem o
registro em log.
Aplicar ao grupo
Aplica as mesmas configurações a todos os protocolos no
grupo.
3. Quando terminar de fazer as alterações, clique em OK para armazená-las em
cache e voltar à página Proteção de filtro. As alterações só serão implementadas
quando você clicar em Salvar tudo.
Ajuda do Websense Manager
267
Administração delegada
268
Websense Web Security e Websense Web Filter
12
Administração do
Websense Server
Tópicos relacionados:
Componentes de produtos Websense, página 270
Trabalhando com o Policy Server, página 275
Exibindo e exportando o log de auditoria, página 281
Parando e iniciando os serviços Websense, página 283
Alertas, página 284
Fazendo backup e restaurando dados do Websense, página 292
A filtragem de uso da Internet requer interação entre vários componentes do software
Websense:
Solicitações do usuário para acesso à Internet são recebidas pelo Network Agent
ou um produto de integração de terceiros.
As solicitações são enviadas ao Websense Filtering Service para processamento.
O Filtering Service comunica-se com o Policy Server e o Policy Broker para
aplicar a diretiva apropriada em resposta à solicitação.
Na maioria dos ambientes, um único Policy Database armazena informações de
clientes, filtros, diretivas e configurações gerais, não importa se há um Policy Server
ou vários.
Cada instância do Websense Manager é associada a um único Policy Database e pode
ser usada para configurar cada Policy Server associado a esse banco de dados.
Como a configuração de diretiva realizada no Websense Manager é armazenada no
banco de dados central, as informações de diretivas são disponibilizadas
automaticamente para todos os Policy Servers associados a esse Policy Database.
Ajuda do Websense Manager
269
Administração do Websense Server
Componentes de produtos Websense
Tópicos relacionados:
Componentes de filtragem, página 271
Componentes de relatório, página 273
Componentes de identificação de usuário, página 274
Trabalhando com o Policy Server, página 275
Parando e iniciando os serviços Websense, página 283
Verificando o status atual do sistema, página 291
O software Websense tem vários componentes que trabalham juntos para fornecer
identificação de usuário, filtragem da Internet e recursos de geração de relatórios. Esta
seção apresenta uma visão geral de cada componente para ajudar a entender e
gerenciar o ambiente de filtragem.
Os principais componentes do Websense incluem:
Policy Database
Policy Broker
Policy Server
Filtering Service
Network Agent
Master Database
Websense Manager
Usage Monitor
User Service
Log Server
banco de dados de log
O Websense também inclui agentes de identificação transparente que são opcionais:
DC Agent
RADIUS Agent
eDirectory Agent
Logon Agent
Os componentes adicionais opcionais incluem:
270
Remote Filtering Server
Remote Filtering Client
Websense Content Gateway
Websense Web Security e Websense Web Filter
Administração do Websense Server
Componentes de filtragem
Componente
Descrição
Policy Database
Armazena informações de diretiva e configurações do
software Websense.
Policy Broker
Gerencia as solicitações de informações de configurações
gerais e diretivas dos componentes do Websense.
Policy Server
Identifica e monitora o local e o status de outros
componentes do Websense.
Armazena informações de configuração específicas a
uma instância do Policy Server.
Comunica os dados de configuração ao Filtering
Service para que sejam usados na filtragem de
solicitações da Internet.
Defina as configurações do Policy Server no Websense
Manager (consulte Trabalhando com o Policy Server,
página 275).
A maioria do que é definido, inclusive para as diretivas, é
compartilhado entre Policy Servers que têm um Policy
Database comum (consulte Trabalhando em um ambiente
com vários Policy Servers, página 276).
Filtering Service
Oferece filtragem da Internet junto com o Network Agent
ou um produto de integração de terceiros. Quando um
usuário solicita um site, o Filtering Service recebe a
solicitação e determina qual diretiva será aplicada.
O Filtering Service deve estar em execução para que as
solicitações da Internet sejam filtradas e registradas em
log.
Cada instância do Filtering Service faz download de sua
própria cópia do Websense Master Database.
Configure a filtragem e o comportamento do Filtering
Service no Websense Manager (consulte Filtros de uso da
Internet, página 35, e Definindo configurações de filtragem
do Websense, página 54).
Network Agent
Aprimora as funções de filtragem e registro em log
Permite o gerenciamento de protocolos
Permite a filtragem em um ambiente autônomo
Para obter mais informações, consulte Configuração da
rede, página 337.
Master Database
Inclui mais de 36 milhões de sites, classificados em
mais de 90 categorias e subcategorias
Contém mais de 100 definições de protocolo para uso
em protocolos de filtragem
Faça download do Websense Master Database para ativar a
filtragem da Internet e verificar se o banco de dados está
atualizado. Se o Master Database tiver mais de duas
semanas, não haverá filtragem. Consulte O Websense
Master Database, página 29, para obter mais informações.
Ajuda do Websense Manager
271
Administração do Websense Server
Componente
Descrição
Websense Manager
Atua como a interface de configuração e gerenciamento
para o software Websense.
Use o Websense Manager para definir e personalizar as
diretivas de acesso à Internet, adicionar ou remover clientes
de filtragem, configurar componentes do software
Websense e mais.
Consulte Trabalhando no Websense Manager, página 14,
para obter mais informações.
Usage Monitor
Ativa o sistema de alertas com base no uso da Internet.
O Usage Monitor monitora o acesso a protocolos e
categorias de URL, e gera mensagens de alerta de acordo
com o comportamento de alerta configurado.
Consulte Alertas, página 284, para obter mais informações.
Remote Filtering Client
Reside em máquinas clientes fora do firewall da rede.
Identifica as máquinas como clientes a serem filtrados e
comunica-se com o Remote Filtering Server.
Consulte Filtrar Clientes Remotos, página 155, para obter
mais informações.
Remote Filtering Server
Permite a filtragem de clientes fora de um firewall de
rede.
Comunica-se com o Filtering Service para permitir o
gerenciamento do acesso à Internet das máquinas
remotas.
Consulte Filtrar Clientes Remotos, página 155, para obter
mais informações.
Websense Content Gateway
Oferece uma plataforma robusta com cache e proxy.
É capaz de analisar o conteúdo de arquivos e sites da
Web em tempo real para categorizar sites ainda não
categorizados.
Consulte Análise de conteúdo com as opções em tempo
real, página 143.
Websense Security Gateway
272
Além da funcionalidade padrão do Websense Content
Gateway:
Analisa código HTML para detectar ameaças à
segurança (por exemplo, phishing, redirecionamento de
URLs, exploits na Web e proxy avoidance).
Inspeciona o conteúdo dos arquivos para atribuir uma
categoria de ameaça (por exemplo, vírus, cavalos de
Tróia ou worms).
Remove o conteúdo ativo de determinadas páginas da
Web.
Consulte Análise de conteúdo com as opções em tempo
real, página 143.
Websense Web Security e Websense Web Filter
Administração do Websense Server
Componentes de relatório
Componente
Descrição
Log Server
Registra dados de solicitações da Internet, inclusive:
A origem da solicitação
A categoria ou o protocolo associado à solicitação
Se a solicitação foi permitida ou bloqueada
Se o bloqueio de palavras-chave, o bloqueio de tipos de
arquivo, as alocações de cota, os níveis de largura de
banda ou a proteção por senha foram aplicados
Com o Network Agent e alguns produtos de integração, o
Log Server também armazena informações sobre o volume
de largura de banda utilizado.
O Log Server deve ser instalado em uma máquina com
Windows para ativar relatórios investigativos e de
apresentação, e os gráficos das páginas Hoje e Histórico no
Websense Manager.
Após a instalação do Log Server, configure o Filtering
Service para que passe dados de registro em log para o local
correto (consulte Configurando o Filtering Service para
registro em log, página 304).
Log Database
Armazena dados de solicitações da Internet coletados pelo
Log Server para uso pelas ferramentas de relatório do
Websense.
Ajuda do Websense Manager
273
Administração do Websense Server
Componentes de identificação de usuário
Componente
Descrição
User Service
Comunica-se com o serviço de diretório.
Transmite informações relacionadas ao usuário, incluindo
relacionamentos do usuário com o grupo e do usuário com o
domínio, para o Policy Server e o Filtering Service, para serem
usadas na aplicação das diretivas de filtragem.
Se você instalou e configurou um agente de identificação
transparente do Websense (consulte Identificação transparente,
página 199), o User Service ajudará a interpretar as informações da
sessão de logon do usuário e usará essas informações para fornecer
associações entre nomes de usuário e endereços IP ao Filtering
Service.
Quando você adiciona usuários e grupos como clientes Websense
(consulte Adicionando um cliente, página 66), o User Service fornece
informações de nome e caminho do serviço de diretório ao Websense
Manager.
Para obter informações sobre como configurar o acesso ao serviço de
diretório, consulte Serviços de diretório, página 60.
274
DC Agent
Oferece identificação transparente para os usuários em um
serviço de diretório do Windows.
Comunica-se com o User Service para fornecer informações
atualizadas sobre a sessão de logon do usuário ao software
Websense para filtragem.
Para obter mais informações, consulte DC Agent, página 211.
Logon Agent
Garante precisão incomparável na identificação transparente do
usuário em redes Linux e Windows.
Não precisa de um serviço de diretório ou outro intermediário ao
capturar sessões de logon do usuário.
Detecta as sessões de logon do usuário quando elas ocorrem.
O Logon Agent comunica-se com o aplicativo de logon em máquinas
clientes para garantir que sessões de logon do usuário específicas
sejam capturadas e processadas diretamente pelo Websense.
Para obter mais informações, consulte Logon Agent, página 214.
eDirectory Agent
Trabalha com o Novell eDirectory para identificar os usuários
com transparência.
Coleta informações de sessão de logon do usuário do Novell
eDirectory, que autentica os usuários que se conectam à rede.
Associa cada usuário autenticado a um endereço IP e, em
seguida, trabalha com o User Service para fornecer as
informações ao Filtering Service.
Para obter mais informações, consulte eDirectory Agent, página 222.
RADIUS Agent
Permite a identificação transparente dos usuários que usam uma
linha discada, rede virtual privada (VPN), conexão DSL ou outra
conexão remota para acesso à rede.
Para obter mais informações, consulte RADIUS Agent, página 217.
Websense Web Security e Websense Web Filter
Administração do Websense Server
Entendendo o Policy Database
O Websense Policy Database armazena dados de diretiva (incluindo configurações de
clientes, filtros, componentes de filtro e administração delegada) e configurações
globais especificadas no Websense Manager. As configurações específicas a uma
única instância do Policy Server são armazenadas separadamente.
Em quase todos os ambientes com vários Policy Servers, um único Policy Database
contém os dados de configurações gerais e de diretivas para os vários Policy Servers.
1. Na inicialização, cada componente do Websense solicita informações de
configuração aplicáveis ao Policy Database através do Policy Broker.
2. Os componentes em execução buscam com freqüência alterações no Policy
Database.
3. O Policy Database é atualizado toda vez que os administradores fazem alterações
no Websense Manager e clicam em Salvar tudo.
4. Após uma alteração no Policy Database, cada componente solicita e recebe as
alterações que afetam seu funcionamento.
Faça backup do Policy Database com regularidade para proteger informações
importantes sobre configurações e diretivas. Consulte Fazendo backup e restaurando
dados do Websense, página 292, para obter mais informações.
Trabalhando com o Policy Server
O Policy Server é o componente do software Websense que gerencia informações de
diretiva e se comunica com o Filtering Service para ajudar na aplicação de diretivas. O
Policy Server também é responsável por identificar outros componentes e monitorar
sua localização e seu status.
Ao fazer logon no Websense Manager, você se conecta a uma interface gráfica com o
Policy Server.
Não é possível fazer logon no Websense Manager até ele estar configurado para se
comunicar com o Policy Server.
Se a instalação do seu software Websense incluir vários Policy Servers, você
poderá escolher a instância do Policy Server no momento do logon.
Você pode adicionar e remover instâncias do Policy Server no Websense Manager.
Por padrão, a comunicação entre o Websense Manager e uma instância central do
Policy Server é estabelecida durante a instalação do Websense Manager.
A maioria dos ambientes requer somente um Policy Server. Um único Policy Server
pode se comunicar com várias instâncias do Filtering Service e do Network Agent
para balanceamento de carga. Entretanto, em organizações de grande porte (mais de
10.000 usuários), pode ser útil instalar várias instâncias do Policy Server. Se você
Ajuda do Websense Manager
275
Administração do Websense Server
instalar Policy Servers extras, adicione cada instância ao Websense Manager (consulte
Adicionando e editando instâncias do Policy Server, página 276).
Adicionando e editando instâncias do Policy Server
Use a página Configurações > Policy Server para adicionar as instâncias do Policy
Server ao Websense Manager ou para configurar ou remover Policy Servers
existentes.
Para adicionar uma instância do Policy Server:
1. Clique em Adicionar. A página Adicionar Policy Server será exibida.
2. Insira o endereço IP ou o nome de host da máquina com o Policy Server no campo
Nome ou IP do servidor .
3. Especifique a Porta que o Websense Manager deve usar para se comunicar com
essa instância do Policy Server. O padrão é 55806.
4. Clique em OK para voltar à página do Policy Server. A nova instância do Policy
Server aparece na lista.
5. Clique em OK para salvar todas as alterações em cache na página dos Policy
Servers. As alterações só serão implementadas quando você clicar em Salvar
tudo.
Para editar uma instância do Policy Server (por exemplo, se o nome ou o endereço IP
da máquina com o Policy Server for alterado), selecione um endereço IP ou um nome
de host na lista de Policy Servers e clique em Editar.
Para excluir uma instância do Policy Server, selecione um endereço IP ou um nome de
host na lista de Policy Servers e clique em Excluir. Quando clica em Excluir, você
remove a instância do Policy Server do Websense Manager, mas não desinstala ou
pára o serviço Websense Policy Server. Se houver apenas uma instância do Policy
Server listada, não será possível excluí-la.
Trabalhando em um ambiente com vários Policy Servers
Em alguns ambientes distribuídos com um grande número de usuários, pode ser
aconselhável instalar vários Policy Servers. Essa situação requer algumas
considerações especiais.
Se você implementar uma configuração que permita que o mesmo cliente seja
gerenciado por diversos Policy Servers, dependendo da carga atual, não
implemente ações de diretivas baseadas em tempo:
Acesso com senha
Confirmar
Cota
As informações de tempo associadas a esses recursos não são compartilhadas
entre os Policy Servers e é possível que seja concedido aos clientes mais ou menos
acesso à Internet do que você pretendia.
276
Websense Web Security e Websense Web Filter
Administração do Websense Server
Lembre-se de que a diretiva Padrão é aplicada sempre que nenhuma outra diretiva
se aplica ao cliente. Se os clientes podem ser regidos por mais de um Policy
Server, convém verificar se a diretiva Padrão não utiliza filtros de categoria que
aplicam ações baseadas em tempo.
Como as informações de diretiva são armazenadas no Policy Database, as
alterações realizadas nas diretivas são compartilhadas automaticamente entre
todos os Policy Servers quando você clica em Salvar tudo.
Muitas configurações globais (como definições de classe de risco e opções de
alerta) também são compartilhadas entre os Policy Servers.
As configurações que são específicas a um único Policy Server (como as
respectivas conexões do Filtering Service e Network Agent) são armazenadas
localmente por cada Policy Server, e não distribuídas.
Para alternar entre Policy Servers no Websense Manager a fim de verificar ou definir
configurações aplicáveis a uma única instância do Policy Server:
1. No banner do Websense, expanda a lista Policy Server e selecione um endereço IP.
2. Se houver alguma alteração não salva na instância atual do Policy Server, será
exibida uma lista de alterações. Use um dos seguintes métodos:
Clique em Salvar tudo e fazer logout para salvar as alterações e fazer logout
no Policy Server atual.
Clique em Cancelar alterações e fazer logout para abandonar as alterações e
fazer logout no Policy Server atual.
Clique em Voltar para continuar a configurar o Policy Server atual.
Se houver alterações que não foram salvas, você será direcionado para a tela de
logon.
3. Na tela de logon, insira um nome de usuário e uma senha para se conectar ao
Policy Server selecionado e clique em Logon.
Alterando o endereço IP do Policy Server
Antes de alterar o endereço IP da máquina com o Policy Server, pare todos os
serviços Websense na máquina. Se o Websense Manager também estiver instalado na
máquina, isso inclui os serviços Apache2Websense e ApacheTomcatWebsense.
Após a alteração do endereço IP, você deve atualizar manualmente os arquivos de
configuração do Websense usados por Websense Manager, Policy Server e outros
serviços Websense antes de prosseguir a filtragem.
Etapa 1: Atualizar a configuração do Websense Manager
Atualize o Websense Manager para usar o novo endereço IP para se conectar ao Policy
Server.
1. Na máquina com Websense Manager, pare os serviços Apache2Websense e
ApacheTomcatWebsense (se necessário).
Se o Websense Manager e o Policy Server estiverem instalados na mesma
máquina, os serviços Apache já devem estar interrompidos.
Ajuda do Websense Manager
277
Administração do Websense Server
2. Navegue até o seguinte diretório:
Windows:
C:\Arquivos de
Programas\Websense\tomcat\conf\Catalina\localhost\
Linux:
/opt/Websense/tomcat/conf/Catalina/localhost/
3. Localize o arquivo mng.xml e faça backup desse arquivo em outro diretório.
4. Abra mng.xml em um editor de texto (como Bloco de notas ou vi) e substitua
cada instância do antigo endereço IP do Policy Server pelo novo.
O endereço IP do Policy Server aparece duas vezes: como o valor ps/default/host
e o valor psHosts.
5. Quando terminar, salve e feche o arquivo.
Não reinicie os serviços Apache até ter concluído as demais atualizações de
configuração nesta seção.
Etapa 2: Atualizar a configuração do Policy Server
Atualize o arquivo de configuração do Policy Server e o arquivo de inicialização
usado para configurar a comunicação entre os componentes do Websense.
1. Se você ainda não fez isso, pare todos os serviços Websense na máquina com o
Policy Server (consulte Parando e iniciando os serviços Websense, página 283).
2. Navegue até o diretório bin do Websense.
Windows:
C:\Arquivos de Programas\Websense\bin
Linux
/opt/Websense/bin
3. Localize o arquivo config.xml e faça backup desse arquivo em outro diretório.
4. Abra config.xml em um editor de texto e substitua cada instância do antigo
endereço IP do Policy Server pelo novo.
5. Quando terminar, salve e feche o arquivo.
6. No diretório bin, localize o arquivo websense.ini e faça backup em outro
diretório.
7. Abra websense.ini em um editor de texto e substitua cada instância do antigo
endereço IP do Policy Server pelo novo.
8. Quando terminar, salve e feche o arquivo.
Etapa 3: Verificar a conexão do banco de dados de log
Use o administrador da fonte de dados ODBC do Windows na máquina com o Policy
Server para verificar a conexão do ODBC com o banco de dados de log.
1. Vá para Iniciar > Configurações > Painel de controle > Ferramentas
administrativas > Fontes de dados (ODBC).
278
Websense Web Security e Websense Web Filter
Administração do Websense Server
2. Na guia DSN de sistema, selecione o nome da fonte de dados apropriada (por
padrão, wslogdb70) e clique em Configurar.
3. Verifique se a máquina com o servidor de banco de dados correta está selecionada
e clique em Avançar.
4. Insira as credenciais usadas para conexão com o banco de dados e clique em
Avançar.
5. Aceite os padrões nas duas telas seguintes e clique em Testar fonte de dados.
Obs.:
Se o teste falhar, verifique o nome da máquina do servidor
de banco de dados e tente novamente.
Se o nome da máquina estiver correto e o teste falhar,
verifique se a porta de conexão correta está sendo usada e
se o firewall permite comunicação na porta selecionada.
Etapa 4: Reiniciar os serviços Websense
1. Reinicie a máquina com o Policy Server. Verifique se todos os serviços Websense
da máquina são reiniciados normalmente.
2. Se o Websense Manager usado para configurar esse Policy Server estiver
instalado em outra máquina, reinicie os serviços Apache2Websense e
ApacheTomcatWebsense nessa máquina.
Obs.:
Se o Websense Manager estiver instalado na mesma
máquina do Policy Server, os administradores deverão usar
o novo endereço IP para logon.
Trabalhando com o Filtering Service
O Filtering Service é o componente do Websense que trabalha com o Network Agent
ou um produto de integração de terceiros para filtrar atividades na Internet. Quando
um usuário solicita um site, o Filtering Service recebe a solicitação, determina qual
diretiva aplicar e usa a diretiva aplicável para determinar como o site será filtrado.
Cada instância do Filtering Service faz download de sua própria cópia do Websense
Master Database para determinar como filtrar as solicitações da Internet.
O Filtering Service também envia informações sobre atividades da Internet para o Log
Server, para que possam ser registradas e usadas em relatórios.
Quando você faz logon no Websense Manager, um Resumo do Filtering Service na
página Status > Hoje indica o endereço IP e o status atual de cada instância do
Filtering Service associada ao Policy Server em questão. Clique no endereço IP de um
Filtering Service para obter informações mais detalhadas sobre o Filtering Service
selecionado.
Ajuda do Websense Manager
279
Administração do Websense Server
Verificar detalhes do Filtering Service
Use a página Status > Hoje > Detalhes do Filtering Service para verificar o status de
uma instância específica do Filtering Service.
A página informa:
O endereço IP do Filtering Service
Se a instância selecionada está em execução
A versão do Filtering Service
Essa informação deve corresponder à versão do software Websense, incluindo os
hotfixes aplicados.
O sistema operacional em execução na máquina com o Filtering Service
A plataforma do software Websense
Isso indica se o software Websense está em execução em modo autônomo ou
integrado com um produto de terceiros.
O endereço IP e o status de qualquer instância do Network Agent com que o
Filtering Service se comunica.
Clique em Fechar para voltar à página Hoje.
Verificar o status de download do Master Database
Cada instância do Filtering Service na rede faz download de sua própria cópia do
Master Database. Quando você trabalha no Websense Manager, o Resumo do alerta de
saúde, na página Status > Hoje, exibe uma mensagem de status quando há algum
download do Master Database em andamento ou se alguma tentativa de download
falhar.
Para obter informações detalhadas sobre downloads de banco de dados recentes ou em
andamento, clique em Download do banco de dados na barra de ferramentas da
página Hoje. A página Download do banco de dados inclui uma entrada para cada
instância do Filtering Service associada ao atual Policy Server.
Inicialmente, a página Download do banco de dados exibe um resumo do download,
indicando onde ocorreu o download do banco de dados, de qual versão do banco de
dados foi feito download e se o download foi bem-sucedido. Nessa exibição resumida,
é possível:
Iniciar um download de banco de dados para um único Filtering Service (clique
em Atualizar).
Iniciar downloads de banco de dados para todas as instâncias do Filtering Service
listadas (clique em Atualizar tudo).
Cancelar uma ou mais atualizações em andamento.
Clique em um endereço IP na lista à direita para verificar o status mais detalhado do
download do banco de dados do Filtering Service selecionado.
280
Websense Web Security e Websense Web Filter
Administração do Websense Server
Se o Filtering Service teve problemas de download, poderá ser exibida uma
recomendação para solucionar o problema.
Para iniciar manualmente um download de banco de dados para o Filtering
Service selecionado (clique em Atualizar).
Durante o download do banco de dados, a tela de status mostra informações
detalhadas do progresso de cada etapa do processo de download. Clique em Fechar
para ocultar as informações de progresso e continuar a trabalhar no Websense
Manager.
Downloads do Master Database que podem ser retomados
Se um download do Master Database for interrompido, o Websense tentará continuar
o download automaticamente. Se o Filtering Service puder se reconectar ao servidor
de download, o download continuará de onde foi interrompido.
Você pode reiniciar manualmente um download que tenha falhado ou que tenha sido
interrompido. Com isso, o download não continua do ponto de interrupção; o processo
recomeça desde o início.
1. No Websense Manager, vá para Status >Hoje e clique em Downloads do banco
de dados.
2. Clique em Parar todas as atualizações para parar o processo interrompido.
3. Selecione uma instância do Filtering Service e clique em Atualizar ou em
Atualizar tudo para reiniciar o processo de download desde o início.
Exibindo e exportando o log de auditoria
O Websense fornece uma trilha de auditoria que mostra os administradores que
acessaram o Websense Manager, bem como todas as alterações feitas nas diretivas e
configurações. Essas informações estão disponíveis somente para os Super
administradores que têm permissões de diretivas (consulte Super administradores,
página 237).
Os administradores delegados têm controle significativo sobre as atividades da
Internet de seus clientes gerenciados. O monitoramento das alterações pelo log de
auditoria permite garantir que esse controle seja utilizado com responsabilidade e de
acordo com as diretivas de uso aceitável da organização.
Use a página Status > Log de auditoria para exibir o log de auditoria e exportar os
trechos selecionados para uma planilha do Excel (XLS), se desejado.
Os registros de auditoria são salvos por 60 dias. Para manter os registros de auditoria
por mais de 60 dias, use a opção de exportação para exportar o log regularmente. A
exportação não remove os registros do log de auditoria.
Quando a página Log de auditoria é aberta, os registros mais recentes são exibidos.
Use a barra de rolagem e os botões de paginação acima do log para exibir registros
mais antigos.
Ajuda do Websense Manager
281
Administração do Websense Server
O log exibe as informações a seguir. Se um item estiver truncado, clique na entrada
parcial para exibir o registro inteiro na caixa de diálogo pop-up.
Coluna
Descrição
Data
Data e hora da alteração, ajustada para os fusos horários.
Para garantir a consistência dos dados no log de auditoria, todas
as máquinas que executam componentes do Websense devem ter
as configurações de data e hora sincronizadas.
Usuário
Nome de usuário do administrador que fez a alteração.
Servidor
Endereço IP ou nome da máquina que executa o Policy Server
afetado pela alteração.
Aparece somente para as alterações que afetam o Policy Server,
como as realizadas na guia Configurações.
Função
Função de administração delegada afetada pela alteração.
Quando uma alteração afeta um cliente explicitamente atribuído
como um cliente gerenciado na função do administrador
delegado, essa alteração parece afetar a função de Super
administrador. Se a alteração afeta um cliente que é membro de
um intervalo de rede, um grupo, um domínio ou uma unidade
organizacional que foram atribuídos à função, a alteração afeta a
função do administrador delegado.
Tipo
Elemento de configuração que foi alterado, como diretiva, filtro
de categoria ou logon/logoff.
Elemento
Identificador do objeto específico alterado, como nome da função
ou nome do filtro de categoria.
Ação
Tipo de alteração feita, como adicionar, excluir, alterar, fazer
logon e assim por diante.
Anterior
Valor antes da alteração.
Atual
Novo valor após a alteração.
Nem todos os itens são exibidos para todos os registros. Por exemplo, a função não é
exibida para os registros de logon e logoff.
Para exportar registros do log de auditoria:
1. Selecione um período de tempo na lista Exportar intervalo.
Escolha Últimos 60 dias para exportar o arquivo de log de auditoria inteiro.
2. Clique em Ir.
Se o Microsoft Excel estiver instalado na máquina que executa o Websense
Manager, o arquivo exportado será aberto. Use as opções do Excel para salvar ou
imprimir o arquivo.
Se o Microsoft Excel não estiver instalado na máquina que executa o Websense
Manager, siga as instruções na tela para localizar o software ou salvar o arquivo.
282
Websense Web Security e Websense Web Filter
Administração do Websense Server
Parando e iniciando os serviços Websense
Os serviços Websense são configurados para iniciar toda vez que a máquina reinicia.
Entretanto, em alguns casos, é preciso parar ou iniciar um ou mais componentes do
produto separadamente de um reinício da máquina.
Obs.:
Se o Filtering Service estiver no processo de fazer
download do Master Database, só pára quando o download
estiver concluído.
Quando você pára todos os serviços Websense, sempre termina com os seguintes
serviços (na ordem exibida):
1. Websense Policy Server
2. Websense Policy Broker
3. Websense Policy Database
Lembre-se de que é raramente necessário reiniciar o Policy Broker ou o Policy
Database, a não ser que haja um problema específico nesses serviços. Sempre que
possível, evite reiniciar esses serviços.
Quando você inicia todos os serviços Websense, os seguintes serviços são iniciados
(na ordem exibida):
1. Websense Policy Database
2. Websense Policy Broker
3. Websense Policy Server
Windows
1. Abra a caixa de diálogo Serviços do Windows (Iniciar > Configurações >
Painel de controle > Ferramentas administrativas > Serviços).
2. Clique com o botão direito no nome do serviço Websense e selecione Parar ou
Iniciar.
Linux
Nas máquinas com Linux, todos os serviços param e iniciam juntos quando você adota
esse procedimento.
1. Vá para o diretório /opt/Websense.
2. Verifique o status dos serviços Websense com o comando:
./WebsenseAdmin status
3. Pare, inicie ou reinicie todos os serviços Websense com os comandos:
./WebsenseAdmin stop
./WebsenseAdmin start
Ajuda do Websense Manager
283
Administração do Websense Server
./WebsenseAdmin restart
Aviso
Não use o comando kill para parar um serviço Websense,
pois ele pode corromper o serviço.
Alertas
Tópicos relacionados:
Controle de inundação, página 285
Configurando opções de alertas gerais, página 285
Configurando alertas do sistema, página 287
Configurando alertas de uso de categoria, página 288
Configurando alertas de uso de protocolo, página 289
Para facilitar o monitoramento e o gerenciamento do software Websense e das
atividades do cliente na Internet, os Super administradores podem configurar alertas
para serem enviados quando eventos selecionados ocorrerem.
Alertas do sistema: Notificação sobre o status da assinatura e atividade do Master
Database.
Alertas de uso: Notificação quando a atividade da Internet para determinadas
categorias ou protocolos atinge limites configurados.
Os alertas podem ser enviados para destinatários selecionados por e-mail, mensagens
pop-up na tela (mensagens net send do Windows) ou mensagens SNMP.
Obs.:
Alertas pop-up na tela não podem ser enviados para
máquinas com Linux. Contudo, podem ser enviados de
uma máquina com Linux que execute o Policy Server para
máquinas com Windows, desde que o cliente Samba esteja
instalado na máquina com Linux. Consulte o Guia de
Implantação.
Os alertas de uso podem ser gerados para protocolos ou categorias definidos pelo
Websense ou personalizados.
284
Websense Web Security e Websense Web Filter
Administração do Websense Server
Controle de inundação
Tópicos relacionados:
Alertas, página 284
Configurando opções de alertas gerais, página 285
Configurando alertas de uso de categoria, página 288
Configurando alertas de uso de protocolo, página 289
Existem controles incorporados para os alertas de uso para evitar que eles gerem
mensagens em excesso. Use a configuração Máximo de alertas diários por tipo de
uso para especificar um limite para o número de alertas enviados em resposta a
solicitações de determinados protocolos e categorias pelo usuário. Consulte
Configurando opções de alertas gerais, página 285, para obter mais informações.
Você também pode definir limites para cada alerta de uso de categoria e protocolo. Por
exemplo, se você definir um limite de 10 para uma categoria, será gerado um alerta
após 10 solicitações para essa categoria (por qualquer combinação de clientes).
Consulte Configurando alertas de uso de categoria, página 288, e Configurando
alertas de uso de protocolo, página 289, para obter mais informações.
Suponha que a configuração máxima para os alertas diários seja 20 e que o limite do
alerta da categoria seja 10. Os administradores só receberão alertas sobre as primeiras
20 solicitações de categoria que excederem o limite. Isso significa que somente as
primeiras 200 instâncias resultam em mensagens de alerta (o limite de 10 multiplicado
pelo limite de 20 para os alertas).
Configurando opções de alertas gerais
Tópicos relacionados:
Alertas, página 284
Configurando alertas do sistema, página 287
Configurando alertas de uso de categoria, página 288
Configurando alertas de uso de protocolo, página 289
O software Websense pode notificar os administradores sobre vários tipos de eventos
do sistema, como atualizações de categorias do Master Database e problemas de
assinatura, bem como o uso da Internet que exceda os limites definidos.
Use a página Configurações > Alertas e notificações > Alertas para selecionar e
configurar os métodos de notificação desejados, como descrito abaixo. Use então as
outras páginas na seção Configurações > Alertas e notificações para ativar os alertas
que você deseja receber.
Ajuda do Websense Manager
285
Administração do Websense Server
1. Insira um número no campo Máximo de alertas diários por tipo de uso para
limitar o número total de alertas gerados diariamente para cada alerta de uso de
categoria e protocolo.
Por exemplo, você pode configurar os alertas de uso para que sejam enviados a
cada cinco solicitações (limite) de um site da categoria Esportes. Dependendo do
número de usuários e respectivos padrões de uso da Internet, poderão ser gerados
centenas de alertas todos os dias.
Se você inserir 10 como o máximo de alertas diários por tipo de uso, somente dez
mensagens de alerta serão geradas a cada dia para a categoria Esportes. No
exemplo, essas mensagens alertam sobre as primeiras 50 solicitações de sites de
Esportes (5 solicitações de alerta multiplicadas por 10 alertas).
2. Marque a caixa de seleção Habilitar alertas por e-mail para enviar alertas e
notificações por e-mail. Em seguida, defina essas configurações de e-mail.
IP ou nome do servidor
SMTP
Endereço IP ou nome do servidor SMTP pelo qual os
alertas de e-mail devem ser roteados.
Do endereço de e-mail
Endereço de e-mail a ser usado como o remetente dos
alertas.
Endereço de e-mail do
administrador (Para)
Endereço de e-mail do destinatário principal dos alertas
de e-mail.
Endereços de e-mail dos
destinatários (Cc)
Endereço de e-mail para até 50 destinatários adicionais.
Cada endereço deve estar em uma linha separada.
3. Marque a caixa de seleção Ativar alertas pop-up para exibir mensagens pop-up
em computadores específicos. Em seguida, insira o endereço IP ou o nome da
máquina para até 50 Destinatários, cada um em uma linha separada.
Obs.:
Alertas pop-up não podem ser enviados a máquinas com
Linux. Contudo, podem ser enviados de uma máquina com
Linux que execute o Policy Server para máquinas com
Windows, desde que o cliente Samba esteja instalado na
máquina com Linux. Consulte o Guia de Implantação.
4. Marque a caixa de seleção Habilitar alertas SNMP para que as mensagens de
alerta sejam enviadas por um sistema de interceptação SNMP instalado na rede.
Em seguida, forneça informações sobre o seu sistema de interceptação SNMP.
Nome da comunidade
Nome da comunidade de interceptação no servidor de
interceptação SNMP.
IP ou nome do servidor
Endereço IP ou nome do servidor de interceptação
SNMP.
Porta
Número da porta que as mensagens SNMP usam.
5. Quando terminar, clique em OK para colocar as alterações em cache. As
alterações só serão implementadas quando você clicar em Salvar tudo.
286
Websense Web Security e Websense Web Filter
Administração do Websense Server
Configurando alertas do sistema
Tópicos relacionados:
Alertas, página 284
Configurando opções de alertas gerais, página 285
Verificando o status atual do sistema, página 291
O Websense Manager exibe informações detalhadas de status e saúde do sistema na
página Status > Alertas (informações detalhadas), descrita em Verificando o status
atual do sistema, página 291.
Para garantir que os administradores sejam notificados sobre eventos do sistema
significativos, como uma falha de download de um banco de dados ou uma assinatura
que está prestes a expirar, quando eles não estiverem conectados ao Websense
Manager, configure os alertas do sistema Websense para que sejam distribuídos por email, mensagem pop-up ou sistema de interceptação SNMP.
Na guia Configurações, use a página Alertas e notificações > Sistema para selecionar
o método usado para enviar esses alertas aos administradores do Websense, bem como
quais alertas serão enviados.
1. Para cada alerta, marque os métodos de entrega a serem usados. Dependendo dos
métodos que forem ativados na página Alertas, você poderá escolher E-mail,
Pop-up e SNMP.
Obs.:
Além de gerar um alerta, as informações sobre falhas de
download do Master Database e níveis de assinatura excedidos
são registradas no Windows Event Viewer (Windows somente)
e no arquivo Websense.log (Windows e Linux).
Os alertas estão disponíveis para eventos como:
Sua assinatura expira em uma semana.
Os mecanismos de pesquisa suportados pelo Search Filtering foram alterados.
Falha em um download do Websense Master Database.
Uma categoria ou um protocolo foi adicionado ao Master Database ou
removido do Master Database.
O número atual de usuários excedeu o seu nível de assinatura.
O número de usuários alcançou 90% do seu nível de assinatura.
Sua assinatura expira em um mês.
O Websense Master Database foi atualizado.
2. Quando terminar, clique em OK para colocar as alterações em cache. As
alterações só serão implementadas quando você clicar em Salvar tudo.
Ajuda do Websense Manager
287
Administração do Websense Server
Configurando alertas de uso de categoria
Tópicos relacionados:
Alertas, página 284
Controle de inundação, página 285
Configurando opções de alertas gerais, página 285
Adicionando alertas de uso de categoria, página 288
O software Websense pode notificar você quando a atividade da Internet para
determinadas categorias de URL atingir um limite definido. Você pode definir alertas
para solicitações permitidas ou bloqueadas da categoria.
Por exemplo, você pode ser alertado toda vez que houver permissão para 50
solicitações de sites na categoria Compras, para poder decidir se serão aplicadas
restrições a essa categoria. Ou você pode definir que receberá um alerta toda vez que
100 solicitações de sites na categoria Entretenimento forem bloqueadas, para verificar
se os usuários estão se adaptando a uma nova diretiva de uso da Internet.
Na guia Configurações, use a página Alertas e notificações > Uso de categorias para
ver os alertas que já foram estabelecidos e adicionar ou excluir categorias de alertas de
uso.
1. Exiba as listas Alertas de uso de categorias permitidas e Alertas de uso de
categorias bloqueadas para saber quais categorias estão configuradas para
alertas, o limite de cada uma e os métodos de alerta selecionados.
2. Clique em Adicionar abaixo da lista apropriada para abrir a página Adicionar
alertas de uso de categorias (consulte Adicionando alertas de uso de categoria,
página 288) e configurar categorias de URL adicionais para alertas.
3. Marque a caixa de seleção de todas as categorias que você deseja excluir da lista e
clique em Excluir na lista apropriada.
4. Quando terminar, clique em OK para salvar as alterações em cache e voltar à
página Alertas de uso de categorias. As alterações só serão implementadas quando
você clicar em Salvar tudo.
Adicionando alertas de uso de categoria
Tópicos relacionados:
Alertas, página 284
Configurando opções de alertas gerais, página 285
Configurando alertas de uso de categoria, página 288
A página Adicionar alertas de uso de categorias aparece quando você clica em
Adicionar na página Alertas de uso de categorias. Aqui, você pode selecionar novas
288
Websense Web Security e Websense Web Filter
Administração do Websense Server
categorias para alertas de uso, estabelecer o limite desses alertas e selecionar os
métodos de alerta.
1. Marque a caixa de seleção ao lado de cada categoria a ser adicionada com o
mesmo limite e métodos de alerta.
Obs.:
Não é possível adicionar alertas de uso para qualquer
categoria que esteja excluída do registro em log. Consulte
Configurando o Filtering Service para registro em log,
página 304.
2. Para definir o Limite, selecione o número de solicitações que geram um alerta.
3. Marque a caixa de seleção para cada método de alerta desejado (E-mail, Pop-up,
SNMP) para essas categorias.
Somente os métodos de alerta que foram ativados na página Alertas (consulte
Configurando opções de alertas gerais, página 285) estarão disponíveis para
seleção.
4. Clique em OK para salvar suas alterações em cache e voltar à página Alertas de
uso de categorias (consulte Configurando alertas de uso de categoria, página
288). As alterações só serão implementadas quando você clicar em Salvar tudo.
Configurando alertas de uso de protocolo
Tópicos relacionados:
Alertas, página 284
Controle de inundação, página 285
Configurando opções de alertas gerais, página 285
Adicionando alertas de uso de protocolo, página 290
O software Websense pode notificar você quando a atividade da Internet de
determinado protocolo atingir um limite definido. Você pode definir alertas para
solicitações permitidas ou bloqueadas do protocolo selecionado.
Por exemplo, você pode ser alertado toda vez que forem permitidas 50 solicitações de
determinado protocolo de mensagens instantâneas, para decidir se serão aplicadas
restrições a esse protocolo. Ou você pode definir que receberá um alerta toda vez que
100 solicitações de determinado protocolo de compartilhamento de arquivos P2P
forem bloqueadas, para verificar se os usuários estão se adaptando a uma nova diretiva
de uso da Internet.
Na guia Configurações, use a página Alertas e notificações > Alertas de uso de
protocolos para ver os alertas que já foram definidos, e adicionar ou excluir
protocolos de alertas de uso.
Ajuda do Websense Manager
289
Administração do Websense Server
1. Exiba as listas Alertas de uso de protocolos permitidos e Alertas de uso de
protocolos bloqueados para saber quais protocolos estão configurados para
alertas, o limite de cada um e os métodos de alerta selecionados.
2. Clique em Adicionar abaixo da lista apropriada para abrir a página Adicionar
alertas de uso de protocolos (consulte Adicionando alertas de uso de protocolo,
página 290) e configurar protocolos adicionais para alertas.
3. Marque a caixa de seleção de todos os protocolos que deseja excluir e clique em
Excluir na lista apropriada.
4. Quando terminar, clique em OK para salvar as alterações em cache e voltar à
página Alertas de uso de protocolos. As alterações só serão implementadas
quando você clicar em Salvar tudo.
Adicionando alertas de uso de protocolo
Tópicos relacionados:
Alertas, página 284
Configurando opções de alertas gerais, página 285
Configurando alertas de uso de protocolo, página 289
Use a página Alertas de uso de protocolos > Adicionar protocolo Alertas de uso
para selecionar novos protocolos para alertas de uso, definir o limite desses alertas e
selecionar os métodos de alerta.
1. Marque a caixa de seleção ao lado de cada protocolo a ser adicionado com o
mesmo limite e métodos de alerta.
Obs.:
Não é possível selecionar um protocolo para alerta se não
estiver configurado para registrar em log um ou mais
filtros de protocolo.
Os alertas de protocolo refletem apenas o uso pelos
clientes regidos por um filtro que registra o protocolo.
2. Para definir o Limite, selecione o número de solicitações que geram um alerta.
3. Selecione cada método de alerta desejado (E-mail, Pop-up, SNMP) para esses
protocolos.
Somente os métodos de alerta que foram ativados na página Alertas (consulte
Configurando opções de alertas gerais, página 285) estarão disponíveis para
seleção.
4. Clique em OK para salvar suas alterações em cache e voltar à página Alertas de
uso de protocolos (consulte Configurando alertas de uso de protocolo, página
289). As alterações só serão implementadas quando você clicar em Salvar tudo.
290
Websense Web Security e Websense Web Filter
Administração do Websense Server
Verificando o status atual do sistema
Use a página Status > Alertas para localizar informações sobre os problemas que
afetam a saúde do Websense, obter ajuda com a solução de problemas e verificar os
detalhes de atualizações recentes em tempo real para o Websense Master Database.
A lista Alertas ativos mostra o status de componentes do software Websense
monitorados.
Para obter informações detalhadas sobre quais componentes são monitorados,
clique em O que é monitorado? acima da lista de mensagens de alerta.
Para solucionar um problema, clique no botão Soluções ao lado da mensagem de
erro ou de aviso.
Para ocultar uma mensagem de alerta, clique em Avançado. Se a sua organização
não usa o Log Server, o Network Agent ou o User Service, ou se você não
pretende ativar o WebCatcher, marque uma caixa de seleção para ocultar o alerta
associado. Quando terminar, clique em OK para implementar a alteração.
Clique em Avançado novamente para ocultar as opções avançadas.
A lista Atualizações do banco de dados em tempo real fornece informações sobre
atualizações de emergência para o Websense Master Database, indicando:
Quando a atualização ocorreu
O tipo de atualização
O número da versão do novo banco de dados
O motivo da atualização
O endereço IP da instância do Filtering Service que recebeu a atualização
Essas atualizações complementares ocorrem além das atualizações regulares e
programadas do Master Database, e podem ser usadas, por exemplo, para
recategorizar um site que tenha tido uma categorização temporária incorreta. O
Websense procura atualizações do banco de dados a cada hora.
Para os usuários do Websense Web Security, a página Alertas inclui uma terceira lista:
Atualizações de segurança em tempo real. Esta lista tem o mesmo formato da lista
Atualizações do banco de dados em tempo real, mas mostra especificamente
atualizações do banco de dados relacionadas à segurança.
A instalação de atualizações de segurança assim que elas são criadas elimina a
vulnerabilidade a ameaças como novos golpes de phishing (fraude de identidade),
aplicativos falsos ou códigos maliciosos que infectam aplicativos ou sites comuns.
Para obter mais informações sobre Atualizações de segurança em tempo real, consulte
Atualizações de segurança em tempo real™, página 30.
Use o botão Imprimir, acima da página, para abrir uma janela secundária com uma
versão imprimível da área Alertas. Use as opções do navegador para imprimir esta
página, que omite todas as opções de navegação encontradas na janela principal do
Websense Manager.
Ajuda do Websense Manager
291
Administração do Websense Server
Fazendo backup e restaurando dados do Websense
Tópicos relacionados:
Programando backups, página 294
Executando backups imediatos, página 295
Mantendo os arquivos de backup, página 296
Restaurando os dados do Websense, página 296
Suspendendo backups programados, página 297
Referência de comando, página 298
O Websense Backup Utility facilita o backup das configurações e dos dados de
diretivas do Websense e o retorno a uma configuração anterior. Os dados salvos pelo
utilitário também podem ser usados para importar informações de configuração do
Websense após um upgrade.
O Backup Utility salva:
Informações de configuração global, incluindo dados de clientes e diretivas,
armazenados no Policy Database.
Informações de configuração local, como configurações do Filtering Service e do
Log Server, armazenadas por cada Policy Server.
Arquivos de inicialização e configuração de componentes do Websense.
O processo de backup funciona da seguinte maneira:
1. Você inicia um backup imediato (consulte Executando backups imediatos, página
295) ou define uma programação de backup (consulte Programando backups,
página 294).
Inicie um backup manualmente quando quiser.
Os arquivos de backup são armazenados em um diretório que você especifica
ao executar ou programar o backup.
2. O Backup Utility verifica todos os componentes do Websense na máquina, coleta
os dados qualificados para backup e cria um arquivo de backup. O nome do
arquivo tem o formato:
wsbackup_aaaa-mm-dd_hhmmss.tar.gz
aaaa-mm-dd_hhmmss representa a data e a hora do backup. tar.gz é um formato
de arquivo compactado portátil.
Somente o raiz (Linux) e os membros do grupo Administradores (Windows)
podem acessar os arquivos de backup.
292
Websense Web Security e Websense Web Filter
Administração do Websense Server
Execute o Websense Backup Utility em cada máquina que inclua componentes do
Websense. A ferramenta identifica e salva qualquer um dos seguintes arquivos que
encontrar na máquina:
Caminho
Nome do arquivo
\Arquivos
de Programas\Websense\bin ou
/opt/Websense/bin
authserver.ini
BrokerService.cfg
config.xml
eimserver.ini
LogServer.ini
netcache.conf
securewispproxy.ini
transid.ini
upf.conf
websense.ini
WebUI.ini
wsauthserver.ini
wscitrix.ini
WSE.ini
wsedir.ini
wsradius.ini
wsufpserver.ini
bin/i18n
i18n.ini
bin/postgres/data
postgresql.conf
pg_hba.conf
BlockPages/*/Custom
Todas as configurações de página de bloqueio
personalizadas
tomcat/conf/Catalina/Localhost
mng.xml
Windows\system32
isa_ignore.txt
Windows\system32\bin
ignore.txt
/etc/wsLib
wsSquid.ini
Armazene os arquivos de backup do Websense em local seguro. Esses arquivos devem
integrar os procedimentos de backup normais da organização.
Para voltar a uma configuração anterior:
1. Recupere os arquivos de backup no respectivo site de armazenamento.
2. Copie cada arquivo de backup para a máquina com Websense em que foi criado.
Ajuda do Websense Manager
293
Administração do Websense Server
3. Execute o Backup Utility no modo de restauração.
Importante
Sempre use o Backup Utility para restaurar a configuração
do software Websense. Não extraia os arquivos do
arquivamento usando outros utilitários de extração.
Se o arquivo de backup estiver corrompido, você não
poderá restaurar suas configurações.
Durante o processo de restauração, os avisos ou as mensagens de erro são exibidos na
máquina em que a restauração está sendo executada.
Programando backups
Tópicos relacionados:
Executando backups imediatos, página 295
Mantendo os arquivos de backup, página 296
Restaurando os dados do Websense, página 296
Suspendendo backups programados, página 297
Referência de comando, página 298
Para programar backups, abra um shell de comando e navegue até o diretório bin do
Websense (C:\Arquivos de Programas\Websense\bin ou opt/Websense/bin, por
padrão). Especifique o comando a seguir.
wsbackup -s -t "<m> <h> <dia do mês> <mês>
<dia da semana>" -d <diretório>
Observe que as informações de tempo usam o formato crontab, e as aspas e os
espaços são obrigatórios.
Em vez das variáveis do exemplo, forneça as seguintes informações:
294
Variável
Informações
<m>
0 - 59
Especifique o minuto exato para o início do backup.
<h>
0 - 23
Especifique a hora geral do dia para o início do backup.
<day_of_month>
1 - 31
Especifique a data para a execução do backup. Se você
programar um backup para os dias 29 - 31, o utilitário usará
o procedimento de substituição padrão para o sistema
operacional em meses que não incluem essa data.
Websense Web Security e Websense Web Filter
Administração do Websense Server
Variável
Informações
<month>
1 - 12
Especifique o mês para a execução do backup.
<day_of_week>
0-6
Especifique o dia da semana. 0 representa domingo.
Cada campo pode aceitar um número, um asterisco ou uma lista de parâmetros.
Consulte alguma referência a crontab para obter detalhes.
Executando backups imediatos
Tópicos relacionados:
Programando backups, página 294
Mantendo os arquivos de backup, página 296
Restaurando os dados do Websense, página 296
Suspendendo backups programados, página 297
Referência de comando, página 298
Para iniciar um backup imediato, abra um shell de comando e navegue até o diretório
bin do Websense (C:\Arquivos de Programas\Websense\bin ou opt/Websense/bin,
por padrão). Especifique o comando a seguir.
wsbackup -b -d <diretório>
Aqui, diretório indica o diretório de destino para o arquivamento de backup.
Aviso
Não armazene arquivos de backup no diretório bin do
Websense. Esse diretório é excluído quando você
desinstala o software Websense.
Quando você inicia um backup imediato, todas as mensagens de erro e notificações
são exibidas no console da máquina que executa o backup.
Ajuda do Websense Manager
295
Administração do Websense Server
Mantendo os arquivos de backup
Tópicos relacionados:
Programando backups, página 294
Executando backups imediatos, página 295
Restaurando os dados do Websense, página 296
Suspendendo backups programados, página 297
Referência de comando, página 298
Quando você executa um backup, um arquivo de configuração
(WebsenseBackup.cfg) é criado e armazenado com o arquivamento de backup. Esse
arquivo de configuração especifica:
O tempo que o arquivamento de backup será mantido no diretório de backup
O volume máximo de espaço em disco que pode ser consumido por todos os
arquivos de backup do diretório
Edite o arquivo WebsenseBackup.cfg em qualquer editor de texto para alterar
qualquer desses parâmetros:
Parâmetro
Valor
KeepDays
Número de dias que os arquivos de arquivamento devem
permanecer no diretório de backup. O padrão é 365.
KeepSize
Número de bytes destinados aos arquivos de backup. O
padrão é 10857600.
Todos os arquivos mais antigos que o valor de KeepDays são excluídos do diretório
de backup. Se o volume de espaço em disco definido for ultrapassado, os arquivos
mais antigos serão excluídos do diretório de backup para dar espaço aos arquivos mais
recentes.
Restaurando os dados do Websense
Tópicos relacionados:
296
Programando backups, página 294
Executando backups imediatos, página 295
Mantendo os arquivos de backup, página 296
Suspendendo backups programados, página 297
Referência de comando, página 298
Websense Web Security e Websense Web Filter
Administração do Websense Server
Ao restaurar dados de configuração do Websense, verifique se está restaurando os
dados dos componentes que existem na máquina atual.
Para iniciar o processo de restauração, abra um shell de comando e navegue até o
diretório bin do Websense (C:\Arquivos de Programas\Websense\bin ou opt/
Websense/bin, por padrão). Especifique o comando a seguir.
wsbackup -r -f arquivo de backup.tar.gz
Importante
O processo de restauração pode levar vários minutos. Não
interrompa o processo enquanto a restauração está em
andamento.
Durante o processo de restauração, o Backup Utility pára todos os serviços Websense.
Se o utilitário não conseguir parar os serviços, ele enviará uma mensagem pedindo
que o usuário o faça manualmente. Os serviços devem ser parados na ordem descrita
em Parando e iniciando os serviços Websense, página 283.
O Backup Utility salva alguns arquivos usados para a comunicação com produtos de
integração de terceiros. Como esses arquivos residem fora da estrutura de diretório do
Websense, você deve restaurá-los manualmente, copiando cada arquivo para o
diretório correto.
Estes são arquivos que devem ser restaurados manualmente:
Nome do arquivo
Restaurar para
isa_ignore.txt
Windows\system32
ignore.txt
Windows\system32\bin
wsSquid.ini
/etc/wsLib
Suspendendo backups programados
Tópicos relacionados:
Programando backups, página 294
Executando backups imediatos, página 295
Mantendo os arquivos de backup, página 296
Restaurando os dados do Websense, página 296
Referência de comando, página 298
Para desfazer uma programação de backup e suspender a execução dos backups
programados, abra um shell de comando e navegue até o diretório bin do Websense
(C:\Arquivos de Programas\Websense\bin ou opt/Websense/bin, por padrão).
Especifique o comando a seguir:
Ajuda do Websense Manager
297
Administração do Websense Server
wsbackup -u
Referência de comando
Tópicos relacionados:
Programando backups, página 294
Executando backups imediatos, página 295
Mantendo os arquivos de backup, página 296
Restaurando os dados do Websense, página 296
Suspendendo backups programados, página 297
Somente o raiz (Linux) e os membros do grupo Administradores (Windows) podem
executar o Backup Utility.
Para ver uma lista completa de opções de comando do Backup Utility a qualquer
momento, insira:
wsbackup -h
ou
wsbackup --help
O comando wsbackup aceita as seguintes opções:
-b ou --backup
-d caminho do diretório ou --dir caminho do diretório
298
-f nome completo do arquivo ou --file nome completo do
arquivo
-h ou --help ou -?
-r ou --restore
-s ou --schedule
-t ou --time
-u ou --unschedule
-v ou --verbose [0...3]
Websense Web Security e Websense Web Filter
13
Administração de
relatórios
Tópicos relacionados:
Planejando a sua configuração, página 300
Gerenciando o acesso às ferramentas de relatórios, página 300
Configuração básica, página 301
Utilitário Configuração do Log Server, página 306
Administrando o banco de dados de log, página 319
Configurando relatórios investigativos, página 330
Relatório próprio, página 334
Para usar os relatórios de apresentação e os relatórios investigativos do Websense,
você deve instalar o Websense Manager e os componentes de relatórios em um
servidor Windows. Você também deve configurar o software Websense para registrar
em log a atividade de filtragem da Internet.
O registro em log envia registros para o Websense Log Server, que os processa em um
banco de dados de log que deve ser instalado em um mecanismo de banco de dados
suportado: Microsoft SQL Server Desktop Engine (também denominado MSDE neste
documento) ou Microsoft SQL Server Enterprise ou Standard (ambos denominados
como Microsoft SQL Server). Consulte o Guia de Instalação do Websense para obter
mais informações sobre como instalar esses componentes de relatórios.
Quando você gera um relatório, o Websense Manager exibe informações do banco de
dados de log de acordo com o filtro que você define para o relatório.
As organizações que instalam o Websense Manager em um servidor Linux, ou
preferem usar o Linux para suas necessidades de relatórios, podem instalar o produto
Websense Explorer for Linux para gerar relatórios. Este produto opera de forma
independente do Websense Manager. Consulte o Websense Explorer for Linux
Administrator’s Guide para obter informações sobre como instalar e usar o programa.
Ajuda do Websense Manager
299
Administração de relatórios
Planejando a sua configuração
Dependendo do volume de tráfego de Internet em sua rede, o banco de dados de log
pode ficar muito grande. Para ajudar a determinar uma estratégia eficaz para registro
em log e relatórios para a sua organização, considere estas questões:
Quando o tráfego de rede é mais intenso?
Considere o agendamento de trabalhos de banco de dados e relatórios com uso
intensivo de recursos para horários em que o volume de tráfego é menor. Isso
melhora o desempenho de registro em log e relatórios em horários de pico. Consulte
Configurando as opções de tempo de navegação na Internet, página 324, e
Configurando opções de manutenção do banco de dados de log, página 325.
Durante quanto tempo os dados de registro em log devem ser mantidos para
apoiar os relatórios históricos?
Considere a exclusão automática de partições depois que alcançam esse tempo.
Isso reduz a quantidade de espaço em disco necessário para o banco de dados de
log. Consulte Configurando opções de manutenção do banco de dados de log,
página 325.
Quantos detalhes realmente são necessários?
Considere quais opções de registro em log devem ser ativadas: registrar
ocorrências e URLs completos aumenta o tamanho do banco de dados de log. Para
reduzir o tamanho do banco de dados de log, considere:
desativar o registro de URLs completos (consulte Configurando o registro de
URLs completos, página 322)
registrar em log as visitas em vez das ocorrências (consulte Configurando os
arquivos de cache de log, página 311)
habilitar a consolidação (consulte Configurando opções de consolidação,
página 312)
habilitar o registro seletivo de categorias em log (consulte Configurando o
Filtering Service para registro em log, página 304)
As implementações bem-sucedidas de relatórios são implementadas em hardware que
cumpre ou supera os requisitos de carga esperada e retenção de dados históricos.
Gerenciando o acesso às ferramentas de relatórios
Quando o Websense Manager e os componentes de relatórios são instalados em
servidores Windows, as opções de relatórios aparecem no Websense Manager e no
utilitário Configuração do Log Server.
Quando você instala os componentes de relatórios, o Log Server é conectado a um
Policy Server específico. Você deve selecionar esse Policy Server durante o logon no
Websense Manager para acessar os recursos de relatórios. Se você fizer logon em
outro Policy Server, não poderá acessar Relatórios de apresentação ou Relatórios
300
Websense Web Security e Websense Web Filter
Administração de relatórios
investigativos na guia Principal, ou a seção completa de Geração de relatórios na guia
Configurações.
Em organizações que usam apenas a conta de logon WebsenseAdministrator, todos
que usam o Websense Manager têm acesso a todas as opções de relatórios no
Websense Manager, incluindo relatórios de apresentação, relatórios investigativos e
configurações para as ferramentas de relatórios.
Em organizações que usam administração delegada, o acesso às ferramentas de
relatórios no Websense Manager é controlado pelo WebsenseAdministrator e por
membros da função Super administrador. Ao criar uma função, o Super administrador
designa se a função tem acesso a opções de relatório específicas.
Consulte Editando funções, página 254, para obter informações sobre as
configurações de acesso a ferramentas de relatórios.
O utilitário Configuração do Log Server é acessado no menu Iniciar do Windows.
Somente as pessoas com acesso à máquina da instalação podem abrir este utilitário e
modificar as configurações do Log Server. Consulte Utilitário Configuração do Log
Server, página 306.
Se a sua empresa instalou o Websense Manager em um servidor Linux ou escolher o
programa de relatórios Websense Explorer for Linux em vez dos componentes de
relatório para Windows, as opções de relatórios não aparecem no Websense Manager.
Nenhum gráfico de filtragem de Internet aparecerá nas páginas Hoje e Histórico.
Consulte o Explorer for Linux Administrator’s Guide para obter informações sobre
como instalar o programa e gerar relatórios.
Configuração básica
Tópicos relacionados:
Configurando o Filtering Service para registro em log, página 304
Atribuindo categorias a classes de risco, página 302
Configurando preferências de relatórios, página 303
Utilitário Configuração do Log Server, página 306
Administrando o banco de dados de log, página 319
Você pode usar diversas opções de configuração para personalizar os relatórios para o
seu ambiente.
O Websense Master Database organiza as categorias em classes de risco. As classes
de risco sugerem tipos ou níveis possíveis de vulnerabilidades geradas pelos sites que
estão nas categorias. Use a página Geral > Classes de risco, acessada na guia
Configurações, para personalizar as classes de risco para a sua organização. Consulte
Atribuindo categorias a classes de risco, página 302.
Ajuda do Websense Manager
301
Administração de relatórios
Use a página Geração de relatórios > Preferências, acessada na guia Configurações, para
configurar o servidor de e-mail usado para distribuir relatórios, e para ativar o recurso de
relatório próprio. Consulte Configurando preferências de relatórios, página 303.
O registro em log é o processo de armazenar informações sobre as atividades de
filtragem do Websense em um banco de dados de log para poder gerar relatórios.
Use a página Geral > Registro em log, acessada na guia Configurações, para habilitar
o registro em log, selecionar as categorias que serão registradas e determinar quais
informações do usuário serão registradas. Consulte Configurando o Filtering Service
para registro em log, página 304, para obter mais informações.
Use o utilitário Configuração do Log Server para administrar como os registros em
log são processados e as conexões com o banco de dados de log. Consulte Utilitário
Configuração do Log Server, página 306, para obter mais informações.
Use a página Geração de relatórios > Banco de dados de log, acessada na guia
Configurações, para administrar o banco de dados de log, incluindo controles de
tempo de navegação na Internet, opções de partição de banco de dados, e registros de
erros. Consulte Administrando o banco de dados de log, página 319, para obter mais
informações.
Atribuindo categorias a classes de risco
Tópicos relacionados:
Classes de risco, página 39
Páginas de bloqueio, página 83
Usando relatórios para avaliar diretivas de filtragem, página 93
O Websense Master Database organiza as categorias em classes de risco. As classes
de risco sugerem tipos ou níveis possíveis de vulnerabilidades geradas pelos sites que
estão nas categorias.
As classes de risco são usadas principalmente na geração de relatórios. As páginas
Hoje e Histórico contêm gráficos que exibem a atividade na Internet por classe de
risco. É possível gerar relatórios de apresentação ou relatórios investigativos
organizados por classe de risco.
Os Super administradores incondicionais podem exibir ou alterar as categorias
designadas a cada classe de risco na página Configurações > Classes de risco. Por
exemplo, algumas empresas podem considerar que sites com vídeos publicados pelos
usuários recaem nas classes de risco de responsabilidade legal, perda de banda de rede
e perda de produtividade. Porém, se a sua empresa faz pesquisa de mercado sobre uma
302
Websense Web Security e Websense Web Filter
Administração de relatórios
determinada faixa demográfica, você poderia considerar como parte da classe de risco
Uso empresarial.
Obs.:
A página de bloqueio de segurança aparece para sites
bloqueados nas categorias padrão da classe Risco de
segurança. As alterações nas categorias da classe Risco de
segurança afetam os relatórios, mas não afetam as páginas
de bloqueio. Consulte Páginas de bloqueio, página 83.
As informações sobre classes de risco em relatórios do Websense são refletidas nas
atribuições que você faz nesta página.
1. Selecione uma entrada na lista Classes de risco.
2. Revise a lista Categorias para ver quais categorias estão incluídas atualmente na
classe de risco.
Uma marca de seleção mostra que a categoria está atribuída à classe de risco
selecionada. O ícone W azul indica categorias que estão incluídas na classe de
risco por padrão.
3. Marque ou desmarque entradas na árvore de categorias para incluir ou excluir
uma categoria da classe de risco selecionada. As categorias podem pertencer a
mais de uma classe de risco.
Outras opções incluem:
Opção
Descrição
Selecionar tudo
Seleciona todas as categorias na árvore.
Limpar tudo
Desmarca todas as categorias na árvore.
Restaurar padrões
Redefine os padrões da categoria para a classe de risco
selecionada aos fornecidos pelo software Websense.
Um ícone W azul indica uma categoria padrão.
4. Repita este processo para cada classe de risco.
5. Clique em OK para armazenar suas alterações em cache. As alterações só serão
implementadas quando você clicar em Salvar tudo.
Configurando preferências de relatórios
Tópicos relacionados:
Relatório próprio, página 334
Agendando relatórios de apresentação, página 108
Agendando relatórios investigativos, página 135
Ajuda do Websense Manager
303
Administração de relatórios
Quando você programa a execução de relatórios investigativos ou de apresentação
posteriormente ou em um ciclo repetitivo, os relatórios são distribuídos por e-mail
para destinatários especificados. Use a página Geração de relatórios > Preferências
, acessada na guia Configurações, para fornecer as informações essenciais para essas
mensagens de e-mail.
Esta página também é usada para habilitar relatórios próprios, em que os indivíduos
podem gerar relatórios investigativos sobre suas próprias atividades de Internet.
1. Digite o Endereço de e-mail para aparecer no campo De quando relatórios
agendados são distribuídos por e-mail.
2. Insira o IP ou nome do servidor SMTP para o servidor de e-mail usado para
distribuir relatórios programados por e-mail.
3. Marque a caixa de seleção Permitir relatório próprio para permitir que os
usuários finais em sua organização acessem o Websense Manager e executem
relatórios investigativos sobre sua atividade de Internet pessoal. Consulte
Relatório próprio, página 334.
4. Clique em Salvar agora para implementar as alterações
Configurando o Filtering Service para registro em log
Tópicos relacionados:
Apresentando o banco de dados de log, página 317
Utilitário Configuração do Log Server, página 306
Use a página Geral > Registro em log na guia Configurações para fornecer o
endereço IP e a porta para envio dos registros em log ao Log Server. Esta página
também permite selecionar quais categorias de informações do usuário e URL o
Websense Filtering Service deve enviar ao Log Server e disponibilizar para relatórios
e alertas de uso de categorias (consulte Configurando alertas de uso de categoria,
página 288).
Em um ambiente com vários Policy Servers, configure a página Geral > Registro em
log separadamente para cada um. Todos os Filtering Services associados com o Policy
Server ativo enviam seus registros em log para o Log Server identificado nesta página.
Lembre-se dos seguintes fatos ao trabalhar com vários Policy Servers:
304
Se o endereço IP e a porta do Log Server estiverem em branco para qualquer
Policy Server, os Filtering Services associados com o Policy Server não podem
registrar em log qualquer tráfego para relatórios ou eventos.
Cada Filtering Service registra o tráfego de acordo com as configurações no
Policy Server ao qual está conectado. Se você alterar as seleções de registro de
informações do usuário ou categorias para diferentes Policy Servers, os relatórios
gerados para usuários associados com diferentes Policy Servers podem parecer
inconsistentes.
Websense Web Security e Websense Web Filter
Administração de relatórios
Se o seu ambiente inclui vários Policy Servers e vários Log Servers, certifique-se de
fazer logon em cada Policy Server separadamente e verifique se está se comunicando
com o Log Server correto.
1. Para registrar em log as informações de identificação das máquinas que acessam a
Internet, marque Log de endereços IP.
2. Para registrar em log as informações de identificação dos usuários que acessam a
Internet, marque Log de nomes de usuários.
Obs.:
Se você não registrar em log os endereços IP ou nomes de
usuários, não será possível incluir dados de usuários em
seus relatórios. Isso às vezes é denominado registro em
log anônimo.
3. Insira o endereço IP ou o nome da máquina onde o Log Server está instalado no
campo Endereço IP ou nome do Log Server.
Importante
Se o Log Server está instalado em uma máquina separada
do Policy Server, esta entrada poderá ser localhost por
padrão. Se isso ocorrer, insira o endereço IP correto da
máquina do Log Server para habilitar a exibição de
gráficos nas páginas Hoje e Histórico, e também outros
recursos de relatórios.
4. Insira o número da Porta para envio de registros de log ao Log Server.
5. Clique em Verificar status para determinar se o Websense Manager é capaz de se
comunicar com o Log Server especificado.
Uma mensagem indica se o teste de conexão foi aprovado. Atualize o endereço IP
ou o nome da máquina e a porta, se necessário, até o teste ser bem-sucedido.
6. Clique no botão Registro seletivo de categorias em log para abrir a área para
indicar quais categorias de URL devem ser registradas em log.
As seleções que você fizer aqui aplicam-se a todos os filtros de categorias em
todas as diretivas ativas.
Obs.:
Se você desativar o registro em log para as categorias com
alertas de uso (consulte Configurando alertas de uso de
categoria, página 288), não será possível enviar alertas de uso.
Os relatórios não podem incluir informações sobre categorias
que não são registradas em log.
a. Expanda ou contraia as categorias pai conforme necessário para ver as
categorias de interesse.
b. Selecione cada categoria que será registrada em log marcando sua caixa de
seleção.
Ajuda do Websense Manager
305
Administração de relatórios
Você deve selecionar ou cancelar a seleção de cada categoria separadamente.
Selecionar uma categoria pai não seleciona automaticamente as suas
subcategorias. Use Selecionar tudo e Limpar tudo para ajudar nas seleções.
7. Clique em OK para armazenar suas alterações em cache. As alterações só serão
implementadas quando você clicar em Salvar tudo.
Utilitário Configuração do Log Server
Tópicos relacionados:
Gerenciando o acesso às ferramentas de relatórios, página 300
Configuração básica, página 301
Interrompendo e iniciando o Log Server, página 317
Durante a instalação, você configura determinados aspectos da operação do Log
Server, incluindo como o Log Server interage com os componentes de filtragem do
Websense.
O utilitário Configuração do Log Server permite alterar essas configurações quando
necessário, e configurar outros detalhes sobre a operação do Log Server. Este utilitário
é instalado no mesmo computador do Log Server.
1. No menu Iniciar do Windows, selecione Programas > Websense > Utilitários >
Configuração do Log Server.
O utilitário Configuração do Log Server é aberto.
2. Selecione uma guia para exibir suas opções e fazer alterações. Para obter
instruções detalhadas, consulte:
Configurando conexões do Log Server, página 307
Configurando opções do servidor do banco de dados de log, página 308
Configurando os arquivos de cache de log, página 311
Configurando opções de consolidação, página 312
Configurando o WebCatcher, página 314
3. Clique em Aplicar para salvar as alterações
306
Websense Web Security e Websense Web Filter
Administração de relatórios
4. Use a guia Conexão para desativar e reiniciar o Log Server, para que as alterações
sejam implementadas.
IMPORTANTE
Depois de fazer alterações em uma guia do utilitário Configuração do
Log Server, clique em Aplicar. Em seguida, você deve interromper e
reiniciar o Log Server para que as alterações sejam implementadas.
Para não reiniciar o Log Server várias vezes, faça todas as alterações
no utilitário Configuração do Log Server antes de reiniciar o Log
Server.
Configurando conexões do Log Server
Tópicos relacionados:
Utilitário Configuração do Log Server, página 306
Configurando opções do servidor do banco de dados de log, página 308
Configurando os arquivos de cache de log, página 311
Configurando opções de consolidação, página 312
Configurando o WebCatcher, página 314
Interrompendo e iniciando o Log Server, página 317
A guia Conexão do utilitário Configuração do Log Server contém opções para criar e
manter uma conexão entre o Log Server e os componentes de filtragem do Websense.
1. Aceite o padrão para porta de entrada do Log Server (55805) ou informe outra
porta disponível.
Esta é a porta pela qual o Log Server se comunica com o Filtering Service. A
porta informada aqui deve corresponder à porta informada na página Geral >
Registro em log, da guia Configurações no Websense Manager.
2. Informe um número de horas como o Intervalo de atualização do Usuário/
Grupo para especificar com que freqüência o Log Server deve contatar o serviço
de diretório para obter atualizações.
O Log Server contata o serviço de diretório para obter informações atualizadas,
como nome de usuário completo e atribuições de grupos, sobre os usuários com
registros no banco de dados de log.
A atividade para um usuário cujo grupo mudou continua a ser reportada com o
grupo anterior até que a atualização seguinte ocorra. As empresas que atualizam o
serviço de diretório com freqüência ou têm um grande número de usuários devem
considerar a atualização das informações de usuários/grupos com freqüência
superior ao padrão de 12 horas.
3. Clique em Aplicar para salvar as alterações
Ajuda do Websense Manager
307
Administração de relatórios
4. Use o botão na área Status do serviço para Iniciar ou Parar o Log Server. A
etiqueta no botão muda para refletir a ação que ocorrerá quando você clicar nele.
Obs.:
Nenhuma atividade de acesso à Internet pode ser registrada
quando o Log Server está desativado.
As alterações realizadas no utilitário Configuração do Log Server só serão
implementadas depois que você interromper e reiniciar o Log Server.
Configurando opções do servidor do banco de dados de log
Tópicos relacionados:
Utilitário Configuração do Log Server, página 306
Configurando conexões do Log Server, página 307
Configurando a conexão do banco de dados, página 310
Configurando os arquivos de cache de log, página 311
Configurando opções de consolidação, página 312
Configurando o WebCatcher, página 314
Interrompendo e iniciando o Log Server, página 317
Abra a guia Banco de dados do utilitário Configuração do Log Server para configurar
como o Log Server funciona com o banco de dados de log.
1. Escolha um Método de inserção de log entre as seguintes opções.
Open Database Connectivity (ODBC): Insere os registros no banco de dados
individualmente, usando um driver de banco de dados para administrar os
dados entre o Log Server e o banco de dados de log.
Bulk Copy Program (BCP) (recomendado): Insere os registros no banco de
dados de log em grupos denominados lotes. Esta opção é recomendada porque
oferece melhor eficiência do que a inserção com ODBC.
Obs.:
A opção BCP só está disponível se você instalar as
ferramentas de cliente do SQL Server no computador do
Log Server.
2. Clique no botão Conexão para selecionar o banco de dados de log para
armazenamento de novas informações de acesso à Internet do Websense. Consulte
Configurando a conexão do banco de dados, página 310.
DSN (nome da fonte de dados do ODBC) e Nome de logon do DBC exigem as
configurações definidas para a conexão com o banco de dados.
308
Websense Web Security e Websense Web Filter
Administração de relatórios
3. Se você escolheu BCP como o método de inserção de log na etapa 1, defina as
seguintes opções. Se você escolheu ODBC como o método de inserção de log,
ignore esta etapa.
Opção
Descrição
Local de caminho de
arquivo BCP
Caminho de diretório para armazenar arquivos BCP. Deve
ser um caminho onde o Log Server tem acesso para leitura e
gravação.
Esta opção só está disponível se o Log Server estiver
instalado no computador do banco de dados de log ou se as
ferramentas de cliente do SQL Server estiverem instaladas
no computador do Log Server.
Data de criação do
arquivo BCP
Número máximo de minutos que o Log Server dedica a
colocar registros em um arquivo de lote antes de fechar o
arquivo de lote e criar um novo arquivo.
Esta configuração funciona em combinação com a
configuração de tamanho do lote: O Log Server cria um novo
arquivo de lote assim que um limite é alcançado.
Tamanho de lote
máximo do BCP
Número máximo de registros de log antes que um novo
arquivo de lote seja criado.
Esta configuração funciona em combinação com a
configuração de intervalo de criação: O Log Server cria um
novo arquivo de lote assim que um limite é alcançado.
4. Defina o Máximo de conexões permitidas para indicar quantas conexões
internas podem ocorrer entre o Log Server e o mecanismo do banco de dados. As
opções disponíveis dependem do mecanismo de banco de dados que está sendo
usado.
MSDE: Este valor é predefinido como 4 e não pode ser alterado.
SQL Server: Defina um número de 4 a 50, conforme apropriado para a sua
licença do SQL Server. O número mínimo de conexões depende do método de
inserção de log selecionado.
Obs.:
Aumentar o número de conexões pode aumentar a
velocidade de processamento para registros, mas pode ter
impacto sobre outros processos na rede que usam o mesmo
SQL Server. Na maioria dos casos, você deve definir o
número de conexões como inferior a 20. Contate o seu
Administrador do Banco de Dados para obter orientação.
5. Marque ou desmarque Registro de log aprimorado para habilitar ou desabilitar
esta opção, que controla como o Log Server continua os registros de log depois de
ter sido desativado.
Quando esta opção está desmarcada (o padrão), o Log Server começa o
processamento no início do arquivo de cache de log mais antigo após uma parada.
Isso poderia resultar em entradas duplicadas no banco de dados de log, mas
acelera o processamento do Log Server.
Ajuda do Websense Manager
309
Administração de relatórios
Quando esta opção está marcada, o Log Server monitora sua localização no
arquivo de cache de log ativo. Após um reinício, o Log Server continua o
processamento onde foi interrompido. O registro de log aprimorado pode reduzir
a velocidade de processamento do Log Server.
6. Clique em Aplicar para salvar as alterações, depois interrompa e reinicie o Log
Server (consulte Interrompendo e iniciando o Log Server, página 317).
Configurando a conexão do banco de dados
Tópicos relacionados:
Configurando conexões do Log Server, página 307
Configurando opções do servidor do banco de dados de log, página 308
O botão Conexão na guia Banco de dados do utilitário Configuração do Log Server
permite selecionar o banco de dados de log para armazenamento de informações de
acesso à Internet recebidas do Websense. Isso é configurado automaticamente durante
a instalação, mas pode ser alterado sempre que você quiser alterar o banco de dados
para registros. (O banco de dados já deve existir para estabelecer uma conexão.)
1. Na caixa de diálogo Fonte de dados, selecione a guia Fonte de dados na
máquina.
2. Selecione a conexão ODBC para o banco de dados no qual novas informações
serão registradas.
3. Clique em OK para exibir a caixa de diálogo Logon no SQL Server.
4. Se a opção Usar conexão confiável estiver disponível, verifique se está
configurada corretamente para o seu ambiente.
Usuários de MSDE: Desmarque a opção Conexão confiável.
Usuários de SQL Server: Contate o seu Administrador do Banco de Dados para
obter orientação.
Obs.:
Se você usa uma conexão confiável para comunicações
com o SQL Server, poderá ser necessário configurar
diversos serviços Websense com o nome de usuário e a
senha confiáveis. Consulte o Guia de Instalação do
Websense para obter detalhes.
5. Digite a ID de logon e a Senha definidas quando o banco de dados foi criado. Em
geral, são a ID de logon e a senha digitadas durante a instalação do Log Server e a
criação do banco de dados.
6. Interrompa e reinicie o Log Server na guia Conexão depois de fazer esta e outras
alterações no utilitário Configuração do Log Server.
310
Websense Web Security e Websense Web Filter
Administração de relatórios
Configurando os arquivos de cache de log
Tópicos relacionados:
Utilitário Configuração do Log Server, página 306
Configurando conexões do Log Server, página 307
Configurando opções do servidor do banco de dados de log, página 308
Configurando opções de consolidação, página 312
Configurando o WebCatcher, página 314
Interrompendo e iniciando o Log Server, página 317
A guia Configurações do utilitário Configuração do Log Server permite administrar
as opções de criação de arquivo de cache de log e especificar se o Log Server
monitora os arquivos individuais que compõem cada site da Web solicitado, ou apenas
o site da Web.
1. Digite o caminho para armazenar arquivos de cache de log no campo Localização
do caminho do arquivo de log. O caminho padrão é <diretório de
instalação>\bin\Cache. (O diretório de instalação padrão é C:\Arquivos de
Programas\Websense\).
2. Para Intervalo de criação do arquivo de cache, indique o número máximo de
minutos que o Log Server deve dedicar a enviar informações de acesso à Internet
para um arquivo de cache de log (logn.tmp) antes de fechá-lo e criar um novo
arquivo.
Esta configuração funciona em combinação com a configuração de tamanho: O
Log Server cria um novo arquivo de cache de log assim que um limite é
alcançado.
3. Para Tamanho de criação de arquivo de cache, especifique qual tamanho um
arquivo de cache de log deve ter para o Log Server fechá-lo e criar um novo
arquivo.
Esta configuração funciona em combinação com a configuração de intervalo de
criação: O Log Server cria um novo arquivo de cache de log assim que um limite
é alcançado.
4. Marque Habilitar visitas para criar um registro para cada site da Web visitado.
Obs.:
Administrar o tamanho do banco de dados de log é uma
preocupação importante em redes de alto volume.
Habilitar o registro de visitas é uma forma de controlar o
tamanho e o crescimento do banco de dados.
Quando esta opção está desmarcada, um registro de log separado é criado para
cada solicitação HTTP gerada para exibir os diferentes elementos da página,
como imagens e anúncios. Também conhecida como ocorrências de registro, esta
opção cria um banco de dados de log muito maior, que cresce rapidamente.
Ajuda do Websense Manager
311
Administração de relatórios
Quando esta opção está selecionada, o Log Server combina os elementos
individuais que criam a página da Web (como gráficos e anúncios) em um único
registro de log.
Se você instalou o Websense Web Security Gateway, a atividade de verificação
em tempo real é sempre reportada em ocorrências nos relatórios que são
específicas da verificação em tempo real, mesmo quando o registro das visitas em
log está habilitado. Nesta situação, os números mostrados nos relatórios de
filtragem da Web que incluem tráfego bloqueado por verificação em tempo real
serão menores do que os números que aparecem em relatórios de verificação em
tempo real.
Obs.:
É melhor criar uma nova partição de banco de dados antes
de alterar o método de registro entre visitas e ocorrências.
Consulte a página Reporting > Banco de dados de log no
Websense Manager para criar uma nova partição do banco
de dados.
5. Clique em Aplicar para salvar as alterações, depois interrompa e reinicie o Log
Server (consulte Interrompendo e iniciando o Log Server, página 317).
Configurando opções de consolidação
Tópicos relacionados:
Utilitário Configuração do Log Server, página 306
Configurando conexões do Log Server, página 307
Configurando opções do servidor do banco de dados de log, página 308
Configurando os arquivos de cache de log, página 311
Configurando o WebCatcher, página 314
Interrompendo e iniciando o Log Server, página 317
Abra a guia Consolidação do utilitário Configuração do Log Server para habilitar a
consolidação e definir preferências de consolidação.
Obs.:
Administrar o tamanho do banco de dados de log é uma
preocupação importante em redes de alto volume.
Habilitar a consolidação é uma forma de controlar o
tamanho e o crescimento do banco de dados.
A consolidação reduz o tamanho do seu banco de dados de log, combinando
solicitações de Internet que compartilham os seguintes elementos:
312
Nome de domínio (por exemplo: www.websense.com)
Websense Web Security e Websense Web Filter
Administração de relatórios
Categoria
Palavra-chave
Ação (por exemplo: Categoria Bloqueada)
Usuário/estação de trabalho
Os relatórios são executados mais rápido quando o banco de dados de log é menor.
Porém, a consolidação de dados de log pode reduzir a precisão de alguns relatórios de
detalhes, porque registros separados para o mesmo nome de domínio podem ser
perdidos.
Importante
Habilitar a consolidação pode distorcer a precisão de
alguns dados de relatórios, como os cálculos de Tempo de
navegação na Internet.
1. Marque Consolidar registros de log para habilitar a consolidação, que combina
várias solicitações de Internet semelhantes em um único registro de log.
Quando esta opção está desmarcada (padrão), o banco de dados de log arquiva
ocorrências completas ou detalhes de visitas para cada solicitação de Internet
(dependendo de sua seleção na guia Configurações, consulte Configurando os
arquivos de cache de log, página 311). Isso fornece mais detalhes nos relatórios,
mas gera um banco de dados de log maior.
Selecionar esta opção cria um banco de dados de log menor, com relatórios menos
detalhados.
Importante
Para garantir relatórios consistentes, considere a criação de
uma nova partição de banco de dados sempre que você
habilitar ou desabilitar a consolidação. Além disso,
certifique-se de gerar relatórios de partições com a mesma
configuração de consolidação.
Se você instalou o Websense Web Security Gateway, a atividade de verificação
em tempo real é sempre reportada como ocorrências separadas nos relatórios que
são específicos da verificação em tempo real, mesmo quando a consolidação está
habilitada. Nesta situação, os números mostrados nos relatórios de filtragem da
Web que incluem tráfego bloqueado por verificação em tempo real serão menores
do que os números que aparecem em relatórios de verificação em tempo real.
2. Para o Intervalo da consolidação, especifique o tempo máximo entre o primeiro
e o último registro que serão combinados.
Isso representa a maior diferença de tempo entre o registro mais antigo e o mais
recente que são combinados para criar um registro de consolidação.
Reduza o intervalo para aumentar a granularidade dos relatórios. Aumente o
intervalo para maximizar a consolidação. Esteja ciente de que um intervalo maior
também pode aumentar o uso de recursos do sistema, como memória, CPU e
espaço em disco.
Ajuda do Websense Manager
313
Administração de relatórios
Se você habilitou a opção URL completo na página Reporting > Banco de dados
de log, na guia Configurações do Websense Manager, o registro de log
consolidado conterá o caminho completo (até 255 caracteres) do primeiro site
correspondente que o Log Server encontrar.
Por exemplo, suponha que um usuário visitou os seguintes sites e todos foram
classificados na categoria Compras.
www.domain.com/shoeshopping
www.domain.com/purseshopping
www.domain.com/jewelryshopping
Com o registro de URLs completos ativo, a consolidação criaria uma única
entrada de registro de log sob o URL www.domain.com/shoeshopping.
3. Clique em Aplicar para salvar as alterações, depois interrompa e reinicie o Log
Server (consulte Interrompendo e iniciando o Log Server, página 317).
Configurando o WebCatcher
Tópicos relacionados:
Utilitário Configuração do Log Server, página 306
Configurando conexões do Log Server, página 307
Configurando opções do servidor do banco de dados de log, página 308
Configurando os arquivos de cache de log, página 311
Configurando opções de consolidação, página 312
Configurando o WebCatcher, página 314
Autenticação do WebCatcher, página 316
Interrompendo e iniciando o Log Server, página 317
O WebCatcher é um recurso opcional que coleta URLs não reconhecidos e URLs de
segurança, e os envia para Websense, Inc., onde são analisados para identificar riscos
potenciais de segurança e responsabilidade, e para classificação. (O registro de URLs
completos não é necessário para processamento pelo WebCatcher.) A Websense, Inc.,
analisa as informações e atualiza o Master Database com URLs recém-classificadas,
resultando em melhoria da filtragem.
Escolha os tipos de URLs que serão encaminhados e defina o tamanho de arquivo e o
tempo de processamento na guia WebCatcher do utilitário Configuração do Log
Server.
Obs.:
Em um ambiente com vários Log Servers, o WebCatcher é
habilitado para apenas um Log Server. Depois da
habilitação, esta guia estará indisponível ao executar a
ferramenta Configuração do Log Server para outras
instâncias do Log Server.
314
Websense Web Security e Websense Web Filter
Administração de relatórios
As informações encaminhadas para a Websense, Inc., contêm apenas URLs e não
incluem informações do usuário.
O seguinte exemplo ilustra as informações que seriam encaminhadas se você ativar o
WebCatcher. O endereço IP neste exemplo reflete o endereço do computador que
hospeda o URL, e não o endereço IP do solicitante.
<URL HREF="http://www.ack.com/uncategorized/" CATEGORY="153"
IP_ADDR="200.102.53.105" NUM_HITS="1" />
Os dados do WebCatcher são encaminhados para Websense, Inc., via HTTP Post.
Pode ser necessário criar funções ou fazer outras alterações em seu servidor proxy ou
firewall para permitir a saída de tráfego HTTP. Consulte a documentação do servidor
proxy ou firewall para obter instruções.
1. Selecione uma das seguintes opções:
Sim, envie somente os URLs especificados à Websense ativa o
processamento do WebCatcher. Você deve indicar quais URLs serão
encaminhados. Continue para a etapa 2.
Não, não envie informações à Websense desativa o processamento do
WebCatcher. Não são necessárias entradas adicionais se você escolher esta
opção.
2. Marque Enviar URLs não categorizados para enviar uma lista de todos os URLs
não categorizados encontrados em seu banco de dados de log.
A Websense, Inc., analisa os URLs não categorizados que recebe e os acrescenta
às categorias do Master Database, conforme apropriado. Isso melhora a precisão
da filtragem para todas as empresas.
Obs.:
Os sites de Intranet não são encaminhados pelo
WebCatcher. Isso inclui todos os sites com endereços IP
nos intervalos 10.xxx.xxx.xxx, 172.16.xxx.xxx e
192.168.xxx.xxx.
3. Marque Enviar URLs de segurança para enviar uma lista de URLs de segurança
encontrados em seu banco de dados de log.
Os URLs de segurança recebidos são analisados pela Websense, Inc., para
determinar a atividade de sites nas categorias Keyloggers, Websites nocivos,
Phishing e outras fraudes, e Spyware.
4. Em Selecione o país que melhor corresponde à sua localização, selecione o
país onde a maioria das atividades estão sendo registradas.
5. Marque a opção Salvar uma cópia dos dados enviados à Websense para salvar
uma cópia dos dados que estão sendo enviados à Websense, Inc.
Quando esta opção está habilitada, o WebCatcher salva os dados como arquivos
XML não criptografados no diretório Websense\Reporter. Esses arquivos têm
carimbo de data e hora.
6. Em Tamanho de arquivo de upload máximo, indique até que tamanho o arquivo
pode crescer (de 4096 KB até 8192 KB) antes do envio à Websense.
Ajuda do Websense Manager
315
Administração de relatórios
Certifique-se de que o seu sistema pode postar um arquivo desse tamanho por
HTTP Post.
7. Para Hora inicial diária mínima, defina a hora de início para que o WebCatcher
envie o arquivo se o limite de tamanho não tiver sido alcançado no dia.
Isso garante que as informações são encaminhadas e apagadas de seu sistema pelo
menos uma vez ao dia.
8. Clique no botão Autenticação se o computador do Log Server deve autenticar
para acessar a Internet.
Consulte Autenticação do WebCatcher, página 316, para obter informações sobre
a caixa de diálogo Autenticação que aparece.
9. Clique em Aplicar para salvar as alterações, depois interrompa e reinicie o Log
Server (consulte Interrompendo e iniciando o Log Server, página 317).
Autenticação do WebCatcher
Tópicos relacionados:
Utilitário Configuração do Log Server, página 306
Configurando o WebCatcher, página 314
Interrompendo e iniciando o Log Server, página 317
A caixa de diálogo Autenticação aparece depois que você clica em Autenticação na
guia WebCatcher.
1. Marque a opção Usar servidor proxy se o computador do Log Server acessa a
Internet por um servidor proxy, e depois forneça as informações solicitadas.
Campo
Descrição
Nome do servidor proxy
Digite o endereço IP ou nome do computador do
servidor proxy pelo qual o Log Server acessa a Internet.
Porta do servidor proxy
Digite o número da porta pela qual o servidor proxy se
comunica.
2. Marque a opção Usar autenticação básica se o computador do Log Server deve
autenticar para acessar a Internet, e depois digite o nome de usuário e a senha para
autenticação.
3. Clique em OK para salvar as alterações e voltar à guia WebCatcher.
316
Websense Web Security e Websense Web Filter
Administração de relatórios
Interrompendo e iniciando o Log Server
Tópicos relacionados:
Utilitário Configuração do Log Server, página 306
Configurando conexões do Log Server, página 307
O Log Server recebe informações do Filtering Service e as salva no banco de dados de
log para uso ao gerar relatórios. É executado como um serviço do Windows,
inicializado durante a instalação, e é inicializado sempre que você reinicia um
computador.
As alterações no utilitário Configuração do Log Server só serão implementadas depois
que você interromper e reiniciar o Log Server. Isso pode ser feito facilmente, na guia
Conexão do utilitário Configuração do Log Server.
1. No menu Iniciar do Windows, selecione Programas > Websense > Utilitários >
Configuração do Log Server.
2. Na guia Conexões, clique em Parar.
3. Espere alguns minutos e clique em Iniciar para reiniciar o serviço Log Server.
4. Clique em OK para fechar o utilitário Configuração do Log Server.
Obs.:
O Websense não pode registrar em log os acessos à
Internet que ocorrem quando o Log Server está desativado.
Apresentando o banco de dados de log
Tópicos relacionados:
Trabalhos de banco de dados, página 318
Administrando o banco de dados de log, página 319
O Log Database armazena os registros da atividade de Internet e as ações de filtragem
do Websense associadas. A instalação cria o banco de dados de log com um banco de
dados de catálogo e uma partição de banco de dados.
O banco de dados de catálogo fornece um único ponto de conexão para os vários
componentes do Websense que precisam acessar o banco de dados de log: páginas de
Status, Log Server, relatórios de apresentação e relatórios investigativos. Contém
informações de apoio para as partições do banco de dados, incluindo a lista de nomes
de categorias, definições de classes de risco, mapeamento de usuários para grupos,
Ajuda do Websense Manager
317
Administração de relatórios
trabalhos de banco de dados e assim por diante. O banco de dados de catálogo também
mantém uma lista de todas as partições de banco de dados disponíveis.
As partições do banco de dados armazenam os registros individuais da atividade de
Internet. Para usuários do MSDE, novas partições são criadas com base em regras de
substituição por tamanho estabelecidas pelo software Websense. Os usuários de
Microsoft SQL Server podem configurar o banco de dados de log para iniciar uma
nova partição com base no tamanho da partição ou um intervalo de datas (consulte
Configurando opções de substituição, página 321, para obter mais informações).
Obs.:
As partições baseadas em data estão disponíveis apenas
quando o software Websense usa o Microsoft SQL Server
como o mecanismo de banco de dados.
Quando as partições são baseadas em tamanho, todos os registros em log recebidos
são inseridos na partição ativa mais recente que cumpre a regra de tamanho. Quando a
partição alcança o tamanho máximo designado, uma nova partição é criada para
inserção de novos registros em log.
Quando as partições são baseadas em data, novas partições são criadas de acordo com
o ciclo estabelecido. Por exemplo, se a opção de substituição é mensal, uma nova
partição é criada assim que registros são recebidos para o novo mês. Os registros em
log recebidos são inseridos na partição apropriada com base em data.
As partições de banco de dados fornecem vantagens de flexibilidade e desempenho.
Por exemplo, você pode gerar relatórios a partir de uma única partição para limitar o
escopo dos dados que devem ser analisados a fim de localizar as informações
solicitadas.
Trabalhos de banco de dados
Os seguintes trabalhos de banco de dados são instalados junto com o banco de dados
de log. O SQL Server Agent deve estar em execução na máquina que executa o
mecanismo de banco de dados (MSDE ou Microsoft SQL Server).
318
O trabalho Extract, Transform, and Load (ETL) é executado continuamente,
recebendo dados do Log Server, processando e inserindo no banco de dados de
partição. O trabalho ETL deve estar em execução para processar registros de log
no banco de dados de log.
O trabalho de manutenção do banco de dados executa tarefas de manutenção do
banco de dados e preserva o desempenho ótimo. É executado todas as noites, por
padrão.
O trabalho Internet Browse Time (IBT) analisa os dados recebidos e calcula o
tempo de navegação para cada cliente. O trabalho de banco de dados IBT tem uso
intensivo de recursos e afeta a maioria dos recursos do banco de dados. É
executado todas as noites, por padrão.
Websense Web Security e Websense Web Filter
Administração de relatórios
Determinados aspectos desses trabalhos de banco de dados podem ser configurados na
página Configurações > Banco de dados de log. Consulte Configurações de
administração do banco de dados de log, página 320, para obter mais informações.
Ao configurar a hora de início para o trabalho de manutenção e o trabalho de tempo de
navegação na Internet, considere os recursos de sistema e o tráfego de rede. Esses
trabalhos têm uso intensivo de recursos e podem reduzir o desempenho de registros
em log e relatórios.
Administrando o banco de dados de log
Tópicos relacionados:
Configurações de administração do banco de dados de log, página 320
Configurando opções de substituição, página 321
Configurando as opções de tempo de navegação na Internet, página 324
Configurando o registro de URLs completos, página 322
Configurando opções de manutenção do banco de dados de log, página 325
Configurando opções de partição do banco de dados de log, página 327
Configurando as partições disponíveis, página 328
Visualizando logs de erros, página 329
Administrar o banco de dados de log envolve controlar muitos aspectos das operações
de bancos de dados, incluindo:
Quais operações os trabalhos de banco de dados executam, e quando são
executadas.
As condições para criar novas partições de banco de dados.
Quais partições estão disponíveis para relatórios.
Estas e outras opções fornecem um controle significativo à pessoa que administra o
banco de dados de log. Consulte Configurações de administração do banco de dados
de log, página 320.
O Super administrador designa quem pode administrar o banco de dados de log ao
criar funções. Consulte Editando funções, página 254.
Obs.:
É recomendável limitar o número de administradores que
têm a permissão para alterar as configurações do banco de
dados de log.
Ajuda do Websense Manager
319
Administração de relatórios
Configurações de administração do banco de dados de log
Tópicos relacionados:
Administrando o banco de dados de log, página 319
A página Geração de relatórios > Log Database, acessada na guia Configurações,
permite administrar diversos aspectos das operações do banco de dados de log. As
opções são agrupadas em seções lógicas que são descritas separadamente.
Você deve clicar no botão Salvar agora em uma seção para ativar as alterações na
seção. Clicar em Salvar agora registra as alterações na seção imediatamente. (Não é
necessário clicar em Salvar tudo.)
O alto da página mostra o nome do banco de dados de log ativo e um link Atualizar.
Este link Atualizar exibe novamente as informações na página banco de dados de log.
Quaisquer alterações que não foram aplicadas com o botão Salvar agora apropriado
são perdidas.
Para obter instruções detalhadas sobre o uso de cada seção, clique no link apropriado,
abaixo.
320
Opções de substituição do banco de dados: Configurando opções de substituição,
página 321.
Registro de URLs completos: Configurando o registro de URLs completos,
página 322.
Configuração de tempo de navegação na Internet: Configurando as opções de
tempo de navegação na Internet, página 324.
Configuração de manutenção: Configurando opções de manutenção do banco de
dados de log, página 325.
Criação de partição do banco de dados: Configurando opções de partição do
banco de dados de log, página 327.
Partições disponíveis: Configurando as partições disponíveis, página 328.
Atividade do log de erros: Visualizando logs de erros, página 329.
Websense Web Security e Websense Web Filter
Administração de relatórios
Configurando opções de substituição
Tópicos relacionados:
Configurações de administração do banco de dados de log, página 320
Configurando as opções de tempo de navegação na Internet, página 324
Configurando o registro de URLs completos, página 322
Configurando opções de manutenção do banco de dados de log, página 325
Configurando opções de partição do banco de dados de log, página 327
Configurando as partições disponíveis, página 328
Visualizando logs de erros, página 329
Use a seção Opções de substituição do banco de dados da página Geração de
relatórios > Banco de dados de log (guia Configurações) para especificar quando o
Log Database deve criar uma nova partição de banco de dados (substituição).
1. Use as opções Substituição a cada para indicar se as partições do banco de dados
devem ser substituídas com base em tamanho (MB) ou data (semanas ou meses),
dependendo do mecanismo de banco de dados que está sendo usado.
Os usuários de MSDE devem usar a opção de substituição por tamanho. Os
usuários de Microsoft SQL Server podem escolher tamanho ou data.
Para substituições com base em data, selecione semanas ou meses como a
unidade de medida, e especifique durante quantas semanas ou meses de
calendário uma partição deve ser mantida antes da criação de uma nova.
Para substituições baseadas em tamanho, selecione MB e especifique o
número de megabytes que o banco de dados deve alcançar para que a
substituição comece.
Os usuários de Microsoft SQL Server podem usar um tamanho até 204800 MB.
Ajuda do Websense Manager
321
Administração de relatórios
Os usuários de MSDE devem usar um tamanho entre 100 MB e 1536 MB.
Obs.:
Se a substituição começar usando uma parte do dia com
muito movimento, o desempenho pode ficar mais lento
durante o processo de substituição.
Para evitar essa possibilidade, alguns ambientes optam por
definir a substituição automática para um período de
tempo longo ou um tamanho máximo grande. Então,
fazem substituições manuais periódicas para evitar que a
substituição automática ocorra. Consulte Configurando
opções de partição do banco de dados de log, página 327,
para obter informações sobre substituições manuais.
Lembre-se de que partições individuais extremamente
grandes não são recomendadas. O desempenho de
relatórios pode ficar lento se os dados não forem divididos
em várias partições menores.
Quando uma nova partição de banco de dados é criada, os relatórios são
habilitados automaticamente para a partição (consulte Configurando as partições
disponíveis, página 328).
2. Clique em Salvar agora para ativar as alterações para as opções de substituição
do banco de dados.
Configurando o registro de URLs completos
Tópicos relacionados:
322
Configurações de administração do banco de dados de log, página 320
Configurando opções de substituição, página 321
Configurando as opções de tempo de navegação na Internet, página 324
Configurando opções de manutenção do banco de dados de log, página 325
Configurando opções de partição do banco de dados de log, página 327
Configurando as partições disponíveis, página 328
Visualizando logs de erros, página 329
Websense Web Security e Websense Web Filter
Administração de relatórios
A seção Registro de URLs completos da página Geração de relatórios > Banco de
dados de log (guia Configurações) permite que você decida qual parte do URL é
registrada em log para cada solicitação de Internet.
Obs.:
Administrar o tamanho do banco de dados de log é uma
preocupação importante em redes de alto volume.
Desabilitar a opção Registro de URLs completos é uma
forma de controlar o tamanho e o crescimento do banco de
dados.
1. Marque Registro dos logs de URLs completos de cada site solicitado para
registrar o URL completo, incluindo o domínio (www.domain.com) e o caminho
para a página específica (/products/productA.html).
Importante
Habilite o registro de URLs completos se planeja gerar
relatórios da atividade de verificação em tempo real
(consulte Relatórios sobre a atividade de verificação em
tempo real, página 151). Caso contrário, os relatórios só
podem exibir o domínio (www.domain.com) do site
classificado, ainda que as páginas individuais do site
recaiam em diferentes categorias ou contenham diferentes
ameaças.
Se esta opção não estiver marcada, somente os nomes de domínios são registrados
em log. Esta opção resulta em um banco de dados menor, mas fornece menos
detalhes.
Registrar os URLs completos produz um banco de dados do registro maior, mas
oferece mais detalhes.
Se você ativar o registro de URLs completos quando a consolidação estiver ativa,
o registro consolidado contém o URL completo do primeiro registro no grupo de
consolidação. Consulte Configurando opções de consolidação, página 312, para
obter mais informações.
2. Clique em Salvar agora para ativar as alterações para as opções de registro de
URLs completos.
Ajuda do Websense Manager
323
Administração de relatórios
Configurando as opções de tempo de navegação na Internet
Tópicos relacionados:
Configurações de administração do banco de dados de log, página 320
Configurando opções de substituição, página 321
Configurando o registro de URLs completos, página 322
Configurando opções de manutenção do banco de dados de log, página 325
Configurando opções de partição do banco de dados de log, página 327
Configurando as partições disponíveis, página 328
Visualizando logs de erros, página 329
Os relatórios de tempo de navegação na Internet fornecem uma visão da quantidade de
tempo que os usuários gastaram na Internet. Um trabalho de banco de dados noturno
calcula o tempo de navegação para cada cliente com base nos novos registros
recebidos naquele dia. Defina as as opções de tempo de navegação na seção
Configuração de tempo de navegação na Internet da página Geração de
relatórios > Banco de dados de log.
1. Escolha uma Hora inicial do trabalho para o trabalho de banco de dados de IBT.
Os recursos de tempo e sistema requeridos por este trabalho variam dependendo
do volume de dados registrados por dia. É melhor executar este trabalho em um
horário diferente do trabalho de manutenção noturno (consulte Configurando
opções de manutenção do banco de dados de log, página 325), e selecionar um
horário de pouco movimento na rede para minimizar qualquer impacto sobre a
geração de relatórios.
O trabalho de banco de dados IBT tem uso intensivo de recursos e afeta a maioria
dos recursos do banco de dados. Se você habilitar este trabalho, defina a hora de
início para que não interfira com a capacidade do sistema de banco de dados de
processar relatórios programados e outras operações importantes. Além disso,
monitore o trabalho para determinar se um hardware mais robusto é necessário
para acomodar todas as necessidades de processamento.
2. Para Limite de tempo de leitura, defina um número médio de minutos para ler
um site da Web específico.
O limite de tempo de leitura define as sessões do navegador para o objetivo de
relatórios de tempo de navegação na Internet. Abrir um navegador gera tráfego
HTTP. Isso representa o início de uma sessão de navegação. A sessão fica aberta
enquanto o tráfego HTTP é gerado continuamente no intervalo de tempo definido
324
Websense Web Security e Websense Web Filter
Administração de relatórios
aqui. A sessão de navegação é considerada fechada quando essa quantidade de
tempo passa sem tráfego HTTP. Uma nova sessão de navegação começa assim
que o tráfego HTTP é gerado novamente.
Obs.:
É melhor alterar o Limite de tempo de leitura o mais
raramente possível e iniciar uma nova partição do banco de
dados sempre que você fizer uma alteração.
Para evitar dados inconsistentes nos relatórios, gere os
relatórios IBT a partir de partições do banco de dados que
usam o mesmo valor de Limite de tempo de leitura.
Lembre-se de que alguns sites da Web usam uma técnica de atualização
automática para atualizar as informações com freqüência. Um exemplo é um site
de notícias que alterna a exibição das reportagens mais recentes. Essa atualização
gera novo tráfego HTTP. Portanto, quando esse tipo de site é deixado aberto,
novos registros em log são gerados cada vez que o site é atualizado. Não há
intervalo no tráfego HTTP e a sessão do navegador não é fechada.
3. Defina um valor de Último tempo de leitura para contabilizar o tempo dedicado
à leitura do último site da Web antes do fim de uma sessão de navegação.
Quando o intervalo de tempo de tráfego HTTP é mais longo do que o limite de
tempo de leitura, a sessão é encerrada e o valor do Último tempo de leitura é
adicionado ao tempo da sessão.
4. Clique em Salvar agora para ativar as alterações na configuração de tempo de
navegação na Internet.
Configurando opções de manutenção do banco de dados de log
Tópicos relacionados:
Configurações de administração do banco de dados de log, página 320
Configurando opções de substituição, página 321
Configurando as opções de tempo de navegação na Internet, página 324
Configurando o registro de URLs completos, página 322
Configurando opções de partição do banco de dados de log, página 327
Configurando as partições disponíveis, página 328
Visualizando logs de erros, página 329
Use a seção Configuração de manutenção da página Geração de relatórios > Banco
de dados de log (guia Configurações) para controlar determinados aspectos do
processamento do banco de dados, como a hora para execução do trabalho de
manutenção do banco de dados, algumas das tarefas que executa, e exclusão das
partições do banco de dados e dos registros em log dos erros.
Ajuda do Websense Manager
325
Administração de relatórios
1. Para Hora inicial da manutenção, selecione a hora do dia para execução do
trabalho de manutenção do banco de dados.
Os recursos de tempo e sistema requeridos por este trabalho variam dependendo das
tarefas que você seleciona nesta área. Para minimizar qualquer impacto sobre outras
atividades e sistemas, é melhor executar este trabalho durante um horário de pouco
movimento na rede, diferente do horário definido para o trabalho de IBT (consulte
Configurando as opções de tempo de navegação na Internet, página 324).
2. Marque Excluir partições automaticamente, e especifique o número de dias (de
2 a 365) após os quais as partições devem ser excluídas.
Aviso
Depois que uma partição foi excluída, os dados não podem
ser recuperados. Consulte Configurando as partições
disponíveis, página 328, para uma forma alternativa de
excluir partições.
3. Marque Ativar a reindexação automática, e selecione um dia da semana para
que esse processamento seja executado automaticamente a cada semana.
Reindexar o banco de dados é importante para manter a integridade do banco de
dados e otimizar a velocidade dos relatórios.
Importante
É melhor executar este processamento durante um período
de pouco uso da rede. Reindexar as partições do banco de
dados exige muitos recursos e tempo. Os relatórios não
devem ser executados durante o processo.
4. Marque Número de dias antes de excluir os batches com falha e digite um
número de dias (de 0 a 90) após os quais os batches com falha devem ser
excluídos.
Se esta opção não for marcada, os batches com falha são retidos indefinidamente
para processamento futuro.
Se houver espaço em disco insuficiente ou permissões de banco de dados
inadequadas para inserir registros em log no banco de dados, os registros são
marcados como um batch com falha. Em geral, esses batches são reprocessados
com êxito e inseridos no banco de dados durante o trabalho de de manutenção do
banco de dados noturno.
Porém, este reprocessamento não pode ser bem-sucedido se o problema de espaço
em disco ou permissão não foi solucionado. Além disso, se a opção Processar os
batches não processados não estiver selecionada, os batches com falha nunca são
reprocessados. Eles são excluídos após o tempo especificado aqui.
5. Marque Processar os batches não processados para que o trabalho de
manutenção do banco de dados noturno reprocesse quaisquer batches com falha.
Se esta opção estiver desmarcada, os batches com falha nunca são reprocessados.
Eles são excluídos após o tempo especificado acima, se houver.
326
Websense Web Security e Websense Web Filter
Administração de relatórios
6. Marque Número de dias antes de excluir o log de erros, e digite um número de
dias (0 a 90) após o qual os registros de erro no banco de dados devem ser
excluídos do banco de dados de catálogo.
Se esta opção não estiver marcada, os logs de erros são mantidos indefinidamente.
7. Clique em Salvar agora para ativar as alterações nas opções de configuração de
manutenção.
Configurando opções de partição do banco de dados de log
Tópicos relacionados:
Configurações de administração do banco de dados de log, página 320
Configurando opções de substituição, página 321
Configurando as opções de tempo de navegação na Internet, página 324
Configurando o registro de URLs completos, página 322
Configurando opções de manutenção do banco de dados de log, página 325
Configurando as partições disponíveis, página 328
Visualizando logs de erros, página 329
Use a seção Criação de partição do banco de dados da página Geração de
relatórios > Banco de dados de log (guia Configurações) para definir características
para novas partições do banco de dados, como local e tamanho. Esta área também
permite criar uma nova partição imediatamente, em vez de esperar a substituição
planejada (consulte Configurando opções de substituição, página 321).
1. Insira o Caminho de arquivo para criar os arquivos de Dados e Log para novas
partições do banco de dados.
2. Em Tamanho inicial, defina o tamanho de arquivo inicial (de 100 a 204800 MB)
para os arquivos de Dados e Log para novas partições do banco de dados.
Usuários de Microsoft SQL Server: O intervalo aceitável é 100 - 204800
Usuários de MSDE: O intervalo aceitável é 100 - 1500
Obs.:
A prática recomendada é calcular o tamanho médio da
partição em um período de tempo. Em seguida, atualizar o
tamanho inicial para aquele valor. Essa abordagem
minimiza o número de vezes em que a partição deve ser
expandida e libera recursos para processar dados nas
partições.
3. Em Crescimento, defina o incremento pelo qual deve ser aumentado o tamanho,
em megabytes (MB), dos arquivos de Dados e Log de uma partição quando
espaço adicional é necessário.
Usuários de Microsoft SQL Server: O intervalo aceitável é 1 - 999999
Ajuda do Websense Manager
327
Administração de relatórios
Usuários de MSDE: O intervalo aceitável é 1 - 450
4. Clique em Salvar agora para implementar as alterações em caminho, tamanho e
crescimento informadas.
As partições do banco de dados criadas após essas alterações usam as novas
configurações.
5. Clique em Criar agora para criar uma nova partição na próxima vez que o
trabalho ETL for executado (consulte Trabalhos de banco de dados, página 318),
não importa quais sejam as configurações de substituição automática. Este
processo em geral leva poucos minutos.
Para que a nova partição use as alterações realizadas nesta seção, clique em
Salvar agora antes de clicar em Criar agora.
Clique no link Atualizar no painel de conteúdo periodicamente. A área Partições
disponíveis mostrará a nova partição quando o processo de criação estiver
concluído.
Configurando as partições disponíveis
Tópicos relacionados:
Configurações de administração do banco de dados de log, página 320
Configurando opções de substituição, página 321
Configurando as opções de tempo de navegação na Internet, página 324
Configurando o registro de URLs completos, página 322
Configurando opções de manutenção do banco de dados de log, página 325
Configurando opções de partição do banco de dados de log, página 327
Visualizando logs de erros, página 329
A seção Partições disponíveis da página Geração de relatórios > Banco de dados de
log (guia Configurações) lista todas as partições de banco de dados disponíveis para
relatórios. A lista mostra as datas cobertas, e também o tamanho e o nome de cada
partição.
Use esta lista para controlar quais partições do banco de dados estão incluídas em
relatórios, e para selecionar partições individuais para exclusão.
1. Marque Habilitar ao lado de cada partição que será incluída em relatórios.
Use as opções Todas e Nenhuma acima da lista, conforme apropriado.
Você deve ativar pelo menos uma partição para relatórios. Use a opção Nenhuma
para desativar todas as partições simultaneamente, de forma a poder ativar apenas
algumas.
328
Websense Web Security e Websense Web Filter
Administração de relatórios
Use estas opções para administrar quantos dados devem ser analisados ao gerar
relatórios e acelerar o processamento dos relatórios. Por exemplo, se você planeja
gerar uma série de relatórios para junho, desmarque todas as partições exceto as
que têm datas em junho.
Importante
Esta seleção afeta os relatórios agendados e também
relatórios executados de forma interativa. Para evitar a
geração de relatórios sem data, certifique-se de que as
partições relevantes estejam habilitadas quando os
relatórios são agendados para execução.
2. Clique na opção Excluir ao lado de um nome de partição se a partição não é mais
necessária. A partição é excluída na próxima execução do trabalho noturno de
manutenção do banco de dados.
Aviso
Use esta opção com cuidado. Não é possível recuperar
partições excluídas.
Excluir as partições obsoletas minimiza o número de partições no banco de dados
de log, o que melhora o desempenho do banco de dados e de relatórios. Use esta
opção Excluir para excluir partições individuais, conforme necessário. Consulte
Configurando opções de manutenção do banco de dados de log, página 325, se
prefere excluir as partições mais antigas de acordo com uma programação.
3. Clique em Salvar agora para ativar as alterações para as opções de partições
disponíveis.
Visualizando logs de erros
Tópicos relacionados:
Configurações de administração do banco de dados de log, página 320
Configurando opções de substituição, página 321
Configurando as opções de tempo de navegação na Internet, página 324
Configurando o registro de URLs completos, página 322
Configurando opções de manutenção do banco de dados de log, página 325
Configurando opções de partição do banco de dados de log, página 327
Configurando as partições disponíveis, página 328
Use a seção Atividade do log de erros da página Geração de relatórios > Banco de
dados de log (guia Configurações) para exibir registros de erros que ocorreram
durante os trabalhos executados no banco de dados do Websense (consulte Trabalhos
de banco de dados, página 318). Estas informações podem ser úteis para solucionar
problemas.
Ajuda do Websense Manager
329
Administração de relatórios
Escolha uma das seguintes opções.
Escolha um número na lista suspensa para exibir essa quantidade de entradas no
log de erros.
Escolha Visualizar todos para exibir todas as entradas no log de erros.
Escolha Visualizar nenhum para ocultar todas as entradas no log de erros.
Configurando relatórios investigativos
Tópicos relacionados:
Conexão de banco de dados e padrões de relatórios, página 330
Opções de exibição e saída, página 332
Os relatórios investigativos permitem aprofundar interativamente as informações sobre o
uso de Internet de sua empresa. Consulte Relatórios investigativos, página 115.
O link Opções na página principal de relatórios investigativos permite modificar qual
banco de dados de log é usado para relatórios. Também permite modificar a exibição
padrão para relatórios de detalhes. Consulte Conexão de banco de dados e padrões de
relatórios, página 330.
O arquivo wse.ini permite configurar determinados padrões para exibição de
relatórios de resumo e em vários níveis. Também fornece controle sobre o tamanho de
página padrão usado quando um relatório é exportado como PDF. Consulte Opções de
exibição e saída, página 332.
Conexão de banco de dados e padrões de relatórios
Tópicos relacionados:
Configurando relatórios investigativos, página 330
Opções de exibição e saída, página 332
Relatórios de resumo, página 117
Relatórios de resumo em vários níveis, página 121
Use a página Relatórios investigativos > Opções para conectar-se com o banco de
dados de log desejado, e controlar padrões para a exibição de dados de relatórios
investigativos.
As alterações realizadas nesta página afetam os seus relatórios. Outros
administradores, ou mesmo usuários que fazem logon para relatórios próprios, podem
alterar esses valores para suas próprias atividades de relatórios.
330
Websense Web Security e Websense Web Filter
Administração de relatórios
1. Escolha o banco de dados de log para uso para relatórios investigativos.
Marque Visualizar o banco de dados do catálogo para se conectar com o
banco de dados de log onde o Log Server está fazendo registros. Continue
para a etapa 2.
Para acessar outro banco de dados de log:
a. Desmarque a opção Visualizar o banco de dados do catálogo.
b. Digite as seguintes informações para identificar o banco de dados de log
desejado. (Os relatórios investigativos podem ser gerados a partir de um
banco de dados da versão v6.3.x ou v7.0.)
Campo
Descrição
Servidor
Insira o nome da máquina ou o endereço IP onde o
banco de dados de log está localizado.
Banco de dados
Insira o nome do banco de dados de log.
ID de usuário
Insira o ID de usuário de uma conta que tem permissão
para acessar o banco de dados.
Deixe em branco se o Log Server foi instalado para usar
uma conexão confiável para acessar o banco de dados de
log.
Se não tiver certeza, insira sa. É o ID de usuário padrão
para MSDE e o ID de administrador padrão para o
Microsoft SQL Server.
Senha
Insira a senha para o ID de usuário especificado. Deixe
em branco para uma conexão confiável.
2. Selecione os seguintes padrões para relatórios de detalhes.
Campo
Descrição
Selecione o intervalo de
datas padrão para
Relatórios investigativos.
Escolha o intervalo de datas para a exibição do
relatório de resumo inicial.
Selecione o formato de
relatório de detalhes padrão
Escolha Seleção inteligente de colunas para exibir
relatórios de detalhes com o conjunto de colunas
padrão para as informações que estão sendo
reportadas.
Escolha Seleção personalizada de colunas para
especificar as colunas exatas para exibição inicial em
todos os relatórios de detalhes. Use a lista Colunas
disponíveis para fazer as suas seleções.
Os usuários podem modificar as colunas exibidas
após a geração do relatório.
Ajuda do Websense Manager
331
Administração de relatórios
Campo
Descrição
Selecione o tipo de relatório
Escolha se deseja abrir os relatórios de detalhes
mostrando inicialmente:
Detalhe: cada registro aparece em uma linha
separada; o tempo pode ser exibido.
Resumo: agrupa em uma única entrada todos os
registros que compartilham um elemento comum.
O elemento especificado varia, de acordo com as
informações no relatório. Tipicamente, a coluna
mais à direita antes da medida mostra o elemento
resumido. O tempo não pode ser exibido.
Colunas disponíveis /
Relatório atual
Selecione um nome de coluna na lista Colunas
disponíveis e clique na seta apropriada para movê-la
para a lista Relatório atual. Até 7 colunas podem estar
na lista Relatório atual.
Depois que a lista Relatório atual contém todas as
colunas para relatórios de detalhes iniciais, defina a
ordem das colunas. Selecione uma entrada na lista e
use os botões de seta para cima e para baixo para
alterar sua posição.
3. Clique em Salvar opções para salvar todas as alterações imediatamente.
Opções de exibição e saída
Tópicos relacionados:
Configurando relatórios investigativos, página 330
Conexão de banco de dados e padrões de relatórios, página 330
Saída para arquivo, página 139
Você pode fazer ajustes na forma como determinadas opções de relatórios e resultados
de relatórios são exibidos em relatórios investigativos de resumo e em vários níveis, e
especificar o tamanho de página padrão quando os relatórios são exportados para o
formato PDF.
Essas opções de configuração de relatórios investigativos são definidas no arquivo
wse.ini. O local padrão é:
C:\Program Files\Websense\webroot\Explorer\wse.ini
332
Websense Web Security e Websense Web Filter
Administração de relatórios
A tabela a seguir lista os parâmetros que afetam a exibição e a saída de relatórios
investivativos, o que cada um controla e seu valor padrão. (Não modifique quaisquer
outras configurações no arquivo wse.ini.)
Parâmetro
Descrição
maxUsersMenu
O banco de dados deve ter menos usuários do que este
valor (por padrão, 5000) para exibir Usuário como uma
opção de relatório na lista Uso da Internet por.
maxGroupsMenu
O banco de dados deve ter menos grupos do que este
valor (por padrão, 3000) para exibir Grupo como uma
opção de relatório na lista Uso da Internet por.
Obs.: Deve haver 2 ou mais grupos para que Grupo
apareça na lista Uso da Internet por.
Também deve haver 2 ou mais domínios para que
Domínio apareça na lista Uso da Internet por. Não há
um valor máximo para domínios.
maxUsersDrilldown
Isso funciona com o parâmetro warnTooManyHits para
controlar quando a opção Usuário é exibida em
vermelho. As letras vermelhas indicam que selecionar
Usuário produzirá um relatório muito grande, cuja
geração poderá demorar muito.
Se houver mais usuários do que este valor (por padrão,
5000), e mais ocorrências do que o valor
warnTooManyHits, a opção Usuário é exibida em
vermelho em várias listas suspensas e listas de valores.
Se houver mais usuários do que este valor, mas menos
ocorrências do que o valor warnTooManyHits, a opção
Usuário é exibida em cor normal e o relatório resultante
terá um tamanho mais razoável.
maxGroupsDrilldown
A opção Grupo é exibida em vermelho durante o
aprofundamento se o relatório proposto inclui mais
grupos do que este número (por padrão, 2000). As letras
vermelhas indicam que selecionar Grupo produzirá um
relatório muito grande, cuja geração poderá demorar
muito.
warnTooManyHits
Isso funciona com o parâmetro maxUsersDrilldown
para controlar quando a opção Usuário é exibida em
vermelho.
Se houver mais usuários do que o valor
maxUsersDrilldown, mas menos ocorrências do que
este valor (por padrão, 10000), a opção Usuário não é
exibida em vermelho.
Se houver mais usuários do que o valor
maxUsersDrilldown, e mais ocorrências do que este
valor, a opção Usuário é exibida em vermelho. As letras
vermelhas indicam que selecionar Usuário produzirá
um relatório muito grande, cuja geração poderá demorar
muito.
hitsPerPage
Isso determina o número máximo de itens (por padrão,
100) exibidos por página. (Não afeta os relatórios
impressos.)
Ajuda do Websense Manager
333
Administração de relatórios
Parâmetro
Descrição
maxOutputBufferSize
É a quantidade máxima de dados (em bytes) que podem
ser exibidos na página principal de relatórios
investigativos. Se os dados solicitados excederem este
limite (por padrão, 4000000, ou 4 milhões de bytes),
uma mensagem declarando que alguns resultados não
são mostrados aparece em vermelho no fim do relatório.
Valores maiores permitem que você exiba quantidades
maiores de dados em um relatório, se isso for uma
questão. Porém, se ocorrerem erros de memória,
considere a redução deste valor.
sendMulti
Esta opção é desabilitada (0) por padrão. Defina como 1
(habilitada) para dividir relatórios de detalhes
programados muito grandes em vários arquivos com
10.000 linhas cada. Os arquivos que representam um
relatório são compactados e encaminhados aos
destinatários de e-mail. Os arquivos de relatórios podem
ser extraídos com os utilitários de compactação de
arquivos mais comuns.
maxSlices
É o número máximo de fatias distintas (por padrão, 6)
em um gráfico de pizza, incluindo uma fatia Outro, que
combina todos os valores que não têm fatias individuais.
timelineCompressionThreshold
Esta opção é usada apenas para Atividade do usuário por
dia ou Atividade do usuário por mês, quando a opção
Agrupar ocorrências similares/Exibir todas as
ocorrências está disponível. O relatório contrai todas as
ocorrências com a mesma categoria que ocorrem no
número de segundos definido aqui (por padrão, 10).
PageSize
Os resultados de relatórios investigativos podem ser
exportados para o formato PDF para facilitar a
distribuição ou a impressão. O tamanho de página (por
padrão, Carta) pode ser:
A4 (8,27 X 11,69 polegadas)
Carta (8,5 X 11 polegadas)
Relatório próprio
Tópicos relacionados:
Configurando preferências de relatórios, página 303
Acessando os relatórios próprios, página 141
Relatórios investigativos, página 115
Relatório próprio é um recurso que você pode habilitar para permitir que os usuários
exibam relatórios investigativos sobre sua atividade de Internet pessoal. Isso permite
que vejam qual tipo de informações está sendo coletada e monitorada sobre eles, o que
334
Websense Web Security e Websense Web Filter
Administração de relatórios
cumpre as normas governamentais em muitos países. Além disso, visualizar sua
própria atividade pode estimular outros usuários a alterar seus hábitos de navegação a
fim de cumprir a política de Internet da empresa.
Obs.:
O relatório próprio está disponível apenas quando o
Websense Manager e os componentes de relatórios estão
instalados em um sistema operacional Windows. Consulte
o Guia de Implantação para obter informações adicionais.
Para habilitar o relatório próprio:
1. Vá para Configurações >Gerais > Serviços de diretório, e configure o serviço de
diretório usado para autenticar usuários que acessam o Websense Manager com suas
credenciais de rede. Isso pode ter sido feito anteriormente para habilitar a filtragem
por nomes de usuário e grupo. Consulte Serviços de diretório, página 60.
Se a sua instalação inclui vários Policy Servers, você deve fazer logon em cada
um deles e configurar a página Serviços de diretório com informações para o
serviço de diretório apropriado.
2. Vá para Configurações > Geração de relatórios > Preferências, e marque a
caixa de seleção Permitir relatório próprio. Consulte Configurando
preferências de relatórios, página 303.
Depois de habilitar a opção, forneça aos usuários as informações que precisam para
executar os relatórios:
O URL para acessar a interface de relatório próprio. Lembre aos usuários que eles
podem salvar o URL como um favorito ou marcar para uso futuro.
Leia mais para obter informações detalhadas sobre o URL.
Qual Policy Server deve ser escolhido durante o logon.
Em redes com apenas um Policy Server, isso não é necessário. Se a sua rede inclui
vários Policy Servers, forneça aos usuários o endereço IP do Policy Server
configurado para comunicação com o serviço de diretório que autentica o logon
de rede. Este também é o Policy Server especificado quando você instalou o Log
Server.
Qual nome de usuário e senha devem ser usados durante o logon.
Os usuários de relatórios próprios devem informar o nome de usuário de rede e a
senha durante o logon.
O URL para acessar a interface de relatório próprio é:
https://<IPdoServidor>:9443/mng/login/pages/
selfReportingLogin.jsf
Em lugar de <IPdoServidor>), utilize o endereço IP da máquina em que o Websense
Manager está sendo executado.
Os administradores e usuários também podem acessar a página de logon de relatório
próprio abrindo a página de logon no Websense Manager e clicando no link Relatório
próprio.
Ajuda do Websense Manager
335
Administração de relatórios
Se a sua rede inclui vários Policy Servers, você deve informar aos usuários qual deve
ser escolhido durante o logon de relatório próprio.
336
Websense Web Security e Websense Web Filter
14
Configuração da rede
Tópicos relacionados:
Configuração de hardware, página 338
Configuração do Network Agent, página 339
Verificando a configuração do Network Agent, página 346
Quando você executa o software Websense em modo independente (stand-alone: não
integrado com um proxy ou firewall), o Websense Network Agent habilita:
Filtragem de conteúdo de Internet
Gerenciamento de protocolos de rede e aplicativos de Internet
Gerenciamento de largura de banda
Registro dos bytes transferidos
Em uma implementação integrada do software Websense, um produto de terceiros
pode cuidar da tarefa de rotear solicitações de usuários para o software Websense para
filtragem, e rotear as páginas de bloqueio de volta para o cliente. Neste ambiente, o
Network Agent pode ser usado para filtrar solicitações não-HTTP, fornecer detalhes
de registro ou ambos.
O Network Agent monitora continuamente o uso geral da rede, incluindo bytes
transferidos pela rede. O agente envia resumos de uso para o software Websense em
intervalos predefinidos. Cada resumo inclui hora de início e fim, bytes usados no total
e bytes usados por protocolo.
Por padrão, o Network Agent também fornece dados de uso de banda para o Policy
Server e dados de registro de filtragem para o Filtering Service.
O Network Agent em geral é configurado para ver todo o tráfego em sua rede. O
agente diferencia entre:
Solicitações enviadas de computadores internos para computadores internos
(acessos em um servidor de intranet, por exemplo)
Solicitações enviadas de computadores internos para computadores externos,
como servidores Web (solicitações de Internet de usuários, por exemplo)
Ajuda do Websense Manager
337
Configuração da rede
Esta última é a preocupação primária no monitoramento do uso da Internet por
funcionários.
Configuração de hardware
Cada instância do Network Agent monitora o tráfego com origem nos computadores
que você identificar como pertencentes à sua rede. Por padrão, monitora o tráfego de
destino apenas para os computadores internos que você especificar (por exemplo,
servidores Web internos).
Você pode personalizar quais computadores internos (segmentos de rede) são
monitorados por cada instância do Network Agent, ou mesmo por cada placa de rede
em um computador com Network Agent.
Monitorando solicitações para computadores internos
Monitorando solicitações para computadores externos
Cada instância do Network Agent deve:
338
Websense Web Security e Websense Web Filter
Configuração da rede
Estar posicionada de forma apropriada na rede para detectar tráfego de/para todos
os computadores monitorados.
Ter no mínimo 1 placa de rede dedicada ao monitoramento do tráfego.
O Network Agent pode ser instalado em um computador com várias placas de rede, e
pode usar várias placas de rede para monitorar solicitações e enviar páginas de
bloqueio. Se você acrescentar uma nova placa de rede ao computador do Network
Agent, reinicialize o serviço Network Agent e depois configure a nova placa de rede
(consulte Definindo as configurações de placa de rede, página 343).
Obs.:
Para determinar se o Network Agent pode ver o tráfego em
um segmento de rede, use o utilitário Network Traffic
Detector. Consulte Verificando a configuração do Network
Agent, página 346.
Mais informações sobre o posicionamento do Network Agent e os requisitos de placas
de rede estão disponíveis no Guia de Implantação.
Para obter informações sobre como configurar o Network Agent para monitorar
solicitações de rede interna, usar placas de rede específicas e o registro de log
aprimorado, consulte Configuração do Network Agent, página 339.
Configuração do Network Agent
Tópicos relacionados:
Configuração de hardware, página 338
Definindo as configurações globais, página 340
Definindo as configurações locais, página 341
Definindo as configurações de placa de rede, página 343
Adicionando ou editando endereços IP, página 345
Depois de instalar o Network Agent, use o Websense Manager para configurar seu
comportamento de monitoramento de rede. As configurações do Network Agent são
divididas em duas áreas principais:
Configurações globais afetam todas as instâncias do Network Agent. Use essas
configurações para:
Identificar os computadores em sua rede.
Listar os computadores em sua rede que devem ser monitorados pelo Network
Agent para solicitações recebidas (por exemplo, servidores Web internos).
Especificar o comportamento de registro de protocolos e cálculo de banda.
Ajuda do Websense Manager
339
Configuração da rede
Configurações locais aplicam-se apenas à instância selecionada do Network
Agent. Use essas configurações para:
Identificar qual instância do Filtering Service está associada com cada
Network Agent.
Identificar os proxies e caches usados pelos computadores que este Network
Agent monitora.
Configurar como cada placa de rede no computador do Network Agent é
usada (para monitorar solicitações, enviar páginas de bloqueio ou ambos).
As configurações de placa de rede também determinam qual segmento da
rede cada instância do Network Agent monitora.
Definindo as configurações globais
Tópicos relacionados:
Configuração de hardware, página 338
Definindo as configurações locais, página 341
Definindo as configurações de placa de rede, página 343
Adicionando ou editando endereços IP, página 345
Use a página Configurações > Network Agent > Global para definir o
comportamento básico de monitoramento e registro para todas as instâncias do
Network Agent.
A lista Definição de rede interna identifica os computadores que são parte de sua
rede. Por padrão, o Network Agent não monitora o tráfego (comunicações da rede
interna) enviado entre esses computadores.
Um conjunto inicial de entradas é fornecido por padrão. Você pode adicionar outras
entradas, ou editar ou excluir entradas existentes.
A lista Tráfego interno a ser monitorado inclui quaisquer computadores incluídos
com a Definição de rede interna para a qual você quer que o Network Agent monitore
o tráfego. Isso pode incluir servidores Web internos, por exemplo, para ajudar você a
monitorar conexões internas.
Quaisquer solicitações enviadas de qualquer lugar da rede para os computadores
internos especificados são monitoradas. Por padrão, esta lista está em branco.
340
Clique em Adicionar para adicionar um endereço IP ou um intervalo de
endereços na lista apropriada. Consulte Adicionando ou editando endereços IP,
página 345, para obter mais informações.
Para editar uma entrada na lista, clique no endereço IP ou no intervalo. Consulte
Adicionando ou editando endereços IP, página 345, para obter mais informações.
Para remover uma entrada da lista, marque a caixa de seleção ao lado de um
endereço IP ou intervalo, e depois clique em Excluir.
Websense Web Security e Websense Web Filter
Configuração da rede
As opções Configurações adicionais permitem que você determine com que
freqüência o Network Agent calcula o uso de banda, e se e com que freqüência o
tráfego de protocolo é registrado:
Campo
O que fazer
Intervalo de cálculo da
largura de banda
Digite um número entre 1 e 300 para especificar com que
freqüência, em segundos, o Network Agent deve calcular o
uso de largura de banda. Uma entrada de 300, por exemplo,
indica que o Network Agent calculará a largura de banda a
cada 5 minutos.
O padrão é 10 segundos.
Registrar tráfego de
protocolos em log
periodicamente
Marque esta opção para habilitar o campo Intervalo de
registro em log.
Intervalo de registro em log
Digite um número entre 1 e 300 para especificar com que
freqüência, em minutos, o Network Agent registra
protocolos. Uma entrada de 60, por exemplo, indica que o
Network Agent gravará no arquivo de registro a cada hora.
O padrão é 1 minuto.
Quando você terminar de fazer alterações, clique em OK para colocar as alterações
em cache. As alterações só serão implementadas quando você clicar em Salvar tudo.
Definindo as configurações locais
Tópicos relacionados:
Configuração de hardware, página 338
Definindo as configurações globais, página 340
Definindo as configurações de placa de rede, página 343
Use a página Configurações > Network Agent > Configurações locais para
configurar o comportamento de filtragem, as informações de proxy e outras
configurações para a instância selecionada do Network Agent. O endereço IP da
instância selecionada do Network Agent aparece na barra de título do painel de
conteúdo e é destacado no painel de navegação da esquerda.
Ajuda do Websense Manager
341
Configuração da rede
Use as configurações de Definição do Filtering Service para especificar qual
Filtering Service está associado com a instância selecionada do Network Agent, e
como responder a solicitações da Internet se o Filtering Service não estiver disponível.
Campo
O que fazer
Endereço IP do Filtering
Service
Selecione o Filtering Service que está associado com
este Network Agent.
Se o Filtering Service não
estiver disponível
Selecione Permitir para permitir todas as solicitações
ou selecione Bloquear para bloquear todas as
solicitações até que o Filtering Service esteja disponível
novamente. O padrão é Permitir.
Para garantir que as solicitações de usuário sejam monitoradas, filtradas e registradas
corretamente, use a lista Proxies e caches para especificar o endereço IP de qualquer
servidor proxy ou cache que se comunique com o Network Agent.
Clique em Adicionar para adicionar um endereço IP ou um intervalo à lista.
Consulte Adicionando ou editando endereços IP, página 345, para obter mais
informações.
Para editar uma entrada na lista, clique no endereço IP ou no intervalo.
Para remover uma entrada da lista, marque a caixa de seleção ao lado de um
endereço IP ou intervalo, e depois clique em Excluir.
Use a lista Placas de interface de rede para configurar placas de rede individuais.
Clique em uma placa de rede na coluna Nome e consulte Definindo as configurações
de placa de rede, página 343, para obter instruções adicionais.
Se as solicitações HTTP em sua rede forem passadas por uma porta não-padrão, clique
em Configurações avançadas do Network Agent para fornecer as portas corretas
para que o Network Agent monitore. Por padrão, as Portas usadas para tráfego
HTTP são 8080, 80.
As outras configurações nesta seção não devem ser alteradas, a não ser que você seja
orientado pelo Suporte Técnico da Websense.
Campo
Descrição
Modo
Saída
Porta
342
Nenhum (padrão)
Geral
Erro
Detalhe
Largura de banda de rede
Arquivo (padrão)
Janela
55870 (padrão)
Websense Web Security e Websense Web Filter
Configuração da rede
Quando terminar de alterar as configurações do Network Agent, clique em OK para
colocar as alterações em cache. As alterações só serão implementadas quando você
clicar em Salvar tudo.
Definindo as configurações de placa de rede
Tópicos relacionados:
Configuração de hardware, página 338
Configuração do Network Agent, página 339
Definindo as configurações de monitoramento para uma placa de rede,
página 344
Adicionando ou editando endereços IP, página 345
Use a página Network Agent > Configurações locais > Configuração de NIC para
especificar como o Network Agent usa cada placa de rede disponível para monitorar e
administrar o uso da rede.
A área Informações NIC fornece o contexto para as alterações que você faz,
mostrando endereço IP, descrição breve da placa de rede e nome da placa. Use
essas informações para garantir que está configurando a placa de rede certa.
Monitoramento
Em uma configuraçãocom várias placas de rede, você pode identificar uma placa de
rede para monitorar o tráfego da rede e outra para servir páginas de bloqueio. Pelo
menos uma placa de rede deve ser usada para monitoramento e mais de uma placa de
rede pode monitorar o tráfego.
Use a seção Monitoramento para indicar se vai Usar esta NIC para monitorar o
tráfego.
Se esta placa de rede não for usada para monitoramento, desmarque a caixa de
seleção e continue com a próxima seção.
Se a placa de rede for usada para monitoramento, marque a caixa de seleção e
clique em Configurar. Você é levado à página Configurar comportamento de
monitoramento. Consulte Definindo as configurações de monitoramento para
uma placa de rede, página 344, para obter instruções.
Outras opções de placa de rede
Além de configurar opções de monitoramento, você também pode determinar outros
comportamentos de placa de rede:
1. Em Bloqueio, certifique-se de que a placa de rede apropriada esteja listada no
campo NIC de bloqueio. Se você está configurando várias placas de rede, as
configurações para cada placa de rede devem ter o mesmo valor neste campo. Em
outras palavras, apenas uma placa de rede é usada para bloqueio.
Ajuda do Websense Manager
343
Configuração da rede
2. Se você está usando software Websense em modo Stand-Alone, Filtrar e
registrar solicitações HTTP em log está selecionada e não pode ser alterada.
3. Se você tem o software Websense integrado com um dispositivo ou aplicativo de
terceiros, use as opções Integrações para indicar como este Network Agent deve
filtrar e registrar solicitações HTTP. As opções que não se aplicam ao seu
ambiente são desativadas.
Selecione Log de solicitações HTTP para aumentar a precisão em relatórios
do Websense.
Selecione Filtrar todas as solicitações não enviadas via portas HTTP para
usar o Network Agent para filtrar apenas as solicitações HTTP não enviadas
pelo produto de integração.
4. Em Gerenciamento de protocolos, indique se o Network Agent deve usar esta
placa de rede para filtrar protocolos não-HTTP:
Marque Filtrar solicitações de protocolo que não sejam protocolos HTTP
para ativar o recurso de gerenciamento de protocolos. Isso permite que o
software Websense filtre aplicativos de Internet e métodos de transferência de
dados, como os usados para mensagens instantâneas, streaming media,
compartilhamento de arquivos, correio pela Internet e assim por diante.
Consulte Filtragem de categorias e protocolos, página 36, e Trabalhando com
protocolos, página 182, para obter mais informações.
Marque Medir o uso de largura de banda por protocolo para ativar o
recurso Bandwidth Optimizer. O Network Agent usa esta placa de rede para
monitorar o uso de banda de rede por protocolo ou aplicativo. Consulte
Usando o Bandwidth Optimizer para gerenciar a largura de banda, página
189, para obter mais informações.
Definindo as configurações de monitoramento para uma placa de rede
Use a página Configurações locais > Configuração de NIC > Monitorar lista para
especificar quais computadores o Network Agent monitora com a placa de rede
selecionada.
1. Em Monitorar lista, especifique quais solicitações o Network Agent monitora:
344
Todos: O Network Agent monitora as solicitações de todos os computadores
que vê usando a placa de rede selecionada. Em geral, isto inclui todos os
computadores no mesmo segmento de rede do computador atual do Network
Agent ou placa de rede.
Nenhum: O Network Agent não monitora solicitações.
Específico: O Network Agent só monitora os segmentos de rede incluídos em
Monitorar lista.
Websense Web Security e Websense Web Filter
Configuração da rede
2. Se você selecionou Específico, clique em Adicionar e especifique os endereços
IP dos computadores que o Network Agent deve monitorar. Consulte Adicionando
ou editando endereços IP, página 345, para obter mais informações.
Obs.:
Você não pode digitar intervalos de endereços IP
sobrepostos. Se os intervalos se sobrepõem, as medições
de banda de rede podem não ser exatas e a filtragem
baseada em banda pode não ser aplicada corretamente.
Para remover um endereço IP ou intervalo de rede da lista, marque o item de lista
apropriado e clique em Excluir.
3. Em Monitorar exceções da lista, identifique quaisquer computadores internos que
o Network Agent deve excluir do monitoramento.
Por exemplo, o Network Agent poderia ignorar solicitações do CPM Server.
Assim, as solicitações do CPM Server não se acumularão nos dados de registro do
Websense ou na saída de qualquer dos monitores de status.
a. Para identificar um computador, clique em Adicionar e digite seu endereço IP.
b. Repita o processo para identificar computadores adicionais.
4. Clique em OK para colocar suas alterações em cache e voltar à página
Configuração de NIC. As alterações só serão implementadas quando você clicar
em Salvar tudo.
Adicionando ou editando endereços IP
Tópicos relacionados:
Definindo as configurações globais, página 340
Definindo as configurações locais, página 341
Definindo as configurações de placa de rede, página 343
Use a página Adicionar endereços IP ou Editar endereços IP para alterar qualquer
das listas do Network Agent: Definição de rede interna, Tráfego interno a ser
monitorado, Proxies e caches, Monitorar lista ou Monitorar exceções da lista.
Ao adicionar ou editar um intervalo de endereços IP, certifique-se de que não
sobrepõe qualquer entrada existente (endereço IP único ou intervalo) na lista.
Ao adicionar ou editar um endereço IP único, certifique-se de que não recai em
um intervalo que já aparece na lista.
Para adicionar um novo endereço IP ou intervalo:
1. Selecione o botão de seleção Endereço IP ou Intervalo de endereços IP.
2. Informe um endereço IP ou intervalo válido.
Ajuda do Websense Manager
345
Configuração da rede
3. Clique em OK para voltar à página anterior de Configurações do Network Agent.
O novo endereço IP ou intervalo aparece na tabela apropriada.
Para voltar à página anterior sem salvar as alterações em cache, clique em
Cancelar.
4. Repita este processo para endereços IP adicionais, conforme necessário.
Ao editar um endereço IP ou intervalo existente, a página Editar endereços IP exibe o
item selecionado com o botão de seleção correto já selecionado. Faça as alterações
necessárias e clique em OK para voltar à página anterior.
Quando terminar de adicionar ou alterar endereços IP, clique em OK na página
Configurações do Network Agent. As alterações só serão implementadas quando você
clicar em Salvar tudo.
Verificando a configuração do Network Agent
Depois de configurar o Network Agent no Websense Manager, use o Network Traffic
Detector para garantir que os computadores em sua rede estejam visíveis para o
software Websense.
1. Vá para Iniciar > Programas > Websense > Utilitários > Network Traffic
Detector para iniciar a ferramenta.
2. Selecione uma placa de rede na lista suspensa Adaptador de rede.
3. Marque os endereços que aparecem na lista Intervalos de rede monitorados para
verificar se todas as sub-redes apropriadas estão listadas.
4. Use os botões Adicionar sub-rede e Remover sub-rede para alterar quais partes
da rede são testadas.
5. Clique em Iniciar monitoramento.
O Network Traffic Detector detecta os computadores na rede, monitorando as
informações que enviam pela rede. A lista Número de computadores detectados
exibe uma contagem dos computadores detectados.
6. Para ver informações específicas sobre os computadores detectados pela
ferramenta, selecione uma sub-rede na lista Intervalos de rede monitorados e
clique em Exibir computadores detectados.
Se um computador específico não estiver listado, verifique se está gerando tráfego
de rede. Para fazer isso, vá para o computador, inicialize um navegador e acesse
um website. Em seguida, volte ao Network Traffic Detector e veja se o
computador aparece na caixa de diálogo Computadores detectados.
7. Ao terminar de testar a visibilidade do tráfego de rede, clique em Parar
monitoramento.
Se alguns computadores não estiverem visíveis:
346
Revise a configuração de rede e os requisitos de posicionamento de placa de rede
(consulte Configuração de hardware, página 338).
Websense Web Security e Websense Web Filter
Configuração da rede
Revise as informações mais detalhadas para configuração de rede no Guia de
Instalação do seu software Websense.
Verifique se configurou adequadamente a placa de rede de monitoramento
(Definindo as configurações de placa de rede, página 343).
Ajuda do Websense Manager
347
Configuração da rede
348
Websense Web Security e Websense Web Filter
15
Solução de problemas
Antes de entrar em contato com o Suporte técnico, consulte esta seção para encontrar
soluções para problemas comuns.
O site da Websense apresenta uma extensa base de conhecimentos, disponível em
www.websense.com/global/en/SupportAndKB/. Procure os tópicos por palavrachave ou número de referência, ou consulte os artigos mais conhecidos.
As instruções sobre solução de problemas estão agrupadas nas seguintes seções:
Problemas de instalação e assinatura
Problemas do Master Database, página 351
Problemas de filtragem, página 357
Problemas do Network Agent, página 361
Problemas de identificação do usuário, página 364
Problemas com mensagens de bloqueio, página 374
Problemas de registro, mensagem de status e alerta, página 377
Problemas do Policy Server e do Policy Database, página 378
Problemas de administração delegada, página 380
Problemas de relatório, página 381
Ferramentas de solução de problemas, página 392
Problemas de instalação e assinatura
O status do Websense indica um problema de assinatura, página 349
Há usuários ausentes no Websense Manager após a atualização, página 350
O status do Websense indica um problema de assinatura
É necessária uma chave de assinatura válida para o download do Websense Master
Database e para a filtragem na Internet. Se a sua assinatura expirar ou for inválida, e se
o Master Database não foi baixado há mais de duas semanas, o monitor de saúde do
Websense exibirá um aviso.
Ajuda do Websense Manager
349
Solução de problemas
Verifique se você especificou a chave de assinatura exatamente da forma como a
recebeu. A chave diferencia maiúsculas e minúsculas.
Verifique se a assinatura ainda não expirou. Consulte Chave de assinatura, página 352.
Certifique-se de que o download do Master Database foi realizado corretamente
nas últimas duas semanas. Você pode verificar o status do download no Websense
Manager: clique em Download do banco de dados na página Status > Hoje.
Consulte Não é feito o download do Master Database, página 352, para obter
ajuda sobre como solucionar problemas de download de banco de dados.
Se você inseriu a chave corretamente, mas continua a receber um erro de status, ou se
a sua assinatura expirou, entre em contato com a Websense, Inc. ou com o revendedor
autorizado.
Quando a sua assinatura expira, as configurações do Websense Manager determinam
se todos os usuários têm acesso à Internet sem filtro ou se todas as solicitações de
Internet são bloqueadas. Consulte Sua assinatura, página 26, para obter mais
informações.
Há usuários ausentes no Websense Manager após a atualização
Se você definiu o Active Directory como seu serviço de diretório, pode acontecer de,
após uma atualização para o software Websense, os nomes de usuário não aparecerem
no Websense Manager. Isso ocorre quando os nomes de usuário incluem caracteres
que não fazem parte do conjunto de caracteres UTF-8.
Para utilizar o protocolo LDAP 3.0, o programa de instalação do Websense altera o
conjunto de caracteres de MBCS para UTF-8 durante a atualização. Como resultado,
os nomes de usuário que incluem caracteres que não são UTF-9 não são reconhecidos
corretamente.
Para solucionar o problema, altere manualmente o conjunto de caracteres para MBCS:
1. No Websense Manager, vá para Configurações > Serviços de diretório.
2. Certifique-se de que Active Directory (Native Mode) esteja selecionado em
Diretórios, na parte superior da página.
3. Clique em Configurações avançadas de diretório.
4. Em Conjunto de caracteres, clique em MBCS. Você talvez tenha que rolar a
página para baixo para ver essa opção.
5. Clique em OK para salvar a alteração em cache. As alterações só serão
implementadas quando você clicar em Salvar tudo.
350
Websense Web Security e Websense Web Filter
Solução de problemas
Problemas do Master Database
O banco de dados de filtragem inicial está em uso, página 351
O Master Database tem mais de 1 semana de idade, página 351
Não é feito o download do Master Database, página 352
O download do Master Database não ocorre no horário correto, página 356
Entrando em contato com o suporte técnico para solucionar problemas de
download do banco de dados, página 356
O banco de dados de filtragem inicial está em uso
O Websense Master Database armazena as definições de protocolo e categoria que
fornecem a base para a filtragem de conteúdo na Internet.
Uma versão parcial do Master Database é instalada com o software Websense em cada
máquina com o Filtering Service. Esse banco de dados parcial é usado para ativar a
função de filtragem básica no momento em que você insere sua chave de assinatura.
É necessário baixar o banco de dados integral para que a filtragem completa possa
ocorrer. Consulte O Websense Master Database, página 29, para obter mais
informações.
O processo de download do banco de dados completo pode levar alguns minutos ou
mais de uma hora, dependendo de fatores como velocidade da conexão com a Internet,
largura de banda, memória disponível e espaço livre em disco.
O Master Database tem mais de 1 semana de idade
O Websense Master Database armazena as definições de protocolo e categoria que
fornecem a base para a filtragem de conteúdo na Internet. O software Websense baixa
as alterações para o Master Database de acordo com a programação definida no
Websense Manager. Por padrão, o download é programado para ocorrer uma vez ao
dia.
Para iniciar o download de um banco de dados manualmente:
1. No Websense Manager, vá para a página Status > Hoje e clique em Download do
banco de dados.
2. Clique em Atualizar ao lado da instância apropriada do Filtering Service para
iniciar o download do banco de dados ou clique em Atualizar tudo para iniciar o
download em todas as máquinas com o Filtering Service.
Obs.:
Após o download de atualizações para o Master Database,
a utilização da CPU pode chegar a 90% ou mais durante o
breve período em que o banco de dados é carregado na
memória local. É recomendável baixar fora dos horários de
pico.
Ajuda do Websense Manager
351
Solução de problemas
3. Para continuar a trabalhar durante o download do banco de dados, clique em
Fechar.
Clique no botão Download do banco de dados quando quiser verificar o status
do download.
Se uma nova versão do Master Database adicionar ou remover categorias ou
protocolos, os administradores que executam tarefas de gerenciamento de diretivas
relacionadas a categorias ou protocolos (como a edição de um conjunto de categorias)
durante o download poderão receber mensagens de erro. Embora essas atualizações
sejam de certa forma raras, é recomendável tentar evitar alterações relacionadas a
categorias e protocolos enquanto o banco de dados é atualizado.
Não é feito o download do Master Database
Se você não consegue fazer download do Websense Master Database com êxito:
Certifique-se de inserir a chave de assinatura corretamente no Websense Manager
e de verificar se a chave ainda não expirou (Chave de assinatura, página 352).
Verifique se a máquina com o Filtering Service pode acessar a Internet (Acesso à
Internet, página 353).
Verifique se as configurações de firewall ou servidor proxy permitem que o
Filtering Service se conecte ao servidor de download da Websense (Verificar as
configurações de firewall e servidor proxy, página 353).
Verifique se há espaço em disco (Espaço em disco insuficiente, página 354) e
memória (Memória insuficiente, página 355) suficientes na máquina usada para o
download.
Procure na rede por aplicativos, como software antivírus, que possam impedir a
conexão de download (Aplicativos com restrições, página 356).
Chave de assinatura
Para verificar se a chave de assinatura foi inserida corretamente e não expirou:
1. No Websense Manager, vá para Configurações > Conta.
2. Compare a chave que você recebeu da Websense, Inc., ou do revendedor com o
campo Chave de assinatura. A chave deve usar o mesmo padrão de letras
maiúsculas e minúsculas encontrado no documento da chave.
3. Verifique a data em Chave expira em. Se for uma data passada, entre em contato
com o revendedor ou com a Websense, Inc., para renovar a assinatura.
4. Se você alterou a chave na caixa de diálogo Configurações, clique em OK para
ativar a chave e permitir o download do banco de dados.
Para começar a baixar um banco de dados manualmente ou para verificar o status do
download de banco de dados mais recente, clique em Download do banco de dados
na barra de ferramentas na parte superior da página Status > Hoje.
352
Websense Web Security e Websense Web Filter
Solução de problemas
Acesso à Internet
Para baixar o Master Database, a máquina com o Filtering Service envia um comando
HTTP post para os servidores de download nos seguintes URLs:
download.websense.com
ddsdom.websense.com
ddsint.websense.com
portal.websense.com
my.websense.com
Para verificar se o Filtering Service tem o acesso à Internet necessário para se
comunicar com o servidor de download:
1. Abra um navegador na máquina que executa o Filtering Service.
2. Informe o seguinte URL:
http://download.websense.com/
Se a máquina conseguir estabelecer uma conexão HTTP com o site, uma página
de redirecionamento será exibida e o navegador apresentará a página inicial da
Websense.
Se isso não acontecer, verifique se a máquina:
Pode se comunicar através da porta 80 ou da porta designada em sua rede para
o tráfego HTTP
Está configurada para fazer pesquisas DNS corretamente
Está configurada para usar qualquer servidor proxy necessário (consulte
Verificar as configurações de firewall e servidor proxy, página 353)
Verifique também se o gateway não inclui regras que bloqueiem o tráfego HTTP
da máquina com o Filtering Service.
3. Use um dos seguintes métodos para confirmar se a máquina pode se comunicar
com o site de download:
No prompt de comando, insira o seguinte comando:
ping download.websense.com
Verifique se o ping recebe uma resposta do servidor de download.
Use telnet para se conectar a download.websense.com 80. Se nenhuma
mensagem de erro for exibida e aparecer um cursor, você poderá se conectar
ao servidor de download.
Verificar as configurações de firewall e servidor proxy
Se o download do Master Database ocorreu por meio de um firewall ou servidor proxy
que requer autenticação, verifique se o navegador na máquina com o Filtering Service
carrega as páginas da Web corretamente. Se as páginas abrirem normalmente, mas o
Master Database não baixar, verifique as configurações do servidor proxy no
navegador da Web.
Microsoft Internet Explorer:
Ajuda do Websense Manager
353
Solução de problemas
1. Selecione Ferramentas > Opções da Internet.
2. Abra a guia Conexões.
3. Clique em Configurações da LAN. As informações sobre configuração do
servidor proxy aparecem em Servidor proxy.
Anote as configurações de proxy.
Mozilla Firefox:
1. Selecione Tools > Options > Advanced.
2. Selecione a guia Network (Rede).
3. Clique em Settings (Configurações). A caixa de diálogo Connection Settings
(Configurações de conexão) mostra se o navegador está configurado para se
conectar a um servidor proxy.
Anote as configurações de proxy.
Em seguida, verifique se o software Websense está configurado para usar o mesmo
servidor proxy para o download.
1. No Websense Manager, vá para Configurações > Download do banco de
dados.
2. Verifique se a opção Usar servidor proxy ou firewall está selecionada e se o
servidor e a porta corretos estão na lista.
3. Verifique se as configurações de Autenticação estão corretas. Verifique o nome
de usuário e a senha, a grafia e o uso de maiúsculas e minúsculas.
Se o software Websense fornecer informações sobre autenticação, o firewall ou o
servidor proxy devem ser configurados para aceitar autenticação básica ou texto
simples. Há informações sobre como ativar a autenticação básica disponíveis na
Base de conhecimentos Websense.
Se algum firewall restringir o acesso à Internet no momento em que o software
Websense normalmente baixa o banco de dados ou limitar o tamanho de um arquivo
que pode ser transferido por HTTP, o software Websense não poderá baixar o banco
de dados. Para determinar se o firewall é a causa da falha de download, procure uma
regra no firewall que possa estar bloqueando o download e altere os horários de
download no Websense Manager (Configurando downloads do banco de dados,
página 31), caso necessário.
Espaço em disco insuficiente
O Websense Master Database está armazenado no diretório bin do Websense (/opt/
Websense/bin ou C:\Arquivos de Programas\Websense\bin, por padrão). A unidade
que contém esse diretório deve ter espaço suficiente para baixar o banco de dados
compactado, e espaço suficiente para a sua descompactação.
A máquina deve ter pelo menos o dobro do tamanho do Master Database em espaço
livre em disco. À medida que aumentam as entradas no Master Database, também
aumenta o tamanho necessário para um download bem-sucedido. Como regra geral, a
Websense, Inc. recomenda no mínimo 3 GB de espaço em disco na unidade de
download.
354
Websense Web Security e Websense Web Filter
Solução de problemas
No Windows, use o Windows Explorer para verificar o espaço em disco disponível:
1. Abra Meu computador no Windows Explorer (e não no Internet Explorer).
2. Selecione a unidade em que o software Websense está instalado. Por padrão, o
software Websense está localizado na unidade C.
3. Clique com o botão direito e selecione Propriedades no menu pop-up.
4. Na guia Geral, verifique se há pelo menos 3 GM de espaço livre disponível. Se
não houver espaço livre suficiente na unidade, exclua os arquivos desnecessários
para liberar o espaço requerido.
Nos sistemas Linux, use o comando df para verificar o volume de espaço disponível
no sistema de arquivos em que o software Websense está instalado:
1. Abra uma sessão de terminal.
2. No prompt, especifique:
df -h /opt
Em geral, o software Websense é instalado no diretório /opt/Websense/bin. Se for
instalado em outro local, use esse caminho.
3. Verifique se há ao menos 3 GB de espaço livre. Se não houver espaço livre
suficiente na unidade, exclua os arquivos desnecessários para liberar o espaço
requerido.
Se você perceber que há espaço em disco suficiente e mesmo assim ocorrem
problemas de download, tente parar todos os serviços Websense (consulte Parando e
iniciando os serviços Websense, página 283), excluindo os arquivos Websense.xfr e
Websense (sem extensão), iniciando os serviços e baixando manualmente um novo
banco de dados.
Memória insuficiente
A memória necessária para executaro software Websense e baixar o Master Database
varia de acordo com o porte da rede. Por exemplo, em uma rede pequena, são
recomendáveis 2 GB de memória para todas as plataformas.
Consulte o Guia de Implantação para se informar sobre as recomendações de sistema.
Para verificar a memória em um sistema Windows:
1. Abra o Gerenciador de tarefas.
2. Selecione a guia Desempenho.
3. Verifique a memória física total disponível.
4. Se houver menos de 2 GB instalados, aumente a memória RAM na máquina.
Você também pode selecionar Painel de controle > Ferramentas administrativas >
Desempenho para obter informações.
Para verificar a memória em um sistema Linux:
1. Abra uma sessão de terminal.
Ajuda do Websense Manager
355
Solução de problemas
2. No prompt, especifique:
top
3. Para calcular a memória total disponível, adicione Mem: av e Swap: av.
4. Se houver menos de 2 GB instalados, aumente a memória RAM na máquina.
Aplicativos com restrições
Alguns aplicativos com restrições (como verificadores de vírus, aplicativos com
limitação de tamanho ou sistemas de detecção de intrusão) podem interferir nos
downloads do banco de dados. O ideal é configurar o software Websense para acessar
diretamente o último gateway para não se conectar a esses aplicativos. Como
alternativa:
1. Desative as restrições relacionadas à máquina com o Filtering Service e ao local
do download do Master Database.
Consulte a documentação do aplicativo ou do software para obter instruções sobre
como alterar a configuração do dispositivo.
2. Tente baixar o Master Database.
Se essa alteração não produzir qualquer efeito, reconfigure o aplicativo para incluir a
máquina que executa o Filtering Service.
O download do Master Database não ocorre no horário correto
A data e a hora do sistema podem não estar definidas corretamente na máquina com o
Filtering Service. O software Websense utiliza o relógio do sistema para determinar a
hora correta para baixar o Master Database.
Se o download não estiver ocorrendo, consulte Não é feito o download do Master
Database, página 352.
Entrando em contato com o suporte técnico para solucionar
problemas de download do banco de dados
Se após as etapas de solução de problemas desta seção da Ajuda ainda ocorrerem
problemas de download do Master Database, envie as seguintes informações ao
Suporte técnico da Websense:
1. A mensagem de erro exata que é exibida na caixa de diálogo Download do banco
de dados
2. Os endereços IP externos das máquinas que estão tentando baixar o banco de
dados
3. Sua chave de assinatura do Websense
4. A data e a hora da última tentativa
5. O número de bytes transferidos, se houver algum
356
Websense Web Security e Websense Web Filter
Solução de problemas
6. Abra um prompt de comando e execute nslookup em download.websense.com.
Se for estabelecida conexão com o servidor de download, envie os endereços IP
retornados ao suporte técnico.
7. Abra um prompt de comando e execute tracert em download.websense.com. Se
for estabelecida conexão com o servidor de download, envie o rastreamento de
rota ao suporte técnico.
8. Um rastreamento de pacote ou uma captura de pacote realizados no servidor de
download Websense durante uma tentativa de download.
9. Um rastreamento de pacote ou uma captura de pacote realizados no gateway de
rede durante a mesma tentativa de download.
10. Os seguintes arquivos do diretório bin do Websense: websense.ini, eimserver.ini
e config.xml.
Vá para www.websense.com/SupportPortal/default.aspx para obter informações de
contato do suporte técnico.
Problemas de filtragem
O Filtering Service não está em execução, página 357
O User Service não está disponível, página 358
Os sites são categorizados incorretamente como Informática, página 359
Palavras-chave não estão sendo bloqueadas, página 359
URLs de filtro de acesso personalizado ou limitado não são filtrados como
esperado, página 360
O usuário não pode acessar um protocolo ou um aplicativo como esperado,
página 360
Uma solicitação FTP não é bloqueada como esperado, página 360
O software Websense não aplica as diretivas de usuário ou grupo, página 361
Os usuários remotos não são filtrados pela diretiva correta, página 361
O Filtering Service não está em execução
Quando o Filtering Service não está em execução, as solicitações da Internet não
podem ser filtradas nem registradas em log.
A execução do Filtering Service pode ser interrompida se:
Não houver espaço em disco suficiente na máquina com o Filtering Service.
Ocorrer falha de download de um Master Database devido a falta de espaço de
disco (consulte Não é feito o download do Master Database, página 352).
O arquivo websense.ini está ausente ou corrompido.
Você pára o serviço (após criar páginas de bloqueio personalizadas, por exemplo)
e não o reinicia.
Ajuda do Websense Manager
357
Solução de problemas
O Filtering Service também pode dar a impressão de ter parado quando você reinicia
vários serviços Websense e eles não se iniciam na ordem correta. Ao reiniciar vários
serviços, lembre-se de iniciar o Policy Database, o Policy Broker e o Policy Server
antes de outros serviços Websense.
Para solucionar esses problemas:
Verifique se há ao menos 3 GB de espaço livre em disco na máquina com o
Filtering Service. Talvez seja necessário remover arquivos não utilizados ou
aumentar a capacidade.
Navegue até o diretório bin do Websense (C:\Arquivos de
Programas\Websense\bin ou /opt/Websense/bin, por padrão) e confirme se
consegue abrir o arquivo websense.ini em um editor de texto. Se o arquivo estiver
corrompido, substitua-o por um arquivo de backup.
Verifique no Windows Event Viewer ou no arquivo websense.log se há
mensagens de erro do Filtering Service (consulte Ferramentas de solução de
problemas, página 392).
Faça logoff no Websense Manager, reinicie o Websense Policy Server e reinicie o
Websense Filtering Service (consulte Parando e iniciando os serviços Websense,
página 283).
Aguarde um minuto antes de se reconectar ao Websense Manager.
O User Service não está disponível
Quando o User Service não é executado ou quando o Policy Server não consegue se
comunicar com o User Service, o software Websense não pode aplicar as diretivas de
filtragem do usuário corretamente.
Pode parecer que o User Service parou se você reiniciar o Policy Server após reiniciar
outros serviços do Websense. Para corrigir esse problema:
1. Reinicie o serviço Websense Policy Server (consulte Parando e iniciando os
serviços Websense, página 283).
2. Inicie ou reinicie o Websense User Service.
3. Feche o Websense Manager.
Aguarde um minuto antes de se reconectar ao Websense Manager.
Se as etapas anteriores não corrigirem o problema:
358
Verifique no Windows Event Viewer ou no arquivo websense.log se há
mensagens de erro do User Service (consulte Ferramentas de solução de
problemas, página 392).
Navegue até o diretório bin do Websense (C:\Arquivos de
Programas\Websense\bin ou /opt/Websense/bin, por padrão) e confirme se você
pode abrir websense.ini em um editor de texto. Se o arquivo estiver corrompido,
substitua-o por um arquivo de backup.
Websense Web Security e Websense Web Filter
Solução de problemas
Os sites são categorizados incorretamente como Informática
As versões 4.0 e posteriores do Internet Explorer aceitam pesquisas na barra de
endereços. Quando essa opção está ativada, se um usuário insere somente um nome de
domínio na barra de endereços (websense em vez de http://www.websense.com, por
exemplo), o Internet Explorer considera a entrada uma solicitação de pesquisa, e não
uma solicitação de site. Ele exibe o site que muito provavelmente o usuário está
procurando, além de uma lista de outros sites que apresentem alguma correspondência
com a pesquisa.
Como resultado, o software Websense permite, bloqueia ou limita a solicitação com
base no status da categoria Informática/Mecanismos de pesquisa e Portais na diretiva
ativa, e não na categoria do site solicitado. Para que o software Websense filtre pela
categoria do site solicitado, desative o mecanismo de pesquisa na barra de endereços:
1. Vá para Ferramentas > Opções da Internet .
2. Vá para a guia Avançadas.
3. Em Pesquisar na barra de endereços, selecione Não fazer pesquisas na barra de
endereços.
4. Clique em OK.
Obs.:
Essas etapas são válidas para o Internet Explorer versões 5,
6 e 7.
Palavras-chave não estão sendo bloqueadas
Há dois motivos possíveis para esse problema: A opção Desabilitar bloqueio de
palavras-chave está selecionada ou o site cujo URL contém a palavra-chave usa post
para enviar dados para seu servidor Web.
Para garantir que o bloqueio de palavras-chave seja ativado:
1. No Websense Manager, vá para Configurações > Filtragem.
2. Em Filtragem geral, verifique a lista Opções de pesquisa por palavra-chave. Se
a opção Desabilitar bloqueio de palavras-chave aparecer, selecione outra opção
na lista. Consulte Definindo configurações de filtragem do Websense, página 54,
para obter mais informações sobre as opções disponíveis.
3. Clique em OK para salvar a alteração em cache. As alterações só serão
implementadas quando você clicar em Salvar tudo.
Se um site usar post para enviar dados para o servidor Web, o software Websense não
reconhecerá as configurações de filtragem de palavras-chave para esse URL. A não
ser que seu produto de integração reconheça os dados enviados por post, os usuários
ainda poderão acessar os URLs que contêm palavras-chave bloqueadas.
Para ver se um site usa um comando post, verifique a origem do site em seu
navegador. Se o código-fonte contiver uma string como <method=post>, o comando
post será usado para carregar esse site.
Ajuda do Websense Manager
359
Solução de problemas
URLs de filtro de acesso personalizado ou limitado não são
filtrados como esperado
Se um URL HTTPS em uma lista de URLs personalizados ou com filtro de acesso
limitado (recategorizado ou não filtrado) não for filtrado da forma esperada, um
produto de integração pode estar transformando o URL em um formato que o Filtering
Service não reconhece.
Produtos de integração que não sejam proxy convertem os URLs do formato do
domínio para o formato IP. Por exemplo, o URL https://<domínio> é lido como
https://<endereço IP>:443. Quando isso ocorre, o Filtering Service não consegue
estabelecer uma correspondência entre o URL recebido do produto de integração com
um URL personalizado ou um filtro de acesso limitado, e assim não filtra o site
corretamente.
Para solucionar esse problema, adicione os endereços IP e os URLs dos sites a serem
filtrados usando URLs personalizados ou filtros de acesso limitado.
O usuário não pode acessar um protocolo ou um aplicativo
como esperado
Se a sua rede inclui o Microsoft ISA Server, determinadas configurações de método de
autenticação podem causar a falha de conexões com aplicativos de mensagens.
Se houver algum método ativo que não seja o de autenticação anônima, o servidor
proxy tentará identificar os pacotes de dados recebidos quando os usuários solicitarem
conexões de aplicativos. O servidor proxy não consegue identificar o pacote de dados
e a conexão cai. Isso pode prejudicar a atividade de filtragem de protocolo do
Websense.
O acesso a algum protocolo ou aplicativo da Internet pode se tornar impossível se a
porta usada pelo aplicativo estiver bloqueada. Isso pode ocorrer se:
A porta estiver bloqueada por um firewall.
Um protocolo personalizado bloqueado incluir a porta (como uma porta única ou
como parte de um intervalo de portas) em qualquer um de seus identificadores.
Uma solicitação FTP não é bloqueada como esperado
Quando integrado a firewalls Check Point®, o software Websense requer que a
exibição de pasta seja ativada no navegador do cliente para o reconhecimento e a
filtragem de solicitações FTP.
Quando a exibição de pasta não está ativada, as solicitações FTP enviadas ao proxy
FireWall-1 são enviadas ao software Websense com um prefixo “http://”. Como
resultado, o software Websense filtra essas solicitações como solicitações HTTP, e não
como solicitações FTP.
360
Websense Web Security e Websense Web Filter
Solução de problemas
O software Websense não aplica as diretivas de usuário ou
grupo
Se o software Websense estiver aplicando diretivas de rede ou de computador, ou a
diretiva Padrão, mesmo depois que as diretivas de usuário ou de grupo estiverem
designadas, consulte Problemas de identificação do usuário, página 364. Você pode
encontrar informações adicionais através da Base de conhecimentos.
Os usuários remotos não são filtrados pela diretiva correta
Se um usuário remoto faz login na rede usando credenciais de domínio salvas em
cache (informações de logon da rede), o software Websense aplica a diretiva atribuída
a esse usuário, ao grupo do usuário ou ao domínio, conforme apropriado. Se nenhuma
diretiva estiver atribuída ao usuário, grupo ou domínio, ou se o usuário se conectar ao
computador com uma conta de usuário local, o software Websense aplicará a diretiva
padrão.
Ocasionalmente, um usuário não é filtrado por uma diretiva de usuário ou de grupo ou
pela diretiva padrão. Isso ocorre quando o usuário se conecta ao computador remoto
com uma conta de usuário local, e a última parte do endereço MAC (Media Access
Control) do computador remoto é sobreposta por um endereço IP da rede ao qual uma
diretiva foi atribuída. Nesse caso, a diretiva atribuída a esse endereço IP específico
será aplicada ao usuário remoto.
Problemas do Network Agent
O Network Agent não está instalado, página 361
O Network Agent não está em execução, página 362
O Network Agent não está monitorando NICs, página 362
O Network Agent não pode se comunicar com o Filtering Service, página 362
O Network Agent não está instalado
O Network Agent é necessário para ativar a filtragem de protocolo. Com algumas
integrações, o Network Agent também é usado para fornecer registros mais precisos.
Se você estiver executando com um produto de integração e não precisar do registro
nem da filtragem de protocolos do Network Agent, poderá ocultar a mensagem de
status “Nenhum Network Agent está instalado”. Consulte Verificando o status atual
do sistema, página 291, para obter instruções.
Para instalações autônomas, o Network Agent deve ser instalado para que o tráfego de
rede seja monitorado e filtrado. Consulte o Guia de Instalação para obter instruções
sobre instalação e, em seguida, consulte Configuração do Network Agent, página 339.
Ajuda do Websense Manager
361
Solução de problemas
O Network Agent não está em execução
O Network Agent é necessário para ativar a filtragem de protocolo. Com algumas
integrações, o Network Agent também é usado para fornecer registros mais precisos.
Para instalações autônomas, o Network Agent deve estar em execução para monitorar
e filtrar o tráfego de rede.
Para solucionar esse problema:
1. Marque a caixa de diálogo Serviços do Windows (consulte A caixa de diálogo
Serviços do Windows, página 392) para ver se o serviço Websense Network
Agent já foi iniciado.
2. Reinicie os serviços Websense Policy Broker e Websense Policy Server
(consulte Parando e iniciando os serviços Websense, página 283).
3. Inicie ou reinicie o serviço Websense Network Agent.
4. Feche o Websense Manager.
5. Aguarde um minuto e reconecte-se ao Websense Manager.
Se esse procedimento não corrigir o problema:
Verifique se há mensagens de erro do Network Agent no Windows Event Viewer
(consulte O Windows Event Viewer, página 393).
Consulte o arquivo Websense.log para verificar se há mensagens de erro do
Network Agent (consulte O arquivo de log do Websense, página 393).
O Network Agent não está monitorando NICs
O Network Agent deve ser associado a pelo menos uma NIC (placa de rede) para
monitorar o tráfego de rede.
Se você adicionar ou remover as placas de rede da máquina com o Network Agent,
terá que atualizar a configuração do Network Agent.
1. No Websense Manager, vá para Configurações.
2. No painel de navegação à esquerda, em Network Agent, selecione o endereço IP
da máquina com o Network Agent.
3. Verifique se todas as NICs para a máquina selecionada estão listadas.
4. Verifique se ao menos uma NIC está definida para monitorar o tráfego de rede.
Consulte Configuração do Network Agent, página 339, para obter mais informações.
O Network Agent não pode se comunicar com o Filtering Service
O Network Agent deve ser capaz de se comunicar com o Filtering Service para aplicar
suas diretivas de uso da Internet.
362
Você alterou o endereço IP da máquina com o Filtering Service ou reinstalou o
Filtering Service?
Websense Web Security e Websense Web Filter
Solução de problemas
Se isso aconteceu, consulte Atualizar informações de UID ou endereço IP do
Filtering Service, página 363.
Você tem mais de 2 NICs (placas de rede) na máquina com o Network Agent?
Caso tenha, consulte Configuração da rede, página 337, para verificar as
configurações do software Websense.
Você reconfigurou o switch conectado ao Network Agent?
Se reconfigurou, consulte o Guia de Instalação para verificar a instalação do
hardware e consulte Configuração do Network Agent, página 339, para verificar
as configurações do Websense.
Se nada disso é aplicável, consulte Definindo as configurações locais, página 341,
para obter informações sobre como associar o Network Agent e o Filtering Service.
Atualizar informações de UID ou endereço IP do Filtering Service
Depois que o Filtering Service é desinstalado e reinstalado, o Network Agent não
atualiza automaticamente o UID (identificador interno) do Filtering Service. O
Websense Manager tenta consultar o Filtering Service usando o UID antigo, que não
existe mais.
Da mesma forma, quando você altera o endereço IP da máquina com o Filtering
Service, essa alteração não é registrada automaticamente.
Para restabelecer a conexão com o Filtering Service:
1. Abra o Websense Manager.
Uma mensagem de status indica que uma instância do Network Agent não pode se
conectar ao Filtering Service.
2. Clique em Configurações na parte superior do painel de navegação à esquerda.
3. No painel de navegação à esquerda, em Network Agent, selecione o endereço IP
da máquina com o Network Agent.
4. Na parte superior da página, em Definição do Filtering Service, expanda a lista
Endereço IP do servidor e selecione o endereço IP da máquina com o Filtering
Service.
5. Clique em OK na parte inferior da página para salvar a atualização em cache. As
alterações só serão implementadas quando você clicar em Salvar tudo.
Ajuda do Websense Manager
363
Solução de problemas
Problemas de identificação do usuário
Tópicos relacionados:
Problemas de filtragem, página 357
Os usuários remotos não são solicitados a fazer autenticação manual,
página 373
Os usuários remotos não estão sendo filtrados corretamente, página 373
Se o software Websense está usando diretivas de rede ou de computador ou a diretiva
Padrão para filtrar solicitações da Internet, mesmo depois de você ter atribuído
diretivas com base em usuário ou grupo, ou se a diretiva baseada em usuário ou grupo
incorreta está sendo aplicada, siga as seguintes etapas para detectar o problema:
Se você estiver usando o Microsoft ISA Server e alterou seu método de
autenticação, verifique se o Web Proxy Service foi reiniciado.
Se você está usando grupos aninhados no Windows Active Directory, as diretivas
atribuídas a um grupo pai são aplicadas aos usuários pertencentes a um subgrupo,
e não diretamente ao grupo pai. Para obter informações sobre hierarquias de
usuários e grupos, consulte a documentação de seu serviço de diretório.
O cache do User Service pode estar desatualizado. O User Service salva em cache
o nome de usuário para mapeamentos de endereço IP por três horas. Você pode
forçar a atualização do cache do User Service salvando todas as alterações em
cache no Websense Manager e clicando em Salvar tudo.
Se o usuário que está sendo filtrado incorretamente estiver em uma máquina que
executa o Windows XP SP2, o problema pode ser devido ao ICF (firewall de
conexão com a Internet) do Windows, incluído e ativado por padrão no Windows
XP SP2. Para obter mais informações sobre o Windows ICF, consulte o artigo
320855 da Microsoft Knowledge Base.
Para que o DC Agent ou o Logon Agent obtenha informações de logon do usuário
em uma máquina que executa o Windows XP SP2:
1. No menu Iniciar do Windows na máquina cliente, selecione Configurações
> Painel de controle > Central de segurança > Firewall do Windows.
2. Vá para a guia Exceções.
3. Marque Compartilhamento de arquivos e impressoras.
4. Clique em OK para fechar a caixa de diálogo do firewall do Windows e feche
todas as outras janelas abertas.
Se você está usando um agente de identificação transparente Websense, consulte a
seção apropriada de solução de problemas.
364
Solução de problemas do DC Agent, página 365.
Solucionando problemas do Logon Agent, página 366.
Solucionando problemas do eDirectory Agent, página 369.
Websense Web Security e Websense Web Filter
Solução de problemas
Solucionando problemas do RADIUS Agent, página 372.
Solução de problemas do DC Agent
Para solucionar problemas de identificação de usuário com o DC Agent:
1. Verifique todas as conexões de rede.
2. Verifique se há mensagens de erro no Windows Event Viewer (consulte O
Windows Event Viewer, página 393).
3. Verifique o arquivo de registro do Websense (Websense.log) para obter
informações detalhadas sobre o erro (consulte O arquivo de log do Websense,
página 393).
As causas comuns para os problemas de identificação de usuário do DC Agent
incluem:
Os serviços de rede ou do Windows estão se comunicando com o controlador de
domínio de uma forma que faz com que o DC Agent identifique o serviço como
um novo usuário para quem nenhuma diretiva foi definida. Consulte Os usuários
são filtrados incorretamente pela diretiva Padrão, página 365.
O DC Agent ou o User Service podem ter sido instalados como um serviço que
utiliza a conta de convidado, o que equivale a um usuário anônimo para o
controlador de domínio. Se o controlador de domínio foi definido para não
oferecer a lista de usuários e grupos a um usuário anônimo, o DC Agent não
poderá baixar a lista. Consulte Alterando as permissões do DC Agent e do User
Service manualmente, página 366.
O cache do User Service está desatualizado. O User Service salva em cache
mapeamentos de nome de usuário para endereço IP por três horas, por padrão. O
cache também é atualizado toda vez que você faz alterações e clica em Salvar
tudo no Websense Manager.
Os usuários são filtrados incorretamente pela diretiva Padrão
Quando alguma rede ou o Microsoft Windows 200x entra em contato com o
controlador de domínio, o nome da conta utilizada pode fazer com que o software
Websense entenda que um usuário não identificado está acessando a Internet pela
máquina filtrada. Como nenhuma diretiva com base em usuário ou grupo foi atribuída
a esse usuário, a diretiva do computador ou da rede ou a diretiva Padrão é aplicada.
Os serviços de rede podem exigir privilégios de domínio para acessar dados na
rede, e usar o nome de usuário do domínio em que são executados para entrar em
contato com o controlador de domínio.
Para solucionar esse problema, consulte Configurando um agente para ignorar
determinados nomes de usuário, página 232.
Os serviços do Windows 200x entram em contato com o controlador de domínio
periodicamente com um nome de usuário que consiste no nome do computador
seguido de um cifrão (jsilva-computador$). O DC Agent interpreta o serviço
como um novo usuário a quem nenhuma diretiva foi atribuída.
Ajuda do Websense Manager
365
Solução de problemas
Para solucionar esse problema, configure o DC Agent para ignorar qualquer logon
de computador$.
1. Na máquina com o DC Agent, navegue até o diretório bin do Websense (por
padrão, C:\Arquivos de Programas\Websense\bin).
2. Abra o arquivo transid.ini em um editor de texto.
3. Adicione a seguinte entrada ao arquivo:
IgnoreDollarSign=true
4. Salve e feche o arquivo.
5. Reinicie o DC Agent (consulte Parando e iniciando os serviços Websense,
página 283).
Alterando as permissões do DC Agent e do User Service manualmente
Na máquina que executa o controlador de domínio:
1. Crie uma conta de usuário como Websense. Você pode usar uma conta já
existente, mas a conta Websense será a preferencial para definir que a senha não
expire. Não há necessidade de privilégios especiais.
Defina a senha para nunca expirar. Essa conta oferece apenas um contexto de
segurança para o acesso aos objetos de diretório.
Anote o nome de usuário e a senha definidos para esta conta, porque serão
solicitados nas etapas 6 e 7.
2. Abra a caixa de diálogo Serviços do Windows em cada máquina com o Websense
DC Agent (vá para Iniciar > Programas > Ferramentas administrativas >
Serviços.
3. Selecione a entrada Websense DC Agent e clique em Parar.
4. Clique duas vezes na entrada Websense DC Agent.
5. Na guia Logon, selecione a opção Esta conta.
6. Insira o nome de usuário da conta do Websense DC Agent criado na etapa 1. Por
exemplo: NomedeDomínio\websense.
7. Insira e confirme a senha do Windows para essa conta.
8. Clique em OK para fechar a caixa de diálogo.
9. Selecione a entrada Websense DC Agent na caixa de diálogo Serviços e clique
em Iniciar.
10. Repita esse procedimento para cada instância do Websense User Service.
Solucionando problemas do Logon Agent
Se alguns usuários de sua rede forem filtrados pela diretiva Padrão porque o Logon
Agent não consegue identificá-los:
366
Verifique se os GPOs (objetos de diretiva de grupo) do Windows estão sendo
aplicados corretamente às máquinas desses usuários (consulte Objetos de diretiva
de grupo, página 367).
Websense Web Security e Websense Web Filter
Solução de problemas
Se o User Service estiver instalado em uma máquina com Linux e você estiver
usando o Windows Active Directory (Modo nativo), verifique a configuração do
seu serviço de diretório (consulte User Service em execução no Linux, página
367).
Verifique se a máquina cliente pode se comunicar com o controlador de domínio
onde o script de logon está sendo executado (consulte Visibilidade do controlador
de domínio, página 368).
Garanta que o NetBIOS esteja ativado na máquina cliente (consulte NetBIOS,
página 368).
Verifique se o perfil do usuário na máquina cliente não está danificado (consulte
Problemas de perfil de usuário, página 369).
Objetos de diretiva de grupo
Após verificar se o ambiente atende aos pré-requisitos descritos no Guia de Instalação
do software Websense, verifique se os GPOs estão sendo aplicados corretamente:
1. Na máquina com o Active Directory, abra o Painel de controle do Windows e vá
para Ferramentas administrativas > Usuários e computadores do Active
Directory.
2. Clique com o botão direito na entrada de domínio e selecione Propriedades.
3. Clique na guia Diretiva de grupo e selecione a diretiva de domínio na lista de
links de objetos de diretivas de domínios de grupo.
4. Clique em Editar e expanda o nó Configuração do usuário na árvore de
diretórios.
5. Expanda o nó Configurações do Windows e selecione Scripts.
6. No painel direito, clique duas vezes em Logon e verifique se logon.bat aparece na
caixa de diálogo Propriedades de logon.
Esse script é exigido pelo aplicativo de logon do cliente.
Se logon.bat não estiver no script, consulte o capítulo Configuração inicial
do Guia de Instalação do software Websense.
Se logon.bat não aparecer no script, e o Logon Agent não estiver
funcionando, use as etapas adicionais de solução de problemas desta seção
para verificar se há algum problema de conectividade de rede, ou consulte a
Base de conhecimentos do Websense.
User Service em execução no Linux
Quando você usa o Logon Agent para identificação transparente de usuários, e o User
Service está instalado em uma máquina com Linux, configure temporariamente o
software Websense para se comunicar com o Active Directory no modo misto.
1. No Websense Manager, vá para Configurações > Serviços de diretório.
2. Anote as suas configurações de diretório atuais.
3. Em Diretórios, selecione Windows NT Directory/Active Directory (Mixed
Mode).
Ajuda do Websense Manager
367
Solução de problemas
4. Clique em OK para salvar as alterações em cache e clique em Salvar tudo.
5. Em Diretórios, selecione Active Directory (Native Mode). Se a sua configuração
original não aparecer, use as notas da etapa 2 para recriar as configurações de
diretório. Consulte Windows Active Directory (Native Mode), página 61, para
obter instruções detalhadas.
6. Depois de alterar a configuração, clique em OK e em Salvar tudo.
Visibilidade do controlador de domínio
Para verificar se a máquina cliente pode se comunicar com o controlador de domínio:
1. Tente mapear uma unidade na máquina cliente para a unidade raiz compartilhada
do controlador de domínio. É aí que o script de logon costuma ser executado e
onde está localizado o arquivo LogonApp.exe.
2. Na máquina cliente, abra um prompt de comando do Windows e execute o
seguinte comando:
net view /domain:<nome de domínio>
Se um desses testes falhar, consulte a documentação do sistema operacional Windows
sobre as possíveis soluções. Existe um problema de conectividade de rede não
relacionado ao software Websense.
NetBIOS
O NetBIOS para TCP/IP deve ser ativado e o serviço Auxiliar NetBIOS TCP/IP deve
estar em execução para que o script de logon do Websense seja executado na máquina
do cliente.
Para verificar se o NetBIOS para TCP/IP está ativado na máquina cliente:
1. Clique com o botão direito em Meus locais de rede e selecione Propriedades.
2. Clique com o botão direito em Conexão local e selecione Propriedades.
3. Selecione Protocolo TCP/IP e clique em Propriedades.
4. Clique em Avançadas.
5. Selecione a guia WINS e verifique se a opção NetBIOS correta está definida.
6. Se fizer alguma alteração, clique em OK e depois mais duas vezes em OK para
fechar as diversas caixas de diálogo Propriedades e salvar as alterações.
Se nenhuma alteração for necessária, clique em Cancelar para fechar cada caixa
de diálogo sem fazer alterações.
Use a caixa de diálogo Serviços do Windows para verificar se o serviço Auxiliar
NetBIOS TCP/IP está em execução na máquina cliente (consulte A caixa de diálogo
Serviços do Windows, página 392). O serviço Auxiliar NetBIOS TCP/IP é executado
em Windows 2000, Windows XP, Windows Server 2003 e Windows NT.
368
Websense Web Security e Websense Web Filter
Solução de problemas
Problemas de perfil de usuário
Se o perfil de usuário na máquina cliente estiver corrompido, o script de logon do
Websense (e as configurações de GPO do Windows) não será executado. Para resolver
esse problema, é preciso recriar o perfil de usuário.
Quando você recria um perfil de usuário, a pasta Meus documentos do usuário, os
Favoritos e outros dados e configurações personalizadas não são transferidos
automaticamente para o novo perfil. Não exclua o perfil existente e corrompido antes
de verificar se o novo perfil solucionou o problema e copiou os dados existentes do
usuário para o novo perfil.
Para recriar o perfil de usuário:
1. Faça logon na máquina cliente como administrador local.
2. Renomeie o diretório que contém o perfil de usuário.
C:\Documents and Settings\<nome de usuário>
3. Reinicie a máquina.
4. Faça logon na máquina como o usuário filtrado. Um novo perfil de usuário será
criado automaticamente.
5. Verifique se o usuário é filtrado como esperado.
6. Copie os dados personalizados (como o conteúdo da pasta Meus documentos) do
antigo perfil para o novo. Não use o Assistente para transferência de arquivos e
configurações, pois ele pode transferir os dados corrompidos para o novo perfil.
Solucionando problemas do eDirectory Agent
Tópicos relacionados:
Ativando o diagnóstico do eDirectory Agent, página 370
O eDirectory Agent erra na contagem de conexões do eDirectory Server,
página 371
Executando o eDirectory Agent em modo de console, página 371
Um usuário não pode ser filtrado corretamente se o nome de usuário não for passado
para o eDirectory Agent. Se um usuário não fizer logon no servidor Novell eDirectory,
o eDirectory Agent não poderá detectar o logon. Isso ocorre porque:
Um usuário faz logon em um domínio que não está incluído no contexto raiz
padrão para as sessões de logon do usuário do eDirectory. Esse contexto raiz é
especificado durante a instalação e deve corresponder ao contexto raiz
especificado para o Novell eDirectory na página Configurações > Serviços de
diretório.
Um usuário tenta ignorar o prompt de logon para burlar a filtragem do Websense.
Um usuário não tem uma conta configurada no servidor eDirectory.
Ajuda do Websense Manager
369
Solução de problemas
Se um usuário não fizer logon no servidor eDirectory, as diretivas específicas do
usuário não poderão ser aplicadas a esse usuário. A diretiva Padrão será habilitada.
Se houver estações de trabalho compartilhadas em sua rede onde os usuários fazem
logon anonimamente, configure uma diretiva de filtragem para essas máquinas
específicas.
Para determinar se o eDirectory Agent está recebendo um nome de usuário e
identificando esse usuário:
1. Ative o registro em log do eDirectory Agent, como descrito em Ativando o
diagnóstico do eDirectory Agent, página 370.
2. Abra o arquivo de registro especificado em um editor de texto.
3. Procure uma entrada que corresponda ao usuário que não está sendo filtrado
corretamente.
4. Uma entrada como a seguinte indica que o eDirectory Agent identificou um
usuário:
WsUserData::WsUserData()
User: cn=Admin,o=novell (10.202.4.78)
WsUserData::~WsUserData()
No exemplo acima, o usuário Admin se conectou ao servidor eDirectory e foi
identificado com êxito.
5. Se um usuário está sendo identificado, mas ainda não está sendo filtrado como
esperado, verifique a configuração de diretiva para ver se a diretiva apropriada é
aplicada ao usuário e se o nome de usuário no Websense Manager corresponde ao
nome de usuário no Novell eDirectory.
Se o usuário não estiver sendo identificado, verifique se:
O usuário tem uma conta do Novell eDirectory.
O usuário está fazendo logon em um domínio que está incluído no contexto
raiz padrão para os logons do usuário do eDirectory.
O usuário não está ignorando um prompt de comando.
Ativando o diagnóstico do eDirectory Agent
O eDirectory Agent tem recursos de diagnóstico incorporados, mas eles não são
ativados por padrão. Você pode ativar o registro em log e a depuração durante a
instalação, ou em qualquer outro momento.
1. Pare o eDirectory Agent (consulte Parando e iniciando os serviços Websense,
página 283).
2. Na máquina com o eDirectory Agent, vá para o diretório de instalação do
eDirectory Agent.
3. Abra o arquivo wsedir.ini em um editor de texto.
4. Localize a seção [eDirAgent].
5. Para ativar o registro e a depuração, altere o valor de DebugMode para On:
DebugMode=On
6. Para especificar o nível de detalhes do registro, modifique a seguinte linha:
370
Websense Web Security e Websense Web Filter
Solução de problemas
DebugLevel=<N>
N pode ser um valor de 0 a 3, onde 3 indica o maior nível de detalhes.
7. Modifique a linha LogFile para especificar o nome do arquivo de saída de
registro:
LogFile=nomedearquivo.txt
Por padrão, a saída do registro é enviada para o console do eDirectory Agent. Se
você está executando o agente no modo de console (consulteExecutando o
eDirectory Agent em modo de console, página 371), pode manter o valor padrão.
8. Salve e feche o arquivo wsedir.ini.
9. Inicie o serviço eDirectory Agent (consulte Parando e iniciando os serviços
Websense, página 283).
O eDirectory Agent erra na contagem de conexões do eDirectory Server
Se o eDirectory Agent estiver monitorando mais de 1000 usuários em sua rede, mas
mostrar somente 1000 conexões com o servidor Novell eDirectory, pode haver alguma
limitação da API do Windows que transmite informações do servidor eDirectory para
o Websense eDirectory Agent. Isso ocorre raramente.
Para solucionar essa limitação, adicione um parâmetro ao arquivo wsedir.ini que
conta as conexões do servidor com precisão (somente o Windows):
1. Pare o serviço Websense eDirectory Agent (consulte Parando e iniciando os
serviços Websense, página 283).
2. Vá para o diretório bin do Websense (por padrão, C:\Arquivos de
Programas\Websense\bin).
3. Abra o arquivo wsedir.ini em um editor de texto.
4. Insira uma linha em branco e pressione Enter.
MaxConnNumber = <NNNN>
Aqui, <NNNN> é o número máximo de conexões possíveis com o servidor
Novell eDirectory. Por exemplo, se a sua rede tem 1950 usuários, você pode
inserir 2000 como o número máximo.
5. Salve o arquivo.
6. Reinicie o eDirectory Agent.
Executando o eDirectory Agent em modo de console
1. Use um dos seguintes métodos:
No prompt de comando do Windows, (Iniciar > Executar > cmd), insira o
comando:
eDirectoryAgent.exe -c
No shell de comando do Linux, insira o comando:
eDirectoryAgent -c
Ajuda do Websense Manager
371
Solução de problemas
2. Quando estiver pronto para parar o agente, pressione Enter. O agente pode levar
alguns segundos até parar.
Solucionando problemas do RADIUS Agent
O RADIUS Agent tem recursos de diagnóstico incorporados, mas eles não são
ativados por padrão. Para ativar o registro e a depuração do RADIUS Agent:
1. Pare o serviço RADIUS Agent (consulte Parando e iniciando os serviços
Websense, página 283).
2. Na máquina com o RADIUS Agent, vá para o diretório de instalação do agente
(por padrão, Websense\bin\).
3. Abra o arquivo wsradius.ini em um editor de texto.
4. Localize a seção [RADIUSAgent].
5. Para ativar o registro e a depuração, altere o valor de DebugMode para On:
DebugMode=On
6. Para especificar o nível de detalhes do registro, modifique a seguinte linha:
DebugLevel=<N>
N pode ser um valor de 0 a 3, onde 3 indica o maior nível de detalhes.
7. Modifique a linha LogFile para indicar o nome do arquivo de saída:
LogFile=nomedearquivo.txt
Por padrão, a saída do registro é enviada para o console do RADIUS Agent. Se
você está executando o agente no modo de console (consulteExecutando o
RADIUS Agent em modo de console, página 372), tem a opção de manter o valor
padrão.
8. Salve e feche o arquivo wsradius.ini.
9. Inicie o serviço RADIUS Agent (consulte Parando e iniciando os serviços
Websense, página 283).
Se os usuários remotos não estiverem sendo identificados e filtrados da maneira
esperada, a causa provável é que estejam ocorrendo problemas de comunicação entre
o RADIUS Agent e seu servidor RADIUS. Verifique se há erros nos registros em log
do RADIUS Agent para determinar a causa.
Executando o RADIUS Agent em modo de console
Para iniciar o RADIUS Agent em modo de console (como um aplicativo), insira o
seguinte:
No prompt de comando do Windows:
RadiusAgent.exe -c
No prompt de shell do Linux:
./RadiusAgent -c
Quando quiser parar o agente, pressione Enter novamente. O agente pode levar
alguns segundos até parar.
372
Websense Web Security e Websense Web Filter
Solução de problemas
O RADIUS Agent aceita os seguintes parâmetros de linha de comando:
Obs.:
Em Linux, a Websense, Inc., recomenda o uso do script
fornecido para iniciar ou parar o Websense RADIUS
Agent (WsRADIUSAgent start|stop), em vez dos
parâmetros -r e -s.
Parâmetro
Descrição
-i
Instala o serviço/daemon RADIUS Agent.
-r
Executa o serviço/daemon RADIUS Agent.
-s
Pára o serviço/daemon RADIUS Agent.
-c
Executa o RADIUS Agent como um processo de
aplicativo, e não como um serviço ou daemon.
Quando está no modo de console, o RADIUS
Agent pode ser configurado para enviar saída de
registro em log para o console ou para um arquivo
de texto.
-v
Exibe o número da versão do RADIUS Agent.
-?
-h
-ajuda
<nenhuma opção>
Exibe informações de uso na linha de comando.
Lista e descreve todos os parâmetros possíveis da
linha de comando.
Os usuários remotos não são solicitados a fazer autenticação
manual
Se você configurou usuários remotos para a autenticação manual ao acessarem a
Internet, pode haver algumas ocasiões em que determinados usuários não recebem a
solicitação de autenticação. Isso pode ocorrer quando alguns endereços IP na rede são
configurados para ignorar a autenticação manual.
Quando um usuário remoto acessa a rede, o software Websense lê a última parte do
endereço MAC (Media Access Control) do computador. Se ela corresponder a um
endereço IP na rede que tenha sido configurado para ignorar a autenticação manual, o
usuário remoto não será solicitado a autenticar manualmente ao acessar a Internet.
Uma solução é reconfigurar o endereço IP na rede para usar a autenticação manual.
Uma solução alternativa é desativar a solicitação de autenticação manual para o
usuário remoto afetado.
Os usuários remotos não estão sendo filtrados corretamente
Se os usuários remotos não estão sendo filtrados ou não estão sendo filtrados por
diretivas específicas atribuídas a eles, verifique se nos registros do RADIUS Agent
você encontra a mensagem de erro de recepção do servidor: Error receiving from
server: 10060 (Windows) ou Error receiving from server: 0 (Linux).
Ajuda do Websense Manager
373
Solução de problemas
Geralmente isso ocorre quando o servidor RADIUS não reconhece o RADIUS Agent como
um cliente (fonte das solicitações RADIUS). Verifique se o servidor RADIUS está
configurado corretamente (consulte Configurando o ambiente RADIUS, página 218).
Você pode usar a ferramenta de diagnóstico incorporada do RADIUS Agent para
solucionar problemas de filtragem (consulte Solucionando problemas do RADIUS
Agent, página 372).
Se você implementou o recurso de filtragem remota (consulte Filtrar Clientes
Remotos, página 155), os usuários remotos não poderão ser filtrados se o Remote
Filtering Client não puder se comunicar com o Remote Filtering Server na rede.
Para obter instruções sobre como configurar o Remote Filtering, consulte o
documento técnico Remote Filtering.
Problemas com mensagens de bloqueio
Nenhuma página de bloqueio aparece para um tipo de arquivo bloqueado,
página 374
Os usuários recebem um erro do navegador, e não uma página de bloqueio,
página 374
Uma página branca vazia aparece em vez de uma página de bloqueio, página 375
Mensagens de bloqueio de protocolo não são exibidas como esperado, página 376
Uma mensagem de bloqueio de protocolo é exibida em vez de uma página de
bloqueio, página 376
Nenhuma página de bloqueio aparece para um tipo de arquivo
bloqueado
Quando o bloqueio de tipo de arquivo é usado, a mensagem de bloqueio pode nem
sempre estar visível ao usuário. Por exemplo, quando um arquivo para download
estiver contido em um quadro interno (IFRAME) em um site permitido, a mensagem
de bloqueio enviada a esse quadro não estará visível porque o tamanho do quadro é
zero.
Esse é apenas um problema de exibição; os usuários não podem acessar nem baixar o
arquivo bloqueado.
Os usuários recebem um erro do navegador, e não uma página
de bloqueio
Se os usuários receberem uma mensagem de erro, e não uma página de bloqueio, as
duas causas mais prováveis são:
374
Websense Web Security e Websense Web Filter
Solução de problemas
O navegador do usuário está configurado para usar um proxy externo. Na maioria
dos navegadores, há uma configuração que permite o uso de um proxy externo.
Verifique se o navegador não está definido para usar um proxy externo.
Existe um problema na identificação ou comunicação com a máquina do Filtering
Service.
Se as configurações do navegador do usuário estiverem corretas, verifique se o
endereço IP da máquina com o Filtering Service está indicado corretamente no
arquivo eimserver.ini.
1. Pare o Websense Filtering Service (consulte Parando e iniciando os serviços
Websense, página 283).
2. Navegue até o diretório bin do Websense (por padrão, C:\Arquivos de
Programas\Websense\bin ou /opt/Websense/bin).
3. Abra o arquivo eimserver.ini em um editor de texto.
4. Em [WebsenseServer], adicione uma linha em branco e insira o seguinte:
BlockMsgServerName = <endereço IP do Filtering Service>
Por exemplo, se o endereço IP do Filtering Service for 10.201.72.15, insira:
BlockMsgServerName = 10.201.72.15
5. Salve e feche o arquivo.
6. Reinicie o Filtering Service.
Se a máquina com o Filtering Service tiver mais de uma NIC, e a página de bloqueio
ainda não aparecer corretamente após a edição do arquivo eimserver.ini, experimente
os endereços IP das outras NICs no parâmetro BlockMsgServerName.
Se a página de bloqueio ainda não aparecer, verifique se esses usuários têm acesso de
leitura aos arquivos nos diretórios da página de bloqueio do Websense.
Websense\BlockPages\en\Default
Websense\BlockPages\en\Custom
Se o problema da página de bloqueio persistir, consulte a Base de conhecimentos do
Websense para obter dicas adicionais sobre solução de problemas.
Uma página branca vazia aparece em vez de uma página de
bloqueio
Quando anúncios são bloqueados ou quando um navegador não detecta corretamente
a codificação associada a uma página de bloqueio, os usuários talvez recebam uma
página branca vazia em vez de uma página de bloqueio. Os motivos para isso são os
seguintes:
Quando a categoria Anúncios é bloqueada, o software Websense algumas vezes
interpreta uma solicitação de arquivo de imagem como uma solicitação de
anúncio e exibe uma página vazia em vez de uma mensagem de bloqueio (o
método normal de bloquear anúncios). Se o URL solicitado terminar em .gif ou
Ajuda do Websense Manager
375
Solução de problemas
algo semelhante, peça que o usuário reinsira o URL, deixando de fora o trecho
*.gif.
Alguns navegadores antigos podem não detectar a codificação das páginas de
bloqueio. Para ativar a detecção de caracteres apropriada, configure o navegador
para exibir o conjunto de caracteres adequado (UTF-8 para francês, alemão,
italiano, espanhol, português do Brasil, chinês simplificado, chinês tradicional ou
coreano, e Shift_JIS para japonês). Consulte as instruções na documentação do
navegador ou atualize a versão do navegador.
Mensagens de bloqueio de protocolo não são exibidas como
esperado
As mensagens de bloqueio de protocolo podem não ser exibidas ou aparecem somente
com atraso por um dos seguintes motivos:
O User Service deve ser instalado em uma máquina com o Windows para que as
mensagens de bloqueio de protocolo sejam exibidas corretamente. Para obter mais
informações, consulte o Guia de Instalação.
As mensagens de bloqueio de protocolo podem não chegar às máquinas clientes
se o Network Agent estiver instalado em uma máquina com várias placas de rede
(NICs), e uma NIC estiver monitorando um segmento de rede diferente do
Filtering Service. Verifique se a máquina com o Filtering Service tem NetBIOS e
o protocolo SMB (Server Message Block) tem acesso às máquinas clientes, e se a
porta 15871 não está bloqueada.
Uma mensagem de bloqueio de protocolo pode estar um pouco atrasada ou
aparecer em uma máquina interna onde os dados do protocolo solicitado foram
originados (e não na máquina cliente), quando o Network Agent é configurado
para monitorar solicitações enviadas a máquinas internas.
Se a máquina com o cliente filtrado ou a filtragem do Websense estiver
executando o Windows 200x, o serviço Windows Messenger deverá estar em
execução para que a mensagem de bloqueio de protocolo seja exibida. Use a caixa
de diálogo Serviços do Windows no cliente ou no servidor para ver se o
Messenger está em execução (consulte A caixa de diálogo Serviços do Windows,
página 392). Mesmo que a mensagem de bloqueio não seja exibida, as solicitações
de protocolo são bloqueadas.
Uma mensagem de bloqueio de protocolo é exibida em vez de
uma página de bloqueio
Se o seu produto de integração não enviar informações HTTPS ao software Websense
ou se o software Websense estiver em execução no modo autônomo, o Network Agent
poderá interpretar uma solicitação por site HTTPS que esteja bloqueado via
configurações de categoria como uma solicitação de protocolo. Como resultado, uma
mensagem de bloqueio de protocolo será exibida. A solicitação HTTPS também é
registrada como uma solicitação de protocolo.
376
Websense Web Security e Websense Web Filter
Solução de problemas
Problemas de registro, mensagem de status e alerta
Onde encontro as mensagens de erro dos componentes do Websense?, página 377
Alertas de saúde do Websense, página 377
Dois registros em log são gerados para uma única solicitação, página 378
Onde encontro as mensagens de erro dos componentes do
Websense?
Quando há erros ou avisos relacionados aos principais componentes do Websense, são
exibidas mensagens de alerta rápidas na lista Resumo do alerta de saúde na parte
superior da página Status > Hoje do Websense Manager (consulte Alertas de saúde
do Websense, página 377).
Clique em uma mensagem de alerta para ver informações mais detalhadas na
página Status > Alertas.
Clique em Soluções ao lado de uma mensagem na página Status > Alertas para
obter ajuda na solução de problemas.
Erros, avisos e mensagens de componentes do software Websense, bem como mensagens
de status de download de banco de dados, são registrados no arquivo websense.log no
diretório bin do Websense (C:\Arquivos de Programas\Websense\bin ou /opt/Websense/
bin, por padrão). Consulte O arquivo de log do Websense, página 393.
Para os componentes do software Websense instalados em máquinas com Windows,
você também pode verificar o Windows Event Viewer. Consulte O Windows Event
Viewer, página 393.
Alertas de saúde do Websense
O Resumo do alerta de saúde do Websense inclui os possíveis problemas encontrados
por componentes monitorados do software Websense. Estão incluídos:
O Filtering Service não está em execução
O User Service não está disponível
O Log Server não está em execução
Nenhum Log Server está instalado para um Policy Server
O banco de dados de log não está disponível
O Network Agent não está em execução
Nenhum Network Agent está instalado para um Policy Server
Nenhuma NIC de monitoramento foi configurada para um Network Agent
Nenhum Filtering Service foi configurado para um Network Agent
O banco de dados de filtragem inicial está em uso
O Master Database está em andamento pela primeira vez
Ajuda do Websense Manager
377
Solução de problemas
O Master Database está sendo atualizado
O Master Database tem mais de 1 semana de idade
O download do Master Database não teve êxito
WebCatcher não está ativado
Problema de assinatura
A chave de assinatura está prestes a expirar
Nenhuma chave de assinatura foi inserida
A página Alertas fornece informações básicas sobre qualquer condição de erro ou
aviso. Clique em Soluções para obter informações sobre como solucionar o problema.
Em alguns casos, se estiver recebendo mensagens de erro ou de status sobre um
componente que não está em uso ou que foi desativado, você poderá ocultar as
mensagens de alerta. Consulte Verificando o status atual do sistema, página 291, para
obter mais informações.
Dois registros em log são gerados para uma única solicitação
Quando o Agendador de pacotes QoS do Windows é instalado na mesma máquina do
Network Agent, duas solicitações são registradas para cada solicitação HTTP ou de
protocolo emitida pela máquina com o Network Agent. (Essa duplicação não ocorre
com solicitações com origem em máquinas clientes em sua rede.)
Para corrigir o problema, desative o Agendador de pacotes QoS do Windows na
máquina com o Network Agent.
Esse problema não ocorre quando você usa o Network Agent para todos os registros
em log. Consulte Definindo as configurações de placa de rede, página 343, para obter
detalhes.
Problemas do Policy Server e do Policy Database
Esqueci minha senha, página 378
Não consigo fazer logon no Policy Server, página 379
Falha do serviço Websense Policy Database ao iniciar, página 379
Esqueci minha senha
Se você é um Super administrador ou administrador delegado que usa uma conta de
usuário do Websense para fazer logon no Policy Server via Websense Manager,
qualquer Super administrador incondicional pode redefinir a senha.
378
A senha do WebsenseAdministrator é definida na página Configurações >
Conta.
As outras senhas da conta de administrador são definidas na página
Administração delegada > Gerenciar contas de usuário do Websense.
Websense Web Security e Websense Web Filter
Solução de problemas
Se você não está usando administração delegada e esqueceu a senha do
WebsenseAdministrator, faça logon em MyWebsense para redefinir a senha.
A chave de assinatura associada à conta no MyWebsense deve corresponder à
chave de assinatura do Websense Web Security ou do Websense Web Filter.
Se você tem várias chaves de assinatura, deve selecionar a chave apropriada do
Websense Web Security ou do Websense Web Filter para que o processo de
redefinição seja correto.
É preciso ter acesso à máquina com o Websense Manager para a conclusão do
processo de redefinição.
Não consigo fazer logon no Policy Server
Verifique se o endereço IP do Policy Server está correto. Se o endereço da máquina
com o Policy Server mudou desde que o Policy Server foi adicionado ao Websense
Manager, você terá que fazer logon em outro Policy Server, remover o antigo
endereço IP do Websense Manager e adicionar o novo endereço IP do Policy Server.
Consulte Adicionando e editando instâncias do Policy Server, página 276.
Se o Websense Manager tiver parado repentinamente ou parado com os comandos kill
(Linux) ou Finalizar tarefa (Windows), aguarde alguns minutos antes de se conectar
novamente. O software Websense detecta e fecha a sessão encerrada no prazo de três
minutos.
Falha do serviço Websense Policy Database ao iniciar
O Websense Policy Database é executado como uma conta especial:
WebsenseDBUser. Se ocorrerem problemas de logon nessa conta, o Policy Database
não consegue iniciar.
Para solucionar o problema, altere a senha do WebsenseDBUser.
1. Faça logon na máquina com o Policy Database como administrador local.
2. Vá para Iniciar > Programas > Ferramentas administrativas >
Gerenciamento do computador.
3. No painel de navegação, em Ferramentas do sistema, expanda Usuários e grupos
locais e selecione Usuários. As informações do usuário são exibidas no painel de
conteúdo.
4. Clique com o botão direito em WebsenseDBUser e selecione Definir senha.
5. Insira e confirme a nova senha para esta conta de usuário e clique em OK.
6. Feche a caixa de diálogo Gerenciamento do computador.
7. Vá para Iniciar > Programas > Ferramentas administrativas > Serviços.
8. Clique com o botão direito em Websense Policy Database e selecione
Propriedades.
9. Na guia Logon da caixa de diálogo Propriedades, insira informações da nova
senha do WebsenseDBUser e clique em OK.
Ajuda do Websense Manager
379
Solução de problemas
10. Clique com o botão direito no Websense Policy Database novamente e selecione
Iniciar.
Depois que o serviço iniciar, feche a caixa de diálogo Serviços.
Problemas de administração delegada
Os clientes gerenciados não podem ser excluídos da função, página 380
Mensagem de erro de logon informa que outra pessoa se conectou em minha
máquina, página 380
Alguns usuários não conseguem acessar um site na lista de URLs não filtrados,
página 381
Os sites recategorizados são filtrados de acordo com a categoria incorreta,
página 381
Não consigo criar um protocolo personalizado, página 381
Os clientes gerenciados não podem ser excluídos da função
Os clientes não podem ser excluídos diretamente da lista de clientes gerenciados na
página Administração delegada >Editar função se:
o administrador aplicou uma diretiva ao cliente
o administrador aplicou uma diretiva a um ou mais membros de uma rede, grupo,
domínio ou unidade organizacional
Também podem ocorrer problemas se, durante o logon do Websense Manager, o Super
administrador escolher um Policy Server que não seja o que se comunica com o
serviço de diretório que contém os clientes a serem excluídos. Nessa situação, o atual
Policy Server e o serviço de diretório não reconhecem os clientes.
Para obter ajuda sobre como excluir clientes gerenciados, consulte Excluindo clientes
gerenciados, página 262.
Mensagem de erro de logon informa que outra pessoa se
conectou em minha máquina
Quando você tenta fazer logon no Websense Manager, pode receber a mensagem de
erro “Falha de logon. A função <nome da função> está em uso por <nome de
usuário>, desde <data, hora>, no computador 127.0.0.1.” O endereço IP 127.0.0.1
também é chamado de endereço de loopback e, normalmente, indica a máquina local.
Essa mensagem indica que alguém se conectou na máquina de instalação do Websense
Manager, na mesma função que você está solicitando. Você pode selecionar outra
função (se você administra várias funções), fazer logon apenas para criar relatórios ou
esperar até o administrador se desconectar.
380
Websense Web Security e Websense Web Filter
Solução de problemas
Alguns usuários não conseguem acessar um site na lista de
URLs não filtrados
Os URLs não filtrados afetam somente os clientes gerenciados por função em que os
URLs são adicionados. Por exemplo, se um Super administrador adiciona URLs não
filtrados, os clientes gerenciados por funções de administração delegada não têm
acesso a esses sites.
Para que o site fique disponível aos clientes em outras funções, o Super administrador
pode alternar para cada função e adicionar sites relevantes a essa lista de URLs não
filtrados da função.
Os sites recategorizados são filtrados de acordo com a
categoria incorreta
Os URLs recategorizados afetam somente os clientes gerenciados pela função em que
os URLs são adicionados. Por exemplo, quando um Super administrador recategoriza
URLs, os clientes gerenciados por funções de administração delegada continuam a ser
filtrados de acordo com a categoria do Master Database para esses sites.
Para aplicar a recategorização aos clientes em outras funções, o Super administrador
pode alternar para cada função e recategorizar os sites para essa função.
Não consigo criar um protocolo personalizado
Somente os Super administradores são capazes de criar protocolos personalizados.
Entretanto, os administradores delegados podem definir ações de filtragem para
protocolos personalizados.
Ao criar protocolos personalizados, os Super administradores devem definir a ação
padrão apropriada para a maioria dos clientes. Em seguida, informam os
administradores delegados sobre o novo protocolo para que estes possam atualizar os
filtros para suas funções, conforme apropriado.
Problemas de relatório
O Log Server não está em execução, página 382
Nenhum Log Server está instalado para um Policy Server, página 383
O banco de dados de log não foi criado, página 383
O banco de dados de log não está disponível, página 384
Tamanho do banco de dados de log, página 385
O Log Server não está registrando dados no banco de dados de log, página 385
Atualizando a senha de conexão do Log Server, página 386
Ajuda do Websense Manager
381
Solução de problemas
Configurando permissões de usuário para o Microsoft SQL Server 2005, página
386
O Log Server não pode se conectar ao serviço de diretório, página 387
Os dados sobre o tempo de navegação na Internet estão distorcidos, página 388
A largura de banda é maior que o esperado, página 388
Algumas solicitações de protocolo não estão sendo registradas, página 388
Todos os relatórios estão vazios, página 388
Nenhum gráfico é exibido nas páginas Hoje ou Histórico, página 390
Não é possível acessar determinados recursos de relatório, página 390
A saída do Microsoft Excel não contém alguns dados de relatório, página 390
Salvando a saída de relatórios de apresentação como HTML, página 391
Problemas de pesquisa de relatórios investigativos, página 391
Problemas gerais de relatórios investigativos, página 392
O Log Server não está em execução
Se o Log Server não estiver em execução ou se outros componentes do Websense não
puderem se comunicar com o Log Server, as informações de uso da Internet não serão
armazenadas e você não poderá gerar relatórios de uso da Internet.
O Log Server pode não estar disponível se:
Não houver espaço em disco suficiente na máquina com o Log Server.
Você alterou a senha do Microsoft SQL Server ou do MSDE sem atualizar a
configuração do ODBC ou do Log Server.
Já se passaram mais de 14 dias desde o último download do Master Database.
O arquivo logserver.ini está ausente ou corrompido.
Você parou o Log Server para evitar o registro em log das informações de uso da
Internet.
Para solucionar o problema:
382
Verifique o volume de espaço livre em disco e remova os arquivos irrelevantes, se
necessário.
Se você acreditar que a alteração de senha é a fonte do problema, consulte
Atualizando a senha de conexão do Log Server, página 386.
Navegue até o diretório bin do Websense (C:\Arquivos de
Programas\Websense\bin, por padrão) e confirme se você pode abrir logserver.ini
em um editor de texto. Se o arquivo estiver corrompido, substitua-o por um
arquivo de backup.
Verifique na caixa de diálogo Serviços do Windows se o Log Server iniciou e
reinicie o serviço se necessário (consulte Parando e iniciando os serviços
Websense, página 283).
Verifique no Windows Event Viewer e no arquivo websense.log se há mensagens de
erro do Log Server (consulte Ferramentas de solução de problemas, página 392).
Websense Web Security e Websense Web Filter
Solução de problemas
Nenhum Log Server está instalado para um Policy Server
O Websense Log Server coleta informações de uso da Internet e as armazena no banco
de dados de log para aplicação em relatórios investigativos, relatórios de apresentação
e os gráficos e resumos nas páginas Hoje e Histórico do Websense Manager.
O Log Server deve ser instalado para permitir a geração de relatórios.
A mensagem será exibida se:
O Log Server estiver instalado em uma máquina que não tenha o Policy Server, e
o endereço IP do Log Server estiver incorretamente definido como localhost no
Websense Manager.
O Log Server estiver instalado em uma máquina com Linux.
Você não estiver usando as ferramentas de relatórios do Websense.
Para verificar se o endereço IP correto do Log Server está definido no Websense
Manager:
1. Selecione a guia Configurações do painel de navegação esquerdo e vá para Geral
> Registro em log.
2. Insira o endereço IP da máquina com o Log Server no campo Endereço IP ou
nome do Log Server.
3. Clique em OK para salvar a alteração em cache e clique em Salvar tudo.
Se o Log Server estiver instalado em uma máquina com Linux ou se você não estiver
usando as ferramentas de relatórios do Websense, será possível ocultar a mensagem de
alerta no Websense Manager.
1. Na guia Principal do painel de navegação esquerdo, vá para Status > Alertas.
2. Em Alertas ativos, clique em Avançado.
3. Marque Ocultar este alerta para a mensagem Nenhum Log Server está instalado.
4. Clique em Salvar agora. A alteração será implementada imediatamente.
O banco de dados de log não foi criado
Há ocasiões em que o programa de instalação não pode criar o banco de dados de log.
A lista a seguir descreve as causas e as soluções mais comuns.
Problema:
Solução:
Problema:
Existem alguns arquivos que usam os nomes que o software
Websense usa para o banco de dados de log (wslogdb70 e
wslogdb70_1), mas os arquivos não se associam corretamente
ao mecanismo do banco de dados; portanto, não podem ser
usados pelo programa de instalação do Websense.
Remova ou renomeie os arquivos e execute o programa de
instalação novamente.
A conta usada para fazer logon para instalação tem permissões
inadequadas na unidade em que o banco de dados está sendo
instalado.
Ajuda do Websense Manager
383
Solução de problemas
Solução:
Problema:
Solução:
Problema:
Solução:
Atualize a conta de logon para ter as permissões de leitura e
gravação para o local de instalação, ou conecte-se com outra
conta que já tenha essas permissões. Em seguida, execute o
programa de instalação novamente.
Não há espaço em disco suficiente para criar e manter o banco
de dados de log no local especificado.
Libere espaço suficiente no disco selecionado para instalar e
manter o banco de dados de log. Em seguida, execute o
programa de instalação novamente. Você também pode escolher
outro local.
A conta usada para fazer logon para instalação tem permissões
inadequadas do SQL Server para a criação de um banco de
dados.
Atualize a conta de logon ou conecte-se com uma conta que já
tenha as permissões necessárias. Em seguida, execute o
programa de instalação novamente.
As permissões necessárias dependem da versão do Microsoft
SQL Server:
SQL Server 2000 ou MSDE: são necessárias
permissões dbo (proprietário de banco de dados)
SQL Server 2005: são necessárias permissões dbo e
SQLServerAgentReader
O banco de dados de log não está disponível
O banco de dados de log do Websense armazena informações de uso na Internet para
aplicação em relatórios de apresentação, relatórios investigativos e os gráficos e
resumos nas páginas Hoje e Histórico do Websense Manager.
Se o software Websense não puder se conectar ao banco de dados de log, primeiro
verifique se o mecanismo do banco de dados (Microsoft SQL Server ou Microsoft
SQL Server Desktop Engine [MSDE]) está em execução na máquina com o banco de
dados de log.
1. Abra a caixa de diálogo Serviços do Windows (consulte A caixa de diálogo
Serviços do Windows, página 392) e verifique se os seguintes serviços estão em
execução:
Microsoft SQL Server:
•
•
MSSQLSERVER
SQLSERVERAGENT
Microsoft SQL Desktop Engine (MSDE):
•
•
MSSQL$WEBSENSE (se você obteve o MSDE da Websense, Inc.)
SQLAgent$WEBSENSE
2. Se algum serviço foi interrompido, clique no nome do serviço e clique em Iniciar.
384
Websense Web Security e Websense Web Filter
Solução de problemas
Se o serviço não reiniciar, verifique no Windows Event Viewer (consulte O
Windows Event Viewer, página 393) para se informar sobre erros e avisos de
Microsoft SQL Server ou MSDE.
Se o mecanismo do banco de dados estiver em execução:
Verifique se o SQL Server Agent está em execução na máquina que executa o
mecanismo do banco de dados.
Use a caixa de diálogo Serviços do Windows para verificar se o Websense Log
Server está em execução.
Se o Log Server e o banco de dados de log estiverem em máquinas diferentes,
verifique se as duas estão funcionando e se a conexão de rede entre elas não está
danificada.
Verifique se há espaço em disco suficiente na máquina com o banco de dados de
log e se ele tem um volume suficiente de espaço em disco alocado (consulte O
Log Server não está registrando dados no banco de dados de log, página 385).
Certifique-se de que a senha do Microsoft SQL Server ou do MSDE não foi
alterada. Se a senha mudar, será preciso atualizar as informações de senha que o
Log Server usa para se conectar ao banco de dados. Consulte Atualizando a senha
de conexão do Log Server, página 386.
Tamanho do banco de dados de log
O tamanho do banco de dados de log é sempre uma preocupação. Se você tem gerado
relatórios do Websense com êxito e perceber que agora a exibição está mais
demorada, ou se começar a receber mensagens de tempo limite do navegador da Web,
é recomendável desativar algumas partições do banco de dados.
1. No Websense Manager, vá para Configurações > Reporting >banco de dados
de log.
2. Localize a seção Partições disponíveis da página.
3. Desmarque a caixa de seleção Habilitar para as partições que não são necessárias
às operações de relatório em andamento.
4. Clique em Salvar agora para implementar a alteração.
O Log Server não está registrando dados no banco de dados de log
Normalmente, quando o Log Server não pode gravar dados no banco de dados de log,
é porque não há espaço em disco alocado suficiente. Isso pode ocorrer quando a
unidade de disco está cheia ou, no caso do Microsoft SQL Server, se houver um
tamanho máximo definido para o limite de crescimento do banco de dados.
Se a unidade de disco que hospeda o banco de dados de log estiver cheia, será preciso
adicionar espaço em disco à máquina para restaurar o recurso de log.
Se o administrador do banco de dados do SQL Server tiver definido um tamanho
máximo para o crescimento do banco de dados no Microsoft SQL Server, use um dos
seguintes métodos:
Ajuda do Websense Manager
385
Solução de problemas
Entre em contato com o administrador do banco de dados do SQL Server para
aumentar o limite máximo.
Informe-se sobre o tamanho máximo e vá para Configurações >
Reporting >banco de dados de log para configurar o banco de dados de log para
que seja substituído quando atingir cerca de 90% do tamanho máximo. Consulte
Configurando opções de substituição, página 321.
Se o departamento de TI tiver estabelecido um volume máximo de espaço em disco
para as operações do SQL Server, entre em contato com eles para obter ajuda.
Atualizando a senha de conexão do Log Server
Se você alterar a senha da conta que o software Websense usa para se conectar ao
banco de dados de log, terá que atualizar também o Log Server para que ele use a nova
senha.
1. Na máquina com o Log Server, vá para Iniciar > Programas >
Websense >Utilitários > Configuração do Log Server. O utilitário
Configuração do Log Server é aberto.
2. Clique na guia Banco de dados e verifique se o banco de dados correto (por
padrão, wslogdb70) aparece no campo DSN (nome da fonte de dados do ODBC).
3. Clique em Conexão. A caixa de diálogo Selecionar fonte de dados é exibida.
4. Clique na guia Fonte de dados na máquina e clique duas vezes em wslogdb70
(ou no nome do seu banco de dados de log). A caixa de diálogo Login do SQL
Server é exibida.
5. Verifique se o campo LoginID contém o nome de conta correto (em geral sa) e
insira a nova senha.
6. Clique em OK e, na caixa de diálogo Configuração do Log Server, clique em
Aplicar.
7. Clique na guia Conexão, pare e reinicie o Log Server.
8. Quando o Log Server estiver novamente em execução, clique em OK para fechar
o utilitário.
Configurando permissões de usuário para o Microsoft SQL Server 2005
O Microsoft SQL Server 2005 define funções do SQL Server Agent que administram
a acessibilidade à estrutura de trabalhos. Os trabalhos do SQL Server Agent para SQL
Server 2005 são armazenados no banco de dados msdb do SQL Server.
Para instalar o Websense Log Server com êxito, a conta de usuário que possui o banco
de dados do Websense deve ter associação em uma das seguintes funções no banco de
dados msdb:
386
Função SQLAgentUser
Função SQLAgentReader
Websense Web Security e Websense Web Filter
Solução de problemas
Função SQLAgentOperator
Obs.:
A conta de usuário do SQL também deve estar associada à
função de servidor fixa DBCreator.
Vá para Microsoft SQL Server 2005 para conceder à conta de usuário do SQL Server
as permissões necessárias para instalar com êxito os componentes de relatórios do
Websense.
1. No computador do SQL Server, vá para Iniciar > Programas > Microsoft SQL
Server 2005 > Microsoft SQL Server Management Studio.
2. Selecione a árvore Object Explorer.
3. Selecione Logins > de Segurança.
4. Selecione a conta de login que será usada durante a instalação.
5. Clique com o botão direito na conta de login e selecione Propriedades para este
usuário.
6. Selecione Mapeamento de Usuários e faça o seguinte:
a. Selecione msdb em mapeamento do banco de dados.
b. Conceda associação para uma destas funções:
•
•
•
Função SQLAgentUser
Função SQLAgentReader
Função SQLAgentOperator
c. Clique em OK para salvar.
7. Selecione Funções de Servidor e selecione dbcreator. A função dbcreator é
criada.
8. Clique em OK para salvar.
O Log Server não pode se conectar ao serviço de diretório
Se um dos erros indicados abaixo ocorrer, o Log Server não poderá ter acesso ao
serviço de diretório, que é necessário para a atualização de mapeamentos de usuários
para grupos dos relatórios. Esses erros aparecem no Windows Event Viewer (consulte
O Windows Event Viewer, página 393).
EVENT ID:4096 - Não é possível inicializar o serviço de diretório. O Websense
Server pode estar desativado ou inacessível.
EVENT ID:4096 – Não foi possível conectar ao serviço de diretório. Os grupos
deste usuário não serão resolvidos neste momento. Verifique se esse processo
pode acessar o serviço de diretório.
A causa mais comum é o Websense Log Server e o Websense User Service estarem
em lados opostos de um firewall que está limitando o acesso.
Para solucionar este problema, configure o firewall para permitir o acesso pelas portas
usadas para a comunicação entre esses componentes.
Ajuda do Websense Manager
387
Solução de problemas
Os dados sobre o tempo de navegação na Internet estão distorcidos
A consolidação pode distorcer os dados dos relatórios sobre o tempo de navegação na
Internet. Esses relatórios indicam o tempo que os usuários gastam no acesso à Internet
e podem incluir detalhes sobre o tempo em cada site. O tempo de navegação na
Internet é calculado com o uso de um algoritmo especial; a ativação da consolidação
pode distorcer a precisão dos cálculos desses relatórios.
A largura de banda é maior que o esperado
Muitas das integrações do Websense fornecem informações sobre largura de banda. Se
a sua integração não fornecer informações sobre largura de banda, você poderá
configurar o Network Agent para fazer o registro em log de modo a incluir dados
sobre largura de banda.
Quando um usuário solicita o download de um arquivo permitido, o produto de
integração ou o Network Agent envia o tamanho integral do arquivo, que o software
Websense registra como bytes recebidos.
Se depois o usuário cancelar o download, ou o arquivo não baixar completamente, o
valor dos bytes recebidos no banco de dados de log ainda representará o tamanho
integral do arquivo. Nessas circunstâncias, os bytes reportados recebidos serão
maiores que o número real de bytes recebidos.
Isso também afeta os valores de largura de banda reportados, que representam uma
combinação de bytes recebidos e bytes enviados.
Algumas solicitações de protocolo não estão sendo registradas
Alguns protocolos, como os usados por ICQ e AOL, solicitam que os usuários se
conectem a um servidor usando um endereço IP e, em seguida, enviam outro endereço
IP identificador e um número de porta ao cliente para fins de mensagens. Nesse caso,
todas as mensagens enviadas e recebidas podem não ser monitoradas e registradas em
log pelo Websense Network Agent, pois o servidor de mensagens não é conhecido no
momento da troca de mensagens.
Como resultado, o número de solicitações registradas pode não corresponder ao
número de solicitações de fato enviadas. Isso afeta a precisão dos relatórios
produzidos pelas ferramentas de relatórios do Websense.
Todos os relatórios estão vazios
Se não houver dados para qualquer um dos seus relatórios, verifique se:
388
As partições ativas do banco de dados incluem informações para as datas
incluídas nos relatórios. Consulte Partições de banco de dados, página 389.
O trabalho do SQL Server Agent está ativo no Microsoft SQL Server ou no
MSDE. Consulte SQL Server Agent job, página 389.
Websense Web Security e Websense Web Filter
Solução de problemas
O Log Server está configurado corretamente para receber informações de log do
Filtering Service. Consulte Configuração do Log Server, página 389.
Partições de banco de dados
Os registros do Websense estão armazenados em partições do banco de dados. Novas
partições podem ser criadas com base em tamanho ou data, dependendo da
configuração e do mecanismo do banco de dados.
Você pode ativar ou desativar partições individuais no Websense Manager. Se você
tentar gerar o relatório com base em informações baseadas em partições desativadas,
nenhuma informação será localizada e o relatório estará vazio.
Para saber se as partições apropriadas do banco de dados estão ativas:
1. Vá para Configurações > Reporting > banco de dados de log.
2. Role a página até a seção Partições disponíveis.
3. Marque a caixa de seleção Habilitar para cada partição que contém dados a serem
incluídos nos relatórios.
4. Clique em Salvar agora para implementar a alteração.
SQL Server Agent job
É possível que o trabalho de banco de dados do SQL Server Agent tenha sido
desativado. Esse trabalho deve estar em execução para que os registros sejam
processados no banco de dados pelo trabalho do banco de dados ETL.
Se você estiver executando com o MSDE:
1. Vá para Iniciar > Ferramentas administrativas > Serviços.
2. Verifique se os serviços SQL Server e SQL Server Agent foram iniciados. Se você
obteve o MSDE da Websense, Inc., esses serviços chamam-se
MSSQL$WEBSENSE e SQLAgent$WEBSENSE.
Se você está executando o Microsoft SQL Server integral, peça ao administrador de
banco de dados que verifique se o trabalho do SQL Server Agent está em execução.
Configuração do Log Server
As definições de configuração devem estar corretas no Websense Manager e no Log
Server para que o Log Server receba informações de log do Filtering Service. Caso
contrário, os dados do log nunca serão processados no banco de dados de log.
Primeiro, verifique se o Websense Manager está se conectando ao Log Server
corretamente.
1. Faça logon no Websense Manager com permissões incondicionais de Super
administrador.
2. Vá para Configurações > Geral > Registro em log.
3. Insira o nome da máquina ou o endereço IP onde o Log Server está localizado.
Ajuda do Websense Manager
389
Solução de problemas
4. Especifique a porta em que o Log Server está ouvindo (o padrão é 55805).
5. Clique em Verificar status para determinar se o Websense Manager é capaz de se
comunicar com o Log Server especificado.
Uma mensagem indica se o teste de conexão foi aprovado. Atualize o endereço IP
ou o nome da máquina e a porta, se necessário, até o teste ser bem-sucedido.
6. Quando terminar, clique em OK para colocar as alterações em cache. As
alterações só serão implementadas quando você clicar em Salvar tudo.
Em seguida, verifique as configurações no utilitário Configuração do Log Server.
1. Na máquina em que o Log Server está em execução, vá para Iniciar >
Programas > Websense >Utilitários > Configuração do Log Server.
2. Na guia Conexões, verifique se a porta corresponde ao valor inserido no
Websense Manager.
3. Clique em OK para salvar as alterações.
4. Use o botão na guia Conexões para interromper e iniciar o Log Server.
5. Clique em Sair para fechar o utilitário Configuração do Log Server.
Nenhum gráfico é exibido nas páginas Hoje ou Histórico
Em organizações que usam administração delegada, verifique as permissões de
relatório para a função de administrador delegado. Se a opção Exibir relatórios nas
páginas Hoje e Histórico não estiver selecionada, esse gráfico não será exibido para
administradores delegados nessa função.
Em ambientes que usam vários Policy Servers, o Log Server é instalado para se
comunicar somente com um Policy Server. É preciso fazer logon nesse Policy Server
para exibir os gráficos das páginas Hoje e Histórico ou para ter acesso a outros
recursos de relatório.
Não é possível acessar determinados recursos de relatório
Se o navegador da Web bloqueia pop-ups com uma configuração muito restrita,
determinados recursos de relatório podem ser bloqueados. Para usá-los, você deve
diminuir o nível de bloqueio ou desativar totalmente o bloqueio a pop-ups.
A saída do Microsoft Excel não contém alguns dados de relatório
O maior número de linhas que pode ser aberto em uma planilha do Microsoft Excel é
65.536. Se você exportar um relatório com mais de 65.536 registros para o formato do
Microsoft Excel, o registro número 65.537 e todos os subseqüentes não estarão
disponíveis na planilha.
Para assegurar o acesso a todas as informações no relatório exportado, use um dos
seguintes métodos:
390
Websense Web Security e Websense Web Filter
Solução de problemas
Para os relatórios de apresentação, edite o filtro de relatório para definir um
relatório menor, talvez configurando um intervalo de datas menor,
selecionando menos usuários e grupos, ou menos ações.
Para relatórios investigativos, aprofunde o nível de acesso aos dados para
definir um relatório menor.
Selecione outro formato de exportação.
Salvando a saída de relatórios de apresentação como HTML
Se você gerar um relatório diretamente na página Reporting > Relatórios de
apresentação, poderá escolher entre três formatos de exibição: HTML, PDF e XLS. Se
você preferir o formato de exibição HTML, poderá visualizar o relatório na janela do
Websense Manager.
Não é recomendável imprimir nem salvar relatórios de apresentação no navegador. A
saída impressa inclui toda a janela do navegador. A abertura de um arquivo salvo
inicia o Websense Manager.
Para imprimir ou salvar relatórios com mais eficácia, escolha o formato de saída PDF
ou XLS. Você pode abrir esses tipos de arquivo imediatamente se o software de
visualização (Adobe Reader ou Microsoft Excel) estiver instalado na máquina local.
Você também pode salvar o arquivo em disco (a única opção se o software de
visualização apropriado não estiver disponível).
Depois de abrir um relatório no Adobe Reader ou no Microsoft Excel, use as opções
de imprimir e salvar do programa para produzir a saída final desejada.
Problemas de pesquisa de relatórios investigativos
Há duas possíveis preocupações relacionadas à pesquisa em relatórios investigativos.
Os caracteres ASCII estendidos não podem ser inseridos
O padrão de pesquisa não pode ser encontrado
Caracteres ASCII estendidos
Os campos de pesquisa acima do gráfico de barras na página principal dos relatórios
investigativos permitem que você busque um termo ou uma seqüência de texto
específica no elemento gráfico selecionado.
Se você está usando o Mozilla Firefox em um servidor Linux para ter acesso ao
Websense Manager, não poderá inserir caracteres ASCII estendidos nesses campos.
Essa é uma limitação conhecida do Firefox em Linux.
Se você precisar pesquisar um relatório investigativo em busca de uma seqüência de
texto que inclua caracteres ASCII estendidos, acesse o Websense Manager em um
servidor Windows, usando qualquer navegador compatível.
Ajuda do Websense Manager
391
Solução de problemas
Pesquisa de padrão não encontrada
Algumas vezes, os relatórios investigativos não localizam URLs associados a um
padrão inserido nos campos de pesquisa da página principal dos relatórios
investigativos. Se isso ocorrer e você acreditar que o padrão existe nos URLs
informados, tente inserir outro padrão que também pudesse localizar os URLs em
questão.
Problemas gerais de relatórios investigativos
Algumas consultas são bem demoradas. Você pode ver uma tela vazia ou receber
uma mensagem informando que sua consulta atingiu o tempo limite. Isso pode
ocorrer pelos seguintes motivos:
Tempo limite do servidor Web
Tempo limite do MSDE ou do Microsoft SQL Server
Tempo limite do servidor proxy ou cache
Você talvez precise aumentar manualmente o valor de tempo limite desses
componentes.
Se os usuários não estiverem em qualquer grupo, também não aparecerão em um
domínio. As opções de grupo e de domínio estarão inativas.
Mesmo que o Log Server esteja registrando visitas em vez de acessos, os
relatórios investigativos denominam essas informações de Acessos.
Ferramentas de solução de problemas
A caixa de diálogo Serviços do Windows, página 392
O Windows Event Viewer, página 393
O arquivo de log do Websense, página 393
A caixa de diálogo Serviços do Windows
Em máquinas com o Microsoft Windows, os recursos Filtering Service, Network
Agent, Policy Server, User Service e todos os agentes de identificação transparente do
Websense são executados como serviços. Você pode usar a caixa de diálogo Serviços
do Windows para verificar o status desses serviços.
1. No Painel de controle do Windows, abra a pasta Ferramentas administrativas.
2. Clique duas vezes em Serviços.
3. Percorra a lista para localizar o serviço para o qual você está solucionando
problemas.
A entrada inclui o nome do serviço, uma descrição resumida do serviço, o status
do serviço (iniciado ou interrompido), como o serviço é iniciado e a conta que ele
usa para realizar suas tarefas.
392
Websense Web Security e Websense Web Filter
Solução de problemas
4. Clique duas vezes no nome de um serviço para abrir uma caixa de diálogo de
propriedades com informações mais detalhadas sobre o serviço.
O Windows Event Viewer
O Windows Event Viewer registra mensagens de erro sobre eventos do Windows,
incluindo as atividades do serviço. Essas mensagens podem ajudá-lo a identificar os
erros da rede ou do serviço que podem estar causando problemas de filtragem na
Internet ou de identificação de usuário.
1. No Painel de controle do Windows, abra a pasta Ferramentas administrativas.
2. Clique duas vezes em Event Viewer.
3. Em Event Viewer, clique em Aplicativo para obter uma lista de mensagens de
erro, avisos e mensagens informativas.
4. Percorra a lista para identificar os erros ou avisos dos serviços Websense.
O arquivo de log do Websense
O software Websense grava mensagens de erro no arquivo websense.log, localizado
no diretório bin do Websense (C:\Arquivos de Programas\Websense\bin ou /opt/
Websense/bin, por padrão).
As informações nesse arquivo podem ser comparadas às encontradas no Windows
Event Viewer. Em ambientes Windows, o Event Viewer apresenta mensagens em um
formato mais amigável ao usuário. O arquivo websense.log está disponível em
sistemas Linux e pode ser enviado ao Suporte técnico da Websense se você precisar de
ajuda com a solução de problemas.
Ajuda do Websense Manager
393
Solução de problemas
394
Websense Web Security e Websense Web Filter
Índice remissivo
A
acessando o Websense Manager, 15, 243
acesso com senha, 45
em ambiente com vários Policy Servers, 276
ações, 42
Bloquear, 42
Bloquear palavras-chave, 43
Bloquear tipos de arquivo, 44
Confirmar, 43
Cota, 43
Permitir, 42
selecionando para relatórios de
apresentação, 103
Active Directory
Native Mode, 61
ActiveX, conteúdo
removendo, 148
adicionando
a protocolos definidos pelo Websense, 189
clientes, 66
diretivas, 74
entradas nas listas Sempre verificar e Nunca
verificar, 150
filtros de acesso limitado, 168
filtros de categoria, 47
filtros de protocolo, 50
tipos de arquivo, 193
Adicionar
diretivas, 74
filtro de acesso limitado, 168
filtro de categoria, 47
filtro de protocolo, 50
grupos LDAP personalizados, 65
palavras-chave, 179
administração delegada
acessando o Websense Manager, 248
acesso a relatórios, 301
adicionando administradores, 258
adicionando funções, 253, 254
aplicando diretivas, 243
configurando, 241
conflitos entre funções, 261
editando funções, 254
excluindo clientes de funções, 262
excluindo funções, 253
exclusão de funções, efeitos de, 262
notificando administradores, 243
permissões de diretiva, 237
permissões de relatório, 238
primeiros passos, 241
Proteção de filtro, 264
usando, 252
visão geral, 235
administradores, 236
acessando o Websense Manager, 249
acesso simultâneo à mesma função, 263
adicionando à função, 255, 258
Contas de usuário do Websense, 250
delegados, 239
em várias funções, 240, 258, 263
excluindo da função, 255
exibindo definição de função, 245
monitorando alterações feitas, 281
notificação de responsabilidades, 243
permissões, 237
permissões de diretiva condicionais, 238
permissões de diretiva incondicionais, 238
permissões de relatório, 238, 256
permissões, definindo, 255, 259
Proteção de filtro, efeitos de, 264
relatórios, 237, 245, 264
Super administrador, 237
tarefas do Super administrador, 241
tarefas para delegados, 244
visão geral, 236
administradores delegados, 239
Agendador, relatórios de apresentação, 108
Ajuda do Websense Manager
395
Índice remissivo
alertas, 291
Atualizações de segurança em tempo real,
atualizações do banco de dados em tempo
real, 291
configurando limites, 285
configurando métodos, 285
e-mail, 286
evitando excesso, 285
métodos de envio, 284
pop-up, 286
Resumo de saúde, 20
saúde do Websense, 291
sistema, 284
sistema, configurando, 287
SNMP, 286
uso de categoria, 284
uso de categoria, adicionando, 288
uso de categoria, configurando, 288
uso de protocolo, 284
uso de protocolo, adicionando, 290
uso de protocolo, configurando, 289
alertas de e-mail, 286
alertas de saúde, 291
descrição, 377
Resumo, 20
soluções, 378
alertas de uso, 284
categoria, adicionando, 288
categoria, configurando, 288
categorias de registro em log, 304
protocolo, adicionando, 290
protocolo, configurando, 289
alertas de uso de categoria
adicionando, 288
configurando, 288
e registro em log, 304
excluindo, 288
alertas de uso de protocolo
adicionando, 290
configurando, 289
alertas do sistema, 284
configurando, 287
alertas pop-up, 286
alertas SNMP, 286
396
291
alteração de endereço IP
Policy Server, 277
alterações
cache, 18
revendo, 19
salvando, 18
alterações em cache, 18
alterando a categoria de URL, 182
alterando funções, 238
alternando funções, 238
ameaças
em arquivos, 147
em páginas da Web, 146
verificação de, 146
amostras
diretivas, 71
filtros de categoria e protocolo, 52
Aplicar a clientes, 75
Aplicar diretiva a clientes, 77
aplicativos, verificação, 147
applets
tempo de cota, 44
aprofundar, relatórios investigativos, 117
arquivo de cache
registro em log, 311
arquivo de cache de log, 311
arquivo de log
Remote Filtering, 162
arquivo de registro, 393
arquivos, verificação, 147
assinaturas, 26
excedidas, 26
expiração, 26
portal MyWebsense, 26
atualização
usuários ausentes, 350
atualização do banco de dados de verificação em
tempo real, 144
Atualizações de segurança em tempo real, 30, 291
atualizações do banco de dados, 30
Real-Time Security, 30, 291
tempo real, 30, 291
verificação em tempo real, 144
atualizações do banco de dados em tempo real, 30,
291
Websense Web Security e Websense Web Filter
Índice remissivo
atualizar
configurações do banco de dados de log,
autenticação
Log Server, 316
seletiva, 204
autenticação manual, 201
habilitando, 203
autenticação seletiva, 204
avaliando diretivas de filtragem, 93
320
B
banco de dados
Atualizações de segurança em tempo real, 30
atualizações do banco de dados em tempo
real, 30
banco de dados de log, 317
catálogo, 317
Master Database, 29
para verificação em tempo real, 144
partições do banco de dados de log, 318
Policy Database, 275
trabalho de manutenção, 325
trabalhos do banco de dados de log, 318
banco de dados de log, 273, 299, 300, 302
administrando, 302, 319
apresentando, 317
ativo, 320
banco de dados de catálogo, 317
conexão confiável, 310
conexão para relatórios investigativos, 330
conexões com o Log Server, 309
configuração de manutenção, 325
configurações, 320
consolidação, 312
criando partições, 327
excluindo erros, 327
não criado, 383
não disponível, 384
partições de banco de dados, 318
reindexação, 326
requisitos de espaço em disco, 300
selecionando partições para relatórios, 328
sem espaço em disco, 385
tamanho, 385
trabalho de IBT, 95, 318
trabalho de manutenção, 318, 325
trabalhos, 318
visualizando o log de erros, 329
banco de dados inicial, 29
banda registrada, solicitações bloqueadas,
batches com falha, 326
BCP, 308, 309
BCP (Bulk Copy Program), 308
bloqueado e protegido, 265
categorias, 265
palavras-chave, 265
protocolos, 266
tipos de arquivo, 266
bloqueando
com base em palavras-chave, 179
protocolos, 183
tipos de arquivo, 191
Bloquear, 42
Palavras-chave, 43
Tipos de arquivo, 44
bloqueio a pop-ups
acesso a relatórios, 390
bloqueio de palavras-chave
solução de problemas, 359
bloqueio de placa de rede, 343
botão Continuar, 43
botão Editar categorias, 172
botão Editar protocolos, 172
BrandWatcher, 27
126
C
caixa de diálogo Serviços, 392
Caixa de ferramentas, 195
caracteres ASCII estendidos
no nome de máquina do DC Agent, 212
no nome de máquina do eDirectory Agent, 224
no nome de máquina do Logon Agent, 215
no nome de máquina do RADIUS Agent, 219
pesquisando em relatórios investigativos, 391
catálogo
banco de dados, 317
relatório, 96
catálogo de relatórios, 96
Ajuda do Websense Manager
397
Índice remissivo
nome, 104
catálogo global, 61
categoria de Segurança, 38
categoria Largura de banda, 38
categoria Produtividade, 38
categorias
adicionadas ao Master Database, 37
adicionando personalizada, 176
definição, 29, 36
editando personalizadas, 173
Eventos especiais, 38
Largura de banda, 38
lista completa de, 36
personalizar, 173
Produtividade, 38
Proteção estendida, 38
protegendo para todas as funções, 265
registro em log, 304
renomeando personalizada, 176
Segurança, 38
selecionando para relatórios de
apresentação, 102
uso da largura de banda, 189
categorias personalizadas, 173
adicionando, 176
criando, 172
editando, 173
renomeando, 176
chave, 26
chave de assinatura, 26
inserindo, 28
inválida ou expirada, 349
verificando, 352
classes de risco, 39, 301, 302
atribuindo categorias, 302
em relatórios, 302
Perda de largura de banda de rede, 40
Perda de produtividade, 40, 41
Responsabilidade legal, 40
Risco de segurança, 40
selecionando para relatórios de
apresentação, 102
selecionando para relatórios investigativos,
Uso empresarial, 40
398
125
classificando conteúdo, 146
cliente do Remote Filtering, 156
clientes, 57
adicionando, 66
administrando, 58
aplicando diretivas, 57
atribuindo diretivas, 75, 77
computadores, 57, 59
editando, 68
grupos, 60
mover para função, 68
redes, 57, 59
selecionando para relatórios de
apresentação, 101
usuários, 57, 60
clientes gerenciados, 236
adicionando em funções, 243
designando à função, 256, 259
excluindo de funções, 256, 262
movendo para funções, 242
clientes, gerenciados, 236
adicionando em funções, 243
aplicando diretivas, 248
designando a funções, 246, 256, 259
em várias funções, 246, 259
excluindo de funções, 256, 262
movendo para função, 241
sobrepondo funções, 261
colunas
para relatórios investigativos de detalhes,
componentes, 270
banco de dados de log, 273
cliente do Remote Filtering, 156
DC Agent, 274
eDirectory Agent, 274
Filtering Service, 271
Log Server, 273
Logon Agent, 274
Master Database, 271
Network Agent, 271
Policy Broker, 271
Policy Database, 271
Policy Server, 271
RADIUS Agent, 274
Websense Web Security e Websense Web Filter
124
Índice remissivo
Remote Filtering Client, 272
Remote Filtering Server, 155, 272
Usage Monitor, 272
User Service, 274
Websense Content Gateway, 272
Websense Manager, 272
Websense Security Gateway, 272
componentes do filtro, 172
computadores
clientes, 57
conexão confiável, 310
configuração da placa de rede, 339
bloqueando, 343
configurações, 343
monitoramento, 343
configuração da rede, 338
configuração de diretivas
restaurar padrões, 53
configurações
Alertas e notificações, 285
banco de dados de log, 320
Conta, 28
Diretório de logon, 249
Download do banco de dados, 31
Filtragem, 54
Identificação do usuário, 202
Network Agent, 340
Policy Server, 276
Remote Filtering, 162
Serviços de diretório, 61
Verificação em tempo real, 145
configurações de diretório
avançadas, 63
configurações de filtragem
configurando, 54
configurações de firewall
download do banco de dados, 353
configurações de proxy
download do banco de dados, 353
verificando, 354
configurando as opções em tempo real, 145
Confirmar, 43
em ambiente com vários Policy Servers, 276
conjunto de caracteres
MBCS, 350
conjuntos de caracteres
usados com o LDAP, 64
consolidação
e registro de URLs completos, 323
e tempo de navegação na Internet, 388
logs, 300, 313
conta de rede
definindo o diretório de logon, 249
contas de usuário
adicionando ao Websense, 251
senha, 239
Websense, 239, 250
WebsenseAdministrator, 237
WebsenseAdministrator., 235, 236
Contas de usuário do Websense, 239, 250
adicionando, 251
gerenciando, 253
senha, 239
contas de usuário do Websense
WebsenseAdministrator, 16
Content Gateway, 272
conteúdo
classificação, 146
verificação, 143, 146
conteúdo ativo
removendo, 148
conteúdo dinâmico
classificando, 146
controlador de domínio
teste de visibilidade, 368
controle de inundação, alertas, 285
copiando
filtros de acesso limitado, 46
filtros de categoria, 46
filtros de protocolo, 46
relatórios de apresentação, 99
Copiar para função, 171
diretivas, 73
filtros, 47
Cota, 43
credenciais de rede
acessando o Websense Manager, 249
criando
diretivas, 74
filtros de acesso limitado, 76
Ajuda do Websense Manager
399
Índice remissivo
filtros de categoria,
filtros de protocolo,
76
76
atualizações em tempo real, 30
configurando, 31
continuando, 281
problemas da assinatura, 352
problemas de aplicativos com restrições,
requisitos de espaço em disco, 354
requisitos de memória, 355
solução de problemas, 352
status, 280
verificação em tempo real, 144
verificar acesso à Internet, 353
via proxy, 32
D
DC Agent, 211, 274
configurando, 212
solução de problemas, 365
definição de diretiva
programar, 75
desativando
serviços Websense, 283
desbloqueando URLs, 181
diagnóstico
eDirectory Agent, 370
diretiva Exemplo - Usuário padrão, 71
diretiva Irrestrito, 71
diretiva Padrão, 72
aplicada incorretamente, 366
diretivas
adicionando, 73, 74
aplicando, 78
aplicando a clientes, 75, 77
aplicando a clientes gerenciados, 243, 248
aplicando a usuários e grupos, 60
aplicáveis, determinando, 78
copiando para funções, 73, 242
copiar para função, 171
criando para função, 247
de grupo, várias, 78
definição, 35, 71
descrições, 74
editando, 73, 75
editando para função, 247
Exemplo - Usuário padrão, 71
exibindo, 73
imprimindo em arquivo, 73
Irrestrito, 71
Padrão, 72
precedência de filtragem, 79
renomeando, 75
Diretório de logon
definindo, 249
download do banco de dados, 29
Atualizações de segurança em tempo real, 30
400
356
E
economia de largura de banda
Página Histórico, 25
página Histórico, 23
economia de tempo
Página Histórico, 25
página Histórico, 23
eDirectory, 63
eDirectory Agent, 222, 274
configurando, 224
diagnóstico, 370
modo de console, 371
solução de problemas, 369
editando
configurações de cliente, 68
diretivas, 75
filtros de acesso limitado, 169
filtros de categoria, 48
filtros de protocolo, 50
Editar
filtro de categoria, 48
grupo LDAP personalizado, 65
e-mail
distribuição de relatórios, 304
entrando em contato com o suporte técnico, 26
erro de logon, 380
espaço em disco
requisitos de download de banco de dados, 354
requisitos do banco de dados de log, 300
uso de relatórios de apresentação, 97
esqueci senha do WebsenseAdministrator, 26
estimativas
Websense Web Security e Websense Web Filter
Índice remissivo
economia de largura de banda, 25
economia de tempo, 25
Event Viewer, 393
Eventos especiais, 38
excluindo clientes gerenciados, 380
excluindo entradas das listas Sempre verificar e
Nunca verificar, 151
executando o Websense Manager, 15
exemplos
diretivas, 71
exibição de detalhes
colunas, 124
configurando padrões, 331
modificando, 123
relatórios investigativos, 122
Exibir alterações pendentes, 19
Explorer for Linux, 93, 301
expressões regulares, 172, 194
e URLs não filtrados, 181
em um filtro de acesso limitado, 169
recategorizando URLs, 174
extensões de arquivos
adicionando a tipo de arquivo predefinido, 193
adicionando ao tipo de arquivo, 194
em tipos de arquivo predefinidos, 192
filtrando por, 191
para verificação em tempo real, 148
F
falha ao abrir
Remote Filtering, 160
Favoritos
relatórios de apresentação,
94, 96, 98, 104,
106
relatórios investigativos, 115, 133, 134, 135
fazendo backup de dados do Websense, 292
fazendo logon no, 16
fechamento por falha
Remote Filtering, 160, 162
timeout, 160, 162
ferramenta Acesso ao URL, 197
ferramenta Categoria de URL, 196
ferramenta Investigar usuário, 197
ferramenta Testar filtragem, 196
ferramenta Verificar diretiva, 196
ferramentas
Acesso ao URL, 197
Categoria de URL, 196
Investigar usuário, 197
opção Localizar usuário, 197
Testar filtragem, 196
Verificar diretiva, 196
ferramentas de solução de problemas
caixa de diálogo Serviços, 392
Event Viewer, 393
websense.log, 393
fila de trabalhos
relatórios de apresentação, 99
relatórios investigativos, 116, 138
Filtering Service, 271
alteração de endereço IP, 362
atualizando o UID, 363
descrição, 279
downloads do banco de dados, 280
gráfico de Resumo, 21
página Detalhes, 280
filtragem
ações, 42
diagrama, 79
ordem de, 78
precedência, 79
filtragem por reputação, 39
filtrando
caixa de ferramentas, 195
com palavras-chave, 178
precedência, URLs personalizados, 180
protocolos, 183
tipos de arquivo, 191
filtro
relatórios de apresentação, 98
filtro Bloquear tudo, 52
e precedência de filtragem, 79
filtro de relatório, relatórios de apresentação,
98, 100
confirmando, 106
selecionando ações, 103
selecionando categorias, 102
selecionando classes de risco, 102
selecionando clientes, 101
Ajuda do Websense Manager
96,
401
Índice remissivo
selecionando protocolos, 103
filtro Permitir tudo
e funções de administração, 242
e precedência de filtragem, 79
filtros, 46
acesso limitado, 46, 166
ativos, editando, 76
categoria, 35, 46
copiando para funções, 242
copiar para função, 171
criando para função, 247
determinando o uso, 76
editando para função, 247
Permitir tudo, 242
protocolo, 35, 46
relatórios de apresentação, 96
restaurar padrões, 53
filtros de acesso limitado, 46, 166
adicionando, 76
criando, 168
expressões regulares, 169
precedência de filtragem, 166
renomeando, 169
filtros de categoria, 46
adicionando, 76
criando, 47
definição, 35
duplicando, 46
editando, 48
modelos, 47, 53
renomeando, 48
filtros de protocolo, 46
adicionando, 76
criando, 50
definição, 35
editando, 50
modelos, 50, 53
renomeando, 51
filtros Permitir tudo, 52
formato Excel
log de auditoria, 281
relatórios de apresentação, 97, 108, 112
relatórios incompletos, 390
relatórios investigativos, 116, 137
402
formato HTML
relatórios de apresentação, 97
salvando relatórios de apresentação, 391
formato HTML, relatórios de apresentação, 108
formato PDF
relatórios de apresentação, 97, 108, 112
relatórios investigativos, 116, 137, 140
formato XLS
log de auditoria, 281
relatórios de apresentação, 97, 108
relatórios investigativos, 116, 140
funções
adicionando, 253, 254
adicionando administradores, 255, 258
adicionando clientes gerenciados, 243, 246,
256, 259
administradores em várias, 258
administrativas, 236
alternando, 238
aplicando diretivas, 243, 248
clientes em várias, 261
criando diretivas, 247
criando filtros, 247
editando, 254
editando diretivas, 247
editando filtros, 247
excluindo, 253
excluindo administradores, 255
excluindo clientes, 256
excluindo um Super administrador, 236, 262
exclusão, efeitos de, 262
exibindo definição, 245
filtros Permitir tudo em, 242
nomes, 253
prioridade, 253, 261
Proteção de filtro, efeitos de, 264
protegendo categorias, 265
protegendo protocolos, 266
sobrepondo clientes, 246
Super administrador, 235, 236, 237
funções administrativas, 236
G
gerenciamento de categorias,
172
Websense Web Security e Websense Web Filter
Índice remissivo
gráfico de barras, 119
gráfico de Carga de filtragem atual, 20
gráfico de pizza, 119
gráfico do Valor de hoje, 20
gráficos
Carga de filtragem atual, 20
escolhendo para a página Hoje, 22
página Histórico, 23
página Hoje, 20
Resumo do Filtering Service, 21
valor de Hoje, 20
grupos, 60
Grupos de protocolos de segurança, 41
grupos LDAP personalizados, 64
adicionando, 65
editando, 65
gerenciando, 253
guia Configurações, 18
guia Principal, 18
J
H
HTTP Post,
página Hoje, 21, 291
relatórios de apresentação, 108
relatórios investigativos, 140
Imprimir diretivas em arquivo, 73
informações da conta
configurando, 28
informações de configuração do Websense, 275
informações do usuário, registro em log, 304
iniciando
Log Server, 307, 308, 317
serviços Websense, 283
iniciando o Websense Manager, 15
interrompendo
Log Server, 307, 308, 317
intervalo de datas
trabalho de relatórios de apresentação
agendado, 111
trabalho programado de relatórios
investigativos, 137
JavaScript, conteúdo
removendo, 148
315
I
L
identificação de usuário
solução de problemas, 364
identificação do usuário
manual, 201
transparente, 199
usuários remotos, 200
identificação transparente do usuário,
agentes, 199
configurando, 202
DC Agent, 211
eDirectory Agent, 222
Logon Agent, 214
RADIUS Agent, 217
identificadores
protocolo, 185
identificadores de protocolo, 185
endereços IP, 185
portas, 185
imprimindo
página Histórico, 24
largura de banda
configuração de limites, 190
gerenciando, 189
maior que o esperado, 388
registro para solicitações bloqueadas, 118
usada pelas categorias, 189
usada pelos protocolos, 189
LDAP
conjuntos de caracteres, 64
grupos personalizados, 64
letras vermelhas, relatórios investigativos, 118
liberar permissões da diretiva, 244
limite de tempo de leitura, 324
Linux, relatórios, 93, 301
lista de trabalhos agendados
relatórios de apresentação, 99
relatórios investigativos, 138
lista Nunca verificar, 145
adicionando sites, 150
excluindo entradas, 150
199
Ajuda do Websense Manager
403
Índice remissivo
lista Sempre verificar
adicionando sites, 150
excluindo entradas, 150
localizando informações sobre produtos, 26
log
auditoria, 281
método de inserção, 308
log de auditoria, 281
log de erros
Event Viewer, 393
excluindo do banco de dados de log, 327
visualizando para o banco de dados de log, 329
Websense.log, 393
Log Server, 273, 299
atualizando informações do usuário/grupo, 307
autenticação, 316
conectando ao serviço de diretório, 387
conexão com o banco de dados de log, 310
configuração, 389
iniciando, 307, 308, 317
interrompendo, 307, 308, 317
não instalado, 383
usando o servidor proxy, 316
utilitário de Configuração, 301, 302, 306
Logon Agent, 214, 274
configurando, 215
solução de problemas, 366
logotipo
alterando na página de bloqueio, 87
relatórios de apresentação, 100
logotipo personalizado
páginas de bloqueio, 87
relatórios de apresentação, 100, 105
logotipo, relatórios de apresentação, 105
M
mapa da categoria
Relatório Detalhe de atividade do usuário,
Master Database, 29, 271
agendamento do download, 31
aprimorando, 314
Atualizações de segurança em tempo real,
atualizações em tempo real, 30
categorias, 36
404
129
30
continuando o download, 281
fazendo download, 29
problemas de download, 352
protocolos, 37
status de download, 280
mecanismos de banco de dados
suportados, 299
mensagem de e-mail
personalizando para relatórios de
apresentação, 113
personalizando para relatórios
investigativos, 137
mensagens de bloqueio
alterando o tamanho do quadro, 87
criando alternativas, 90
criando personalizadas, 86
para tipos de arquivo, 192
personalizando, 85
protocolo, 84
mensagens de bloqueio alternativas, 90
mensagens de bloqueio personalizadas, 86
método de inserção de log, 309
Microsoft Excel
relatórios incompletos, 390
Microsoft SQL Server, 299
Microsoft SQL Server Desktop Engine, 299
Mixed Mode
Active Directory, 61
modelos, 53
filtro de categoria, 47, 53
filtro de protocolo, 50, 53
modelos de filtro, 53
modo de console
eDirectory Agent, 371
monitoramento de placa de rede, 343
monitorando
alterações do sistema, 281
atividade da Internet, 284
movendo sites para outra categoria, 182
mover para função, 68
clientes, 242
MSDE, 299
N
Native Mode
Websense Web Security e Websense Web Filter
Índice remissivo
Active Directory, 61
navegando no Websense Manager, 17
NetBIOS
ativando, 368
Network Agent, 271, 337
bloqueio de placa de rede, 343
comunicação com o Filtering Service, 362
configuração da placa de rede, 343
configuração de hardware, 338
configurações globais, 340
configurações locais, 341
e Remote Filtering, 156
mais de 2 placas de rede, 363
monitoramento de placa de rede, 343
nome do arquivo
relatório de apresentação agendado, 97
Novell eDirectory, 63
O
obtendo suporte, 32
ocorrências
definição, 311
registro em log, 300
ocultando nomes de usuário
relatórios investigativos, 120
ODBC, 308
opções de exibição
relatórios investigativos, 332
opções de saída
relatórios investigativos, 332
opções de substituição, partições do banco de
dados, 321
opções em tempo real, 146, 151
classificando conteúdo, 146
relatórios, 151
removendo conteúdo, 148
salvando alterações, 150
verificação de arquivos, 147
opções, relatórios investigativos, 116
Open Database Connectivity (ODBC), 308
ordem
filtragem, 79
P
página de bloqueio de segurança,
303
Página Histórico
personalizando, 25
página Histórico, 22
gráficos, 23
personalizando, 24
página Hoje, 19
gráficos, 20
personalizando, 21, 22
Resumo de alertas de saúde, 20
página Identificação do usuário, 202
páginas de bloqueio, 83
acesso com senha, 45
alterando o logotipo, 87
arquivos-fonte, 85
botão Continuar, 43
botão Utilizar cota de tempo, 43
revertendo ao padrão, 89
variáveis de conteúdo, 88
palavras-chave, 172, 178
bloqueando, 43
definindo, 179
não são bloqueadas, 359
protegendo para funções, 265
partições
banco de dados de log, 318
criando, 327
excluindo, 300, 329
opções de substituição, 321
selecionando para relatórios, 328
partições de banco de dados
criando, 327
excluindo, 326, 329
opções de substituição, 321
selecionando para relatórios, 328
patches, 26
perfil de usuário
problemas de script de logon, 369
permissões, 236
definindo, 255, 256, 259
diretiva, 237, 239
diretiva condicional, 238
diretiva incondicional, 238
liberando diretiva, 244
relatórios, 238, 239, 248
Ajuda do Websense Manager
405
Índice remissivo
SQL Server, 384
unidade de instalação, 384
várias funções, 240
permissões de diretiva, 237, 239
condicionais, 238
incondicionais, 238
permissões de diretiva condicionais, 238
permissões de diretivas
liberando, 244
permitindo URLs para todos os usuários, 181
Permitir, 42
personalizar
mensagens de bloqueio, 85
Página Histórico, 25
página Histórico, 24
página Hoje, 21, 22
pesquisa de usuário, 67
pesquisando
clientes de diretório, 67
na barra de endereços, 359
relatórios investigativos, 120, 391
pesquisar padrão
relatórios investigativos, 392
Policy Broker, 271
e o Policy Database, 275
Policy Database, 271, 275
Policy Server, 271, 275
adicionando ao Websense Manager, 276
alterando o endereço IP, 277
e o Policy Database, 275
e Websense Manager, 275
removendo do Websense Manager, 276
várias instâncias, 276
várias instâncias, configurando o registro em
log, 304
portal MyWebsense, 26
precedência
diretiva de filtragem, 57
filtragem, 79
função de administração delegada, 261
preferências, relatórios, 304
prioridade, função, 253, 261
programar
definição de diretiva, 75
Proteção de filtro
406
configurando, 241
criando, 238, 265
efeito nas funções, 239, 248, 264
protegendo categorias, 265
protegendo palavras-chave, 265
protegendo protocolos, 266
protegendo tipos de arquivo, 266
registro em log de protocolos, 266
Proteção estendida, 38
protocolo
definições, 182
gerenciamento, 172
mensagens de bloqueio, 84
protocolos
adicionados ao Master Database, 37
coletando informações de uso, 29
criando novo, 184
definição, 29, 37
definições, 182
definindo personalizada, 172
filtragem, 50
filtrando, 183
Grupos de protocolos de segurança, 41
lista completa de, 37
modificando definições do Websense, 189
não registrados em log, 388
protegendo para todas as funções, 265, 266
registro em log para todas as funções, 266
renomeando personalizados, 186
selecionando para relatórios de
apresentação, 103
selecionando para relatórios investigativos, 125
Suporte a TCP e UDP, 51
uso da largura de banda, 189
protocolos personalizados, 182
criando, 187
editando, 185
identificadores, 185
não é possível criar, 381
renomeando, 186
pulsação, Remote Filtering, 157, 158
R
RADIUS Agent,
217, 274
Websense Web Security e Websense Web Filter
Índice remissivo
configurando, 219
redefinir senha do WebsenseAdministrator, 26
redes
clientes, 57
registrando
opções em tempo real, 151
opções em tempo real em comparação com
filtragem, 152
registro
Remote Filtering, 159
registro de log aprimorado, 309
registro de URLs completos, 300, 314, 323
registro em log
anônimo, 305
aprimorado, 309
categorias, 304
configurando, 304
vários Policy Servers, 304
consolidando registros, 313
definição, 302
estratégia, 300
informações do usuário, 304
ocorrências, 311
seletivo de categorias, 300, 305
URLs completos, 314, 323
visitas, 311
registro em log anônimo, 305
registro em log de protocolos
para todas as funções, 266
registro seletivo de categorias em log, 300, 305
registros em log, 151
reindexando o banco de dados de log, 326
Relatório Detalhes da atividade do usuário por
dia, 127
mapa da categoria, 129
Relatório Detalhes da atividade do usuário por
mês, 128
relatório próprio, 260
ativando, 304
configurando, 334
notificando usuários, 335
relatórios
acessar, 300
administrador, 245, 264
apresentação, 93
bloqueio a pop-ups, 390
componentes, 299
configurando investigativos, 330
configurando o servidor de e-mail, 304
configurando relatório próprio, 334
definindo permissões, 256
Detalhes da atividade do usuário por dia, 127
Detalhes da atividade do usuário por mês, 128
distribuição por e-mail, 304
estratégia, 300
incompletos, 390
investigativos, 93, 94
Linux, 93, 301
mantendo, 97
opções em tempo real, 151
permissões, 238, 239, 248, 256
preferências, 304
relatório próprio, 260
restrições de administrador, 240
tempo limite, 385
usando, 93
vazios, 388
relatórios de apresentação, 93, 299
agendando, 99, 108, 109
catálogo de relatórios, 96
confirmando filtro de relatório, 106
copiando, 99
definindo o intervalo de datas para trabalho, 111
executando, 107
Favoritos, 94, 96, 98, 104, 106
fila de trabalhos, 99, 113
filtro de relatório, 96, 98, 100
formato de saída, 112
formato Excel, 97, 108, 112
formato HTML, 97, 108
formato PDF, 97, 108, 112
formato XLS, 97, 108
histórico de trabalhos, 114
imprimindo, 108
logotipo personalizado, 100, 105
mantendo, 97
nome do arquivo, 97
nome do Catálogo de relatórios, 104
Ajuda do Websense Manager
407
Índice remissivo
salvando, 108
uso de espaço em disco, 97
visão geral, 94
relatórios de resumo
em vários níveis, 121
relatórios investigativos, 117
relatórios de Usuário por dia/mês, 115, 127
relatórios de valores atípicos, 116, 138
relatórios investigativos, 93, 94, 299
acessando, 23
anônimo, 120
Atividade do usuário, 115
configurações padrão, 331
configurando, 330
definindo agendamento para, 136
Detalhes da atividade do usuário por dia, 127
Detalhes da atividade do usuário por mês, 128
escolhendo um banco de dados de log, 330
exibição de detalhes, 122, 123, 124
Favoritos, 115, 133, 134
fila de trabalhos, 116, 138
formato Excel, 116, 137, 140
formato PDF, 116, 137, 140
formato XLS, 140
gráfico de barras, 119
gráfico de pizza, 119
imprimindo, 140
letras vermelhas, 118
ocultando nomes de usuário, 120
opções, 116
opções de exibição, 332
opções de saída, 332
padrão, 115, 131
personalizando e-mail, 137
pesquisando, 120, 391
pesquisar padrões, 392
relatório próprio, 334
relatórios próprios, 141
resumo, 117
resumo em vários níveis, 121
salvando Favoritos, 133
trabalhos agendados, 116, 135
valores atípicos, 116, 138
visão geral, 115
408
relatórios padrão, investigativos, 115, 131
relatórios próprios, 141
remoção de conteúdo, 148
Remote Filtering, 155
arquivo de log, 159, 162
cliente, 272
comunicação, 160
configurações, 162
dentro da rede, 157
e Network Agent, 156
falha ao abrir, 160
fechamento por falha, 160, 162
filtragem de banda, 155
fora da rede, 158
protocolos suportados, 155, 156
pulsação, 157, 158
servidor, 272
Suporte a VPN, 161
tempo limite de fechamento por falha, 160, 162
Zona Desmilitarizada (DMZ), 157, 158
Remote Filtering Server, 155
removendo
conteúdo ativo, 148
entradas nas listas Sempre verificar e Nunca
verificar, 150
instâncias do Policy Server do Websense
Manager, 276
VB Script, conteúdo, 148
removendo conteúdo ativo, 148
renomear
categoria, 176
diretivas, 75
filtros de acesso limitado, 169
filtros de categoria, 48
filtros de protocolo, 51
protocolo personalizado, 186
réplicas do servidor eDirectory
configurando, 225
requisitos de memória
download do banco de dados, 355
restaurando dados do Websense, 292
S
salvando relatórios de apresentação,
108
Websense Web Security e Websense Web Filter
Índice remissivo
Salvar tudo, 18
script de logon
ativando NetBIOS, 368
problemas de perfil de usuário, 369
problemas de visibilidade do controlador de
domínio, 368
Security Gateway, 272
senha
alterando para usuário do Websense, 252, 253
usuário do Websense, 239, 250
WebsenseAdministrator, 237
senha do WebsenseAdministrator
redefinindo senha esquecida, 26
serviços
parando e iniciando, 283
serviços de diretório
configurando, 61
configurando para logon no Websense
Manager, 249
Log Server conectando a, 387
pesquisando, 67
Windows NT Directory/Active Directory (Mixed
Mode), 61
Servidor de interceptação
configuração de alerta SNMP, 286
servidor proxy
configuração do download do banco de
dados, 32
Log Server usando, 316
sessão de navegação, 324
sessão, navegação, 324
SiteWatcher, 27
Software Websense
componentes, 270
solicitações bloqueadas
largura de banda registrada, 118
solicitações bloqueadas, banda registrada, 126
SQL Server
permissões, 384
SQL Server Agent
trabalho, 389
Status
Alertas, 291
Histórico, 22
Hoje, 19
Log de auditoria, 281
Status do Websense
Histórico, 22
Hoje, 19
status do Websense, 291
Alertas, 291
Log de auditoria, 281
substituir ação
categorias, 175
protocolos, 186
Sun Java System Directory, 63
Super administrador
adicionando clientes à função, 241
alternando funções, 238
condicionais, 238
copiando diretivas, 242
copiando filtros, 242
excluindo uma função, 236, 262
função, 235, 236, 237
incondicional, 238, 255
movendo clientes da função, 241, 242
permissões, 237
Proteção de filtro, efeitos de, 264
WebsenseAdministrator, 16
Super administrador condicional, 238
Super administrador incondicional, 238, 255
Suporte a TCP e UDP, 51
Suporte Técnico, 32
T
tamanho máximo para verificação de
arquivos, 148
tempo de cota, 44
aplicando a clientes, 44
applets, 44
em ambiente com vários Policy Servers,
sessões, 44
tempo de leitura, 325
tempo de navegação
Internet (IBT), 95, 324
tempo de navegação na Internet (IBT)
configuração, 324
e consolidação, 388
explicação, 95
relatórios, 324
Ajuda do Websense Manager
276
409
Índice remissivo
tempo de leitura, 324, 325
trabalho de banco de dados, 95
tempo limite
desabilitar para Websense Manager, 21
relatórios, 385
tempo limite da sessão, 16
Testar filtragem
Localizar usuário, 197
ThreatWatcher, 27
tipos de arquivo, 172
adicionando, 193
bloqueando, 44
editando, 193
protegendo para funções, 266
título do relatório, relatórios de apresentação, 104
título, relatórios de apresentação, 104
trabalho de manutenção
banco de dados de log, 318, 325
configurando, 325
trabalho ETL, 318
Trabalho Extract, Transform, and Load (ETL), 318
trabalhos
banco de dados de log, 318
ETL, 318
IBT, 318
manutenção do banco de dados de log, 318
relatórios de apresentação agendados, 109, 113
relatórios investigativos agendados, 135, 138
SQL Server Agent, 389
trabalhos agendados
agendar, 109, 136
ativando, 114
desativando, 114
excluindo, 114
formato de saída, 112
histórico de trabalhos, 114
intervalo de datas, 111, 137
nome do arquivo de relatório, 97
personalizando e-mail, 113, 137
relatórios de apresentação, 109, 111, 113
relatórios investigativos, 116, 135
trabalhos de banco de dados
ETL, 318
manutenção, 318
410
SQL Server Agent, 389
tempo de navegação na Internet (IBT),
tutoriais
Guia rápido, 16
tutoriais do Guia rápido, 16
iniciando, 16
U
URLs não filtrados, 172, 180
definindo, 181
não aplicados, 381
URLs personalizados
definição, 180
precedência de filtragem, 180
URLs recategorizados, 180
adicionando, 182
editando, 182
explicação, 172
não aplicados, 381
Usage Monitor, 272
Usar filtros personalizados, 64
User Service, 60, 274
usuário padrão, 236, 237
excluindo, 236
usuários, 57, 60
autenticação manual, 201
identificação transparente, 199
identificando, 199
identificando remotos, 159
usuários ausentes
após atualização, 350
usuários remotos, identificando, 159
utilitário de backup, 292
utilitário de Configuração
acessando, 306
Log Server, 306
utilitário de restauração, 292
utilitários
Configuração do Log Server, 306
Utilizar bloqueio mais restritivo, 167
com filtros de acesso limitado, 167
Utilizar cota de tempo, 44
botão de página de bloqueio, 43
Websense Web Security e Websense Web Filter
318
Índice remissivo
V
várias diretivas
precedência de filtragem, 57
várias diretivas de grupo, 78
várias funções, permissões, 240
vários Policy Servers, 276
verificação de ameaças, 146
verificação de aplicativos, 147
verificação de arquivos
configurando o tamanho máximo, 148
extensões de arquivos, 148
verificação de conteúdo, 143, 145
verificação em tempo real, 143
atualizações do banco de dados, 144
configurações, 145
visão geral, 144
Verificar diretiva
Localizar usuário, 197
visitas
definição, 311
registro em log, 300, 311
VPN
Remote Filtering, 161
túnel dividido, 161
W
WebCatcher, 314
Websense Explorer for Linux,
Websense Manager, 15, 272
acessando com conta de rede, 249
acessando com conta de usuário do
Websense, 250
acesso de administrador, 248
acesso simultâneo pelos administradores, 263
banner do Websense, 18
desabilitar tempo limite, 21
fazendo logon no, 16
iniciando, 15
navegação, 17
tempos limites da sessão, 16
Websense Master Database, 29
Websense Web Protection Services, 27
websense.log, 393
WebsenseAdministrator, 16, 237
excluindo, 236
senha, 237
WebsenseAdministrator.
usuário, 235, 236
Windows
caixa de diálogo Serviços, 392
Event Viewer, 393
Windows Active Directory (Native Mode), 61
Windows NT Directory/Active Directory (Mixed
Mode), 61
Z
93, 301
Zona Desmilitarizada (DMZ),
157, 158
Ajuda do Websense Manager
411
Índice remissivo
412
Websense Web Security e Websense Web Filter
Download