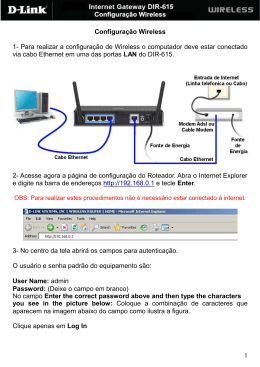[Type the abstract of the document here. The abstract is typically a short summary of the contents of the document. Type the abstract of the document here. The abstract is typically a short summary of the contents of the document.] -2- Índice 1. 2. 3. 4. 5. 6. Terminologia ........................................................................................................................................................................... - 3 Introdução .............................................................................................................................................................................. - 4 2.1 Conteúdo da embalagem .................................................................................................................................................. - 4 2.2 Descrição física do equipamento ...................................................................................................................................... - 4 Instalação................................................................................................................................................................................ - 6 3.1 Instalação do hardware .................................................................................................................................................... - 6 3.2 Instalação física do dispositivo .......................................................................................................................................... - 7 3.3 Instalação do software ...................................................................................................................................................... - 7 3.3.1 Configuração do Parâmetro IP .............................................................................................................................. - 8 3.3.2 Conectando-se ao dispositivo ............................................................................................................................... - 9 Configurações do Dispositivo ............................................................................................................................................... - 11 4.1 Assistente de Configuração............................................................................................................................................. - 11 4.2 Modo de Operação ......................................................................................................................................................... - 11 4.3 Wireless........................................................................................................................................................................... - 13 4.3.1 Configurações Básicas de Wireless ..................................................................................................................... - 13 4.3.2 Configurações Wireless Avançadas ..................................................................................................................... - 15 4.3.3 Segurança Wireless ............................................................................................................................................. - 17 4.3.4 Controle de Acesso Wireless ............................................................................................................................... - 18 4.3.5 Wireless Distribution System .............................................................................................................................. - 20 4.3.5.1 Tabela WDS AP ........................................................................................................................................... - 21 4.3.6 Wireless Mesh ..................................................................................................................................................... - 21 4.3.7 Wireless Site Survey ............................................................................................................................................ - 22 4.3.8 Wi-fi Protected Setup .......................................................................................................................................... - 23 4.3.9 Cronograma ........................................................................................................................................................ - 24 4.4 Configurações TCP/IP ...................................................................................................................................................... - 25 4.4.1 Configuração da Interface LAN ........................................................................................................................... - 25 4.4.1.1 Configuração DHCP Estático ....................................................................................................................... - 26 4.4.2 Configuração da Interface WAN ......................................................................................................................... - 27 4.4.2.1 IP Estático ................................................................................................................................................... - 28 4.4.2.2 Cliente DHCP .............................................................................................................................................. - 29 4.4.2.3 PPPoE.......................................................................................................................................................... - 30 4.4.2.4 PPTP ............................................................................................................................................................ - 31 4.4.2.5 L2TP ............................................................................................................................................................ - 32 4.5 Firewall ............................................................................................................................................................................ - 32 4.5.1 Filtro de Portas .................................................................................................................................................... - 32 4.5.2 Filtro de IP ........................................................................................................................................................... - 33 4.5.3 Filtro MAC ........................................................................................................................................................... - 34 4.5.4 Redirecionamento de Portas .............................................................................................................................. - 35 4.5.5 Filtro de URL ........................................................................................................................................................ - 36 4.5.6 DMZ ..................................................................................................................................................................... - 37 4.5.7 Configurações da Rede Local Virtual (VLAN) ....................................................................................................... - 38 4.6 QoS .................................................................................................................................................................................. - 39 4.7 Gerenciamento ............................................................................................................................................................... - 40 4.7.1 Status do Acess Point .......................................................................................................................................... - 40 4.7.2 Estatísticas........................................................................................................................................................... - 41 4.7.3 DDNS ................................................................................................................................................................... - 42 4.7.4 Fuso Horário ........................................................................................................................................................ - 43 4.7.5 Denial of Service.................................................................................................................................................. - 44 4.7.6 Log do Sistema .................................................................................................................................................... - 46 4.7.7 Atualização de Firmware ..................................................................................................................................... - 47 4.7.8 Salvar/Carregar Configurações ........................................................................................................................... - 47 4.7.9 Senha................................................................................................................................................................... - 48 Perguntas Frequentes (FAQ) ................................................................................................................................................ - 50 Exemplos de configuração .................................................................................................................................................... - 55 - -3- 1. Terminologia SIGLA DEFINIÇÃO TRADUÇÃO 3DES AES ANSI AP CCK Triple Data Encryption Standard Advanced Encryption Standard American National Standards Institute Access Point Complementary Code Keying CSMA/CA Carrier Sense Multiple Access Collision Avoidance CSMA/CD Carrier Sense Multiple Access Collision Detection DDNS DH DHCP DSSS EAP ESP FCC FTP IEEE IKE IP ISM LAN MAC MD5 NAT NT NTP PPTP PSD RF SHA1 SNR SSID TCP JTFTP TKIP UPNP VPN WDS WEP WLAN WPA Dynamic Domain Name Server Diffie-Hellman Algorithm Dynamic Host Configuration Protocol Direct Sequence Spread Spectrum Extensible Authentication Protocol Encapsulating Security Payload Federal Communications Commission File Transfer Protocol Institute of Electrical and Electronic Engineers Internet Key Exchange Internet Protocol Industrial, Scientific and Medical Local Area Network Media Access Control MEstage Digest 5 Network Address Translation Network Termination Network Time Protocol Point to Point Tunneling Protocol Power Spectral Density Radio Frequency Secure Hash Algorithm Signal to Noise Ratio Service Set Identification Transmission Control Protocol Trivial File Transfer Protocol Temporal Key Integrity Protocol Universal Plug and Play Virtual Private Network Wireless Distribution System Wired Equivalent Privacy Wireless Local Area Network Wi-Fi Protected Access Norma de codificação tripla de dados Norma de codificação avançada Instituto Americano de Normas Ponto de acesso Chaveamento de código complementar Sensor de portadora de múltiplo acesso com prevenção de colisão Sensor de portadora de múltiplo acesso com prevenção de detecção Serviço de DNS dinâmico Algoritmo Diffie-Hellman Protocolo de configuração de host dinâmico Espectro espalhado em seqüência direta Protocolo de autenticação extensível Cabeçalho de encapsulamento de dados de segurança Órgão Federal Americano de Telecomunicações Protocolo para transferência de arquivos Instituto de Engenheiros Eletrônicos e Elétricos Troca de chaves de Internet Protocolo de Internet Industrial, científico e médico Rede local Controle de acesso ao meio Compilação de mensagens 5 Conversão de endereços de rede Terminação de rede Protocolo de tempo da rede Protocolo de tunalmento ponto-a-ponto Densidade espectral de potência Radiofreqüência Algoritmo de hash seguro Razão de sinal/ ruído Identificação de conjunto de serviços Protocolo de controle de transmissão Protocolo para transferência de arquivos triviais Protocolo de integridade de chave temporal Plug&Play universal Rede privada virtual Sistema de distribuição sem fio Privacidade equivalente a conexões físicas Rede local sem fio Acesso Wi-Fi protegido -4- 2. Introdução Parabéns pela compra de mais um produto Elsys. Esse roteador inovador, além de ter tamanho reduzido, já vem com uma antena embutida. E mais, tudo vem dentro de um gabinete resistente à água. Com ele, pode se conectar a provedores wireless (modo WISP), transmitir dados sobre grandes distâncias (modo Bridge) e ainda funciona como um roteador wireless distribuindo o sinal por enormes distâncias (modo gateway). Este manual o ajudará a fazer as configurações sanando eventuais dúvidas. 2.1 Conteúdo da embalagem 1x 1x 1x 1x 1x 1x Wireless Station CPE-2N; Fonte de alimentação 12v DC; CD com manual; Injetor POE; Uma abraçadeira de nylon resistente à U.V.; Um Guia Rápido. Nota: Se algum item estiver faltando, dirija-se à loja ou ao vendedor imediatamente para reportar o ocorrido. 2.2 Descrição física do equipamento 1 - Painel de Leds LED ESTADO DESCRIÇÃO PWR LED Aceso Apagado Piscando Apagado Piscando Aceso Apagado Piscando Aceso Apagado Dispositivo está ligado Dispositivo está desligado Transmitindo dados pelo Wireless Sem transmissão de dados pelo Wireless Transmitindo dados pela WAN Porta WAN conectada Porta WAN desconectada Transmitindo dados pela LAN Porta LAN conectada Porta LAN desconectada WLAN LED WAN LED LAN LED -5- 2 - Tampa resistente à água. 3 – Furo para passagem de cabo ethernet. 4 – Trava de abertura da tampa. 5 – Furo para passagem de abraçadeira. 6 – Vão para apoio em mastro. 7 – Porta LAN com capacidade POE 8 – Porta WAN com capacidade POE 9 – Botão reset -6- 3. Instalação 3.1 Instalação do hardware Passo 1 : Levante a trava enquanto desliza a tampa resistente à água para baixo conforme figura acima. Passo 2 : Posicione o cabo ethernet de até 30m (RJ-45) no furo, dê um laço no cabo como indicado na figura acima e insira o conector na porta LAN. NOTA: Cabo ethernet não incluso. Passo 3 : -7- Insira a tampa com cuidado para que o cabo ethernet mantenha-se posicionado no furo. Verifique o encaixe perfeito dessa tampa a fim de evitar eventuais infiltrações. Passo 4 : Com as diferentes conexões do injetor POE, faça conforme descrito abaixo: •DC: Insira o plug da fonte. •POE: Conecte nessa porta a outra ponta do cabo ethernet já conectado ao dispositivo. •LAN: Conecte um segundo cabo ethernet (não incluso) à essa porta. A outra ponta desse cabo deve ser conectada a um computador para fazer a configuração do aparelho via web-browser. 3.2 Instalação física do dispositivo O dispositivo funciona somente com visada direta. Portanto, verifique se do ponto de fixação desejado haverá visada direta com o Access Point ao qual se deseja conectar. Utilize binóculos para auxiliá-lo caso haja necessidade. Uma vez constatado a visibilidade, fixe o dispositivo apontando a parte frontal (onde se encontra o logo da Elsys) para o Access Point. Há duas maneiras de fixar o produto: 1. (Recomendada) Com a utilização de um mastro (não incluso) instalado previamente, passe a abraçadeira de nylon pelo suporte e fixe-o no mastro conforme figura abaixo. Aperte bem a abraçadeira. 2. Caso a parede esteja no ângulo certo, fixe o dispositivo diretamente na parede com parafusos (não inclusos). Caso a parede não esteja no ângulo certo, recomenda-se procurar outro local de instalação ou utilizar um mastro, conforme opção 1. 3.3 Instalação do software Não há necessidade de drivers para instalação do dispositivo, basta seguir os passos conforme abaixo. -8- Nota: Uma vez ligado o dispositivo na tomada, levará aproximadamente 50 segundos para o sistema ligar por completo. O LED PWR se acenderá primeiro, seguido do WLAN. 3.3.1 Configuração do Parâmetro IP As configurações do seu dispositivo se darão através de um web-browser. Siga as instruções a seguir para poder acessar a página de configuração via web-browser. Sistema operacional Microsoft Windows 2000/ XP: 1. Clique no botão Iniciar e selecione Configurações; depois, clique em Painel de Controle. A janela do Painel de Controle aparecerá. 2. Desloque o cursor do mouse até o ícone Conexões de Rede e clique duas vezes sobre ele com o botão direito. Desloque o cursor do mouse para o ícone Conexão Local e clique duas vezes sobre ele. A janela Conexão Local aparecerá. Clique no botão Propriedades na janela Conexão Local. 3. Verifique os itens instalados na lista Componentes de Rede. Se o protocolo TCP/IP não estiver instalado, clique no botão Instalar para instalá-lo; caso contrário, prossiga com a etapa 6. 4. Selecione Protocolo na caixa de diálogo Tipo de Componente de Rede e clique no botão Adicionar. 5. Selecione TCP/IP na caixa de diálogo Protocolo de Rede e depois clique no botão OK para instalar o protocolo TCP/IP; talvez o CD do Microsoft Windows seja necessário para completar a instalação. Feche a janela e volte para a caixa de diálogo Rede após a instalação do protocolo TCP/IP. 6. Selecione TCP/IP e clique no botão de propriedades da caixa de diálogo Rede . 7. Selecione Usar o seguinte endereço IP e digite os valores do exemplo a seguir. • Endereço IP: 192.168.1.20, qualquer endereço IP entre 192.168.1.1 e 192.168.1.253 é adequado para a conexão do ponto de acesso da LAN sem fio. • Máscara de sub-rede: 255.255.255.0 8. Clique OK para completar a configuração dos parâmetros de IP. Sistema operacional Microsoft Windows Vista: 1. Clique no botão Iniciar e selecione Configurações; depois, clique em Painel de Controle. A janela do Painel de Controle aparecerá. 2. Desloque o cursor do mouse até o ícone Rede e Internet e clique duas vezes sobre ele com o botão direito. A janela Rede e Internet aparecerá. Clique duas vezes no ícone Centro de Rede e Compartilhamento para abrir a janela Controle de Contas de Usuários. Clique com o botão direito no botão Continuar para ajustar as propriedades. 3. Na janela Propriedades de Conexão Local, escolha a aba Rede, clique sobre Versão do Protocolo de Internet 4 (TCP/IPv4), e depois clique no botão Propriedades. 4. Clique na aba Geral, selecione Especificar um endereço IP e digite os valores do exemplo a seguir. • Endereço IP: 192.168.1.20, qualquer endereço IP entre 192.168.1.1 e 192.168.1.253 é adequado para a conexão do ponto de acesso da LAN sem fio. • Máscara de sub-rede: 255.255.255.0 5. Clique OK para completar a configuração dos parâmetros de IP. Sistema operacional Microsoft Windows 95/98/Me: 1. Clique no botão Iniciar e selecione Configurações; depois, clique em Painel de Controle. A janela do Painel de Controle aparecerá. Observação: Os usuários do Windows Me podem não ver o painel de controle de redes. Se for o caso, selecione Ver todas as opções do painel de controle na parte esquerda da janela. 2. Desloque o cursor do mouse até o ícone Rede e clique duas vezes sobre ele com o botão direito. A janela Rede aparecerá. 3. Verifique os itens instalados na lista Componentes de Rede. Se o protocolo TCP/IP não estiver instalado, clique no botão Adicionar para instalá-lo; caso contrário, prossiga com a etapa 6. 4. Selecione Protocolo na caixa de diálogo Tipo de Componente de Rede e clique no botão Adicionar. 5. Selecione TCP/IP na caixa de diálogo Protocolo de Rede e depois clique no botão OK para instalar o protocolo -9- TCP/IP; talvez o CD do Microsoft Windows seja necessário para completar a instalação. Feche a janela e volte para a caixa de diálogo Rede após a instalação do protocolo TCP/IP. 6. Selecione TCP/IP e clique no botão de propriedades da caixa de diálogo Rede. 7. Selecione Usar o seguinte endereço IP e digite os valores do exemplo a seguir. • Endereço IP: 192.168.1.20, qualquer endereço IP entre 192.168.1.1 e 192.168.1.253 é adequado para a conexão do ponto de acesso da LAN sem fio. • Máscara de sub-rede: 255.255.255.0 8. Clique OK para reiniciar o computador após completar a configuração dos parâmetros de IP. Sistema operacional Microsoft Windows NT: 1. Clique no botão Iniciar e selecione Configurações; depois, clique em Painel de Controle. A janela do Painel de Controle aparecerá. 2. Desloque o cursor do mouse até o ícone Rede e clique duas vezes sobre ele com o botão direito. A janela Rede aparecerá. Clique na aba Protocolo da janela Rede. 3. Verifique os itens instalados na janela Protocolo de Rede. Se o protocolo TCP/IP não estiver instalado, clique no botão Adicionar para instalá-lo; caso contrário, prossiga com a etapa 6. 4. Selecione Protocolo na caixa de diálogo Tipo de Componente de Rede e clique no botão Adicionar. 5. Selecione TCP/IP na caixa de diálogo Protocolo de Rede e depois clique no botão OK para instalar o protocolo TCP/IP; talvez o CD do Microsoft Windows seja necessário para completar a instalação. Feche a janela e volte para a caixa de diálogo Rede após a instalação do protocolo TCP/IP. 6. Selecione TCP/IP e clique no botão de propriedades da caixa de diálogo Rede. 7. Selecione Usar o seguinte endereço IP e digite os valores do exemplo a seguir. • Endereço IP: 192.168.1.20, qualquer endereço IP entre 192.168.1.1 e 192.168.1.253 é adequado para a conexão do ponto de acesso da LAN sem fio. • Máscara de sub-rede: 255.255.255.0 8. Clique OK para completar a configuração dos parâmetros de IP. Ao finalizar as configurações, a tela deve se parecer com a seguinte figura: 3.3.2 Conectando-se ao dispositivo Abra o web-browser e digite 192.168.1.254 na aba de pesquisa para conectar-se ao dispositivo. Você deverá enxergar a página de configurações conforme figura abaixo. Caso não esteja visualizando, verifique as conexões e - 10 - siga as instruções do guia de instalação novamente. Uma vez visualizando o Assistente de Configuração, siga os passos descritos na tela para configurar seu roteador. - 11 - 4. Configurações do Dispositivo 4.1 Assistente de Configuração Uma vez visualizando a página de configurações, clique em Assistente de Configuração localizado na aba à esquerda embaixo de Conteúdo. Este Assistente de Configuração irá ajudá-lo a configurar seu dispositivo. 4.2 Modo de Operação Através dessa tela é possível configurar diferentes modos de operação do produto. - 12 - Item Descrição Gateway Neste modo, o dispositivo deve ser conectado à internet via cabo pela porta WAN. Nesse modo o NAT fica habilitado, fazendo com que o ISP enxergue apenas o IP do dispositivo, independente do número de computadores conectados a ele na rede interna. O tipo de conexão ao ISP pode ser configurado na página do WAN. O aparelho está agindo literalmente como uma porta de entrada para a internet (Gateway em inglês). Bridge Neste modo, cada equipamento conectado ao dispositvo tem seu IP concedido por um terceiro servidor. Nesse caso, a função NAT fica desabilitada bem como todas as funções relacionadas a WAN e firewall. O roteador está agindo literalmente como uma ponte (Bridge em inglês) podendo ser considerado uma substituição de um link via cabo. Wireless ISP Neste modo, o dispositivo se conecta à internet através do wireless. Para isso, o usuário deve configurar o wireless para modo cliente na página "Wireless Configurações Básicas" e em seguida deverá configurar em “Segurança” as informações corretas do ISP. Depois será necessário ir à pagina "Wireless Site Survey" para se conectar ao Access Point do ISP (provedor de acesso a internet). Nesse modo o NAT fica habilitado, fazendo com que o ISP enxergue apenas o IP do dispositivo, independente do número de computadores conectados a ele na rede interna. O tipo de conexão ao ISP pode ser configurado na página do WAN. Aplicar Alterações Clique no botão Aplicar Alterações para completar o ajuste de configuração. Reset Clique no botão Reset para anular a alteração e recuperar a configuração anterior. - 13 - 4.3 Wireless 4.3.1 Configurações Básicas de Wireless Esta página é usada para configurar os parâmetros da rede local wireless. Aqui você pode alterar as configurações de criptografia wireless, velocidade de transmissão, entre outros. Item Descrição Desativar Interface Wireless Desabilita a transmissão de dados via wireless, útil quando se quer usar o equipamento para outras funções que não seja como AP (Access Point) Padrão As opções de modulação são 2.4GHz(B) / 2.4GHz(G) / 2.4GHz(N) / 2.4GHz(B+G)/ 2.4GHz(G+N) / 2.4GHz(B+G+N). É recomendado usar a opção 2.4GHz(B+G+N), pois inclui todos os padrões. Modo Modo AP: Para o equipamento ser designado como o AP dos demais equipamentos clientes (que podem ser placas PCI, adaptadores USB, notebooks etc). Modo Cliente: Para o equipamento que vai se conectar a - 14 - algum AP ou a outros computadores em modo Cliente (desde que se esteja utilizando o modo Ad Hoc). WDS (Wireless Distribution System): Para o equipamento que vai se conectar com outros APs, desde que este esteja configurado para o modo de Operação Gateway, com os demais equipamentos conectados a ele em modo Bridge. Nesse caso deve-se cadastrar o MAC Address do equipamento 2 no menu WDS do equipamento 1 e viceversa. AP + WDS: Permite que o equipamento funcione como AP e WDS ao mesmo tempo. MESH: Permite que seja feita uma distribuição de sinal onde vários AP’s podem se comunicar independentemente. Caso a conexão de um link caia, ele automaticamente procurará o vizinho com sinal mais forte. Aparelhos em Mesh somente se falam com outros em Mesh. MESH + AP: Faz com que o aparelho se comunique com aparelhos MESH e também com clientes. Também há uma função onde se pode definir múltiplos AP`s, basta clicar no botão Múltiplos APs para configurar várias opções de AP. Tipo de Rede Relevante somente quando os equipamentos estão em modo Cliente. É possível selecionar o tipo de rede de infraestrutura (um AP central) ou ad hoc (link direto sem AP). SSID É o nome da rede wireless quando o produto está configurado para ser AP. Se estiver configurado como Cliente, o SSID será o mesmo do AP a qual está conectado. Largura do Canal Essa informação é relevante para o modo N apenas. Verifique com seu ISP qual a largura de canal indicada. Pode ser 20MHz ou 40 MHz. O canal 40MHz permite velocidades superiores de transmissão, porém tem mais chances de sofrer interferências. Controle de Banda 40 Mhz (modo N apenas): Essa informação é relevante apenas no modo N com largura de canal de 40MHz. É recomendado usar a opção Upper quando há muitos dispositivos próximos usando a opção Lower, pois isso minimiza interferência. Quando há muitos dispositivos próximos usando a opção Upper, é recomendado usar a opção Lower. Seleção de Canal É recomendável deixar na opção Auto quando em modo Cliente. Se em modo AP, escolha o canal que apresentar - 15 - menor interferência. SSID O SSID é o nome da rede wireless. Aqui é possível definir se o nome da rede vai ficar visível ou não para o usuário. WMM O recurso WMM serve para priorizar aplicações quando houver muitos aplicativos rodando ao mesmo tempo. Para obter mais informações a respeito verifique o FAQ, encontrado no final desse manual. Taxa de Dados A taxa de dados pode ser auto-select, 1M até 54Mbps ou MCS. É recomendado usar o modo auto-select (auto no menu). Clientes Associados Clique no botão Clientes Ativos para abrir a tabela que mostra o MAC address (endereço fixo do hardware), transmissão de pacotes, recebimento de pacotes e taxa de transmissão para cada cliente wireless associado. Habilitar Clone MAC Address Esse é uma função que copia o MAC address da placa de rede do seu computador, fazendo com que o dispositivo seja percebido pelo ISP como a placa de rede autorizada por ele para receber o sinal de internet. Funciona apenas no modo cliente. Para obter mais informação a respeito, verifique o FAQ, encontrado no final desse manual. SSID do Universal Repeater Mode Insira o nome desejado para a sua rede wireless interna. Habilitar Universal Repeater Mode Em modo cliente, estando habilitada essa função, o equipamento passa a funcionar como AP também. Aplicar Alterações Clique no botão Aplicar Alterações para completar o ajuste de configuração. Reset Clique no botão Reset para anular a alteração e recuperar a configuração anterior. 4.3.2 Configurações Wireless Avançadas Essas configurações não devem ser alteradas a não ser por usuários tecnicamente avançados e com conhecimento sobre redes wireless. Não é recomendável alterar essas configurações a menos que saiba o efeito que as mudanças terão em sua rede (ex: corrupção de dados, lentidão na rede, etc.). - 16 - Item Descrição Tamanho Máximo do Pacote Define o tamanho de fragmentação do pacote, que pode ser entre 256 e 2346 bytes. É recomendado deixar em 2346 para evitar pacotes muitos pequenos que podem causar lentidão na rede. RTS Threshold Define o limiar de RTS (Request to Send), que pode ser entre 0 e 2347 bytes. É recomendado deixar em 2347 para evitar que a rede fique lenta. Para obter mais informação a respeito do RTS Threshold,verifique o FAQ, encontrado no final desse manual. Intervalo do Beacon Define o intervalo que o equipamento envia sinais, podendo esse ser entre 20 e 1024 ms. Quanto maior o tempo, mais rápida será a rede e menos energia gastará o equipamento, porém mais lento será o tempo para encontrar a rede. Para obter mais informação a respeito do intervalo de Beacon, verifique o FAQ, encontrado no final desse manual. Tipo de Preâmbulo Define o tempo de sincronismo antes do envio do pacote. Para obter mais informação e definir qual tipo de preâmbulo é indicado no seu caso,verifique o FAQ, encontrado no final desse manual. IAPP A função IAPP serve para garantir a interoperabilidade entre APs. Para obter mais informação a respeito do IAPP, verifique o FAQ, encontrado no final desse manual. Proteção É recomendado ativar a função para proteger sua rede de invasões. Agregação É recomendado ativar a função para deixar sua rede mais rápida. Para obter mais informação a respeito de agregação, verifique o FAQ, encontrado no final desse manual. Short GI É recomendo ativar usa função para evitar atrasos na transmissão de dados. Para obter mais informação a respeito de GI verifique o FAQ, encontrado no final desse manual. - 17 - Partição Wireless É recomendado desativar essa função para que o sistema funcione mais rapidamente. Ajuste de Potência RF Define a potência de saída do seu equipamento. Ao usar a menor potência possível sem comprometer sua qualidade de conexão, estará minimizando interferências em equipamentos operando na mesma faixa. Aplicar Alterações Clique no botão Aplicar Alterações para completar o ajuste de configuração. Reset Clique no botão Reset para anular a alteração e recuperar a configuração anterior. 4.3.3 Segurança Wireless Esta página permite que você configure a segurança wireless. É recomendado habilitar as criptografias WPA ou WPA2 para dificultar o acesso não autorizado à sua rede wireless. Item Descrição Selecione o SSID Selecione o SSID no qual se deseja conectar. Criptografia Selecione a criptografia desejada. As opções são: desabilitado, WEP, WPA e WPA2 ou WPA-Mixed. Para obter mais informação a respeito de opções de criptografia, verifique o FAQ, encontrado no final desse manual. Autenticação 802.1x É necessário usar essa autenticação quando estiver usando a criptografia WEP. Para obter mais informações a respeito da Autenticação 802.1x, verifique o FAQ, encontrado no final desse manual. Tipo de Autenticação Para obter mais informação a respeito de outros tipos de autenticação, verifique o FAQ, encontrado no final desse manual. Nivel de criptografia O tamanho pode ser escolhido entre os 64-bit e 128-bit (conhecido como chaves "WEP2"). Quanto mais comprido é a chave, mais difícil fica do invasor decifrar. A chave WEP é composto de vetor de inicialização (24 bits) e uma senha secreta (40-bit ou 104-bit). Tipo de senha O formato pode ser escolhido entre passphase (texto) e hex (hexadecimal). É recomendado o modo texto, pois assim dificulta o acesso, criando senhas mais elaboradas. Senha Insira aqui uma senha para aumentar a proteção. Modo de autenticação Selecione o modo de autenticação WPA Enterprise (geralmente usado no ambiente corporativo) ou Pessoal (geralmente usado num rede domiciliar). - 18 - WPA WPA Cipher Suite Selecione esse algorítimo para criptografia WPA. WPA2 Cipher Suite Selecione esse algorítimo para criptografia WPA2. Formato da Senha Compartilhada Habilta a função de senha compartilhada, que serve para o WPA Pessoal (PreShared Key). O formato pode ser passphrase ou Hex (64 caracteres). Senha compartilhada Pede para inserir a senha. Essa função só serve para o WPA Pessoal (Pre-Shared Key). Habilitar a préautenticação Essa função é relevante somente para WPA2/WPA2 Mixed e Enterprise. É recomendado habilitar para garantir maior segurança. Autenticação Servidor Pede para informar o endereço IP, porta e informações de senhas de login para autenticação do servidor RADIUS. RADIUS Aplicar Alterações Clique no botão Aplicar Alterações para completar o ajuste de configuração. Reset Clique no botão Reset para anular a alteração e recuperar a configuração anterior. Comprimento da senha de criptografia WEP (senha secreta): Comprimento Formato ASCII 64-bit 128-bit 5 caractéres 13 caractéres 10 caractéres HEX hexadecimais 26 caractéres hexadecimais 4.3.4 Controle de Acesso Wireless Esta é uma função de controle de segurança, que limita o acesso de equipamentos não autorizados à rede local. - 19 - Item Descrição Modo de Controle de Acesso Wireless: Ao escolher “Permitido”, apenas os clientes cujo MAC Address estiver na lista de controle de acesso serão capazes de se conectar ao produto. Quando esta opção está habilitada, nenhum cliente wireless será capaz de conectar-se à lista se não conter o MAC address dele. Se "Bloqueado" for selecionado, os clientes presentes na lista não poderão se conectar ao produto. MAC Address Preencha o MAC address do cliente para registrar a permissão de acesso ao produto. Comentário Preencha um nome para identificar o cliente cadastrado, caso desejar. Aplicar Alterações Clique no botão Aplicar Alterações para completar o ajuste de configuração. Reset Clique no botão Reset para anular a alteração e recuperar a configuração anterior. Lista de Controle de Acesso Mostra os clientes com permissão para conectarem-se ao produto. Excluir Selecionados Clique para excluir os clientes selecionados. Excluir Todos Clique para excluir todos os clientes cadastrados na lista. Reset Clique no botão Reset para anular a alteração e recuperar a configuração anterior. - 20 - 4.3.5 Wireless Distribution System O Wireless Distribution System (WDS) utiliza o sinal wireless para se comunicar com outros dispositivos em WDS. O sistema WDS é muito útil, pois tem aproveitamento maior do sinal wireless, além de garantir uma segurança maior contra intrusos. Item Descrição Ativar WDS Clique na caixa de seleção para ativar o sistema de distribuição wireless. MAC Address Preencha o MAC address do roteador ao qual se deseja conectar através do WDS. Taxa de dados É recomendado deixar em auto, pois assim sempre será utilizada a velocidade máxima de conexão. Comentário Preencha um nome para identificar o equipamento ao qual irá cadastrar, caso desejar. Aplicar Alterações Clique no botão Aplicar Alterações para completar o ajuste de configuração. Reset Clique no botão Reset para anular a alteração e recuperar a configuração anterior. Aplicar Segurança Insira uma chave de segurança, que pode ser: WEP (64bits), WEP (128 bits), WPA (TKIP), WPA2 (AES) ou Nenhum. - 21 - Mostrar estatísticas Mostra estatísticas de transmissão de pacotes Tx, Rx, e taxas, abrindo uma janela nova denominada de Tabela WDS AP, descrita logo abaixo. Excluir Selecionados Os clientes selecionados perderão o direito de acesso. Excluir Todos Todos os clientes cadastrados na lista perderão o acesso. Reset Clique no botão Reset para anular a alteração e recuperar a configuração anterior. 4.3.5.1 Tabela WDS AP Ao clicar em Mostrar Estatísticas, uma janela com as seguintes informações aparecerá. Item Descrição MAC Address Mostra o MAC address dos equipamentos com acesso ao WDS. Tx Pacotes Mostra a quantidade de pacotes enviados na interface LAN wireless. Tx Erros Mostra a quantidade de pacotes enviados com erros na interface de rede wirelesss LAN. Rx Pacotes Mostra a quantidade de pacotes recebidos na interface LAN wireless. Taxa de Transmissão Mostra a taxa de transmissão de dados entre os WDS. Atualizar Atualiza os contadores de estatísticas na tela. Fechar Fecha a janela atual. 4.3.6 Wireless Mesh Uma rede wireless Mesh utiliza o wireless para se comunicar com outros aparelhos em modo Mesh, o que significa que qualquer equipamento consegue comunicar com qualquer outro através da rede interna. Para fazer isso, você deve definir o mesmo canal, com o mesmo Mesh ID, para cada equipamento na rede. Os dispositivos devem estar configurados como AP+MESH ou MESH. - 22 - Item Descrição Habilitar MESH Clique na caixa de seleção para ativar o sistema Mesh. Mesh ID Semelhante ao SSID, é o nome da rede Mesh. Criptografia Aqui se define a segurança da sua rede Mesh. Somente pode ser utilizada a criptografia WPA2. Tipo de Senha Defina aqui o tipo de senha a ser utilizado: Passphrase ou HEX. Senha Espaço para definir sua senha. Aplicar Alterações Clique no botão Aplicar Alterações para completar o ajuste de configuração. Reset Clique no botão Reset para anular a alteração e recuperar a configuração anterior. Configurar Controle de Clique aqui para entrar no sistema de cadastro de outros Mesh Points (MP). Basta adicionar o MAC address do outro aparelho na lista e adicionar um Acesso comentário para facilitar a identificação. Para garantir o funcionamento do sistema, o outro equipamento deve estar em modo Mesh também, com a mesma senha e mesmo Mesh ID. Mostrar informações Avançadas Aqui pode se ver uma tabela resumo de todos as operações Mesh, como os MP, vizinhos próximos, vizinho mais próximo para ser conectado, etc. 4.3.7 Wireless Site Survey Esta tela fornece ferramentas para procurar redes wireless próximas. Se qualquer Access Point ou IBSS for encontrado, você pode optar por se conectar manualmente quando o wireless estiver em modo cliente. Item Descrição SSID Mostra o nome da rede na qual está disponível para se conectar. BSSID Mostra o MAC Address de cada equipamento na rede. Canal Mostra o canal em que o AP está configurado. Tipo Mostra do que se trata esse tipo de conexão. Pode ser AP ou Ad-Hoc. - 23 - Criptografia Mostra o tipo de criptografia sendo usado pelo AP. Sinal Mostra o nível de sinal do AP. Atualizar Clique no botão Atualizar para atualizar o site survey na tela. Conectar Clique no botão Conectar para estabelecer a conexão. Mesh Point Quando o equipamento está em modo Mesh, aparecerá os Mesh points no alcance. MAC address Aparecerá o MAC address do MP em questão. Canal Aparecerá o canal no qual o MP está operando. 4.3.8 Wi-fi Protected Setup Nesta página é possível alterar as configurações de WPS (Wi-Fi Protected Setup) de maneira que seu cliente wireless poderá se sincronizar com a nova configuração automaticamente, se conectando ao AP rapidamente e sem aborrecimentos. Item Descrição Desabilitar WPS Desabilita o Modo de Configuração facilitado. Status do WPS Mostra o status WPS como Configurado ou Desconfigurado. Número do Auto-PIN Preencha o número PIN do produto para registrar o acesso ao AP. - 24 - Botão de Configuração O botão Iniciar PBC fornece a ferramenta para fazer a varredura da rede wireless. Se qualquer ponto de acesso ou IBSS é encontrado, você pode conectar-se automaticamente, portanto que ele também esteja aderido ao modo PBC. Aplicar Alterações Clique no botão Aplicar Alterações para completar o ajuste de configuração. Reset Clique no botão Reset para anular a alteração e recuperar a configuração anterior. Current Key Info Mostra detalhes como autenticação, criptografia e senha dos usuários cadastrados. PIN do cliente Informe o PIN do cliente. Uma vez disparado, o cliente terá dois minutos para se conectar ao AP. 4.3.9 Cronograma Esta página permite configurar os horários de operação do produto. Não se esqueça de configurar o horário do sistema antes de ativar esse recurso. Item Descrição Habilitar Cronograma do Wireless Habilita a função de horário de funcionamento do wireless. Dias Pode-se eleger diário ou escolher dias específicos que lhe convierem. Horário Pode-se eleger 24 ou escolher horários específicos que lhe convierem. Aplicar Alterações Clique no botão Aplicar Alterações para completar o ajuste de configuração. Reset Clique no botão Reset para anular a alteração e recuperar a configuração anterior. - 25 - 4.4 Configurações TCP/IP 4.4.1 Configuração da Interface LAN Esta tela serve para configurar os parâmetros da rede local conectada. Aqui você pode mudar a configuração do endereço IP, da máscara de sub-rede, do DHCP, etc. Item Descrição Endereço IP É o endereço IP alocado a esse equipamento. Para acessar as configurações via web-browser deve se ter conhecimento desse IP. Ele vem configurado de fábrica como 192.168.1.254. Máscara da Sub-Rede Endereçamento base do sistema IP. Normalmente 255.255.255.0, mas pode ser modificado dependendo da quantidade de computadores conectados à sua rede. Gateway Padrão Endereço de roteamento de dados para saída pela saída da internet. Deve ficar em branco quando o aparelho irá se conectar com outro servidor. DHCP O DHCP serve para gerenciar automaticamente os endereços IP dentro de uma rede. Pode-se selecionar Desabilitado, Cliente ou Servidor, dependendo do modo desejado de funcionamento do produto. Em Cliente, esse aparelho receberá um IP de algum servidor. Em Servidor, esse aparelho terá a função de servidor e alocará os IPs aos computadores conectados a ele. DHCP – Faixa de IP Define-se o endereço IP de inicio e o endereço IP final para atribuir um intervalo de endereços IP no qual os clientes serão alocados, desde que esses estejam em modo DHCP. - 26 - 4.4.1.1 Visualizar Cliente No modo servidor, abre a Tabela de DHCP Cliente, que mostra o quadro de clientes ativos com seus endereços IP atribuídos e os MAC address. Também dá informação sobre o tempo para expirar tal atribuição de IP. DHCP Estático No modo servidor permite ativar ou desativar a função DHCP estático, que serve para designar automaticamente um endereço IP sempre a um MAC address específico pré-cadastrado. Configurar DHCP Estático No modo servidor permite a configuração manual do endereço IP do DHCP estático para um MAC Address específico. Visualizar abaixo como adicionar MAC address’. Nome do Domínio Permite atribuir o nome de domínio e entregar para clientes DHCP. O campo é opcional. 802.1d Spanning Tree Permite habilitar ou desabilitar a função IEEE 802.1d Spanning Tree. O algoritmo de Spanning Tree determina qual é o caminho mais eficiente entre cada segmento separado por bridges ou switches. Caso ocorra um problema nesse caminho, o algoritmo irá recalcular entre os existentes, o novo caminho mais eficiente, habilitando-o automaticamente. Clone MAC Address Preencha com o MAC Address a ser clonado. Essa é uma função que faz com que o equipamento seja percebido pelo ISP como a placa de rede autorizada por ele para receber o sinal de internet. Aplicar Alterações Clique no botão Aplicar Alterações para completar o ajuste de configuração. Reset Clique no botão Reset para anular a alteração e recuperar a configuração anterior. Configuração DHCP Estático Nessa página é possível reservar endereços IP, assim como designar endereços IP ao dispositivo de rede com um MAC address específico. É praticamente igual a quando um dispositivo tem um endereço IP estático, com a diferença que o dispositivo precisa pedir um endereço IP do servidor DHCP. - 27 - Item Descrição Endereço IP Preencha o endereço IP que deseja alocar ao equipamento. MAC Address Preencha o MAC Address do equipamento que deseja alocar sempre o mesmo IP. Comentário Caso desejar, dê um nome que sirva para identificar o equipamento. Aplicar Alterações Clique no botão Aplicar Alterações para completar o ajuste de configuração. Reset Clique no botão Reset para anular a alteração e recuperar a configuração anterior. Tabela de DHCP Estático Mostra os endereços IP e MAC address designados pelo DHCP estático. Excluir Selecionados Clique para excluir todos os clientes selecionados na lista de DHCP estático. Excluir Todos Clique para excluir todos os clientes da lista de DHCP estático. Reset Clique no botão Reset para anular a alteração e recuperar a configuração anterior. 4.4.2 Configuração da Interface WAN Nesta página é possível configurar os parâmetros para conexão WAN. Você pode mudar o método de acesso, sendo as opções: IP estático, Cliente DHCP, PPPoE, PPTP ou L2TP. - 28 - 4.4.2.1 IP Estático Item Descrição IP estático Descubra os dados para configuração com seu ISP. Endereço IP Preencha o endereço IP no qual deseja alocar ao equipamento. (Descubra dados com o ISP) Máscara de Sub-Rede Preencha a Máscara de Sub-Rede. (Descubra dados com o ISP) Gateway Padrão Preencha o gateway padrão para pacotes de saída. (Descubra dados com o ISP) Tamanho MTU Pede para preencher o tamanho da MTU. O valor padrão é 1492. DNS 1 Preencher o endereço IP do Domain Name Server 1. DNS 2 Preencher o endereço IP do Domain Name Server 2. DNS 3 Preencher o endereço IP do Domain Name Server 3. Clone MAC Address Pede para preencher o MAC Address a ser clonado. Essa é uma função que faz com que o equipamento seja percebido pelo ISP como a placa de rede autorizada por ele para receber o sinal de internet. Habilitar UPNP Permite a função UPNP, que facilita a conexão e implementação de rede. UPNP ( Universal Plug and Play – Tecnologia Ligar e Usar). Habilitar IGMP Proxy Permite a função IGMP Proxy, que facilita o monitoramento de equipamentos conectados numa rede. Habilitar Ping na Porta WAN Permite o recebimento da resposta ping via a porta WAN. Habilitar servidor de web pela porta WAN Permite a configuração do aparelho via internet. Habilitar IPsec em conexão VPN Permite que pacotes IPSec consigam entrar e sair (passthrough). Habilitar PPTP em conexão VPN Permite que pacotes PPTP consigam entrar e sair (passthrough). Habilitar L2TP em conexão VPN Permite que pacotes L2TP consigam entrar e sair (passthrough). Aplicar Alterações Clique no botão Aplicar Alterações para completar o ajuste de configuração. Reset Clique no botão Reset para anular a alteração e recuperar a configuração anterior. - 29 - 4.4.2.2 Cliente DHCP Item Descrição Cliente DHCP Permite ativar o DHCP na interface WAN para o endereço IP atribuído automaticamente a partir de um servidor DHCP. Nome do Host Preenche o nome do host. O valor padrão é vazio. Tamanho MTU Preencha o tamanho da MTU. O valor padrão é 1492. Configurar DNS automaticamente Atribuição de DNS automaticamente pelo DHCP. É necessário selecionar Definir DNS manualmente se o apoio de DHCP não estiver selecionado. Configurar DNS manualmente Permite configurar DNS de sua preferência. DNS 1 Preencha o endereço IP de Domain Name Server 1. DNS 2 Preencha o endereço IP de Domain Name Server 2. DNS 3 Preencha o endereço IP de Domain Name Server 3. Clone MAC Address Pede para preencher o MAC Address a ser clonado. Essa é uma função que faz com que o equipamento seja percebido pelo ISP como a placa de rede autorizada por ele para receber o sinal de internet. Habilitar UPNP Permite a função UPNP, que facilita a conexão e implementação de rede. UPNP (Universal Plug and Play – Tecnologia Ligar e Usar). Habilitar IGMP Proxy Permite a função IGMP Proxy, que facilita o monitoramento de equipamentos conectados numa rede. Habilitar Ping na Porta WAN Permite a configuração do aparelho via internet. Habilitar servidor de web pela porta WAN Permite configurar o modo de acesso a internet. Habilitar IPsec em conexão VPN Permite que pacotes IPSec consigam entrar e sair (passthrough). Habilitar PPTP em conexão VPN Permite que pacotes PPTP consigam entrar e sair (passthrough). Habilitar L2TP em conexão VPN Permite que pacotes L2TP consigam entrar e sair (passthrough). Aplicar Alterações Clique no botão Aplicar Alterações para completar o ajuste de configuração. Reset Clique no botão Reset para anular a alteração e recuperar a configuração anterior. - 30 - 4.4.2.3 PPPoE Item Descrição PPPoE Ao selecionar o suporte PPPoE será necessário configurar o nome do usuário, senha, tipo de conexão e tempo ocioso máximo permitido. Nome do usuário Preencha um nome de usuário para fazer o login no servidor PPPoE. Senha Preencha a senha para fazer o login no servidor PPPoE. Nome do serviço Preenche o nome do serviço. O valor padrão é vazio. Tipo de conexão As opções são: Continuo (conectar sempre que o roteador estiver ligado), Connect on Demand (conectar ao enviar pacotes de dados através da interface WAN – a conexão será desligada quando não houver transmissão de dados por mais tempo do que o designado como tempo ocioso) e Manual (conectar ao clicar no botão Conectar). Tempo Ocioso Quando estiver selecionado o tipo de Connect on Demand, preencha o tempo de inatividade entre 1 e 1.000 minutos para que a conexão seja desativada após esse período. Tamanho MTU Preencha o tamanho da MTU. O valor padrão é 1452. Obter DNS Automaticamente Alocação de DNS será atribuído automaticamente pelo servidor DHCP. Configurar DNS Manualmente Permite usar um endereço DNS de sua preferência, sendo essa tendo que ser preenchida manualmente. DNS 1 Preencha o endereço IP de Domain Name Server 1. DNS 2 Preencha o endereço IP de Domain Name Server 2. DNS 3 Preencha o endereço IP de Domain Name Server 3. Clone MAC Address Preencha o MAC Address a ser clonado. Essa é uma função que faz com que o equipamento seja percebido pelo ISP como a placa de rede autorizada por ele para receber o sinal de internet Habilitar UPNP Permite a função UPNP, que facilita a conexão e implementação de rede. UPNP( Universal Plug and Play – Tecnologia Ligar e Usar). Habilitar Proxy IGMP Permite a função IGMP Proxy, que facilita o monitoramento de equipamentos conectados numa rede. Habilitar servidor de Web pela porta WAN Permite configurar o roteador pela internet. Habilitar IPsec em conexão VPN Permite que pacotes IPSec consigam entrar e sair (passthrough). Habilitar PPTP em conexão VPN connection Permite que pacotes PPTP consigam entrar e sair (passthrough). Habilitar L2TP em conexão VPN Permite que pacotes L2TP consigam entrar e sair (passthrough). - 31 - Aplicar Alterações Clique no botão Aplicar Alterações para completar o ajuste de configuração. Reset Clique no botão Reset para anular a alteração e recuperar a configuração anterior. 4.4.2.4 PPTP Item Descrição PPTP Permite criar redes virtuais privadas (VPNs) onde um equipamento pode conectar com um site remoto e transmitir dados com segurança. Endereço IP Preencha o endereço IP. Máscara de Sub-Rede Preencha a máscara de sub-rede. Gateway Preencha o endereço IP do gateway. Endereço IP do servidor Preencha o endereço IP do servidor PPTP. Nome do usuário Preencha o nome do usuário (login) do servidor PPTP. Senha Preencha a senha do login para o servidor PPTP. Tipo de Conexão As opções são: Continuo (conectar sempre que o roteador estiver ligado), Connect on Demand (conectar ao enviar pacotes de dados através da interface WAN – a conexão será desligada quando não houver transmissão de dados por mais tempo do que o designado como tempo ocioso) e Manual (conectar ao clicar no botão Conectar). Conectar Quando em modo manual, conecta na internet. Desconectar Quando em modo manual, desconecta da internet. Tempo Ocioso Quando estiver selecionada a opção Connect on Demand, preencha o tempo de inatividade entre 1 e 1.000 minutos para que o aparelho desconecte nesse tempo. Tamanho MTU Preencha o tamanho da MTU. O valor padrão é 1460. Requisitar Compressão MPPC Clique na caixa de seleção para habilitar a codificação de solicitação MPPC. Requisitar Criptografia MPPE Clique na caixa de seleção para habilitar a codificação de solicitação MPPE. Obter DNS Automaticamente Alocação de DNS será atribuído automaticamente pelo servidor DHCP. Configurar DNS Manualmente Permite usar um endereço DNS de sua preferência, sendo essa tendo que ser preenchida manualmente. DNS 1 Preencha o endereço IP de Domain Name Server 1. DNS 2 Preencha o endereço IP de Domain Name Server 2. DNS 3 Preencha o endereço IP de Domain Name Server 3. Clone MAC Address Pede para preencher o endereço MAC a ser clonado. Habilitar UPNP Permite a função UPNP, que facilita a conexão e implementação de rede. UPNP( Universal Plug and Play – Tecnologia Ligar e Usar). - 32 - Habilitar Proxy IGMP Permite a função IGMP Proxy, que facilita o monitoramento de equipamentos conectados numa rede. Habilitar servidor de Web pela porta WAN Permite configurar o roteador pela internet. Habilitar IPsec em conexão VPN Permite que pacotes IPSec consigam entrar e sair (passthrough). Habilitar PPTP em conexão VPN connection Permite que pacotes PPTP consigam entrar e sair (passthrough). Habilitar L2TP em conexão VPN Permite que pacotes L2TP consigam entrar e sair (passthrough). Aplicar Alterações Clique no botão Aplicar Alterações para completar o ajuste de configuração. Reset Clique no botão Reset para anular a alteração e recuperar a configuração anterior. 4.4.2.5 L2TP O L2TP segue as mesmas regras do PPTP. Em caso de dúvida, solicite às informações ao provedor de internet (ISP) e ao servidor no qual se deseja conectar. 4.5 Firewall 4.5.1 Filtro de Portas Dados contidos nessa tabela são usados para restringir certos tipos de pacotes de dados de chegarem à Internet através do gateway. O uso desses filtros é útil para preservar a segurança ou restringir a sua rede local. - 33 - Item Descrição Habilitar filtro de portas Clique para habilitar a função de segurança de filtragem de portas. Faixas de portas Para restringir a transmissão de dados da rede local através de determinadas portas, informe a faixa entre a porta inicial e a porta final. O Protocolo pode ser TCP, UDP ou os dois. O campo Comentário permite anotar o motivo da restrição. Protocolo Comentário Aplicar Alterações Clique no botão Aplicar Alterações para completar o ajuste de configuração. Reset Clique no botão Reset para anular a alteração e recuperar a configuração anterior. Excluir Selecionados Permite remover as faixas de portas selecionadas de lista de restrição. Excluir Todos Reset Permite remover todas as faixas de portas na lista de restrição. Ou seja, não haverá mais faixas de portas com restrição. Clique no botão Reset para anular a alteração e recuperar a configuração anterior. 4.5.2 Filtro de IP Através dessa página é possível restringir certos tipos de pacotes de dados de chegarem a Internet através do gateway. O uso desses filtros é útil para preservar a segurança ou restringir a rede local. - 34 - Item Descrição Ativar filtro de IP Habilita a função de filtragem de IP, restringindo que certos tipos de pacotes de dados saiam da rede e chegam a Internet. Endereço IP local Para restringir a transmissão de dados na rede local partindo de determinados endereços IP, informe o endereço IP e o protocolo, que pode ser TCP, UDP ou os dois. O campo Comentário permite anotar o motivo da restrição. Protocolo Comentário Aplicar Alterações Clique no botão Aplicar Alterações para completar o ajuste de configuração. Reset Clique no botão Reset para anular a alteração e recuperar a configuração anterior. Excluir Selecionados Permite excluir os endereços IP selecionados da lista de restrição. Excluir Todos Permite excluir todos os endereços IP da lista de restrição. Reset Clique no botão Reset para anular a alteração e recuperar a configuração anterior. 4.5.3 Filtro MAC As entradas nessa tabela são usadas para restringir certos tipos de pacotes de dados de chegarem à Internet através do gateway. O uso desses filtros é útil para preservar a segurança ou restringir a sua rede local. - 35 - Item Descrição Habilitar filtro de MAC Habilita a função de filtragem de MAC address, restringindo que certos tipos de pacotes de dados saiam da rede e cheguem à Internet. MAC Address Comentário Para restringir a transmissão de dados na rede local partindo de determinados MAC address, informe o MAC address a ser restringido. O campo Comentário permite anotar o motivo da restrição. Aplicar Alterações Clique no botão Aplicar Alterações para completar o ajuste de configuração. Reset Clique no botão Reset para anular a alteração e recuperar a configuração anterior. Excluir Selecionados Permite excluir os MAC address selecionados na lista de restrição. Excluir Todos Permite excluir todos os MAC address na lista de restrição. Reset Clique no botão Reset para anular a alteração e recuperar a configuração anterior. 4.5.4 Redirecionamento de Portas As entradas nessa tabela permitem redirecionar automaticamente serviços para um computador específico por trás do firewall NAT. Estes ajustes são necessários apenas se for necessário hospedar algum servidor, como um website ou um servidor de e-mail. - 36 - Item Descrição Habilitar Redirecionamento de Portas Habilita o redirecionamento automático por portas determinadas. Endereço IP Para encaminhar pacotes de dados provenientes de uma WAN e direcionados para um endereço IP específico localizado numa LAN com firewall NAT, informe o endereço IP, protocolo e a faixa de portas. O Protocolo pode ser TCP, UDP ou os dois. O campo Comentário permite anotar o motivo da permissão. Protocolo Faixas de Portas Comentário Aplicar Alterações Clique no botão Aplicar Alterações para completar o ajuste de configuração. Reset Clique no botão Reset para anular a alteração e recuperar a configuração anterior. Excluir Selecionados Permite excluir os endereços IP e faixas de portas selecionados da lista de restrição. Excluir Todos Permite excluir todos os endereços IP e faixas de portas citadas na lista de restrição. Reset Clique no botão Reset para anular a alteração e recuperar a configuração anterior. 4.5.5 Filtro de URL O filtro de URL é usado para restringir que usuários entram em websites específicos. - 37 - Item Descrição Habilitar filtro de URL Habilita a função de filtro de URL, que serve para restringir que usuários entram em websites específicos. Endereço URL Informe o endereço URL restrito. Aplicar Alterações Clique no botão Aplicar Alterações para completar o ajuste de configuração. Reset Clique no botão Reset para anular a alteração e recuperar a configuração anterior. Excluir Selecionados Permite excluir os endereços URL selecionados da lista de restrição. Excluir Todos Permite excluir todos os endereços URL citadas na lista de restrição. Reset Clique no botão Reset para anular a alteração e recuperar a configuração anterior. 4.5.6 DMZ DMZ serve para manter todos os serviços que possuem acesso à internet (servidores HTTP, FTP, e-mail, etc) separados da rede local, limitando assim um potencial dano em caso de comprometimento de algum destes serviços por um invasor. Item Descrição Habilitar DMZ Habilita a função DMZ, que serve para evitar comprometimento de serviços no caso de uma invasão por um hacker. Endereço IP do Host DMZ Pede para preencher o endereço IP do equipamento designado para ser o host do DMZ (precisa ser um IP possível de ser acessado através da interface WAN). Aplicar Alterações Clique no botão Aplicar Alterações para registrar o endereço IP do host do DMZ. Reset Clique no botão Reset para anular a alteração e recuperar a configuração anterior. - 38 - 4.5.7 Configurações da Rede Local Virtual (VLAN) VLANs são criadas para prestar os serviços fornecidos tradicionalmente por roteadores porém com mais vantagens já que VLANs abordam questões como escalabilidade, segurança e gerenciamento de rede, que roteadores comuns geralmente não têm capacidade para abordar. Item Descrição Habilitar VLAN Habilita a função para criar uma rede local virtual. Ethernet/Wireless Nome dado a porta VLAN. WAN/LAN Define se a porta da rede será a LAN ou a WAN. Tag Este campo é o responsável pela identificação do quadro para uma determinada VLAN e pela identificação de qual prioridade este quadro teria diante de outros na fila de encaminhamento. - 39 - VID VLAN Identifier: Um único número entre 1 e 4094 que identifica uma VLAN particular. VID 1 está reservada para a VLAN padrão. Prioridade Define o nível da prioridade da rede VLAN TPI Tag Protocol Identifier: dois bytes de valores fixos igual a 0x8100. Esse valor específico determina que os próximos dois bytes carregam informações do TAG dos padrões 802.1p e 802.1Q Aplicar Alterações Clique no botão Aplicar Alterações para completar o ajuste de configuração. Reset Clique no botão Reset para anular a alteração e recuperar a configuração anterior. 4.6 QoS QoS serve para melhorar a experiência de jogos on-line, garantindo que o tráfego do jogo tenha prioridade sobre o tráfego de rede, como FTP ou Web. - 40 - Item Descrição Habilitar QoS Habilite nesse campo a função QoS para a porta WAN. Velocidade de Upload Automático Selecione para obter velocidade de upload automático. Velocidade de Upload Limitado (Kbps) Limita a velocidade do upload em kbps, padrão 512 Kbps . Velocidade de Download Automático Selecione para obter velocidade de download automático. Velocidade de Download Limitado (Kbps) Limita a velocidade de download em kbps. Regras de QoS Definições das regras do QoS. Tipo de Endereço IP ou MAC address. Endereço de IP local Define o endereço de acordo com o escolhido acima. MAC Address Define o MAC Address. Modo Pode ser Banda mínima garantida ou a banda máxima restringida. Velocidade Upload (Kbps) Define a velocidade de upload em kbps. Velocidade Download (Kbps) Define a velocidade de download em kbps. Comentário Permite anotar informações sobre a regra. Tabela de Regras QoS Endereço IP, MAC Address, Mode, Banda Uplink, Banda Downlink, Comentário, Selecione. Excluir Selecionados Permite excluir as regras selecionadas da tabela. Excluir Todos Permite excluir todas as regras. Reset Clique no botão Reset para anular a alteração e recuperar a configuração anterior. 4.7 Gerenciamento 4.7.1 Status do Acess Point Esta página mostra o status atual do sistema e algumas configurações básicas do dispositivo, por exemplo, a versão do firmware, modo, padrão, SSID, canal, criptografia, clientes associados, endereço IP, máscara de sub-rede, gateway padrão, etc. - 41 - 4.7.2 Estatísticas Esta página mostra a quantidade de pacotes transmitidos e enviados das redes wireless e ethernet. - 42 - Item Descrição Wireless Pacotes Enviados Mostra a quantidade de pacotes enviados na rede wireless. Pacotes Recebidos Mostra a quantidades de pacotes recebidos na rede wireless. LAN Pacotes Enviados Mostra a quantidades de pacotes enviados na rede Ethernet LAN. Pacotes Recebidos Mostra a quantidades de pacotes recebidos na rede Ethernet LAN. WAN Pacotes Enviados Mostra a quantidades de pacotes enviados na rede Ethernet WAN. Pacotes Recebidos Mostra a quantidades de pacotes recebidos na rede Ethernet WAN. Atualizar Serve para atualizar a informação exibida na tela. 4.7.3 DDNS Dynamic DNS é um serviço usado para atualizar as informações DNS do roteador automaticamente com servidores de websites, FTP, etc. Isso garante que o domínio URL sempre estará linkado a um mesmo IP. - 43 - Item Descrição Habilitar DDNS Habilita o serviço DDNS, que serve para atualizar o roteador com informações sobre o DNS. Provedor de Serviço Informe o provedor de serviço de internet. Nome do Domínio Informe o nome do domínio. Nome de Usuário/Email Informe o nome do usuário e o e-mail. Senha Informe a senha. Aplicar alterações Clique no botão Aplicar Alterações para habilitar o serviço DDNS. Reset Clique no botão Reset para anular a alteração e recuperar a configuração anterior. 4.7.4 Fuso Horário Você pode manter o horário sincronizado com um servidor público de horário via Internet (NTP). - 44 - Item Descrição Horário Atual Mostra o horário atual. Seleção de Fuso Horário Selecione sua localidade para definir o fuso horário. Habilitar Cliente NTP Habilite a atualização pelo NTP. Automaticamente ajustar horário de verão Permite automaticamente ajustar para o horário de verão. Servidor NTP As opções são padrão ou inserir o endereço IP do servidor NTP. Aplicar alterações Clique no botão Aplicar Alterações para habilitar o serviço NTP. Reset Clique no botão Reset para anular a alteração e recuperar a configuração anterior. Atualizar Atualiza o horário na tela. 4.7.5 Denial of Service O "Denial of Service" (DoS) é o bloqueio ao acesso dos serviços requeridos, normalmente causado com a resposta às ações de um invasor. Nesta página é possível alterar configurações para tentar prevenir invasões. - 45 - Item Descrição Habilitar Prevenção do DoS Habilita o DoS, o que restringe acesso a serviços por pessoas não autorizadas. Whole System Flood / Per- Permite habilitar e configurar os detalhes para prevenir o acesso aos serviços por pessoas não autorizadas. Source IP Flood… Selecionar todos Habilita todos os itens de prevenção. Habilitar bloqueio de IP de Selecione se desejar bloquear IP de origem. origem Tempo de bloqueio (seg) Tempo em segundos para o bloqueio do IP de origem. - 46 - Desmarcar todos Desabilita todos os itens de prevenção. Aplicar alterações Clique no botão Aplicar Alterações para salvar a nova configuração. 4.7.6 Log do Sistema Nesta página é possível alterar as configurações do Log. Item Descrição Habilitar Log Habilita o log, que serve para dar informação sobre o uso do produto e da rede. Sistema Todo Mostra o log inteiro do produto. Wireless Mostra somente o log do wireless. DoS Mostra somente o log do Denial-of-Service. 11s Mostra somente o log do 11s. - 47 - Habilitar Log Remoto Habilita o acesso ao log remotamente. Endereço IP do servidor do Informe o endereço IP do servidor de log. Log Aplicar Alterações Clique no botão Aplicar Alterações para salvar a nova configuração. Atualizar Atualiza as informações exibidas na tela. Limpar Limpa a informação exibida na tela. 4.7.7 Atualização de Firmware Esta página permite que você atualize o firmware do dispositivo. Atenção: não desligue o dispositivo durante a atualização, pois pode travar o sistema inutilizando seu produto. Item Descrição Selecione o arquivo Use a função Browse para selecionar o arquivo com a nova versão do firmware. Atualizar Firmware Use a função Atualizar Firmware para efetivar a atualização do firmware. Reset Clique no botão Reset para anular a alteração e recuperar a configuração anterior. 4.7.8 Salvar/Carregar Configurações Esta página permite que você salve as configurações atuais num arquivo ou carregue configurações salvas previamente num arquivo. Aqui também se pode restaurar o dispositivo para as configurações de fábrica. - 48 - Item Descrição Salvar configurações atuais O botão Salvar permite fazer o download dos parâmetros de configuração ao seu computador pessoal, criando um arquivo com a informação. Carregar configurações anteriores Clique no botão Browse para selecionar os arquivos de configuração e em seguida clique em Carregar para atualizar a configuração do produto. Restaurar Access Point para Configuração de Fábrica / Reset Permite restaurar os parâmetros de configuração para os valores padrão de fábrica. Basta clicar em Reset. 4.7.9 Senha Nesta página é possível definir o nome de usuário e senha para acessar o produto. Ao deixar o nome de usuário e senha em branco a função ficará desativada. - 49 - Item Descrição Nome do usuário Pede o nome do usuário que irá gerenciar o acesso ao produto. Nova Senha Pede a senha do usuário. Confirmar Nova Senha Pede a senha novamente para obter confirmação. Aplicar Alterações Clique no botão Aplicar Alterações para completar o ajuste de configuração. Reset Clique no botão Reset para anular a alteração e recuperar a configuração anterior. - 50 - 5. Perguntas Frequentes (FAQ) Como encontro o endereço IP do meu PC ou meu MAC address? O endereço IP é um código numérico usado para identificar um computador ou dispositivo que integra uma rede TCP/IP. Um exemplo de um endereço IP é 191.168.1.254. O MAC (sigla para Media Access Control) address é o código de identificação do hardware do computador. Pense nele como o endereço físico do seu computador. Obs. Numa rede de Ethernet o MAC address é igual ao endereço de Ethernet. Para saber o endereço IP ou MAC address do seu computador abra o programa de comando no Microsoft Windows, escreva ipconfig/all e pressione o botão Enter. Seu endereço IP e o MAC address do seu PC irão aparecer. O que é WirelessLan? O Wireless LAN (WLAN) Permite que um computador tenha acesso à rede local sem a necessidade de usar um cabo. O que são ISM bands? ISM é sigla para Industrial, Scientific and Medical. São freqüências de rádio que a Federal Communications Commission (FCC) autorizou para uso de WLANs. Estão localizadas nas faixas 915 +/- 13 MHz, 2450 +/- 50 MHz e 5800 +/- 75 MHz. Como a rede wireless funciona? No padrão 802.11 de redes wireless, o mais comum, há duas modalidades de funcionamento: infrastructure mode (modo de infra-estrutura) e ad hoc mode (modo ad-hoc). Na modalidade infraestrutura os dispositivos wireless comunicam-se diretamente com um ponto de acesso central, que está conectado à internet através de um cabo. Essa configuração se chama Basic Service Set (BSS). No Extended Service Set (ESS) dois ou mais BSSs criam uma sub-rede. Os WLANs corporativos costumam usar a modalidade infra-estrutura para conectar a rede aos dispositivos com fios (i.g. servidor, impressora, etc.). Na modalidade Ad-hoc, também chamada Peer-to-peer (P2P) ou Independent Basic Service Set (IBSS), não existem pontos de acesso central. Dispositivos dentro de uma área designada podem se descobrir e comunicar diretamente um com o outro. É usado em hotéis, aeroporto ou para visitantes numa empresa. O que é BSSID? O BSSID é um endereço de seis bytes que distingue um ponto de acesso particular de outros. Também é conhecido apenas como SSID. Serve como um ID ou um nome da rede. O que é ESSID? A Extended Service Set ID (ESSID) é o nome da rede que você deseja acessar. Ela é utilizada para identificar diferentes redes sem fio. - 51 - Quais fatores podem causar interferência numa rede wireless? Fatores de interferência comuns são paredes, móveis, microondas e motores elétricos. Quando não é possível eliminar esses obstáculos pode-se tentar reposicionar a antena WLAN ou colocar Access Points adicionais. O que são: Open System (sistema aberto) e as Autenticação Shared-Key? São serviços de proteção para redes wireless. No Open System qualquer dispositivo pode pedir autorização para entrar na rede. No Shared Key cada dispositivo recebe uma chave de acesso através de um canal seguro alternativo. O que é WEP? WEP é a sigla para Wired Equivalent Privacy. Serve para dar segurança durante o processo de autenticação e confiabilidade na comunicação entre os dispositivos wireless. Funciona de maneira que o Acess Point e os dispositivos wireless compartilham uma chave de segurança para criptografar as mensagens e fazer a verificação, assegurando que o pacote de informação não é modificado em trânsito. O que é Fragment Threshold? Esse protocolo serve para limitar o tamanho dos pacotes enviados/recebidos. Se você perceber que os pacotes estão chegando corrompidos, você pode tentar resolver o problema diminuindo o liminar de fragmentação. Os pacotes menores podem ser re-enviados mais rapidamente do que uns pacotes maiores, úteis quando pacotes chegam corrompidos e precisam ser re-enviados. A fragmentação excessiva aumenta custos, então é recomendável manter esse valor o mais próximo ao limite recomendado possível. O que é RTS (Request To Send) Threshold? O RTS (Request To Send) Threshold é o limite definido para o tamanho de pacotes transmitidos. Já que pacotes menores têm menos chance de colidir o padrão IEEE 802. 11-1997 permite que pacotes pequenos sejam transmitidos sem necessidade de autorização. Quando se tem muitos clientes com muito trânsito de dados acontecendo há a propensão para colisões, portanto ao diminuir o RTS (Request To Send) Threshold aumenta-se o desempenho da rede. Por outro lado, quando há poucos clientes, diminuir o RTS fará com que o desempenho da rede caía já que o Access Point terá que enviar um frame adicional, pedindo autorização para transmitir pacotes de dados. O que é Beacon Interval? O beacon é um frame de sincronismo enviado periodicamente pelo ponto de acesso. Ele serve para avisar os clientes de que a rede está presente, informar sobre frames aguardando transmissão no buffer do access point e para sincronizar a transmissão dos dados. Geralmente o beacon é transmitido a cada 100 milisegundos, mas é possível especificar qualquer valor entre 10 e 1000 milisegundos. A desvantagem de um intervalo curto (menor que 100) é o gasto de energia e uma sutil redução da taxa de transmissão da rede. Porém, ao usar a rede para jogos é recomendável abaixar o intervalo para 20, pois isso reduz o tempo de latência. Um intervalo mais curto também é recomendado em ambientes com muito ruído ou em links de longa distância. - 52 - O que é o tipo de preâmbulo? O preâmbulo é um tempo de espera e sincronismo que precede a transmissão de cada frame. Ele é importante para a confiabilidade de transmissão, evitando diversos tipos de problemas, mas em compensação reduz levemente a taxa de transmissão, já que durante o preâmbulo não são transmitidos dados. Tem dois tipos de preâmbulo no padrão IEEE 802: longo e curto. O longo serve para reduzir o volume de erros em ambientes com muito ruído, ou com sinal fraco, resultando em uma conexão mais estável, enquanto o preâmbulo curto resulta em um melhor desempenho quando o sinal está bom, embora em ambos os casos a diferença seja pequena. Muitos pontos de acesso oferecem também a opção "mix", ou "mixed", onde o AP mistura frames com o preâmbulo curto e longo, dando preferência a um ou outro tipo, de acordo com o volume de erros e outras informações coletadas durante cada transferência. O que é a transmissão SSID? O Beacon do seu Access Point automaticamente transmite seu SSID para outras redes wireless à sua volta. Ao desabilitar essa função você estará inibindo usuários não autorizados de entrar na sua rede (será mais difícil detectar sua rede). Isso não significa que você não deverá usar proteção adicional, como criptografia WEP ou filtragem de MAC. O que é (WPA) Wi-Fi Protected Access?\ O WPA é a evolução do WEP, que serve para proteger a transmissão de informações confidenciais de forma mais segura que o WEP. O que é WPA2? O WPA2 é a evolução do WPA. Ele é muito mais seguro do que o WPA. O que é a autenticação 802.1x? A autenticação 802.1x é um padrão para controle de acesso à rede com base em portas, podendo prevenir o acesso se a autenticação falhar. É usado para a maioria dos Access Points wireless 802.11 e é baseado no Protocolo de Autenticação Extensiva (EAP). O que é “Temporal Key Integrity Protocol” (TKIP)? O TKIP, pronunciado T-Kip, é a próxima geração de WEP. Ele é utilizado para garantir a segurança em redes wireless. O TKIP usa uma mistura de chave por pacote, uma verificação de integridade da mensagem e um mecanismo de rechaveamento, consertando vários problemas encontrados no padrão WEP. que é “Advanced Encryption Standard” (AES)? O “Advanced Encryption Standard” (AES) é um algoritmo de criptografia criado pelo governo Americano para proteger a integridade de redes wireless. O que é Inter-Access Point Protocol (IAPP)? - 53 - O Inter-Access Point Protocol (IAPP) suporta a interoperabilidade Access Point Vendor, possibilitando roaming de centrais 802.11 na rede secundária IP.O IAPP define mensagens e dados a serem trocados entre pontos de acesso e entre o IAPP e entidades de gerenciamento de altas camadas para suportar roaming. O protocolo IAPP utiliza TCP para comunicação de ponto de acesso interno e UDP para centrais de solicitação/resposta de RADIUS. O que é Wireless Distribution System (WDS)? A função Wireless Distribution System permite ao AP wireless se comunicar com outros APs sem a necessidade de cabos, agindo como um bridge ou repetidor universal. O que é Universal Plug and Play (uPNP)? UPnP é uma arquitetura de rede aberta cujo objetivo é permitir a comunicação entre diferentes aparelhos, independente de terem sistemas operacionais, linguagem de programação ou conexão diferentes. O que é Maximum Transmission Unit (MTU) Size? O Maximum Transmission Unit (MTU) é tamanho máximo de empilhamento de pacotes de dados. Qualquer pacote maior que o tamanho MTU será fragmentado antes da transmissão. O valor padrão é 1400. O que significa “Clone MAC Address”? Clone MAC address é um comando específico desse produto. Ao clorar a identidade da placa de rede e retransmitir o sinal de internet ele permite que todos os equipamentos se conectem ao servidor através de um só equipamento. O que é DDNS? DDNS é a sigla para Dynamic Domain Name Server (Servidor com Nome de Domínio Dinâmico). Através de um programa chamado Agente DDNS ele cria um nome fixo para o equipamento, que passa a representar o IP da conexão do usuário, mesmo que este IP mude. Isso resolve o problema de reconhecimento de IPs designados pelos provedores de internet, que não são fixos e, portanto, mudam com freqüência. O que é cliente NTP? NTP (Network Time protocol) é um protocolo para sincronização dos relógios dos computadores baseado numa fonte confiável de tempo. O que é VPN? VPN é a sigla para Virtual Private Network (Rede Virtual Privada). Ela serve para criar uma rede privada dentro de outra rede, que geralmente é a internet, servindo para proteger a informação sendo transmitida na rede. O que é IPSEC? - 54 - IPSEC é uma abreviação para Segurança de IP. É usada para proteger a transmissão de dados numa rede VPN. O que é WLAN Block Relay Between Clients? Uma infra-estrutura Basic Service Set é um BSS com um componente chamado Access Point (AP) (ponto de acesso). O ponto de acesso apresenta uma função de relé local para BSS. Todas as centrais de BSS se comunicam com o ponto de acesso e não se comunicam mais diretamente. Todos os frames (quadros) são enviados entre centrais pelo ponto de acesso. Esta função de relé local dobra o alcance do IBSS. O que é WMM? O WMM permite priorizar funções quando houver vários aplicativos rodando ao mesmo tempo, otimizando o desempenho da rede. O que é o WLAN ACK TIMEOUT? O WLAN ACK TIMEOUT é o tempo de espera do pacote. O controle de ACK timeout serve para otimizar a eficiência de uma transmissão. Se for inserido um tempo muito alto, o rádio espera mais tempo que necessário, diminuindo a eficiência da conexão. Se for inserido um tempo muito baixo, o rádio “desiste” de esperar antes mesmo do pacote ter chego ao destino, causando novamente a diminuição de eficiência da conexão. Esse é o principal motivo da perda de desempenho em distâncias longas, pois os rádios que utilizam o protocolo 802.11a/b/g, são projetados para distâncias curtas. O que é Modulation Coding Scheme (MCS)? MCS (Esquema de codificação da modulação) é uma taxa de dados do link Wireless do padrão 802.11n. A eficiência de um AP irá depender dos esquemas de codificação usados na implementação. O MCS contempla variáveis, por exemplo, o número de fluxos espaciais, a modulação e a taxa de dados em cada fluxo. Os rádios que estabelecem e mantêm um link devem negociar automaticamente o MCS ideal baseado nas condições do canal e, daí continuamente ajustar a seleção de MCS conforme mudam as condições como interferência, movimento e fading. O que é Frame Aggregation? A função Frame Aggregation permite juntar vários pacotes pequenos numa única transmissão, reduzindo despesas e aumentando o desempenho da rede, pois mais dados conseguem serem enviados num único período de tempo. O que são Guard Intervals (GI)? Os GIs servem para evitar atrasos, ecos e outras interferências na transmissão de dados. Ele faz isso resguardando um intervalo de tempo entre transmissões. - 55 - 6. Exemplos de configuração Exemplo 1 - PPPoE no WAN Útil para uma empresa que quer criar uma rede local wireless específico para um departamento da empresa. WAN configuration: PPPoE Usuário* Senha * 84549386 2uprlamv *Providenciado pelo provedor de serviço de internet. Configuração LAN: Endereço IP 192.168.1.254 Máscara de Sub-rede 255.255.255.0 Gateway Padrão 0.0.0.0 DHCP Faixa de 192.168.1.100 – 192.168.1.200 Clientes WLAN configuration: SSID Número do canal AP 11 1. Configure a interface WAN: Vá para a página de configuração da interface WAN, selecione PPPoE, informe o usuário “84549386” e a senha “2uprlamv” (a senha não irá aparece na tela pois será criptografada). Confirme a alteração. 2. Configure a interface LAN: Vá para a página de configuração da interface LAN, informe o endereço IP “192.168.1.254”, Máscara de Sub-rede “255.255.255.0”, Gateway padrão “0.0.0.0”, habilite o servidor DHCP e informe o a faixa de clientes DHCP “192.168.1.100” to “192.168.1.200”. Confirme a alteração. 3. Configure a interface WLAN: Vá para a página de configuração da interface WLAN, informe o SSID “AP”, Canal “11”. Confirme a alteração. Exemplo 2 - IP fixo no WAN Útil para uma empresa que quer criar uma rede local wireless para a empresa toda. - 56 - Configuração WAN: IP Fixo Endereço IP Máscara de Sub-rede Gateway Padrão Endereço DNS 192.168.2.254 255.255.255.0 192.168.2.10 168.95.1.1 Configuração LAN: Endereço IP 192.168.1.254 Máscara de Sub-rede 255.255.255.0 Gateway Padrão 192.168.2.254 Faixa de clientes 192.168.1.100 – 192.168.1.200 DHCP Configuração WLAN: SSID Número de Canal AP 11 1. Configure a interface WAN: Vá para a página de configuração da interface WAN, selecione IP Fixo e informe o endereço IP “192.168.2.254”, máscara de sub-rede “255.255.255.0”, gateway padrão “192.168.2.10”. Confirme a alteração. 2.Configure a interface LAN: Vá para a página de configuração da interface LAN, informe o endereço IP “192.168.1.254”, máscara de sub-rede “255.255.255.0”, habilite o servidor DHCP e informe a faixa de clientes DHCP“192.168.1.100” to “192.168.1.200”. Confirme a alteração. 3. Configure a interface WLAN: Vá para a página de configuração da interface WLAN, informe o SSID “AP”, Canal “11”. Confirme a alteração.
Download