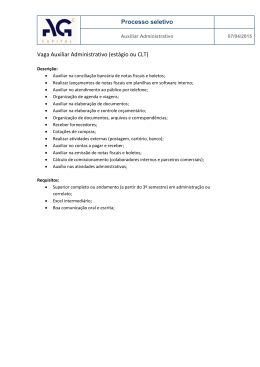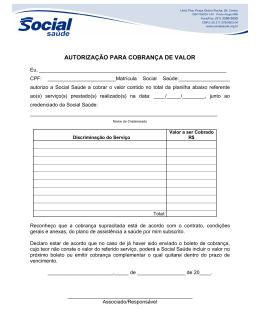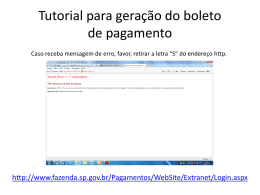Sumário INTRODUÇÃO ..................................................................................................................... 3 O QUE É CNAB? ............................................................................................................. 3 QUAL O OBJETIVO DO CNAB?................................................................................... 3 QUAIS BANCOS E CARTEIRAS O EMPRESÁRIO ERP NOS FORNECE? ............ 4 COMO CONFIGURAR O CNAB ....................................................................................... 5 CADASTRO DE BANCOS ............................................................................................. 5 PARAMETROS DO CNAB ............................................................................................. 8 BOLETOS PRÉ-IMPRESSOS DO CNAB ................................................................. 12 PARA RECEBIMENTOS NA FORMA BOLETO CNAB .......................................... 14 TELA DE IMPRESSÃO DOS BOLETOS CNAB....................................................... 15 REMESSA / RETORNO ............................................................................................... 17 COMO IDENTIFICAR UMA REMESSA CASO ESTEJA COM PROBLEMAS .... 19 INTRODUÇÃO O QUE É CNAB? Os bancos utilizam o Padrão FEBRABAN CNAB 400 ou CNAB 240 para receber (remessa) e enviar (retorno) informações para as empresas clientes usando arquivos. CNAB significa Centro Nacional de Automação Bancária. Estes arquivos possuem formato texto com colunas fixas definidas pela FEBRABAN. Cada banco, por possuir suas peculiaridades, tem suas variações que são previstas dentro do padrão. QUAL O OBJETIVO DO CNAB? O objetivo destes arquivos é intercambiar informações digitalmente entre o sistema de informática do banco e o do cliente. Dentre as informações podemos citar: cobrança (boletos bancários, pagamentos, extrato (para conciliação), débito em conta, custódia de cheques, etc). Cada um destes produtos tem seu fluxo de informação e, portanto um layout. Estes arquivos são enviados ou recebidos de diversas formas, mas principalmente pelo site do banco. Para ilustrar usaremos o intercambio de informações de boletos bancários: - A empresa emissora dos boletos envia opcionalmente um arquivo remessa usando o site do banco. (Esta etapa não é necessária, pois a própria empresa pode emitir os boletos); - Os clientes recebem e pagam os boletos; - A empresa verifica diariamente no site do banco a existência de arquivos retorno; - A empresa processa no software financeiro os arquivos baixados no site do banco, ao processar o software faz a baixa dos boletos que foram liquidados. QUAIS BANCOS E CARTEIRAS O EMPRESÁRIO ERP NOS FORNECE? Banco Carteira (400 posições) Banco do Brasil Cobrança simples Cobrança direta especial Cobrança sem registro Caixa Econômica Federal Cobrança Simples Cobrança Rápida Cobrança Sem Registro Banco Itaú Escritural eletrônica - simples Direta eletrônica sem emissão - simples Sem registro sem emissão Sem registro emissão parcial com protesto Bradesco Cobrança sem registro Cobrança registrada Santander (*) Cobrança Simples Com Registro Obs: (*) Consultar o seu vendedor para maiores COMO CONFIGURAR O CNAB Para dar início ao Padrão CNAB no sistema, é necessário habilitar os bancos e depois configurá-los (Veja o tópico Financeiro – Movimentação Bancária no módulo Empresário3). CADASTRO DE BANCOS Acesse o menu Financeiro - Movimentação Bancária. PARÂMETROS: Não há parâmetros para esta tela. PRECEDÊNCIAS: Não há necessidade de cadastramentos prévios para esta tela. O grande fluxo monetário de sua empresa estará disponibilizado nesta tela. Você poderá ter contas correntes de bancos, ou cartões de crédito, enfim, qualquer conta que possuir um controle de lançamentos de entradas, saídas e transferências de valores poderá ser facilmente controlada nesta tela, com data, tipo de movimentação, histórico e número de documento. A tela se abre com o cursor no campo Conta Corrente. Para selecionar uma conta que já esta cadastrada, utilize as setas indicativas no campo Conta Corrente ou Apelido. Para cadastrar uma nova conta, clique no botão Novo (F5) e digite a conta desejada. 1- Digite nestes campos as informações relativas à conta corrente a ser controlada. OBSERVAÇÃO IMPORTANTE: A conta corrente deverá estar com o digito separado por traço e habilitado CNAB na tela. 2- No campo INFORMAÇÕES ADICIONAIS, cujo preenchimento é opcional, pode-se colocar informações relativas ao contato na agência, endereço e etc. 3- Caso seja necessário restringir o acesso a esta conta especificamente, informe uma senha de acesso aqui. 4- Quando deixar de trabalhar com esta conta, é possível inativa aqui. 5- Opção para habilitar a conta corrente no padrão CNAB (Veja o tópico Administrador – Configurações – Configuração do CNAB para configurar a conta corrente). 6- Após cadastrar esta conta, clique em OPÇÕES - LANÇAMENTOS para acessar a tela de lançamentos desta conta corrente. Veja a seguir: OBS: Conta corrente “Negociados” para vincular cheques de terceiros que foram negociado no Controle de Cheques. Tela de Lançamentos: Esta tela deverá ser preferencialmente movimentada a partir das telas de Contas a Pagar e/ou Contas a Receber (ou Pagamentos e Recebimentos), já que assim será possível classificar os lançamentos o plano de contas estabelecido para a sua empresa, facilitando o Gerenciamento Financeiro da mesma. Para lançamentos manuais proceda da seguinte forma: 1- Digite as informações do lançamento a ser realizado, tais como data, valor, operação, tipo do lançamento (entrada ou saída), número do documento, um breve histórico e grave. Observe que do lado direito do campo o botão com a pastinha amarela. Isto indique a possibilidade de incluírem outras opções além das já cadastradas. É só clicar neste botão para ter acesso à tela de cadastramento. 2- Nesta área serão exibidos todos os lançamentos realizados. 3- Escolha aqui o período a ser visualizado. 4- Escolha se o lançamento é de Entrada ou Saída. Após este procedimento, o usuário deve configurar os bancos que trabalharão com CNAB, inserindo as informações padrões para a emissão dos boletos. Obs.: Solicitar ao banco todas as configurações necessárias para geração do Arquivo de Remessa. (ex: Banco Santander – Carteira (Cobrança Simples Com Registro – Emissão Banco)). Essas informações são de responsabilidade do Banco. Acesse o módulo Administrador, clique no menu Administrador - Configurações Configuração do CNAB e preencha todos os campos da tela com a ajuda do gerente do banco. Os dados preenchidos nesta tela é que serão impressos no boleto. PARAMETROS DO CNAB Acesse o menu ADMINISTRADOR – CONFIGURAÇÕES – CONFIGURAÇÃO DO CNAB. Banco Localize através da seta o nome do banco habilitado para o CNAB. Conta corrente Localize através da seta o número da conta corrente correspondente ao banco. Você pode possuir mais que uma conta corrente no mesmo banco. Carteira Localize através da seta a carteira que irá trabalhar em relação ao banco e conta corrente. Exemplo: 06 – Cobrança sem registro 09 – Cobrança registrada Para cada conta corrente pode existir mais que uma carteira registrada para trabalhar. Atenção: Informações mais detalhadas em relação aos tipos de carteira, você conseguirá junto ao banco, pois elas podem variar de entidade para entidade. Número do Boleto Este campo está relacionado à informação dada no campo ao lado “Gerar número do boleto”. Gera número do boleto: Seqüencial, Manual, Por Nota Veja como fica o número do boleto quando habilitado uma das informações abaixo: Seqüencial: Será gerado automaticamente o número do boleto, não sendo necessário o preenchimento do campo. Manual: Você digita o número do boleto, que tanto pode seguir a seqüência 1,2, 3, 4... como assumir qualquer outro número. Exemplo: o número do boleto será igual ao número do seu pedido. Por Nota: Quando acionado este campo, o número do boleto será equivalente ao número da Nota Fiscal. Se for gerado, por exemplo, 3 boletos a partir de uma única Nota Fiscal, a numeração ficará assim: NF/1, NF/2, NF/3, onde NF é o número da Nota Fiscal. Atenção: Caso você tente gerar um boleto com a opção “Por Nota” habilitado e não houver venda para este boleto, o sistema emitirá a seguinte mensagem: o numero do boleto não pode ser gerado automaticamente porque não existe nenhuma venda relacionada ao Contas a Receber. Caso você não tenha o número da nota fiscal, o empresário permitirá que um número seja digitado. Código do cedente Este código é fornecido pelo banco. É ele que identifica a sua empresa. Código de operação Este número é fornecido pelo Banco e deve ser preenchido somente quando o cliente for utilizar o CNAB Cobrança. Código do convenio Este número é fornecido pelo Banco e deve ser preenchido somente quando o cliente for utilizar o CNAB Cobrança. Espécie É o tipo de boleto que será impresso. Exemplo: (Duplicata Mercantil, Nota Promissória, Duplicata de serviço, etc.). Moeda Selecionar o tipo de moeda. Por exemplo: Real Local de pagamento Este campo segue o padrão do Empresário. Geralmente é informado: “Pagável em qualquer agência até o vencimento”. Dias limite para desconto Este campo deverá ser preenchido segundo as normas da sua empresa. Dias para multa Este campo deverá ser preenchido segundo as normas da sua empresa. Prazo para protesto Este campo deverá ser preenchido segundo as normas da sua empresa. % de desconto Este campo deverá ser preenchido segundo as normas da sua empresa. % de abatimento Este campo deverá ser preenchido segundo as normas da sua empresa. % de juros Este campo deverá ser preenchido segundo as normas da sua empresa. % de multa Este campo deverá ser preenchido segundo as normas da sua empresa. % de IOF Este campo deverá ser preenchido segundo as normas da sua empresa. Mostrar juros diários Quando acionado este campo, será apresentada a seguinte mensagem no campo “Mensagem para sacado”: Valor do juro diário após o vencimento: Aceite Aceite do impresso pelo cliente (boleto, nota fiscal). Este campo é utilizado para protesto se houver canhoto assinado pelo cliente. Verificar data de quitação Tipo de impressão: Pré-impresso, Emitido pelo cliente, Emitido pelo banco Veja como fica o tipo de impressão do boleto quando habilitado uma das informações abaixo: Pré-impresso: O impresso do boleto é um formulário do próprio banco. Emitido pelo cliente: O impresso é criado e impresso pelo cliente. Emitido pelo banco: Você envia o arquivo de boletos gerado pelo empresário para o banco e este se encarrega de imprimir e enviar aos clientes. Tipo de cobrança: Este campo está vinculado ao campo “Carteira”. Os tipos de cobrança mais utilizados são: simples, escritural, com registro, sem registro. Atenção: A cobrança sem registro é geralmente utilizada quando você recebe o retorno do banco apenas com o número do documento do banco. Ele é utilizado por clientes que possuem um controle interno onde apenas o número do banco é o suficiente para saber de quem se refere o boleto. O tipo de cobrança com registro geralmente é utilizado para apresentar todas as informações constantes do boleto. Fim Quantidade de números fornecidos pelo banco para que você gere os números dos boletos. É utilizado 1 número para cada boleto. Ultimo nosso número Deve ser o número do título no banco já impresso. O sistema imprimirá o próximo boleto com a numeração subseqüente ao último número impresso. Mensagem para sacado Este campo possui 4 linhas disponíveis que poderão ser utilizadas livremente. Instrução 1 e Instrução 2 A instrução dada ao banco para este boleto deverá ser definida pelo usuário. Caso a instrução seja a de protestar, você deverá preencher todas as informações que forem sendo solicitadas. Mensagem para ficha de compensação 1 Este campo estará disponível quando for habilitado o campo “Instrução”. Deverá ser preenchido segundo as normas da sua empresa. Mensagem para ficha de compensação 2 Este campo estará disponível quando for habilitado o campo “Instrução 2”. Deverá ser preenchido segundo as normas da sua empresa. Remessa Este campo será preenchido automaticamente a cada envio de arquivo ao banco. Ele só será utilizado por você em casos de ter que seguir uma numeração anterior, proveniente da utilização de outro sistema que não tenha sido o empresário. Exemplo: se você trabalhava com outro sistema e já tinha encaminhado para o banco 5 remessas, agora com o empresário quando você for enviar uma nova remessa, este campo deverá ser preenchido com o número 6. Usar dados do cadastro da empresa Se este campo for habilitado, o campo “Cedente” e “ CNPJ” serão preenchidos automaticamente com os dados do cadastro da empresa. Caso não esteja habilitado, os campos deverão ser preenchidos manualmente. Pessoa física Se habilitado o campo “CNPJ” será alterado para “CPF”. CNPJ Se o campo “Usar dados do cadastro da empresa” estiver habilitado, este campo será preenchido automaticamente com os dados do cadastro da empresa. Caso não esteja habilitado, este campo deverá ser preenchido manualmente. Depois de preenchido todas as informações, grave e saia. Se desejar efetuar nova configuração, clique em NOVO. ATENÇÃO: A Caixa Econômica Federal possui uma quantidade menor de ESPÉCIE, MOEDA E INSTRUÇÃO que o banco Bradesco. Obs.: Como regra do próprio banco, o Padrão CNAB só trabalha com % e não com valor. BOLETOS PRÉ-IMPRESSOS DO CNAB Acesse o menu Administrador – Configurações – Boletos Pré-Impressos do CNAB. Pode-se trabalhar com 1 boleto por folha (conjunto com 5 vias carbonadas) ou 3 boletos por folha (clientes diferentes, geralmente usados em impressoras a laser). Caso opte por imprimir 1 boleto por folha, informe a altura do boleto. Você pode utilizar uma régua em centímetros para medir. A seguir devem ser informadas as dimensões de cada campo a ser impresso usando a mesma técnica utilizada para configurar cheques e notas fiscais. Ao invés de centímetros também é possível usar linhas para configurar o boleto, mas isto não é comum. O EmpresárioERP possui um sistema de configuração para impressão de diversos campos em formulários contínuos, onde você poderá facilmente determinar os campos desejados, as posições vertical e horizontal, as fontes utilizadas e seus respectivos tamanhos. Para configurar os documentos você vai precisar de uma régua em centímetros. Alguns bancos já preenchem previamente alguns dos campos disponíveis no boleto, você deve verificar com seu banco quais são eles e tomar o cuidado de não utilizá-los. Informe o tipo de boleto que pretende utilizar e selecione a impressora. Para cada banco liberado, você pode configurar o boleto. Depois de colocar todas as informações é importante marcar se essa alteração deve ser gravada como Global (para ser utilizada em todos os equipamentos ligados em rede) ou Local (apenas no equipamento onde foi gerada). PARA RECEBIMENTOS NA FORMA BOLETO CNAB Acesse o menu Financeiro – Contas a Receber. Selecione no campo Operação o tipo Boleto e no campo documento, digite o número do boleto, sendo o campo documento preenchido seguindo as instruções da configuração CNAB realizadas no módulo Administrador (veja o tópico Administrador – Configurações – Configuração CNAB). Selecione a conta corrente que já foi previamente configurada em Movimentação Bancária e Configuração CNAB no módulo Administrador a conta para geração dos boletos para o envio das remessas para o banco (não marque o check box na coluna OK) e clique em gravar. Observação Importante: Esta coluna OK será preenchida automaticamente quando carregar o arquivo de retorno (com as informações dos boletos que foram pagos pelo cliente no banco) no programa EmpresárioERP. As parcelas não clicadas (coluna OK) não são lançadas em conta corrente e estarão disponíveis no fluxo de caixa projetado. Os recebimentos clicados na coluna OK estarão disponíveis no fluxo de caixa realizado. Depois de gravado a parcela com a operação boleto marcada, clique em sair da tela do Contas a Receber e acesse o menu Financeiro – Títulos em aberto – Cobrança – Boletos CNAB. TELA DE IMPRESSÃO DOS BOLETOS CNAB Selecione, clicando no círculo correspondente, se deseja visualizar os boletos realizados ou a realizar. Informe a partir de que data deseja visualizar, bem como o banco, a conta corrente e a carteira. Os campos carteira, vencimento, boleto, documento, sacado, emissão e valor vêm carregados automaticamente da tela de Contas a Receber. A coluna Situação informa a situação de impressão deste boleto: Pendente (não foi impressa) e Impressos (já foi impressa uma vez). O campo “Valor total dos boletos marcados para serem impressos” mostra o valor total dos boletos selecionados para impressão. Clique no campo Imp. (impressão) referente a cada boleto que deseja imprimir. Em seguida, clique no botão impressora para iniciar o processo de impressão. A impressão de boletos pode ser efetuada apenas nesta tela. O campo “Valor total dos boletos mostrados” mostra o valor total de todos os boletos apresentados na tela. Caso necessite enviar o boleto para o sacado por email, selecione o mesmo na coluna IMP e clique no botão Enviar Boleto. Preencha os dados da tela e clique em Ok para concluir o envio. OBS.: A configuração da conta de email do emitente deve estar previamente configurada em Meu Menu – Agenda na aba Configurações. Algumas informações são iguais para todos os boletos. Por isso, o usuário poderá pré defini-las no módulo Administrador, na tela Administrador - configurações configuração do CNAB. Caso a empresa emita boletos com o formulário Pré-Impresso que o banco disponibiliza, os parâmetros desta impressão devem ser definidos no módulo Administrador, na tela Administrador - configurações - Boletos pré-impressos do CNAB. Para visualizar os detalhes de um determinado boleto, clique sobre a LUPA no campo BOLETO. Para visualizar o documento das Contas a Receber ao qual este boleto foi gerado, clique sobre a LUPA no campo DOCUMENTO. O usuário pode se desejar, preencher/alterar os campos manualmente, uma vez que os campos padronizados já estarão preenchidos. Após realizar as alterações desejadas, clique em GRAVAR. Para retornar a tela anterior, clique em SAIR. ATENÇÃO: As alterações só poderão ser efetuadas enquanto não houver remessa para o banco. As mensagens só serão alteradas no ícone “Detalhes” (ao lado direito do campo Prazo de protesto). Sacado será alterado no ícone SACADO. Para visualizar o SACADO deste boleto, clique no campo SACADO no canto inferior direito da tela de detalhes. ATENÇÃO: Não é possível alterar o número de parcelas de boleto já gerado. O boleto deverá ser excluído manualmente. Na tela de boleto, clique na lixeira. Este processo só poderá acontecer se o boleto estiver com status PENDENTE. Caso o boleto já tenha sido emitido, só poderá seguir através de instruções específicas para o banco. Neste caso o boleto terá que ser retransmitido. OBS.: Após a impressão, todos os boletos anteriormente acionados na coluna IMP ficarão desacionados, pois esta coluna serve para seleção de impressão. Mas, ao realizar a impressão de um boleto, o software alterará automaticamente a coluna Situação para Impressos. Para excluir um boleto, clique sobre o desejado e, a seguir, sobre o botão Excluir. Para sair desta tela, clique em Sair. REMESSA / RETORNO Acesse o Menu Financeiro – Títulos em aberto – Cobrança – Remessa / Retorno. Nesta tela é possível criar os arquivos de remessas dos boletos para serem enviados para o banco (clicando no botão gravar) e visualiza/captura os arquivos de retorno (clicando na lupa). Selecione o banco, a conta corrente e a carteira onde se encontram os boletos gerados. O sistema mostrará os boletos de acordo com a seleção desejada. Neste exemplo, pedimos para visualizar os boletos pendentes do Banco do Brasil, conta corrente 1234-5 na carteira Cobrança Simples. Se você desejar criar o arquivo de remessa ao banco e clicar no botão gravar, sem selecionar os boletos que serão remetidos, o sistema mostrará a mensagem abaixo: Clique em Ok e clique na coluna REM (remessa) na linha equivalente aos boletos que deseja remeter. Depois de efetuada seleção, clique no botão gravar e será apresentada a mensagem abaixo: Clique em SIM e aguarde a execução. Neste momento desaparecerão da tela os boletos que foram selecionados. Quando este arquivo é gerado, será mudado o status dos boletos de Pendentes/Impressos para o status Aguardando retorno. Através do Menu Iniciar do Windows - Arquivos de Programas - Empresário3, será criada automaticamente uma pasta chamada REM. Nesta pasta estão disponíveis todos os arquivos remetidos ao banco. Você poderá com o passar do tempo separá-las por mês, por exemplo, para visualizar melhor os arquivos. Este arquivo que acaba de ser criado na pasta REM é que será enviado ao banco através do software de transferência que o banco possui ou através do site do próprio banco (verifique condições de envio dos arquivos com o gerente da conta bancária de sua empresa). OBS.: O CEP incorreto faz com que o boleto seja rejeitado. Ao enviar um arquivo de remessa através do software bancário ou através do site do banco (recomendado), o banco fica aguardando o cliente efetuar o pagamento do boleto, já que todos os dados e informações deste boleto foram enviados neste arquivo de remessa. COMO IDENTIFICAR UMA REMESSA CASO ESTEJA COM PROBLEMAS Caso o banco rejeite o arquivo de Remessa, devemos verificar se o arquivo foi configurado corretamente. (Conforme formatações e dados informados pelo Banco). Outra forma de descobrir o que está de errado com o arquivo de Remessa seria Abrir o arquivo com o Textpad ou com o Notepad ++ e juntamente com o manual do arquivo, verificar se os dados dos boletos estão em suas respectivas posições iniciais, finais e se o tamanho do campo está correto, conforme solicita o manual. Para maior esclarecimento da estrutura do arquivo, acompanhe os dados abaixo: Na primeira linha está localizado o Registro HEADER – Este registro trás a configuração do Emitente do Boleto (A empresa que emitiu o boleto) e está destacado em vermelho. Com o TextPad ou o Notepad ++ podemos verificar quantas posições tem cada linha e em qual posição o cursor está localizado. Com isso podemos, por exemplo, verificar se no Registro HEADER o arquivo tem 400 posições. Caso não tenha, então devemos com o manual verificar qual campo está faltando ou está configurado com tamanho errado. Exemplo: No manual do Santander informa que no Registro HEADER (Vermelho) o código de operação da empresa estará na posição inicial 27 e na posição final 46 e o tamanho do campo 20. (Você analisando o arquivo de Remessa junto com o Manual do CNAB identifica que o código de operação inicia na posição 27 e termina na posição 38 (Foi identificado que o campo está com menos de 20 caracteres que é o tamanho do campo no Layout do manual)). Será necessário corrigir o código na configuração do Administrador e depois gerar o arquivo novamente. Ao gerar o arquivo novamente o mesmo deverá conter 400 posições no Registro HEADER. Pois foi identificado o problema e corrigido. Todos os outros registros seguem esse mesmo padrão. 400 posições por linha. As linhas destacadas em Amarelo são o Registro Detalhe (Informações do boleto (Ex: Data de vencimento, valor total, % de multa, etc.) A linha destacada em Verde é o Registro Trailer (Linha onde consta a somatória dos valores e encerramento do arquivo). A estrutura segue esse padrão e fica de fácil entendimento para analise. Basta ter o arquivo e o manual para identificar qualquer problema na Remessa. Quando volta a remessa do banco: Através do site do banco, existe a possibilidade de acompanhar a volta destes arquivos de remessa. Os mesmo são conhecidos como arquivos de RETORNO. Existe a possibilidade de salvar este arquivo em qualquer local da máquina ou da rede. Como padrão do sistema Empresário3, ao gerar o primeiro arquivo de remessa, o sistema cria, alem da pasta REM, uma pasta chamado RET, onde poderão ser salvos estes arquivos de retorno através do site do banco. Para carregar este arquivo de retorno dentro do sistema Empresário3, basta clicar na LUPA Procurar arquivo de retorno na tela de Remessa / Retorno, selecionar a pasta onde foi salvo o arquivo, selecionar o mesmo e clicar em abrir. Se a remessa estiver OK ou com boletos pagos dentro do arquivo: O boleto fica no status pagos ou registrados (dependendo da carteira que a empresa trabalha juntamente com o banco). Neste mesmo momento o sistema EmpresárioERP automaticamente realizará a quitação de todos os boletos pagos no Contas a Receber e automaticamente também vai dar a entrada do valor de cada boleto quitado em movimentação bancária na conta ao qual pertence este boleto. Se a remessa não estiver OK ou com boletos não pagos: O boleto fica como incompleto, inconsistente ou continuará com o status pendente. Cada banco possui o seu software de transferência ou a sua forma de envio dos boletos através de arquivos texto e a transferência é gerada por número ou por período. A função do EmpresárioERP é: gerar o arquivo texto e ler o arquivo de retorno.
Download