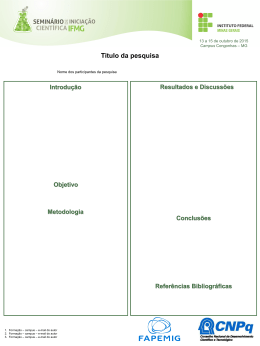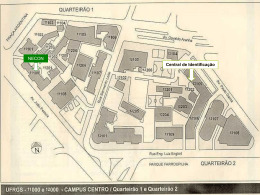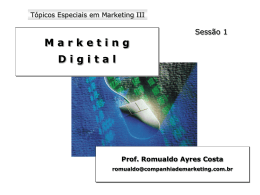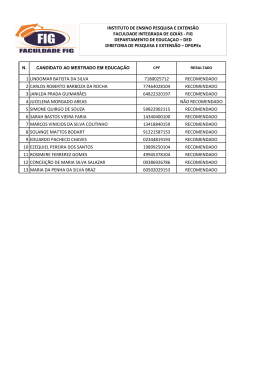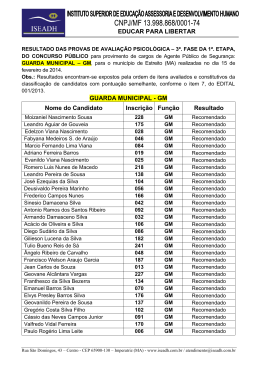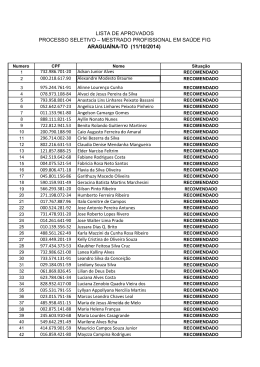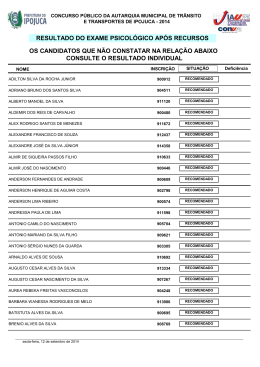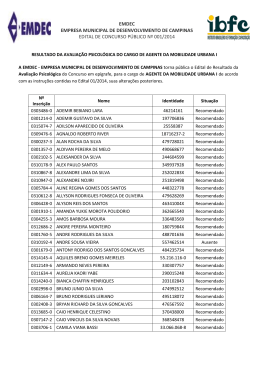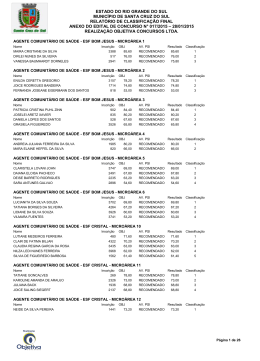PASSO-A-PASSO PARA USUÁRIO DO MOODLE Tornando-se um usuário No ambiente Moodle alunos e tutores são usuários do sistema. Assim, o primeiro passo, para todos, é tornar-se usuário. Este manual é dirigido aos usuários do campus virtual. Acessando o campus virtual Para iniciar o seu aprendizado no campus virtual, o aluno deve, primeiramente, acessar o site https://ead.trt4.jus.br, conforme ilustra a figura 1: Figura 1 Todos os usuários do campus necessitam fazer o procedimento de acesso para que suas disciplinas sejam disponibilizadas. Para tanto, basta preencher Nome de Usuário e Senha no campo de acesso, como consta na figura 2: Figura 2 O ambiente campus virtual A página inicial do campus é composta por janelas que ajudam na navegação do usuário. Os cursos disponíveis são divididos por categorias, conforme figura 3: Figura 3 Tela inicial dos cursos Após efetuar o acesso ao campus, o aluno é direcionado para tela principal dos cursos em que está matriculado ou, se o aluno não estiver inscrito em nenhum curso, na tela de categorias de curso, semelhante à tela inicial do ambiente. Observe que no canto superior direito, onde antes se encontrava a palavra ‘Acesso’, surgiu em seu lugar, seu nome de usuário e ao centro aparecem os cursos nos quais o aluno está inscrito. Ainda existe a possibilidade do aluno sair do ambiente. Veja a figura 4: Figura 4 Tela para alunos matriculados em cursos Na janela meus cursos, o aluno terá as categorias dos cursos em que está inscrito ou poderá acessar o curso desejado por categoria, acessando o ícone “todos os cursos” e fazer a sua inscrição, conforme figura 5. Figura 5 Acessando o curso Para acessar o conteúdo das disciplinas disponíveis basta acessar o link no nome dos cursos. Geralmente, a inscrição do participante no curso é feita pela Coordenação de Educação a distância. Veja a figura 6. Figura 6 O aluno será então reconduzido a página inicial de seu curso (no exemplo, temos o curso Concordância nominal e verbal turma A). Esta nova tela é composta pelas informações pertinentes à matéria disponível (no campo agenda do curso) e as configurações do usuário já inscrito, conforme a figura 7. Figura 7 Participantes No alto à esquerda, o aluno tem acesso ao módulo ‘Participantes’, conforme a figura 8. Figura 8 Ao clicar nesta opção, o aluno é apresentado à relação dos participantes do curso (tutores e outros alunos). Ao clicar em qualquer imagem dos participantes, o aluno tem acesso aos dados cadastrados daquele usuário específico. Observe a figura 9. Figura 9 Editar perfil O primeiro passo ao acessar o campus virtual pela primeira vez é editar o perfil do usuário. Isso permite que seus dados, previamente cadastrados, possam ser corrigidos ou atualizados. Após clicar no link “participantes”, na nova tela que se abre o aluno irá clicar no seu nome de usuário. Abrirá, então, o perfil do usuário, como mostra a figura 10, onde devê-se clicar na opção “modificar perfil” onde o aluno poderá alterar as informações disponíveis. O aluno poderá, ainda, acrescentar mais informações pessoais, favorecendo a interação com os outros usuários do ambiente. Poderá inclusive, colocar informações para contato, indicar um site e inserir uma imagem pessoal. Figura 10 Perfil do usuário Ao acessar a edição do perfil do usuário, o aluno poderá editar as seguintes informações, conforme Figura 11. Nome e Sobrenome O aluno deve verificar se o nome e sobrenome estão corretos. Caso seja necessário, basta fazer a correção. Endereço de e-mail: Na hora do cadastro o usuário deve colocar um e-mail válido, caso o mesmo não seja válido o usuário não poderá finalizar o cadastramento. O aluno pode alterar o e-mail a qualquer momento após a finalização do cadastramento. Mostrar endereço de e-mail: Estas opções configuram quem pode ter acesso ao e-mail do aluno. É altamente recomendável que outras pessoas possam ter conhecimento deste e-mail, o que favorece o diálogo entre usuários. E-mail ativado: Esta opção permite a ativação e desativação do e-mail cadastrado. É altamente recomendável à ativação deste, favorecendo o diálogo entre usuários. Formato do e-mail: Configuração técnica que permite saber como as mensagens devem ser enviadas. Por padrão, o formato HTML é o recomendado. Tipo digest das mensagens: Configuração que permite o envio das informações e discussões dos Fóruns. Por padrão, o formato especificado é o recomendado. Assinatura automática: Configuração que permite sua inscrição e participação em Fóruns. Por padrão, o formato especificado é o recomendado. Ao editar o texto: Configuração técnica que permite processar a edição dos textos. Por padrão, o formato especificado é o recomendado. Cidade / Município e País: O aluno deve verificar se sua cidade/município e/ou país estão corretos. Caso seja necessário, basta fazer a correção. Idioma preferido: Configuração técnica que permite escolher qual o idioma do aluno no ambiente Moodle. Por padrão, o formato especificado é o recomendado. Zona de fuso horário: Configuração técnica que permite escolher qual o fuso horário do aluno no ambiente Moodle. Por padrão, o formato especificado é o recomendado. Descrição: Neste campo é fundamental a disponibilização de informações pessoais que ajudam aos outros usuários do ambiente a conhecer melhor o aluno. Esta descrição dirá um pouco mais sobre as áreas de interesse e características da pessoa. Figura 11 Perfil do usuário: dados opcionais Na edição do perfil do usuário, além das informações obrigatórias, existem aquelas opcionais. Estas informações não são requisitos básicos para o funcionamento no campus, mas seu preenchimento ajuda a proporcionar experiências de aprendizado melhores e a facilitar a troca de informações entre os participantes de uma disciplina. São opcionais, conforme figura 12. Imagem atual: O usuário pré-cadastrado recebe no campus, um ‘smile’ como imagem pessoal. Ao fazer a troca, automaticamente esta é excluída do sistema. Nova imagem: O aluno pode enviar uma imagem sua para ajudar a compor seu perfil. Para tanto, basta clicar em procurar e selecionar o diretório que contém a imagem desejada. Contudo, deve-se observar à proporção das imagens. Por se tratar de uma figura ‘quadrada’, imagens retangulares ou desproporcionais em relação à altura/largura podem apresentar uma distorção ou mesmo cortes, em função do redimensionamento feito pelo campus. A medida adequada deve ser 100x150 pixels (ou 72 dpis). Página web: O aluno pode especificar uma página na internet de seu interesse ou mesmo, uma que contenha mais informações pessoais, como é o caso de diários on-line. Número de ICQ: O aluno pode especificar seu número de ICQ ou programa de mensagens instantâneas que julgar pertinente. Telefone 1: O aluno pode especificar um número de telefone para auxiliar no contato de informações diversas. Telefone 2: O aluno pode especificar um segundo número de telefone para auxiliar no contato de informações diversas. Endereço: O aluno pode especificar seu endereço particular ou do trabalho para auxiliar no contato de informações diversas. Figura 12
Download