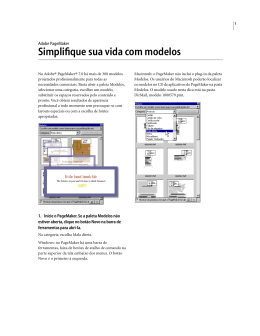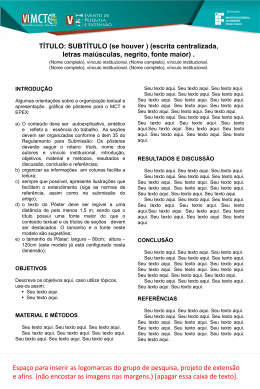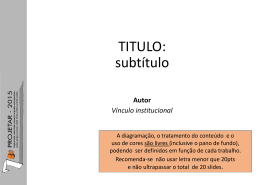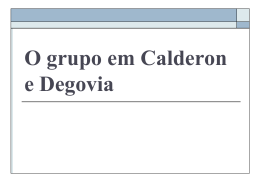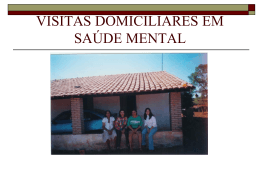1 Adobe PageMaker Criar hiperlinks para documentos no PageMaker Estas superdicas lidam com adição de vínculos nos documentos on-line do Adobe® PageMaker® 7.0: * Aprenda como criar vínculos simples de página para página e âncoras. Estabeleça o hábito de adicionar primeiro todos os destinos (âncoras e URLs) de seus vínculos. Em seguida, percorra o documento e crie origens (ou vínculos) para esses destinos. Defina várias origens que apontem para um só destino. * Explore links a URLs externos usando a paleta Hiperlinks. * Arraste links do Netscape Navigator para elementos em documentos do PageMaker. * Crie vínculos de sumários e de índices automáticos para documentos do PageMaker que são exportados para arquivos PDF do Adobe Acrobat®. 2. Crie a origem de seu vínculo para que você possa testá-lo no PageMaker. 1. Crie o destino de seu vínculo. Defina o destino ou "âncora" do vínculo selecionando um intervalo de texto ou um gráfico em uma página (a), escolha Nova âncora no menu pop-up da paleta Hiperlinks (b) e dê um nome à âncora para adicioná-la à paleta Hiperlinks (c). Repita este passo para cada destino de página especificado por você. Vá para a página contendo o texto ou gráfico que você deseja transformar na origem do vínculo (a). Selecione o texto ou gráficos e clique no botão Âncora próximo à âncora criada na paleta Hiperlinks. Dê um nome à origem de seu vínculo (b). Para testá-lo, clique na ferramenta de mão na caixa de ferramentas (c). Todos os vínculos criados aparecem com um contorno azul em torno deles. (Esse contorno indica os vínculos apenas quando você está no modo Procurar no PageMaker. Quando são exportados para PDFs, eles aparecem da forma como foram projetados no PageMaker. Em HTML, eles adotam o estilo padrão do Navegador.) ADOBE PAGEMAKER 2 Criar hiperlinks para documentos no PageMaker Você pode criar vínculos do documento do PageMaker para qualquer URL; um caminho para um arquivo local ou para um lugar na Web. E você pode adicionar vários URLs à sua paleta de uma só vez importando-os de um arquivo ou local na Web. Verifique a próxima etapa para obter mais detalhes. Dica: use a ferramenta de texto para selecionar texto e criar origens ou âncoras. Use a ferramenta de ponteiro para selecionar imagens para origens ou âncoras. 4. Crie um vínculo que seja direcionado para o mesmo destino de cada página. Por exemplo, um vínculo pode retornar à página inicial (página principal ou de índice). Importe o texto ou imagem de origem em uma mestra. Clique no vínculo uma vez. Em seguida, aplique a página mestra a cada página em seu documento. 3. Defina o destino de seu vínculo. Escolha Novo URL, Importar URL do arquivo ou Importar URL da Web no menu pop-up da paleta Hiperlinks (a). Quando escolher Novo URL, digite o URL completo na caixa de diálogo e ele será adicionado à paleta Hiperlinks. Vá para a página que contém a imagem ou texto de origem (b). Selecione a origem e clique no ícone Âncora próximo ao URL de destino na paleta Hiperlinks. Dê um nome à origem para concluir o vínculo. Quando você importa URLs de um arquivo ou da Web ou cria um vínculo para eles a partir de um navegador, todos os vínculos do URL dessa página HTML são adicionados à paleta Hiperlinks. 5. Use o Netscape Navigator para arrastar texto vinculado. Com o documento do PageMaker aberto, selecione o texto ou gráfico que será a origem do vínculo (a). Em seguida, vá para a janela do Netscape Navigator, arraste o texto vinculado da janela do navegador para o elemento selecionado no PageMaker e solte-o. ADOBE PAGEMAKER 3 Criar hiperlinks para documentos no PageMaker Observe que o vínculo foi adicionado à paleta Hiperlinks (b). Agora você pode criar outros links de seu documento para esse link. 7. Converta entradas em um sumário ou índice do PageMaker em vínculos. Use o mesmo processo que usaria para criar um sumário ou índice impresso. Em seguida, você pode saltar de uma entrada de sumário ou índice para a página de referência. 6. Use o Netscape Navigator para trazer o conteúdo de uma página HTML vinculada, assim como o próprio vínculo, para um documento do PageMaker. Pressione Alt (Windows) ou Option (Macintosh) antes de arrastar o vínculo. Contudo, seja cuidadoso. Se a página HTML for grande e complexa, você pode estar adicionando muito material ao documento. Dica: quando arrasta o conteúdo de uma página HTML para o PageMaker, o arquivo HTML e associados são copiados para o disco rígido. Defina para onde irão esses arquivos em Informações sobre o URL na caixa de diálogo Preferências on-line antes de usar Alt ou Option para arrastar. Assim será fácil localizar o novo conteúdo, mover arquivos sem quebrar vínculos ou excluir arquivos. Selecione os estilos que deseja incluir em um sumário (a). Certifique-se de que a opção Incluir no sumário esteja marcada nas especificações do parágrafo para cada estilo de sumário. Escolha Utilitários > Criar sumário (b). Para documentos on-line, não é importante incluir o número da página no sumário, uma vez que o vínculo salta para a página automaticamente. Em vez disso, selecione Formato: Sem número de página. Se desejar, dê um título ao sumário. ADOBE PAGEMAKER 4 Criar hiperlinks para documentos no PageMaker 8. Continue importando o sumário para a página (c). As especificações de tipo dos estilos de sumário na paleta Estilos são baseadas nos estilos de texto escolhidos para serem incluídos no sumário. Se deseja que estilos do sumário pareçam diferentes, basta modificá-los na paleta Estilos. Em seguida, salve a publicação. Se precisar alterar texto do sumário, edite-o no Editor de matérias (d) de forma que você não exclua inadvertidamente as marcas de PDF do sumário. Nota: não há passos especiais envolvidos para fazer com que as entradas de índice atuem como vínculos. Entradas de índice tornam-se vínculos automaticamente na exportação do arquivo PDF. 9. Exportar para PDF. Escolha Arquivo > Exportar > Adobe PDF e ajuste as configurações gerais (e). Em seguida, selecione a guia Hiperlinks para garantir que a opção Links do sumário esteja selecionada. Defina a ampliação da visualização do destino do vínculo. Na guia Artigos/indicadores, crie indicadores se também desejar que os indicadores do Acrobat sejam gerados a partir do sumário. Após criar o PDF, verifique os vínculos no arquivo PDF usando o Acrobat (f). O cursor de mão será alterado para um cursor de mão apontando para indicar a presença de vínculos. Você pode criar vínculos adicionais de gráficos ou texto com a ferramenta de vínculos no Acrobat. Adobe, o logotipo Adobe, Acrobat e PageMaker são marcas registradas ou marcas comerciais da Adobe Systems Incorporated nos Estados Unidos e/ou outros países. Windows é marca registrada ou marca comercial da Microsoft Corporation nos Estados Unidos e/ou outros países. Macintosh é marca comercial da Apple Computer, Inc., registrada nos Estados Unidos e outros países. Flash é marca comercial da Macromedia, Inc. ©2001 Adobe Systems Incorporated. Todos os direitos reservados.
Download