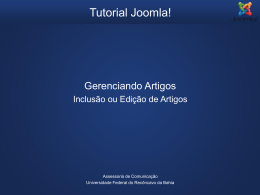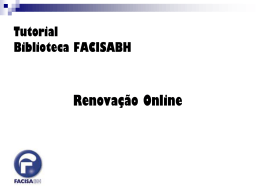Microsoft Power Point Como utilizar esta ferramenta para apresentações profissionais. O Microsoft Power Point No Microsoft Office PowerPoint 2003, você cria sua apresentação usando apenas um arquivo, ele contém tudo o que você precisa – uma estrutura para sua apresentação, os slides, o material a ser distribuído à platéia, e até mesmo as anotações do apresentador. Você pode utilizar o Microsoft Office PowerPoint 2003 para planejar todos os aspectos de uma apresentação bem sucedida. O Microsoft Office PowerPoint 2003 ajuda a organizar as idéias da apresentação. Para obter essa ajuda, utilize o Assistente de Auto Conteúdo do MicrosoftPowerPoint 2003. Modelos Em branco - Inicia com slides que têm o design mínimo e não têm cores. Apresentação existente - Baseie sua nova apresentação em uma já existente. Esse comando cria uma cópia da apresentação existente para que você possa desenvolver um design ou alterações de conteúdo que você deseja para uma nova apresentação. Modelo de estrutura - Baseie sua apresentação em um modelo PowerPoint que já tenha design, fontes e esquema de cores conceituadas. Além disso, para os modelos que acompanham o PowerPoint, você pode usar um dos modelos que você mesmo criou. Modelos com sugestão de conteúdo - Use o Assistente de AutoConteúdo para aplicar um modelo de estrutura que tenha sugestões para o texto de seus slides. Em seguida, digite o texto que você deseja. Um modelo em um site da Web - Crie uma apresentação usando um modelo localizado em um site da Web. Um modelo do Microsoft.com - Escolha um modelo adicional no Microsoft Office Template Gallery do PowerPoint. Esses modelos estão organizados de acordo com o tipo de apresentação. Apresent. Ações Dicas Design Substituir o Design do Slide Design do slide Exibe o painel de tarefas Design do slide no qual você pode selecionar modelos de designs, esquemas de cor e esquemas de animação. Clique no menu Formatar, Design do slide. Exibe modelos de estrutura que podem ser aplicados à sua apresentação. Posicione o ponteiro sobre um modelo de estrutura e clique na seta para baixo. Selecione uma opção para aplicar o modelo de estrutura a todos ou a alguns slides selecionados. Apresentações Configurando apresentação Configurar apresentação (menu Apresentações) Define opções para a execução da sua apresentação de slides, incluindo o tipo de apresentação que você está criando, os slides a serem incluídos, se serão incluídos efeitos de som e animação, a cor da caneta de anotação e como você deseja avançar os slides. Clique no menu Apresentações, Configurar apresentação. Clique no tipo de apresentação de slides que deseja definir. Informe ao PowerPoint quais slides você deseja incluir em uma apresentação de slides. Apresent. Ações Dicas Apresentações Apresentações Clique na maneira como você deseja mover-se de um slide para o próximo durante uma apresentação de slides. Se clicar em Usar intervalos, se houver e a apresentação de slides não incluir intervalos predefinidos, você precisará avançar os slides manualmente. Se clicar em Manualmente, o PowerPoint suprimirá, mas não excluirá qualquer intervalo predefinido. Selecione opções para vários monitores quando houver mais de um monitor ou sistema de projeção configurado no computador. Selecione as opções para melhorar o desempenho da sua apresentação. Clique no botão OK para aplicar as alterações. Ações Inserindo e Excluindo Botão de Ação Selecione o último slide. Clique no menu Apresentações, Botões de ação, Início. Botão de ação: Início Insere um botão de ação Início onde você clicar ou arrastar na janela ativa e abre a caixa de diálogo Configurar ação na qual você pode atribuir uma ação ao botão. Dicas Ações Clique em uma ação na guia Clique do mouse para atribuir ao objeto selecionado uma ação causada por um clique do mouse. Clique em uma ação na guia Passar o mouse para atribuir ao objeto selecionado uma ação causada pela passagem do mouse. Clique em Nenhuma para remover uma ação causada por um clique ou passagem do mouse anteriormente atribuída ao objeto. Para atribuir duas ações diferentes a um objeto, digite uma ação na guia Clique do mouse e digite outra ação na guia Passar o mouse. Clique na página da sua apresentação para inserir o Botão de ação Início. Clique no botão OK para aplicar as alterações. Clique no botão de ação e arraste para um canto qualquer da sua apresentação. Clique duas vezes sobre o botão de ação para formatá-lo. Para excluir o botão de ação, selecione o botão de ação e tecle Delete. Ações Configurando Ações Atribui uma ação ao objeto selecionado ou Botão de ação que é executado quando você aponta para o objeto ou clica sobre ele com o mouse. Selecione um objeto. Clique no menu Apresentações, Configurar ação. Clique no botão OK para aplicar as alterações. Clique em uma ação na guia Clique do mouse para atribuir ao objeto selecionado uma ação causada por um clique do mouse. Clique em uma ação na guia Passar o mouse para atribuir ao objeto selecionado uma ação causada pela passagem do mouse. Clique em Nenhuma para remover uma ação causada por um clique ou passagem do mouse anteriormente atribuída ao objeto. Para atribuir duas ações diferentes a um objeto, digite uma ação na guia Clique do mouse e digite outra ação na guia Passar o mouse. Configurando Animações Efeitos de animação Adiciona ou altera os efeitos de animação do slide atual. Os efeitos de animação incluem sons, movimentação de objetos e texto, e filmes que ocorrem durante uma apresentação de slides. Selecione um slide. Clique no menu Apresentações,Esquemas de animação. Como apresentar A apresentação foi criada para auxiliar o apresentador ou melhor ilustrar algo para o expectador. Deve-se reduzir ao máximo a quantidade de texto. Utilize efeitos somente quando necessário e que sejam padronizados, para evitar o cansaço. Para recorrer à sons e vídeos, vá em Inserir > Filmes e sons. Dê preferências à que estes sejam executados por botões de ação. Dicas A ferramenta Power Point não deve ter mais valor que o conteúdo. Saiba dosar e como sempre dito, use o bom senso. Os títulos devem acompanhar o conteúdo do texto e não ser algo esquecido no topo da página para ocupar espaço. Apresentações devem ser programadas e ter aproximadamente 20 minutos, antes que o expectador se canse. Informe o tempo de apresentação. Crie botões de retorno rápido à capítulos, para que possam ser sanadas dúvidas posteriores ou recapitulações. Modelos Design Apresent. Botões Dicas Utilize no máximo três fontes. E três cores. O primeiro slide deve fazer a abertura da apresentação e o último trazer as informações sobre a empresa e autor, como e-mail, telefone, etc. Quando a apresentação for necessariamente longa, separe em arquivos e monte um arquivo de apresentação que deverá executar os outros arquivos. Não esqueça das referências. Obrigado Baseada na apostila para Power Point de CUNHA, Roberto Oliveira. Agradecimentos: – Prof. Líslei Rosa de Freitas Autor: UHLMANN, Erwin Alexander [email protected] www.institutosiegen.com.br Guarulhos, 2007
Download