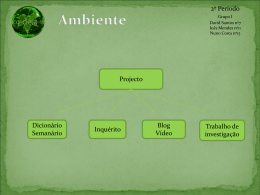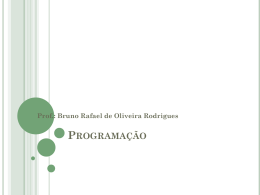Xerox DocuPrint N3225 e N4025 Impressoras a Laser de Rede Guia do Administrador do Sistema A proteção de direitos reservados aqui reclamada inclui todas as formas e assuntos de material e informação suscetíveis de registro de direitos autorais, como atualmente previsto estatutária ou juridicamente, ou que o venham a ser no futuro, incluindo - sem restrições - o material gerado pelos programas de software indicados na tela, tais como estilos, padrões, ícones, representações de telas, aspectos, etc. Impresso nos Estados Unidos da América. XEROX® e todos os nomes de produtos Xerox e números de produtos mencionados nessa publicação são marcas registradas da Xerox Corporation. Marcas de outras empresas também são reconhecidas. PCL é marca da Hewlett-Packard Company. MS, MS-DOS, Windows NT, Microsoft LAN Manager, Windows 95, Windows 98 e Windows 2000 são marcas da Microsoft Corporation. Adobe® e PostScript® são marcas da Adobe Systems Incorporated. TrueType é marca da Apple Computer, Inc. OS/2 é marca da International Business Machines. Sun e Solaris são marcas da Sun Corporation. Esta impressora contém emulações da linguagem de comando da Hewlett-Packard PCL 5e e PCL 6 (reconhece os comandos da HP PCL 5e e PCL 6) e processa estes comandos de uma maneira compatível com os produtos da impressora Hewlett Packard LaserJet. Este produto inclui uma implementação do LZW, licenciada sob a patente U.S. 4.558.302. São feitas alterações periódicas a este documento. Atualizações técnicas serão incluídas em edições subseqüentes. Copyright ©2000, Xerox Corporation. Todos os Direitos Reservados. Índice dos capítulos i Capítulo 1 Configuração da impressora ................................... 1-1 Utilização do Painel de Controle .......................................... 1-3 O visor ............................................................................. 1-4 Os indicadores luminosos ................................................. 1-5 As teclas........................................................................... 1-6 Navegação pelo sistema de menus ...................................... 1-8 Indicadores de menus....................................................... 1-9 Configuração de uma opção do menu ............................ 1-10 Bloqueios do Painel de Controle ...................................... 1-12 Utilização do sistema de menus ......................................... 1-13 Menu Trabalho .............................................................. 1-15 Menu Senha .................................................................. 1-17 Menu Bandeja................................................................ 1-20 Menu PCL ...................................................................... 1-28 Menu Sistema ................................................................ 1-35 Menu Paralelo................................................................ 1-48 Menu Serial.................................................................... 1-52 Menu USB...................................................................... 1-56 Guia do Administrador do Sistema Menu Ethernet ............................................................... 1-60 Menu Token Ring ........................................................... 1-74 Menu Novell .................................................................. 1-90 Menu Imprimir ............................................................... 1-98 Menu Redefinir............................................................. 1-103 Troca automática de bandeja .......................................... 1-108 Padrão da seqüência de bandejas................................. 1-110 Manuseio do papel Condições de exceção .................. 1-111 Regras da seqüência de bandejas ................................. 1-113 Exemplos da seqüência de bandejas ............................. 1-115 Incompatibilidade de tamanho/tipo de papel................ 1-116 Deslocamento de saída.................................................... 1-117 Utilização de tamanhos de papel personalizados ............. 1-119 Utilização da Caixa postal de 10 escaninhos/Classificador.. 1-122 Modos do classificador de caixa postal.......................... 1-122 Impressão para a Caixa postal/Classificador ................. 1-122 Impressão duplex (dos dois lados).................................... 1-123 Orientações de impressão e configurações do Painel de Controle ........................................................ 1-124 Utilização do Rematador ................................................. 1-126 Funções........................................................................ 1-126 Capacidade do escaninho............................................. 1-130 Posições de grampeamento .......................................... 1-131 Deslocamento de trabalho............................................ 1-136 Tempo de espera de saída ............................................ 1-137 Condições de exceção da saída do papel....................... 1-138 Capítulo 2 Gerenciamento da utilização da impressora ........... 2-1 Utilização do CentreWare DP............................................... 2-2 Serviços de Internet do CentreWare...................................... 2-4 Configuração ................................................................... 2-4 Driver de impressora de emulação PCL ................................ 2-5 Guia do Administrador do Sistema Drivers de impressora PostScript........................................... 2-6 Funções do driver................................................................. 2-7 Fontes da impressora básica ................................................ 2-9 Fontes PostScript ............................................................... 2-10 Capítulo 3 Utilização da unidade de disco rígido e da memória flash .................................................... 3-1 Considerações sobre a unidade de disco rígido e a memória flash .................................................................. 3-2 Inicialização do disco ....................................................... 3-2 Inicialização da flash........................................................ 3-2 Transferência de fontes, formas e macros............................. 3-3 Utilitário de transferência de fontes................................... 3-3 Driver PCL 5e ................................................................... 3-4 Comando FSDOWNLOAD................................................. 3-5 Comando FSDELETE ......................................................... 3-8 Utilização da unidade de disco rígido para trabalhos privados e de prova ............................................................. 3-9 Criação de trabalhos privados .......................................... 3-9 Criação de trabalhos de prova ........................................ 3-11 Impressão ou exclusão de trabalhos privados ou de prova.................................................................... 3-13 Capítulo 4 Manutenção da impressora .................................... 4-1 Substituição do cartucho de impressão a laser...................... 4-2 Configuração padrão ....................................................... 4-3 Configuração duplex (frente e verso)................................. 4-6 Instalação do kit de manutenção ......................................... 4-9 Substituição do kit de manutenção ................................. 4-10 Adição de grampos ao rematador................................... 4-19 Limpeza da impressora...................................................... 4-21 Limpeza externa............................................................. 4-22 Limpeza interna ............................................................. 4-23 Guia do Administrador do Sistema Capítulo 5 Pesquisa de defeitos ................................................ 5-1 Problemas de operação da impressora ................................. 5-2 Mensagens do Painel de Controle ........................................ 5-5 Localizações da placa de memória (DIMM)..................... 5-29 Diagnóstico seqüência de lampejos dos LEDs...................... 5-30 Atolamentos de papel ........................................................ 5-32 O que causa um atolamento de papel?........................... 5-32 Eliminação de atolamentos de papel ............................... 5-32 Limpeza da Área A (Sem Módulo duplex)........................ 5-33 Limpeza da Área A (Com Módulo duplex) ....................... 5-35 Limpeza da Área B ......................................................... 5-37 Limpeza da Área C ......................................................... 5-37 Limpeza da Área D......................................................... 5-38 Limpeza da Área E ......................................................... 5-39 Limpeza da Área F.......................................................... 5-39 Limpeza da Área G......................................................... 5-40 Limpeza da Área H......................................................... 5-40 Limpeza da Bandeja 5.................................................... 5-41 Limpeza do Módulo duplex............................................. 5-42 Problemas na qualidade de impressão ............................... 5-43 Capítulo 6 Instalação e remoção de acessórios opcionais da impressora ......................................................... 6-1 Precauções .......................................................................... 6-3 Alimentador de 2.500 folhas ............................................... 6-4 Instalação ........................................................................ 6-4 Remoção.......................................................................... 6-7 Módulo duplex (frente e verso)............................................. 6-9 Instalação ........................................................................ 6-9 Remoção........................................................................ 6-14 Caixa postal de 10 escaninhos/Classificador ...................... 6-18 Instalação (Configuração de console) ............................. 6-18 Guia do Administrador do Sistema Remoção (Configuração de console) ............................... 6-22 Instalação (Configuração de mesa)................................. 6-25 Remoção (Configuração de mesa) .................................. 6-29 Alimentador de 100 envelopes........................................... 6-33 Instalação ...................................................................... 6-33 Remoção........................................................................ 6-34 Unidade de disco rígido ..................................................... 6-35 Instalação ...................................................................... 6-36 Remoção........................................................................ 6-38 Módulos de memória......................................................... 6-40 Instalação ...................................................................... 6-41 Remoção........................................................................ 6-43 Placas de interface............................................................. 6-45 Instalação ...................................................................... 6-45 Remoção........................................................................ 6-49 Rematador ........................................................................ 6-51 Instalação ...................................................................... 6-51 Remoção........................................................................ 6-59 Apêndice A Especificações da impressora ................................... A-1 Apêndice B Comandos exclusivos da impressora ....................... B-1 Visão geral .......................................................................... B-2 Seleção de tamanho do papel .............................................. B-3 Seleção de tipo do papel ...................................................... B-5 Seleção da bandeja de entrada............................................ B-6 Seleção de saída.................................................................. B-7 Comandos PJL ..................................................................... B-8 Guia do Administrador do Sistema Guia do Administrador do Sistema Configuração da impressora 1 o l ut í paC Utilização do Painel de Controle ........................................ 1-3 O visor ........................................................................... 1-4 Os indicadores luminosos ............................................... 1-5 As teclas ......................................................................... 1-6 Navegação pelo sistema de menus .................................... 1-8 Indicadores de menus ..................................................... 1-9 Bloqueios do Painel de Controle .................................... 1-12 Configuração de uma opção do menu .......................... 1-10 Utilização do sistema de menus ....................................... 1-13 Menu Trabalho ............................................................ 1-15 Menu Senha ................................................................ 1-17 Menu Bandeja .............................................................. 1-20 Menu PCL .................................................................... 1-28 Menu Sistema .............................................................. 1-35 Menu Serial .................................................................. 1-52 Menu Ethernet ............................................................. 1-60 Menu Token Ring ......................................................... 1-74 Menu Novell ................................................................ 1-90 Capítulo 1: Configuração da impressora ❖ 1-1 Configuração da impressora Menu Imprimir ............................................................. 1-98 Menu Redefinir ........................................................... 1-103 Troca automática de bandeja ........................................ 1-108 Manuseio do papel Condições de exceção ................ 1-111 Regras da seqüência de bandejas ............................... 1-113 Exemplos da seqüência de bandejas ........................... 1-115 Deslocamento de saída .................................................. 1-117 Utilização de tamanhos de papel personalizados ........... 1-119 Utilização da Caixa postal de 10 escaninhos/Classificador 1-122 Impressão duplex (dos dois lados) .................................. 1-123 Orientações de impressão e configurações do Painel de Controle ..................................................................... 1-124 Utilização do Rematador ............................................... 1-126 Funções ...................................................................... 1-126 Capacidade do escaninho ........................................... 1-130 Posições de grampeamento ........................................ 1-131 Deslocamento de trabalho .......................................... 1-136 Tempo de espera de saída .......................................... 1-137 Condições de exceção da saída do papel ..................... 1-138 1-2 ❖ Guia do Administrador do Sistema Utilização do Painel de Controle Utilização do Painel de Controle O Painel de Controle: Exibe informações sobre o status da impressora (ou o trabalho em andamento). Fornece os meios para alterar configurações e padrões da impressora, a fim de controlar seu modo de operação. Conforme mostrado na Figura 1.1, o Painel de Controle da impressora terá ícones e texto ou somente ícones. Figura 1.1 Painel de Controle Painel de Controle americano 1. Indicadores luminosos 2. Exibição de 16 caracteres em duas linhas 3. Teclas de controle (8) Painel de Controle alternativo Capítulo 1: Configuração da impressora ❖ 1-3 Utilização do Painel de Controle O visor O visor do Painel de Controle executa duas funções. Informa-lhe sobre as condições do status da impressora, tais como quando o toner estiver baixo, quando a bandeja do papel estiver vazia, quando o trabalho estiver em andamento, e assim por diante. Por exemplo, ao ligar a impressora, o visor mostrará: Pronta Esta mensagem aparecerá quando a impressora estiver em linha e pronta para aceitar trabalhos de impressão. O visor também mostrará: Processando... quando estiver processando dados e: Aguardando quando estiver esperando por mais dados. Apresenta a hierarquia das opções e configurações de menu para configurar e controlar a impressora. Por exemplo, ao pressionar Menu Acima ou Menu Abaixo , você verá a seguinte mensagem de duas linhas no visor: Menus Menu Item (como Menu Sistema ou Menu Trabalho) Consulte Indicadores de menus (página 1-9) para obter mais informações sobre indicadores. 1-4 ❖ Guia do Administrador do Sistema Utilização do Painel de Controle Os indicadores luminosos Tabela 1.1 O Painel de Controle contém quatro indicadores luminosos. A Tabela 1.1 descreve a função de cada indicador luminoso. Os indicadores luminosos e suas funções Luz Online (verde) Função Acende quando a impressora está online. Pisca quando a impressora está alternando entre online e offline. Alimentação de formulário (verde) Acende quando a impressora encontra um tempo de espera de alimentação de formulário isto é, quando um trabalho PCL formatou uma página parcial, a impressora espera por mais dados, a fim de continuar processando o trabalho, e um período de tempo de espera definido pelo usuário expirou sem novos dados chegando no buffer de entrada. Este tempo de espera aplica-se a todas as portas. O valor do tempo de espera pode ser configurado em qualquer valor entre 5 e 300 segundos. O valor padrão é 30 segundos. Quando acesa, você pode imprimir uma página parcial ao entrar no menu Trabalho, deslocando-se para o item Alimentação de formulário e pressionando Enter . Quando não estiver no sistema de menus, uma página parcial pode ser impressa pressionando Enter .O PostScript não imprime páginas parciais e, consequentemente, a luz Alimentação de formulário não se acende. Essa luz se apaga quando um caractere real de Alimentação de formulário é recebido ou quando a função Alimentação de formulário é solicitada ao pressionar Enter no Menu Trabalho quando o item Alimentação de formulário é exibido. Falha (amarelo) Acende sempre que a intervenção do operador é necessária, para permitir que a impressão continue. Dados (verde) Pisca para indicar que um trabalho de impressão está sendo processado por Postscript, PCL ou PJL, ou está sendo transferido para o disco (por exemplo, um trabalho privado ou de prova). Se os dados não estiverem sendo processados, ou o Postscript ou PCL estiverem processando um trabalho, mas esperando pelos dados (buffer de entrada vazio), esta luz estará apagada. Capítulo 1: Configuração da impressora ❖ 1-5 Utilização do Painel de Controle As teclas O teclado do Painel de Controle consiste em oito teclas, identificadas com símbolos internacionais e/ou legendadas em português. As teclas também são numeradas de 0 a 7. Tabela 1.2 descreve a função de cada tecla. Tabela 1.2 Teclas do Painel de Controle e suas funções Tecla Online Descrição Se a impressora estiver online e fora do sistema de menus, coloque-a offline. Todas as páginas que estiverem no caminho do papel no momento são impressas e, em seguida, a impressão faz uma pausa até que a impressora fique online novamente. Se a impressora estiver online e no sistema de menus, saia do sistema de menus. Se a impressora estiver offline e fora do sistema de menus, coloque-a online. Se a impressora estiver offline e no sistema de menus, saia do sistema de menus e coloque-a online. Menu Acima Se não estiver no sistema de menus, entra no sistema de menus e exibe o primeiro menu. Se estiver no sistema de menus, faz com que o Painel de Controle se desloque pelos menus, do início para o final. Menu Abaixo Se não estiver no sistema de menus, entra no sistema de menus e exibe o último menu. Se estiver no sistema de menus, faz com que o Painel de Controle se desloque pelos menus, do final para o início. Item Acima Se estiver no sistema de menus, e um item estiver exibido, faz com que o Painel de Controle se desloque pelos valores do menu atual, do final para o início. Se não estiver no sistema de menus, essa tecla será ignorada. Tabela 1.2 Página 1 de 2 1-6 ❖ Guia do Administrador do Sistema Utilização do Painel de Controle Tabela 1.2 Teclas do Painel de Controle e suas funções (continuação) Tecla Item Abaixo Descrição Se estiver no sistema de menus, faz com que o Painel de Controle se desloque pelos itens do menu atual, do início para o final. Se não estiver no sistema de menus, essa tecla será ignorada. Valor Acima Se estiver no sistema de menus, e um item for exibido, faz com que o Painel de Controle se desloque pelos valores do item atual, do final para o início e exiba o valor padrão para o item atual. Ao configurar um valor numérico, aumenta o valor pela quantia da etapa. Está sujeito a repetição automática se for pressionado por mais de 1 segundo. Se não estiver no sistema de menus e não houver uma condição de incompatibilidade de papel, essa tecla será ignorada. Se essa condição existir, desloca-se pelo papel alternativo que poderá ser utilizado no lugar do papel solicitado. Valor Abaixo Se estiver no sistema de menus, e um item for exibido, faz com que o Painel de Controle se desloque pelos valores do item atual, do início para o final e exiba o valor padrão para o item atual. Ao configurar um valor numérico, diminui o valor pela quantia da etapa. Está sujeito a repetição automática se for pressionado por mais de 1 segundo. Se não estiver no sistema de menus e não houver uma condição de incompatibilidade de papel, essa tecla será ignorada. Se essa condição existir, desloca-se pelo papel alternativo que poderá ser utilizado no lugar do papel solicitado. Enter Se a exibição atual for um valor para um item, faz com que o valor seja informado como o valor padrão para esse item. Se a exibição atual for uma ação a ser iniciada (por exemplo, Lista de fontes PCL, Reinicializar impressora), faz com que a ação seja executada. Se não estiver no sistema de menus e o LED de Alimentação de formulários indicar que existe uma página parcial, provocará uma restauração implícita do PCL, imprimindo a página parcial. Se houver uma condição de incompatibilidade de papel e for exibida uma solicitação para utilizar um papel alternativo, fará com que a impressão ocorra no papel atualmente carregado na bandeja selecionada (Imprimir de qualquer maneira). Tabela 1.2 Página 2 de 2 Capítulo 1: Configuração da impressora ❖ 1-7 Navegação pelo sistema de menus Navegação pelo sistema de menus O Painel de Controle oferece acesso ao Menu Principal e aos seus submenus. As opções do Menu Principal são: Menu Trabalho Menu Senha (quando a Unidade de disco rígido estiver instalada) Menu Bandeja Menu PCL Menu Sistema Menu Paralelo Menu Serial Menu USB Menu Ethernet Menu Token Ring (requer a placa Token Ring) Menu Novell Menu Imprimir Menu Redefinir Pressione Menu Acima ou Menu Abaixo para acessar o Menu Principal. Cada um dos submenus pode ter outros submenus, outras configurações, outras ações ou outras funções. 1-8 ❖ Guia do Administrador do Sistema Navegação pelo sistema de menus Indicadores de menus Tabela 1.3 Indicadores encontrados nos sistemas do menu Painel de Controle Indicador = São utilizados dois indicadores de menus (= e *) para fornecer informações sobre menus e configurações. A finalidade de cada indicador está descrita na Tabela 1.3 a seguir. Finalidade Exemplo Este indicador aparece somente após opções que têm uma configuração específica - indica que um valor ou uma configuração segue a opção. Idioma Francês = Idioma Inglês = O exemplo à direita informa que Idioma é uma opção que possui uma configuração específica. Uma configuração para a opção Idioma é Francês. Outra configuração é Inglês. (A relação de configurações disponíveis é exibida com uma configuração de cada vez na última linha do visor, conforme você pressiona Valor acima ou Valor abaixo .) * Este indicador identifica a configuração do valor atual. O exemplo à direita informa que Idioma está configurado no momento em Inglês. Pressionar Valor acima valores possíveis. ou Valor abaixo * desloca pelos Capítulo 1: Configuração da impressora ❖ 1-9 Navegação pelo sistema de menus Configuração de uma opção do menu Para configurar uma opção ou para solicitar uma função, siga as etapas a seguir: 1 Pressione Menu Acima ou Menu Abaixo para deslocar pelos submenus disponíveis até localizar o desejado. Você verá: Menus Nome do menu em que Nome do menu é o submenu exibido no momento. 2 Pressione Item acima ou Item abaixo para deslocar pelos itens do submenu (todos os submenus, exceto o menu Senha). Você verá: Nome do menu Nome do item em que Nome do item é o item exibido no momento. Para os menus Trabalho, Imprimir, Serviço e Redefinir (com exceção da opção Idioma), a última linha do visor indica a ação a ser executada (por exemplo, Folha de configuração ou Lista de fontes PCL). 1-10 ❖ Guia do Administrador do Sistema Navegação pelo sistema de menus 3 Pressione Valor acima ou Valor abaixo para selecionar o valor apropriado para este item. Você verá: Nome do item = Valor atual* Se houver uma relação com muitos valores (por exemplo, 1 a 99 para número de cópias), é possível deslocar-se rapidamente mantendo pressionado Valor acima ou Valor abaixo. Ao ver o valor desejado, pressione Enter para aceitá-lo. 4 Se necessário, repita as Etapas 2 e 3 para acessar outros menus, outras opções, outras ações, outras funções e outros valores. Depois de pressionar Enter para aceitar um valor, o menu será exibido: Nome do menu Nome do item Para continuar a trabalhar no sistema de menus repita as etapas acima ou saia e retorne à operação normal pressionando Online. Se pressionar Online a qualquer momento antes de pressionar Enter, o novo valor não será salvo e sairá do sistema de menus. A impressora sai automaticamente do sistema de menus após 60 segundos de inatividade (isto é, se nenhuma tecla for pressionada). Capítulo 1: Configuração da impressora ❖ 1-11 Navegação pelo sistema de menus Bloqueios do Painel de Controle Alguns menus do Painel de Controle podem ser travados para evitar acesso não autorizado a parâmetros críticos do sistema. Se você se deslocar para um menu travado, pressionar a tecla Item fará com que o nome do menu apareça na primeira linha do visor e Menu travado apareça na segunda linha. Os seguintes menus não podem ser travados: Menu Trabalho Menu Senha Menu Bandeja Menu Imprimir Menu Redefinir Se você não quer que outros usuário tenham acesso ao menu Redefinir, DESLIGUE e LIGUE a impressora. 1-12 ❖ Guia do Administrador do Sistema Utilização do sistema de menus Utilização do sistema de menus O Menu Principal é um sistema de submenus, cada um contendo opções específicas para configurar a impressora para o seu ambiente. A hierarquia do Menu Principal é descrita na Tabela 1.4. Neste capítulo, um valor em negrito seguido por um asterisco (*) indica o padrão de fábrica daquele valor. Consulte a seção Menu Redefinir (página 1-103) para obter informações sobre como reverter para as configurações de fábrica. Capítulo 1: Configuração da impressora ❖ 1-13 Utilização do sistema de menus Tabela 1.4 Hierarquia do menu Principal Menu Principal Hierarquia e configurações de fábrica Menu Trabalho Consulte Itens do menu Trabalho (página 1-15). Menu Senha1 Consulte Menu Senha (página 1-17). Menu Bandeja Consulte Menu Bandeja (página 1-20). Menu PCL Consulte Menu PCL (página 1-28). Menu Sistema Consulte Menu Sistema (página 1-35). Menu Paralelo Consulte Menu Paralelo (página 1-48). Menu Serial2 Consulte Menu Serial (página 1-52). Menu USB Consulte Menu USB (página 1-56). Menu Ethernet3 Consulte Menu Ethernet (página 1-60). Menu Token Ring4 Consulte Menu Token Ring (página 1-74). Menu Novell Consulte Menu Novell (página 1-90). Menu Imprimir Consulte Menu Imprimir (página 1-98). Menu Redefinir5 Consulte Menu Redefinir (página 1-103). 1 Aparece somente quando a Unidade de disco rígido estiver instalada. 2 Aparece somente quando a opção de interface serial estiver instalada. 3 Não aparece quando a placa Token Ring estiver instalada. 4 Aparece somente quando a placa Token Ring estiver instalada. 5 Aparece somente quando as teclas Online e Enter forem mantidas pressionadas simultaneamente na ativação. 1-14 ❖ Guia do Administrador do Sistema Utilização do sistema de menus Menu Trabalho Tabela 1.5 O menu Trabalho e seus itens disponíveis estão descritos na Tabela 1.5. Itens do menu Trabalho Menu Menu Trabalho Descrição Permite cancelar o trabalho que está sendo processado por PCL ou PostScript, ou forçar a alimentação de uma página de um trabalho parcialmente formatado em PCL. Itens do menu Descrição Cancelar trabalho Cancela o trabalho sendo impresso no momento. Alimentação de formulário Faz com que uma página PCL parcial seja ejetada quando o LED de Alimentação de formulário estiver aceso. Reiniciar impressora Reinicializa a impressora como se ela estivesse desligada, mas ignora o diagnóstico de ativação. Consulte a Tabela 1.6 na página 1-16 para obter instruções passo a passo. Capítulo 1: Configuração da impressora ❖ 1-15 Utilização do sistema de menus Tabela 1.6 Funções do menu Trabalho Item e função do menu Cancelar trabalho Cancela o trabalho PostScript ou PCL sendo impresso no momento. Alimentação de formulário Força uma alimentação de formulário em um trabalho parcialmente formatado em PCL. Esta função também está disponível no menu Imprimir. Reiniciar impressora Reinicializa a impressora como se ela estivesse desligada, mas ignora o diagnóstico de ativação. Pressionamentos de teclas 1. Pressione Menu Acima ou Menu Abaixo até ver: Menus Menu Trabalho 2. Pressione Item acima ou Item abaixo até ver: Menu Trabalho Cancelar trabalho 3. Pressione Enter Pronta . Você verá: 1. Pressione Menu Acima ou Menu Abaixo até ver: Menus Menu Trabalho 2. Pressione Item acima ou Item abaixo até ver: Menu Trabalho Alimentação de formulário 3. Pressione Enter Pronta . Você verá: 1. Pressione Menu Acima ou Menu Abaixo até ver: Menus Menu Trabalho 2. Pressione Item acima ou Item abaixo até ver: Menu Trabalho Reiniciar impressora 3. Pressione Valor acima ou Valor abaixo até ver: Reiniciar impressora Sim 4. Pressione Enter [Mensagens de inicialização] Os valores disponíveis são: Sim Não* Visor . Você verá: 5. Quando a ação estiver concluída, você verá: Pronta Tabela 1.5 1-16 ❖ Guia do Administrador do Sistema Utilização do sistema de menus Menu Senha Tabela 1.7 O menu Senha (disponível somente quando a Unidade de disco rígido estiver instalada). Os itens disponíveis estão descritos na Tabela 1.7. Itens do menu Senha Menu Menu Senha Descrição Permite imprimir ou excluir trabalhos privados ou de prova. Itens do menu Descrição Impressão de todos os trabalhos Imprime todos os trabalhos enviados com uma senha específica. Imprime um ou mais trabalhos que estão entre os trabalhos Nome do arquivo n Imprimir enviados com uma senha específica. Exclusão de todos os trabalhos Exclui todos os trabalhos enviados com uma senha específica. Nome do arquivo n Excluir Exclui um ou mais trabalhos que estão entre os trabalhos enviados com uma senha específica. Consulte a Tabela 1.8 na página 1-18 para obter instruções passo a passo. Capítulo 1: Configuração da impressora ❖ 1-17 Utilização do sistema de menus Tabela 1.8 Funções do menu Senha Item e função do menu Pressionamentos de teclas Visor Todos os trabalhos Imprimir 1. Pressione Menu Acima ou Menu Abaixo até ver: Menus Menu Senha Imprime todos os trabalhos ou um trabalho enviado com uma senha específica. 2. Pressione Item acima ou Item abaixo . Você verá: Digitar senha _xxx 3. Digite uma senha de quatro dígitos utilizando os números das teclas do Painel de Controle. Você verá: Todos Trabalhos Imprimir 4. Pressione Enter Pronta . Você verá: Trabalho n Imprimir 1. Pressione Menu Acima ou Menu Abaixo até ver: Menus Menu Senha Imprime um ou mais trabalhos que estão entre os trabalhos enviados com uma senha específica. 2. Pressione Item acima ou Item abaixo . Você verá: Digitar senha _xxx Um trabalho com um nome atribuído a ele substituirá o Trabalho n por esse nome. 3. Digite uma senha de quatro dígitos utilizando os números das teclas do Painel de Controle. Você verá: Todos os trabalhos Imprimir 4. Pressione Item acima ou Item abaixo até ver: Trabalho n Imprimir 5. Pressione Enter Todos os trabalhos Imprimir . Você verá: 6. Repita as Etapas 4 e 5 até que todos os trabalhos desejados tenham sido impressos. Quando tiver concluído, pressione Online . Você verá: Pronta Tabela 1.8 Página 1 de 2 1-18 ❖ Guia do Administrador do Sistema Utilização do sistema de menus Tabela 1.8 Funções do menu Senha (continuação) Item e função do menu Pressionamentos de teclas Visor Todos os trabalhos Excluir 1. Pressione Menu Acima ou Menu Abaixo até ver: Menus Menu Senha Exclui todos os trabalhos ou um trabalho enviado com uma senha específica. 2. Pressione Item acima ou Item abaixo . Você verá: Digitar senha _xxx 3. Digite uma senha de quatro dígitos utilizando os números das teclas do Painel de Controle. Você verá: Todos os trabalhos Imprimir 4. Pressione Valor acima ou Valor abaixo até ver: Todos os trabalhos Excluir 5. Pressione Enter Pronta . Você verá: Trabalho n Excluir 1. Pressione Menu Acima ou Menu Abaixo até ver: Menus Menu Senha Exclui um ou mais trabalhos que estão entre os trabalhos enviados com uma senha específica. 2. Pressione Item acima ou Item abaixo . Você verá: Digitar senha _xxx 3. Digite uma senha de quatro dígitos utilizando os números das teclas do Painel de Controle. Você verá: Todos os trabalhos Imprimir 4. Pressione Item acima ou Item abaixo até ver: Trabalho n Imprimir 5. Pressione Valor acima ou Valor abaixo até ver: Trabalho n Excluir 6. Pressione Enter Todos os trabalhos Imprimir . Você verá: 7. Repita as Etapas 4 a 6 até que todos os trabalhos desejados tenham sido excluídos. Quando tiver concluído, pressione Online . Você verá: Pronta Tabela 1.8 Página 2 de 2 Capítulo 1: Configuração da impressora ❖ 1-19 Utilização do sistema de menus Menu Bandeja Tabela 1.9 O menu Bandeja e seus itens disponíveis estão descritos na Tabela 1.9. Itens do menu Bandeja Menu Menu Bandeja Descrição Permite acessar as configurações da bandeja para trabalhos PCL e PostScript. Itens do menu Descrição Tamanho do envelope1 Define o tamanho do envelope carregado no alimentador de envelopes. Envelope Tipo1 Define o tamanho do envelope carregado no alimentador de envelopes. Tamanho do AMFM1 Define o tamanho do papel carregado no AMFM. AMFM Tipo1 Define o tipo de papel carregado no AMFM. Tipo Bandeja 1 Define o tipo de papel instalado na Bandeja 1. Tipo Bandeja 2 Define o tipo de papel instalado na Bandeja 2. Tipo Bandeja 32 Define o tipo de papel instalado na Bandeja 3. Tipo Bandeja 42 Define o tipo de papel instalado na Bandeja 4. Tipo Bandeja 52 Define o tipo de papel instalado na Bandeja 5. Seqüência de bandejas Define a seqüência em que as bandejas serão utilizadas quando mais de uma delas atender aos requisitos de tamanho e tipo. Tamanho personalizado Define o tamanho do papel utilizado na formatação de páginas impressas a partir do AMFM quando ele estiver configurado para tamanho personalizado (que substitui os tamanhos padrão do AMFM). 1 O tamanho e o tipo do Envelope e do AMFM são mutualmente exclusivos, pois o Alimentador de envelopes substitui o Alimentador manual de folhas múltiplas. 2 Aparece somente quando o Alimentador de 2.500 folhas estiver instalado. Consulte a Tabela 1.10 na página 1-21 para obter procedimentos passo a passo. 1-20 ❖ Guia do Administrador do Sistema Utilização do sistema de menus Tabela 1.10 Funções do menu Bandeja Item e função do menu Tamanho do envelope Configura o tamanho de papel carregado no Alimentador de envelopes. Os valores disponíveis são: Com10(4,1x9,5)* DL(110x220) C5(162x229) Monarc(3,8x7,5) Personalizado Com10 é o padrão quando o item Padrões do menu Sistema estiver configurado em Polegadas. DL é o padrão quando o item Padrões do menu Sistema estiver configurado em Milímetros. Este item deve ser digitado manualmente, pois o Alimentador de envelopes não possui detector de tamanho de papel. Tipo do envelope Configura o tipo carregado no Alimentador de envelopes. Os valores disponíveis são: Comum** Pré-impresso Pressionamentos de teclas Visor 1. Pressione Menu Acima ou Menu Abaixo até ver: Menus Menu Bandeja 2. Pressione Item acima ou Item abaixo até ver: Menu Bandeja Tamanho do envelope 3. Pressione Valor acima ou Valor abaixo até ver: Tamanho do envelope = Novo valor 4. Pressione Enter Menu Bandeja Tamanho do envelope 5. Pressione Online verá: . Você verá: . Você Pronta 1. Pressione Menu Acima ou Menu Abaixo até ver: Menus Menu Bandeja 2. Pressione Item acima ou Item abaixo até ver: Menu Bandeja Tipo do envelope 3. Pressione Valor acima ou Valor abaixo até ver: Tipo do envelope Novo valor 4. Pressione Enter Menu Bandeja Tipo do envelope 5. Pressione Online verá: . Você verá: . Você = Pronta Tabela 1.10 Página 1 de 7 Capítulo 1: Configuração da impressora ❖ 1-21 Utilização do sistema de menus Tabela 1.10 Funções do menu Bandeja (continuação) Item e função do menu Tamanho do AMFM Configurar o tamanho de papel carregado no Alimentador manual de 50 folhas (AMFM). Os valores disponíveis são: Statmt(5,5x8,5) Exec(7,25x10,5) Carta(8,5x11)* Ofício I(8,5x14) Ofício II(8,5x13) Planilha(11x17) A6(105x148) A5(148x210) A4(210x297) A3(297x420) B5-JIS(182x257) B4-JIS(257x364) Com10(4,1x9,5) C5(162x229) DL(110x220) Monarc(3,8x7,5) Personalizado Pressionamentos de teclas Visor 1. Pressione Menu Acima ou Menu Abaixo até ver: Menus Menu Bandeja 2. Pressione Item acima ou Item abaixo até ver: Menu Bandeja Tamanho do AMFM 3. Pressione Valor acima ou Valor abaixo até ver: Tama nho do AM FM = Novo valor 4. Pressione Enter Menu Bandeja Tamanho do AMFM 5. Pressione Online verá: . Você verá: . Você Pronta Carta é o padrão quando o item Padrões do menu Sistema estiver configurado em Polegadas. A4 é o padrão quando o item Padrões do menu Sistema estiver configurado em Milímetros. Este item deve ser digitado manualmente, pois o Alimentador manual de 50 folhas não possui detector de tamanho de papel. Tipo do AMFM Configurar o tipo de papel carregado no Alimentador manual de 50 folhas (AMFM). Os valores disponíveis são: Comum* Pré-impresso Timbrado Transparência Pré-perfurado Etiquetas Encorpado Reciclado 1. Pressione Menu Acima ou Menu Abaixo até ver: Menus Menu Bandeja 2. Pressione Item acima ou Item abaixo até ver: Menu Bandeja Tipo do AMFM Colorido 3. Pressione Valor acima ou Cartolina Usuário Tipo 1 (se carregado) Valor abaixo até ver: Usuário Tipo 2 (se carregado) Usuário Tipo 3 (se carregado) 4. Pressione Enter . Você verá: Usuário Tipo 4 (se carregado) Usuário Tipo 5 (se carregado) 5. Pressione Online verá: . Você Tipo do AM FM Novo valor = Menu Bandeja Tipo do AMFM Pronta Tabela 1.10 Página 2 de 7 1-22 ❖ Guia do Administrador do Sistema Utilização do sistema de menus Tabela 1.10 Funções do menu Bandeja (continuação) Item e função do menu Tipo Bandeja 1 Configurar o tipo de papel carregado na Bandeja 1. Os valores disponíveis são: Comum* Pré-impresso Timbrado Transparência Pré-perfurado Etiquetas Encorpado Reciclado Visor 1. Pressione Menu Acima ou Menu Abaixo até ver: Menus Menu Bandeja 2. Pressione Item acima ou Item abaixo até ver: Menu Bandeja Tipo Bandeja 1 Colorido 3. Pressione Valor acima ou Cartolina Usuário Tipo 1 (se carregado) Valor abaixo até ver: Usuário Tipo 2 (se carregado) Usuário Tipo 3 (se carregado) 4. Pressione Enter . Você verá: Usuário Tipo 4 (se carregado) Usuário Tipo 5 (se carregado) 5. Pressione Online verá: Tipo Bandeja 2 Configurar o tipo de papel carregado na Bandeja 2. Os valores disponíveis são: Comum* Pré-impresso Timbrado Transparência Pré-perfurado Etiquetas Encorpado Reciclado Pressionamentos de teclas . Você Tipo Ba nde ja 1 Novo valor Menu Bandeja Tipo Bandeja 1 Pronta 1. Pressione Menu Acima ou Menu Abaixo até ver: Menus Menu Bandeja 2. Pressione Item acima ou Item abaixo até ver: Menu Bandeja Tipo Bandeja 2 Colorido 3. Pressione Valor acima ou Cartolina Usuário Tipo 1 (se carregado) Valor abaixo até ver: Usuário Tipo 2 (se carregado) Usuário Tipo 3 (se carregado) 4. Pressione Enter . Você verá: Usuário Tipo 4 (se carregado) Usuário Tipo 5 (se carregado) 5. Pressione Online verá: . Você = Tipo Ba nde ja 2 Novo valor = Menu Bandeja Tipo Bandeja 2 Pronta Tabela 1.10 Página 3 de 7 Capítulo 1: Configuração da impressora ❖ 1-23 Utilização do sistema de menus Tabela 1.10 Funções do menu Bandeja (continuação) Item e função do menu Tipo Bandeja 3 Configurar o tipo de papel carregado na Bandeja 3. Os valores disponíveis são: Comum* Pré-impresso Timbrado Transparência Pré-perfurado Etiquetas Encorpado Reciclado Visor 1. Pressione Menu Acima ou Menu Abaixo até ver: Menus Menu Bandeja 2. Pressione Item acima ou Item abaixo até ver: Menu Bandeja Tipo Bandeja 3 Colorido 3. Pressione Valor acima ou Cartolina Usuário Tipo 1 (se carregado) Valor abaixo até ver: Usuário Tipo 2 (se carregado) Usuário Tipo 3 (se carregado) 4. Pressione Enter . Você verá: Usuário Tipo 4 (se carregado) Usuário Tipo 5 (se carregado) (Disponível somente quando o Alimentador opcional de 2.500 folhas estiver instalado.) Tipo Bandeja 4 Configurar o tipo de papel carregado na Bandeja 4. Os valores disponíveis são: Comum* Pré-impresso Timbrado Transparência Pré-perfurado Etiquetas Encorpado Reciclado Pressionamentos de teclas 5. Pressione Online verá: . Você Pronta Menus Menu Bandeja 2. Pressione Item acima ou Item abaixo até ver: Menu Bandeja Tipo Bandeja 4 5. Pressione Online verá: . Você = Menu Bandeja Tipo Bandeja 3 1. Pressione Menu Acima ou Menu Abaixo até ver: Colorido 3. Pressione Valor acima ou Cartolina Usuário Tipo 1 (se carregado) Valor abaixo até ver: Usuário Tipo 2 (se carregado) Usuário Tipo 3 (se carregado) 4. Pressione Enter . Você verá: Usuário Tipo 4 (se carregado) Usuário Tipo 5 (se carregado) (Disponível somente quando o Alimentador opcional de 2.500 folhas estiver instalado.) Tipo Ba nde ja 3 Novo valor Tipo Ba nde ja 4 Novo valor = Menu Bandeja Tipo Bandeja 4 Pronta Tabela 1.10 Página 4 de 7 1-24 ❖ Guia do Administrador do Sistema Utilização do sistema de menus Tabela 1.10 Funções do menu Bandeja (continuação) Item e função do menu Tipo Bandeja 5 Configurar o tipo de papel carregado na Bandeja 5. Os valores disponíveis são: Comum* Pré-impresso Timbrado Transparência Pré-perfurado Etiquetas Encorpado Reciclado Pressionamentos de teclas Visor 1. Pressione Menu Acima ou Menu Abaixo até ver: Menus Menu Bandeja 2. Pressione Item acima ou Item abaixo até ver: Menu Bandeja Tipo Bandeja 5 Colorido 3. Pressione Valor acima ou Cartolina Usuário Tipo 1 (se carregado) Valor abaixo até ver: Usuário Tipo 2 (se carregado) Usuário Tipo 3 (se carregado) 4. Pressione Enter . Você verá: Usuário Tipo 4 (se carregado) Usuário Tipo 5 (se carregado) (Disponível somente quando o Alimentador opcional de 2.500 folhas estiver instalado.) 5. Pressione Online verá: . Você Tipo Ba nde ja 5 Novo valor = Menu Bandeja Tipo Bandeja 5 Pronta Tabela 1.10 Página 5 de 7 Capítulo 1: Configuração da impressora ❖ 1-25 Utilização do sistema de menus Tabela 1.10 Funções do menu Bandeja (continuação) Item e função do menu Pressionamentos de teclas Visor Seqüência de bandejas 1. Pressione Menu Acima ou Menu Abaixo até ver: Menus Menu Bandeja 2. Pressione Item acima ou Item abaixo até ver: Menu Bandeja Seqüência de bandejas 3. Pressione Valor acima ou Valor abaixo até ver: Seqü ênc ia de band eja s = Novo valor 4. Pressione Enter Menu Bandeja Seqüência de bandejas Configurar a seqüência das bandejas utilizada pela impressora quando a troca de bandeja for necessária. Os valores disponíveis são: Desligada AMFM-1 AMFM-1-2 AMFM-4-5 AMFM-4-5-1 AMFM-4-5-1-2 AMFM-4-5-1-2-3 1-2 1-2-3 4-5-1 4-5-1-2 4-5-1-2-3 4-1 4-1-2 4-1-2-3 5. Pressione Online verá: . Você verá: . Você Pronta Padrão quando não houver nenhum acessório instalado. Padrão com o Alimentador de alta capacidade instalado. Padrão com o Alimentador de envelopes instalado. Padrão com o Alimentador de envelopes e o Alimentador de alta capacidade instalados. A primeira bandeja de uma seqüência é utilizada até que fique vazia, momento em que a próxima bandeja da seqüência é utilizada (se tiver o tamanho e o tipo corretos de papel). Consulte a seção Troca automática de bandeja (página 1-108) para obter regras e exemplos de utilização. Somente as opções de bandejas instaladas aparecerão. Se o valor estiver configurado em Desligada, a impressora imprimirá somente a partir da bandeja solicitada, mesmo se outras bandejas contiverem o papel correto. Tabela 1.10 Página 6 de 7 1-26 ❖ Guia do Administrador do Sistema Utilização do sistema de menus Tabela 1.10 Funções do menu Bandeja (continuação) Item e função do menu Tamanho personalizado Configurar o tamanho do papel a ser utilizado para formatar papel personalizado quando o tamanho do AMFM estiver configurado em Personalizado. Os valores disponíveis são: Statmt(5,5x8,5) Exec(7,25x10,5) Carta(8,5x11)* Ofício I(8,5x14) Ofício II(8,5x13) Planilha(11x17) A6(105x148) A5(148x210) A4(210x297) A3(297x420) B5-JIS(182x257) B4-JIS(257x364) Com10(4,1x9,5) C5(162x229) DL(110x220) Monarc(3,8x7,5) Carta é o padrão quando o item Padrões do menu Sistema estiver configurado em Polegadas. A4 é o padrão quando o item Padrões do menu Sistema estiver configurado em Milímetros. Pressionamentos de teclas Visor 1. Pressione Menu Acima ou Menu Abaixo até ver: Menus Menu Bandeja 2. Pressione Item acima ou Item abaixo até ver: Menu Bandeja Tamanho personalizado 3. Pressione Valor acima ou Valor abaixo até ver: Tama nho pers ona liz ado Novo valor 4. Pressione Enter . Você verá: Menu Bandeja Tamanho personalizado 5. Pressione Online . Você verá: Pronta = Tabela 1.10 Página 7 de 7 Capítulo 1: Configuração da impressora ❖ 1-27 Utilização do sistema de menus Menu PCL O menu PCL e seus itens disponíveis estão descritos na Tabela 1.11. Tabela 1.11 Itens do menu PCL Menu Menu PCL Descrição Permite estabelecer a configuração padrão da impressora durante a impressão de trabalhos de emulação PCL. Itens do menu Descrição Número da fonte Configura a fonte padrão utilizada no PCL. Pitch Configura o pitch da fonte PCL padrão. Aparece somente quando a fonte padrão já selecionada for uma face de densidade fixa de tipo redimensionável. Tamanho em pontos Configura o tamanho do ponto da fonte PCL padrão. Aparece somente quando a fonte padrão já selecionada for uma face com espaçamento proporcional de tipo redimensionável. Conjunto de símbolos Configura o símbolo da fonte padrão utilizado em PCL. Orientação Configura a orientação padrão (retrato, paisagem) utilizada em PCL. Comprimento da página Configura o número de linhas padrão por página utilizado em PCL. Término de linha Permite a configuração de uma quebra de linha adicional após cada mudança de linha no texto PCL. Consulte a Tabela 1.12 na página 1-29 para obter procedimentos passo a passo. 1-28 ❖ Guia do Administrador do Sistema Utilização do sistema de menus Tabela 1.12 Funções do menu PCL Item e função do menu Número da fonte Configurar a fonte padrão utilizada no PCL. Os valores disponíveis são: 0* - 999 Estes números são atribuídos pela impressora e não devem ser confundidos com os números de IDs definidos pelo usuário associados à transferência de fontes (criação). O número da fonte se altera incrementalmente para o próximo ID válido sempre que Valor acima ou Valor abaixo for pressionado. Manter pressionado Valor acima ou Valor abaixo causa o deslocamento contínuo pelos números das fontes. Pressionamentos de teclas Visor 1. Pressione Menu Acima ou Menu Abaixo até ver: Menus Menu PCL 2. Pressione Item acima ou Item abaixo até ver: Menu PCL Número da fonte 3. Pressione Valor acima ou Valor abaixo até ver: Núme ro d a fo nte = Novo valor 4. Pressione Enter Menu PCL Número da fonte 5. Pressione Online verá: . Você verá: . Você Pronta (O deslocamento acelerado pode ser afetado pelo tempo gasto para verificar o próximo valor possível.) Tabela 1.12 Página 1 de 6 Capítulo 1: Configuração da impressora ❖ 1-29 Utilização do sistema de menus Tabela 1.12 Funções do menu PCL (continuação) Item e função do menu Pitch Configurar o pitch da fonte PCL padrão (quando esta for uma face de densidade fixa de tipo redimensionável). Os valores disponíveis são: .44 - 99.99 (10.00*) O pitch se altera incrementalmente por 0,01 sempre que Valor acima ou Valor abaixo for pressionado. Manter pressionado Valor acima ou Valor abaixo causa o deslocamento contínuo pelos valores do Pitch. Tamanho em pontos Configurar o tamanho em pontos da fonte PCL padrão (quando esta for uma face proporcional de tipo redimensionável). Os valores disponíveis são: 4.00 - 999.75 (12.00*) O pitch se altera incrementalmente por 0,25 sempre que Valor acima ou Valor abaixo for pressionado. Manter pressionado Valor acima ou Valor abaixo causa o deslocamento contínuo pelos tamanhos em pontos. Pressionamentos de teclas Visor 1. Pressione Menu Acima ou Menu Abaixo até ver: Menus Menu PCL 2. Pressione Item acima ou Item abaixo até ver: Menu PCL Pitch 3. Pressione Valor acima ou Valor abaixo até ver: Pitc h Novo valor 4. Pressione Enter Menu PCL Pitch 5. Pressione Online verá: . Você verá: . Você Pronta 1. Pressione Menu Acima ou Menu Abaixo até ver: Menus Menu PCL 2. Pressione Item acima ou Item abaixo até ver: Menu PCL Tamanho em pontos 3. Pressione Valor acima ou Valor abaixo até ver: Tama nho em pont os Novo valor 4. Pressione Enter Menu PCL Tamanho em pontos 5. Pressione Online verá: . Você verá: . Você = = Pronta Tabela 1.12 Página 2 de 6 1-30 ❖ Guia do Administrador do Sistema Utilização do sistema de menus Tabela 1.12 Funções do menu PCL (continuação) Item e função do menu Conjunto de símbolos Configurar o conjunto de símbolos da fonte padrão utilizada no PCL. Os valores disponíveis são: De mesa ISO L1 ISO L2 ISO L5 ISO L6 ISO-4 ISO-6 ISO-11 ISO-15 ISO-17 ISO-21 ISO-60 ISO-69 ISO-Latin Cyr Ofício I Math-8 Ms Publ. PC-8* PC-8 DN PC-8 Tk PC-850 PC-852 PC Cyrillic Fonte Pi PS Math PS Text Roman-8 Vn Intl. Vn Math Vn US Win 3.0 Win L1 Win L2 Win L5 Pressionamentos de teclas Visor 1. Pressione Menu Acima ou Menu Abaixo até ver: Menus Menu PCL 2. Pressione Item acima ou Item abaixo até ver: Menu PCL Conjunto de símbolos 3. Pressione Valor acima ou Valor abaixo até ver: Conj unt o d e símb olo s Novo valor 4. Pressione Enter Menu PCL Conjunto de símbolos 5. Pressione Online verá: . Você verá: . Você = Pronta O conjunto de símbolos é uma coleção dos caracteres disponíveis em uma fonte, incluindo letras maiúsculas e minúsculas, sinais de pontuação e caracteres especiais, como abrir e fechar aspas ou caracteres internacionais. Tabela 1.12 Página 3 de 6 Capítulo 1: Configuração da impressora ❖ 1-31 Utilização do sistema de menus Tabela 1.12 Funções do menu PCL (continuação) Item e função do menu Orientação Configurar a orientação padrão utilizada em PCL. Os valores disponíveis são: Retrato* Paisagem Pressionamentos de teclas Visor 1. Pressione Menu Acima ou Menu Abaixo até ver: Menus Menu PCL 2. Pressione Item acima ou Item abaixo até ver: Menu PCL Orientação 3. Pressione Valor acima ou Valor abaixo até ver: Orientação Novo valor 4. Pressione Enter Menu PCL Orientação 5. Pressione Online verá: . Você verá: . Você = Pronta Tabela 1.12 Página 4 de 6 1-32 ❖ Guia do Administrador do Sistema Utilização do sistema de menus Tabela 1.12 Funções do menu PCL (continuação) Item e função do menu Comprimento da página Configurar o número de linhas por página utilizado em PCL. Os valores disponíveis são: Pressionamentos de teclas 1. Pressione Menu Acima ou Menu Abaixo até ver: Menus Menu PCL 2. Pressione Item acima ou Item abaixo até ver: Menu PCL Comprimento do papel 3. Pressione Valor acima ou Valor abaixo até ver: Comp rim ent o d o pape l = Novo valor 4. Pressione Enter Menu PCL Comprimento do papel 005 - 128 (60* EUA) (64* Europa) O Comprimento da página é ajustado automaticamente quando o Tamanho do papel for alterado. Por exemplo, configurar Tamanho do papel em A4 ajusta o Comprimento da página para 64 automaticamente. Configurar o Tamanho do papel para Carta ajusta Comprimento do papel para 60. Sempre que Tamanho do papel for alterado, o Comprimento da página será recalculado utilizando a fórmula: Comprimento da página = ((comprimento lógico da página em polegadas - 1 polegada) * 6). Visor 5. Pressione Online verá: . Você verá: . Você Pronta O valor do Comprimento da página se altera em incrementos de 1 sempre que Valor acima ou Valor abaixo for pressionado. Manter pressionado Valor acima ou Valor abaixo causa o deslocamento contínuo pelos valores do Comprimento da página. O valor desta configuração após a execução dos menus Redefinir depende do valor da configuração de Padrões. Tabela 1.12 Página 5 de 6 Capítulo 1: Configuração da impressora ❖ 1-33 Utilização do sistema de menus Tabela 1.12 Funções do menu PCL (continuação) Item e função do menu Término de linha Faz com que uma Quebra de linha seja adicionada depois da exibição de cada Mudança de linha no texto PCL. Os valores disponíveis são: Desligada* Ligada Esta configuração habilita o modo de término de linha <LF>=<CR><LF> em PCL como o padrão. Pressionamentos de teclas Visor 1. Pressione Menu Acima ou Menu Abaixo até ver: Menus Menu PCL 2. Pressione Item acima ou Item abaixo até ver: Menu PCL Término de linha 3. Pressione Valor acima ou Valor abaixo até ver: Térm ino de linh a = Novo valor 4. Pressione Enter Menu PCL Término de linha 5. Pressione Online verá: . Você verá: . Você Pronta Tabela 1.12 Página 6 de 6 1-34 ❖ Guia do Administrador do Sistema Utilização do sistema de menus Menu Sistema O menu Sistema e seus itens disponíveis estão descritos na Tabela 1.13. Tabela 1.13 Itens do menu Sistema Menu Menu Sistema Descrição Permite configurar recursos gerais da impressora. Itens do menu Descrição Idioma Configura o idioma utilizado nas mensagens do visor do Painel de Controle e nos relatórios gerados. Tamanho do papel Configurar o tamanho do papel padrão utilizado em PCL. Tipo de papel Configura o tipo de papel padrão utilizado em PostScript e PCL. Política de página Permite que a impressora selecione automaticamente um tamanho e/ou tipo de papel alternativo se o tamanho e/ou tipo solicitados não estiverem carregados. Política de tempo Define o tempo de espera da impressora antes de executar a ação definida pela configuração do item Política de página. de espera Quantidade de impressão Configura várias cópias de cada página (não conjuntos classificados). Duplex (frente e verso) Habilita ou desabilita a impressão em frente e verso para trabalhos PostScript e PCL (e aparece somente quando a unidade duplex opcional estiver instalada). Modo Rascunho Habilita ou desabilita o modo de toner reduzido para impressão de rascunho. Tabela 1.13 Página 1 de 2 Capítulo 1: Configuração da impressora ❖ 1-35 Utilização do sistema de menus Tabela 1.13 Itens do menu Sistema (continuação) Menu Menu Sistema (continuação) Descrição Borda a borda Habilita ou desabilita a impressão borda a borda em PCL. XIE Configura o modo XIE (Xerox Image Enhancement) padrão. Resolução Configura a resolução padrão utilizada em trabalhos PCL e PostScript. Tempo de espera de saída Determina quantos segundos o sistema aguardará depois que um escaninho estiver cheio para direcionar a saída para um escaninho alternativo. Deslocamento de Habilita ou desabilita o deslocamento alternado de saída de trabalhos. saída Destino de saída Configura o destino padrão de saída de papel utilizado em trabalhos PCL e PostScript. Modo grampeador Seleciona a posição padrão do grampeamento (quando o Rematador estiver instalado.) Erros PS de impressão Controla a utilização do manipulador de erros ou do depurador de PostScript internos. Economizador de Define um período de inatividade após o qual a impressora entrará no estado de economia de energia. energia Config Ofício I/B4 Seleciona qual destes tamanhos será reconhecido pelas trocas de tamanhos de bandejas. Config Exec/B5 Seleciona qual destes tamanhos será reconhecido pelas trocas de tamanhos de bandejas. Padrões Configura o tipo de padrões de fábrica a ser utilizado quando um Padrão de fábrica for executado. Tabela 1.13 Página 2 de 2 Consulte a Tabela 1.14 na página 1-37 para obter instruções passo a passo. 1-36 ❖ Guia do Administrador do Sistema Utilização do sistema de menus Tabela 1.14 Funções do menu Sistema Item e função do menu Pressionamentos de teclas Visor Configurar o idioma utilizado nas mensagens do visor do Painel de Controle, nas Folhas de configuração, nas Listas de fontes PCL, etc. 1. Pressione Menu Acima ou Menu Abaixo até ver: Menus Menu Sistema 2. Pressione Item acima ou Item abaixo até ver: Menu Sistema Idioma Os valores disponíveis são: 3. Pressione Valor acima ou Valor abaixo até ver: Idioma Novo valor 4. Pressione Enter Menu Sistema Idioma Idioma Deutsch English* Español Français Italiano Português (BRA) Russian O valor desta configuração não é afetado pela execução de uma redefinição do Padrão de fábrica; entretanto, ela não possui um valor padrão separadamente do valor inicial de English, utilizado quando a impressora é ligada pela primeira vez. 5. Pressione Online verá: . Você verá: . Você = Pronta (No idioma antigo até que Redefinir seja selecionado) Tabela 1.14 Página 1 de 11 Capítulo 1: Configuração da impressora ❖ 1-37 Utilização do sistema de menus Tabela 1.14 Funções do menu Sistema (continuação) Item e função do menu Tamanho do papel Configurar o tamanho do papel padrão utilizado em PCL. Os valores disponíveis são: Statmt(5,5x8,5) Exec(7,25x10,5) Carta(8,5x11)* Ofício I(8,5x14) Ofício II(8,5x13) Planilha(11x17) A6(105x148) A5(148x210) A4(210x297) A3(297x420) B5-JIS(182x257) B4-JIS(257x364) Com10(4,1x9,5) C5(162x229) DL(110x220) Monarc(3,8x7,5) Carta é o padrão em polegadas. A4 é o padrão em mm. Tipo de papel Configurar o tipo de papel padrão utilizado em PostScript e PCL. Os valores disponíveis são: Comum* Pré-impresso Timbrado Transparência Pré-perfurado Etiquetas Encorpado Reciclado Pressionamentos de teclas Visor 1. Pressione Menu Acima ou Menu Abaixo até ver: Menus Menu Sistema 2. Pressione Item acima ou Item abaixo até ver: Menu Sistema Tamanho do papel 3. Pressione Valor acima ou Valor abaixo até ver: Tama nho do pape l = Novo valor 4. Pressione Enter Menu Sistema Tamanho do papel 5. Pressione Online verá: . Você verá: . Você Pronta 1. Pressione Menu Acima ou Menu Abaixo até ver: Menus Menu Sistema 2. Pressione Item acima ou Item abaixo até ver: Menu Sistema Tipo de papel Colorido 3. Pressione Valor acima ou Cartolina Usuário Tipo 1 (se carregado) Valor abaixo até ver: Usuário Tipo 2 (se carregado) Usuário Tipo 3 (se carregado) 4. Pressione Enter . Você verá: Usuário Tipo 4 (se carregado) Usuário Tipo 5 (se carregado) 5. Pressione Online verá: . Você Tipo de pa pel Novo valor = Menu Sistema Tipo de papel Pronta Tabela 1.14 Página 2 de 11 1-38 ❖ Guia do Administrador do Sistema Utilização do sistema de menus Tabela 1.14 Funções do menu Sistema (continuação) Item e função do menu Política de página Pressionamentos de teclas Visor 1. Pressione Menu Acima ou Menu Abaixo até ver: Menus Menu Sistema Permite que a impressora selecione automaticamente um tamanho e/ou 2. Pressione Item acima ou tipo de papel alternativo se o tamanho Item abaixo até ver: e/ou tipo solicitados não estiverem carregados. Os valores disponíveis são: 3. Pressione Valor acima ou Valor abaixo até ver: Ignorar tipo Desligado* Ignorar tamanho Ignorar tamanho/tipo Se o papel solicitado não for carregado antes do tempo especificado pelo valor de Tempo de espera de página, a habilitação desta opção de menu fará com que a impressora ignore o tamanho solicitado, o tipo solicitado ou ambos. As bandejas serão procuradas na ordem definida pelo item Seqüência de bandejas no menu Bandeja. Política de tempo de espera Definir o tempo de espera da impressora antes de executar a ação definida pela configuração do item Política de página. Os valores disponíveis são: 300 180 120 60 30* 0 4. Pressione Enter 5. Pressione Online verá: . Você verá: . Você Menu Sistema Política de página Polí tic a d e pági na = Novo valor Menu Sistema Política de página Pronta 1. Pressione Menu Acima ou Menu Abaixo até ver: Menus Menu Sistema 2. Pressione Item acima ou Item abaixo até ver: Menu Sistema Tempo de espera de página 3. Pressione Valor acima ou Valor abaixo até ver: Temp o d e e spe ra de p ági na = Novo valor 4. Pressione Enter Menu Sistema Tempo de espera de página 5. Pressione Online verá: . Você verá: . Você Pronta Tabela 1.14 Página 3 de 11 Capítulo 1: Configuração da impressora ❖ 1-39 Utilização do sistema de menus Tabela 1.14 Funções do menu Sistema (continuação) Item e função do menu Pressionamentos de teclas Visor 1. Pressione Menu Acima ou Menu Abaixo até ver: Menus Menu Sistema 2. Pressione Item acima ou Item abaixo até ver: Menu Sistema Cópias O número de cópias se altera incrementalmente por 1 sempre que Valor acima ou Valor abaixo for pressionado. Manter pressionado Valor acima ou Valor abaixo causa o deslocamento contínuo pelos números de cópias. 3. Pressione Valor acima ou Valor abaixo até ver: Cópi as Novo valor 4. Pressione Enter Menu Sistema Cópias Duplex (frente e verso) 1. Pressione Menu Acima ou Menu Abaixo até ver: Menus Menu Sistema 2. Pressione Item acima ou Item abaixo até ver: Menu Sistema Duplex 3. Pressione Valor acima ou Valor abaixo até ver: Dupl ex Novo valor 4. Pressione Enter Menu Sistema Duplex Quantidade de impressão Configurar várias cópias de cada página. Os valores disponíveis são: 1* - 999 Habilitar ou desabilitar a impressão em frente e verso para trabalhos PostScript e PCL. Os valores disponíveis são: Desligada* Borda longa Borda curta Esse item estará disponível somente quando o Módulo duplex opcional estiver instalado. Para obter informações sobre a utilização da impressão com Borda longa e Borda curta, consulte Impressão duplex (dos dois lados) (página 1-123). 5. Pressione Online verá: 5. Pressione Online verá: . Você verá: . Você . Você verá: . Você = Pronta = Pronta Tabela 1.14 Página 4 de 11 1-40 ❖ Guia do Administrador do Sistema Utilização do sistema de menus Tabela 1.14 Funções do menu Sistema (continuação) Item e função do menu Modo Rascunho Habilitar ou desabilitar o modo de toner reduzido para impressão de rascunho. Os valores disponíveis são: Desligada* Ligada Quando configurado em Ligada, a impressora reduz automaticamente a quantidade de toner em dois terços (e imprime uma saída de qualidade rascunho). Pressionamentos de teclas Visor 1. Pressione Menu Acima ou Menu Abaixo até ver: Menus Menu Sistema 2. Pressione Item acima ou Item abaixo até ver: Menu Sistema Modo Rascunho 3. Pressione Valor acima ou Valor abaixo até ver: Modo Rasc unh o Novo valor 4. Pressione Enter Menu Sistema Modo Rascunho 5. Pressione Online verá: Borda a borda Habilitar ou desabilitar a impressão borda a borda em PCL. Os valores disponíveis são: Desligada* Ligada Apesar de a impressora poder endereçar borda a borda, há uma margem de 4 mm em todas as bordas em que a qualidade de impressão não pode ser garantida. . Você verá: . Você = Pronta 1. Pressione Menu Acima ou Menu Abaixo até ver: Menus Menu Sistema 2. Pressione Item acima ou Item abaixo até ver: Menu Sistema Borda a borda 3. Pressione Valor acima ou Valor abaixo até ver: Bord a a bord a Novo valor 4. Pressione Enter Menu Sistema Borda a borda 5. Pressione Online verá: . Você verá: . Você = Pronta Tabela 1.14 Página 5 de 11 Capítulo 1: Configuração da impressora ❖ 1-41 Utilização do sistema de menus Tabela 1.14 Funções do menu Sistema (continuação) Item e função do menu XIE Configurar o modo Xerox Image (resolução) Enhancement padrão. Os valores disponíveis são: Desligada* Ligada Funções XIE somente quando Resolução estiver configurada em 600 x 600 e Modo Rascunho estiver configurado em Desligado. Resolução Selecionar a resolução padrão utilizada em emulações PostScript e PCL. Os valores disponíveis são: 600x600* Qualidade 1200 PCL 5e estará configurado sempre em 600x600, independente do valor deste item. As configurações do Painel de Controle para esta função podem ser substituídas pelas configurações do driver da impressora. Pressionamentos de teclas Visor 1. Pressione Menu Acima ou Menu Abaixo até ver: Menus Menu Sistema 2. Pressione Item acima ou Item abaixo até ver: Menu Sistema XIE 3. Pressione Valor acima ou Valor abaixo até ver: XIE Novo valor 4. Pressione Enter. Você verá: Menu Sistema XIE 5. Pressione Online. Você verá: Pronta 1. Pressione Menu Acima ou Menu Abaixo até ver: Menus Menu Sistema 2. Pressione Item acima ou Item abaixo até ver: Menu Sistema Resolução 3. Pressione Valor acima ou Valor abaixo até ver: Resolução Novo valor 4. Pressione Enter Menu Sistema Resolução 5. Pressione Online verá: . Você verá: . Você = = Pronta Tabela 1.14 Página 6 de 11 1-42 ❖ Guia do Administrador do Sistema Utilização do sistema de menus Tabela 1.14 Funções do menu Sistema (continuação) Item e função do menu Tempo de espera de saída Determinar quantos segundos o sistema aguardará depois que um escaninho estiver cheio para direcionar a saída para um escaninho alternativo. Os valores disponíveis são: Desligada Ligada* Pressionamentos de teclas Visor 1. Pressione Menu Acima ou Menu Abaixo até ver: Menus Menu Sistema 2. Pressione Item acima ou Item abaixo até ver: Menu Sistema Tempo de espera de saída 3. Pressione Valor acima ou Valor abaixo até ver: Temp o d e e spe ra de s aíd a = Novo valor 4. Pressione Enter Menu Sistema Tempo de espera de saída 5. Pressione Online verá: Deslocamento de saída Habilitar ou desabilitar o deslocamento alternado de saída de trabalhos. Os valores disponíveis são: . Você verá: . Você 1. Pressione Menu Acima ou Menu Abaixo até ver: Menus Menu Sistema 2. Pressione Item acima ou Item abaixo até ver: Menu Sistema Deslocamento de saída 3. Pressione Valor acima ou Valor abaixo até ver: Desl oca men to de saíd a = Novo valor 4. Pressione Enter Menu Sistema Deslocamento de saída Desligada* Ligada O Escaninho com face para cima e a Caixa postal/Classificador não possuem capacidade de deslocamento. Pronta 5. Pressione Online verá: . Você verá: . Você Pronta Tabela 1.14 Página 7 de 11 Capítulo 1: Configuração da impressora ❖ 1-43 Utilização do sistema de menus Tabela 1.14 Funções do menu Sistema (continuação) Item e função do menu Destino de saída Configura o destino padrão de saída de papel. Os valores disponíveis são: Escaninho com face para baixo* Escaninho com face para cima Caixa postal 1 Caixa postal 10 Classificador Os escaninhos 1 a 10 da Caixa postal estarão disponíveis somente quando a Caixa postal de 10 escaninhos/Classificador opcional estiver instalada. Para obter mais informações sobre a impressão para a Caixa postal/ Classificador, consulte Utilização da Caixa postal de 10 escaninhos/ Classificador (página 1-122). Modo grampeador Configurar a posição de grampeamento padrão. Os valores disponíveis são: Desligada* Posição 1 (Frente) Posição 2 (Trás) Dual (Dois no meio) Esse item aparece somente quando o Rematador estiver instalado. Pressionamentos de teclas Visor 1. Pressione Menu Acima ou Menu Abaixo até ver: Menus Menu Sistema 2. Pressione Item acima ou Item abaixo até ver: Menu Sistema Destino de saída 3. Pressione Valor acima ou Valor abaixo até ver: Dest ino de saíd a = Novo valor 4. Pressione Enter Menu Sistema Destino de saída 5. Pressione Online verá: . Você verá: . Você Pronta 1. Pressione Menu Acima ou Menu Abaixo até ver: Menus Menu Sistema 2. Pressione Item acima ou Item abaixo até ver: Menu Sistema Modo grampeador 3. Pressione Valor acima ou Valor abaixo até ver: Modo grampeador Novo valor 4. Pressione Enter Modo grampeador Destino de saída 5. Pressione Online verá: . Você verá: . Você = Pronta Tabela 1.14 Página 8 de 11 1-44 ❖ Guia do Administrador do Sistema Utilização do sistema de menus Tabela 1.14 Funções do menu Sistema (continuação) Item e função do menu Erros PS de impressão Imprimir uma página de erros quando ocorrer um erro PostScript. Os valores disponíveis são: Desligada* Ligada Pressionamentos de teclas 1. Pressione Menu Acima ou Menu Abaixo até ver: Menus Menu PostScript 2. Pressione Item acima ou Item abaixo até ver: Menu PostScript Erros de impressão 3. Pressione Valor acima ou Valor abaixo até ver: Erro s d e impr ess ão Novo valor 4. Pressione Enter Menu PostScript Erros de impressão 5. Pressione Online verá: Config Ofício I/B4 Selecionar se Ofício I ou B4-JIS serão reconhecidos pelas trocas de tamanhos de bandejas. Os valores disponíveis são: Ofício I* B4-JIS Ofício I é o padrão em polegadas. B4-JIS é o padrão em milímetros. Visor . Você verá: . Você = Pronta 1. Pressione Menu Acima ou Menu Abaixo até ver: Menus Menu Sistema 2. Pressione Item acima ou Item abaixo até ver: Menu Sistema Config Ofício I/B4 3. Pressione Valor acima ou Valor abaixo até ver: Config Ofício I/B4= Novo valor 4. Pressione Enter Menu Sistema Config Ofício I/B4 5. Pressione Online verá: . Você verá: . Você Pronta Tabela 1.14 Página 9 de 11 Capítulo 1: Configuração da impressora ❖ 1-45 Utilização do sistema de menus Tabela 1.14 Funções do menu Sistema (continuação) Item e função do menu Config Exec/B5 Especificar se Exec ou B5-JIS serão reconhecidos pelas trocas de tamanhos de bandejas. Os valores disponíveis são: Exec* B5-JIS Exec é o padrão em polegadas. B5-JIS é o padrão em milímetros. Pressionamentos de teclas Visor 1. Pressione Menu Acima ou Menu Abaixo até ver: Menus Menu Sistema 2. Pressione Item acima ou Item abaixo até ver: Menu Sistema Config Exec/B5 3. Pressione Valor acima ou Valor abaixo até ver: Config Exec/B5 Novo valor 4. Pressione Enter Menu Sistema Config Exec/B5 5. Pressione Online verá: Economizador de energia Especificar um período de inatividade após o qual a impressora entrará no estado de economia de energia. Os valores disponíveis são: Desligada (nunca entrar no modo Economizador de energia) 15 30 60* 90 120 180 . Você verá: . Você Pronta 1. Pressione Menu Acima ou Menu Abaixo até ver: Menus Menu Sistema 2. Pressione Item acima ou Item abaixo até ver: Menu Sistema Economizador de energia 3. Pressione Valor acima ou Valor abaixo até ver: Econ omi zad or de ener gia = Novo valor 4. Pressione Enter Menu Sistema Economizador de energia 5. Pressione Online verá: . Você verá: . Você = Pronta Tabela 1.14 Página 10 de 11 1-46 ❖ Guia do Administrador do Sistema Utilização do sistema de menus Tabela 1.14 Funções do menu Sistema (continuação) Item e função do menu Padrões Controlar as configurações padrão de tamanho do papel em vários menus. Os valores disponíveis são: Polegadas* Milímetros Quando configurado em Polegadas, o valor do Tamanho do papel padrão estará configurado em Carta; o Tamanho do AMFM padrão estará configurado em Carta; o Tamanho personalizado padrão estará configurado em Carta e o Tamanho do envelope padrão estará configurado em Com10. Pressionamentos de teclas Visor 1. Pressione Menu Acima ou Menu Abaixo até ver: Menus Menu Sistema 2. Pressione Item acima ou Item abaixo até ver: Menu Sistema Padrões 3. Pressione Valor acima ou Valor abaixo até ver: Padr ões Novo valor 4. Pressione Enter Menu Sistema Padrões 5. Pressione Online verá: . Você verá: . Você = Pronta Quando configurado em Milímetros, o valor do Tamanho do papel padrão estará configurado em A4; o Tamanho do AMFM padrão estará configurado em A4; o Tamanho personalizado padrão estará configurado em A4 e o Tamanho do envelope padrão estará configurado em DL. O valor do Comprimento da página padrão no menu PCL é ajustado para corresponder ao Tamanho do papel. A configuração de Padrões não é alterada pela redefinição para os padrões de fábrica. Tabela 1.14 Página 11 de 11 Capítulo 1: Configuração da impressora ❖ 1-47 Utilização do sistema de menus Menu Paralelo O menu Paralelo e seus itens disponíveis estão descritos na Tabela 1.15. Tabela 1.15 Itens do Menu Paralelo Menu Menu Paralelo Descrição Permite configurar opções para a conexão de porta paralela. Itens do menu Descrição Habilitação da porta Habilita ou desabilita a porta paralela. Tempo de espera da porta Configura o tempo para determinar quando se deve finalizar um trabalho de impressão incompleto e fazer a busca da próxima porta na seqüência de polling. PDL paralelo Configura a emulação do PDL (Print Description Language) padrão para a porta paralela. PS binário Habilita ou desabilita o modo binário de PostScript para trabalhos recebidos nessa porta. Bidirecional Habilita ou desabilita as comunicações bidirecionais pela porta paralela. Consulte a Tabela 1.16 na página 1-49 para obter instruções passo a passo. 1-48 ❖ Guia do Administrador do Sistema Utilização do sistema de menus Tabela 1.16 Funções do menu Paralelo Item e função do menu Habilitação da porta Habilitar ou desabilitar a porta paralela. Os valores disponíveis são: Ligada* Desligada Pressionamentos de teclas 1. Pressione Menu Acima ou Menu Abaixo até ver: Menus Menu Paralelo 2. Pressione Item acima ou Item abaixo até ver: Menu Paralelo Habilitação da porta 3. Pressione Valor acima ou Valor abaixo até ver: Habi lit açã o d a port a = Novo valor 4. Pressione Enter Menu Paralelo Habilitação da porta 5. Pressione Online verá: Tempo de espera da porta Configurar o tempo para determinar quando se deve finalizar um trabalho de impressão incompleto e fazer a busca da próxima porta na seqüência de polling. Os valores disponíveis são: 5 a 300 segundos (30*) Esse item também causará o término de um trabalho implícito como Control D em PostScript ou <ESC> E em PCL, e invocará as funções de emulação associadas a essa ação (por exemplo, alimentação de formulário, redefinir, etc.). O tempo muda em incrementos de 1 segundo sempre que Valor acima ou Valor abaixo for pressionado. Manter pressionado Valor acima ou Valor abaixo causa o deslocamento contínuo pelos valores. Visor . Você verá: . Você Pronta 1. Pressione Menu Acima ou Menu Abaixo até ver: Menus Menu Paralelo 2. Pressione Item acima ou Item abaixo até ver: Menu Paralelo Tempo de espera da porta 3. Pressione Valor acima ou Valor abaixo até ver: Temp o d e e spe ra da p ort a = Novo valor 4. Pressione Enter Menu Paralelo Tempo de espera da porta 5. Pressione Online verá: . Você verá: . Você Pronta Tabela 1.16 Página 1 de 3 Capítulo 1: Configuração da impressora ❖ 1-49 Utilização do sistema de menus Tabela 1.16 Funções do menu Paralelo (continuação) Item e função do menu PDL paralelo Configurar a emulação do PDL (Print Description Language) padrão para a porta paralela. Os valores disponíveis são: Auto* PCL PostScript Pressionamentos de teclas 1. Pressione Menu Acima ou Menu Abaixo até ver: Menus Menu Paralelo 2. Pressione Item acima ou Item abaixo até ver: Menu Paralelo PDL paralelo 3. Pressione Valor acima ou Valor abaixo até ver: PDL par ale lo Novo valor 4. Pressione Enter Menu Paralelo PDL paralelo 5. Pressione Online verá: PS binário Habilita ou desabilita o modo binário de PostScript para trabalhos recebidos nessa porta. Os valores disponíveis são: Desligada* Ligada Visor . Você verá: . Você Pronta 1. Pressione Menu Acima ou Menu Abaixo até ver: Menus Menu PostScript 2. Pressione Item acima ou Item abaixo até ver: PostScript PS binário 3. Pressione Valor acima ou Valor abaixo até ver: PS b iná rio Novo valor 4. Pressione Enter PostScript PS binário 5. Pressione Online verá: . Você verá: . Você = = Pronta Tabela 1.16 Página 2 de 3 1-50 ❖ Guia do Administrador do Sistema Utilização do sistema de menus Tabela 1.16 Funções do menu Paralelo (continuação) Item e função do menu Bidirecional Habilitar ou desabilitar as comunicações bidirecionais pela porta paralela. Os valores disponíveis são: Ligada* Desligada Pressionamentos de teclas Visor 1. Pressione Menu Acima ou Menu Abaixo até ver: Menus Menu Paralelo 2. Pressione Item acima ou Item abaixo até ver: Menu Paralelo Bidirecional 3. Pressione Valor acima ou Valor abaixo até ver: Bidi rec ion al Novo valor 4. Pressione Enter . Você verá: Menu Paralelo Bidirecional 5. Pressione Online . Você verá: Pronta = Tabela 1.16 Página 3 de 3 Capítulo 1: Configuração da impressora ❖ 1-51 Utilização do sistema de menus Menu Serial O menu Serial e seus itens disponíveis estão descritos na Tabela 1.17. Tabela 1.17 Itens do menu Serial Menu Menu Serial Descrição Permite configurar opções para a conexão da porta serial (e aparece somente se a porta serial opcional estiver instalada). Itens do menu Descrição Habilitação da porta Habilita ou desabilita a porta serial. Tempo de espera da porta Configura o tempo para determinar quando se deve finalizar um trabalho de impressão incompleto e fazer a busca da próxima porta na seqüência de polling. PDL serial Configura a emulação do PDL (Print Description Language) padrão para a porta serial. Controle de fluxo Configura os parâmetros de protocolo para a porta serial. Taxa de transmissão Configura a taxa de transmissão para a porta serial. PS binário Habilita ou desabilita o modo binário de PostScript para trabalhos recebidos nessa porta. Para efetivar essas alterações, você deve DESLIGAR a máquina e, a seguir, LIGÁ-LA novamente ou reiniciar a impressora a partir do menu Teste. Consulte a Tabela 1.18 na página 1-53 para obter instruções passo a passo. 1-52 ❖ Guia do Administrador do Sistema Utilização do sistema de menus Tabela 1.18 Funções do menu Serial Item e função do menu Habilitação da porta Habilita ou desabilita a porta serial. Os valores disponíveis são: Ligada* Desligada Pressionamentos de teclas 1. Pressione Menu Acima ou Menu Abaixo até ver: Menus Menu Serial 2. Pressione Item acima ou Item abaixo até ver: Menu Serial Habilitação da porta 3. Pressione Valor acima ou Valor abaixo até ver: Habi lit açã o d a port a = Novo valor 4. Pressione Enter Menu Serial Habilitação da porta 5. Pressione Online verá: Tempo de espera da porta Configurar o tempo para determinar quando se deve finalizar um trabalho de impressão incompleto e fazer a busca da próxima porta na seqüência de polling. Os valores disponíveis são: 5 a 300 segundos (30*) Esse item também causará o término de um trabalho implícito como Control D em PostScript ou <ESC> E em PCL, e invocará as funções de emulação associadas a essa ação (por exemplo, alimentação de formulário, redefinir, etc.). O tempo se altera incrementalmente por 1 segundo sempre que Valor acima ou Valor abaixo for pressionado. Manter pressionado Valor acima ou Valor abaixo causa o deslocamento contínuo pelos valores. Visor . Você verá: . Você Pronta 1. Pressione Menu Acima ou Menu Abaixo até ver: Menus Menu Serial 2. Pressione Item acima ou Item abaixo até ver: Menu Serial Tempo de espera da porta 3. Pressione Valor acima ou Valor abaixo até ver: Temp o d e e spe ra da p ort a = Novo valor 4. Pressione Enter Menu Serial Tempo de espera da porta 5. Pressione Online verá: . Você verá: . Você Pronta Tabela 1.18 Página 1 de 3 Capítulo 1: Configuração da impressora ❖ 1-53 Utilização do sistema de menus Tabela 1.18 Funções do menu Serial (continuação) Item e função do menu PDL serial Configurar a emulação do PDL (Print Description Language) padrão para a porta serial. Os valores disponíveis são: Auto* PCL PostScript Pressionamentos de teclas 1. Pressione Menu Acima ou Menu Abaixo até ver: Menus Menu Serial 2. Pressione Item acima ou Item abaixo até ver: Menu Serial PDL serial 3. Pressione Valor acima ou Valor abaixo até ver: PDL ser ial Novo valor 4. Pressione Enter Menu Serial PDL serial 5. Pressione Online verá: Controle de fluxo Configura os parâmetros de protocolo do Controle de fluxo para a porta serial. Os valores disponíveis são: XON Robust XON Hardware* Visor . Você verá: . Você Pronta 1. Pressione Menu Acima ou Menu Abaixo até ver: Menus Menu Serial 2. Pressione Item acima ou Item abaixo até ver: Menu Serial Protocolo 3. Pressione Valor acima ou Valor abaixo até ver: Prot oco lo Novo valor 4. Pressione Enter Menu Serial Protocolo 5. Pressione Online verá: . Você verá: . Você = = Pronta Tabela 1.18 Página 2 de 3 1-54 ❖ Guia do Administrador do Sistema Utilização do sistema de menus Tabela 1.18 Funções do menu Serial (continuação) Item e função do menu Taxa de transmissão Configura a taxa de transmissão para a porta serial. Os valores disponíveis são: 115200 57600 38400 28800 19200 9600* 4800 2400 1200 600 Pressionamentos de teclas 1. Pressione Menu Acima ou Menu Abaixo até ver: Menus Menu Serial 2. Pressione Item acima ou Item abaixo até ver: Menu Serial Taxa de transmissão 3. Pressione Valor acima ou Valor abaixo até ver: Taxa de tran smi ssã o Novo valor 4. Pressione Enter Menu Serial Taxa de transmissão 5. Pressione Online verá: PS binário Habilitar ou desabilitar o modo binário de PostScript para trabalhos recebidos nessa porta. Os valores disponíveis são: Desligada* Ligada O parâmetro aplica-se a todos os protocolos e todas as interfaces, exceto: Paralelo, Serial, EtherTalk, TokenTalk. EtherTalk e TokenTalk são configurados sempre em modo Binário. Paralelo e Serial não podem ser configurados em modo Binário. Visor . Você verá: . Você = Pronta 1. Pressione Menu Acima ou Menu Abaixo até ver: Menus Menu PostScript 2. Pressione Item acima ou Item abaixo até ver: Menu PostScript PS binário 3. Pressione Valor acima ou Valor abaixo até ver: PS b iná rio Novo valor 4. Pressione Enter Menu PostScript PS binário 5. Pressione Online verá: . Você verá: . Você = Pronta Tabela 1.18 Página 3 de 3 Capítulo 1: Configuração da impressora ❖ 1-55 Utilização do sistema de menus Menu USB O menu USB e seus itens disponíveis estão descritos na Tabela 1.19. Tabela 1.19 Itens do menu USB Menu Menu USB Descrição Permite configurar opções para a conexão da porta USB. Itens do menu Descrição Habilitação da porta Habilita ou desabilita a porta USB. Tempo de espera da porta Configura o tempo para determinar quando se deve finalizar um trabalho de impressão incompleto e fazer a busca da próxima porta na seqüência de polling. PDL USB Configura a emulação do PDL (Print Description Language) padrão para a porta USB. PS binário Habilita ou desabilita o modo binário de PostScript para trabalhos recebidos nessa porta. Consulte a Tabela 1.20 na página 1-57 para obter instruções passo a passo. 1-56 ❖ Guia do Administrador do Sistema Utilização do sistema de menus Tabela 1.20 Funções do menu USB Item e função do menu Habilitação da porta Habilitar ou desabilitar a porta USB. Os valores disponíveis são: Ligada* Desligada Pressionamentos de teclas Visor 1. Pressione Menu Acima ou Menu Abaixo até ver: Menus Menu USB 2. Pressione Item acima ou Item abaixo até ver: Menu USB Habilitação da porta 3. Pressione Valor acima ou Valor abaixo até ver: Habilitação da porta = Novo valor 4. Pressione Enter . Você verá: Menu USB Habilitação da porta 5. Pressione Online . Você verá: Pronta Tabela 1.20 Página 1 de 3 Capítulo 1: Configuração da impressora ❖ 1-57 Utilização do sistema de menus Tabela 1.20 Funções do menu USB (continuação) Item e função do menu Tempo de espera da porta Pressionamentos de teclas Visor Configurar o tempo para determinar quando se deve finalizar um trabalho de impressão incompleto e fazer a busca da próxima porta na seqüência de polling. 1. Pressione Menu Acima ou Menu Abaixo até ver: Menus Menu USB 2. Pressione Item acima ou Item abaixo até ver: Menu USB Tempo de espera da porta Os valores disponíveis são: 3. Pressione Valor acima ou Valor abaixo até ver: Tempo de espera da porta = Novo valor 4. Pressione Enter . Você verá: Menu USB Tempo de espera da porta 5. Pressione Online . Você verá: Pronta 5 a 300 segundos (30*) Esse item também causará o término de um trabalho implícito como Control D em PostScript ou <ESC> E em PCL, e invocará as funções de emulação associadas a essa ação (por exemplo, alimentação de formulário, redefinir, etc.). O tempo muda em incrementos de 1 segundo sempre que Valor acima ou Valor abaixo for pressionado. Manter pressionado Valor acima ou Valor abaixo causa o deslocamento contínuo pelos valores. PDL USB Configurar a emulação do PDL (Print Description Language) padrão para a porta USB. Os valores disponíveis são: Auto* PCL PostScript 1. Pressione Menu Acima ou Menu Abaixo até ver: Menus Menu USB 2. Pressione Item acima ou Item abaixo até ver: Menu USB PDL USB 3. Pressione Valor acima ou Valor abaixo até ver: PDL USB Novo valor 4. Pressione Enter . Você verá: Menu USB PDL USB 5. Pressione Online . Você verá: Pronta = Tabela 1.20 Página 2 de 3 1-58 ❖ Guia do Administrador do Sistema Utilização do sistema de menus Tabela 1.20 Funções do menu USB (continuação) Item e função do menu PS binário Habilitar ou desabilitar o modo binário de PostScript para trabalhos recebidos nessa porta. Os valores disponíveis são: Ligada Desligada* Pressionamentos de teclas Visor 1. Pressione Menu Acima ou Menu Abaixo até ver: Menus Menu USB 2. Pressione Item acima ou Item abaixo até ver: Menu USB PS binário 3. Pressione Valor acima ou Valor abaixo até ver: PS binário Novo valor 4. Pressione Enter . Você verá: Menu USB PS binário 5. Pressione Online . Você verá: Pronta = Tabela 1.20 Página 3 de 3 Capítulo 1: Configuração da impressora ❖ 1-59 Utilização do sistema de menus Menu Ethernet O menu Ethernet e seus itens disponíveis estão descritos na Tabela 1.21. Tabela 1.21 Itens do menu Ethernet Menu Menu Ethernet Descrição Permite configurar opções para a conexão da porta Ethernet. Itens do menu Descrição Habilitar LPR Habilita ou desabilita o protocolo Ethernet LPR. Bandeira LPR Habilita ou desabilita a folha de bandeira LPR. PDL LPR Configura a emulação do PDL (Print Description Language) padrão para o protocolo Ethernet LPR. PS Binário LPR Habilita ou desabilita o modo binário LPR de PostScript. Habilitação de DLC/LLC Habilita ou desabilita o protocolo Ethernet DLC/LLC. PDL DLC/LLC Configura a emulação do PDL (Print Description Language) padrão para o protocolo Ethernet DLC/LLC. PS binário DLC/ LLC Habilita ou desabilita o modo binário DLC/LLC de PostScript. Habilitação de NetBEUI Habilita ou desabilita a interface Ethernet NetBEUI. PDL NetBEUI Configura a emulação do PDL (Print Description Language) padrão para a interface Ethernet NetBEUI. PS Binário NetBEUI Habilita ou desabilita o modo binário NetBEUI de PostScript. Habilitação de AppSocket Habilita ou desabilita a interface Ethernet AppSocket. PDL AppSocket Configura a emulação do PDL (Print Description Language) padrão para a interface Ethernet AppSocket. PS binário AppSocket Habilita ou desabilita o modo binário AppSocket de PostScript. Tabela 1.21 Página 1 de 2 1-60 ❖ Guia do Administrador do Sistema Utilização do sistema de menus Tabela 1.21 Itens do menu Ethernet (continuação) Menu Menu Ethernet (continuação) Descrição Habilitação de ETalk Habilita ou desabilita o protocolo Ethernet EtherTalk. Habilitação de HTTP Habilita ou desabilita o protocolo Ethernet HTTP Server. Resolução de endereço IP Configura o método utilizado para determinar (atribuir) o endereço IP, incluindo máscara de sub-rede e o gateway padrão. Endereço IP Configura o endereço IP de quatro bytes. Esse item aparecerá somente se Resolução de endereço IP estiver configurada em estática. Máscara de sub-rede Define o endereço da Máscara de sub-rede de quatro bytes. Esse item aparecerá somente se Resolução de endereço IP estiver configurada em estática. Gateway padrão Configura o endereço do Gateway padrão de quatro bytes. Esse item aparecerá somente se Resolução de endereço IP estiver configurada em estática. Tempo de espera da porta Configura o tempo para determinar quando se deve finalizar um trabalho de impressão incompleto e fazer a busca da próxima porta na seqüência de polling. Velocidade Configura a velocidade da interface 10/100 Ethernet. 10 MB é o padrão. Esse item não aparece quando a interface 10Base2 Ethernet estiver instalada. Tabela 1.21 Página 2 de 2 Consulte a Tabela 1.22 na página 1-62 para obter instruções passo a passo. Capítulo 1: Configuração da impressora ❖ 1-61 Utilização do sistema de menus Tabela 1.22 Funções do menu Ethernet Item e função do menu Habilitação de LPR Habilitar ou desabilitar o protocolo Ethernet LPR. Os valores disponíveis são: Pressionamentos de teclas 1. Pressione Menu Acima ou Menu Abaixo até ver: Menus Menu Ethernet 2. Pressione Item acima ou Item abaixo até ver: Menu Ethernet Habilitação de Ethernet 3. Pressione Valor acima ou Valor abaixo até ver: Habi lit açã o d e LPR = Novo valor 4. Pressione Enter . Você verá: Menu Ethernet Habilitação de LPR 5. Pressione Online . Você verá: Pronta Ligada* Desligada Bandeira LPR Habilitar ou desabilitar a folha de bandeira LPR. Os valores disponíveis são: Ligada* Desligada Visor 1. Pressione Menu Acima ou Menu Abaixo até ver: Menus Menu Ethernet 2. Pressione Item acima ou Item abaixo até ver: Menu Ethernet Bandeira LPR 3. Pressione Valor acima ou Valor abaixo até ver: Band eir a L PR Novo valor 4. Pressione Enter . Você verá: Menu Ethernet Bandeira LPR 5. Pressione Online . Você verá: Pronta = Tabela 1.22 Página 1 de 12 1-62 ❖ Guia do Administrador do Sistema Utilização do sistema de menus Tabela 1.22 Funções do menu Ethernet (continuação) Item e função do menu PDL LPR Configurar a emulação do PDL (Print Description Language) padrão para o protocolo Ethernet LPR. Os valores disponíveis são: Auto* PCL PostScript Habilitação de DLC/LLC Habilitar ou desabilitar o protocolo DLC/LLC. Os valores disponíveis são: Ligada* Desligada Pressionamentos de teclas Visor 1. Pressione Menu Acima ou Menu Abaixo até ver: Menus Menu Ethernet 2. Pressione Item acima ou Item abaixo até ver: Menu Ethernet PDL LPR 3. Pressione Valor acima ou Valor abaixo até ver: PDL LPR Novo valor 4. Pressione Enter . Você verá: Menu Ethernet PDL LPR 5. Pressione Online . Você verá: Pronta = 1. Pressione Menu Acima ou Menu Abaixo até ver: Menus Menu Ethernet 2. Pressione Item acima ou Item abaixo até ver: Menu Ethernet Habilitação de DLC/ LLC 3. Pressione Valor acima ou Valor abaixo até ver: Habi lit açã o d e DLC/ LLC = Novo valor 4. Pressione Enter . Você verá: Menu Ethernet Habilitação de DLC/ LLC 5. Pressione Online . Você verá: Pronta Tabela 1.22 Página 2 de 12 Capítulo 1: Configuração da impressora ❖ 1-63 Utilização do sistema de menus Tabela 1.22 Funções do menu Ethernet (continuação) Item e função do menu PDL DLC/LLC Configurar a emulação padrão para o protocolo DLC/LLC. Os valores disponíveis são: Auto* PCL PostScript PS binário LPR Habilitar ou desabilitar o modo binário LPR de PostScript. Os valores disponíveis são: Ligada Desligada* Pressionamentos de teclas Visor 1. Pressione Menu Acima ou Menu Abaixo até ver: Menus Menu Ethernet 2. Pressione Item acima ou Item abaixo até ver: Menu Ethernet PDL DLC 3. Pressione Valor acima ou Valor abaixo até ver: PDL DLC Novo valor 4. Pressione Enter . Você verá: Menu Ethernet PDL DLC 5. Pressione Online . Você verá: Pronta 1. Pressione Menu Acima ou Menu Abaixo até ver: Menus Menu Ethernet 2. Pressione Item acima ou Item abaixo até ver: Menu Ethernet PS binário LPR 3. Pressione Valor acima ou Valor abaixo até ver: PS binário LPR Novo valor 4. Pressione Enter . Você verá: Menu Ethernet PS binário LPR 5. Pressione Online . Você verá: Pronta = = Tabela 1.22 Página 3 de 12 1-64 ❖ Guia do Administrador do Sistema Utilização do sistema de menus Tabela 1.22 Funções do menu Ethernet (continuação) Item e função do menu Pressionamentos de teclas Habilitação de NetBEUI 1. Pressione Menu Acima ou Menu Abaixo até ver: Menus Menu Ethernet 2. Pressione Item acima ou Item abaixo até ver: Menu Ethernet Habilitação de NetBEUI 3. Pressione Valor acima ou Valor abaixo até ver: Habi lit açã o d e NetB EUI = Novo valor 4. Pressione Enter . Você verá: Menu Ethernet Habilitação de NetBEUI 5. Pressione Online . Você verá: Pronta Habilitar ou desabilitar o protocolo NetBEUI. Os valores disponíveis são: Ligada* Desligada PDL NetBEUI Configurar a emulação do PDL (Print Description Language) padrão para o protocolo NetBEUI. Os valores disponíveis são: Auto* PCL PostScript Visor 1. Pressione Menu Acima ou Menu Abaixo até ver: Menus Menu Ethernet 2. Pressione Item acima ou Item abaixo até ver: Menu Ethernet PDL NetBEUI 3. Pressione Valor acima ou Valor abaixo até ver: PDL Net BEU I Novo valor 4. Pressione Enter . Você verá: Menu Ethernet PDL NetBEUI 5. Pressione Online . Você verá: Pronta = Tabela 1.22 Página 4 de 12 Capítulo 1: Configuração da impressora ❖ 1-65 Utilização do sistema de menus Tabela 1.22 Funções do menu Ethernet (continuação) Item e função do menu PS binário NetBEUI Habilitar ou desabilitar o modo binário NetBEUI de PostScript. Os valores disponíveis são: Ligada Desligada* Habilitação de AppSocket Habilitar ou desabilitar o protocolo Ethernet AppSocket. O AppSocket da impressora suporta portas 2000, 9100 e 2501. Os valores disponíveis são: Ligada* Desligada Pressionamentos de teclas Visor 1. Pressione Menu Acima ou Menu Abaixo até ver: Menus Menu Ethernet 2. Pressione Item acima ou Item abaixo até ver: Menu Ethernet PS binário NetBEUI 3. Pressione Valor acima ou Valor abaixo até ver: PS binário NetBEUI = Novo valor 4. Pressione Enter . Você verá: Menu Ethernet PS binário NetBEUI 5. Pressione Online . Você verá: Pronta 1. Pressione Menu Acima ou Menu Abaixo até ver: Menus Menu Ethernet 2. Pressione Item acima ou Item abaixo até ver: Menu Ethernet Habilitação de AppSocket 3. Pressione Valor acima ou Valor abaixo até ver: Habi lit açã o d e AppS ock et= Novo valor 4. Pressione Enter . Você verá: Menu Ethernet Habilitação de AppSocket 5. Pressione Online . Você verá: Pronta Tabela 1.22 Página 5 de 12 1-66 ❖ Guia do Administrador do Sistema Utilização do sistema de menus Tabela 1.22 Funções do menu Ethernet (continuação) Item e função do menu PDL AppSocket Configurar a emulação do PDL (Print Description Language) padrão para o protocolo Ethernet AppSocket. Os valores disponíveis são: Auto* PCL PostScript PS binário AppSocket Habilitar ou desabilitar o modo binário AppSocket de PostScript. Os valores disponíveis são: Ligada Desligada* Pressionamentos de teclas Visor 1. Pressione Menu Acima ou Menu Abaixo até ver: Menus Menu Ethernet 2. Pressione Item acima ou Item abaixo até ver: Menu Ethernet PDL AppSocket 3. Pressione Valor acima ou Valor abaixo até ver: PDL App Soc ket Novo valor 4. Pressione Enter . Você verá: Menu Ethernet PDL AppSocket 5. Pressione Online . Você verá: Pronta 1. Pressione Menu Acima ou Menu Abaixo até ver: Menus Menu Ethernet 2. Pressione Item acima ou Item abaixo até ver: Menu Ethernet PS binário AppSocket 3. Pressione Valor acima ou Valor abaixo até ver: PS binário AppSocket= Novo valor 4. Pressione Enter . Você verá: Menu Ethernet PS binário AppSocket 5. Pressione Online . Você verá: Pronta = Tabela 1.22 Página 6 de 12 Capítulo 1: Configuração da impressora ❖ 1-67 Utilização do sistema de menus Tabela 1.22 Funções do menu Ethernet (continuação) Item e função do menu Habilitação de ETalk Habilitar ou desabilitar o protocolo Ethernet EtherTalk. Os valores disponíveis são: Pressionamentos de teclas 1. Pressione Menu Acima ou Menu Abaixo até ver: Menus Menu Ethernet 2. Pressione Item acima ou Item abaixo até ver: Menu Ethernet Habilitação de ETalk 3. Pressione Valor acima ou Valor abaixo até ver: Habi lit açã o d e ETal k = Novo valor 4. Pressione Enter . Você verá: Menu Ethernet Habilitação de ETalk 5. Pressione Online . Você verá: Pronta Ligada* Desligada Habilitação de HTTP Habilitar ou desabilitar o protocolo Ethernet HTTP Server. Os valores disponíveis são: Ligada* Desligada Visor 1. Pressione Menu Acima ou Menu Abaixo até ver: Menus Menu Ethernet 2. Pressione Item acima ou Item abaixo até ver: Menu Ethernet Habilitação de HTTP 3. Pressione Valor acima ou Valor abaixo até ver: Habi lit açã o d e HTTP = Novo valor 4. Pressione Enter . Você verá: Menu Ethernet Habilitação de HTTP 5. Pressione Online . Você verá: Pronta Tabela 1.22 Página 7 de 12 1-68 ❖ Guia do Administrador do Sistema Utilização do sistema de menus Tabela 1.22 Funções do menu Ethernet (continuação) Item e função do menu Resolução de endereço IP Configurar o método utilizado para decidir (atribuir) o endereço IP, incluindo máscara de sub-rede e o gateway padrão. Os valores disponíveis são: Estático BOOTP/RARP DHCP* Pressionamentos de teclas Visor 1. Pressione Menu Acima ou Menu Abaixo até ver: Menus Menu Ethernet 2. Pressione Item acima ou Item abaixo até ver: Menu Ethernet Resolução de endereço IP 3. Pressione Valor acima ou Valor abaixo até ver: Reso luç ão de ende reç o I P= Novo valor 4. Pressione Enter . Você verá: Menu Ethernet Resolução de endereço IP 5. Pressione Online . Você verá: Pronta Tabela 1.22 Página 8 de 12 Capítulo 1: Configuração da impressora ❖ 1-69 Utilização do sistema de menus Tabela 1.22 Funções do menu Ethernet (continuação) Item e função do menu Endereço IP Definir o endereço IP de quatro bytes. Os valores disponíveis são: xxx.xxx.xxx.xxx Em que xxx = 000 a 255. Esse item aparecerá somente se Resolução de endereço IP estiver configurada em Estática. Para esse item (após a Etapa 3), Item acima move o cursor para a direita do endereço IP exibido e Item abaixo move o cursor para a esquerda. Isso permite alterar os caracteres da seqüência, em vez de ter de digitar novamente toda a seqüência. Com o cursor exibido sob um caractere, Valor acima aumenta o valor desse caractere e Valor abaixo diminui o valor. Pressionamentos de teclas Visor 1. Pressione Menu Acima ou Menu Abaixo até ver: Menus Menu Ethernet 2. Pressione Item acima ou Item abaixo até ver: Menu Ethernet Endereço IP 3. Pressione Valor acima ou Valor abaixo . Você verá: Ende reç o I P xxx.xxx.xxx.xxx = 4. Pressione Valor acima ou Valor abaixo para alterar o valor do caractere sobre o cursor. O valor aumenta ou diminui em 1 sempre que a tecla for pressionada. Manter pressionado Valor acima ou Valor abaixo causa o deslocamento contínuo pelos valores. Ende reç o I P xxx.xxx.xxx.xxx = 5. Para alterar outros caracteres do endereço IP, pressione Item acima ou Item abaixo para deslocar para a direita ou para a esquerda, respectivamente, pela seqüência de caracteres e, a seguir, pressione Valor acima ou Valor abaixo para alterar o valor do caractere sobre o cursor (como na Etapa 4). Ende reç o I P xxx.xxx.xxx.xxx = 6. Ao concluir a configuração do endereço IP, pressione Enter . Você verá: Menu Ethernet Endereço IP 7. Pressione Online Pronta . Você verá: Tabela 1.22 Página 9 de 12 1-70 ❖ Guia do Administrador do Sistema Utilização do sistema de menus Tabela 1.22 Funções do menu Ethernet (continuação) Item e função do menu Máscara de sub-rede Configurar o endereço da Máscara de sub-rede de quatro bytes. Os valores disponíveis são: xxx.xxx.xxx.xxx Em que xxx = 000 a 255. Esse item aparecerá somente se Resolução de endereço IP estiver configurada em Estática. Para esse item (após a Etapa 3), Item acima move o cursor para a direita do endereço da Máscara de sub-rede exibido e Item abaixo move o cursor para a esquerda. Isso permite alterar os caracteres da seqüência, em vez de ter de digitar novamente toda a seqüência. Com o cursor exibido sob um caractere, Valor acima aumenta o valor desse caractere e Valor abaixo diminui o valor. Pressionamentos de teclas Visor 1. Pressione Menu Acima ou Menu Abaixo até ver: Menus Menu Ethernet 2. Pressione Item acima ou Item abaixo até ver: Menu Ethernet Máscara de sub-rede 3. Pressione Valor acima ou Valor abaixo . Você verá: Másc ara de sub- red e = xxx.xxx.xxx.xxx 4. Pressione Valor acima ou Valor abaixo para alterar o valor do caractere sobre o cursor. O valor aumenta ou diminui em 1 sempre que a tecla for pressionada. Manter pressionado Valor acima ou Valor abaixo causa o deslocamento contínuo pelos valores. Másc ara de sub- red e = xxx.xxx.xxx.xxx 5. Para alterar outros caracteres do endereço da Máscara da sub-rede, pressione Item acima ou Item abaixo para deslocar para a direita ou para a esquerda, respectivamente, pela seqüência de caracteres e, a seguir, pressione Valor acima ou Valor abaixo para alterar o valor do caractere sobre o cursor (como na Etapa 4). Másc ara de sub- red e = xxx.xxx.xxx.xxx 6. Ao concluir a configuração do endereço da Máscara de sub-rede, pressione Enter . Você verá: Menu Ethernet Máscara de sub-rede 7. Pressione Online Pronta . Você verá: Tabela 1.22 Página 10 de 12 Capítulo 1: Configuração da impressora ❖ 1-71 Utilização do sistema de menus Tabela 1.22 Funções do menu Ethernet (continuação) Item e função do menu Gateway padrão Definir o endereço do Gateway padrão de quatro bytes. Os valores disponíveis são: xxx.xxx.xxx.xxx Em que xxx = 000 a 255. Esse item aparecerá somente se Resolução de endereço IP estiver configurada em Estática. Para esse item (após a Etapa 3), Item acima move o cursor para a direita do endereço de Gateway padrão exibido e Item abaixo move o cursor para a esquerda. Isso permite alterar os caracteres da seqüência, em vez de ter de digitar novamente toda a seqüência. Com o cursor exibido sob um caractere, Valor acima aumenta o valor desse caractere e Valor abaixo diminui o valor. Pressionamentos de teclas Visor 1. Pressione Menu Acima ou Menu Abaixo até ver: Menus Menu Ethernet 2. Pressione Item acima ou Item abaixo até ver: Menu Ethernet Gateway padrão 3. Pressione Valor acima ou Valor abaixo . Você verá: Gate way pa drã o= xxx.xxx.xxx.xxx 4. Pressione Valor acima ou Valor abaixo para alterar o valor do caractere sobre o cursor. O valor aumenta ou diminui em 1 sempre que a tecla for pressionada. Manter pressionado Valor acima ou Valor abaixo causa o deslocamento contínuo pelos valores. Gate way pa drã o= xxx.xxx.xxx.xxx 5. Para alterar outros caracteres do endereço de Gateway padrão, pressione Item acima ou Item abaixo para deslocar para a direita ou para a esquerda, respectivamente, pela seqüência de caracteres e, a seguir, pressione Valor acima ou Valor abaixo para alterar o valor do caractere sobre o cursor (como na Etapa 4). Gate way pa drã o= xxx.xxx.xxx.xxx 6. Ao concluir a configuração do endereço de Gateway padrão, pressione Enter . Você verá: Menu Ethernet Gateway padrão 7. Pressione Online Pronta . Você verá: Tabela 1.22 Página 11 de 12 1-72 ❖ Guia do Administrador do Sistema Utilização do sistema de menus Tabela 1.22 Funções do menu Ethernet (continuação) Item e função do menu Tempo de espera da porta Configurar o tempo para determinar quando se deve finalizar um trabalho de impressão incompleto e fazer a busca da próxima porta na seqüência de polling. Os valores disponíveis são: 5 a 300 segundos (30*) Esse item também causará o término de um trabalho implícito como Control D em PostScript ou <ESC> E em PCL, e invocará as funções de emulação associadas a essa ação (por exemplo, alimentação de formulário, redefinir, etc.). O tempo se altera incrementalmente por 1 segundo sempre que Valor acima ou Valor abaixo for pressionado. Manter pressionado Valor acima ou Valor abaixo causa o deslocamento contínuo pelos valores. Velocidade Configurar a velocidade da interface 10/100 Ethernet. Os valores disponíveis são: Auto* 10/Meio 10/Cheio 100/Meio 100/Cheio Esse item não aparece quando a interface 10Base2 Ethernet estiver instalada. Pressionamentos de teclas Visor 1. Pressione Menu Acima ou Menu Abaixo até ver: Menus Menu Ethernet 2. Pressione Item acima ou Item abaixo até ver: Menu Ethernet Tempo de espera da porta 3. Pressione Valor acima ou Valor abaixo até ver: Temp o d e e spe ra da p ort a = Novo valor 4. Pressione Enter . Você verá: Menu Ethernet Tempo de espera da porta 5. Pressione Online . Você verá: Pronta 1. Pressione Menu Acima ou Menu Abaixo até ver: Menus Menu Ethernet 2. Pressione Item acima ou Item abaixo até ver: Menu Ethernet Velocidade 3. Pressione Valor acima ou Valor abaixo até ver: Velo cid ade Novo valor 4. Pressione Enter . Você verá: Menu Ethernet Velocidade 5. Pressione Online . Você verá: Pronta = Tabela 1.22 Página 12 de 12 Capítulo 1: Configuração da impressora ❖ 1-73 Utilização do sistema de menus Menu Token Ring O menu Token Ring e seus itens disponíveis estão descritos na Tabela 1.23. Tabela 1.23 Itens do menu Token Ring Menu Descrição Menu Token Ring Permite configurar opções para a conexão da porta Token Ring (e aparece somente se a interface Token Ring opcional estiver instalada). Itens do menu Descrição Habilitação de LPR Habilita ou desabilita o protocolo Token Ring LPR. Bandeira LPR Habilita ou desabilita a folha de bandeira LPR. PDL LPR Configura a emulação do PDL (Print Description Language) padrão para o protocolo Token Ring LPR. PS binário LPR Habilita ou desabilita o modo binário LPR de PostScript. Habilitação de DLC/LLC Habilita ou desabilita o protocolo Token Ring DLC/LLC. PDL DLC/LLC Configura a emulação padrão para o protocolo Token Ring DLC/LLC. PS binário DLC/ LLC Habilita ou desabilita o modo binário DLC/LLC de PostScript. Habilitação de NetBEUI Habilita ou desabilita a interface Token Ring NetBEUI. PDL NetBEUI Configura a emulação do PDL (Print Description Language) padrão para a interface Token Ring NetBEUI. PS binário NetBEUI Habilita ou desabilita o modo binário NetBEUI de PostScript. Habilitação de AppSocket Habilita ou desabilita a interface Token Ring AppSocket. PDL AppSocket Configura a emulação do PDL (Print Description Language) padrão para a interface Token Ring AppSocket. PS binário AppSocket Habilita ou desabilita o modo binário AppSocket de PostScript. Tabela 1.24 Página 1 de 2 1-74 ❖ Guia do Administrador do Sistema Utilização do sistema de menus Tabela 1.23 Itens do menu Token Ring (continuação) Menu Descrição Menu Token Ring Habilitação de (continuação) TTalk Habilita ou desabilita o protocolo Token Ring TokenTalk. Habilitação de HTTP Habilita ou desabilita o protocolo Token Ring HTTP Server. Resolução de endereço IP Configura o método utilizado para decidir (atribuir) o endereço IP, incluindo máscara de sub-rede e o gateway padrão. Endereço IP Configura o endereço IP de quatro bytes. Esse item aparecerá somente se Resolução de endereço IP estiver configurada em estática. Máscara de sub-rede Define o endereço da Máscara de sub-rede de quatro bytes. Esse item aparecerá somente se Resolução de endereço IP estiver configurada em estática. Gateway padrão Configura o endereço do Gateway padrão de quatro bytes. Esse item aparecerá somente se Resolução de endereço IP estiver configurada em estática. Tempo de espera da porta Configura o tempo para determinar quando se deve finalizar um trabalho de impressão incompleto e fazer a busca da próxima porta na seqüência de polling. Roteamento da origem Configura a opção de roteamento da origem. Velocidade Configura a velocidade padrão do anel da interface Token Ring. LAA Configura o Endereço administrado localmente de seis bytes. Tabela 1.24 Página 2 de 2 Consulte a Tabela 1.24 na página 1-76 para obter instruções passo a passo. Capítulo 1: Configuração da impressora ❖ 1-75 Utilização do sistema de menus Tabela 1.24 Funções do menu Token Ring Item e função do menu Habilitação de LPR Habilitar ou desabilitar o protocolo Token Ring LPR. Os valores disponíveis são: Ligada* Desligada Bandeira LPR Habilitar ou desabilitar a folha de bandeira LPR. Os valores disponíveis são: Ligada* Desligada Pressionamentos de teclas Visor 1. Pressione Menu Acima ou Menu Abaixo até ver: Menus Menu Token Ring 2. Pressione Item acima ou Item abaixo até ver: Menu Token Ring Habilitação de LPR 3. Pressione Valor acima ou Valor abaixo até ver: Habi lit açã o d e LPR = Novo valor 4. Pressione Enter . Você verá: Menu Token Ring Habilitação de LPR 5. Pressione Online . Você verá: Pronta 1. Pressione Menu Acima ou Menu Abaixo até ver: Menus Menu Token Ring 2. Pressione Item acima ou Item abaixo até ver: Menu Token Ring Bandeira LPR 3. Pressione Valor acima ou Valor abaixo até ver: Band eir a L PR Novo valor 4. Pressione Enter . Você verá: Menu Token Ring Bandeira LPR 5. Pressione Online . Você verá: Pron ta = Tabela 1.24 Página 1 de 14 1-76 ❖ Guia do Administrador do Sistema Utilização do sistema de menus Tabela 1.24 Funções do menu Token Ring (continuação) Item e função do menu PDL LPR Configurar a emulação do PDL (Print Description Language) padrão para o protocolo Token Ring LPR. Os valores disponíveis são: Auto* PCL PostScript Habilitação de DLC/LLC Habilitar ou desabilitar o protocolo DLC/LLC. Os valores disponíveis são: Ligada* Desligada Pressionamentos de teclas Visor 1. Pressione Menu Acima ou Menu Abaixo até ver: Menus Menu Token Ring 2. Pressione Item acima ou Item abaixo até ver: Menu Token Ring PDL LPR 3. Pressione Valor acima ou Valor abaixo até ver: PDL LPR Novo valor 4. Pressione Enter . Você verá: Menu Token Ring PDL LPR 5. Pressione Online . Você verá: Pron ta = 1. Pressione Menu Acima ou Menu Abaixo até ver: Menus Menu Token Ring 2. Pressione Item acima ou Item abaixo até ver: Menu Token Ring Habilitação de DLC/ LLC 3. Pressione Valor acima ou Valor abaixo até ver: Habi lit açã o d e DLC/ LLC = Novo valor 4. Pressione Enter . Você verá: Menu Token Ring Habilitação de DLC/ LLC 5. Pressione Online . Você verá: Pronta Tabela 1.24 Página 2 de 14 Capítulo 1: Configuração da impressora ❖ 1-77 Utilização do sistema de menus Tabela 1.24 Funções do menu Token Ring (continuação) Item e função do menu PDL DLC/LLC Configurar a emulação do PDL (Print Description Language) padrão para o protocolo DLC/LLC. Os valores disponíveis são: Auto* PCL PostScript PS binário LPR Habilitar ou desabilitar o modo binário LPR de PostScript. Os valores disponíveis são: Ligada Desligada* Pressionamentos de teclas Visor 1. Pressione Menu Acima ou Menu Abaixo até ver: Menus Menu Token Ring 2. Pressione Item acima ou Item abaixo até ver: Menu Token Ring PDL DLC 3. Pressione Valor acima ou Valor abaixo até ver: PDL DLC Novo valor 4. Pressione Enter . Você verá: Menu Token Ring PDL DLC 5. Pressione Online . Você verá: Pron ta 1. Pressione Menu Acima ou Menu Abaixo até ver: Menus Menu Token Ring 2. Pressione Item acima ou Item abaixo até ver: Menu Token Ring PS binário LPR 3. Pressione Valor acima ou Valor abaixo até ver: PS binário LPR Novo valor 4. Pressione Enter . Você verá: Menu Token Ring PS binário LPR 5. Pressione Online . Você verá: Pronta = = Tabela 1.24 Página 3 de 14 1-78 ❖ Guia do Administrador do Sistema Utilização do sistema de menus Tabela 1.24 Funções do menu Token Ring (continuação) Item e função do menu Pressionamentos de teclas Habilitação de NetBEUI 1. Pressione Menu Acima ou Menu Abaixo até ver: Menus Menu Token Ring 2. Pressione Item acima ou Item abaixo até ver: Menu Token Ring Habilitação de NetBEUI 3. Pressione Valor acima ou Valor abaixo até ver: Habi lit açã o d e NetB EUI = Novo valor 4. Pressione Enter . Você verá: Menu Token Ring Habilitação de NetBEUI 5. Pressione Online . Você verá: Pron ta Habilitar ou desabilitar o protocolo NetBEUI. Os valores disponíveis são: Ligada* Desligada PDL NetBEUI Configurar a emulação do PDL (Print Description Language) padrão para o protocolo NetBEUI. Os valores disponíveis são: Auto* PCL PostScript Visor 1. Pressione Menu Acima ou Menu Abaixo até ver: Menus Menu Token Ring 2. Pressione Item acima ou Item abaixo até ver: Menu Token Ring PDL NetBEUI 3. Pressione Valor acima ou Valor abaixo até ver: PDL Net BEU I Novo valor 4. Pressione Enter . Você verá: Menu Token Ring PDL NetBEUI 5. Pressione Online . Você verá: Pron ta = Tabela 1.24 Página 4 de 14 Capítulo 1: Configuração da impressora ❖ 1-79 Utilização do sistema de menus Tabela 1.24 Funções do menu Token Ring (continuação) Item e função do menu PS binário NetBEUI Habilitar ou desabilitar o modo binário NetBEUI de PostScript. Os valores disponíveis são: Ligada Desligada* Habilitação de AppSocket Habilitar ou desabilitar o protocolo Token Ring AppSocket. O AppSocket da impressora suporta portas 2000, 9100 e 2501. Os valores disponíveis são: Ligada* Desligada Pressionamentos de teclas Visor 1. Pressione Menu Acima ou Menu Abaixo até ver: Menus Menu Token Ring 2. Pressione Item acima ou Item abaixo até ver: Menu Token Ring PS binário NetBEUI 3. Pressione Valor acima ou Valor abaixo até ver: PS binário NetBEUI = Novo valor 4. Pressione Enter . Você verá: Menu Token Ring PS binário NetBEUI 5. Pressione Online . Você verá: Pronta 1. Pressione Menu Acima ou Menu Abaixo até ver: Menus Menu Token Ring 2. Pressione Item acima ou Item abaixo até ver: Menu Token Ring Habilitação de AppSocket 3. Pressione Valor acima ou Valor abaixo até ver: Habi lit açã o d e AppS ock et= Novo valor 4. Pressione Enter . Você verá: Menu Token Ring Habilitação de AppSocket 5. Pressione Online . Você verá: Pronta Tabela 1.24 Página 5 de 14 1-80 ❖ Guia do Administrador do Sistema Utilização do sistema de menus Tabela 1.24 Funções do menu Token Ring (continuação) Item e função do menu PDL AppSocket Configurar a emulação do PDL (Print Description Language) padrão para o protocolo Token Ring AppSocket. Os valores disponíveis são: Auto* PCL PostScript PS binário AppSocket Habilitar ou desabilitar o modo binário AppSocket de PostScript. Os valores disponíveis são: Ligada Desligada* Pressionamentos de teclas Visor 1. Pressione Menu Acima ou Menu Abaixo até ver: Menus Menu Token Ring 2. Pressione Item acima ou Item abaixo até ver: Menu Token Ring PDL AppSocket 3. Pressione Valor acima ou Valor abaixo até ver: PDL App Soc ket Novo valor 4. Pressione Enter . Você verá: Menu Token Ring PDL AppSocket 5. Pressione Online . Você verá: Pronta 1. Pressione Menu Acima ou Menu Abaixo até ver: Menus Menu Token Ring 2. Pressione Item acima ou Item abaixo até ver: Menu Token Ring PS binário AppSocket 3. Pressione Valor acima ou Valor abaixo até ver: PS binário AppSocket= Novo valor 4. Pressione Enter . Você verá: Menu Token Ring PS binário AppSocket 5. Pressione Online . Você verá: Pronta = Tabela 1.24 Página 6 de 14 Capítulo 1: Configuração da impressora ❖ 1-81 Utilização do sistema de menus Tabela 1.24 Funções do menu Token Ring (continuação) Item e função do menu Habilitação de TTalk Habilitar ou desabilitar o protocolo Token Ring TTalk. Os valores disponíveis são: Pressionamentos de teclas 1. Pressione Menu Acima ou Menu Abaixo até ver: Menus Menu Token Ring 2. Pressione Item acima ou Item abaixo até ver: Menu Token Ring Habilitação de TTalk 3. Pressione Valor acima ou Valor abaixo até ver: Habi lit açã o d e TTal k = Novo valor 4. Pressione Enter . Você verá: Menu Token Ring Habilitação de TTalk 5. Pressione Online . Você verá: Pronta Ligada* Desligada Habilitação de HTTP Habilita ou desabilita o protocolo Token Ring HTTP Server. Os valores disponíveis são: Ligada* Desligada Visor 1. Pressione Menu Acima ou Menu Abaixo até ver: Menus Menu Token Ring 2. Pressione Item acima ou Item abaixo até ver: Menu Token Ring Habilitação de HTTP 3. Pressione Valor acima ou Valor abaixo até ver: Habi lit açã o d e HTTP = Novo valor 4. Pressione Enter . Você verá: Menu Token Ring Habilitação de HTTP 5. Pressione Online . Você verá: Pronta Tabela 1.24 Página 7 de 14 1-82 ❖ Guia do Administrador do Sistema Utilização do sistema de menus Tabela 1.24 Funções do menu Token Ring (continuação) Item e função do menu Resolução de endereço IP Configurar o método utilizado para decidir (atribuir) o endereço IP, incluindo máscara de sub-rede e o gateway padrão. Os valores disponíveis são: Estático BOOTP/RARP DHCP* Pressionamentos de teclas Visor 1. Pressione Menu Acima ou Menu Abaixo até ver: Menus Menu Token Ring 2. Pressione Item acima ou Item abaixo até ver: Menu Token Ring Resolução de endereço IP 3. Pressione Valor acima ou Valor abaixo até ver: Reso luç ão de ende reç o I P= Novo valor 4. Pressione Enter . Você verá: Menu Token Ring Resolução de endereço IP 5. Pressione Online . Você verá: Pron ta Tabela 1.24 Página 8 de 14 Capítulo 1: Configuração da impressora ❖ 1-83 Utilização do sistema de menus Tabela 1.24 Funções do menu Token Ring (continuação) Item e função do menu Endereço IP Definir o endereço IP de quatro bytes. Os valores disponíveis são: xxx.xxx.xxx.xxx Em que xxx=000 a 255. Esse item aparecerá somente se Resolução de endereço IP estiver configurada em Estática. Para esse item (após a Etapa 3), Item acima move o cursor para a direita do endereço IP exibido e Item abaixo move o cursor para a esquerda. Isso permite alterar os caracteres da seqüência, em vez de ter de digitar novamente toda a seqüência. Com o cursor exibido sob um caractere, Valor acima aumenta o valor desse caractere e Valor abaixo diminui o valor. Pressionamentos de teclas Visor 1. Pressione Menu Acima ou Menu Abaixo até ver: Menus Menu Token Ring 2. Pressione Item acima ou Item abaixo até ver: Menu Token Ring Endereço IP 3. Pressione Valor acima ou Valor abaixo . Você verá: Ende reç o I P xxx.xxx.xxx.xxx = 4. Pressione Valor acima ou Valor abaixo para alterar o valor do caractere sobre o cursor. O valor aumenta ou diminui em 1 sempre que a tecla for pressionada. Manter pressionado Valor acima ou Valor abaixo causa o deslocamento contínuo pelos valores. Ende reç o I P xxx.xxx.xxx.xxx = 5. Para alterar outros caracteres do endereço IP, pressione Item acima ou Item abaixo para deslocar para a direita ou para a esquerda, respectivamente, pela seqüência de caracteres e, a seguir, pressione Valor acima ou Valor abaixo para alterar o valor do caractere sobre o cursor (como na Etapa 4). Ende reç o I P xxx.xxx.xxx.xxx = 6. Ao concluir a configuração do endereço IP, pressione Enter . Você verá: Menu Token Ring Endereço IP 7. Pressione Online Pronta . Você verá: Tabela 1.24 Página 9 de 14 1-84 ❖ Guia do Administrador do Sistema Utilização do sistema de menus Tabela 1.24 Funções do menu Token Ring (continuação) Item e função do menu Máscara de sub-rede Configurar o endereço da Máscara de sub-rede de quatro bytes. Os valores disponíveis são: xxx.xxx.xxx.xxx Em que xxx=000 a 255 Esse item aparecerá somente se Resolução de endereço IP estiver configurada em Estática. Para esse item (após a Etapa 3), Item acima move o cursor para a direita do endereço da Máscara de sub-rede exibido e Item abaixo move o cursor para a esquerda. Isso permite alterar os caracteres da seqüência, em vez de ter de digitar novamente toda a seqüência. Com o cursor exibido sob um caractere, Valor acima aumenta o valor desse caractere e Valor abaixo diminui o valor. Pressionamentos de teclas Visor 1. Pressione Menu Acima ou Menu Abaixo até ver: Menus Menu Token Ring 2. Pressione Item acima ou Item abaixo até ver: Menu Token Ring Máscara de sub-rede 3. Pressione Valor acima ou Valor abaixo . Você verá: Másc ara de sub- red e = xxx.xxx.xxx.xxx 4. Pressione Valor acima ou Valor abaixo para alterar o valor do caractere sobre o cursor. O valor aumenta ou diminui em 1 sempre que a tecla for pressionada. Manter pressionado Valor acima ou Valor abaixo causa o deslocamento contínuo pelos valores. Másc ara de sub- red e = xxx.xxx.xxx.xxx 5. Para alterar outros caracteres do endereço da Máscara da sub-rede, pressione Item acima ou Item abaixo para deslocar para a direita ou para a esquerda, respectivamente, pela seqüência de caracteres e, a seguir, pressione Valor acima ou Valor abaixo para alterar o valor do caractere sobre o cursor (como na Etapa 4). Másc ara de sub- red e = xxx.xxx.xxx.xxx 6. Ao concluir a configuração do endereço da Máscara de sub-rede, pressione Enter . Você verá: Menu Token Ring Máscara de sub-rede 7. Pressione Online Pronta . Você verá: Tabela 1.24 Página 10 de 14 Capítulo 1: Configuração da impressora ❖ 1-85 Utilização do sistema de menus Tabela 1.24 Funções do menu Token Ring (continuação) Item e função do menu Gateway padrão Definir o endereço do Gateway padrão de quatro bytes. Os valores disponíveis são: xxx.xxx.xxx.xxx Em que xxx = 000 a 255. Esse item aparecerá somente se Resolução de endereço IP estiver configurada em Estática. Para esse item (após a Etapa 3), Item acima move o cursor para a direita do endereço de Gateway padrão exibido e Item abaixo move o cursor para a esquerda. Isso permite alterar os caracteres da seqüência, em vez de ter de digitar novamente toda a seqüência. Com o cursor exibido sob um caractere, Valor acima aumenta o valor desse caractere e Valor abaixo diminui o valor. Pressionamentos de teclas Visor 1. Pressione Menu Acima ou Menu Abaixo até ver: Menus Menu Token Ring 2. Pressione Item acima ou Item abaixo até ver: Menu Token Ring Gateway padrão 3. Pressione Valor acima ou Valor abaixo . Você verá: Gate way pa drã o= xxx.xxx.xxx.xxx 4. Pressione Valor acima ou Valor abaixo para alterar o valor do caractere sobre o cursor. O valor aumenta ou diminui em 1 sempre que a tecla for pressionada. Manter pressionado Valor acima ou Valor abaixo causa o deslocamento contínuo pelos valores. Gate way pa drã o= xxx.xxx.xxx.xxx 5. Para alterar outros caracteres do endereço de Gateway padrão, pressione Item acima ou Item abaixo para deslocar para a direita ou para a esquerda, respectivamente, pela seqüência de caracteres e, a seguir, pressione Valor acima ou Valor abaixo para alterar o valor do caractere sobre o cursor (como na Etapa 4). Gate way pa drã o= xxx.xxx.xxx.xxx 6. Ao concluir a configuração do endereço de Gateway padrão, pressione Enter . Você verá: Menu Token Ring Gateway padrão 7. Pressione Online Pron ta . Você verá: Tabela 1.24 Página 11 de 14 1-86 ❖ Guia do Administrador do Sistema Utilização do sistema de menus Tabela 1.24 Funções do menu Token Ring (continuação) Item e função do menu Tempo de espera da porta Configurar o tempo para determinar quando se deve finalizar um trabalho de impressão incompleto e fazer a busca da próxima porta na seqüência de polling. Os valores disponíveis são: 5 a 300 segundos (60*) Esse item também causará o término de um trabalho implícito como Control D em PostScript ou <ESC> E em PCL, e invocará as funções de emulação associadas a essa ação (por exemplo, alimentação de formulário, redefinir, etc.). O tempo se altera incrementalmente por 1 segundo sempre que Valor acima ou Valor abaixo for pressionado. Manter pressionado Valor acima ou Valor abaixo causa o deslocamento contínuo pelos valores. Pressionamentos de teclas Visor 1. Pressione Menu Acima ou Menu Abaixo até ver: Menus Menu Token Ring 2. Pressione Item acima ou Item abaixo até ver: Menu Token Ring Tempo de espera da porta 3. Pressione Valor acima ou Valor abaixo até ver: Temp o d e e spe ra da p ort a = Novo valor 4. Pressione Enter . Você verá: Menu Token Ring Tempo de espera da porta 5. Pressione Online . Você verá: Pronta Tabela 1.24 Página 12 de 14 Capítulo 1: Configuração da impressora ❖ 1-87 Utilização do sistema de menus Tabela 1.24 Funções do menu Token Ring (continuação) Item e função do menu Pressionamentos de teclas Roteamento da origem 1. Pressione Menu Acima ou Menu Abaixo até ver: Menus Menu Token Ring 2. Pressione Item acima ou Item abaixo até ver: Menu Token Ring Roteamento da origem 3. Pressione Valor acima ou Valor abaixo até ver: Rote ame nto da orig em Novo valor 4. Pressione Enter . Você verá: Menu Token Ring Roteamento da origem 5. Pressione Online . Você verá: Pron ta Selecionar a opção de roteamento da origem. Os valores disponíveis são: Desligado* Todos Único/Todos Único/Específico Velocidade Configurar a velocidade padrão do anel da interface Token Ring. Os valores disponíveis que estão em MBits são: 4 16* Visor 1. Pressione Menu Acima ou Menu Abaixo até ver: Menus Menu Token Ring 2. Pressione Item acima ou Item abaixo até ver: Menu Token Ring Velocidade 3. Pressione Valor acima ou Valor abaixo até ver: Velo cid ade Novo valor 4. Pressione Enter . Você verá: Menu Token Ring Velocidade 5. Pressione Online . Você verá: Pronta Tabela 1.24 Página 13 de 14 1-88 ❖ Guia do Administrador do Sistema Utilização do sistema de menus Tabela 1.24 Funções do menu Token Ring (continuação) Item e função do menu LAA Configurar o Endereço administrado localmente de seis bytes. Os valores válidos são: xxxx.xxxx.xxxx em que xx = 00 a FF hexadecimal em que o xxxx.xxxx.xxxx pode ser igual a qualquer valor dentro de uma faixa válida de 4000 0000 0000 e 7FFF FFFF FFFF. Para esse item (após a Etapa 3), Item acima move o cursor para a direita do Endereço administrado localmente exibido e Item abaixo move o cursor para a esquerda. Isso permite alterar os caracteres da seqüência, em vez de ter de digitar novamente toda a seqüência. Com o cursor exibido sob um caractere, Valor acima aumenta o valor desse caractere e Valor abaixo diminui o valor. Pressionamentos de teclas Visor 1. Pressione Menu Acima ou Menu Abaixo até ver: Menus Menu Token Ring 2. Pressione Item acima ou Item abaixo até ver: Menu Token Ring LAA 3. Pressione Valor acima ou Valor abaixo . Você verá: LAA xxxx.xxxx.xxxx = 4. Pressione Valor acima ou Valor abaixo para alterar o valor do caractere sobre o cursor. O valor aumenta ou diminui em 1 sempre que a tecla for pressionada. Manter pressionado Valor acima ou Valor abaixo causa o deslocamento contínuo pelos valores. LAA xxxx.xxxx.xxxx = 5. Para alterar outros caracteres do Endereço administrado localmente, pressione Item acima ou Item abaixo para deslocar para a direita ou para a esquerda, respectivamente, pela seqüência de caracteres e, a seguir, pressione Valor acima ou Valor abaixo para alterar o valor do caractere sobre o cursor (como na Etapa 4). LAA xxxx.xxxx.xxxx = 6. Ao concluir a configuração do Endereço administrado localmente, pressione Enter . Você verá: Menu Token Ring LAA 7. Pressione Online Pronta . Você verá: Tabela 1.24 Página 14 de 14 Capítulo 1: Configuração da impressora ❖ 1-89 Utilização do sistema de menus Menu Novell O menu Novell e seus itens disponíveis estão descritos na Tabela 1.25. Tabela 1.25 Itens do menu Novell Menu Menu Novell Descrição Permite modificar os parâmetros Novell. Itens do menu Descrição Habilitação da Novell Habilita ou desabilita o protocolo Novell. PDL Novell Configura a emulação do PDL (Print Description Language) padrão para o protocolo Novell. PS binário Novell Habilita ou desabilita o modo binário Novell de PostScript. Modo Novell Configura o modo PServer para o protocolo Novell. Tipo de estrutura Configura o tipo de estrutura utilizado para o protocolo Novell. Intervalo de polling Configura o tempo (em segundos) em que o PServer emite as solicitações de polling para as filas atribuídas. Nome do PServer Configura o nome do PServer nessa impressora. Servidor primário Configura o nome do servidor de arquivos Primário. Árvore NDS Configura a seqüência de caracteres da Árvore NDS. Contexto NDS Configura a seqüência de contextos NDS. Consulte a Tabela 1.26 na página 1-91 para obter instruções passo a passo. 1-90 ❖ Guia do Administrador do Sistema Utilização do sistema de menus Tabela 1.26 Funções do menu Novell Item e função do menu Habilitação da Novell Habilitar ou desabilitar o protocolo Novell. Os valores disponíveis são: Ligada* Desligada PDL Novell Configura a emulação do PDL (Print Description Language) padrão para o protocolo Novell. Os valores disponíveis são: Auto* PCL PostScript Pressionamentos de teclas Visor Pressione Menu acima ou Menu abaixo até ver: Menus Menu Ethernet Pressione Item acima ou Item abaixo até ver: Menu Ethernet Habilitação da Novell 1. Pressione Valor acima ou Valor abaixo até ver: Habi lit açã o d a Nove ll = Novo valor 2. Pressione Enter . Você verá: Menu Ethernet Habilitação da Novell 3. Pressione Online . Você verá: Pronta 1. Pressione Menu acima ou Menu abaixo até ver: Menus Menu Novell 2. Pressione Item acima ou Item abaixo até ver: Menu Novell PDL Novell 3. Pressione Valor acima ou Valor abaixo até ver: PDL Nov ell Novo valor 4. Pressione Enter . Você verá: Menu Novell PDL Novell 5. Pressione Online . Você verá: Pronta = Tabela 1.26 Página 1 de 7 Capítulo 1: Configuração da impressora ❖ 1-91 Utilização do sistema de menus Tabela 1.26 Funções do menu Novell (continuação) Item e função do menu PS binário Novell Habilitar ou desabilitar o modo binário Novell de PostScript. Os valores disponíveis são: Ligada Desligada* Modo Novell Configurar o modo PServer para o protocolo Novell. Os valores disponíveis são: NDS BEM NDS/BEM* Pressionamentos de teclas Visor 1. Pressione Menu Acima ou Menu Abaixo até ver: Menus Menu Novell 2. Pressione Item acima ou Item abaixo até ver: Menu Novell PS binário Novell 3. Pressione Valor acima ou Valor abaixo até ver: PS binário Novell= Novo valor 4. Pressione Enter . Você verá: Menu Novell PS binário Novell 5. Pressione Online . Você verá: Pronta 1. Pressione Menu Acima ou Menu Abaixo até ver: Menus Menu Novell 2. Pressione Item acima ou Item abaixo até ver: Menu Novell Modo Novell 3. Pressione Valor acima ou Valor abaixo até ver: Modo No vel l Novo valor 4. Pressione Enter . Você verá: Menu Novell Modo Novell 5. Pressione Online . Você verá: Pronta = Tabela 1.26 Página 2 de 7 1-92 ❖ Guia do Administrador do Sistema Utilização do sistema de menus Tabela 1.26 Funções do menu Novell (continuação) Item e função do menu Tipo de estrutura Configurar o tipo de estrutura utilizado para o protocolo Novell. Os valores disponíveis para Ethernet são: Auto* 802.2 802.3. SNAP Ethernet II Os valores disponíveis para Token Ring são: Auto* TR-802.2 TR-SNAP Intervalo de polling Configurar a taxa (em segundos) em que o PServer emite as solicitações de polling para as filas atribuídas. Os valores disponíveis são: 1 a 29 segundos 2* O Intervalo de polling muda em incrementos de 1 sempre que Valor acima ou Valor abaixo for pressionado. Manter pressionado Valor acima ou Valor abaixo causa o deslocamento contínuo pelos valores. Pressionamentos de teclas Visor 1. Pressione Menu Acima ou Menu Abaixo até ver: Menus Menu Novell 2. Pressione Item acima ou Item abaixo até ver: Menu Novell Tipo de estrutura 3. Pressione Valor acima ou Valor abaixo até ver: Tipo de estr utu ra Novo valor 4. Pressione Enter . Você verá: Menu Novell Tipo de estrutura 5. Pressione Online . Você verá: Pronta 1. Pressione Menu Acima ou Menu Abaixo até ver: Menus Menu Novell 2. Pressione Item acima ou Item abaixo até ver: Menu Novell Intervalo de polling 3. Pressione Valor acima ou Valor abaixo até ver: Intervalo de polling = Novo valor 4. Pressione Enter . Você verá: Menu Novell Intervalo de polling 5. Pressione Online . Você verá: Pronta = Tabela 1.26 Página 3 de 7 Capítulo 1: Configuração da impressora ❖ 1-93 Utilização do sistema de menus Tabela 1.26 Funções do menu Novell (continuação) Item e função do menu Nome do PServer Configurar o nome do PServer nessa impressora (um nome com 2 a 47 caracteres) Os valores disponíveis são: A a Z, 0 a 9, hífen (-), sublinhado (_) XRX_<macaddress>* Para esse item (após a Etapa 3), Item acima move o cursor para a direita do nome do PServer exibido e Item abaixo move o cursor para a esquerda. Isso permite alterar os caracteres da seqüência, em vez de ter de digitar novamente toda a seqüência. Com o cursor exibido sob um caractere, Valor acima aumenta o valor desse caractere e Valor abaixo diminui o valor. De qualquer posição do cursor, você pode anular (excluir) para finalizar a seqüência selecionando o caractere de espaço com Valor acima ou e, a seguir, Valor abaixo pressionando Enter . Pressionamentos de teclas Visor 1. Pressione Menu Acima ou Menu Abaixo até ver: Menus Menu Novell 2. Pressione Item acima ou Item abaixo até ver: Menu Novell Nome do PServer 3. Pressione Valor acima ou Valor abaixo . Você verá: Nome do PS erv er= xxx...xxx 4. Pressione Valor acima ou Valor abaixo para alterar o valor do caractere sobre o cursor. O valor aumenta ou diminui em 1 sempre que a tecla for pressionada. Manter pressionado Valor acima ou Valor abaixo causa o deslocamento contínuo pelos valores. Nome do PS erv er= xxx...xxx 5. Para alterar outros caracteres do nome do PServer, pressione Item acima ou Item abaixo para deslocar para a direita ou para a esquerda, respectivamente, pela seqüência de caracteres e, a seguir, pressione Valor acima ou Valor abaixo para alterar o valor do caractere sobre o cursor (como na Etapa 4). Nome do PS erv er= xxx...xxx 6. Ao concluir a configuração do Nome do PServer, pressione Enter . Você verá: Menu Novell Nome do PServer 7. Pressione Online Pronta . Você verá: Tabela 1.26 Página 4 de 7 1-94 ❖ Guia do Administrador do Sistema Utilização do sistema de menus Tabela 1.26 Funções do menu Novell (continuação) Item e função do menu Servidor primário Configurar o nome do servidor de arquivos Primário (um nome com 2 a 47 caracteres) Os valores disponíveis são: A a Z, 0 a 9, hífen (-) e sublinhado (_) Nulo* Para esse item (após a Etapa 3), Item acima move o cursor para a direita do nome do Servidor primário exibido e Item abaixo move o cursor para a esquerda. Isso permite alterar os caracteres da seqüência, em vez de ter de digitar novamente toda a seqüência. Com o cursor exibido sob um caractere, Valor acima aumenta o valor desse caractere e Valor abaixo diminui o valor. De qualquer posição do cursor, você pode anular (excluir) para finalizar a seqüência selecionando o caractere de espaço com Valor acima ou e, a seguir, Valor abaixo pressionando Enter . Pressionamentos de teclas Visor 1. Pressione Menu Acima ou Menu Abaixo até ver: Menus Menu Novell 2. Pressione Item acima ou Item abaixo até ver: Menu Novell Servidor primário 3. Pressione Valor acima ou Valor abaixo . Você verá: Serv ido r prim ári o = xxx...xxx 4. Pressione Valor acima ou Valor abaixo para alterar o valor do caractere sobre o cursor. O valor aumenta ou diminui em 1 sempre que a tecla for pressionada. Manter pressionado Valor acima ou Valor abaixo causa o deslocamento contínuo pelos valores. Serv ido r prim ári o = xxx...xxx 5. Para alterar outros caracteres do nome do Servidor primário, pressione Item acima ou Item abaixo para deslocar para a direita ou para a esquerda, respectivamente, pela seqüência de caracteres e, a seguir, pressione Valor acima ou Valor abaixo para alterar o valor do caractere sobre o cursor (como na Etapa 4). Serv ido r prim ári o = xxx...xxx 6. Ao concluir a configuração do Nome do Servidor primário, pressione Enter . Você verá: Menu Novell Servidor primário 7. Pressione Online Pronta . Você verá: Tabela 1.26 Página 5 de 7 Capítulo 1: Configuração da impressora ❖ 1-95 Utilização do sistema de menus Tabela 1.26 Funções do menu Novell (continuação) Item e função do menu Árvore NDS Configurar a seqüência de caracteres da Árvore NDS (de 0 a 63 caracteres). Os valores disponíveis são: Nulo A a Z, 0 a 9, hífen (-) e sublinhado (_) Para esse item (após a Etapa 3), Item acima move o cursor para a direita da seqüência de caracteres da Árvore NDS exibida e Item abaixo move o cursor para a esquerda. Isso permite alterar os caracteres da seqüência, em vez de ter de digitar novamente toda a seqüência. Com o cursor exibido sob um caractere, Valor acima aumenta o valor desse caractere e Valor abaixo diminui o valor. De qualquer posição do cursor, você pode anular (excluir) para finalizar a seqüência selecionando o caractere de espaço com Valor acima ou e, a seguir, Valor abaixo pressionando Enter . Pressionamentos de teclas Visor 1. Pressione Menu Acima ou Menu Abaixo até ver: Menus Menu Novell 2. Pressione Item acima ou Item abaixo até ver: Menu Novell Árvore NDS 3. Pressione Valor acima ou Valor abaixo . Você verá: Árvo re NDS xxx...xxx = 4. Pressione Valor acima ou Valor abaixo para alterar o valor do caractere sobre o cursor. O valor aumenta ou diminui em 1 sempre que a tecla for pressionada. Manter pressionado Valor acima ou Valor abaixo causa o deslocamento contínuo pelos valores. Árvo re NDS xxx...xxx = 5. Para alterar outros caracteres da seqüência de caracteres da Árvore NDS, pressione Item acima ou Item abaixo para deslocar para a direita ou para a esquerda, respectivamente, pela seqüência de caracteres e, a seguir, pressione Valor acima ou Valor abaixo para alterar o valor do caractere acima do cursor (como na Etapa 4). Árvo re NDS xxx...xxx = 6. Ao concluir a configuração da Árvore NDS, pressione Enter . Você verá: Menu Novell Árvore NDS 7. Pressione Online Pronta . Você verá: Tabela 1.26 Página 6 de 7 1-96 ❖ Guia do Administrador do Sistema Utilização do sistema de menus Tabela 1.26 Funções do menu Novell (continuação) Item e função do menu Contexto NDS Configurar a seqüência de contextos NDS (de 0 a 127 caracteres). Os valores disponíveis são: Nulo A a Z, 0 a 9, hífen (-), ponto final (.) e sublinhado (_) Para esse item (após a Etapa 3), Item acima move o cursor para a direita da seqüência do Contexto NDS exibida e Item abaixo move o cursor para a esquerda. Isso permite alterar os caracteres da seqüência, em vez de ter de digitar novamente toda a seqüência. Com o cursor exibido sob um caractere, Valor acima aumenta o valor desse caractere e Valor abaixo diminui o valor. De qualquer posição do cursor, você pode anular (excluir) para finalizar a seqüência selecionando o caractere de espaço com Valor acima ou e, a seguir, Valor abaixo pressionando Enter . Pressionamentos de teclas Visor 1. Pressione Menu Acima ou Menu Abaixo até ver: Menus Menu Novell 2. Pressione Item acima ou Item abaixo até ver: Menu Novell Contexto NDS 3. Pressione Valor acima ou Valor abaixo . Você verá: Cont ext o N DS xxx...xxx = 4. Pressione Valor acima ou Valor abaixo para alterar o valor do caractere sobre o cursor. O valor aumenta ou diminui em 1 sempre que a tecla for pressionada. Manter pressionado Valor acima ou Valor abaixo causa o deslocamento contínuo pelos valores. Cont ext o N DS xxx...xxx = 5. Para alterar outros caracteres da seqüência do Contexto NDS, pressione Item acima ou Item abaixo para deslocar para a direita ou para a esquerda, respectivamente, pela seqüência de caracteres e, a seguir, pressione Valor acima ou Valor abaixo para alterar o valor do caractere acima do cursor (como na Etapa 4). Cont ext ND S xxx...xxx = 6. Ao concluir a configuração do Contexto NDS, pressione Enter . Você verá: Menu Novell Contexto NDS 7. Pressione Online Pronta . Você verá: Tabela 1.26 Página 7 de 7 Capítulo 1: Configuração da impressora ❖ 1-97 Utilização do sistema de menus Menu Imprimir O menu Imprimir e seus itens disponíveis estão descritos na Tabela 1.27. Tabela 1.27 Itens do menu Imprimir Menu Menu Imprimir Descrição Permite gerar relatórios da impressora. Itens do menu Descrição Folha de configuração Imprime uma Folha de configuração mostrando as informações atuais e as configurações dos menus da impressora. Demo PCL Imprime uma página de amostra demonstrando as capacidades da impressora. Lista de fontes PCL Imprime uma relação das fontes PCL atualmente carregadas. Lista de fontes PS Imprime uma relação completa de todas as fontes PostScript atualmente carregadas. Mapa de menus Imprime uma página mostrando a estrutura da Árvore de menus do Painel de Controle. Teste de impressão Imprime um padrão de teste para análise da qualidade de impressão da página inteira (projetada para ser utilizada pelo atendimento técnico). Diretório de disco Imprime uma cópia do diretório de disco (e aparece somente se a unidade de disco rígido opcional estiver instalada). Modo hexadecimal Habilita ou desabilita o modo hex dump, que imprime o fluxo de dados como códigos hexadecimais em vez de interpretá-los como dados de impressão. Reiniciar impressora Reinicializa a impressora como se ela estivesse desligada, mas ignora o diagnóstico de ativação. Consulte a Tabela 1.28 na página 1-99 para obter instruções passo a passo. 1-98 ❖ Guia do Administrador do Sistema Utilização do sistema de menus Tabela 1.28 Funções do menu Imprimir Item e função do menu Folha de configuração Imprime uma Folha de configuração mostrando as informações atuais e as configurações dos menus da impressora. A Folha de configuração é impressa utilizando o tamanho PCL padrão do papel, independente do tamanho real do papel. Pressionamentos de teclas Visor 1. Pressione Menu Acima ou Menu Abaixo até ver: Menus Menu Teste 2. Pressione Item acima ou Item abaixo até ver: Menu Teste Folha de Configuração 3. Pressione Enter Processando... Folha de Configuração . Você verá: Uma cópia é impressa, independente da configuração de Quantidade de impressão. 4. Quando a Folha de configuração estiver impressa, você verá: Pronta Demo PCL 1. Pressione Menu Acima ou Menu Abaixo até ver: Menus Menu Teste 2. Pressione Item acima ou Item abaixo até ver: Menu Teste Demo PCL A Página Demo é impressa utilizando o tamanho A4 ou Carta somente em 600x600 dpi. 3. Pressione Enter Processando... Demo As quantidades impressas são as definidas na configuração de quantidade de impressão. 4. Quando a Página Demo estiver impressa, você verá: Imprime uma página de amostra demonstrando as capacidades da impressora. . Você verá: Pronta Tabela 1.28 Página 1 de 4 Capítulo 1: Configuração da impressora ❖ 1-99 Utilização do sistema de menus Tabela 1.28 Funções do menu Imprimir Item e função do menu Lista de fontes PCL Imprime uma lista das fontes PCL atualmente carregadas. Uma cópia é impressa, independente da configuração de Quantidade de impressão. Lista de fontes PS Imprime uma relação completa de todas as fontes PostScript. A relação inclui fontes residentes na impressora e fontes armazenadas na unidade de disco rígido. Uma cópia é impressa, independente da configuração de Quantidade de impressão. Mapa de menus Imprime uma página mostrando a configuração da Árvore de menus do Painel de Controle. Uma cópia é impressa, independente da configuração de Quantidade de impressão. Pressionamentos de teclas Visor 1. Pressione Menu Acima ou Menu Abaixo até ver: Menus Menu Teste 2. Pressione Item acima ou Item abaixo até ver: Menu Teste Lista de fontes PCL 3. Pressione Enter Processando... Lista de fontes PCL . Você verá: 4. Quando a Lista de fontes PCL estiver impressa, você verá: Pronta 1. Pressione Menu Acima ou Menu Abaixo até ver: Menus Menu Teste 2. Pressione Item acima ou Item abaixo até ver: Menu Teste Lista de fontes PS 3. Pressione Enter Processando... Lista de fontes PS . Você verá: 4. Quando a Lista de fontes PostScript estiver impressa, você verá: Pronta 1. Pressione Menu Acima ou Menu Abaixo até ver: Menus Menu Teste 2. Pressione Item acima ou Item abaixo até ver: Menu Teste Mapa de menus 3. Pressione Enter Processando... Mapa de menus . Você verá: 4. Quando o Mapa de menus estiver impresso, você verá: Pronta Tabela 1.28 Página 2 de 4 1-100 ❖ Guia do Administrador do Sistema Utilização do sistema de menus Tabela 1.28 Funções do menu Imprimir Item e função do menu Teste de impressão Imprime um padrão de teste de duas páginas para análise da qualidade de impressão da página inteira (projetada para ser utilizada pelo atendimento técnico). O número de Testes de impressão produzidos é determinado pelo valor da Qualidade de impressão no menu Sistema. Pressionamentos de teclas Visor 1. Pressione Menu Acima ou Menu Abaixo até ver: Menus Menu Teste 2. Pressione Item acima ou Item abaixo até ver: Menu Teste Teste de impressão 3. Pressione Enter Processando... Teste . Você verá: 4. Quando o Teste de impressão estiver impresso, você verá: Pronta 1. Pressione Menu Acima ou Menu Abaixo até ver: Menus Menu Teste 2. Pressione Item acima ou Item abaixo até ver: Menu Teste Diretório de disco 3. Pressione Enter Processando... Diretório de disco O formato impresso é determinado pelas opções Origem padrão e Tipo padrão. Todos os testes são impressos em 600x600 dpi. Diretório de disco Imprime uma cópia do diretório do disco. Uma cópia é impressa, independente do valor de Quantidade de impressão no menu Sistema. Esse item estará disponível somente se a Unidade de Disco rígido opcional estiver instalado. . Você verá: 4. Quando o Diretório de disco estiver impresso, você verá: Pronta Tabela 1.28 Página 3 de 4 Capítulo 1: Configuração da impressora ❖ 1-101 Utilização do sistema de menus Tabela 1.28 Funções do menu Imprimir Item e função do menu Modo hexadecimal Configurar para imprimir saída como códigos hexadecimais em vez de dados de impressão normais. Os valores disponíveis são: Desligada Ligada Pressionamentos de teclas 1. Pressione Menu Acima ou Menu Abaixo até ver: Menus Menu Teste 2. Pressione Item acima ou Item abaixo até ver: Menu Teste Modo hexadecimal 3. Pressione Valor acima ou Valor abaixo até ver: Modo hexa dec ima l Novo valor 4. Pressione Enter Menu Teste Modo hexadecimal 5. Pressione Online verá: Reiniciar impressora Reiniciar a impressora sem desligá-la e ligá-la novamente. Os valores disponíveis são: . Você verá: . Você = Pronta 1. Pressione Menu Acima ou Menu Abaixo até ver: Menus Menu Imprimir 2. Pressione Item acima ou Item abaixo até ver: Menu Imprimir Reiniciar impressora 3. Pressione Valor acima ou Valor abaixo até ver: Rein ici ar impr ess ora = Novo valor 4. Pressione Enter . Você verá: Menu Imprimir Reiniciar impressora 5. Pressione Online . Você verá: Pronta Sim Não* Você deve selecionar Sim e pressionar Enter para que essa função seja efetivada. Visor Tabela 1.28 Página 4 de 4 1-102 ❖ Guia do Administrador do Sistema Utilização do sistema de menus Menu Redefinir O Menu Redefinir (que somente aparece no menu Principal se a impressora for ligada pressionando-se simultaneamente as teclas Online e Enter) e seus itens disponíveis estão descritos na Tabela 1.29. Tabela 1.29 Itens do menu Redefinir Menu Menu Redefinir Descrição Permite acessar as funções de redefinição da impressora (e aparece somente quando a impressora for ligada pressionando-se as teclas Online e Enter). Itens do menu Descrição Padrões de fábrica Redefine os menus para os padrões de fábrica (exceto redes). Padrões da rede Redefine os parâmetros dos menus Ethernet, Token Ring e Novell para os padrões de fábrica. Modo Demo Coloca a impressora em modo de demonstração. Excluir todos os trabalhos Exclui todos os trabalhos privados da unidade de disco rígido (e aparece somente se a unidade de disco rígido estiver instalada). Inicialização de disco Inicializa o disco rígido (e aparece somente se a unidade de disco rígido estiver instalada). Formatação de disco Formata o disco rígido (e aparece somente se a unidade de disco rígido estiver instalada). Formatação da Flash Formata a memória flash (e aparece somente se a memória flash estiver instalada). Consulte a Tabela 1.30 na página 1-104 para obter instruções passo a passo. Capítulo 1: Configuração da impressora ❖ 1-103 Utilização do sistema de menus Tabela 1.30 Funções do menu Redefinir Item e função do menu Padrões de fábrica Redefinir todos os menus para os padrões de fábrica (com exceção de Idioma do menu Redefinir, Padrões do menu Sistema e os parâmetros dos menus Ethernet, Token Ring e Novell). Os valores disponíveis são: Sim Não* Padrões da rede Redefinir os parâmetros dos Menus Ethernet, Token Ring e Novell para os padrões de fábrica. Os valores disponíveis são: Sim Não* Pressionamentos de teclas Visor 1. Pressione Menu Acima ou Menu Abaixo até ver: Menus Menu Redefinir 2. Pressione Item acima ou Item abaixo até ver: Menu Redefinir Padrões de fábrica 3. Pressione Valor acima ou Valor abaixo até ver: Padrões de fábrica = Sim 4. Pressione Enter . Você verá: Menu Redefinir Padrões de fábrica 5. Pressione Online . Você verá: Pronta 1. Pressione Menu Acima ou Menu Abaixo até ver: Menus Menu Redefinir 2. Pressione Item acima ou Item abaixo até ver: Menu Redefinir Padrões da rede 3. Pressione Valor acima ou Valor abaixo até ver: Padrões da rede Sim 4. Pressione Enter . Você verá: Menu Redefinir Padrões da rede 5. Pressione Online . Você verá: Pronta Tabela 1.30 Página 1 de 4 1-104 ❖ Guia do Administrador do Sistema Utilização do sistema de menus Tabela 1.30 Funções do menu Redefinir (continuação) Item e função do menu Modo Demo Coloca a impressora no modo de demonstração. Os valores disponíveis são: Sim Não* Com a impressora em modo de demonstração, diferentes páginas de demonstração instaladas pela fábrica podem ser impressas, utilizando-se as oito teclas do Painel de Controle para selecionar o tipo de página de demonstração e o número de cópias. Pressionamentos de teclas Visor 1. Pressione Menu Acima ou Menu Abaixo até ver: Menus Menu Redefinir 2. Pressione Item acima ou Item abaixo até ver: Menu Redefinir Modo Demo 3. Pressione Valor acima ou Valor abaixo até ver: Modo Demo Sim 4. Pressione Enter . Você verá: Menu Redefinir Modo Demo 5. Pressione Online . Você verá: Pronta = Se o Modo Demo estiver selecionado, a impressora entrará novamente nesse estado automaticamente sempre que for ligada. Para sair do Modo Demo, ligue a N40 mantendo pressionadas as teclas Online e Enter. Tabela 1.30 Página 2 de 4 Capítulo 1: Configuração da impressora ❖ 1-105 Utilização do sistema de menus Tabela 1.30 Funções do menu Redefinir (continuação) Item e função do menu Excluir todos os trabalhos Excluir todos os trabalhos Privados do disco rígido. Os valores disponíveis são: Sim Não* Inicialização de disco Inicializar a Unidade de disco rígido. Os valores disponíveis são: Sim Não* Essa função será ignorada se o disco estiver bloqueado (protegido contra gravação) por meio de um comando PJL ou SNMP. Pressionamentos de teclas Visor 1. Pressione Menu Acima ou Menu Abaixo até ver: Menus Menu Redefinir 2. Pressione Item acima ou Item abaixo até ver: Menu Redefinir Excluir trabalhos 3. Pressione Valor acima ou Valor abaixo até ver: Excluir trabalhos = Sim 4. Pressione Enter . Você verá: Menu Redefinir Excluir trabalhos 5. Pressione Online . Você verá: Pronta 1. Pressione Menu Acima ou Menu Abaixo até ver: Menus Menu Redefinir 2. Pressione Item acima ou Item abaixo até ver: Menu Redefinir Inicializar disco 3. Pressione Valor acima ou Valor abaixo até ver: Inicializar disco = Sim 4. Pressione Enter . Você verá: Menu Redefinir Inicializar disco 5. Pressione Online . Você verá: Pronta Tabela 1.30 Página 3 de 4 1-106 ❖ Guia do Administrador do Sistema Utilização do sistema de menus Tabela 1.30 Funções do menu Redefinir (continuação) Item e função do menu Formatação de disco Formatar a Unidade de disco rígido. Os valores disponíveis são: Sim Não* Normalmente, essa função será utilizada somente se o disco não tiver sido formatado anteriormente. A inicialização desse comando em um disco formatado sobreporá todos os dados existentes no disco. Essa função será ignorada se o disco estiver travado (protegido contra gravação) por meio de um comando PJL ou SNMP. Formatação da Flash Formatar memória flash. Os valores disponíveis são: Sim Não* Pressionamentos de teclas Visor 1. Pressione Menu Acima ou Menu Abaixo até ver: Menus Menu Redefinir 2. Pressione Item acima ou Item abaixo até ver: Menu Redefinir Formatação de disco 3. Pressione Valor acima ou Valor abaixo até ver: Formatação de disco= Sim 4. Pressione Enter . Durante a formatação, você verá: Formatação de disco Aguarde... 5. Quando a formatação estiver concluída, você verá: Pronta 1. Pressione Menu Acima ou Menu Abaixo até ver: Menus Menu Redefinir 2. Pressione Item acima ou Item abaixo até ver: Menu Redefinir Formatação da flash 3. Pressione Valor acima ou Valor abaixo até ver: Formatação da flash= Sim 4. Pressione Enter . Durante a formatação, você verá: Formatação da flash Aguarde... 5. Quando a formatação estiver concluída, você verá: Pronta Tabela 1.30 Página 4 de 4 Capítulo 1: Configuração da impressora ❖ 1-107 Troca automática de bandeja Troca automática de bandeja A troca automática de bandeja, disponível para os trabalhos em PCL e PostScript, permite agrupar duas ou mais bandejas de entrada juntas, em uma bandeja lógica e em uma ordem específica, na qual as bandejas serão procuradas para satisfazer uma exigência de entrada. A troca de bandeja é útil para: Aumento da capacidade de papel. Quando a bandeja do papel em uso ficar vazia, a impressora automaticamente trocará para a próxima bandeja da seqüência, contanto que o tamanho e o tipo de papel da próxima bandeja sejam os mesmos que os da bandeja atual. Pesquisar o tamanho e tipo de papel correto. Se o tamanho e o tipo do papel especificado em seu aplicativo de software não corresponder ao papel carregado na bandeja de papel atual, a impressora procurará automaticamente a próxima bandeja da seqüência com o tamanho e o tipo de papel correspondentes. Carregamento de papel em uma bandeja enquanto estiver imprimindo de outra bandeja (colocando papel em uma bandeja vazia durante a impressão). 1-108 ❖ Guia do Administrador do Sistema Troca automática de bandeja A troca de bandeja é possível através do item Seqüência de bandejas do Menu Bandeja do Painel de Controle. Ele possibilita o agrupamento das Bandejas 1 e 2 na impressora, do Alimentador manual de 50 folhas e das Bandejas 3, 4 e 5 no Alimentador de 2.500 folhas (se instalado), em uma variedade de combinações de seqüências. A troca de bandeja pode também ser desligada. O Alimentador manual de 50 folhas será referido como AMFM (para Alimentador manual de folhas múltiplas) nas configurações de Seqüência de bandejas do Painel de Controle. Uma descrição das configurações e regras para utilização da função Seqüência de bandejas é apresentada na Tabela 1.31 Padrão da seqüência de bandejas (página 1-110). Capítulo 1: Configuração da impressora ❖ 1-109 Troca automática de bandeja Padrão da seqüência de bandejas A ordem em que a impressora utiliza as bandejas depende dos opcionais instalados. Tabela 1.31 Padrão da seqüência de bandejas Opcional Seqüência de bandejas Sem um Alimentador de alta capacidade, a impressora segue essa seqüência AMFM-1-2 Com um Alimentador de alta capacidade instalado, a impressora segue essa seqüência AMFM-4-5-1-2-3 Com um Alimentador de envelopes instalado, a impressora segue essa seqüência 1-2 Com um Alimentador de envelopes e um Alimentador de alta capacidade instalados, a impressora segue essa seqüência AMFM-4-5-1-2-3 Somente as opções de bandejas instaladas aparecerão. Se o valor estiver configurado em Desligada no menu Bandeja, a impressora imprimirá somente a partir da bandeja solicitada, mesmo se outras bandejas contiverem o papel correto. 1-110 ❖ Guia do Administrador do Sistema Troca automática de bandeja Manuseio do papel Condições de exceção Tabela 1.32 descreve o processo de seleção do papel com base nos parâmetros de seleção de papel completamente ou parcialmente definidos. Uma solicitação de papel pode incluir um ou mais dos seguintes parâmetros: bandeja de papel, tamanho do papel, tipo de papel (por exemplo, comum, timbrado, etc.). Especificar uma origem do papel (uma bandeja específica) não garante que esse papel seja alimentado daquela bandeja se o tipo e o tamanho puderem ser satisfeitos por outra origem. A exceção disso é uma solicitação de alimentação manual, sempre do Alimentador manual de 50 folhas, a menos que seja substituída pelo operador da impressora. Tabela 1.32 Condições de exceção do manuseio do papel Tipo de papel Tamanho do papel Não especificado Não especificado Não especificado Tamanho padrão/Tipo padrão Não especificado Não especificado Especificado (alimentação não manual) Tamanho padrão; Tipo configurado em bandeja especificada Não especificado Não especificado Especificado (alimentação manual) Solicitação de alimentação manual; Tamanho padrão Não especificado Especificado Não especificado Tamanho especificado/Tipo padrão Não especificado Especificado Especificado (alimentação não manual) Tamanho especificado; Tipo configurado em bandeja especificada Não especificado Especificado Especificado (alimentação manual) Solicitação de alimentação manual; Tamanho especificado Especificado Não especificado Não especificado Tamanho padrão/Tipo especificado Especificado Não especificado Especificado (alimentação não manual) Tamanho padrão/Tipo especificado Especificado Não especificado Especificado (alimentação manual) Solicitação de alimentação manual; Tamanho padrão/Tipo especificado Especificado Especificado Não especificado Tamanho especificado/Tipo especificado Especificado Especificado Especificado (alimentação não manual) Tamanho especificado/Tipo especificado Especificado Especificado Especificado (alimentação manual) Solicitação de alimentação manual; Tamanho especificado/Tipo especificado Origem do papel Tamanho/tipo utilizado Capítulo 1: Configuração da impressora ❖ 1-111 Troca automática de bandeja A quarta coluna da Tabela 1.32 define o tamanho do papel e o tipo de papel a ser utilizado, com base nos parâmetros de seleção de papel total ou parcialmente especificados. Após determinar o tipo e o tamanho, a próxima etapa é determinar a bandeja de papel a ser utilizada para satisfazer a solicitação. Se a solicitação puder ser satisfeita por uma das bandejas atualmente configuradas, a bandeja de papel apropriada será utilizada. (Observe que a quarta coluna da Tabela 1.32 não relaciona a origem do papel a ser utilizada, mesmo se a origem do papel puder ser especificada.) Se a origem do papel estiver especificada e os outros parâmetros puderem ser satisfeitos por essa origem de papel, a origem especificada será utilizada. Se a origem especificada não satisfizer a solicitação, mas outra origem satisfizer o tamanho e o tipo de papel solicitados, essa fonte alternativa será utilizada, sem necessidade da intervenção do operador. Se a origem especificada não satisfizer a solicitação, mas outra origem satisfizer, mas estiver sem papel, o operador será solicitado a carregar papel na bandeja vazia para satisfazer a solicitação. 1-112 ❖ Guia do Administrador do Sistema Troca automática de bandeja Regras da seqüência de bandejas Ao definir uma Seqüência de bandejas, a impressora procura as bandejas de entrada do tamanho e tipo de papel corretos para cada trabalho submetido. Se nenhuma bandeja de entrada for especificada ao enviar um trabalho para a impressora (por exemplo, nenhum comando de origem do papel for enviado ou a origem do papel estiver configurada em Auto em PCL), as bandejas incluídas na Seqüência de bandejas serão procuradas primeiro (na ordem da seqüência), antes de outras bandejas fora da seqüência. Se você especificar uma bandeja de entrada ao enviar um trabalho para a impressora e essa bandeja estiver incluída na Seqüência de bandejas, a impressora verificará se ela possui o tamanho e o tipo de papel corretos. Se a bandeja contiver o papel correto, ela será utilizada. Se ela não contiver o papel correto (por exemplo, contiver outro papel ou estiver vazia), as outras bandejas da seqüência serão procuradas. - Se uma dessas bandejas contiver o papel correto, ela será utilizada. - Se uma dessas bandejas estiver configurada com o tamanho e o tipo de papel corretos, mas todas as bandejas da seqüência estiverem vazias, a impressora solicitará o carregamento de papel na bandeja especificada. - Se nenhuma bandeja da seqüência estiver configurada com o tamanho e o tipo de papel corretos, as bandejas restantes serão procuradas. Se nenhuma bandeja puder satisfazer a solicitação, a impressora solicitará o carregamento de papel na bandeja especificada. Capítulo 1: Configuração da impressora ❖ 1-113 Troca automática de bandeja Se você incluir AMFM na configuração de Seqüência de bandejas, uma solicitação para alimentar papel de qualquer outra bandeja da seqüência será substituída e a impressora tentará alimentar papel primeiramente do Alimentador manual de 50 folhas. Se o Alimentador manual de 50 folhas estiver sem papel, as outras bandejas da seqüência serão procuradas. 1-114 ❖ Guia do Administrador do Sistema Troca automática de bandeja Exemplos da seqüência de bandejas Os exemplos da Tabela 1.33 discutem condições e ações que ocorrem quando são utilizadas várias configurações de Seqüência de bandejas. Tabela 1.33 Exemplos da seqüência de bandejas Condição A Seqüência de bandejas está configurada em 4-5-1. Todas as bandejas estão configuradas em papel Carta. Não há papel na Bandeja 1. O papel Carta é solicitado com a origem configurada em Auto. A Seqüência de bandejas está configurada em 1-2-3. Uma origem de papel da Bandeja 2 é solicitada. Todas as bandejas atendem os requisitos de tamanho/tipo. A Seqüência de bandejas está configurada em 1-2. As Bandejas 1 e 2 estão configuradas em papel Carta, mas ambas estão vazias. Ação(ões) executada(s) A impressora procura por papel carta na ordem da seqüência de bandejas (4-5-1). A impressora alimenta papel da Bandeja 4 até que fique vazia e depois da Bandeja 5. Quando a Bandeja 5 ficar vazia, a impressora solicita o carregamento de papel (desde que a Bandeja 1 esteja vazia). As Bandejas 2 e 3 também contêm papel carta, mas elas não são procuradas, pois não fazem parte da Seqüência de bandejas e a impressora encontrou o papel solicitado na última bandeja da seqüência. A impressora alimenta papel da Bandeja 2 que atende os requisitos de tamanho e tipo. Quando a Bandeja 2 ficar vazia, a impressora alimentará as Bandejas 1 e 3. A impressora solicita o carregamento de papel carta na Bandeja 1, pois ela está configurada para papel carta. Um papel Carta da Bandeja 2 é solicitado. A Seqüência de bandejas está configurada em AMFM-1-2. O Alimentador manual de 50 folhas está configurado em papel Carta e contém uma folha de papel. A impressora alimenta a primeira página do trabalho do Alimentador manual de 50 folhas (AMFM) e as páginas subseqüentes da Bandeja 2. Todas as outras bandejas contêm papel Carta. Um papel Carta da Bandeja 2 é solicitado. A Seqüência de bandejas é uma configuração qualquer. Todas as bandejas contêm papel Carta. A impressora solicita o carregamento de papel Ofício I na Bandeja 2. Um papel Ofício I da Bandeja 2 é solicitado. Capítulo 1: Configuração da impressora ❖ 1-115 Troca automática de bandeja Incompatibilidade de tamanho/tipo de papel A incompatibilidade de tamanho/tipo de papel ocorre quando o tamanho solicitado não está disponível na impressora. Isto pode ser causado pela falta do papel na bandeja que foi configurada para o papel requerido, ou ao requerer um papel que não esteja configurado na impressora. A impressora se desativará quando houver condições de incompatibilidade de papel. Ela se reativará automaticamente e continuará a impressão, quando a condição de incompatibilidade de papel for resolvida. Se uma bandeja for configurada para o papel solicitado mas estiver sem papel, o visor solicitará para carregar o papel requerido (tamanho e tipo) na bandeja apropriada. Após o carregamento da bandeja, a impressão continuará. Se o requerimento for para um papel que não esteja configurado na impressora, você será solicitado a carregar o papel requerido na primeira bandeja da configuração Seqüência de bandejas. Se não quiser carregar papel na primeira bandeja da configuração Seqüência de bandejas, duas opções estarão disponíveis: Uma das bandejas poderá ser carregada com o papel de tamanho solicitado e reconfigurada por meio do menu Bandeja para corresponder ao tipo de papel solicitado. (Consulte a Tabela 1.10 na página 1-21 para obter instruções sobre a utilização do menu Bandeja.) Valor acima ou Valor abaixo podem ser pressionados para rolar pelas bandejas, exibindo o tamanho e o tipo de papel em cada bandeja. Se um desses papéis alternativos for aceitável, pressionar Enter causará a continuação da impressão no novo papel. As bandejas serão procuradas na ordem especificada na configuração Seqüência de bandejas. 1-116 ❖ Guia do Administrador do Sistema Deslocamento de saída Deslocamento de saída O Compartimento com face para baixo de 500 folhas suporta deslocamento de saída entre trabalhos sucessivos ou múltiplos conjuntos classificados de um único trabalho. O deslocamento é controlado a partir do Painel de Controle (consulte a página 1-43) ou o CentreWare DP. O Escaninho de saída com face para cima de 200 folhas e a Caixa postal de 10 escaninhos/Classificador não suportam deslocamento. As seguintes condições devem ser atendidas antes que o deslocamento possa ocorrer entre os trabalhos: A função de deslocamento ocorre somente entre trabalhos sucessivos destinados ao Escaninho com face para baixo. Por exemplo, um trabalho de impressão pode conter uma folha de rosto PCL que precede um trabalho de impressão em PostScript. Se ambas estiverem direcionadas ao Escaninho com face para baixo, a folha de rosto será deslocada do trabalho em PostScript. Se a folha de rosto estiver direcionada para o Escaninho com face para cima (sem capacidade de deslocamento) e o trabalho em PostScript estiver direcionado para o Escaninho com face para baixo, o deslocamento não ocorrerá entre a folha de rosto e o trabalho em PostScript. Entretanto, se o próximo trabalho estiver direcionado para o Escaninho com face para baixo, o deslocamento ocorrerá entre o trabalho PostScript e o próximo trabalho. Capítulo 1: Configuração da impressora ❖ 1-117 Deslocamento de saída A função de deslocamento ocorrerá entre trabalhos sucessivos direcionados ao Escaninho com face para baixo somente se os trabalhos contiverem dados que resultem em uma folha sendo impressa e entregue ao escaninho. Por exemplo, se um trabalho PCL contiver as seqüências de <ESCAPE>E no início de um trabalho e não houver dados imprimíveis separando esses comandos, o deslocamento não ocorrerá (mesmo se essas seqüências de escape forem limites de trabalhos válidos). 1-118 ❖ Guia do Administrador do Sistema Utilização de tamanhos de papel personalizados Utilização de tamanhos de papel personalizados Em alguns casos, é possível imprimir utilizando-se tamanhos de papel personalizados (não-padrão). Os seguintes fatores devem ser considerados: Essa capacidade é acessível somente do Alimentador manual de folhas múltiplas ou do Alimentador de envelopes. Os tamanhos de papel não-padrão não podem ser utilizados em bandejas de papel comuns. Você deve desabilitar a detecção automática de atolamento de tamanho de papel da impressora, a fim de evitar que mensagens falsas sejam relatadas. Consulte a seguir. Embora você possa carregar fisicamente os tamanhos de papel personalizados no Alimentador manual de folhas múltiplas, e esse papel será alimentado pela impressora, poderá ser necessário executar algumas etapas de formatação de página no aplicativo, a fim de garantir que a imagem fique corretamente posicionada no papel. (Um exemplo disso é a redefinição das larguras das margens da página.) Isso acontece porque o PCL e o PostScript formatam suas imagens de saída somente para os tamanhos de papel definidos. Para imprimir utilizando tamanhos de papel personalizados, primeiramente, desative a detecção automática de atolamento de tamanho de papel da impressora configurando a opção Tamanho do AMFM em Personalizado no menu Bandeja. Em seguida, configure o item Tamanho personalizado para o tamanho padrão a ser utilizado pelo PCL ou PostScript para formatar a imagem de saída na página. (Na maioria dos casos, esse será o próximo tamanho maior de papel padrão do tamanho personalizado sendo utilizado.) Capítulo 1: Configuração da impressora ❖ 1-119 Utilização de tamanhos de papel personalizados Se a largura da margem esquerda do tamanho não-padrão sendo utilizado for diferente do tamanho padrão selecionado na Configuração personalizada em mais de ¼ de polegada, não será possível utilizar as opções Duplex (frente e verso) e Grampeador. Para evitar que a impressora seja carregada de forma incorreta com papel padrão em uma das bandejas de entrada comuns quando a configuração de Tamanho personalizado tiver o mesmo valor do tamanho detectado automaticamente nessa outra fonte de entrada, você deve excluir o Alimentador manual de folhas múltiplas da configuração de Seqüência de bandejas e selecionar especificamente o Alimentador manual de folhas múltiplas como a fonte de entrada. Consulte a Tabela 1.34 para obter exemplos de utilização. 1-120 ❖ Guia do Administrador do Sistema Utilização de tamanhos de papel personalizados Tabela 1.34 Exemplos de tamanhos de papel personalizados Tamanho de papel personalizado 8 x 10 pol. Fonte de entrada desejada Alimentador manual de folhas múltiplas Etapas requeridas 1. No aplicativo, formate a página para papel tamanho Carta, configure as margens para posicionar corretamente a imagem em um papel 8 x 10 pol, se sobreposto por um papel tamanho Carta. 2. Carregue o papel 8 x 10 pol no Alimentador manual de folhas múltiplas. 3. Configure Tamanho do AMFM do menu Bandeja em Personalizado. 4. Configure o Tamanho personalizado em Carta (8,5 x 11 pol). 5. Configure o item Seqüência de bandejas para um valor que não inclua o AMFM (ou configure-o para Desligado). 6. Solicite AMFM como a origem do papel e envie o trabalho para a impressora. Alimentação pela borda curta (SEF) de 8,5 x 11 pol Alimentador manual de folhas múltiplas 1. No aplicativo, formate a página para papel tamanho Ofício II (pois Ofício II é um tamanho de alimentação de borda curta nessa impressora), configure as margens para posicionar corretamente a imagem nas 11 polegadas a serem utilizadas por esse papel. 2. Carregue o papel de 8,5 x 11 pol no Alimentador manual de folhas múltiplas na direção de SEF. 3. Configure o item Tamanho do AMFM do menu Bandeja em Personalizado. 4. Configure o item Tamanho personalizado em Ofício II (8,5 x 13 pol). 5. Configure o item Seqüência de bandejas para um valor que não inclua AMFM (ou configure-o para Desligado). 6. Solicite AMFM como a origem do papel e envie o trabalho de impressão. Capítulo 1: Configuração da impressora ❖ 1-121 Utilização da Caixa postal de 10 escaninhos/Classificador Utilização da Caixa postal de 10 escaninhos/Classificador A Caixa postal de 10 escaninhos/Classificador é um dispositivo de saída opcional disponível na impressora. Esse dispositivo manuseia todos os tamanhos de papel suportados, exceto A6 e envelopes, nos 10 escaninhos individualmente endereçáveis com até 100 folhas por escaninho. Modos do classificador de caixa postal Há dois modos diferentes de Caixa postal/Classificador fornecidos pelo Classificador de 10 escaninhos: Modo de caixa postal: Cada escaninho de caixa postal pode ser endereçado individualmente utilizando-se a funcionalidade de destino do trabalho contida no driver da impressora. Modo destino do classificador: A caixa postal funciona como um classificador copiador quando múltiplos conjuntos são impressos. Quando até 10 conjuntos são solicitados, a primeira página é enviada para o Escaninho 1, o segundo conjunto para o Escaninho 2, e assim por diante. Se mais de 10 cópias forem selecionadas, o trabalho inteiro é enviado para o Escaninho com face para baixo. Impressão para a Caixa postal/ Classificador Utilizando um driver de impressora, selecione um escaninho específico como o destino da saída do papel do seu trabalho e, a seguir, imprima o seu trabalho. A seleção de um escaninho permite o envio de um trabalho para ele. Para obter informações sobre a configuração de um escaninho da Caixa postal como o escaninho de saída padrão da impressora, consulte a página 1-44. 1-122 ❖ Guia do Administrador do Sistema Impressão duplex (dos dois lados) Impressão duplex (dos dois lados) Uma vez instalado o Módulo duplex opcional e a impressão duplex (frente e verso) estiver habilitada no Painel de Controle, você poderá imprimir trabalhos dos dois lados (em frente e verso). A impressão Duplex (frente e verso) pode também ser habilitada do driver de sua impressora. Utilize somente os tamanhos de papel relacionados na Tabela 1.35 para trabalhos em frente e verso. Não utilize envelopes, cartões postais, cartolina, transparências ou etiquetas para trabalhos duplex (em frente e verso). Tabela 1.35 Tamanhos de papel utilizados com o Módulo duplex Tamanho do papel Gramatura A3 (297 x 420 mm) 17-24 lb (64-90g/m2) A4 (210 x 297 mm) 17-24 lb (64-90g/m2) A5 (148 x 210 mm) 17-24 lb (64-90g/m2) B4-JIS (257 x 364 mm) 17-24 lb (64-90g/m2) B5-JIS (182 x 257 mm) 17-24 lb (64-90g/m2) Statement (5,5 x 8,5 / 140 x 216 mm) 17-24 lb (64-90g/m2) Executivo (7,25 x 10,5 pol / 216 x 279 mm) 17-24 lb (64-90g/m2) Carta (8,5 x 11 pol / 216 x 279 mm) 17-24 lb (64-90g/m2) Ofício II (8,5 x 13 pol / 216 x 330 mm) 17-24 lb (64-90g/m2) Ofício I (8,5 x 14 pol / 216 x 356 mm) 17-24 lb (64-90g/m2) Planilha (11 x 17 pol / 279 x 432 mm) 17-24 lb (64-90g/m2) Consulte o Capítulo 2 do Guia do usuário para obter a orientação adequada para o papel perfurado e timbrado ao imprimir em frente e verso. Capítulo 1: Configuração da impressora ❖ 1-123 Impressão duplex (dos dois lados) Orientações de impressão e configurações do Painel de Controle Para garantir que os trabalhos em frente e verso sejam impressos na orientação apropriada, configure a opção Duplex (frente e verso) (no menu Sistema) adequadamente (consulte a página 1-40). As configurações Duplex (frente e verso) para PCL e PostScript são: Duplex = Desligado Duplex = Borda curta, ou Duplex = Borda longa 1-124 ❖ Guia do Administrador do Sistema Impressão duplex (dos dois lados) Figura 1.2 Orientação de encadernação em frente e verso e configurações do menu Painel de Controle Orientação Retrato: Configure Duplex em Borda longa. Orientação Retrato: Configure Duplex em Borda curta. Orientação Paisagem: Configure Duplex em Borda longa. Orientação Paisagem: Configure Duplex em Borda curta. Capítulo 1: Configuração da impressora ❖ 1-125 Utilização do Rematador Utilização do Rematador Funções O opcional rematador pode ser instalado somente em versões de console da impressora (isto é, versões que possuam o Alimentador de 2.500 folhas). Ele possui três escaninhos de saída com uma capacidade máxima de 2.000 folhas não-grampeadas, até 667 folhas não-grampeadas por escaninho. A saída grampeada pode ser enviada para os três escaninhos. Como ele utiliza o mesmo conector e ocupa o mesmo local da Caixa postal, a mesma impressora não pode suportar um Rematador e uma Caixa postal simultaneamente. Grampeador embutido O grampeador pode grampear conjuntos de até 50 folhas. Dispõe de três modos de grampeamento (Dianteiro para retrato (vertical), Traseiro para paisagem (horizontal) e Dual para o modo livretos). A unidade grampeadora que é substituível pelo cliente contém 5.000 grampos que são embalados como item de consumo, em conjuntos de três, perfazendo um total de 15.000 grampos por embalagem. O rematador é fornecido com um cartucho de 5.000 grampos. Manuseio do recurso O rematador está programado para assegurar que haja espaço suficiente restante no escaninho para dar saída a um trabalho que consista em 02 a 50 páginas. Podem ser grampeadas até 50 folhas. Os conjuntos grampeados são mantidos num escaninho compilador e ejetados após o grampeamento de um conjunto completo. A saída é entregue aos escaninhos do rematador somente com a face para baixo. 1-126 ❖ Guia do Administrador do Sistema Utilização do Rematador O rematador possui um elevador que posiciona um dos três escaninhos de saída para receber a saída do escaninho compilador. O rematador está na posição normal quando o Escaninho 2 recebe a saída do escaninho compilador. A seleção do rematador do escaninho é feita no menu Sistema na Interface do usuário, por meio de comandos PCL ou dos drivers da impressora. Escaninho com face para baixo Quando o rematador estiver instalado, o seu transporte reduzirá a capacidade do Escaninho de face para baixo da impressora de 500 para 300 folhas. Deslocamento de trabalho O rematador suporta deslocamento de trabalhos impressos nos três escaninhos. O deslocamento de trabalhos pode ser configurado por meio da Interface do usuário ou pelos comandos SNMP. O deslocamento de trabalho é uma função do sistema e não pode ser configurado a partir dos drivers da impressora. Tamanhos de papel suportados Todos os tamanhos de papel podem ser enviados ao rematador, exceto A6 e Envelopes. Tamanhos mistos de papel podem ser enviados aos rematadores dos escaninhos contanto que todo o papel de um único trabalho seja do mesmo tamanho. Tamanhos mistos de papel dentro do mesmo trabalho não podem ser compilados e grampeados. Consulte a Tabela 1.36 na página 1-130 para obter os tamanhos de papel suportados. Capítulo 1: Configuração da impressora ❖ 1-127 Utilização do Rematador Destino de saída Quando o rematador estiver instalado, o usuário pode selecionar os seguintes destinos de saída: Escaninho com face para baixo, Escaninho com face para cima, Rematador do escaninho 1, Rematador do escaninho 2 e Rematador do escaninho 3. O destino de saída pode ser enviado por meio do menu Sistema na UI ou pelos comandos PCL e PJL. Consulte a Tabela 2.4 na página B-7. Detecção do escaninho de saída Cada rematador do escaninho detecta não somente a altura de cada pilha, mas também o número de conjuntos grampeados entregues a cada pilha. Quando o número de conjuntos grampeados entregues ao escaninho atinge 100 para tamanhos de papel alimentados pela borda longa (LEF) ou 50 para papel alimentados pela borda curta (SEF) como demonstrado na Tabela 1.36 na página 1-130, há uma indicação de que o escaninho está cheio. Sensores de nível de escaninho Os sensores do rematador podem detectar as seguintes condições de escaninho: Vazio 50% Cheio Quando um escaninho está cheio e a altura da pilha não permite o envio de conjuntos adicionais, o destino de conjuntos adicionais direcionados ao escaninho cheio é determinado pelo parâmetro do sistema de Tempo de espera de saída do menu Sistema da impressora. Consulte a Tabela 1.14 na página 1-37. 1-128 ❖ Guia do Administrador do Sistema Utilização do Rematador Limitação para segurança Ao selecionar o Rematador do escaninho 3, os escaninhos são elevados para a posição mais alta. No interesse da segurança, eles só permanecerão nesta posição por um minuto depois da entrega da última página para o escaninho 3. Depois de um minuto, os escaninhos são abaixados para alinharem o escaninho 2 com o caminho do papel de saída. Botão Descarregar O Botão Descarregar interrompe temporariamente a impressão e coloca o rematador na posição normal para permitir que o operador remova a saída. Também sinaliza ao controlador para detectar a altura da pilha nos escaninhos e prosseguir a impressão depois que a pilha tiver sido removida. A Figura 1.4 do Capítulo 1 do Guia do usuário ilustra a posição do botão de descarregar. Capítulo 1: Configuração da impressora ❖ 1-129 Utilização do Rematador Capacidade do escaninho Cada Rematador do escaninho possui capacidade para empilhar até 667 folhas de 20 lb. de papel alimentadas pela borda longa (LEF) e 333 folhas de papel alimentadas pela borda curta (SEF). A altura máxima da pilha diminui quando os conjuntos grampeados são entregues a cada escaninho, pois os conjuntos grampeados afetam a estabilidade da pilha de saída. Tabela 1.36 relaciona os tamanhos de papel suportados e a capacidade máxima de cada escaninho, com base no fato de a saída ser grampeada ou não. Tabela 1.36 Capacidade máxima por escaninho Tamanho do papel Capacidade Capacidade para folhas para nãoconjuntos grampeadas grampeados Carta (8,5 x 11 pol) LEF 667 100 Statement (5,5 x 8,5 pol) LEF 667 100 Executivo (7,25 x 10,5 pol) LEF 667 100 A4 (210 x 297 mm) LEF 667 100 A5 (148 x 210 mm) LEF 667 100 B5-JIS (182 x 257 mm) LEF 667 100 Ofício I (8,5 x 14 pol) SEF 333 50 Ofício II (8,5 x 13 pol) SEF 333 50 Planilha (11 x 17 pol) SEF 333 50 A3 (287 x 420 mm) SEF 333 50 B4-JIS (257 x 364 mm) SEF 333 50 1-130 ❖ Guia do Administrador do Sistema Utilização do Rematador Posições de grampeamento As posições de grampeamento são configuradas no menu Sistema na Interface do usuário (Consulte o Capítulo 1 do Guia do administrador do sistema) ou pelos comandos PJL. (Consulte a Tabela 2.4 na página B-7 e a Tabela 2.5 na página B-8.) Papel Carta, Statement, B5-JIS e Executivo Figura 1.3 ilustra a posição aproximada dos grampos no papel Carta, Statement, B5-JIS e Executivo nos Modos Retrato (Vertical), Paisagem (Horizontal) e Paisagem (Horizontal) inversa, baseado na posição de grampeamento indicada na coluna esquerda. Figura 1.3 Posições de grampeamento para papel Carta, Statement, B5-JIS e Executivo Posição de grampeamento Retrato Paisagem (Horizontal) inversa Paisagem Posição 1 / A \ A \ A Posição 2 A | A A | Dual | A A A | Capítulo 1: Configuração da impressora ❖ 1-131 Utilização do Rematador Papel A4 Figura 1.4 ilustra a posição aproximada dos grampos no papel A4 nos Modos Retrato (Vertical), Paisagem (Horizontal) e Paisagem (Horizontal) inversa, baseado na posição de grampeamento indicada na coluna esquerda. Figura 1.4 Posições de grampeamento para papel A4 Posição de grampeamento Retrato Paisagem Paisagem (Horizontal) inversa Posição 1 / A A \ \ A Posição 2 A / A A / \ Dual | A | 1-132 ❖ Guia do Administrador do Sistema A A Utilização do Rematador Papel A5 Figura 1.5 ilustra a posição aproximada dos grampos no papel A5 nos Modos Retrato (Vertical), Paisagem (Horizontal) e Paisagem (Horizontal) inversa, baseado na posição de grampeamento indicada na coluna esquerda. Figura 1.5 Posições de grampeamento para papel A5 Posição de grampeamento Retrato Paisagem (Horizontal) inversa Paisagem Posição 1 / A \ A \ A Posição 2 \ A / A / A Dual | A A A | Capítulo 1: Configuração da impressora ❖ 1-133 Utilização do Rematador Papel A3 Figura 1.6 ilustra a posição aproximada dos grampos no papel A3 nos Modos Retrato (Vertical), Paisagem (Horizontal) e Paisagem (Horizontal) inversa, baseado nos parâmetros da IU indicados na coluna esquerda. Figura 1.6 Posições de grampeamento para papel A3 Posição de grampeamento Retrato Paisagem (Horizontal) inversa Paisagem Posição 1 \ A A A A / / A Posição 2 / \ \ A Dual A 1-134 ❖ Guia do Administrador do Sistema A | | | | A Utilização do Rematador Papel Planilha, B4-JIS, Ofício I e Ofício II Figura 1.7 ilustra a posição aproximada dos grampos no papel Planilha, B4-JIS, Ofício I e Ofício II nos Modos Retrato (Vertical), Paisagem (Horizontal) e Paisagem (Horizontal) inversa, baseado nos parâmetros da IU indicados na coluna esquerda. Figura 1.7 Posições de grampeamento nos papéis Planilha, B4-JIS, Ofício I e Ofício II Posição de grampeamento Retrato Paisagem (Horizontal) inversa Paisagem Posição 1 \ A A A A / / A Posição 2 | A Dual A A | | | | Capítulo 1: Configuração da impressora A ❖ 1-135 Utilização do Rematador Deslocamento de trabalho O rematador, como o Escaninho com face para baixo, suporta deslocamento de saída entre trabalhos sucessivos ou múltiplos conjuntos classificados de um único trabalho. Um parâmetro do sistema configura a função de deslocamento em DESLIGADA (sem deslocamento) ou LIGADA (alterna a parte de deslocamento de trabalhos seqüenciais ou de múltiplos conjuntos classificados de um único trabalho.) O deslocamento de trabalho é uma função do sistema que não pode ser configurada pelo driver. Ele é configurado por meio da Interface do usuário ou pelos comandos SNMP. 1-136 ❖ Guia do Administrador do Sistema Utilização do Rematador Tempo de espera de saída Tabela 1.37 define a operação da impressora, com base na configuração do Tempo de espera de saída, quando o rematador do escaninho solicitado estiver cheio. A configuração do Tempo de espera de saída pode ser selecionada a partir do menu Sistema. Se a configuração do Tempo de espera de saída permitir que a saída impressa seja redirecionada para um escaninho alternativo, esse escaninho é utilizado até que o escaninho de saída original esteja novamente disponível. Isto ocorre quando o rematador do escaninho original solicitado se esvazia. A impressão é redirecionada para o escaninho original no próximo limite de trabalho. Se o trabalho atual foi redirecionado para um escaninho alternativo, o redirecionamento permanece em vigor até que a última página do trabalho esteja disponível. Tabela 1.37 Operação de tempo de espera de saída Destino requerido Rematador do escaninho 1, 2 ou 3 Valor do tempo de espera Ação DESLIGADA O visor mostra Escaninho cheio. A impressora aguarda até que o Escaninho se esvazie. Rematador do escaninho 1 0 Altera imediatamente o destino para o Escaninho 2. Se o Escaninho 2 estiver cheio, a saída é direcionada para o Escaninho 3. Rematador do escaninho 1 5, 10, 30 ou 60 segundos O visor mostra Escaninho cheio até que o Tempo de espera expire. Após a expiração do Tempo de espera, as páginas subseqüentes são direcionadas para o Escaninho 2. Se o Escaninho 2 estiver cheio, a saída é direcionada para o Escaninho 3. Rematador do escaninho 2 0 Altera imediatamente o destino para o Escaninho 3. Se o Escaninho 2 estiver cheio, a saída é direcionada para o Escaninho 3. Rematador do escaninho 2 5, 10, 30 ou 60 segundos O visor mostra Escaninho cheio até que o Tempo de espera expire. Após a expiração do Tempo de espera, as páginas subseqüentes são direcionadas para o Escaninho 3. Se o Escaninho 2 estiver cheio, a saída é direcionada para o Escaninho 3. Rematador do escaninho 3 0 Altera imediatamente o destino para o Escaninho 1. Se o Escaninho 2 estiver cheio, a saída é direcionada para o Escaninho 3. Rematador do escaninho 3 5, 10, 30 ou 60 segundos O visor mostra Escaninho cheio até que o Tempo de espera expire. Após a expiração do Tempo de espera, as páginas subseqüentes são direcionadas para o Escaninho 1. Se o Escaninho 1 estiver cheio, a saída é direcionada para o Escaninho 2. Capítulo 1: Configuração da impressora ❖ 1-137 Utilização do Rematador Condições de exceção da saída do papel É possível enviar uma combinação de comandos para selecionar um destino de saída ou uma função que não possa ser processada pela impressora. A Tabela 1.38 descreve as operações da impressora quando essas exceções ocorrem. Tabela 1.38 Condições de exceção da saída do papel Condição Operação da impressora O grampeamento é selecionado sem o destino do rematador. O destino é ignorado. O grampeamento é ignorado. O grampeamento é selecionado e o trabalho excede 50 páginas. O grampeamento é ignorado. A saída é enviada ao escaninho de destino. O grampeamento é selecionado para um trabalho de uma única página. O grampeamento é ignorado. A saída é enviada ao escaninho de destino. O grampeamento é selecionado, mas o cartucho de grampos está vazio ou não está instalado. Aparece uma mensagem Sem grampos e a impressão continua. O rematador do escaninho está cheio. Desvia a saída para o rematador do escaninho alternativo após o tempo de espera especificado na opção Tempo de espera de saída no menu Sistema da Interface do usuário. O destino é alterado de ou para um dos rematadores dos escaninhos que não era o destino para a primeira página do trabalho. Ignora as alterações do destino e continua a entregar as páginas ao destino em vigor para a primeira página do trabalho. Um dos rematadores dos escaninhos é selecionado como o destino e o modo duplex é alterado no trabalho. Todas as páginas que estão atualmente no escaninho compilador são ejetadas sem serem grampeadas no rematador do escaninho. O restante do documento é direcionado para o escaninho compilador com o novo modo duplex, até atingir o fim do trabalho ou até que outra alteração no modo duplex ocorra. 1-138 ❖ Guia do Administrador do Sistema Gerenciamento da utilização da impressora 2 o l ut í paC Utilização do CentreWare DP ............................................. 2-2 Serviços de Internet do CentreWare .................................... 2-4 Driver de impressora de emulação PCL ............................... 2-5 Drivers de impressora PostScript ......................................... 2-6 Funções do driver ............................................................... 2-7 Fontes da impressora básica .............................................. 2-9 Fontes PostScript ............................................................. 2-10 Capítulo 2: Gerenciamento da utilização da impressora ❖ 2-1 Utilização do CentreWare DP Utilização do CentreWare DP O CentreWare DP é um software de gerenciamento de impressoras fácil de utilizar. Através da simples navegação pode-se instalar, conectar e configurar a impressora em uma rede, com rapidez e facilidade. O CentreWare DP oferece administradores de rede com procedimentos de configuração simplificados e gerenciamento fácil de impressoras em rede. O CentreWare DP também oferece informações de Ajuda facilmente disponíveis para dúvidas que você possa ter. A Tabela 2.1 relaciona as funções e os benefícios das teclas do CentreWare DP. Para obter mais informações específicas sobre a utilização e a operação do CentreWare DP, consulte o Guia do usuário do CentreWare DP. Tabela 2.1 Funções e benefícios das teclas do CentreWare DP Função Benefício Assistente de configuração Fornece um guia passo a passo para instalar rapidamente sua impressora na rede. Configuração avançada Fornece uma ferramenta para atender a servidores de arquivos e filas múltiplos. Status imediato Permite selecionar uma impressora da Lista de impressoras para ver o que essa impressora esta fazendo a qualquer momento. Configuração e gerenciamento remotos Permite executar a maioria das tarefas de configuração e monitorização de sua estação de trabalho. Atualizações da impressora Permite atualizar sua impressora a partir de sua estação de trabalho. 2-2 ❖ Guia do Administrador do Sistema Utilização do CentreWare DP Os Serviços do Centreware Sun OS/Solaris também estão disponíveis para permitir a configuração de filas e também contêm os Drivers da impressora para o Sun OS/Solaris. Todo o software do CentreWare e a documentação estão no CD do software de serviços do cliente. Capítulo 2: Gerenciamento da utilização da impressora ❖ 2-3 Serviços de Internet do CentreWare Serviços de Internet do CentreWare Os Serviços de Internet do CentreWare é um serviço interativo que amplia as capacidades do CentreWare DP utilizando a tecnologia da Internet como plataforma. Ele fornece outra opção para implementação de serviços avançados para a instalação, a configuração e o gerenciamento da impressora. Cada uma das funções dos Serviços de Internet do CentreWare pode ser acessada de uma das interfaces familiares de software residentes no cliente, como os navegadores Netscape Navigator ou Microsoft Internet Explorer. Por meio de um navegador da Web, os usuários e administradores do sistema serão capazes de monitorar o status da impressora, imprimir documentos baseados em HTML e acessar assistência online relacionada ao contexto. Para administradores do sistema, os Serviços de Internet do CentreWare oferecerão uma maneira mais rápida e mais produtiva de instalar e atualizar software em sua impressora e uma ampla gama de informações de suporte pela Internet. Configuração Para configurar sua impressora para obter acesso na Internet/Intranet, será necessário o seguinte: Configurar um endereço IP para a impressora em sua rede. Consulte Endereço IP (página 1-70 para Ethernet ou página 1-75 para Token Ring). Ativar o servidor HTTP embutido no Painel de Controle. Consulte Habilitação de HTTP (página 1-68 para Ethernet ou página 1-75 para Token Ring). Para utilizar o recurso de Envio e recepção de correio MaiLinx, será necessário estabelecer uma conta de correio para a impressora e poderá ser necessário instalar e configurar o Monitor de portas de correio da Xerox. Consulte o Guia de informações técnicas, o Guia do usuário de Serviços da Internet do CentreWare e a ajuda online para obter mais informações sobre a operação e a utilização dos Serviços de Internet do CentreWare. 2-4 ❖ Guia do Administrador do Sistema Driver de impressora de emulação PCL Driver de impressora de emulação PCL A impressora suporta os drivers de impressora PCL relacionados na Tabela 2.2. Para aproveitar ao máximo todas as funções da impressora quando estiver imprimindo trabalhos PCL, instale os drivers apropriados da impressora de emulação PCL. Tabela 2.2 Ambiente Windows Drivers de impressora de emulação PCL Driver de impressora Windows 95/98 Windows NT 4.0 Capítulo 2: Gerenciamento da utilização da impressora ❖ 2-5 Drivers de impressora PostScript Drivers de impressora PostScript A impressora suporta os drivers PostScript relacionados na Tabela 2.3. Para aproveitar ao máximo todas as funções da impressora quando estiver imprimindo trabalhos PostScript, instale os drivers de impressora apropriados. Tabela 2.3 Drivers de impressora PostScript Ambiente Windows Driver de impressora Windows 95/98 Windows NT 3.5.1 Windows NT 4.0 IBM OS/2 OS/2 Ver. 2.1 OS/2 WARP Macintosh Sistema 7.x, 8.x UNIX (Sun Solaris, Sun OS, SCO UNIX, IBM AIX, HP-UX, DEC) Sun Solaris 2.5, 2.5.1, 2.6 Sun OS 4.14 IBM AIX 4.2.x, 4.3x HP-UX 10.x, 11.x 2-6 ❖ Guia do Administrador do Sistema Funções do driver Funções do driver Os drivers de impressora suportarão as seguintes funções padrão: Seleção da bandeja de entrada/escaninho de saída Seleção duplex (frente e verso) Tamanho do papel, orientação e mídia de impressão Número de cópias Classificação A Tabela 2.4 na página 2-8 fornece uma visão geral das funções suportadas pelos drivers da impressora. As capacidades reais do driver podem ser determinadas chamando drivers específicos. Uni Drivers são drivers universais e os dispositivos personalizados são drivers específicos da impressora. Drivers personalizados são recomendados para serem utilizados com a impressora, pois geralmente suportam a maioria das funções. Para obter descrições mais completas sobre os drivers e suas funcionalidades, utilize a ajuda online sobre drivers. As capacidades reais do driver podem ser determinadas chamando-se drivers específicos. Capítulo 2: Gerenciamento da utilização da impressora ❖ 2-7 Funções do driver Tabela 2.4 Funções dos drivers da impressora Função Driver Impressão Impressão Páginas privada de prova de rosto Borda a borda N-Up Marca dágua Duplex Sobrepo(frente e sição verso) PCL 5e Windows 95/98 C C C C C C C C Windows NT 4.0 C C C C C C C C Windows 95/98 C C C C C C N C Windows NT 4.0 C C C C C C N C Windows 95/98 C C C C C C N C Windows NT 4.0 C C C C C C N C MAC PS N N N N N N N N OS/2 PS N N N N N N N N Sun Solaris 2.5, 2.5.1, 2.6 N N N N N N N N Sun OS 4.14 N N N N N N N N IBM AIX, 4.2.x, 4.3.x N N N N N N N N HP-UX 10.x, 11.x N N N N N N N N PCL 6 PostScript UNIX PS C = Função disponível somente com o driver personalizado da impressora. N = Função não disponível. . 2-8 ❖ Guia do Administrador do Sistema Fontes da impressora básica Fontes da impressora básica A impressora está equipada com fontes residentes (consulte a Tabela 2.5) que podem ser utilizadas para trabalhos PCL: 10 faces de tipo redimensionável TrueType 35 faces de tipo redimensionável Intellifont Uma face de tipo de mapa de bits (Line Printer) Tabela 2.5 Fontes da impressora básica Fontes TrueType Arial Arial Bold Arial Italic Arial Bold Italic Times New Roman Times New Roman Bold Times New Roman Italic Times New Roman Bold Italic Symbol Wingdings Intellifonts Albertus® Medium Albertus Extra Bold Antique Olive Antique Olive Bold Antique Olive Italic CG Omega CG Omega Bold CG Omega Bold Italic CG Omega Italic CG Times CG Times Bold CG Times Bold Italic CG Times Italic Clarendon Condensed Bold Coronet Garamond Antiqua Garamond Halbfett (Bold) Garamond Kursiv (Italic) Garamond Kursiv Halbfett (Bold Italic) Letter Gothic Letter Gothic Bold Letter Gothic Italic Marigold Univers® Bold Univers Bold Italic Univers Bold Condensed Univers Bold Condensed Italic Univers Medium Univers Medium Italic Univers Medium Condensed Univers Medium Condensed Italic Courier Courier Bold Courier Italic Courier Bold Italic Para imprimir uma Lista de fontes PCL, consulte Lista de fontes PCL (página 1-100). Capítulo 2: Gerenciamento da utilização da impressora ❖ 2-9 Fontes PostScript Fontes PostScript Há 39 fontes PostScript residentes disponíveis para impressão de trabalhos PostScript (conforme mostrado na Tabela 2.6). Tabela 2.6 Fontes PostScript AvantGarde-Book AvantGarde-BookOblique AvantGarde-Demi AvantGarde-DemiOblique Helvetica Helvetica-Bold Helvetica-BoldOblique Helvetica-Condensed Palatino-Bold Palatino-BoldItalic Palatino-Italic Palatino-Roman Bookman-Demi Bookman-DemiItalic Bookman-Light Bookman-LightItalic Helvetica-Condensed-Bold Helvetica-Condensed-BoldOblique Helvetica-Condensed-Oblique Helvetica-Narrow Symbol Courier Courier-Bold Courier-BoldOblique Courier-Oblique Helvetica-Narrow-Bold Helvetica-Narrow-BoldOblique Helvetica-Narrow-Oblique Helvetica-Oblique Times-Bold Times-BoldItalic Times-Italic Times-Roman Zapf Chancery-MediumItalic Zapf Dingbats NewCenturySchlbk-Bold NewCenturySchlbk-BoldItalic NewCenturySchlbk-Italic NewCenturySchlbk-Roman Para imprimir uma Lista de fontes PostScript, consulte Lista de fontes PS (página 1-100). 2-10 ❖ Guia do Administrador do Sistema Utilização da unidade de disco rígido e da memória flash 3 o l ut í paC Considerações sobre a unidade de disco rígido e a memória flash 3-2 Inicialização do disco ..................................................... 3-2 Inicialização da flash ...................................................... 3-2 Transferência de fontes, formas e macros ........................... 3-3 Utilitário de transferência de fontes ................................. 3-3 Driver PCL 5e ................................................................. 3-4 Comando FSDOWNLOAD ............................................... 3-5 Comando FSDELETE ....................................................... 3-8 Utilização da unidade de disco rígido para trabalhos privados e de prova ........................................................... 3-9 Criação de trabalhos privados ........................................ 3-9 Criação de trabalhos de prova ...................................... 3-11 Impressão ou exclusão de trabalhos privados ou de prova . 3-13 Capítulo 3: Utilização da unidade de disco rígido e da memória flash ❖ 3-1 Considerações sobre a unidade de disco rígido e a memória flash Considerações sobre a unidade de disco rígido e a memória flash Se você instalar a unidade de disco rígido opcional na impressora, isso aumentará significativamente a quantidade de memória disponível para processamento de trabalhos e armazenamento de informações transferidas (como fontes, formas, overlays (macros) e trabalhos privados). O disco rígido é utilizado para: Suportar o sistema de arquivos PostScript. Suportar o sistema de arquivos PJL/PCL. Receber dados brutos (isto é, não processados) para trabalhos privados, trabalhos de prova e trabalhos de cópias classificadas. Transferir fontes, formas e overlays. A memória flash opcional também pode ser utilizada para fontes e macros transferidas. Inicialização do disco O disco é pré-formatado e não requer inicialização. O disco pode retornar ao estado inicial, sem nenhuma fonte, nenhum overlay ou nenhum trabalho privado carregados, selecionando-se o item Inicializar disco no menu Redefinir. Inicialização da flash A memória flash requer formatação antes de ser utilizada pela primeira vez. A formatação pode ser feita selecionando-se o item Formatação da flash no menu Redefinir. 3-2 ❖ Guia do Administrador do Sistema Transferência de fontes, formas e macros Transferência de fontes, formas e macros A impressora possui um total de 35 fontes Intellifonts, 35 fontes PostScript Tipo 1, 10 fontes TrueType e 1 fonte de mapa de bits. Fontes adicionais podem ser transferidas para a impressora com o Utilitário de transferência de fontes, o driver PCL 5e ou os comandos PJL. Utilitário de transferência de fontes O Utilitário de transferência de fontes, uma ferramenta da interface gráfica do usuário baseada em Windows, transfere fontes (de byte único/duplo) para o disco rígido opcional ou para a Memória flash. Em PostScript, os tipos de fontes suportados são Tipo 1, Tipo 2 e Formas. Em PCL, os tipos de fontes suportados são fontes HP-PCL (Mapa de bits, Redimensionável e Macro). As fontes TrueType do Windows também podem ser transferidas em PostScript (ASCII Tipo 1). Esse utilitário pode imprimir uma relação das fontes atualmente carregadas no disco rígido da impressora e da Memória flash. Esse utilitário é suportado em Windows 95/98, NT4.0 e Windows 2000. Ele pode ser instalado a paitir do CD do produto. Os drivers da impressora desconhecem as fontes transferidas pelo Utilitário de transferência de fontes. Capítulo 3: Utilização da unidade de disco rígido e da memória flash ❖ 3-3 Transferência de fontes, formas e macros Driver PCL 5e Os drivers da impressora fornecem a capacidade de transferir fontes e macros PCL 5e para a impressora. As fontes, as formas e as macros podem ser transferidas para a memória da impressora, para a unidade de disco rígido opcional ou para a memória flash opcional por meio dos drivers. Para transferir fontes, você deve, primeiramente, instalar os drivers apropriados do Windows 3.1, Windows 95/98, Macintosh, Windows NT ou UNIX. Para transferir macros, você deve instalar o driver do Windows PCL 5e. As fontes transferidas para a unidade de disco rígido são armazenadas nos diretórios das Fontes PCL e das Fontes PS. As macros transferidas para a unidade de disco rígido são armazenadas no diretório das Macros PCL. As fontes, as formas e as macros PCL armazenadas nesses diretórios permanecem neles até que sejam excluídas. Elas não são eliminadas do disco rígido quando a impressora é desligada. Você pode excluir uma macro do disco rígido se souber o nome da macro. Uma vez que não é possível imprimir uma lista de macros, como é no caso de fontes, é importante manter um registro de todas as macros transferidas. Em seguida, utilize o comando PJL FSDELETE para excluir fontes, formas e macros. As fontes/formas/macros temporárias transferidas para a memória da impressora por trabalho são eliminadas da memória da impressora após cada trabalho. As fontes permanentes transferidas para a memória da impressora são eliminadas da memória sempre que a impressora for desligada. Quando a impressora alterna PDLs, sua função de Salvamento de ambiente automática salva todas as fontes e macros. Além da transferência pelos drivers, a impressora suportará a transferência de fontes, formas e macros para o disco ou para a memória flash utilizando-se o comando PJL FSDOWNLOAD. Esses arquivos podem ser excluídos da unidade de disco rígido pelo comando PJL FSDELETE. 3-4 ❖ Guia do Administrador do Sistema Transferência de fontes, formas e macros Comando FSDOWNLOAD Sintaxe Parâmetros O comando FSDOWNLOAD é utilizado para transferir fontes ou macros para o sistema de arquivos da impressora. Se já existir um arquivo com o mesmo nome, este será sobregravado pelo arquivo transferido. @PJL FSDOWNLOAD FORMAT:BINARY [SIZE=int] [NAME = nome do caminho] [<CR>] <LF><dados binários><ESC>%-12345X Parâmetro Faixa funcional Padrão SIZE=número inteiro 0 a 231 - 1 N/A NAME=nome do caminho ASCII 01 a 255 N/A SIZE = número inteiro A variável de tamanho indica o número de bytes do arquivo a ser transferido. O tamanho indica o número de bytes imediatamente após o <LF> do próximo comando UEL. NAME = nome do caminho em que nome do caminho = 0:\pcl\fonts\<nome da fonte> para transferir uma fonte denominada nome da fonte para a impressora ou = 0:\pcl\macros\<nome da macro> para transferir uma macro denominada nome da macro para a impressora. <nome da fonte>/<nome da macro> pode ser qualquer combinação de até 40 caracteres alfanuméricos. <dados binários> Esses são os dados do arquivo binário a ser transferido, como arquivos de fontes e dados de macros. O uso de 1 em vez de 0 no nome do caminho irá transferir a fonte ou a macro para a Memória flash em vez de para a unidade de disco rígido. Capítulo 3: Utilização da unidade de disco rígido e da memória flash ❖ 3-5 Transferência de fontes, formas e macros A seguir é apresentada uma seqüência de comandos que podem ser enviados para a impressora para transferir uma macro para o disco. Nesse exemplo, a macro é denominada a_macro. <ESC>%-12345X @PJL<CR><LF> @PJL FSDOWNLOAD FORMAT:BINARY NAME =0:\pcl\macros\a_macro SIZE=29<CR><LF> <ESC>*p900x1500YEssa é a macro <ESC>%-12345X Nesse exemplo: <ESC>%-12345X é o comando PJL UEL que inicia essa seqüência. @PJL<CR><LF> é o comando PJL obrigatório após o comando UEL. @PJL FSDOWNLOAD... transfere uma macro de 29 bytes denominada a_macro. A frase Essa é a macro é posicionada em x=900 e y=1500 por essa macro. <ESC>%-12345X é o comando UEL que finaliza essa seqüência. A execução dessa macro requer a seguinte seqüência PCL: <ESC>&n8W<HEX04>new_mac<CR,LF> Configura o ID da macro atual para o ID da seqüência new_mac <ESC>&n8W<HEX05>a_macro<CR,LF> Associa o ID da macro atual ao ID da seqüência fornecida <ESC>&f2x<CR,LF> Executa essa macro Observações: O ID da macro deve ser na mesma caixa que o comando transferido original. A contagem de bytes (após o n e antes do W) deve ser igual a contagem de bytes do ID mais 1. 3-6 ❖ Guia do Administrador do Sistema Transferência de fontes, formas e macros A seguir é apresentada uma seqüência de comandos que podem ser enviados para a impressora para transferir uma fonte para o disco. <ESC>%-12345X @PJL<CR><LF> @PJL FSDOWNLOAD FORMAT:BINARY NAME =0:\pcl\fonts\font1 SIZE=XX<CR><LF> <dados binários><ESC>%-12345X Nesse exemplo: <ESC>%-12345X é o comando PJL UEL que inicia essa seqüência. @PJL<CR><LF> é o comando PJL obrigatório após o comando UEL. @PJL FSDOWNLOAD... transfere uma fonte denominada font1, cujo tamanho é de XX bytes. <ESC>%-12345X é o comando UEL que finaliza essa seqüência. Invocar essa fonte requer a seguinte seqüência PCL: <ESC>&n6W<HEX00>font2<CR,LF> Configura o ID da fonte atual para o ID da seqüência font2 dada <ESC>&n6W<HEX01>font1<CR,LF> Associa o ID da fonte atual ao ID da seqüência font1 <ESC>&n6W<HEX02>font1<CR,LF> Seleciona a fonte referida como font1 para a fonte primária Observações: A caixa do ID da seqüência deve ser igual à caixa do nome da fonte do comando FSDOWNLOAD. A contagem de bytes (6 no exemplo acima) deve ser igual à contagem de bytes do ID da seqüência mais 1. Capítulo 3: Utilização da unidade de disco rígido e da memória flash ❖ 3-7 Transferência de fontes, formas e macros Comando FSDELETE Sintaxe Parâmetros O comando FSDELETE é utilizado para excluir arquivos do sistema de arquivos da impressora. @PJL FSDELETE NAME = nome do caminho [<CR>] <LF> Parâmetro Faixa funcional Padrão NAME=nome do caminho ASCII 01 a 255 N/A NAME = nome do caminho em que nome do caminho possui os mesmos parâmetros que o comando FSDOWNLOAD (consulte a página 3-5). 3-8 ❖ Guia do Administrador do Sistema Utilização da unidade de disco rígido para trabalhos privados e de prova Utilização da unidade de disco rígido para trabalhos privados e de prova Os trabalhos privados, de cópias classificadas e de prova submetidos à impressora são armazenados em formato PCL ou PostScript na Unidade de disco rígido. Esses trabalhos privados ou de prova podem ser impressos (ou excluídos) utilizando-se o menu Senha, em que você digita uma senha de 4 dígitos para o trabalho ou os trabalhos a serem impressos. Os procedimentos para impressão ou exclusão de trabalhos privados estão relacionados na Tabela 1.7 na página 1-17. Os trabalhos privados ou de prova são colocados no início da fila de impressão e serão impressos imediatamente após a conclusão do trabalho sendo impresso no momento. Se mais de um trabalho for solicitado, eles serão colocados na fila de impressão na ordem requisitada. Os trabalhos privados ou de prova que possuem a mesma prioridade são impressos conforme a ordem de entrada. Criação de trabalhos privados A impressão privada retarda a impressão de um trabalho até que uma senha associada ao trabalho seja digitada no Painel de Controle da impressora. Digitar a senha no Painel de Controle fornecerá acesso somente aos trabalhos enviados com aquela senha. Os trabalhos privados são normalmente criados em PCL e PostScript, selecionando-se a função em um driver. Quando não estiver utilizando um driver, os trabalhos privados podem ser criados antecedendo-os com os seguintes comandos PJL: @PJL XSECUREJOB @PJL XJOBPASSWORD = "número" Esses comandos devem ser imediatamente seguidos por um comando PJL JOB padrão que inclua o nome do trabalho. Capítulo 3: Utilização da unidade de disco rígido e da memória flash ❖ 3-9 Utilização da unidade de disco rígido para trabalhos privados e de prova Os nomes do trabalho podem ter até 16 caracteres alfanuméricos e as senhas devem conter quatro caracteres numéricos (0 a 7). A impressora atribuirá um nome de trabalho padrão se nenhum nome ou um nome com erro de sintaxe for utilizado. O nome do trabalho será exibido no menu Senha do Painel de Controle quando a senha associada for digitada. Se a senha não estiver atribuída ou contiver erros de sintaxe, o trabalho não será impresso e será eliminado. O exemplo a seguir cria um Trabalho privado denominado Bond com uma senha 0007: <E S C >% -1 23 45 X @ P J L X S E C U R EJ OB @P JL XJ OB PAS S W OR D = 00 07 @ P JL J O B N A ME = " B o n d " @ P JL EN TER L AN G UA G E = P C L . . . ar q u i v o PC L . . . <E S C >% -0 12 34 5X @PJ L EO J <E S C >% -0 12 34 5X A impressora processa todos os dados após o comando @PJL ENTER LANGUAGE = PCL como parte do Trabalho privado denominado Bond. O trabalho é armazenado no disco rígido sob o nome Bond com a senha 0007, conforme definido no comando @PJL XJOBPASSWORD. O comando @PJL EOJ significa o término do trabalho privado. O comando EOJ deve ser seguido por um comando UEL. 3-10 ❖ Guia do Administrador do Sistema Utilização da unidade de disco rígido para trabalhos privados e de prova Criação de trabalhos de prova A impressão de prova permite imprimir uma única cópia de um trabalho de cópias múltiplas. Você atribui uma contagem de senhas e de cópias na estação de trabalho ou no computador antes de imprimir. O primeiro conjunto é impresso imediatamente. A seguir, você pode ir até a impressora e revisar o primeiro conjunto. Dependendo da conclusão da revisão, é possível decidir continuar imprimindo os conjuntos ou excluir o trabalho entrando no menu Senha pelo Painel de Controle da impressora. Os trabalhos de prova, se não forem enviados por um driver com a função de trabalho de prova, poderão ser invocados em PCL e PostScript, antecedendo-os com os seguintes comandos PJL: @PJL XPROOFJOB @PJL XJOBPASSWORD = número Esses comandos devem ser imediatamente seguidos por um comando PJL JOB padrão que inclua o nome do trabalho. A impressora continua o processamento de todos os dados subseqüentes como parte do trabalho de prova denominado nome do trabalho. O trabalho de prova é armazenado com o nome nome do trabalho e associado à senha definida no comando PJL XJOBPASSWORD. O trabalho de prova termina quando o comando PJL Fim do trabalho é recebido (isto é, @PJL EOJ). O comando EOJ deve ser seguido por um UEL. Capítulo 3: Utilização da unidade de disco rígido e da memória flash ❖ 3-11 Utilização da unidade de disco rígido para trabalhos privados e de prova O nome do trabalho é limitado a 16 caracteres alfanuméricos na faixa de ASCII 30 a ASCII 255, <SP> e <HT>. A senha deve conter quatro caracteres numéricos na faixa de ASCII 48 a ASCII 55. A impressora atribui um nome de trabalho padrão se nenhum nome ou um nome com erro de sintaxe for utilizado. O nome do trabalho é o nome exibido no menu Senha do Painel de Controle quando a senha associada for digitada. Se nenhuma senha for atribuída ou se houver uma senha com erro de sintaxe, o trabalho inteiro será impresso imediatamente e não será armazenado como um trabalho de prova. O exemplo a seguir cria um trabalho de prova PCL com o nome Sample associado à senha 7777, solicitando cinco conjuntos classificados além da cópia de prova. <ESC>%-12345X@PJL XPROOFJOB @PJL XJOBPASSWORD = 7777 @PJL JOB NAME = "Sample" @PJL ENTER LANGUAGE = PCL @PJL SET QTY = 5 ...arquivo PCL... <ESC>%-012345X@PJL EOJ <ESC>%-012345X. 3-12 ❖ Guia do Administrador do Sistema Utilização da unidade de disco rígido para trabalhos privados e de prova Impressão ou exclusão de trabalhos privados ou de prova Os trabalhos privados ou de prova podem ser impressos ou excluídos utilizando-se o menu Senha. Consulte a página 1-17. Também podem ser excluídos utilizando-se a função Excluir trabalhos. Consulte a página 1-103. Os trabalhos de conjuntos classificados podem ser criados da mesma maneira que os trabalhos privados ou de prova, utilizando-se o comando PJL Selecionar conjuntos classificados (@PJL SET QTY...) descrito no Apêndice B: Comandos exclusivos da impressora. Capítulo 3: Utilização da unidade de disco rígido e da memória flash ❖ 3-13 Utilização da unidade de disco rígido para trabalhos privados e de prova 3-14 ❖ Guia do Administrador do Sistema Manutenção da impressora 4 o l ut í paC Substituição do cartucho de impressão a laser .................... 4-2 Configuração padrão ..................................................... 4-3 Configuração duplex (frente e verso) ............................... 4-6 Instalação do kit de manutenção ....................................... 4-9 Limpeza da impressora .................................................... 4-21 Limpeza externa ........................................................... 4-22 Limpeza interna ........................................................... 4-23 Capítulo 4: Manutenção da impressora ❖ 4-1 Substituição do cartucho de impressão a laser Substituição do cartucho de impressão a laser Essa seção descreve como substituir o Cartucho de impressão a laser na impressora de configuração padrão e na impressora com o Módulo duplex (frente e verso) conectado. Não exponha o cartucho de impressão a laser à luz solar direta ou à luz artificial por mais de 15 minutos. Uma exposição prolongada danificará permanentemente o fotorreceptor. Não abra o obturador do fotorreceptor e nem toque a superfície verde do fotorreceptor de imagem. Assegure-se de agitar o cartucho de impressão a laser de acordo com as instruções para que o toner seja bem distribuído. A qualidade da impressão poderá ser deteriorada se o toner não for distribuído uniformemente. Se o toner não se soltar adequadamente ao agitar o cartucho, você ouvirá um ruído ao ligar a impressora, e o cartucho de impressão a laser poderá ser danificado. Nunca toque a área do Fusor no interior da impressora (onde a etiqueta indica alta temperatura). Se sua impressora não possuir um Módulo duplex instalado, vá para a seção Configuração padrão (página 4-3). Se sua impressora possuir o Módulo duplex instalado, vá para a seção Configuração duplex (frente e verso) (página 4-6). 4-2 ❖ Guia do Administrador do Sistema Substituição do cartucho de impressão a laser Configuração padrão Siga esse procedimento para substituir o Cartucho de impressão a laser em uma impressora de configuração padrão. 1 Abra a Porta A. 2 Abra a tampa dianteira (munida de uma mola de resistência; você deve mantê-la aberta, senão ela se fechará). 3 Remova o Cartucho de impressão a laser. Delicadamente, deslize-o para fora pela alça âmbar e depois erga-o pela alça superior. Embrulhe o Cartucho de impressão a laser utilizado em seu pacote original e devolva-o segundo as instruções na embalagem. Capítulo 4: Manutenção da impressora ❖ 4-3 Substituição do cartucho de impressão a laser 4 Remova o novo Cartucho de impressão a laser de sua embalagem e retire a folha protetora de papel do obturador do fotorreceptor. 5 Segure o Cartucho de impressão a laser horizontalmente e agite-o delicadamente 5 a 6 vezes, a fim de distribuir uniformemente o toner dentro dele. 6 Segure a alça âmbar com uma mão e, delicadamente, empurre o Cartucho de impressão a laser inteiramente para o interior da impressora. Não toque em nenhuma parte no interior da impressora. Assegure-se de que o cartucho esteja firmemente encaixado na impressora. 4-4 ❖ Guia do Administrador do Sistema Substituição do cartucho de impressão a laser 7 Delicadamente, retire a fita adesiva na direção da seta. 8 Feche a tampa dianteira e a Porta A. Se a fita for puxada para fora de forma enviesada, ela poderá romper-se. Ao fechar a Porta A, siga a instrução da etiqueta na porta para o local correto no qual se deve empurrar a porta para travá-la. Capítulo 4: Manutenção da impressora ❖ 4-5 Substituição do cartucho de impressão a laser Configuração duplex (frente e verso) Siga esse procedimento para substituir o Cartucho de impressão a laser em uma impressora com o Módulo duplex instalado. 1 Abra o Módulo duplex puxando a trava. 2 Abra a Porta A. 3 Abra a tampa dianteira (munida de uma mola de resistência; você deve mantê-la aberta, senão ela se fechará). 4-6 ❖ Guia do Administrador do Sistema Substituição do cartucho de impressão a laser 4 Remova o Cartucho de impressão a laser. Delicadamente, deslize-o para fora pela alça âmbar e depois erga-o pela alça superior. Embrulhe o Cartucho de impressão a laser utilizado em seu pacote original e devolva-o segundo as instruções na embalagem. 5 Remova o novo Cartucho de impressão a laser de sua embalagem e retire a folha protetora de papel do obturador do fotorreceptor. 6 Segure o Cartucho de impressão a laser horizontalmente e agite-o delicadamente 5 a 6 vezes, a fim de distribuir uniformemente o toner dentro dele. 7 Segure a alça âmbar com uma mão e, delicadamente, empurre o Cartucho de impressão a laser inteiramente para o interior da impressora. Não toque em nenhuma parte no interior da impressora. Assegure-se de que o cartucho esteja firmemente encaixado na impressora. Capítulo 4: Manutenção da impressora ❖ 4-7 Substituição do cartucho de impressão a laser 8 Delicadamente, retire a fita adesiva na direção da seta. 9 Feche a tampa dianteira e a Porta A. 10 4-8 ❖ Guia do Administrador do Sistema Se a fita for puxada para fora de forma enviesada, ela poderá romper-se. Ao fechar a Porta A, siga a instrução da etiqueta na porta para o local correto no qual se deve empurrar a porta para travá-la. Feche o Módulo duplex. Instalação do kit de manutenção Instalação do kit de manutenção O Kit de manutenção compreende os seguintes itens: Cartucho do fusor Rolo polarizado de transferência (BTR) 15 rolos de alimentação (três para cada bandeja de entrada de papel) O Cartucho do fusor, os rolos de alimentação e o BTR possuem uma expectativa de vida útil de 300.000 impressões. A impressão pode continuar além desse ponto. Entretanto, para garantir uma qualidade de impressão perfeita, o Kit de manutenção deverá ser substituído o mais rápido possível após 300.000 impressões, a partir da instalação do kit anterior. Para garantir uma qualidade de impressão perfeita você deve pedir e substituir o Kit de manutenção o mais rápido possível. Essa seção descreve como substituir o Kit de manutenção. Os três itens do Kit de manutenção devem ser substituídos ao mesmo tempo para manter um ciclo de manutenção consistente. É de sua responsabilidade instalar o Kit de manutenção para manter a máquina em perfeitas condições. Também é de sua responsabilidade determinar quando a instalação desse kit é necessária. O representante de atendimento técnico pode ser chamado para instalar esse kit, mediante pagamento de uma taxa. Durante esse procedimento suas mãos poderão ficar sujas de toner. Você pode utilizar o pano de limpeza fornecido para limpar suas mãos após concluir a instalação. A área do Fusor fica extremamente quente durante o uso da impressora. Assegure-se de DESLIGAR a impressora e deixá-la esfriar por pelo menos 15 minutos antes de substituir o Cartucho do fusor. Capítulo 4: Manutenção da impressora ❖ 4-9 Instalação do kit de manutenção Substituição do kit de manutenção Essas instruções também são fornecidas com o kit. 1 DESLIGUE a impressora. 2 Desconecte o cabo de alimentação GFI da impressora. 3 Enquanto a impressora esfria, desembale o Kit de manutenção e reuna suas peças: 1 Pano para limpeza 2 Rolos de alimentação (15) 3 BTR (Rolo polarizado de transferência) 4 Cartucho do fusor Aguarde pelo menos 15 minutos para que a impressora esfrie antes de prosseguir com a próxima etapa. 4-10 ❖ Guia do Administrador do Sistema Instalação do kit de manutenção 4 Abra a Porta A. 5 Abra a tampa dianteira. 6 Solte os dois parafusos de travamento, girando-os no sentido anti-horário. Não é possível remover os parafusos completamente. 7 Puxe os anéis âmbares para fora. Capítulo 4: Manutenção da impressora ❖ 4-11 Instalação do kit de manutenção 8 Puxe o Cartucho do fusor pelos dois anéis. 9 Remova o novo Cartucho do fusor da embalagem e, segurando-o pelos dois anéis, empurre-o completamente para a impressora. 10 Puxe os anéis âmbares para fora. 11 Retire as etiquetas das extremidades à direita e à esquerda do Cartucho do fusor para expor os parafusos prateados sob elas. Deixe as etiquetas de lado para referência. 4-12 ❖ Guia do Administrador do Sistema Instalação do kit de manutenção 12 Utilizando uma moeda de tamanho médio, gire os parafusos prateados das extremidades à esquerda e à direita do Cartucho do fusor no sentido anti-horário. 13 Remova os parafusos e deixe-os de lado. Você não precisará mais desses parafusos. 14 Aperte os dois parafusos âmbares, girando-os no sentido horário. 15 Destrave o BTR erguendo-o pelas alças. Capítulo 4: Manutenção da impressora ❖ 4-13 Instalação do kit de manutenção 16 Remova o BTR. 17 Desembale e insira um BTR novo, pressionando-o para manter o rolo no lugar. Tenha bastante cuidado para NÃO tocar o rolo de borracha. 18 Trave o BTR no lugar, empurrando as alças. 19 Feche a tampa dianteira e a Porta A. 4-14 ❖ Guia do Administrador do Sistema Ao fechar a Porta A, não utilize a trava da porta. Em vez disso, siga a instrução da etiqueta na porta para o local correto no qual se deve empurrar a porta para travá-la. Instalação do kit de manutenção 20 Remova as Bandejas 1, 2 e 3 de entrada de papel e retire as Bandejas 4 e 5. Assegure-se de que as bandejas 4 e 5 estejam totalmente retiradas. Não coloque as bandejas sobre um tapete; coloque-as sobre uma superfície dura. 21 Localize os rolos de alimentação da Bandeja 1 e substitua o rolo de alimentação inferior, conforme mostrado nas Etapas 22 e 23. 22 Remova o rolo de alimentação antigo (1) puxando a aba âmbar e (2) deslizando o rolo de alimentação para fora da haste. Assegure-se de que (3) nenhuma peça adicional saia junto com o rolo de alimentação. 23 Instale o novo rolo de alimentação (1) empurrando-o para dentro da haste até que (2) a aba âmbar se encaixe no lugar. Capítulo 4: Manutenção da impressora ❖ 4-15 Instalação do kit de manutenção 24 Puxe a tampa para baixo para expor os dois rolos de alimentação superiores. 25 Substitua os dois rolos de alimentação superiores. Para uma impressora com configuração de mesa, complete o procedimento repetindo as Etapas 21 a 25 para a Bandeja 2 e depois pule para a Etapa 32. Para uma impressora com configuração de console, repita as Etapas 21 a 25 para as Bandejas 2 e 3 e continue na Etapa 26. 26 Abra a Porta C. 27 Substitua os dois rolos de alimentação externos da Bandeja 4. 4-16 ❖ Guia do Administrador do Sistema Instalação do kit de manutenção 28 Feche a Porta C. 29 Substitua o terceiro rolo de alimentação da Bandeja 4. 30 Deslize a tampa aberta para expor os três rolos de alimentação da Bandeja 5. Capítulo 4: Manutenção da impressora ❖ 4-17 Instalação do kit de manutenção 31 Substitua os três rolos de alimentação. (Consulte a Etapa 21 na página 4-15, se necessário.) 32 Substitua e feche todas as bandejas de entrada de papel. 33 Reconecte o cabo de alimentação à impressora. 34 Para redefinir o contador do Kit de manutenção: DESLIGUE a impressora. Mantenha pressionadas as teclas enquanto LIGA a impressora. e Mantenha pressionadas as teclas mensagem *IOT?* apareça. e até que a A seguir, cinco segundos após a mensagem aparecer, e ao mantenha pressionadas as teclas mesmo tempo até que a próxima mensagem Redefinição concluída - Reinicialize apareça. Isso confirma a redefinição do contador. Reinicialize a impressora, DESLIGANDO-a e LIGANDO-a novamente. 4-18 ❖ Guia do Administrador do Sistema Instalação do kit de manutenção Adição de grampos ao rematador A impressora faz uma pausa durante o trabalho de grampeamento quando o cartucho de grampos se esvazia. Siga estes passos para colocar um novo cartucho de grampos no rematador. 1 Abra a porta de acesso na lateral do rematador. 2 Ponha uma mão debaixo do cartucho. Utilize a outra mão para liberar o cartucho do rematador empurrando a trava para baixo, conforme mostrado. 3 Remova a caixa vazia do cartucho pressionando a aba de plástico transparente situada no topo da traseira do cartucho coforme a mão à direita na figura. As instruções para reabastecimento de grampos e eliminação de atolamento também estão exibidas no painel localizado na parte de trás da porta de acesso. Capítulo 4: Manutenção da impressora ❖ 4-19 Instalação do kit de manutenção 4 Deslize um novo jogo de grampos no cartucho e puxe a aba para soltar a embalagem. Assegure-se de que as setas no pacote de grampos estejam para cima. 5 Deslize o Cartucho de grampos inteiro no rematador até se encaixar no lugar. 6 Feche a porta de acesso. Agora o grampeamento pode continuar. 4-20 ❖ Guia do Administrador do Sistema Limpeza da impressora Limpeza da impressora Limpar o exterior e o interior da impressora conforme descrito nessa seção ajudará a mantê-la em perfeitas condições de funcionamento. Utilize somente água ou detergente neutro nas superfícies externas. Não utilize álcool de limpeza ou outras substâncias voláteis que possam desbotar, rachar ou deformar o compartimento da impressora. Assegure-se de DESLIGAR a impressora e desconectar o cabo de alimentação antes de limpar o interior da impressora. A área do Fusor fica muito quente durante a operação. É melhor aguardar pelo menos 15 minutos para que a impressora esfrie antes de tentar limpar o interior da impressora. Capítulo 4: Manutenção da impressora ❖ 4-21 Limpeza da impressora Limpeza externa Limpe o exterior da impressora uma vez por mês, utilizando um pano macio e levemente úmido (consulte a Figura 4.1 a seguir). Para manchas difíceis, mergulhe o pano em uma solução com detergente neutro antes de limpar. Sempre termine a limpeza da impressora com um pano macio e seco. Figura 4.1 Limpeza do exterior da impressora 4-22 ❖ Guia do Administrador do Sistema Limpeza da impressora Limpeza interna Após remover um atolamento de papel ou substituir um Cartucho de impressão a laser, remova todos os pedaços de papel e retire a poeira do papel com um pano seco e limpo (conforme mostrado na Figura 4.2). Figura 4.2 Limpeza do interior da impressora Capítulo 4: Manutenção da impressora ❖ 4-23 Limpeza da impressora 4-24 ❖ Guia do Administrador do Sistema Pesquisa de defeitos 5 o l ut í paC Problemas de operação da impressora ............................... 5-2 Mensagens do Painel de Controle ...................................... 5-5 Localizações da placa de memória (DIMM) ...................... 5-29 Atolamentos de papel ...................................................... 5-32 O que causa um atolamento de papel? ......................... 5-32 Eliminação de atolamentos de papel ............................. 5-32 Limpeza da Área A (Sem Módulo duplex) ...................... 5-33 Limpeza da Área A (Com Módulo duplex) ..................... 5-35 Limpeza da Área B ....................................................... 5-37 Limpeza da Área C ....................................................... 5-37 Limpeza da Área D ....................................................... 5-38 Limpeza da Bandeja 5 .................................................. 5-41 Limpeza do Módulo duplex ........................................... 5-42 Problemas na qualidade de impressão ............................. 5-43 Capítulo 5: Pesquisa de defeitos ❖ 5-1 Problemas de operação da impressora Problemas de operação da impressora Consulte a Tabela 5.1 para obter ações corretivas quando a impressora não imprimir ou quando a impressão não corresponder à sua expectativa. Tabela 5.1 Problemas de operação da impressora Problema A impressora não imprime nada ou um arquivo enviado do cliente/servidor não imprime. Ação 1. Verifique com o administrador de rede se a impressora está ligada, conectada com a rede e se a rede está em funcionamento. 2. Verifique as mensagens do Painel de Controle para Atolamento de papel, Porta aberta, etc. 3. Se a porta (paralela ou de rede) em que a impressora está conectada estiver desabilitada, habilite-a. Verifique a Folha de configuração da porta sendo utilizada para saber se o item Ativar na porta do menu Interface apropriado está configurado em Ligado. Se estiver configurado em Desligado, configure-o em Ligado e tente novamente. 4. Se a impressora tiver imprimido recentemente, faça o seguinte: - Tente imprimir uma Folha de configuração. Se não conseguir, entre em contato com o Centro de suporte ao cliente da Xerox. - Se a Folha de configuração imprimir, verifique se a impressora está configurada apropriadamente. - Se a impressora estiver configurada corretamente, verifique a Folha de configuração para confirmar se o PDL correto foi ativado para a porta ou protocolo sendo utilizado. - Se o PDL correto estiver ativado e se a impressora continuar não imprimindo, entre em contato com o Centro de suporte ao cliente. Tabela 5.1 Página 1 de 3 5-2 ❖ Guia do Administrador do Sistema Problemas de operação da impressora Tabela 5.1 Problemas de operação da impressora Problema Uma página impressa não se apresenta como deveria. Ação 1. Assegure-se de que o aplicativo do software sendo utilizado para criar o seu trabalho de impressão esteja configurado apropriadamente. Consulte a documentação do software. 2. Assegure-se de que o driver correto esteja sendo utilizado. 3. Envie um arquivo contendo comandos PCL ou PostScript à impressora. - Se sua página imprimir como deve, a sua impressora e a interface estão funcionando apropriadamente. - Se sua informação imprimir corretamente, mas a apresentação não for boa, você deverá ter: - Um erro na seqüência/operador de comandos. - Uma fonte carregada ausente. - Uma opção de impressora incompatível com sua formatação principal. - Erros de comandos podem ser identificados examinando-se o seu arquivo de entrada. Você pode determinar quais fontes estão no sistema imprimindo uma Lista de fontes PCL ou PS. Você pode verificar a configuração de seus dados imprimindo uma Folha de configuração e verificando a configuração de sua impressora. A fonte requisitada para o trabalho não imprime. Imprima uma Lista de fontes PCL, ou Lista de fontes PostScript se o trabalho for PostScript. Se as fontes imprimirem na Lista de fontes, seu trabalho de impressão terá de ser corrigido. Se as fontes não imprimem na Lista de fontes, recarregue-as e imprima outra Lista de fontes PCL ou PostScript. Tabela 5.1 Página 2 de 3 Capítulo 5: Pesquisa de defeitos ❖ 5-3 Problemas de operação da impressora Tabela 5.1 Problemas de operação da impressora Problema Comandos PostScript são impressos em vez do trabalho PostScript. Ação 1. Assegure-se de que o aplicativo de software sendo utilizado para criar seu trabalho esteja configurado apropriadamente. Consulte a documentação do software. 2. O trabalho enviado à impressora pode ter incluído um cabeçalho incorreto e, portanto, não ter indicado que um trabalho PostScript foi enviado. - Verifique seu software para assegurar que o arquivo com cabeçalho PostScript foi enviado à impressora. 3. Configure o item Erros PS de impressão no menu Sistema para Ligado e reenvie o trabalho. - Se imprimir uma página de erro, há um problema na codificação do PostScript. Corrija o problema de codificação e reenvie o trabalho. A solicitação de funções não disponíveis pode provocar um erro de configuração. - Se o trabalho ainda não imprimir e não for impressa uma página de erro, pode ser que o trabalho precise de memória adicional. Um trabalho PostScript ou PCL falha ao imprimir. Para um trabalho PostScript, faça o seguinte: Assegure-se de estar utilizando um driver de impressora PostScript. Para um trabalho PostScript, configure o item Erros PS de impressão no menu Sistema para Ligado e reenvie o trabalho. Se imprimir uma página de erro, há um problema na codificação do PostScript. Corrija o problema de codificação e reenvie o trabalho. A solicitação de funções não disponíveis pode provocar um erro de configuração. Se o trabalho ainda não imprimir e não for impressa uma página de erro, pode ser que o trabalho precise de memória adicional. Para um trabalho PCL, faça o seguinte: Verifique a saída para detectar erros de PCL. Se houver problema na codificação do PCL, corrija o problema de codificação e reenvie o trabalho. Se não houver mensagem de erro, reenvie o trabalho. Se a mensagem de erro indicar falta de memória, o trabalho poderá necessitar de memória adicional. Consulte o revendedor para solicitar mais memória de impressora. Tabela 5.1 Página 3 de 3 5-4 ❖ Guia do Administrador do Sistema Mensagens do Painel de Controle Mensagens do Painel de Controle Na Tabela 5.2 estão relacionadas as mensagens do Painel de Controle que: Fazem com que a impressora pare de imprimir ou Requerem que o usuário ligue para a assistência técnica. Na Tabela 5.2 também estão incluídas mensagens comuns que são exibidas e não são mensagens de erro. As mensagens estão relacionadas em ordem alfabética. Tabela 5.2 Mensagens do Painel de Controle e de ações corretivas Mensagem Descrição/Ação corretiva 0001†-ESS Ocorreu uma condição de falha. DESLIGUE e LIGUE a impressora. Se este código aparecer novamente ao LIGAR, entre em contato com o Centro de suporte ao cliente. Aparece no canto superior esquerdo do visor. 0001†-RAM BÁSICA Aparece no canto superior esquerdo do visor. 0001†-ROM BÁSICA Aparece no canto superior esquerdo do visor. 0001†-ASIC Aparece no canto superior esquerdo do visor. 0001†-TIMER Aparece no canto superior esquerdo do visor. Ocorreu uma condição de falha. DESLIGUE e LIGUE a impressora. Se este código aparecer novamente ao LIGAR, entre em contato com o Centro de suporte ao cliente. Ocorreu uma condição de falha. DESLIGUE e LIGUE a impressora. Se este código aparecer novamente ao LIGAR, entre em contato com o Centro de suporte ao cliente. Ocorreu uma condição de falha. DESLIGUE e LIGUE a impressora. Se este código aparecer novamente ao LIGAR, entre em contato com o Centro de suporte ao cliente. Ocorreu uma condição de falha. DESLIGUE e LIGUE a impressora. Se este código aparecer novamente ao LIGAR, entre em contato com o Centro de suporte ao cliente. Tabela 5.2 Página 1 de 24 Capítulo 5: Pesquisa de defeitos ❖ 5-5 Mensagens do Painel de Controle Tabela 5.2 Mensagens do Painel de Controle e de ações corretivas (continuação) Mensagem 0001†-PWPM Aparece no canto superior esquerdo do visor. 0001†-DMA Aparece no canto superior esquerdo do visor. 0001†-COMM Aparece no canto superior esquerdo do visor. 0001†-USB Aparece no canto superior esquerdo do visor. Descrição/Ação corretiva Ocorreu uma condição de falha. DESLIGUE e LIGUE a impressora. Se este código aparecer novamente ao LIGAR, entre em contato com o Centro de suporte ao cliente. Ocorreu uma condição de falha. DESLIGUE e LIGUE a impressora. Se este código aparecer novamente ao LIGAR, entre em contato com o Centro de suporte ao cliente. Ocorreu uma condição de falha. DESLIGUE e LIGUE a impressora. Se este código aparecer novamente ao LIGAR, entre em contato com o Centro de suporte ao cliente. Ocorreu uma condição de falha. DESLIGUE e LIGUE a impressora. Se este código aparecer novamente ao LIGAR, entre em contato com o Centro de suporte ao cliente. 0002†-VENTILAÇÃO ESS Ocorreu uma condição de falha. DESLIGUE e LIGUE a impressora. Se este Aparece no canto superior esquerdo do visor. 0003-ESS Aparece no canto superior esquerdo do visor. 0004†-RAM BÁSICA Aparece no canto superior esquerdo do visor. 0005†-ROM BÁSICA Aparece no canto superior esquerdo do visor. código aparecer novamente ao LIGAR, entre em contato com o Centro de suporte ao cliente. Ocorreu uma condição de falha. DESLIGUE e LIGUE a impressora. Se este código aparecer novamente ao LIGAR, entre em contato com o Centro de suporte ao cliente. Ocorreu uma condição de falha. DESLIGUE e LIGUE a impressora. Se este código aparecer novamente ao LIGAR, entre em contato com o Centro de suporte ao cliente. Ocorreu uma condição de falha. DESLIGUE e LIGUE a impressora. Se este código aparecer novamente ao LIGAR, entre em contato com o Centro de suporte ao cliente. Tabela 5.2 Página 2 de 24 5-6 ❖ Guia do Administrador do Sistema Mensagens do Painel de Controle Tabela 5.2 Mensagens do Painel de Controle e de ações corretivas (continuação) Mensagem 0006†-COMM Aparece no canto superior esquerdo do visor. 0007†-ASIC Aparece no canto superior esquerdo do visor. 0008†-DMA Aparece no canto superior esquerdo do visor. 0009†-PLACA DA ROM Aparece no canto superior esquerdo do visor. 0010†-DISCO Aparece no canto superior esquerdo do visor. Descrição/Ação corretiva Ocorreu uma condição de falha. DESLIGUE e LIGUE a impressora. Se este código aparecer novamente ao LIGAR, entre em contato com o Centro de suporte ao cliente. Ocorreu uma condição de falha. DESLIGUE e LIGUE a impressora. Se este código aparecer novamente ao LIGAR, entre em contato com o Centro de suporte ao cliente. Ocorreu uma condição de falha. DESLIGUE e LIGUE a impressora. Se este código aparecer novamente ao LIGAR, entre em contato com o Centro de suporte ao cliente. Ocorreu uma condição de falha. DESLIGUE e LIGUE a impressora. Se este código aparecer novamente ao LIGAR, entre em contato com o Centro de suporte ao cliente. Ocorreu uma condição de falha. DESLIGUE e LIGUE a impressora. Se este código aparecer novamente ao LIGAR, entre em contato com o Centro de suporte ao cliente. Aparece no canto superior esquerdo do visor. Ocorreu uma condição de falha. DESLIGUE e LIGUE a impressora. Se este código aparecer novamente ao LIGAR, entre em contato com o Centro de suporte ao cliente. 0101†-DIMM1 Ocorreu uma condição de falha no DIMM1. 0040† Aparece no canto superior esquerdo do visor. 1. 2. 3. 4. DESLIGUE a impressora. Remova e reinstale o DIMM1. LIGUE a impressora. Se o código de erro reaparecer, substitua o DIMM 1. Consulte a Figura 5.1 na página 5-29 para obter a localização da placa de memória. Tabela 5.2 Página 3 de 24 Capítulo 5: Pesquisa de defeitos ❖ 5-7 Mensagens do Painel de Controle Tabela 5.2 Mensagens do Painel de Controle e de ações corretivas (continuação) Mensagem 0102†-DIMM2 Aparece no canto superior esquerdo do visor. Descrição/Ação corretiva Ocorreu uma condição de falha no DIMM2. 1. 2. 3. 4. DESLIGUE a impressora. Remova e reinstale o DIMM2. LIGUE a impressora. Se o código de erro reaparecer, substitua o DIMM 2. Consulte a Figura 5.1 na página 5-29 para obter a localização da placa de memória. 0103†-DIMM3 Aparece no canto superior esquerdo do visor. Ocorreu uma condição de falha no DIMM3. 1. 2. 3. 4. DESLIGUE a impressora. Remova e reinstale o DIMM3. LIGUE a impressora. Se o código de erro reaparecer, substitua o DIMM 3. Consulte a Figura 5.1 na página 5-29 para obter a localização da placa de memória. 1000†-IOT Aparece no canto superior esquerdo do visor. Ocorreu uma condição de falha. DESLIGUE e LIGUE a impressora. Se este código aparecer novamente ao LIGAR, entre em contato com o Centro de suporte ao cliente. 2000†-RAM XIE Ocorreu uma condição de falha. DESLIGUE e LIGUE a impressora. Se este código aparecer novamente ao LIGAR, entre em contato com o Centro de suporte ao cliente. 2010†-PWPM XIE Ocorreu uma condição de falha. DESLIGUE e LIGUE a impressora. Se este código aparecer novamente ao LIGAR, entre em contato com o Centro de suporte ao cliente. 2020†-VDMA XIE Ocorreu uma condição de falha. DESLIGUE e LIGUE a impressora. Se este código aparecer novamente ao LIGAR, entre em contato com o Centro de suporte ao cliente. Aparece no canto superior esquerdo do visor. 3000†-Token Ring Aparece no canto superior esquerdo do visor. Ocorreu uma condição de falha na interface Token Ring. DESLIGUE a impressora e encaixe novamente a placa da interface. LIGUE a impressora. Se este código aparecer novamente ao LIGAR, entre em contato com o Centro de suporte ao cliente. Tabela 5.2 Página 4 de 24 5-8 ❖ Guia do Administrador do Sistema Mensagens do Painel de Controle Tabela 5.2 Mensagens do Painel de Controle e de ações corretivas (continuação) Mensagem 3000†-Serial Aparece no canto superior esquerdo do visor. 3000†-Enet Aparece no canto superior esquerdo do visor. 4000†-NIC Aparece no canto superior esquerdo do visor. 5000†-MEMÓRIA Aparece no canto superior esquerdo do visor. Descrição/Ação corretiva Ocorreu uma condição de falha na interface Serial. DESLIGUE a impressora e encaixe novamente a placa da interface. LIGUE a impressora. Se este código aparecer novamente ao LIGAR, entre em contato com o Centro de suporte ao cliente. Ocorreu uma condição de falha na interface Ethernet. DESLIGUE a impressora e encaixe novamente a placa da interface. LIGUE a impressora. Se este código aparecer novamente ao LIGAR, entre em contato com o Centro de suporte ao cliente. Ocorreu uma condição de falha. DESLIGUE a impressora e encaixe novamente a placa da interface. LIGUE a impressora. Se este código aparecer novamente ao LIGAR, entre em contato com o Centro de suporte ao cliente. Ocorreu uma condição de falha. DESLIGUE e LIGUE a impressora. Se este código aparecer novamente ao LIGAR, entre em contato com o Centro de suporte ao cliente. Excluir todos os trabalhos Essa mensagem aparece para impressão privada. Você pode excluir todos os trabalhos privados da fila. Pressione Valor acima ou Valor abaixo para alternar entre Excluir e Imprimir. Selecione Excluir para excluir todos os trabalhos e pressione Enter . Imprimir Todos Trab. Essa mensagem aparece para impressão privada. Você pode imprimir todos os trabalhos privados da fila. Pressione Valor acima ou Valor abaixo para alternar entre Imprimir e Excluir todos os trabalhos. Selecione Imprimir para imprimir todos os trabalhos e pressione Enter Cancelar Trabalho Nome do trabalho . Um trabalho está sendo cancelado. Tabela 5.2 Página 5 de 24 Capítulo 5: Pesquisa de defeitos ❖ 5-9 Mensagens do Painel de Controle Tabela 5.2 Mensagens do Painel de Controle e de ações corretivas (continuação) Mensagem Verificar Cartucho de grampos Descrição/Ação corretiva O Cartucho de grampos não está colocado. Verifique se Cartucho do grampeador foi instalado e se contém grampos. Verificar Cartucho de O Cartucho de impressão a laser não está encaixado corretamente. Encaixe novamente o Cartucho de impressão a laser. Consulte Substituição do Toner cartucho de impressão a laser (página 4-2) para obter instruções sobre instalação. Limpar Área A Limpar env/alim manual Ocorreu um atolamento na Área A. Limpe o Alimentador de envelopes ou o Alimentador manual. Em seguida, encaixe novamente a Bandeja 1. Limpar Área A Restaurar Bandeja 1 Ocorreu um atolamento de papel na Área A. Utilize um dos seguintes procedimentos para limpar a Área A: Limpeza da Área A (Sem Módulo duplex) (página 5-33) ou Limpeza da Área A (Com Módulo duplex) (página 5-35). A seguir, encaixe novamente a Bandeja 1. Limpar Área B Restaurar Bandeja 2 Ocorreu um atolamento de papel na Área B. Limpe a Área B (página 5-37). A seguir, encaixe novamente a Bandeja 2. Limpar Área C Restaurar Bandeja 4 Ocorreu um atolamento de papel na Área C. Limpe a Área C (página 5-37). A seguir, encaixe novamente a Bandeja 4. Limpar Área C Restaurar Bandeja 5 Ocorreu um atolamento de papel na Área C. Limpe a Área C (página 5-37). A seguir, encaixe novamente a Bandeja 5. Tabela 5.2 Página 6 de 24 5-10 ❖ Guia do Administrador do Sistema Mensagens do Painel de Controle Tabela 5.2 Mensagens do Painel de Controle e de ações corretivas (continuação) Mensagem Limpar Área A,B Restaurar Bandeja 2 Descrição/Ação corretiva Ocorreu um atolamento de papel nas Áreas A e B. Utilize um dos seguintes procedimentos para limpar a Área A: Limpeza da Área A (Sem Módulo duplex) (página 5-33) ou Limpeza da Área A (Com Módulo duplex) (página 5-35). A seguir, limpe a Área B (página 5-37) e encaixe novamente a Bandeja 2. Limpar Área A,B Restaurar Bandeja 3 Ocorreu um atolamento de papel nas Áreas A e B. Utilize um dos seguintes procedimentos para limpar a Área A: Limpeza da Área A (Sem Módulo duplex) (página 5-33) ou Limpeza da Área A (Com Módulo duplex) (página 5-35). A seguir, limpe a Área B (página 5-37) e encaixe novamente a Bandeja 3. Limpar Área A,B,C Restaurar Bandeja 4 Ocorreu um atolamento de papel nas Áreas A, B e C. Utilize um dos seguintes procedimentos para limpar a Área A: Limpeza da Área A (Sem Módulo duplex) (página 5-33) ou Limpeza da Área A (Com Módulo duplex) (página 5-35) A seguir, limpe a Área B (página 5-37), limpe a Área C (página 5-37) e encaixe novamente a Bandeja 4. Limpar Área A,B,C Restaurar Bandeja 5 Ocorreu um atolamento de papel nas Áreas A, B e C. Utilize um dos seguintes procedimentos para limpar a Área A: Limpeza da Área A (Sem Módulo duplex) (página 5-33) ou Limpeza da Área A (Com Módulo duplex) (página 5-35). A seguir, limpe a Área B (página 5-37), limpe a Área C (página 5-37) e encaixe novamente a Bandeja 5. Tabela 5.2 Página 7 de 24 Capítulo 5: Pesquisa de defeitos ❖ 5-11 Mensagens do Painel de Controle Tabela 5.2 Mensagens do Painel de Controle e de ações corretivas (continuação) Mensagem Descrição/Ação corretiva Limpar Área H A chave de segurança da bandeja do compilador do Rematador (Área H) está ligada. Remova o obstáculo da Área H. Fechar Tampa H A tampa do rematador H não está inteiramente fechada ou a chave de segurança da tampa do Compilador está aberta ou a chave da tampa está aberta. Remova o obstáculo desta área e feche a porta. Fechar Porta A A porta A está aberta. Feche a porta A. Fechar Porta B A porta B está aberta. Feche a porta B. Fechar Porta C A porta C está aberta. Feche a porta C. Fechar Porta D A porta D está aberta. Feche a porta D. Fechar Porta E A porta E está aberta. Feche a porta E, a tampa da porta do Rematador. Fechar Porta F A porta F está aberta. Feche a porta F, a tampa do transporte do Rematador. Fechar Porta G A porta G está aberta. Feche a porta G, a tampa superior do Rematador. Fechar Unidade Duplex O Módulo duplex está aberto. Feche o Módulo duplex. Fechar Porta Grampeador A porta do grampeador do Rematador está aberta. Feche a porta do grampeador. Falha de CRUM Desligar/Ligar Ocorreu uma falha de memória no Cartucho de impressão a laser. DESLIGUE e LIGUE a impressora. Se o problema retornar, a impressão não poderá prosseguir. DESLIGUE a impressora e entre em contato com o Centro de suporte ao cliente. Tabela 5.2 Página 8 de 24 5-12 ❖ Guia do Administrador do Sistema Mensagens do Painel de Controle Tabela 5.2 Mensagens do Painel de Controle e de ações corretivas (continuação) Mensagem Descrição/Ação corretiva Excluir trabalhos A seleção do menu Redefinir permite excluir trabalhos privados ou de prova da unidade de disco rígido. Pressione Item acima ou Item abaixo para alternar entre Sim e Não. Selecione Sim para excluir os trabalhos e pressione Enter . Excluindo... Nome do trabalho Os trabalhos privados ou de prova selecionados para exclusão estão sendo excluídos. Modo Demo A seleção do menu Redefinir permite entrar no modo de demonstração da impressora. Pressione Valor acima ou Valor abaixo para alternar entre Sim e Não. Selecione Sim e pressione Enter para entrar no modo de demonstração. Erro no disco Formatar disco Ocorreu uma falha geral (por exemplo leitura/gravação) no disco rígido. DESLIGUE e LIGUE a impressora. Se esta mensagem aparecer novamente ao LIGAR, entre em contato com o Centro de suporte ao cliente. Disco cheio Um trabalho privado ou de prova colocado em spool no disco excedeu o espaço livre disponível na unidade de disco rígido. O trabalho será cancelado e excluído após parte da primeira cópia ter sido impressa. O trabalho é cancelado e excluído após a impressão da primeira cópia do trabalho parcial. Excluir fontes, macros ou trabalhos privados ou de prova para liberar espaço. Transferindo Aguarde A impressora está sendo carregada com o novo código de operação. Aguarde. Falha na transferência Reinicialize Ocorreu um problema durante a transferência do código de operação da impressora. A impressão pode continuar, mas o uso do disco está bloqueado. Tente carregar novamente. Transferência bem sucedida Reinicialize O processo de transferência foi bem sucedido e a impressora deve ser reinicializada para que as alterações sejam efetivadas. Falha Unidade Duplex Desligar/Ligar O Módulo duplex falhou. A impressão a partir do Módulo duplex não pode continuar. DESLIGUE a impressora. Remova e reinstale o Módulo duplex. Consulte a página 6-14. A seguir, LIGUE a impressora. Se a falha persistir, entre em contato com o Centro de suporte ao cliente. Tabela 5.2 Página 9 de 24 Capítulo 5: Pesquisa de defeitos ❖ 5-13 Mensagens do Painel de Controle Tabela 5.2 Mensagens do Painel de Controle e de ações corretivas (continuação) Mensagem Descrição/Ação corretiva Digite a senha _xxx Essa mensagem aparece ao utilizar o menu Senha. A partir desse menu, o menu Trabalho pode ser acessado, a fim de liberar trabalhos para impressão. Digite uma senha válida de quatro dígitos utilizando as teclas do Painel de Controle. Band. Env. Vazia O Alimentador de envelopes não está mais sendo utilizado para impressão porque está vazio. Complete o Alimentador de envelopes se for utilizá-lo novamente. Falha Band. Envel. Desligar/Ligar O Alimentador de envelopes falhou. A impressão a partir do Alimentador de 100 envelopes não pode continuar. DESLIGUE a impressora. Remova e reinstale o Alimentador de 100 envelopes de acordo com as instruções descritas na página 6-33. LIGUE a impressora. Se a falha persistir, entre em contato com o Centro de suporte ao cliente. Falha de Ventilação DESLIGAR AGORA! O ventilador não está funcionando. DESLIGUE a impressora imediatamente e entre em contato com o Centro de suporte ao cliente. Falha no rematador Desligar/Ligar Problema com o elevador do Rematador, com as empilhadeiras ou com a bandeja do compilador. DESLIGUE e LIGUE a impressora. Falha Rematador H5-81 Problema com a presilha de ejeção do Rematador. DESLIGUE e LIGUE a impressora. Desligar/Ligar Falha Rematador H5-82 Problema com o sensor da posição inicial do calcador do Rematador. DESLIGUE e LIGUE a impressora. Desligar/Ligar Falha Rematador H5-83 Problema com o sensor da posição inicial de deslocamento da empilhadeira do Rematador. DESLIGUE e LIGUE a impressora. Desligar/Ligar Falha Rematador H5-84 Problema com o sensor da bandeja do Rematador. DESLIGUE e LIGUE a impressora. Desligar/Ligar Tabela 5.2 Página 10 de 24 5-14 ❖ Guia do Administrador do Sistema Mensagens do Painel de Controle Tabela 5.2 Mensagens do Painel de Controle e de ações corretivas (continuação) Mensagem Descrição/Ação corretiva Falha Rematador H5-85 Problema com a chave do limite superior da empilhadeira do Rematador. DESLIGUE e LIGUE a impressora. Desligar/Ligar Falha Rematador H5-86 Problema com a chave do limite inferior da empilhadeira do Rematador. DESLIGUE e LIGUE a impressora. Desligar/Ligar Erro da flash Formatar flash Exibida quando for encontrado um erro da Memória flash. Formatar a memória flash de acordo com as instruções em Formatação da Flash (página 1-107). Se o problema persistir, entre em contato com o Centro de suporte ao cliente. Descartando... Nome do trabalho O trabalho de impressão PostScript não pôde ser impresso e está sendo analisado e eliminado. Essa mensagem permanece em exibição até que o trabalho sendo descartado esteja concluído, o que pode requerer o envio de dados adicionais ao host. Falha na formatação Disco Bloqueado Ocorreu um problema durante a formatação do disco. A impressão pode continuar, mas o uso do disco está bloqueado. Tente reformatar o disco novamente ou substitua-o. Falha de Ventilação no Fusor O ventilador do fusor da impressora falhou. DESLIGUE e LIGUE a impressora. Se essa mensagem reaparecer, DESLIGUE a impressora e entre em contato com o Centro de suporte ao cliente. Probl. Temp. Fusor O fusor falhou; a impressão não pode prosseguir. DESLIGUE e LIGUE a impressora para ver se o problema ocorre novamente. Se você acabou de substituir o Cartucho do fusor, encaixe-o novamente. Se você não substituiu o kit de manutenção, pode estar na hora de fazê-lo. Consulte Instalação do kit de manutenção (página 4-9). Se o problema persistir, entre em contato com o Centro de suporte ao cliente. Falha na inicialização Disco bloqueado Esse disco não pode ser inicializado, pois foi bloqueado por um comando PJL. Tabela 5.2 Página 11 de 24 Capítulo 5: Pesquisa de defeitos ❖ 5-15 Mensagens do Painel de Controle Tabela 5.2 Mensagens do Painel de Controle e de ações corretivas (continuação) Mensagem Descrição/Ação corretiva Inicializando... Essa mensagem aparece por alguns segundos durante a inicialização da impressora. Inicializando... Memória flash A impressora está inicializando a memória flash. Inserir Bandeja 1 A impressora não pode alimentar da Bandeja 1. Assegure-se de que a Bandeja 1 esteja inserida corretamente na impressora. Inserir Bandeja 2 A impressora não pode alimentar da Bandeja 2. Assegure-se de que a Bandeja 2 esteja inserida corretamente na impressora. Inserir Bandeja 3 A impressora não pode alimentar da Bandeja 3. Assegure-se de que a Bandeja 3 esteja inserida corretamente na impressora. Inserir Bandeja 4 A impressora não pode alimentar da Bandeja 4. Assegure-se de que a Bandeja 4 esteja inserida corretamente na impressora. Inserir Bandeja 5 A impressora não pode alimentar da Bandeja 5. Assegure-se de que a Bandeja 5 esteja inserida corretamente na impressora. Instalar cartucho de impressão O Cartucho de impressão a laser está faltando ou não está instalado corretamente. Reinstale o Cartucho existente ou instale um novo. Se o problema persistir, entre em contato com o Centro de suporte ao cliente. Instalar cartucho de grampos Não há grampos no Rematador. Remova o Cartucho de grampos vazio e instale um novo. Consulte a seção Adição de grampos no Rematador no Capítulo 4 do Guia do usuário. Falha de Memória IOT Desligar/Ligar A memória do Utilitário de impressão (IOT) falhou e a impressão não pode prosseguir. DESLIGUE e LIGUE a impressora. Se essa mensagem reaparecer, entre em contato com o Centro de suporte ao cliente. Tabela 5.2 Página 12 de 24 5-16 ❖ Guia do Administrador do Sistema Mensagens do Painel de Controle Tabela 5.2 Mensagens do Painel de Controle e de ações corretivas (continuação) Mensagem Descrição/Ação corretiva Falha NVM IOT Desligar/Ligar A Memória não-volátil (NVM) falhou no utilitário de impressão (também chamado de IOT-Image Output Terminal). A impressão não pode prosseguir. DESLIGUE e LIGUE a impressora. Se essa mensagem reaparecer, entre em contato com o Centro de suporte ao cliente. Trabalho n Essa mensagem aparece após selecionar um trabalho privado a ser impresso ou excluído. Se o trabalho tiver um nome, este aparecerá no lugar de Trabalho n. Imprimir ou excluir o trabalho (consulte as duas mensagens a seguir). Excluir Trabalho n Essa mensagem aparece no menu Senha. Faz com que um trabalho específico seja excluído. Se o trabalho tiver um nome, o nome aparecerá no lugar de Trabalho n. Pressione Valor acima ou Valor abaixo para alternar entre Excluir e Imprimir. Selecione Excluir para excluir o trabalho e pressione Enter . Imprimir Trabalho n Essa mensagem aparece no menu Senha. Faz com que um trabalho específico seja impresso. Se o trabalho tiver um nome, o nome aparecerá no lugar de Trabalho n. Pressione Valor acima ou Valor abaixo para alternar entre Imprimir e Excluir. Selecione Imprimir para imprimir o trabalho e pressione Enter . Falha do Laser Desligar/Ligar O conjunto do laser falhou e a impressão não pode prosseguir. DESLIGUE e LIGUE a impressora. Se essa mensagem reaparecer, entre em contato com o Centro de suporte ao cliente. Tabela 5.2 Página 13 de 24 Capítulo 5: Pesquisa de defeitos ❖ 5-17 Mensagens do Painel de Controle Tabela 5.2 Mensagens do Painel de Controle e de ações corretivas (continuação) Mensagem Carregar <bandeja> <tamanho> <tipo> Descrição/Ação corretiva Essa mensagem aparece em duas linhas. A primeira linha contém o nome da bandeja de entrada (por exemplo, Bandeja 1 a 5, Qualquer bandeja, AMFM ou Alimentador de envelopes). A última linha contém o tamanho do papel (por exemplo, Carta, A3, A4) e o tipo de papel (por exemplo, Comum, Pré-impresso, Timbrado). Uma bandeja pode estar sem o papel solicitado ou a impressora pode não estar configurada para o papel solicitado. As configurações padrão da impressora determinam quando aguardar ou ignorar a condição de incompatibilidade. Se a bandeja ficar sem o papel solicitado, coloque o papel solicitado (tamanho e tipo) na bandeja apropriada e a impressão continuará. Se a solicitação for para um papel que não esteja carregado na impressora (por exemplo, o trabalho requer papel 11 x 17 pol e não há nenhuma bandeja configurada para 11 x 17 pol), você será solicitado a carregar papel na primeira bandeja designada pelo parâmetro Seqüência de bandejas. Se você não quiser carregar o papel solicitado na primeira bandeja da Seqüência de bandejas, poderá fazer o seguinte: - Uma das outras bandejas poderá ser carregada com o papel de tamanho solicitado e reconfigurada por meio do menu Bandeja para corresponder ao tipo de papel solicitado. - Pressione Valor acima ou Valor abaixo para rolar pelas bandejas, exibindo o tamanho e o tipo de papel em cada uma. Se um papel alternativo for aceitável, pressionar Enter causará a continuação da impressão no novo papel. Entretanto, pode haver perda de dados (fora da página) ou formatação incorreta ao permitir que um papel de tamanho/tipo diferente seja utilizado. As bandejas serão procuradas na ordem especificada pelo item Seqüência de bandejas no menu Bandeja. Tabela 5.2 Página 14 de 24 5-18 ❖ Guia do Administrador do Sistema Mensagens do Painel de Controle Tabela 5.2 Mensagens do Painel de Controle e de ações corretivas (continuação) Mensagem Descrição/Ação corretiva Falha da caixa postal A Caixa postal de 10 escaninhos/Classificador falhou. A impressão na Caixa postal de 10 escaninhos/Classificador não pode prosseguir. Você pode, Desligar/Ligar entretanto, enviar a saída para o escaninho de saída padrão. DESLIGUE e LIGUE a impressora. Se o problema persistir, entre em contato com o Centro de suporte ao cliente. Substituir Kit de manutenção O Fusor, o Rolo polarizado de transferência (BTR) e os rolos de alimentação atingiram o fim de suas vidas. Instale um novo Kit de manutenção. Consulte Instalação do kit de manutenção (página 4-9) para obter instruções. Kit de manutenção Requerido O Fusor, o Rolo polarizado de transferência (BTR) e os rolos de alimentação estão quase no fim de suas vidas. Instale um novo Kit de manutenção. Consulte Instalação do kit de manutenção (página 4-9) para obter instruções. Alim. Manual <Tamanho> <Tipo> O papel requerido para o trabalho precisa ser carregado na Bandeja manual. A última linha contém o tamanho do papel (por exemplo, Carta, A3, A4) e o tipo de papel (por exemplo, Comum, Pré-impresso, Timbrado). Adicione o tamanho e o tipo de papel solicitado na bandeja manual. Falha MCU Desligar/Ligar O programa de controle da impressora foi destruído. DESLIGUE e LIGUE a impressora. Se o problema persistir, entre em contato com o Centro de suporte ao cliente. Falha de Memória Desligar/Ligar A memória da controladora da impressora falhou; a impressão não pode prosseguir. Execute a Verificação da memória DESLIGANDO a impressora e, a seguir, LIGANDO-a novamente. Se o problema persistir, entre em contato com o Centro de suporte ao cliente. Menu travado Um submenu foi travado e o usuário está impedido de fazer qualquer alteração nos parâmetros de configuração do submenu. O menu só pode ser destravado com um comando PJL ou uma ferramenta SNMP, como o CentreWare DP. Tabela 5.2 Página 15 de 24 Capítulo 5: Pesquisa de defeitos ❖ 5-19 Mensagens do Painel de Controle Tabela 5.2 Mensagens do Painel de Controle e de ações corretivas (continuação) Mensagem Descrição/Ação corretiva Falha de Motor Desligar/Ligar O motor da impressora falhou; a impressão não pode prosseguir. DESLIGUE e LIGUE a impressora. Se o problema persistir, entre em contato com o Centro de suporte ao cliente. Falha de Memória NV Desligar/Ligar A memória não-volátil da controladora da impressora falhou e a impressão não pode prosseguir. DESLIGUE e LIGUE a impressora. Se o problema persistir, entre em contato com o Centro de suporte ao cliente. Incompatibilidade ID OEM O Cartucho de impressão a laser não foi fabricado especificamente para essa impressora. Instale Cartucho de impressão a laser para essa impressora. Para solicitar um Cartucho de impressão a laser, entre em contato com o Centro de suporte ao cliente. Offline A impressora está offline, não está no modo de menus e não possui nenhuma condição de falha. Offline não significa que a impressora esteja desconectada de um host. Significa que a formatação de página e a impressão estão interrompidas. Para deixar a impressora online, pressione Online Para selecionar menus, pressione Menu Acima Abaixo . . ou Menu Sem Memória Essa mensagem aparece quando um trabalho PCL ou PostScript não puder ser impresso porque excede a memória disponível. Divida o trabalho em trabalhos menores ou instale memória adicional. Sem Toner Essa mensagem aparece quando o Cartucho de impressão a laser está sem toner. Substitua o cartucho. Consulte Substituição do cartucho de impressão a laser (página 4-2). Atol. Papel Limpar Área A Ocorreu um atolamento de papel na Área A. Abra a Porta A e remova o papel atolado. Consulte a seção Eliminação de atolamentos de papel (página 5-32) e o procedimento Limpeza da Área A (Sem Módulo duplex) (página 5-33) ouLimpeza da Área A (Com Módulo duplex) (página 5-35). Tabela 5.2 Página 16 de 24 5-20 ❖ Guia do Administrador do Sistema Mensagens do Painel de Controle Tabela 5.2 Mensagens do Painel de Controle e de ações corretivas (continuação) Mensagem Descrição/Ação corretiva Atol. Papel Limpar Áreas A,B Ocorreu um atolamento de papel nas Áreas A e B. Abra as Portas A e B e remova o papel atolado. Consulte a seção Eliminação de atolamentos de papel (página 5-32) e os procedimentosLimpeza da Área A (Sem Módulo duplex) (página 5-33) ou Limpeza da Área A (Com Módulo duplex) (página 5-35) e Limpeza da Área B (página 5-37). Atol. Papel Limpar Área A,B,C Ocorreu um atolamento de papel nas Áreas A, B e C. Abra as Portas A, B e C e remova o papel atolado. Consulte a seção Eliminação de atolamentos de papel (página 5-32) e os procedimentosLimpeza da Área A (Sem Módulo duplex) (página 5-33) ou Limpeza da Área A (Com Módulo duplex) (página 5-35), Limpeza da Área B (página 5-37) e Limpeza da Área C (página 5-37). Atol. Papel Limpar Área B Ocorreu um atolamento de papel na Área B. Abra a Porta B e remova o papel atolado. Consulte Eliminação de atolamentos de papel (página 5-32) e Limpeza da Área B (página 5-37). Atol. Papel Limpar Área B,C Ocorreu um atolamento de papel nas Áreas B e C. Abra as Portas B e C e remova o papel atolado. Consulte Eliminação de atolamentos de papel (página 5-32) e Limpeza da Área B (página 5-37) e Limpeza da Área C (página 5-37). Atol. Papel Limpar Área C Ocorreu um atolamento de papel na Área C. Abra a Porta C e remova o papel atolado. Consulte Eliminação de atolamentos de papel (página 5-32) e Limpeza da Área C (página 5-37). Atol. Papel Limpar Área D Ocorreu um atolamento de papel na Área D (Caixa postal/Classificador). Abra a Porta D e remova o papel atolado. Consulte Eliminação de atolamentos de papel (página 5-32) e Limpeza da Área D (página 5-38). Tabela 5.2 Página 17 de 24 Capítulo 5: Pesquisa de defeitos ❖ 5-21 Mensagens do Painel de Controle Tabela 5.2 Mensagens do Painel de Controle e de ações corretivas (continuação) Mensagem Descrição/Ação corretiva Atol. Papel Limpar Área E Ocorreu um atolamento de papel na Área E. Abra a Porta E e remova o papel atolado. ConsulteLimpeza da Área E (página 5-39). Atol. Papel Limpar Área F Ocorreu um atolamento de papel na Área F. Abra a Porta F e remova o papel atolado. Consulte Limpeza da Área F (página 5-39). Atol. Papel Limpar Área G Ocorreu um atolamento de papel na Área G. Abra a Porta G e remova o papel atolado. Consulte Limpeza da Área G (página 5-40). Atol. Papel Limpar Área H Ocorreu um atolamento de papel na Área H. Abra a Porta H e remova o papel atolado. Consulte Limpeza da Área H (página 5-40). Atol. Papel Limpar Área G,H Ocorreu um atolamento de papel nas Áreas G e H. Abra as Portas G e H e remova o papel atolado. Consulte Limpeza da Área G (página 5-40) e Limpeza da Área H (página 5-40). Atol. Papel Limpar Duplx Unit Ocorreu um atolamento de papel no Módulo duplex. Abra o Módulo duplex e remova o papel atolado. Consulte Eliminação de atolamentos de papel (página 5-32) e Limpeza do Módulo duplex (página 5-42). Atol. Papel Limpar Alim.Envel. A impressora não pode ser alimentada a partir do Alimentador de envelopes. Abra o Alimentador de envelopes e remova os envelopes atolados. Atol. Papel Limpar Bandeja 5 Ocorreu um atolamento de papel na Bandeja 5 do Alimentador de 2.500 folhas. Abra a Bandeja 5 e remova o papel atolado. Consulte Eliminação de atolamentos de papel (página 5-32) e Limpeza da Bandeja 5 (página 5-41). Aguarde Uma operação demorada está sendo executada. Aguarde até que a operação esteja concluída e o visor se altere. Tabela 5.2 Página 18 de 24 5-22 ❖ Guia do Administrador do Sistema Mensagens do Painel de Controle Tabela 5.2 Mensagens do Painel de Controle e de ações corretivas (continuação) Mensagem Descrição/Ação corretiva Econom. de Energia Ligado A impressora configurou automaticamente o modo de economia de energia (Economizador de energia está ligado). Assim que receber o próximo trabalho de impressão, a impressora sai do modo economizador de energia. Pressionar Menu Essa mensagem aparece quando não há nenhum trabalho privado na fila de trabalhos. Pressione Menu Acima ou Menu Abaixo para retornar ao menu Principal. Imprimir utilizando <tamanho> <tipo> Essa mensagem aparece quando o tamanho ou o tipo de papel disponível não corresponde ao solicitado e Valor acima ou Valor abaixo foi pressionado. Utilize Valor acima ou Valor abaixo para localizar um tamanho e um tipo disponível aceitável e, a seguir, pressione Enter . Se o tamanho e o tipo de papel substituto não for aceitável, carregue o tamanho e o tipo de papel solicitado e imprima o trabalho novamente. Processando... <nome do trabalho> Essa mensagem aparece quando um trabalho está sendo processado. O nome do trabalho aparece na segunda linha. Processando... Folha de Configuração Uma Folha de configuração está sendo impressa. Processando... DEMO Uma Página Demo está sendo impressa. Processando... Diretório de disco O diretório do disco rígido está sendo criado. Processando... Alimentador de envelopes O Alimentador de envelopes está sendo utilizado. Processando... Histórico de falhas A impressora está gerando e imprimindo um registro do histórico de falhas. Tabela 5.2 Página 19 de 24 Capítulo 5: Pesquisa de defeitos ❖ 5-23 Mensagens do Painel de Controle Tabela 5.2 Mensagens do Painel de Controle e de ações corretivas (continuação) Mensagem Descrição/Ação corretiva Processando... AMFM O AMFM está sendo utilizado. Processando... Mapa de menus Uma relação da estrutura de menus do Painel de Controle está sendo impressa. Processando... Lista de Fontes PCL Uma Lista de fontes PCL está sendo impressa. Processando... PostScript Uma lista de fontes PostScript está sendo impressa. Processando... TESTE Uma Página de teste está sendo impressa. Processando... Bandeja n A Bandeja n está sendo utilizada. Pronta Essa mensagem indica que a impressora está online e aguardando dados para impressão. Remover Saída Escaninho com face para baixo O Escaninho com face para baixo está cheio. A impressão não pode prosseguir. Remova a saída do Escaninho com face para baixo. Remover Saída Rematador do escaninho 1 O Rematador do escaninho 1 está cheio. Remover a saída do Escaninho 1. Remover Saída Rematador do escaninho 2 O Rematador do escaninho 2 está cheio. Remover a saída do Escaninho 2. Tabela 5.2 Página 20 de 24 5-24 ❖ Guia do Administrador do Sistema Mensagens do Painel de Controle Tabela 5.2 Mensagens do Painel de Controle e de ações corretivas (continuação) Mensagem Descrição/Ação corretiva Remover Saída Rematador do escaninho 3 O Rematador do escaninho 3 está cheio. Remover a saída do Escaninho 3. Remover Saída do rematador Os três Rematadores dos escaninhos estão cheios. Remover a saída dos três escaninhos. Remover Saída da Caixa postal 1 O escaninho de saída da Caixa postal 1 está cheio. A impressão não pode prosseguir. Remova a saída do escaninho de saída da Caixa postal 1. Remover Saída da Caixa postal 2 O escaninho de saída da Caixa postal 2 está cheio. A impressão não pode prosseguir. Remova a saída do escaninho de saída da Caixa postal 2. Remover Saída da Caixa postal 3 O escaninho de saída da Caixa postal 3 está cheio. A impressão não pode prosseguir. Remova a saída do escaninho de saída da Caixa postal 3. Remover Saída da Caixa postal 4 O escaninho de saída da Caixa postal 4 está cheio. A impressão não pode prosseguir. Remova a saída do escaninho de saída da Caixa postal 4. Remover Saída da Caixa postal 5 O escaninho de saída da Caixa postal 5 está cheio. A impressão não pode prosseguir. Remova a saída do escaninho de saída da Caixa postal 5. Remover Saída da Caixa postal 6 O escaninho de saída da Caixa postal 6 está cheio. A impressão não pode prosseguir. Remova a saída do escaninho de saída da Caixa postal 6. Remover Saída da Caixa postal 7 O escaninho de saída da Caixa postal 7 está cheio. A impressão não pode prosseguir. Remova a saída do escaninho de saída da Caixa postal 7. Remover Saída da Caixa postal 8 O escaninho de saída da Caixa postal 8 está cheio. A impressão não pode prosseguir. Remova a saída do escaninho de saída da Caixa postal 8. Tabela 5.2 Página 21 de 24 Capítulo 5: Pesquisa de defeitos ❖ 5-25 Mensagens do Painel de Controle Tabela 5.2 Mensagens do Painel de Controle e de ações corretivas (continuação) Mensagem Descrição/Ação corretiva Remover Saída da Caixa postal 9 O escaninho de saída da Caixa postal 9 está cheio. A impressão não pode prosseguir. Remova a saída do escaninho de saída da Caixa postal 9. Remover Saída da Caixa postal 10 O escaninho de saída da Caixa postal 10 está cheio. A impressão não pode prosseguir. Remova a saída do escaninho de saída da Caixa postal 10. Substituir Cartucho Impressão O Cartucho de impressão a laser atingiu o fim da vida. A impressão não pode prosseguir. Substitua o cartucho. Consulte Substituição do cartucho de impressão a laser (página 4-2). Restaurar ENV/Alim. manual Pode ter ocorrido um atolamento no Alimentador de envelopes ou no Alimentador manual. Restaure o Alimentador de envelopes ou o Alimentador manual. Restaurar Bandejas 2,3 Pode ter ocorrido um atolamento nas Bandejas 2 e/ou 3. Defeito ROS Desligar/Ligar Essa mensagem indica que há um problema com a ROS que controla o ASIC. DESLIGUE a impressora e LIGUE-a novamente. Se essa mensagem reaparecer, entre em contato com o Centro de suporte ao cliente. Deslizar Rematador A guia do Rematador está inteiramente posicionada. Deslize o trilho guia para a posição correta. Assegure-se de que esteja bem encaixada no console. Verifique se o parafuso que a prende ao Rematador está bem preso. Restauração do SNMP A base de dados do MIB do SNMP está sendo reinicializada. Aguarde. Falha no grampeamento Falha no grampeamento. DESLIGUE e LIGUE a impressora. Falha Gramp. H5-91 Desligar/Ligar A Cabeça do grampeador não retornou à posição inicial. DESLIGUE e LIGUE a impressora. AÇÃO: Restaurar as bandejas. Tabela 5.2 Página 22 de 24 5-26 ❖ Guia do Administrador do Sistema Mensagens do Painel de Controle Tabela 5.2 Mensagens do Painel de Controle e de ações corretivas (continuação) Mensagem Descrição/Ação corretiva Falha Gramp. H5-92 Desligar/Ligar A Cabeça do grampeador não LIGOU no tempo especificado. DESLIGUE e LIGUE a impressora. Falha Gramp. H5-93 Desligar/Ligar O Grampeador falhou na posição do Canto Dianteira. DESLIGUE e LIGUE a impressora. Falha Gramp. H5-94 Desligar/Ligar O Grampeador falhou na posição Dianteira Vertical. DESLIGUE e LIGUE a impressora. Falha Gramp. H5-95 Desligar/Ligar O Grampeador falhou na posição Vertical Traseira. DESLIGUE e LIGUE a impressora. Falha Gramp. H5-96 Desligar/Ligar O Sensor de Grampeador pronto não retornou à posição LIGADO depois que se reabasteceu com grampos ou o grampeamento foi malsucedido. DESLIGUE e LIGUE a impressora. Falha Gramp. H5-97 Desligar/Ligar O Sensor da parede de fundo do Rematador não foi para LIGADO ou DESLIGADO dentro do tempo especificado. DESLIGUE e LIGUE a impressora. Toner Baixo O toner do Cartucho de impressão a laser está acabando, mas a impressão continuará sem interrupção até que fique completamente vazio. Substitua o cartucho o mais rápido possível. Bandeja 1 Vazia Essa bandeja não está mais sendo utilizada para imprimir porque está vazia. Complete a bandeja se for utilizá-la novamente. Bandeja 2 Vazia Essa bandeja não está mais sendo utilizada para imprimir porque está vazia. Complete a bandeja se for utilizá-la novamente. Bandeja 3 Vazia Essa bandeja não está mais sendo utilizada para imprimir porque está vazia. Complete a bandeja se for utilizá-la novamente. Tabela 5.2 Página 23 de 24 Capítulo 5: Pesquisa de defeitos ❖ 5-27 Mensagens do Painel de Controle Tabela 5.2 Mensagens do Painel de Controle e de ações corretivas (continuação) Mensagem Descrição/Ação corretiva Bandeja 4 Vazia Essa bandeja não está mais sendo utilizada para imprimir porque está vazia. Complete a bandeja se for utilizá-la novamente. Bandeja 5 Vazia Essa bandeja não está mais sendo utilizada para imprimir porque está vazia. Complete a bandeja se for utilizá-la novamente. Bandeja n Levantando A bandeja indicada foi reabastecida, está assumindo sua posição e logo estará pronta para impressão. V x.x xx/xx/xx Essa mensagem aparece quando a impressora está no diagnóstico de ATIVAÇÃO. A primeira linha contém o número da versão do software da impressora. A segunda linha contém a data de criação da versão do software da impressora. Nenhuma, se não houver nenhuma falha durante o diagnóstico de ATIVAÇÃO. Após outras mensagens de diagnóstico, a mensagem final será que as impressoras estão online e prontas para receber dados. Aguardando... A impressora estava ocupada processando dados de um host, mas o trabalho de impressão não foi concluído. Essa mensagem aparece até: Outro trabalho de impressão ser recebido. O Tempo de espera da porta expirar. O tempo de espera da última página expirar. O tempo de espera pausa de PostScript expirar. Preaquecimento O Fusor ainda não está aquecido. Essa mensagem desaparece quando a impressora estiver pronta. A mensagem é exibida ao LIGAR e pode ser exibida também após a tampa ter ficado aberta por algum tempo ou quando a impressora estiver saindo do modo Economizador de energia. Tabela 5.2 Página 24 de 24 5-28 ❖ Guia do Administrador do Sistema Mensagens do Painel de Controle Localizações da placa de memória (DIMM) A Figura 5.1 ilustra a localização das placas de memória (DIMMs) na Placa da controladora da impressora. Figura 5.1 Localizações da placa de memória (DIMM) DIMM 3 J6 DIMM 1 J4 DIMM 2 J5 Capítulo 5: Pesquisa de defeitos ❖ 5-29 Diagnóstico seqüência de lampejos dos LEDs Diagnóstico seqüência de lampejos dos LEDs Quando a impressora estiver LIGADA, uma seqüência de diagnósticos de autotestes é executada. Algumas falhas detectadas nesses testes são identificadas por uma seqüência de lampejos indicada no LED de diagnóstico da controladora do sistema, localizada na Placa da controladora na parte traseira da impressora (consulte a Figura 1.1 na página 1-3). A Tabela 5.3 identifica as falhas associadas às seqüências de lampejos. Tabela 5.3 Seqüências de lampejos dos LEDs de diagnóstico Seqüência de lampejos Descrição/Ação corretiva 1 lampejo 1 segundo 1 lampejo etc. Falha na CPU da controladora do sistema. Entre em contato com o Centro de suporte ao cliente. 2 lampejos 1 segundo 2 lampejos etc. Falha na RAM básica. Entre em contato com o Centro de suporte ao cliente. 3 lampejos 1 segundo 3 lampejos etc. Falha na ROM. Entre em contato com o Centro de suporte ao cliente. 4 lampejos 1 segundo 4 lampejos etc. Falha no utilitário de impressão da controladora do sistema. Assegure-se de que a placa da controladora esteja bem encaixada. Se o problema não for resolvido, entre em contato com o Centro de suporte ao cliente. Tabela 5.3 Página 1 de 2 5-30 ❖ Guia do Administrador do Sistema Diagnóstico seqüência de lampejos dos LEDs Tabela 5.3 Seqüências de lampejos dos LEDs de diagnóstico (continuação) Seqüência de lampejos Descrição/Ação corretiva 5 lampejos 1 segundo 5 lampejos etc. Falha no autoteste de otimização de resolução. Entre em contato com o Centro de suporte ao cliente. 6 lampejos 1 segundo 6 lampejos etc. Falha no teste de loop fechado interno das portas de comunicação. Entre em contato com o Centro de suporte ao cliente. 7 lampejos 1 segundo 7 a 11 lampejos etc. Falha nos slots de DIMM 1 a DIMM5. 7 lampejos indicam falha no DIMM1. 8 lampejos indicam falha no DIMM2. 9 lampejos indicam falha no DIMM3. 10 lampejos indicam falha no DIMM4. 11 lampejos indicam falha no DIMM5. Execute as ações corretivas relacionadas em 01 01 a 01 05 na Tabela 5.2 na página 5-5 para substituir o DIMM1 ao DIMM5. Tabela 5.3 Página 2 de 2 Capítulo 5: Pesquisa de defeitos ❖ 5-31 Atolamentos de papel Atolamentos de papel Sua impressora foi projetada para proporcionar operações seguras e sem problemas. Entretanto, você pode se deparar com um atolamento de papel ocasional. Quando a impressora detectar uma má alimentação ou um atolamento de papel, o processo de impressão será interrompido e uma mensagem será exibida no Painel de Controle. Depois que o atolamento de papel for eliminado, a impressora retomará a operação para concluir o trabalho de impressão. As páginas no utilitário de impressão serão reimpressas quando o atolamento for eliminado e a impressão for retomada. O que causa um atolamento de papel? Atolamentos de papel ocorrem mais freqüentemente quando: O papel não atende a especificação. Consulte Capítulo 2: Gerenciamento da utilização da impressora. O papel está em más condições. A impressora precisa de limpeza. Partes da impressora estão gastas e devem ser substituídas. Eliminação de atolamentos de papel A Tabela 5.2 Mensagens do Painel de Controle e de ações corretivas (página 5-5) relaciona os tipos de atolamentos de papel que podem ocorrer. Se você vir uma mensagem indicando um atolamento de papel, encontre a mensagem na coluna à esquerda e execute as etapas que a acompanham, para eliminar o atolamento de papel. Cuidado para não tocar os componentes no interior da impressora quando estiver removendo o papel atolado. Eles podem estar muito quentes. 5-32 ❖ Guia do Administrador do Sistema Atolamentos de papel Limpeza da Área A (Sem Módulo duplex) Siga o procedimento abaixo para limpar um atolamento de papel da Área A quando o visor do Painel de Controle exibir Limpar Área A e a impressora não tiver o Módulo duplex instalado. 1 Remova o Escaninho com face para cima erguendo-o para cima e para fora. 2 Abra a Porta A. 3 Remova todo o papel atolado. A Se a borda inicial do papel já estiver no Escaninho com face para baixo, puxe o papel delicadamente até removê-lo completamente. Capítulo 5: Pesquisa de defeitos ❖ 5-33 Atolamentos de papel B Se o papel estiver atolado na área do Fusor, remova-o com cuidado, sem tocar no Fusor. Se for difícil puxar o papel para fora, localize a alavanca verde pressione e gire-a ao mesmo tempo, até que o papel saia adequadamente para fora e fique fácil puxar. Nunca toque na área do Fusor (onde se encontra uma etiqueta indicando alta temperatura). C Se o papel atolado na Área A estiver abaixo do Fusor, remova-o retirando-o delicadamente da impressora. 4 Feche a Porta A e depois reconecte o Escaninho com face para cima. Se a mensagem do Painel de Controle indicar um atolamento na Área B, consulte Limpeza da Área B (página 5-37). 5-34 ❖ Guia do Administrador do Sistema Atolamentos de papel Limpeza da Área A (Com Módulo duplex) Siga o procedimento a seguir para limpar um atolamento de papel da Área A quando o visor do Painel de Controle exibir Limpar Área A e houver um Módulo duplex instalado na impressora. 1 Remova todo o papel da Bandeja com face para cima e depois abra o Módulo duplex. 2 Abra a Porta A. 3 Remova todo o papel atolado. A Se a borda inicial do papel já estiver no Escaninho com face para baixo, puxe o papel delicadamente até removê-lo completamente. Capítulo 5: Pesquisa de defeitos ❖ 5-35 Atolamentos de papel B Se o papel estiver atolado na área do Fusor, remova-o com cuidado, sem tocar no Fusor. Se for difícil puxar o papel para fora, localize a alavanca verde pressione e gire-a ao mesmo tempo, até que o papel saia adequadamente para fora e fique fácil puxar. Nunca toque na área aquecida (onde se encontra uma etiqueta indicando alta temperatura). C Se o papel atolado na Área A estiver abaixo do Fusor, remova-o retirando-o delicadamente da impressora. 4 5-36 ❖ Guia do Administrador do Sistema Feche a Porta A e depois feche o Módulo duplex. Se a mensagem do Painel de Controle indicar um atolamento na Área B, consulte Limpeza da Área B (página 5-37). Atolamentos de papel Limpeza da Área B Limpeza da Área C Siga o procedimento a seguir para eliminar um atolamento de papel da Área B da impressora quando o visor do Painel do Controle exibir Limpar Área B. 1 Abra a Porta B e remova todo o papel atolado. 2 Feche a Porta B pressionando-a no centro. Para acessar com mais facilidade a Porta B, você pode dobrar o Alimentador manual de 50 folhas (mostrado à esquerda) ou retirar o Alimentador de envelopes (se estiver instalado). Se a mensagem do Painel de Controle indicar um atolamento na Área C, continue na seção Limpeza da Área C a seguir. Siga o procedimento a seguir para eliminar um atolamento de papel da Área C do Alimentador de 2.500 folhas quando o visor do Painel de Controle exibir Limpar Área C. 1 Abra a Porta C e remova todo o papel atolado. 2 Feche a Porta C pressionando-a no centro. Capítulo 5: Pesquisa de defeitos ❖ 5-37 Atolamentos de papel Limpeza da Área D Siga o procedimento a seguir para eliminar um atolamento de papel da Área D (Caixa postal/ Classificador) quando o visor do Painel do Controle exibir Limpar Área D. 1 Abra a Porta D. 2 Remova todo o papel atolado. 3 Feche a porta D. 5-38 ❖ Guia do Administrador do Sistema Atolamentos de papel Limpeza da Área E Siga o procedimento a seguir quando o visor do Painel de Controle exibir: Limpar atolamento de papel da Área E. 1 Limpeza da Área F Levante a tampa do rolo de plástico localizada sob o transporte do papel, utilizando a aba como indicado. Remova o papel atolado sob a tampa do rolo. Solte a tampa do rolo quando tiver removido o papel. Siga o procedimento a seguir quando o visor do Painel de Controle exibir: Limpar atolamento da Área F. 1 Levante a tampa do Transporte manual e remova todo o papel atolado. 2 Abaixe a tampa do transporte quando tiver terminado. Capítulo 5: Pesquisa de defeitos ❖ 5-39 Atolamentos de papel Limpeza da Área G Limpeza da Área H Siga o procedimento a seguir quando o visor do Painel de Controle exibir: Limpar atolamento da Área G. 1 Levante a tampa da Porta G e remova todo o papel atolado. 2 Feche a Porta G quando tiver terminado. Siga o procedimento a seguir quando o visor do Painel de Controle exibir: Limpar atolamento da Área H. 1 Levante o conjunto na Área H e remova todo o papel atolado. 2 Feche a Porta H quando tiver terminado. 5-40 ❖ Guia do Administrador do Sistema Atolamentos de papel Limpeza da Bandeja 5 Siga o procedimento a seguir para eliminar um atolamento de papel da Bandeja 5 do Alimentador de 2.500 folhas quando o visor do Painel de Controle exibir Restaurar Bandeja 5. 1 Abra a Porta C e remova todo o papel atolado. A seguir, feche a Porta C. 2 Abra e remova a Bandeja 3, levantando-a pela frente. Cuidadosamente, puxe para fora todo o papel atolado. Realinhe o papel, recoloque e feche a Bandeja 3. 3 Abra as Bandejas 4 e 5. Cuidadosamente, remova todo o papel atolado. Realinhe o papel nas bandejas. 4 Erga o transporte da Bandeja 5 e remova cuidadosamente todo o papel atolado e depois feche as Bandejas 4 e 5. Capítulo 5: Pesquisa de defeitos ❖ 5-41 Atolamentos de papel Limpeza do Módulo duplex Siga o procedimento a seguir para eliminar um atolamento de papel do Módulo duplex quando o visor do Painel de Controle exibir Limpar unidade duplex. 1 Abra o Módulo duplex. 2 Abra a tampa interior do Módulo duplex. 3 Remova todo o papel atolado na direção da seta. 4 Feche a tampa interior do Módulo duplex e depois feche o Módulo duplex. 5-42 ❖ Guia do Administrador do Sistema Problemas na qualidade de impressão Problemas na qualidade de impressão A Tabela 5.4 relaciona os problemas comuns de qualidade de impressão, a causa possível e as ações recomendadas. Tabela 5.4 Problemas com a qualidade de impressão Problema Impressão clara/ pálida A imagem, no geral, aparece mais clara do que o normal. Causa(s) provável(eis) Ação(ões) corretiva(s) Modo Economizador de toner. Desligue o Economizador de toner. Nível de toner baixo/vazio. Retire o Cartucho de impressão a laser com cuidado e agite-o bem várias vezes e depois reinstale-o. (Isso pode ajudar a redistribuir o toner restante antes de precisar substituir o cartucho.) Consulte Substituição do cartucho de impressão a laser (página 4-2). Papel úmido. Substitua o papel. Tabela 5.4 Página 1 de 8 Capítulo 5: Pesquisa de defeitos ❖ 5-43 Problemas na qualidade de impressão Tabela 5.4 Problemas com a qualidade de impressão (continuação) Problema Impressões de folhas em branco A página inteira sai em branco, sem nenhuma impressão visível. Causa(s) provável(eis) Ação(ões) corretiva(s) Se recém-instalado, a fita (de proteção) do Cartucho de impressão a laser pode ainda estar no lugar. Retire a fita de proteção. Muitas folhas estão sendo alimentadas da bandeja de papel ao mesmo tempo. Remova o papel da bandeja de papel e ventile-o. Assegure-se de que o papel esteja corretamente carregado na bandeja com as bordas sob as bordas de metal. Não foram recebidos dados de impressão do computador. Imprima um Teste de impressão. Se o Teste de impressão for normal, verifique o seguinte: O cabo da interface entre o computador e a impressora. A configuração da impressora e o software do aplicativo. Se o Teste de impressão ficar em branco, entre em contato com o Centro de suporte ao cliente. Impressões de folhas pretas A página está totalmente preta. Cartucho de impressão a laser defeituoso ou com pouco toner. Substitua o Cartucho de impressão a laser. Cartucho de impressão a laser defeituoso ou o cartucho está no fim de sua vida útil. Substitua o Cartucho de impressão a laser. A fonte de alimentação da impressora falhou. Entre em contato com o Centro de suporte ao cliente. Tabela 5.4 Página 2 de 8 5-44 ❖ Guia do Administrador do Sistema Problemas na qualidade de impressão Tabela 5.4 Problemas com a qualidade de impressão (continuação) Problema Apagamentos de pontos Causa(s) provável(eis) Ação(ões) corretiva(s) Papel úmido. Substitua o papel. Cartucho de impressão a laser defeituoso ou o cartucho está no fim de sua vida útil. Substitua o Cartucho de impressão a laser. Linhas verticais em branco O Cartucho de impressão a laser não está instalado corretamente. Retire o Cartucho de impressão a laser e reinstale-o. Omissões de impressão localizadas que formam linhas estreitas correndo na direção do movimento do papel. Cartucho de impressão a laser defeituoso ou o cartucho está no fim de sua vida útil. Substitua o Cartucho de impressão a laser. Áreas da impressão aparecem extremamente claras ou não aparecem. Tabela 5.4 Página 3 de 8 Capítulo 5: Pesquisa de defeitos ❖ 5-45 Problemas na qualidade de impressão Tabela 5.4 Problemas com a qualidade de impressão (continuação) Problema Linhas horizontais em branco Causa(s) provável(eis) Ação(ões) corretiva(s) Papel defeituoso, com rugas, dobras, etc. Substitua o papel. Cartucho de impressão a laser defeituoso ou o cartucho está no fim de sua vida útil. Substitua o Cartucho de impressão a laser. Fusor defeituoso. Substitua o Fusor. Omissões de impressão localizadas que aparecem como faixas através da página, na direção perpendicular ao movimento do papel. Raias escuras Linhas pretas cruzando a impressão paralelas à direção do movimento do papel. Entre em contato com o fornecedor para obter informações. Consulte Instalação do kit de manutenção (página 4-9) para obter instruções sobre remoção e instalação. Tabela 5.4 Página 4 de 8 5-46 ❖ Guia do Administrador do Sistema Problemas na qualidade de impressão Tabela 5.4 Problemas com a qualidade de impressão (continuação) Problema Causa(s) provável(eis) Ação(ões) corretiva(s) Raias horizontais escuras e repetitivas Trajeto do papel contaminado. Imprima várias folhas de papel em branco para retirar qualquer acúmulo de toner. Linhas pretas cruzando a página perpendicular à direção do movimento do papel. Cartucho de impressão a laser defeituoso ou o cartucho está no fim de sua vida útil. Substitua o Cartucho de impressão a laser. Pontos ou marcas pretas Cartucho de impressão a laser defeituoso. Substitua o Cartucho de impressão a laser. Tabela 5.4 Página 5 de 8 Capítulo 5: Pesquisa de defeitos ❖ 5-47 Problemas na qualidade de impressão Tabela 5.4 Problemas com a qualidade de impressão (continuação) Problema Imagem não fundida ou parcialmente fundida A imagem impressa não está totalmente fundida no papel e sai facilmente ao tocá-la. Impressões enrugadas As impressões ficam enrugadas, com dobras ou rasgadas. Causa(s) provável(eis) Ação(ões) corretiva(s) Papel úmido. Substitua o papel. Papel pesado ou incomum. Utilize somente papel/mídia de impressão aprovados. Consulte o Guia do usuário. Fusor defeituoso. Substitua o Fusor. Entre em contato com o fornecedor para obter informações. Consulte Instalação do kit de manutenção (página 4-9) para obter instruções sobre remoção e instalação. Má condição do papel. Verifique/substitua o papel. O papel está úmido. Substitua o papel. O Fusor está no fim da sua vida útil. Substitua o Fusor. Entre em contato com o fornecedor para obter informações. Consulte Instalação do kit de manutenção (página 4-9) para obter instruções sobre remoção e instalação. Tabela 5.4 Página 6 de 8 5-48 ❖ Guia do Administrador do Sistema Problemas na qualidade de impressão Tabela 5.4 Problemas com a qualidade de impressão (continuação) Problema Impressões sem nitidez A imagem está sem nitidez nas bordas. Impressões irregulares Áreas claras e omissões aleatórias. Causa(s) provável(eis) Ação(ões) corretiva(s) Má condição do papel. Verifique/substitua o papel. O papel está úmido. Substitua o papel. Má condição do papel. Verifique/substitua o papel. O papel está úmido. Substitua o papel. Tabela 5.4 Página 7 de 8 Capítulo 5: Pesquisa de defeitos ❖ 5-49 Problemas na qualidade de impressão Tabela 5.4 Problemas com a qualidade de impressão (continuação) Problema Gráficos granulados Uma imagem gráfica tem um meio tom áspero ou granulado (como um padrão de tijolo ou tabuleiro de xadrez) e não um meio tom liso e uniforme. Página interrompida/ Página complexa Causa(s) provável(eis) Ação(ões) corretiva(s) A impressora tentou imprimir uma imagem gráfica complexa com memória inadequada. Consulte o Guia do usuário para obter os requisitos de memória. A impressora tentou imprimir uma imagem gráfica complexa com memória inadequada. Consulte o Guia do usuário para obter os requisitos de memória. Na imagem impressa está faltando toda a impressão de imagem após uma linha reta. Tabela 5.4 Página 8 de 8 5-50 ❖ Guia do Administrador do Sistema Instalação e remoção de acessórios opcionais da impressora 6 o l ut í paC Precauções ........................................................................ 6-3 Alimentador de 2.500 folhas ............................................. 6-4 Instalação ...................................................................... 6-4 Remoção ........................................................................ 6-7 Módulo duplex (frente e verso) ........................................... 6-9 Instalação ...................................................................... 6-9 Remoção ...................................................................... 6-14 Caixa postal de 10 escaninhos/Classificador .................... 6-18 Instalação (Configuração de console) ........................... 6-18 Remoção (Configuração de console) ............................. 6-22 Instalação (Configuração de mesa) ............................... 6-25 Remoção (Configuração de mesa) ................................ 6-29 Alimentador de 100 envelopes ......................................... 6-33 Instalação .................................................................... 6-33 Remoção ...................................................................... 6-34 Unidade de disco rígido ................................................... 6-35 Capítulo 6: Instalação e remoção de acessórios opcionais da impressora ❖ 6-1 Instalação e remoção de acessórios opcionais da impressora Instalação .................................................................... 6-36 Remoção ...................................................................... 6-38 Módulos de memória ....................................................... 6-40 Instalação .................................................................... 6-41 Remoção ...................................................................... 6-43 Placas de interface ........................................................... 6-45 Instalação .................................................................... 6-45 Remoção ...................................................................... 6-49 Rematador ...................................................................... 6-51 Instalação .................................................................... 6-51 Remoção ...................................................................... 6-59 6-2 ❖ Guia do Administrador do Sistema Precauções Precauções Os opcionais da impressora são fáceis de instalar, no entanto, antes de tentar instalar (ou remover) qualquer opcional da impressora, leia e observe as precauções a seguir. SÃO NECESSÁRIAS DUAS PESSOAS PARA LEVANTAR OU TRANSPORTAR A IMPRESSORA: O peso da unidade principal sem o cassete, os produtos de consumo e o papel é de cerca de 99 lbs. (45 kg). Nunca tente levantar a impressora sozinho. A impressora deve sempre ser carregada por duas pessoas. DESLIGUE A IMPRESSORA. A impressora determina quais opcionais estão instalados por meio de um autoteste. O autoteste é executado quando a impressora é LIGADA. Entretanto, para uma operação adequada, você deve DESLIGAR a impressora antes de instalar/remover um opcional e depois LIGÁ-LA após a instalação/remoção do opcional. DESCONECTE O CABO DE ALIMENTAÇÃO GFI: Nunca remova a placa da controladora da impressora enquanto esta estiver ligada na tomada. Para evitar o risco de choque elétrico, sempre desconecte o cabo de alimentação ao instalar ou remover QUALQUER opcional interno ou externo da impressora. DESCARGA DE ELETRICIDADE ESTÁTICA: A placa da controladora e os opcionais internos da impressora (DIMMs, Unidade de disco rígido) são sensíveis à eletricidade estática. Antes de instalar ou remover um opcional interno, descarregue a eletricidade estática do seu corpo tocando em alguma coisa de metal, como a placa traseira de metal de qualquer dispositivo conectado a uma fonte de alimentação aterrada. Se você caminhar ao redor antes de terminar a instalação, descarregue novamente qualquer eletricidade estática. Capítulo 6: Instalação e remoção de acessórios opcionais da impressora ❖ 6-3 Alimentador de 2.500 folhas Alimentador de 2.500 folhas Essa seção contém dois conjuntos de instruções: Instalação (a seguir) Remoção (página 6-7) Instalação Se houver uma Caixa postal de 10 escaninhos/Classificador instalada, remova-a antes de instalar o Alimentador de 2.500 folhas. Consulte a página 6-29 para obter instruções sobre remoção. 1 DESLIGUE a impressora. 2 Desconecte o cabo de alimentação GFI da impressora. 6-4 ❖ Guia do Administrador do Sistema Alimentador de 2.500 folhas 3 Desembale o Alimentador de 2.500 folhas. Coloque de lado o par de suportes de montagem e os parafusos a serem utilizados na Etapa 8 da página C-6. 4 Trave as duas rodas dianteiras. 5 Remova toda a fita da embalagem e o plástico ao redor do cabo de conexão e assegure-se de que ele esteja encaixado. 6 Com duas pessoas, abaixe delicadamente a impressora sobre o Alimentador de 2.500 folhas, alinhando-o para encaixar com segurança nos encaixes. Capítulo 6: Instalação e remoção de acessórios opcionais da impressora ❖ 6-5 Alimentador de 2.500 folhas 7 Remova a Bandeja 2 da impressora, puxando-a completamente e depois erguendo-a e tirando-a da impressora. Repita o procedimento para a Bandeja 3 do Alimentador de 2.500 folhas. 8 Encaixe os suportes de montagem à esquerda e à direita, prendendo-os com os parafusos fornecidos. 9 Recoloque as bandejas de papel. 10 Conecte o cabo do conector do Alimentador de 2.500 folhas à impressora. 11 Reconecte o cabo de alimentação GFI à impressora. 12 LIGUE a impressora. 13 Imprima uma Folha de configuração (consulte a página 1-99) e confirme se as Bandejas 3, 4 e 5 aparecem na seção superior direita da Folha de configuração em Opcionais instalados. 6-6 ❖ Guia do Administrador do Sistema Alimentador de 2.500 folhas Remoção 1 DESLIGUE a impressora. 2 Desconecte o cabo de alimentação GFI da impressora. 3 Desconecte o cabo do conector da impressora. 4 Remova a Bandeja 2 da impressora, puxando-a completamente e depois erguendo-a e tirando-a da impressora. Repita o procedimento para a Bandeja 3 do AAC (Alimentador de alta capacidade). Capítulo 6: Instalação e remoção de acessórios opcionais da impressora ❖ 6-7 Alimentador de 2.500 folhas 5 Solte os parafusos e remova os suportes de montagem à direita e à esquerda. 6 Recoloque as bandejas de papel. 7 Com duas pessoas, retire a impressora do AAC (Alimentador de alta capacidade). 8 Reconecte o cabo de alimentação GFI à impressora. 9 LIGUE a impressora. 10 6-8 ❖ Guia do Administrador do Sistema Imprima uma Folha de configuração (consulte a página 1-99) e confirme que as Bandejas 3, 4 e 5 não aparecem mais na seção superior direita da Folha de configuração em Opcionais instalados. Módulo duplex (frente e verso) Módulo duplex (frente e verso) Essa seção contém dois conjuntos de instruções: Instalação (página 6-9) Remoção (página 6-14) Instalação Siga o procedimento a seguir para instalar o Módulo duplex em uma impressora que já esteja em funcionamento. Se estiver instalando em uma impressora que não tenha sido configurada com o Escaninho com face para cima e esteja LIGADA, inicie na Etapa 7 da página C-13. 1 DESLIGUE a impressora. 2 Desconecte o cabo de alimentação GFI da impressora. 3 Remova o Escaninho com face para cima e sua placa de conexão da impressora. Capítulo 6: Instalação e remoção de acessórios opcionais da impressora ❖ 6-9 Módulo duplex (frente e verso) 4 Desconecte o Escaninho com face para cima da placa de conexão. 5 Remova o suporte de montagem da impressora. 6 Retire do pacote original da impressora o retentor do Escaninho com face para cima, o suporte e os parafusos. 7 Desembale o Módulo duplex e remova todo o material de embalagem. 6-10 ❖ Guia do Administrador do Sistema Módulo duplex (frente e verso) 8 Com as duas mãos, posicione o Módulo duplex na impressora, colocando os ganchos menores sobre os pinos de montagem em ambos os lados. 9 Após encaixar o gancho e o pino mais próximos, incline o Módulo duplex para a frente para encaixar o outro gancho. 10 Prenda o fio de segurança por esse gancho. 11 Feche o Módulo duplex, encaixando-o no lugar. Capítulo 6: Instalação e remoção de acessórios opcionais da impressora ❖ 6-11 Módulo duplex (frente e verso) 12 Conecte o cabo de conexão à impressora. 13 Insira o suporte do Escaninho com face para cima em uma das três guias de conexão da extremidade inferior do painel de preenchimento. 14 Utilize o suporte para romper a aba de conexão empurrando-a para baixo e depois repita o procedimento para as duas outras abas de conexão. 15 Erga o painel de preenchimento para cortá-lo. 6-12 ❖ Guia do Administrador do Sistema Módulo duplex (frente e verso) 16 Insira o suporte no Módulo duplex. 17 Conecte o retentor do Escaninho com face para cima ao Módulo duplex e aperte os parafusos. 18 Encaixe o Escaninho com face para cima no Módulo duplex, prendendo a peça projetada do Módulo duplex na abertura à esquerda do escaninho. Assegure-se de que o Escaninho com face para cima esteja bem encaixado. 19 Reconecte o cabo de alimentação GFI à impressora. 20 LIGUE a impressora. 21 Imprima uma Folha de configuração (consulte a página 1-99) e confirme se o item Duplex aparece na seção do menu Sistema da Folha de configuração. Capítulo 6: Instalação e remoção de acessórios opcionais da impressora ❖ 6-13 Módulo duplex (frente e verso) Remoção 1 DESLIGUE a impressora. 2 Desconecte o cabo de alimentação GFI da impressora. 3 Levante o Escaninho com face para cima para destravá-lo e retire-o do Módulo duplex. 4 Solte e remova os parafusos e depois remova o retentor do Escaninho com face para cima. 6-14 ❖ Guia do Administrador do Sistema Módulo duplex (frente e verso) 5 Remova o suporte e guarde-o com o retentor e os parafusos do Escaninho com face para cima em um lugar seguro para o caso de precisar reinstalar o escaninho no Módulo duplex. 6 Desconecte o cabo do conector do Módulo duplex da impressora. 7 Abra o Módulo duplex. 8 Desencaixe o fio de segurança. Capítulo 6: Instalação e remoção de acessórios opcionais da impressora ❖ 6-15 Módulo duplex (frente e verso) 9 Com as duas mãos, incline para trás e levante o Módulo duplex e retire-o da impressora. 10 Retire do pacote original da impressora o suporte do Escaninho com face para cima, a placa de conexão e os parafusos (dois pares). 11 Prenda o suporte à impressora com os parafusos fornecidos. Aperte com as mãos. 6-16 ❖ Guia do Administrador do Sistema Módulo duplex (frente e verso) 12 Prenda o escaninho à placa de conexão com os parafusos fornecidos. 13 Prenda o escaninho e a placa de conexão no suporte. Assegure-se de que eles estejam bem encaixados. 14 Reconecte o cabo de alimentação GFI à impressora. 15 LIGUE a impressora. 16 Imprima uma Folha de configuração (consulte a página 1-99) e confirme se o item Duplex não aparece mais na seção do menu Sistema da Folha de configuração. Capítulo 6: Instalação e remoção de acessórios opcionais da impressora ❖ 6-17 Caixa postal de 10 escaninhos/Classificador Caixa postal de 10 escaninhos/ Classificador Essa seção contém quatro conjuntos de instruções: Instalação (Configuração de console) (página 6-18) Remoção (Configuração de console) (página 6-22) Instalação (Configuração de mesa) (página 6-25) Remoção (Configuração de mesa) (página 6-29) Instalação (Configuração de console) 1 DESLIGUE a impressora. 2 Desconecte o cabo de alimentação GFI da impressora. 6-18 ❖ Guia do Administrador do Sistema Caixa postal de 10 escaninhos/Classificador 3 Desembale a Caixa postal das duas caixas (1 e 2), remova todas as fitas adesivas e reuna as peças para a instalação. 4 Prenda os dois suportes inferiores à impressora e aperte com as mãos os parafusos fornecidos. 5 Insira o suporte superior dentro dos suportes inferiores e encaixe-o no lugar. Assegure-se de que o suporte superior esteja voltado para a direção correta. 6 Se o Escaninho com face para cima estiver instalado, remova-o. A seguir, com duas pessoas, abaixe a Caixa postal/Classificador sobre a impressora. Assegure-se de prender a alça e o suporte conforme mostrado acima e de manter o cabo de conexão acima da impressora. Capítulo 6: Instalação e remoção de acessórios opcionais da impressora ❖ 6-19 Caixa postal de 10 escaninhos/Classificador 7 Alinhe com o pino de conexão, conforme mostrado. 8 Abra a Porta D e remova todas as fitas de embalagem. 9 Pressione o botão indicado e remova a alça azul da Caixa postal/Classificador empurrando a alça para baixo e para a esquerda. 10 6-20 ❖ Guia do Administrador do Sistema Assegure-se de que haja outra pessoa para ajudá-lo a executar essa etapa. Coloque a alça novamente na parte de trás (parte posterior) do batente da Caixa postal/Classificador, conforme mostrado. Caixa postal de 10 escaninhos/Classificador 11 Prenda o batente do papel. 12 Conecte o cabo do conector da Caixa postal à impressora. 13 Recoloque o Escaninho com face para cima (se ele tiver sido removido). 14 Reconecte o cabo de alimentação GFI à impressora. 15 LIGUE a impressora. 16 Imprima uma Folha de configuração (consulte a página 1-99) e confirme se a Caixa Postal/Classificador aparece na seção superior direita da Folha de configuração em Opcionais instalados. Capítulo 6: Instalação e remoção de acessórios opcionais da impressora ❖ 6-21 Caixa postal de 10 escaninhos/Classificador Remoção (Configuração de console) 1 DESLIGUE a impressora. 2 Desconecte o cabo de alimentação GFI da impressora. 3 Desconecte o cabo do conector da Caixa postal da impressora. 4 Remova o batente do papel. 6-22 ❖ Guia do Administrador do Sistema Caixa postal de 10 escaninhos/Classificador 5 Remova a alça da Caixa postal/Classificador do batente da Caixa postal pressionando o botão e puxando a alça. 6 Abra a Porta D. Coloque a alça em sua posição original. 7 Pressione o botão e recolha o batente da Caixa postal. 8 Com duas pessoas, levante a Caixa postal e retire-a da impressora. Assegure-se de prender a alça e o suporte, conforme mostrado acima. Capítulo 6: Instalação e remoção de acessórios opcionais da impressora ❖ 6-23 Caixa postal de 10 escaninhos/Classificador 9 Pressione o batente de cada lado do suporte superior para destravá-lo e levante-o do suporte inferior para removê-lo. 10 Solte os dois parafusos e remova os dois suportes inferiores. 11 Reconecte o cabo de alimentação à impressora e LIGUE-A. 12 Imprima uma Folha de configuração (consulte a página 1-99) e confirme se a Caixa Postal/Classificador não aparece mais na seção superior direita da Folha de configuração em Opcionais instalados. 6-24 ❖ Guia do Administrador do Sistema Caixa postal de 10 escaninhos/Classificador Instalação (Configuração de mesa) 1 DESLIGUE a impressora. 2 Desconecte o cabo de alimentação GFI da impressora. 3 Desconecte o cabo da interface. 4 Desembale a Caixa postal das duas caixas (1 e 2), remova todas as fitas adesivas e reuna as peças para a instalação. Capítulo 6: Instalação e remoção de acessórios opcionais da impressora ❖ 6-25 Caixa postal de 10 escaninhos/Classificador 5 Com duas pessoas, abaixe a impressora sobre a base do suporte da Caixa postal/Classificador. 6 Remova a Bandeja 2 e instale os suportes. Prenda com os parafusos fornecidos. 7 Insira o suporte superior dentro dos suportes inferiores e encaixe-o no lugar. Assegure-se de que o suporte superior esteja voltado para a direção correta. 8 Se o Escaninho com face para cima estiver instalado, remova-o. A seguir, com duas pessoas, abaixe a Caixa postal/Classificador sobre a impressora. Assegure-se de prender a alça e o suporte conforme mostrado acima e de manter o cabo de conexão acima da impressora. 6-26 ❖ Guia do Administrador do Sistema Caixa postal de 10 escaninhos/Classificador 9 Alinhe com o pino de conexão, conforme mostrado. Assegure-se de que haja outra pessoa para ajudá-lo a executar essa etapa. 10 Abra a Porta D e remova todas as fitas de embalagem. 11 Pressione o botão indicado e remova a alça azul da Caixa postal/Classificador empurrando a alça para baixo e para a esquerda. 12 Coloque a alça novamente na parte de trás (parte posterior) do batente da Caixa postal/Classificador, conforme mostrado. Capítulo 6: Instalação e remoção de acessórios opcionais da impressora ❖ 6-27 Caixa postal de 10 escaninhos/Classificador 13 Prenda o batente do papel. 14 Conecte o cabo do conector da Caixa postal à impressora. 15 Reconecte o cabo de alimentação GFI à impressora. 16 LIGUE a impressora. 17 Imprima uma Folha de configuração (consulte a página 1-99) e confirme se a Caixa Postal/Classificador aparece na seção superior direita da Folha de configuração em Opcionais instalados. 6-28 ❖ Guia do Administrador do Sistema Caixa postal de 10 escaninhos/Classificador Remoção (Configuração de mesa) 1 DESLIGUE a impressora. 2 Desconecte o cabo de alimentação GFI da impressora. 3 Desconecte o cabo da interface. 4 Desconecte o cabo do conector da Caixa postal da impressora. Capítulo 6: Instalação e remoção de acessórios opcionais da impressora ❖ 6-29 Caixa postal de 10 escaninhos/Classificador 5 Remova o batente do papel. 6 Remova a alça da Caixa postal/Classificador do batente da Caixa postal pressionando o botão e puxando a alça. 7 Coloque a alça em sua posição original. 8 Pressione o botão e recolha o batente da Caixa postal. 6-30 ❖ Guia do Administrador do Sistema Caixa postal de 10 escaninhos/Classificador 9 Com duas pessoas, levante a Caixa postal e retire-a da impressora. Assegure-se de prender a alça e o suporte, conforme mostrado acima. 10 Pressione o batente de cada lado do suporte superior para destravá-lo e levante-o do suporte inferior para removê-lo. 11 Remova a Bandeja 2 e os suportes. A seguir, recoloque a Bandeja 2. Capítulo 6: Instalação e remoção de acessórios opcionais da impressora ❖ 6-31 Caixa postal de 10 escaninhos/Classificador 12 Remova a Bandeja 2 e os suportes. A seguir, recoloque a Bandeja 2. 13 Com duas pessoas, levante a impressora da base do suporte da Caixa postal/Classificador. Coloque a impressora em sua nova localização. 14 Reconecte o cabo de alimentação GFI e o cabo da interface à impressora. 15 LIGUE a impressora. 16 Imprima uma Folha de configuração (consulte a página 1-99) e confirme que a Caixa Postal/Classificador não aparece mais na seção superior direita da Folha de configuração em Opcionais instalados. 6-32 ❖ Guia do Administrador do Sistema Alimentador de 100 envelopes Alimentador de 100 envelopes Essa seção contém dois conjuntos de instruções: Instalação (a seguir) Remoção (página 6-34) Instalação 1 Desembale o Alimentador de envelopes e remova toda a fita de embalagem. 2 Gire a bandeja do Alimentador manual de 50 folhas para cima e desconecte-o da impressora puxando-o para CIMA e para FORA. 3 Segure o Alimentador de envelopes na horizontal e insira-o no suporte onde o Alimentador manual de 50 folhas estava instalado. Assegure-se de que ele esteja bem encaixado. 4 DESLIGUE e LIGUE a impressora. 5 Imprima uma Folha de configuração (consulte a página 1-99) e confirme se o item Tamanho do envelope aparece na seção do menu Bandeja da Folha de configuração. Capítulo 6: Instalação e remoção de acessórios opcionais da impressora ❖ 6-33 Alimentador de 100 envelopes Remoção O Alimentador manual de 50 folhas ou o Alimentador de envelopes deve sempre estar instalado na impressora. Caso contrário, as peças de movimentação internas da impressora ficarão expostas. 1 Desconecte o Alimentar de envelopes da impressora puxando-o para CIMA e para FORA. 2 Segure o Alimentador manual de 50 folhas na horizontal e insira-o no suporte onde o Alimentador de envelopes estava instalado. Assegure-se de que ele esteja bem encaixado. 3 DESLIGUE e LIGUE a impressora. 4 Imprima uma Folha de configuração (consulte a página 1-99) e confirme se o item Tamanho do AMFM aparece na seção do menu Bandeja da Folha de configuração. 6-34 ❖ Guia do Administrador do Sistema Unidade de disco rígido Unidade de disco rígido Essa seção contém dois conjuntos de instruções: Instalação (página 6-36) Remoção (página 6-38) A Unidade de disco rígido e a placa da controladora da impressora são sensíveis à eletricidade estática. Antes de instalar ou remover a unidade, descarregue a eletricidade estática do seu corpo tocando em alguma coisa de metal, como a placa traseira de metal de qualquer dispositivo conectado em uma fonte de alimentação aterrada. Se você caminhar ao redor antes de terminar o procedimento, descarregue novamente qualquer eletricidade estática. Nunca remova a placa da controladora da impressora enquanto ela estiver conectada. Capítulo 6: Instalação e remoção de acessórios opcionais da impressora ❖ 6-35 Unidade de disco rígido Instalação Siga o procedimento a seguir para instalar a Unidade de disco rígido. 1 DESLIGUE a impressora. 2 Desconecte o cabo de alimentação GFI da impressora. 3 Solte os parafusos e retire a placa da controladora. 4 Insira os quatro suportes como a seguir: Descarregue toda a eletricidade estática do seu corpo antes de prosseguir com a próxima etapa. A Empurre os dois suportes longos para cima pela placa da controladora a partir da parte inferior. B Insira os dois suportes curtos nos orifícios da parte superior da placa da controladora inserindo-os em um ângulo de 45o e depois inclinando-os para a frente. 6-36 ❖ Guia do Administrador do Sistema Unidade de disco rígido 5 Coloque a placa da controladora em uma superfície plana. Alinhe a unidade com os suportes e o conector e depois force para baixo na unidade até que os quatro cantos fiquem travados no lugar. 6 Coloque a placa da controladora e aperte os parafusos com as mãos. 7 Reconecte o cabo de alimentação GFI à impressora. 8 LIGUE a impressora. 9 Imprima uma Folha de configuração (consulte a página 1-99) e confirme se o menu Senha aparece na Folha de configuração. Capítulo 6: Instalação e remoção de acessórios opcionais da impressora ❖ 6-37 Unidade de disco rígido Remoção Siga o procedimento a seguir para remover a Unidade de disco rígido. 1 DESLIGUE a impressora. 2 Desconecte o cabo de alimentação GFI da impressora. 3 Solte os parafusos e retire a placa da controladora. Coloque-a em uma superfície plana. 6-38 ❖ Guia do Administrador do Sistema Descarregue toda a eletricidade estática do seu corpo antes de prosseguir com a próxima etapa. Unidade de disco rígido 4 Delicadamente, destrave a unidade dos suportes e retire-a da placa da controladora. 5 Coloque a placa da controladora e aperte os parafusos com as mãos. 6 Reconecte o cabo de alimentação GFI à impressora. 7 LIGUE a impressora. 8 Imprima uma Folha de configuração (consulte a página 1-99) e confirme se o menu Senha não aparece mais na Folha de configuração. Capítulo 6: Instalação e remoção de acessórios opcionais da impressora ❖ 6-39 Módulos de memória Módulos de memória Essa seção contém dois conjuntos de instruções: Instalação (página 6-41) Remoção (página 6-43) Essas instruções são para a instalação dos módulos de memória DRAM ou Flash. Os módulos de memória e a placa da controladora da impressora são sensíveis à eletricidade estática. Antes de instalar ou remover os módulos, descarregue a eletricidade estática do seu corpo tocando em alguma coisa de metal, como a placa traseira de metal de qualquer dispositivo conectado em uma fonte de alimentação aterrada. Se você caminhar ao redor antes de terminar o procedimento, descarregue novamente qualquer eletricidade estática. Nunca remova a placa da controladora da impressora enquanto ela estiver conectada. 6-40 ❖ Guia do Administrador do Sistema Módulos de memória Instalação Siga o procedimento a seguir para instalar memória. 1 DESLIGUE a impressora. 2 Desconecte o cabo de alimentação GFI da impressora. 3 Solte os parafusos e retire a placa da controladora. Coloque-a em uma superfície plana. Descarregue toda a eletricidade estática do seu corpo antes de prosseguir com a próxima etapa. Capítulo 6: Instalação e remoção de acessórios opcionais da impressora ❖ 6-41 Módulos de memória 4 Insira o módulo de memória no slot de forma inclinada. 5 Gire o módulo de memória na posição vertical até que faça um clique no local. 6 Coloque a placa da controladora e aperte os parafusos com as mãos. 7 Reconecte o cabo de alimentação GFI à impressora. 8 LIGUE a impressora. 9 Imprima uma Folha de configuração (consulte a página 1-99) e confirme se a memória total do sistema aumentou na seção superior esquerda da Folha de configuração. 6-42 ❖ Guia do Administrador do Sistema O módulo de memória possui um encaixe em uma das extremidades para ajudar na colocação adequada. O módulo de memória se encaixará somente em uma posição. Módulos de memória Remoção Siga o procedimento a seguir para remover um módulo de memória. 1 DESLIGUE a impressora. 2 Desconecte o cabo de alimentação GFI da impressora. 3 Solte os parafusos e retire a placa da controladora. Coloque-a em uma superfície plana. Descarregue toda a eletricidade estática do seu corpo antes de prosseguir com a próxima etapa. Capítulo 6: Instalação e remoção de acessórios opcionais da impressora ❖ 6-43 Módulos de memória 4 Puxe, cuidadosamente, os clipes de travamento para soltar o módulo de memória e depois gire-o 45o para baixo e retire-o do soquete. 5 Coloque a placa da controladora e aperte os parafusos com as mãos. 6 Reconecte o cabo de alimentação GFI à impressora. 7 LIGUE a impressora. 8 Imprima uma Folha de configuração (consulte a página 1-99) e confirme se a memória total do sistema diminuiu na seção superior esquerda da Folha de configuração. 6-44 ❖ Guia do Administrador do Sistema Placas de interface Placas de interface Essa seção contém dois conjuntos de instruções: Instalação (página 6-45) Remoção (página 6-49). Essas instruções aplicam-se às Placas de interface 10Base2 Ethernet e Token Ring. A placa Token Ring é ilustrada aqui. Instalação Siga o procedimento a seguir para instalar uma placa de interface. Para instalar a placa, será necessário uma chave Phillips ou uma chave de cabeça sextavada. 1 DESLIGUE a impressora. 2 Desconecte o cabo de alimentação GFI da impressora. Descarregue toda a eletricidade estática do seu corpo antes de prosseguir com a próxima etapa. Capítulo 6: Instalação e remoção de acessórios opcionais da impressora ❖ 6-45 Placas de interface 3 Desembale o kit da interface. Ele pode incluir esses itens: (1) Dois parafusos de cabeça sextavada encaixados em uma chave Phillips. (2) A placa de interface. 4 Solte os parafusos e retire a placa da controladora. Coloque-a em uma superfície plana. 5 Utilize a chave de parafuso/porca para remover os dois parafusos que prendem a tampa na placa da controladora, conforme ilustrado. Deixe os parafusos e a tampa de lado. Esses parafusos são iguais aos fornecidos com a placa da interface. Você não precisará da tampa quando a placa estiver instalada, mas deverá guardá-la em um local seguro para o caso de precisar remover a placa no futuro. 6-46 ❖ Guia do Administrador do Sistema Placas de interface 6 Insira a placa de interface na placa da controladora, conforme ilustrado. Alinhe o conector do pino do lado inferior traseiro da placa com o receptáculo do pino da placa da controladora. Alinhe os receptáculos do parafuso da borda frontal da placa da interface com os slots do parafuso da parte frontal da placa da controladora. 7 Empurre com delicadeza a parte superior traseira da placa até que o conector do pino esteja bem encaixado no receptáculo do pino. Capítulo 6: Instalação e remoção de acessórios opcionais da impressora ❖ 6-47 Placas de interface 8 Alinhe os receptáculos do parafuso da placa da interface com os slots da parte frontal da placa da controladora e insira os parafusos. Aperte os parafusos utilizando uma chave de porcas ou uma chave Phillips de cabeça sextavada. Utilize os parafusos removidos anteriormente da placa da controladora ou os dois parafusos fornecidos com a placa da interface. 9 Coloque a placa da controladora e aperte os parafusos com as mãos. 10 Reconecte o cabo de alimentação GFI à impressora. Reconecte todos os cabos às portas da impressora. 11 LIGUE a impressora. 12 Imprima uma Folha de configuração (página 1-99) e confirme se a Interface da rede adequada aparece na folha. Se a interface adequada não aparecer na Folha de configuração ou se aparecer uma mensagem de erro, execute as etapas 1 a 5 da próxima seção Remoção. A seguir, reinstale a placa e imprima outra Folha de configuração. Se a interface adequada ainda assim não aparecer na folha ou a mensagem de erro ainda for exibida, entre em contato com o Centro de atendimento técnico ao cliente. 6-48 ❖ Guia do Administrador do Sistema Placas de interface Remoção Siga o procedimento a seguir para remover uma placa de interface. Para remover a placa, será necessário uma chave Phillips ou uma chave de cabeça sextavada. 1 DESLIGUE a impressora. 2 Desconecte o cabo de alimentação GFI da impressora. 3 Solte os parafusos e retire a placa da controladora. Coloque-a em uma superfície plana. 4 Utilize a chave de parafuso/porca para remover os dois parafusos que prendem a placa da interface no lugar, conforme ilustrado. Deixe os parafusos de lado. Descarregue toda a eletricidade estática do seu corpo antes de prosseguir com a próxima etapa. Capítulo 6: Instalação e remoção de acessórios opcionais da impressora ❖ 6-49 Placas de interface 5 Remova a placa da interface erguendo-a ligeiramente para fora do receptáculo do pino e retirando-a da placa da controladora. 6 Reinstale a tampa na placa da controladora utilizando os dois parafusos. 7 Coloque a placa da controladora e aperte os parafusos com as mãos. 8 Reconecte o cabo de alimentação GFI à impressora. Reconecte todos os cabos às portas da impressora. 9 LIGUE a impressora. 10 6-50 ❖ Guia do Administrador do Sistema Imprima uma Folha de configuração (consulte a página 1-99) e confirme se a interface de rede apropriada aparece agora na Folha de configuração. Rematador Rematador Instalação Se estiver instalando uma impressora juntamente com um rematador, instale a impressora e o Alimentador de 2.500 folhas primeiro, utilizando as instruções fornecidas com eles. A seguir, instale o rematador. A instalação do rematador requer duas pessoas. Tenha cuidado ao mover o console e o rematador da impressora para que eles não caiam. Tenha cuidado com as bordas da placa de metal ao instalar o rematador. Capítulo 6: Instalação e remoção de acessórios opcionais da impressora ❖ 6-51 Rematador 1 DESLIGUE a impressora. 2 Desconecte o cabo de alimentação GFI da impressora. 3 Desembale e remova o rematador da caixa, de acordo com as instruções descritas na caixa do rematador. Assegure-se de deslizá-lo pela parte inferior da caixa. Essa operação deve ser feita por duas pessoas. 4 Remova todas as fitas e todo o material de embalagem. Guarde a caixa de papelão e os materiais de embalagem para uso posterior, no caso de precisar transportar o rematador novamente para o revendedor. 6-52 ❖ Guia do Administrador do Sistema Rematador 5 Desembale o kit de instalação. Ele deve incluir esses itens: (1) Tampa de transporte e parafusos (2) Conjunto do suporte de emissões e dois parafusos (3) Trilho guia com suportes (4) Cartucho de grampos 6 Voltado para a parte frontal da impressora, coloque a Tampa de transporte na lateral esquerda da impressora. Assegure-se de que a borda da lateral inferior direita da tampa de transporte esteja colocada na borda de conexão da impressora. Se a impressora estiver com o Módulo duplex instalado, não será necessário removê-lo para instalar a Tampa de transporte. 7 Alinhe as abas da Tampa de transporte com os slots apropriados na borda da impressora, conforme mostrado. A seguir, puxe ligeiramente a Tampa de transporte na direção da borda esquerda da impressora até que ela se encaixe no lugar. Capítulo 6: Instalação e remoção de acessórios opcionais da impressora ❖ 6-53 Rematador 6-54 ❖ Guia do Administrador do Sistema 8 Assegure-se de que o engate preto da chave esteja exposto e paralelo ao chão, conforme mostrado. 9 Assegure-se de ter instalado o Conjunto do suporte de emissões com a borda em formato de V do selo do suporte voltada para cima. Conecte o Conjunto do suporte de emissões à impressora inserindo os dois parafusos nos orifícios, conforme mostrado, e aperte-os. Rematador 10 Passe o Trilho guia sob o centro da impressora da esquerda para a direita, conforme mostrado. O suporte lateral esquerdo (#1) deve estar na lateral esquerda da impressora e o suporte lateral direito (#2) deve estar na lateral direita da impressora. Assegure-se de que o Trilho guia esteja paralelo à parte frontal da impressora. Não incline a impressora ao conectar os suportes do Trilho guia. 11 Na lateral esquerda da impressora, alinhe o suporte #1 com o terceiro orifício frontal, levante-o sobre o painel da tampa plástica da impressora e encaixe sua aba no orifício. 12 Na lateral direita da impressora, alinhe o suporte #2 com o terceiro orifício frontal e deslize-o para cima entre o painel da tampa plástica da impressora e a estrutura até que se encaixe firmemente no lugar. Capítulo 6: Instalação e remoção de acessórios opcionais da impressora ❖ 6-55 Rematador 13 Mantenha o Transporte de papel paralelo ao chão e estenda os dois suportes sob a borda do Transporte de papel o mais próximo possível da impressora, puxando pelas abas verdes. Gire-os no lugar, para baixo e para o lado, conforme mostrado, e empurre-os para que fiquem bem ajustados aos retentores. Tenha cuidado ao mover o rematador para que eles não caiam. 6-56 ❖ Guia do Administrador do Sistema 14 Deslize o rematador na direção da impressora até que o cabo de alimentação GFI e o cabo do conector possam facilmente alcançar a impressora. 15 Estenda completamente o Trilho guia conectado debaixo da impressora e alinhe-o com o slot do Trilho guia sob o rematador. Assegure-se de que o Trilho guia esteja completamente inserido no slot do trilho guia sob o rematador e que esteja alinhado com a placa e o orifício debaixo da lateral direita do rematador. 16 Passe o cabo de alimentação GFI do rematador por trás do Conjunto do suporte de emissões e conecte-o à impressora, conforme mostrado. Rematador 17 Conecte o cabo do conector do rematador na parte traseira da impressora, conforme mostrado. 18 Alinhe o rematador com a impressora, de modo que possam ficar conectados. Alinhe os pinos da borda esquerda do Transporte de papel com os orifícios da borda superior da Tampa de transporte. Tenha cuidado com as bordas da placa de metal na base do rematador, ao concluir a instalação. 19 Insira o parafuso no orifício da extremidade do Trilho guia na base do rematador e aperte-o com as mãos, conforme mostrado. 20 A seguir, empurre o rematador contra a impressora. Assegure-se de que os pinos do Transporte de papel estejam bem encaixados na Tampa de transporte. 21 Trave as rodas traseiras do rematador. Capítulo 6: Instalação e remoção de acessórios opcionais da impressora ❖ 6-57 Rematador 22 Abra a porta de acesso na lateral do rematador. 23 Deslize o Cartucho de grampos para dentro do rematador até se encaixar no lugar. A seguir, feche a porta de acesso. 24 Reconecte o cabo de alimentação GFI da impressora e LIGUE-a. 25 Imprima uma Folha de configuração (consulte o Capítulo 1 do Guia do usuário da impressora) e confirme se o rematador aparece na seção Opcionais instalados da folha. Se o rematador não aparecer na Folha de configuração, execute as etapas 1 a 5 da próxima seção, Remoção do rematador e, a seguir, reinstale o rematador e imprima outra Folha de configuração. Se o rematador ainda assim não aparecer na folha, entre em contato com o Centro de atendimento técnico ao cliente. 26 6-58 ❖ Guia do Administrador do Sistema Instale os drivers da impressora do CD. Rematador Remoção Essa seção inclui instruções sobre a remoção do rematador da impressora. 1 DESLIGUE a impressora. Assegure-se de guardar todas as peças soltas do rematador e a impressora. 2 Desconecte o cabo de alimentação GFI da impressora e desconecte o cabo de conexão do rematador da impressora. 3 Remova o parafuso da base do rematador. 4 Destrave as rodas do rematador. Capítulo 6: Instalação e remoção de acessórios opcionais da impressora ❖ 6-59 Rematador 6-60 ❖ Guia do Administrador do Sistema 5 Retire o cabo de alimentação GFI do rematador da impressora e retire delicadamente o rematador da impressora. 6 Solte os dois suportes sob o Transporte de papel e gire-os para cima no lugar na borda do Transporte de papel. 7 Abaixe o Transporte de papel de modo que ele se incline na lateral do rematador. 8 Solte o Trilho guia da base do console da impressora, empurrando as duas abas do suporte #2 enquanto empurra o Trilho guia para baixo. 9 Remova o Trilho guia da impressora. Rematador 10 Remova o Conjunto do suporte de emissões do console da impressora, removendo os dois parafusos. 11 Remova a Tampa de transporte. Comece a erguer o protetor do rolo e a girar a Tampa de transporte para fora da borda da impressora até que as abas de conexão fiquem livres. 12 Reconecte o cabo de alimentação GFI à impressora. LIGUE a impressora. 13 Imprima uma Folha de configuração e confirme se o rematador não aparece mais na seção superior direita da folha. Se você pretender transportar o rematador, remova o Cartucho de grampos antes de transportá-lo. Capítulo 6: Instalação e remoção de acessórios opcionais da impressora ❖ 6-61 Rematador 6-62 ❖ Guia do Administrador do Sistema Especificações da impressora Apêndice A: Especificações da impressora A ec i dnêpA ❖ A-1 Especificações da impressora Método de formação de imagem Eletrofotografia Sistema de exposição Digitalização por feixe de laser (diodo laser) semicondutor Resolução de imagem 600 x 600 dpi qualidade de imagem de 1200 x 1200 dpi 300 x 300 dpi (somente PCL 5e) Tempo de preaquecimento Velocidade de impressão contínua Área de impressão Processador Ciclo de funcionamento máximo mensal Tensão nominal Freqüência nominal Consumo de energia Menos de 60 segundos após ser ligada 32 ppm ou 40 ppm Todo o papel Motorola Power PC 603e (266 MHz) Até 150.000 impressões (para impressora de 32 ppm) ou 200.000 impressões (para impressora de 40 ppm) 90 - 132 V ou 198 - 254 V 50/60 Hz Menos de 1180 W (110 V) ou 1243 W (220 V) durante a operação Modo de Economia de Energia operacional após um período sem impressão especificado (15, 30, 60, 90, 120 minutos ou Desligado) Nível de ruído 69,2 dBA durante a impressão por ISO 7779 (71,8 dBA com Alimentador de alta capacidade, Rematador ou Caixa postal) 42 dBA em espera por ISO 7779 Temperatura Umidade relativa 5 - 35°C (41-95° F) durante a operação 15% a 85% durante a operação Dimensões A x L x P: 486 x 642 x 523 mm (19 x 25,3 x 21 pol) Gramatura Versão 110 V: 45 kg (99 lbs.) sem o papel Versão 220 V: 48 kg (105 lbs.) sem o papel Capacidade de memória 192 MB A-2 ❖ Guia do Administrador do Sistema Especificações da impressora Recursos disponibilizados pela fábrica 2 bandejas ajustáveis (500 folhas cada) padrão (configuração de mesa) Alimentador manual de 50 folhas Escaninho com face para baixo (500 folhas) Escaninho com face para cima (200 folhas) Memória DRAM de 32 Mbytes Emulação PCL 5e Emulação PCL 6 PostScript 3 Ethernet 10/100BaseT SNMP Interface paralela 1284 IEEE Interface USB Software IPP (Internet Printing Protocol) Servidor da Web HTTP E-mail recebido pela impressora (Submissão de trabalho) E-mail enviado pela impressora (Notificação de evento) Drivers unidirecionais Windows 3.x e Windows 95/98 Administração de impressora via Internet com Servidor de HTTP incorporado Software de administração do CentreWare Software de gerenciamento de impressora de Mapa da impressora Apêndice A: Especificações da impressora ❖ A-3 Especificações da impressora Opções disponíveis Unidade de disco rígido DIMMs DRAM de 16, 32 e 64 Mbytes DIMMs Flash ROM de 8 e 16 Mbytes Alimentador de 2.500 folhas com uma bandeja de 500 folhas (ajustável ) e duas bandejas de 1.000 folhas (Carta, Executivo ou somente A4) Módulo Duplex (Frente e Verso) Caixa postal de 10 escaninhos/classificador Alimentador de 100 envelopes Rematador/Grampeador Placa de Interface Token Ring Placa de Interface 10Base2 Ethernet Placa de Interface Serial RS-232C Drivers bidirecionais Windows 95/98 e Windows NT 4.0 PostScript (sobre NetWare) A-4 ❖ Guia do Administrador do Sistema Comandos exclusivos da impressora B ec i dnêpA Visão geral ........................................................................ B-2 Seleção de tamanho do papel ............................................ B-3 Seleção de tipo do papel .................................................... B-5 Seleção da bandeja de entrada .......................................... B-6 Seleção de saída ................................................................ B-7 Comandos PJL ................................................................... B-8 Apêndice B: Comandos exclusivos da impressora ❖ B-1 Visão geral Visão geral Além dos comandos PCL e PJL padrões da impressora, o fabricante adicionou algumas configurações exclusivas à impressora nas seguintes áreas: Tamanho de papel consulte a seção Seleção de tamanho do papel (página B-3). Tipo de papel consulte a seção Seleção de tipo do papel (página B-5). Bandeja de entrada consulte a seção Seleção da bandeja de entrada (página B-6). Saída consulte a seção Seleção de saída (página B-7). PJL adicional consulte a seção Comandos PJL (página B-8). B-2 ❖ Guia do Administrador do Sistema Seleção de tamanho do papel Seleção de tamanho do papel A Tabela 2.1 relaciona os tamanhos de papel suportados pela impressora, juntamente com os comandos PCL para selecioná-los, os dispositivos correspondentes que os suportam e a direção de alimentação de papel suportada1. Tabela 2.1 Seleção e suporte de tamanho do papel Tamanho do papel Direção de alimentação Comando PCL 5e Enumeração PCL XL para MediaSize Dispositivos suportados A3 297x420mm SEF Ec&l27A eA3Paper (5) Bandejas 1 a 3, AMFM, Caixa postal, Duplex (Frente e verso), Rematador A4 210x297mm LEF/SEF Ec&l27A eA4Paper (2) Bandejas 1 a 5, AMFM, Caixa postal, Duplex (Frente e verso), Rematador A5 148x210mm LEF Ec&l25A eA5Paper (16) Bandejas 1, AMFM, Caixa postal, Duplex (Frente e verso), Rematador A6 105x148mm SEF Ec&l24A eA6Paper (18) AMFM B4-JIS 257x364mm SEF Ec&l15A eJB4Paper (10) Bandejas 1 a 3, AMFM, Caixa postal, Duplex (Frente e verso), Rematador B5-JIS 182x257mm LEF Ec&l1A eJB5Paper (11) Bandejas 1 a 5, AMFM, Caixa postal, Duplex (Frente e verso), Rematador Statement LEF Ec&l15A eStatementPaper (19) Bandeja 1, AMFM, Caixa postal, Duplex (Frente e verso), Rematador Executivo LEF Ec&l1A eExecPaper (3) Bandejas 1 a 5, AMFM, Caixa postal, Duplex (Frente e verso), Rematador 140x216mm 184x267mm Tabela 2.1 Página 1 de 2 1. O caractere após o & na seqüência do comando é o caractere L minúsculo. Apêndice B: Comandos exclusivos da impressora ❖ B-3 Seleção de tamanho do papel Tabela 2.1 Seleção e suporte de tamanho do papel (continuação) Tamanho do papel Direção de alimentação Comando PCL 5e Enumeração PCL XL para MediaSize Dispositivos suportados Carta 216x279mm LEF Ec&l2A eLetterPaper (0) Bandejas 1 a 5, AMFM, Caixa postal, Duplex (Frente e verso), Rematador Ofício II 216x330mm SEF Ec&l10A eEuroLegalPaper (17) Bandejas 1 a 3, AMFM, Caixa postal, Duplex (Frente e verso), Rematador Ofício I 216x355m SEF Ec&l3A eLetterPaper (1) Bandejas 1 a 3, AMFM, Caixa postal, Duplex (Frente e verso), Rematador Planilha 279x432mm SEF Ec&l6A eLedgerPaper (4) Bandejas 1 a 3, AMFM, Caixa postal, Duplex (Frente e verso), Rematador COM-10 104x241mm LEF Ec&l81A eCOM10Envelope (6) Alimentador de envelopes, AMFM Monarch LEF Ec&l80A eMonarchEnvelope (7) Alimentador de envelopes, AMFM C5 162x229mm LEF Ec&l91A eC5Envelope (8) Alimentador de envelopes, AMFM DL 110x220mm LEF Ec&l90A eDLEnvelope (9) Alimentador de envelopes, AMFM 96,5x190,5mm Tabela 2.1 Página 2 de 2 Os tamanhos de papel para as Bandejas 1 a 5 são detectados automaticamente pela bandeja. O tamanho do papel para o Alimentador manual de 50 folhas deve ser carregado por meio do Painel de Controle. B-4 ❖ Guia do Administrador do Sistema Seleção de tipo do papel Seleção de tipo do papel A Tabela 2.2 relaciona os tipos de papel suportados pela impressora, juntamente com os comandos PCL para selecioná-los. Tabela 2.2 Seleção de tipo do papel Tipo de papel Comando PCL 5e1 Parâmetro da seqüência PCL XL para tipo de mídia de impressão Comum Ec&n6WdPlain Comum Pré-impresso Ec&n11WdPreprinted Pré-impresso Timbre Ec&n11WdLetterhead Timbre Transparência Ec&n13WdTransparency Transparência Pré-perfurado Ec&n11WdPrepunched Pré-perfurado Etiquetas Ec&n7WdLabels Etiquetas Encorpado Ec&n5WdBond Encorpado Reciclado Ec&n9WdRecycled Reciclado Cor Ec&n6WdColor Cor Cartolina Ec&n11WdCardStock CardStock Usuário Tipo 1 Ec&n10WdUserType 1 UserType 1 Usuário Tipo 2 Ec&n10WdUserType 2 UserType 2 Usuário Tipo 3 Ec&n10WdUserType 3 UserType 3 Usuário Tipo 4 Ec&n10WdUserType 4 UserType 4 Usuário Tipo 5 Ec&n10WdUserType 5 UserType 5 1 O caractere após o & na seqüência do comando é o caractere L minúsculo. Os primeiros 10 tipos relacionados na Tabela 2.2 estão permanentemente disponíveis no Painel de Controle. Os últimos cinco tipos são definidos pelo usuário (Usuário Tipo x) e estarão disponíveis somente a partir do software de Administração da rede com no máximo 24 caracteres cada. Apêndice B: Comandos exclusivos da impressora ❖ B-5 Seleção da bandeja de entrada Seleção da bandeja de entrada A Tabela 2.3 relaciona as fontes de entrada suportadas pela impressora, juntamente com os comandos PCL para selecioná-los e a fonte utilizada se uma opção selecionada não estiver instalada. Tabela 2.3 Comandos para seleção da bandeja de entrada Origem do papel Comando PCL 5e1 Enumeração PCL XL para MediaSource Fonte utilizada se o opcional não estiver instalado Bandeja 1 Ec&l1H eUpperCassette (4) n/a Bandeja 2 Ec&l4H eLowerCassette (5) n/a Bandeja 3 Ec&l5H eOptionalTray (130) Bandeja 1 Bandeja 4 Ec&l20H eOptionalTray1 (128) Bandeja 1 Bandeja 5 Ec&l21H eOptionalTray2 (129) Bandeja 1 Manual (AMFM2) Ec&l2H eManualFeed (2) Alimentador de envelopes Envelopes manuais (AMFM) Ec&l3H eManualEnvelope (131) Alimentador de envelopes AMFM (folhas múltiplas) Ec&l8H eMultiPurposeTray (3) Alimentador de envelopes Alimentador de envelopes Ec&l6H ou Ec&l3H ou Ec&l2H eEnvelopeTray (6) AMFM (modo de folhas múltiplas) Auto seleção Ec&l7H eAutoSelect (1) n/a Ejeção de página Ec&l0H n/a n/a Desconhecido Ec&lxH3 eDefaultSource (0) Bandeja 1 1 O caractere após o & na seqüência do comando é o caractere L minúsculo. 2 A seleção de AMFM no Painel de Controle refere-se ao Alimentador manual de 50 folhas. 3 O parâmetro para origem de papel é inválido. B-6 ❖ Guia do Administrador do Sistema Seleção de saída Seleção de saída A Tabela 2.4 relaciona os destinos de saída suportados pela impressora, juntamente com os comandos PCL e os valores PJL para selecioná-los. (Os valores relacionados na coluna PJL são as configurações associadas com a variável OUTBIN PJL.) Tabela 2.4 Seleção de saída Destino Comando PCL 5e1 PJL (Utilizado por PCL 5e e PCL XL) Valor para a variável OUTBIN Automático (sem solicitação) Ec&l0G Parte superior (Escaninho com face para baixo) Ec&l1G FACEDOWN ou UPPER Escaninho com face para cima Ec&l2G FACEUP ou LOWER ou OPTIONALOUTPUTBIN1 Escaninho 1 (Caixa postal) Ec&l4G OPTIONALOUTPUTBIN2 Escaninho 2 (Caixa postal) Ec&l5G OPTIONALOUTPUTBIN3 Escaninho 3 (Caixa postal) Ec&l6G OPTIONALOUTPUTBIN4 Escaninho 4 (Caixa postal) Ec&l7G OPTIONALOUTPUTBIN5 Escaninho 5 (Caixa postal) Ec&l8G OPTIONALOUTPUTBIN6 Escaninho 6 (Caixa postal) Ec&l9G OPTIONALOUTPUTBIN7 Escaninho 7 (Caixa postal) Ec&l10G OPTIONALOUTPUTBIN8 Escaninho 8 (Caixa postal) Ec&l11G OPTIONALOUTPUTBIN9 Escaninho 9 (Caixa postal) Ec&l12G OPTIONALOUTPUTBIN10 Escaninho 10 (Caixa postal) Ec&l13G OPTIONALOUTPUTBIN11 Classificador Ec&l99G SORTER Rematador do escaninho 1 Ec&l4G OPTIONALOUTPUTBIN2 Rematador do escaninho 2 Ec&l5G OPTIONALOUTPUTBIN3 Rematador do escaninho 3 Ec&l6G OPTIONALOUTPUTBIN4 1 O caractere após o & na seqüência do comando é o caractere L minúsculo. Apêndice B: Comandos exclusivos da impressora ❖ B-7 Comandos PJL Comandos PJL A impressora suporta o conjunto padrão de comandos PJL. A tabela relaciona as extensões PJL específicas para a impressora. Tabela 2.5 Comandos PJL específicos para a impressora Comando PJL Função Faixa de valores Iniciar trabalho privado @PJL XSECUREJOB n/a Iniciar trabalho de impressão de prova @PJL XPROOFJOB n/a Atribuição de senha de trabalho @PJL SET XJOBPASSWORD = número inteiro Seqüência de 4 dígitos (0 a 7) Selecionar conjuntos classificados @PJL SET QTY = número inteiro 0-999 Selecionar uma emulação @PJL ENTER LANGUAGE= i di o m a PostScript, PCL, PCLXL Exclusão de arquivo da unidade de disco rígido @PJL FSDELETE NAME = nome do caminho Transferência de arquivo da unidade de disco rígido @PJL FSDOWNLOAD ... Inicialização da unidade de disco rígido @PJL FSINIT VOLUME = nome do caminho Criação de diretório na unidade de disco rígido @PJL FSMKDIR NAME = nome do caminho Término de linha @PJL SET XLINETERMINATION = valor LIGADO, DESLIGADO Continuação de tamanho de página (Política de página) @PJL SET PAGESIZECONTINUE = valor IGNORESIZE, IGNORETYPE, IGNORETYPEANDSIZE Borda a borda @PJL SET XEDGETOEDGE = valor LIGADO, DESLIGADO Seqüência de bandejas @PJL SET XTRAYSEQUENCE = valor TRAYMBF, TRAYMBF1, TRAYMBF12, TRAY12,... Nome Novell PServer @PJL DEFAULT XPSERVERNAME = nome 0 a 47 caracteres Servidor principal Novell PServer @PJL DEFAULT XPSERVERFSERVER = nome 0 a 47 caracteres Novell Server NDSMode @PJL DEFAULT XNOVELLMODE = valor NDS, BEM, NDSBEM Árvore Novell NDS @PJL DEFAULT XNDSTREE = nome da árvore 0 a 63 caracteres Contexto Novell NDS @PJL DEFAULT XNDSCONTEXT = contexto 0 a 255 caracteres B-8 ❖ Guia do Administrador do Sistema Índice remissivo A Da Área A (com Módulo duplex) 5-35 ➝ 5-36 Da Área A (sem Módulo duplex) 5-33 ➝ 5-34 Da Área B 5-37 Da Área C 5-37 Da Área D 5-38 Da Bandeja 5 5-41 Do Módulo duplex 5-42 Alimentação de formulário Força 1-16 Alimentador de 100 envelopes Configurações do Painel de Controle 1-21 Instalação na impressora 6-33 Remoção da impressora 6-34 Alimentador de 2.500 folhas Instalação na impressora 6-4 ➝ 6-6 Remoção da impressora 6-7 ➝ 6-8 Árvore NDS Configuração 1-96 Atolamentos de papel Consulte Atolamentos de papel Atolamentos de papel 5-32 ➝ 5-42 Causas 5-32 Limpeza 5-32 ➝ 5-42 XI B Bandeira LPR Configuração No menu Ethernet 1-62 No menu Token Ring 1-76 Bidirecional Configuração 1-51 Borda a borda Configuração 1-41 Guia do Administrador do Sistema C C Caixa Postal Consulte Caixa Postal de 10 escaninhos/ Classificador Caixa postal de 10 escaninhos/Classificador Capacidade do escaninho 1-122 Configuração como destino de saída 1-44 Configurações do Painel de Controle 1-44 Instalação na impressora Configuração de console 6-18 ➝ 6-21 Configuração de mesa 6-25 ➝ 6-28 Remoção da impressora Configuração de console 6-22 ➝ 6-24 Configuração de mesa 6-29 ➝ 6-32 Seleção de escaninho 1-44 Utilização 1-122 Cancelar trabalho Ação 1-16 Cartucho de impressão a laser Reciclagem 4-3, 4-7 Substituição 4-2 ➝ 4-8 Com o Módulo duplex (frente e verso) 4-6 ➝ 4-8 Sem o Módulo duplex (frente e verso) 4-3 ➝ 4-5 CentreWare DP Descrição 2-2 Funções 2-2 Utilização Deslocamento de saída 1-117 Comandos PCL Bandeja de entrada B-6 Destino de saída B-7 Tamanho do papel B-3 Tipo de papel B-5 Controle de fluxo Configuração 1-54 Cópias Configuração 1-40 D Deslocamento de saída Configuração 1-43 Destino de saída Configuração 1-44 Diagnóstico Seqüências de lampejos dos LEDs 5-30 Diretório de disco Imprimindo 1-101 Drivers Emulação PCL Descrição 2-5 Funções 2-7 PostScript Descrição 2-6 Funções 2-7 Utilização Configuração da impressão duplex 1-123 Configuração do destino de saída 1-122 Transferência de fontes 3-4 Transferência de formas 3-4 Transferência de macros 3-4 Drivers de impressora Consulte Drivers Duplex (frente e verso) Configuração 1-40 Comandos PJL B-8 E Comprimento da página Configuração 1-33 Economizador de energia Configuração 1-46 Config Exec/B5 Configuração 1-46 Emulação PCL Drivers Descrição 2-5 Config Ofício I/B4 Configuração 1-45 Conjunto de símbolos Configuração 1-31 Contexto NDS Configuração 1-97 Guia do Administrador do Sistema Endereço IP Configuração No menu Ethernet 1-70 No menu Token Ring 1-84 F Envelopes Configurações do Painel de Controle 1-21, 1-47 Impressão duplex (frente e verso) 1-123 Envio e recepção de correio MaiLinx 2-4 Erros de impressão Configuração 1-45 Escaninho com face para baixo Configuração como destino de saída 1-44 Escaninho com face para cima Configuração como destino de saída 1-44 Instalação no Módulo duplex 6-13 Remoção da impressora 6-9 Remoção do Módulo duplex 6-14 Excluir trabalhos Ação 1-106 Exclusão de todos os trabalhos 1-19 Exclusão do trabalho n 1-19 F Folha de Configuração Imprimindo 1-99 Fontes Impressora básica 2-9 Imprimindo uma lista de fontes PCL 1-100 PostScript 1-100 PostScript 2-10 Transferência 3-4 Formas Transferência 3-4 H Habilitação da Novell Configuração 1-91 Habilitação da porta Configuração No menu Paralelo 1-49 No menu Serial 1-53 No menu USB 1-57 Habilitação de AppSocket Configuração No menu Ethernet 1-66 No menu Token Ring 1-80 Habilitação de DLC/LLC Configuração No menu Ethernet 1-63 No menu Token Ring 1-77 Habilitação de ETalk Configuração 1-68 Habilitação de HTTP Configuração No menu Ethernet 1-68 No menu Token Ring 1-82 Habilitação de LPR Configuração No menu Ethernet 1-62 No menu Token Ring 1-76 Habilitação de NetBEUI Configuração No menu Ethernet 1-65 No menu Token Ring 1-79 Habilitação de TTalk Configuração 1-82 Formatação da Flash Ação 1-107 I Formatação de disco Ação 1-107 Idioma Configuração 1-37 G Gateway padrão Configuração No menu Ethernet 1-72 No menu Token Ring 1-86 Impressão de todos os trabalhos 1-18 Impressão do trabalho n 1-18 Impressão duplex (frente e verso) Alimentação na borda curta Orientação Paisagem 1-125 Orientação Retrato 1-125 Alimentação na borda longa Orientação Paisagem 1-125 Guia do Administrador do Sistema K Orientação Retrato 1-125 Configurações do Painel de Controle 1-125 Consulte também Módulo duplex Tamanhos de papel suportados 1-123 L LAA Configuração 1-89 Impressora Comandos exclusivos da impressora Consulte comandos PCL, comandos PJL Drivers Consulte Drivers Especificações A-2 ➝ A-4 Manutenção 4-1 ➝ 4-23 Consulte também Kit de manutenção Limpeza da impressora 4-21 ➝ 4-23 Pesquisa de defeitos Consulte Pesquisa de defeitos LEDs Diagnóstico 5-30 Inicializar disco Ação 1-106 Mapa de menus Imprimindo 1-100 Instalação Opcionais 6-3 ➝ 6-44 Alimentador de envelopes 6-33 Alimentador de 2.500 folhas 6-4 ➝ 6-6 Caixa postal de 10 escaninhos/ Classificador (Console) 6-18 ➝ 6-21 Caixa postal de 10 escaninhos/ Classificador (Mesa) 6-25 ➝ 6-28 Módulo duplex (frente e verso) 6-9 ➝ 6-13 Módulos de memória 6-41 ➝ 6-42 Placa de interface 6-45 ➝ 6-48 Unidade de disco rígido 6-36 ➝ 6-37 Internet Consulte Serviços de Internet do CentreWare Intervalo de polling Configuração 1-93 K Kit de manutenção Cartucho do fusor 4-9 Substituição 4-10 ➝ 4-13 Descrição 4-9 Instalação na impressora 4-9 ➝ 4-18 Cartucho do fusor 4-10 ➝ 4-13 Rolo polarizado de transferência 4-13 ➝ 4-14 Rolos de alimentação 4-15 ➝ 4-18 Rolo polarizado de transferência 4-9 Substituição 4-13 ➝ 4-14 Rolos de alimentação 4-9 Substituição 4-15 ➝ 4-18 Guia do Administrador do Sistema Lista de fontes PCL Imprimindo 1-100 Lista de fontes PostScript Imprimindo 1-100 M Macros Transferência 3-4 Máscara de sub-rede Configuração No menu Ethernet 1-71 No menu Token Ring 1-85 Memória flash Descrição 3-2 Inicialização 3-2 Utilização Transferência de fontes 3-4 Transferência de formas 3-4 Transferência de macros 3-4 Menu 1-8 Menu Bandeja 1-20 Descrição 1-20 Itens Seqüência de bandejas 1-26 Tamanho do AMFM 1-22 Tamanho do envelope 1-21 Tamanho personalizado 1-27 Tipo Bandeja 1 1-23 Tipo Bandeja 2 1-23 Tipo Bandeja 3 1-24 Tipo Bandeja 4 1-24 Tipo Bandeja 5 1-25 Tipo de envelope 1-21 Tipo do AMFM 1-22 Menu Ethernet 1-60 ➝ 1-61 Descrição 1-60 Itens Bandeira LPR 1-62 Endereço IP 1-70 M Gateway padrão 1-72 Habilitação da Novell 1-91 Habilitação de AppSocket 1-66 Habilitação de DLC/LLC 1-63 Habilitação de ETalk 1-68 Habilitação de HTTP 1-68 Habilitação de LPR 1-62 Habilitação de NetBEUI 1-65 Máscara de sub-rede 1-71 PDL AppSocket 1-67 PDL DLC 1-64 PDL LPR 1-63 PDL NetBEUI 1-65 PS binário AppSocket 1-67 PS binário LPR 1-64 PS binário NetBEUI 1-66 Redefinição de endereço IP 1-69 Tempo de espera da porta 1-73 Velocidade 1-73 Menu Imprimir 1-98 Descrição 1-98 Itens Diretório de disco 1-101 Folha de Configuração 1-99 Lista de fontes PCL 1-100 Lista de fontes PostScript 1-100 Mapa de menus 1-100 Modo hexadecimal 1-102 Reiniciar impressora 1-102 Teste de impressão 1-101 Menu Novell 1-90 Descrição 1-90 Itens Árvore NDS 1-96 Contexto NDS 1-97 Intervalo de polling 1-93 Modo Novell 1-92 Nome do PServer 1-94 PDL Novell 1-91 PS binário Novell 1-92 Servidor primário 1-95 Tipo de estrutura 1-93 Menu Paralelo 1-48 Descrição 1-48 Itens Bidirecional 1-51 Habilitação da porta 1-49 PDL paralelo 1-50 PS binário 1-50 Tempo de espera da porta 1-49 Menu PCL 1-28 Descrição 1-28 Itens Comprimento da página 1-33 Conjunto de símbolos 1-31 Número da fonte 1-29 Orientação 1-32 Pitch 1-30 Tamanho em pontos 1-30 Término de linha 1-34 Menu Principal Descrição 1-13 Menu Redefinir 1-103 Descrição 1-103 Itens Excluir trabalhos 1-106 Formatação da Flash 1-107 Formatação de disco 1-107 Inicializar disco 1-106 Modo Demo 1-105 Padrões da rede 1-104 Padrões de fábrica 1-104 Menu Senha 1-17 Descrição 1-17 Itens Exclusão de todos os trabalhos 1-19 Exclusão do trabalho n 1-19 Impressão de todos os trabalhos 1-18 Impressão do trabalho n 1-18 Menu Serial 1-52 Descrição 1-52 Itens Controle de fluxo 1-54 Habilitação da porta 1-53 PDL serial 1-54 PS binário 1-55 Taxa de transmissão 1-55 Tempo de espera da porta 1-53 Menu Sistema Descrição 1-35 Itens Borda a borda 1-41 Config Exec/B5 1-46 Config Ofício I/B4 1-45 Cópias 1-40 Deslocamento de saída 1-43 Destino de saída 1-44 Duplex (frente e verso) 1-40 Economizador de energia 1-46 Guia do Administrador do Sistema M Erros de impressão 1-45 Idioma 1-37 Modo grampeador 1-44 Modo Rascunho 1-41 Padrões 1-47 Política de página 1-39 Resolução 1-42 Tamanho do papel 1-38 Tempo de espera de página 1-39 Tempo de espera de saída 1-43 Tipo de papel 1-38 XIE 1-42 Menu Teste Itens Página Demo 1-99 Menu Token Ring 1-74 ➝ 1-75 Itens Bandeira LPR 1-76 Endereço IP 1-84 Gateway padrão 1-86 Habilitação de AppSocket 1-80 Habilitação de DLC/LLC 1-77 Habilitação de HTTP 1-82 Habilitação de LPR 1-76 Habilitação de NetBEUI 1-79 Habilitação de TTalk 1-82 LAA 1-89 Máscara de sub-rede 1-85 PDL AppSocket 1-81 PDL DLC 1-78 PDL LPR 1-77 PDL NetBEUI 1-79 PS binário AppSocket 1-81 PS binário LPR 1-78 PS binário NetBEUI 1-80 Redefinição de endereço IP 1-83 Roteamento da origem 1-88 Tempo de espera da porta 1-87 Velocidade 1-88 Menu Trabalho Descrição 1-15 Itens Alimentação de formulário 1-16 Cancelar trabalho 1-16 Reiniciar impressora 1-16 Menu USB 1-56 Descrição 1-56 Itens Habilitação da porta 1-57 PDL USB 1-58 Guia do Administrador do Sistema PS binário 1-59 Tempo de espera da porta 1-58 Menus Configuração de opções 1-10 ➝ 1-11 Menu Bandeja Consulte Menu Bandeja Menu Ethernet Consulte Menu Ethernet Menu Imprimir Consulte Menu Imprimir Menu Novell Consulte Menu Novell Menu Paralelo Consulte Menu Paralelo Menu PCL Consulte Menu PCL Menu Principal Consulte Menu Principal Menu Redefinir Consulte Menu Redefinir Menu Senha Consulte Menu Senha Menu Serial Consulte Menu Serial Menu Sistema Consulte Menu Sistema Menu Token Ring Consulte Menu Token Ring Menu Trabalho Consulte Menu Trabalho Menu USB Consulte Menu USB Travamento 1-12 Modo Demo Configuração 1-105 Modo grampeador Configuração 1-44 Modo hexadecimal Configuração 1-102 Modo Novell Configuração 1-92 Modo Rascunho Configuração 1-41 Módulo duplex (frente e verso) Consulte também Impressão duplex (frente e verso) Instalação na impressora 6-9 ➝ 6-13 Remoção da impressora 6-14 ➝ 6-17 N Módulos de memória Instalação na impressora 6-41 ➝ 6-42 Remoção da impressora 6-43 ➝ 6-44 N Nome do PServer Configuração 1-94 Número da fonte Configuração 1-29 O Opcionais Instalação 6-1 ➝ 6-61 Remoção da impressora 6-1 ➝ 6-61 Orientação Configuração 1-32 PDL DLC Configuração No menu Ethernet 1-64 No menu Token Ring 1-78 PDL LPR Configuração No menu Ethernet 1-63 No menu Token Ring 1-77 PDL NetBEUI Configuração No menu Ethernet 1-65 No menu Token Ring 1-79 PDL Novell Configuração 1-91 PDL paralelo Configuração 1-50 P PDL serial Configuração 1-54 Padrões Configuração 1-47 PDL USB Configuração 1-58 Padrões da rede Redefinição para 1-104 Pesquisa de defeitos Atolamentos de papel 5-32 ➝ 5-42 Mensagens do Painel de Controle 5-5 ➝ 5-28 Problemas com a qualidade de impressão 5-43 ➝ 5-50 Problemas de operação da impressora 5-2 ➝ 5-4 Padrões de fábrica Redefinição para 1-104 Página Demo Imprimindo 1-99 Painel de Controle 1-3 ➝ 1-7 Indicadores luminosos Descrição 1-5 Localização na impressora 1-3 Mensagens 5-5 ➝ 5-28 Sistema de menus Consulte Menus Teclas Descrição 1-6 ➝ 1-7 Localização na impressora 1-3 Travamento de menus 1-12 Visor Descrição 1-4 Localização na impressora 1-3 Papel Deslocamento de saída 1-117 PDL AppSocket Configuração No menu Ethernet 1-67 No menu Token Ring 1-81 Pitch Configuração 1-30 Placa de interface Instalação na impressora 6-45 ➝ 6-48 Remoção da impressora 6-49 ➝ 6-50 Política de página Configuração 1-39 PostScript Configuração no modo Binário AppSocket 1-67, 1-81 Configuração no modo Binário LPR 1-64, 1-78 Configuração no modo Binário NetBEUI 1-66, 1-80 Configuração no modo Binário Novell 1-92 Drivers Descrição 2-6 Fontes 2-10 Guia do Administrador do Sistema R Problemas com a qualidade de impressão 5-43 ➝ 5-50 Resolução Configuração 1-42 PS binário Configuração No menu Paralelo 1-50 No menu Serial 1-55 No menu USB 1-59 Rolo polarizado de transferência (BTR) Consulte também Kit de manutenção PS binário AppSocket Configuração No menu Ethernet 1-67 No menu Token Ring 1-81 PS binário LPR Configuração No menu Ethernet 1-64 No menu Token Ring 1-78 PS binário NetBEUI Configuração No menu Ethernet 1-66 No menu Token Ring 1-80 PS binário Novell Configuração No menu Ethernet 1-92 R Redefinição de endereço IP Configuração No menu Ethernet 1-69 No menu Token Ring 1-83 Reiniciar impressora Configuração 1-102 Início 1-16 Rematador 1-126 ➝ 1-138 Adição de grampos 4-19 ➝ 4-20 Capacidade do escaninho 1-130 Condições de exceção da saída do papel 1-138 Deslocamento de trabalho 1-136 Instalação na impressora 6-51 ➝ 6-58 Posições de grampeamento 1-131 ➝ 1-135 Remoção da impressora 6-59 ➝ 6-61 Tempo de espera de saída 1-137 Rematador de 3 escaninhos/Grampeador Consulte também Rematador Remoção de atolamentos de papel Consulte Atolamentos de papel Guia do Administrador do Sistema Rolos de alimentação Consulte também Kit de manutenção Roteamento da origem Configuração 1-88 S Seqüência de bandejas Configuração 1-26 Consulte também Troca de bandeja Exemplos de utilização 1-115 Regras de utilização 1-113 Serviços de Internet do CentreWare 2-4 Servidor primário Configuração 1-95 T Tamanho do AMFM Configuração 1-22 Tamanho do envelope 1-21 Configuração 1-21 Tamanho do papel Configuração 1-38 Tamanho em pontos Configuração 1-30 Tamanho personalizado Configuração 1-27 Tamanhos de papel personalizados 1-119 ➝ 1-121 Configuração 1-119 Exemplos 1-121 Taxa de transmissão Configuração 1-55 Tempo de espera da porta Configuração No menu Ethernet 1-73 No menu Paralelo 1-49 No menu Serial 1-53 No menu Token Ring 1-87 No menu USB 1-58 U Tempo de espera de página Configuração 1-39 Tempo de espera de saída Configuração 1-43 Término de linha Configuração 1-34 Teste de impressão Imprimindo 1-101 Tipo Bandeja 1 Configuração 1-23 Tipo Bandeja 2 Configuração 1-23 Tipo Bandeja 3 Configuração 1-24 Tipo Bandeja 4 Configuração 1-24 Tipo Bandeja 5 Configuração 1-25 Tipo de envelope Configuração 1-21 Troca de bandeja Condições de exceção do manuseio do papel 1-111 ➝ 1-112 Consulte também Seqüência de bandejas Descrição 1-108 ➝ 1-116 Exemplos 1-115 Incompatibilidade de tamanho/tipo de papel 1-116 Regras 1-113 U Unidade de disco rígido Configurações do Painel de Controle 1-101, 1-106, 1-107 Descrição 3-2 Inicialização 3-2 Instalação na impressora 6-36 ➝ 6-37 Remoção da impressora 6-38 ➝ 6-39 Utilização Impressão de trabalhos privados e trabalhos de prova 3-9 ➝ 3-13 Transferência de fontes 3-4 Transferência de formas 3-4 Transferência de macros 3-4 Tipo de estrutura Configuração 1-93 USB Tipo de papel Configuração 1-38 V Tipo do AMFM Configuração 1-22 Token Ring Descrição 1-74 Toner Consulte também Cartucho de impressão a laser Redução da utilização de 1-41 Configuração no modo Binário 1-59 Velocidade Configuração No menu Ethernet 1-73 No menu Token Ring 1-88 X XIE Configuração 1-42 Trabalhos de prova Criação 3-11 ➝ 3-12 Trabalhos privados Criação 3-9 ➝ 3-10 Transferência Fontes 3-4 Formas 3-4 Macros 3-4 Guia do Administrador do Sistema Guia do Administrador do Sistema
Download