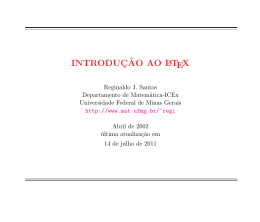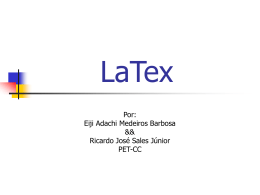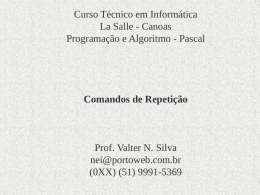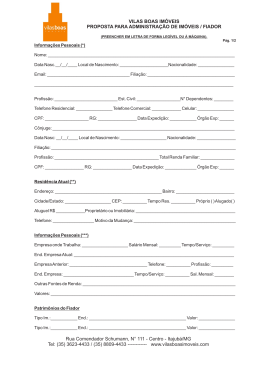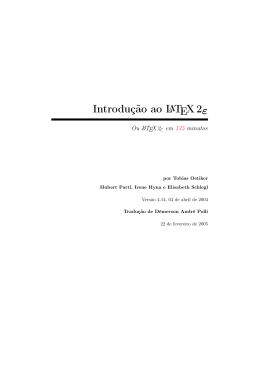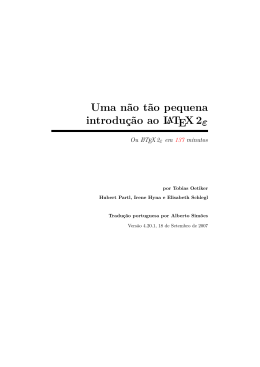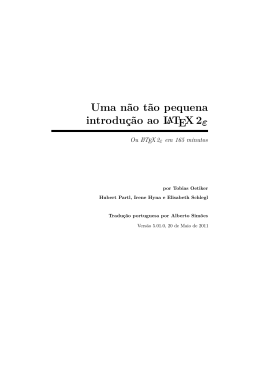INTRODUÇÃO AO LATEX
Reginaldo J. Santos
Departamento de Matemática-ICEx
Universidade Federal de Minas Gerais
http://www.mat.ufmg.br/˜regi
Abril de 2002
última atualização em
4 de março de 2010
2
SUMÁRIO
Sumário
1 Introdução
5
2 Texto, Comandos e Ambientes
2.1 Um aviso . . . . . . . . . . . . . . . . . . . . . . . . . . . . . . . . . . . . . . .
2.2 Estrutura Básica de um Arquivo Fonte LATEX . . . . . . . . . . . . . . . . . . .
9
9
9
3 Diferentes Formas de Exibição de Texto
3.1 Mudando o Tipo das Letras . . . . . . .
3.2 Texto em Cores . . . . . . . . . . . . . .
3.3 Centralizando e Indentando . . . . . . .
3.4 Listas . . . . . . . . . . . . . . . . . . .
3.4.1 Ambiente itemize . . . . . . . .
3.4.2 Ambiente enumerate . . . . . . .
3.4.3 Ambiente list . . . . . . . . . .
3.5 Teoremas, Proposições, etc . . . . . . . .
.
.
.
.
.
.
.
.
.
.
.
.
.
.
.
.
.
.
.
.
.
.
.
.
4 Fórmulas Matemáticas
4.1 Principais Elementos do Modo Matemático . .
4.2 Expoentes e Índices . . . . . . . . . . . . . . .
4.3 Frações . . . . . . . . . . . . . . . . . . . . . .
4.4 Raı́zes . . . . . . . . . . . . . . . . . . . . . .
4.5 Somatórios e Integrais . . . . . . . . . . . . .
4.6 Coeficientes Binomiais . . . . . . . . . . . . .
4.7 Pontos, Espaços e Texto no Modo Matemático
Introdução ao LATEX
.
.
.
.
.
.
.
.
.
.
.
.
.
.
.
.
.
.
.
.
.
.
.
.
.
.
.
.
.
.
.
.
.
.
.
.
.
.
.
.
.
.
.
.
.
.
.
.
.
.
.
.
.
.
.
.
.
.
.
.
.
.
.
.
.
.
.
.
.
.
.
.
.
.
.
.
.
.
.
.
.
.
.
.
.
.
.
.
.
.
.
.
.
.
.
.
.
.
.
.
.
.
.
.
.
.
.
.
.
.
.
.
.
.
.
.
.
.
.
.
.
.
.
.
.
.
.
.
.
.
.
.
.
.
.
.
.
.
.
.
.
.
.
.
.
.
.
.
.
.
.
.
.
.
.
.
.
.
.
.
.
.
.
.
.
.
.
.
.
.
.
.
.
.
.
.
.
.
.
.
.
.
.
.
.
.
.
.
.
.
.
.
.
.
.
.
.
.
.
.
.
.
.
.
.
.
.
.
.
.
.
.
.
.
.
.
.
.
.
.
.
.
.
.
.
.
.
.
.
.
.
.
.
.
.
.
.
.
.
.
.
.
.
.
.
.
.
.
.
.
.
.
.
.
.
.
.
.
.
.
.
.
.
.
.
.
.
.
.
.
.
.
.
.
.
.
.
.
13
13
14
14
15
15
16
16
17
.
.
.
.
.
.
.
20
20
21
22
22
22
23
24
4 de março de 2010
SUMÁRIO
4.8
4.9
4.10
4.11
4.12
4.13
4.14
4.15
4.16
4.17
4.18
3
Sı́mbolos Matemáticos . . . . . . . . . . . . . . . . . . .
Funções Matemáticas . . . . . . . . . . . . . . . . . . . .
Fórmulas com Til, Barra, Chapéu, etc . . . . . . . . . .
Tamanho automático de parênteses e similares . . . . . .
Matrizes . . . . . . . . . . . . . . . . . . . . . . . . . . .
Equações ou Inequações Multi-linhas . . . . . . . . . . .
Sistemas de Equações com Numeração de cada Equação .
Fórmulas dentro de uma Moldura . . . . . . . . . . . . .
Mudança dos Tipos de Letras no Modo Matemático . . .
Espaços no Modo Matemático . . . . . . . . . . . . . . .
Usando o MatlabⓇ para Gerar Fórmulas . . . . . . . .
.
.
.
.
.
.
.
.
.
.
.
24
28
29
29
30
31
34
35
35
36
36
5 Figuras
5.1 Ambiente picture . . . . . . . . . . . . . . . . . . . . . . . . . . . . . . . . . . .
5.2 Figuras Produzidas por Outros Programas . . . . . . . . . . . . . . . . . . . . .
5.3 Ambiente figure . . . . . . . . . . . . . . . . . . . . . . . . . . . . . . . . . . . .
38
38
41
44
6 Partes do Documento
6.1 Tı́tulo . . . . . . .
6.2 Seções e Capı́tulos
6.3 Conteúdo . . . . .
6.4 Bibliografia . . . .
6.5 Índice Alfabético .
6.6 Apêndice . . . . . .
46
46
46
47
47
50
51
4 de março de 2010
.
.
.
.
.
.
.
.
.
.
.
.
.
.
.
.
.
.
.
.
.
.
.
.
.
.
.
.
.
.
.
.
.
.
.
.
.
.
.
.
.
.
.
.
.
.
.
.
.
.
.
.
.
.
.
.
.
.
.
.
.
.
.
.
.
.
.
.
.
.
.
.
.
.
.
.
.
.
.
.
.
.
.
.
.
.
.
.
.
.
.
.
.
.
.
.
.
.
.
.
.
.
.
.
.
.
.
.
.
.
.
.
.
.
.
.
.
.
.
.
.
.
.
.
.
.
.
.
.
.
.
.
.
.
.
.
.
.
.
.
.
.
.
.
.
.
.
.
.
.
.
.
.
.
.
.
.
.
.
.
.
.
.
.
.
.
.
.
.
.
.
.
.
.
.
.
.
.
.
.
.
.
.
.
.
.
.
.
.
.
.
.
.
.
.
.
.
.
.
.
.
.
.
.
.
.
.
.
.
.
.
.
.
.
.
.
.
.
.
.
.
.
.
.
.
.
.
.
.
.
.
.
.
.
.
.
.
.
.
.
.
.
.
.
.
.
.
.
.
.
.
.
.
.
.
.
.
.
.
.
.
.
.
.
.
.
.
.
.
.
.
.
.
.
.
.
.
.
.
.
.
.
.
.
.
.
.
.
.
.
.
.
.
.
.
.
.
.
.
.
.
.
.
.
.
.
.
.
.
.
.
.
.
.
.
.
.
.
.
.
.
.
.
.
.
.
.
.
.
.
.
.
.
.
.
.
Reginaldo J. Santos
4
7 Outros Recursos
7.1 Caracteres Especiais . . . . . .
7.2 Referências Cruzadas . . . . . .
7.3 Espaçamento . . . . . . . . . .
7.3.1 Espaçamento Horizontal
7.3.2 Espaçamento Vertical . .
7.4 Linha Horizontal . . . . . . . .
7.5 Retângulo Sólido . . . . . . . .
7.6 Texto Emoldurado . . . . . . .
7.7 Dividindo o Arquivo Fonte . . .
7.8 Tabelas . . . . . . . . . . . . .
7.9 Formato Paisagem . . . . . . .
7.10 Duas Colunas . . . . . . . . . .
7.11 Traduzindo para PS e PDF . .
7.12 Mais Informações na Internet .
Referências
Introdução ao LATEX
SUMÁRIO
.
.
.
.
.
.
.
.
.
.
.
.
.
.
.
.
.
.
.
.
.
.
.
.
.
.
.
.
.
.
.
.
.
.
.
.
.
.
.
.
.
.
.
.
.
.
.
.
.
.
.
.
.
.
.
.
.
.
.
.
.
.
.
.
.
.
.
.
.
.
.
.
.
.
.
.
.
.
.
.
.
.
.
.
.
.
.
.
.
.
.
.
.
.
.
.
.
.
.
.
.
.
.
.
.
.
.
.
.
.
.
.
.
.
.
.
.
.
.
.
.
.
.
.
.
.
.
.
.
.
.
.
.
.
.
.
.
.
.
.
.
.
.
.
.
.
.
.
.
.
.
.
.
.
.
.
.
.
.
.
.
.
.
.
.
.
.
.
.
.
.
.
.
.
.
.
.
.
.
.
.
.
.
.
.
.
.
.
.
.
.
.
.
.
.
.
.
.
.
.
.
.
.
.
.
.
.
.
.
.
.
.
.
.
.
.
.
.
.
.
.
.
.
.
.
.
.
.
.
.
.
.
.
.
.
.
.
.
.
.
.
.
.
.
.
.
.
.
.
.
.
.
.
.
.
.
.
.
.
.
.
.
.
.
.
.
.
.
.
.
.
.
.
.
.
.
.
.
.
.
.
.
.
.
.
.
.
.
.
.
.
.
.
.
.
.
.
.
.
.
.
.
.
.
.
.
.
.
.
.
.
.
.
.
.
.
.
.
.
.
.
.
.
.
.
.
.
.
.
.
.
.
.
.
.
.
.
.
.
.
.
.
.
.
.
.
.
.
.
.
.
.
.
.
.
.
.
.
.
.
.
.
.
.
.
.
.
.
.
.
.
.
.
.
.
.
.
.
52
52
52
54
54
55
56
56
57
57
59
61
65
65
67
68
4 de março de 2010
5
1
Introdução
O LATEX é um pacote feito para a preparação de textos impressos de alta qualidade, especialmente para textos matemáticos. Ele foi desenvolvido por Leslie Lamport a partir do programa
TEX criado por Donald Knuth.
Podemos dividir os programas de processamento de texto em duas classes. Com os chamados processadores de texto, existe um menu na tela apresentando os recursos, que podem
ser usados no processamento do texto, que por sua vez podem ser selecionados com o uso do
mouse. Depois de selecionado um recurso, o texto é digitado e aparece na tela exatamente
como vai ser impresso no papel. O usuário pode ver logo no estágio de entrada do texto, se
o texto será impresso como esperado. Este método é chamado “what-you-see-is-what-you-get”
ou simplesmente WYSWYG.
A segunda classe, que é a que pertence o LATEX, o processamento do texto é feito em duas
etapas distintas. O texto a ser impresso e os comandos de formatação são escritos em um
arquivo fonte com o uso de um editor de textos, isto é, um programa que escreve textos em
meio magnético. Em seguida o arquivo fonte é submetido a um programa formatador de textos,
no nosso caso o LATEX, que gera um arquivo de saı́da, que pode ser impresso ou visualizado na
tela. Programas deste tipo podem parecer inicialmente mais complicados do que os do outro
tipo, mas apresentam uma série de vantagens em relação aos processadores de texto, como por
exemplo:
∙ Mudanças na formatação do texto inteiro com apenas a mudança de alguns comandos.
∙ Escrita de fórmulas complexas usando apenas comandos, por exemplo,
pressa com o comando $\int_{0}ˆa eˆ{-xˆ2}dx$;
4 de março de 2010
∫𝑎
0
2
𝑒−𝑥 𝑑𝑥, é im-
Reginaldo J. Santos
6
1
INTRODUÇÃO
∙ Numeração automática de fórmulas, seções, definições, exemplos e teoremas, o que permite que você faça mudanças na ordem do texto sem que seja necessário trocar os números
dos itens.
∙ As citações a fórmulas, seções, definições, exemplos, teoremas além de citações bibliográficas também podem ser automatizadas, de forma que mudanças no texto não produzem erros nas citações.
O LATEX é um programa de código aberto, por isso existem várias implementações.
Usamos uma implementação chamada MikTEX, uma interface gráfica junto com um
editor de textos chamada, WinShell, e um visualizador, YAP. Todos estes programas
são “freeware”, isto é, são gratuitos e podem trabalhar juntos como se fossem um
só. Para facilitar, disponibilizamos as instruções para a instalação dos programas em
http://www.mat.ufmg.br/˜regi/latex/instlat2.html.
Depois dos programas devidamente instalados, para começar a usar o LATEX você deve clicar
em Iniciar, depois em Programas, depois em WinShell e finalmente clicar em WinShell.
Depois de inicializado o WinShell, a primeira coisa a fazer é abrir um arquivo no editor do
WinShell. Para isto, no menu, escolha Open... e o nome do arquivo existente ou New e ele
inicia um novo arquivo.
Depois você pode processar o arquivo fonte através do LATEX clicando no botão TEX criando
assim um arquivo com o mesmo nome mas com terminação .dvi. Para visualizar ou imprimir
este arquivo clique no botão DVI.
A seguir está um pequeno arquivo exemplo, que você pode usar como modelo para os seus
arquivos. Para isto marque o seu conteúdo com o mouse, copie-o para a área de transferência
e cole-o no TEXShell.
% Este é um pequeno arquivo fonte para o LaTeX
Introdução ao LATEX
4 de março de 2010
7
% Use este arquivo como modelo para fazer seus próprios arquivos LaTeX.
% Tudo que está à direita de um % é um comentário e é ignorado pelo LaTeX.
%
\documentclass[a4paper,12pt]{article}% Seu arquivo fonte precisa conter
\usepackage[brazil]{babel}
% estas quatro linhas
\usepackage[latin1]{inputenc}
% além do comando \end{document}
\begin{document}
% no fim.
\section{Texto, Comandos e Ambientes} % Este comando faz o tı́tulo da seção.
Um arquivo fonte do \LaTeX\ contém além do texto a ser processado,
comandos que indicam como o texto deve ser processado. Palavras
são separadas por um ou mais espaços. Parágrafos são separados por
uma ou mais linhas em branco. A saı́da não é afetada por espaços
extras ou por linhas em branco extras. A maioria dos comandos do
\LaTeX \ são iniciados com o caracter $\backslash$. Uma
$\backslash$ sozinha produz um espaço. Um ambiente é uma região do
texto
que tem um tratamento especial. Um ambiente é iniciado com\\
\texttt{$\backslash$begin\{nome do ambiente\}} e terminado por
\texttt{$\backslash$end\{nome do ambiente\}}.
%Aspas são digitadas assim:
‘‘Texto entre aspas’’.
4 de março de 2010
Reginaldo J. Santos
8
1
INTRODUÇÃO
%Texto em itálico deve ser digitado como:
\textit{Isto está em itálico}.
%Texto em negrito deve ser digitado como:
\textbf{Isto está em negrito}.
\subsection{Um aviso}
% Este comando faz o tı́tulo da subseção.
Lembre-se de não digitar nenhum dos 10 caracteres especiais
%
&
$
#
%
_
{
}
ˆ
˜
\
\& \$ \# \% \_ \{ \} \ˆ{} \ \˜{}\ $\backslash$ exceto como um
comando!
\end{document}
% O arquivo fonte termina com este comando.
O texto anterior foi conseguido com o uso do ambiente verbatim (significa ao pé da letra).
\begin{verbatim}
Tudo que estiver dentro deste
ambiente é impresso exatamente como é digitado.
\end{verbatim}
O ambiente verbatim cria um parágrafo para o texto. O mesmo efeito dentro de uma linha
é conseguido com o uso do comando \verb!texto!. Se no texto aparecer o caracter ! ele pode
ser substituı́do por outro diferente de * que não apareça no texto.
Introdução ao LATEX
4 de março de 2010
9
2
Texto, Comandos e Ambientes
Um arquivo fonte do LATEX contém além do texto a ser processado, comandos que indicam
como o texto deve ser processado. Palavras são separadas por um ou mais espaços. Parágrafos
são separados por uma ou mais linhas em branco. A saı́da não é afetada por espaços extras ou
por linhas em branco extras. A maioria dos comandos do LATEX são iniciados com o caracter \.
Uma \ sozinha produz um espaço. Um ambiente é uma região do texto que tem um tratamento
especial. Um ambiente é iniciado com
\begin{nome do ambiente} e terminado por \end{nome do ambiente}.
“Texto entre aspas”.
Isto está em itálico.
Isto está em negrito.
2.1
Um aviso
Lembre-se de não digitar nenhum dos 10 caracteres especiais & $ # % _ { } ˆ ˜ \ exceto
como um comando! Eles são impressos com os comandos
\& \$ \# \% \_ \{ \} \ˆ{} \˜{} $\backslash$.
2.2
Estrutura Básica de um Arquivo Fonte LATEX
Todo arquivo fonte LATEX, que normalmente tem a extensão .tex tem um preâmbulo e um
corpo. No preâmbulo estão comandos que especificam parâmetros globais para o processamento
do texto, tais como tipo de documento, formato do papel, altura e largura do texto, a forma
de saı́da das páginas com a sua paginação e cabeçalhos automáticos. O preâmbulo deve conter
4 de março de 2010
Reginaldo J. Santos
10
2
TEXTO, COMANDOS E AMBIENTES
pelo menos o comando \documentclass. Se não existem outros comandos no preâmbulo, então
LATEX seleciona valores standard para as várias variáveis que determinam o formato global do
texto.
O preâmbulo termina com o comando \begin{document}. Tudo que fica abaixo deste comando é interpretado como corpo. No corpo fica o texto propriamente dito junto com comandos
adicionais, que só têm efeito local.
O corpo termina com o comando \end{document}. Isto também é normalmente o fim do
arquivo fonte.
Esta é estrutura de um arquivo LATEX.
\documentclass[opções]{estilo}
Comandos globais
\begin{document}
Texto e comandos de efeito local
\end{document}
No comando \documentclass[opções]{estilo} o estilo pode ser: article, report,
book ou letter. Algumas das opções são: 10pt, 11pt ou 12pt para o tamanho base das letras
usadas no texto, a4paper se o papel for A4 (para o papel letter, não é necessário nenhuma
indicação), landscape para a impressão no modo paisagem, twocolumn para a impressão em
duas colunas, twoside para a impressão nos dois lados do papel, titlepage para que no estilo
article seja gerada uma página separada com o tı́tulo (para os outros tipos não é necessária
esta opção).
Introdução ao LATEX
4 de março de 2010
2.2
Estrutura Básica de um Arquivo Fonte LATEX
11
Alguns exemplos de Comandos globais:
\usepackage[brazil]{babel} indica para usar o pacote babel, com a opção de lı́ngua brazil,
faz com que ele gere datas e nomes como Capı́tulo, Bibliografia em português com estilo brasileiro.
\usepackage{graphicx,color} indica para usar os pacotes graficx e color, que permitem
incluir figuras e colorir o texto.
\usepackage[latin1]{inputenc} indica para usar o pacote inputenc com a opção latin1,
que define uma codificação para os caracteres em que os acentos são digitados diretamente pelo
teclado.
\usepackage{amsthm,amsfonts} indica para usar os pacotes da American Mathematical Society amsthm e amsfonts. O primeiro, entre outras coisas, define um estilo para a escrita dos
teoremas e o segundo adiciona alguns estilos de letras, por exemplo ℝ,ℂ e ℕ foram geradas com
$\mathbb{R}$, $\mathbb{C}$ e $\mathbb{N}$ por causa da adição deste pacote.
\setlength{\textwidth}{16 cm} indica que a largura do texto é de 16 cm.
\setlength{\textheight}{20 cm} indica que a altura do texto é de 20 cm.
\evensidemargin 0 cm indica que a margem esquerda das páginas pares é zero. O tamanho
real da margem esquerda das páginas pares é a soma da variável \hoffset com a variável
\evensidemargin.
\oddsidemargin 0 cm indica que a margem esquerda das páginas ı́mpares é zero. O tamanho
real da margem esquerda das páginas ı́mpares é a soma da variável \hoffset com a variável
\oddsidemargin.
\topmargin 0 cm indica que a margem superior é zero. O tamanho real da margem superior
é a soma da variável \voffset com a variável \topmargin.
\baselineskip 65 mm define a distância entre as linhas como sendo de 65 mm.
\sloppy reduz o número de divisões nas palavras que são impressas nos finais das linhas.
4 de março de 2010
Reginaldo J. Santos
12
2
TEXTO, COMANDOS E AMBIENTES
Além destes, um comando que pode ser útil é o \newcommand. Com ele você pode definir
nomes mais simples para comandos que têm nomes grandes. Por exemplo:
\newcommand{\binv}{$\backslash$} dá um novo nome para o comando que imprime \ .
\newcommand{\pot}{\ˆ{}} cria um novo nome para o comando que imprime ˆ.
\newcommand{\til}{\˜{}} define um novo nome para o comando que imprime ˜.
Introdução ao LATEX
4 de março de 2010
13
3
Diferentes Formas de Exibição de Texto
O LATEX permite uma variedade de formas de exibição de texto: pode-se mudar o tamanho
e o tipo das letras, pode-se centralizar, criar diferentes tipos de listas, etc.
3.1
Mudando o Tipo das Letras
1. Mudando o estilo:
\textit{itálico} produz itálico;
\textbf{negrito} produz negrito;
\textrm{romano} produz romano;
\textsf{sans serif} produz sans serif;
\texttt{máquina de escrever} produz máquina de escrever;
\textsc{caixa alta} produz caixa alta.
2. Mudando o tamanho:
{\tiny o menor} produz o menor;
{\scriptsize muito pequeno} produz
{\footnotesize menor} produz menor;
{\small pequeno} produz pequeno;
{\large grande} produz grande;
{\Large maior} produz maior;
{\LARGE maior ainda} produz
muito pequeno;
maior ainda;
ainda maior;
{\Huge o maior de todos} produz o maior de todos.
{\huge ainda maior} produz
4 de março de 2010
Reginaldo J. Santos
14
3
3.2
Texto em Cores
DIFERENTES FORMAS DE EXIBIÇÃO DE TEXTO
Para escrever em cores é preciso colocar no preâmbulo o comando
\usepackage{graphicx,color}
Depois podemos usar o comando \textcolor{cor}{texto} para colorir o texto
como em texto em azul, texto em vermelho e texto em verde que foram conseguidos com \textcolor{blue}{texto em azul}, \textcolor{red}{texto em vermelho} e
\textcolor{green}{texto em verde}.
Também o comando {\color{cor1}texto} pode ser usado. Por exemplo texto em azul,
texto em vermelho e texto em verde foram conseguidos com {\color{blue}texto em azul},
{\color{red}texto em vermelho} e {\color{green}texto em verde}.
3.3
Centralizando e Indentando
1. Centralizando:
\begin{center}
linha 1 \\ linha 2\\ \ldots \\ linha n
\end{center}
produz
linha 1
linha 2
...
linha n
Introdução ao LATEX
4 de março de 2010
3.4
Listas
15
2. Indentando:
\begin{quote}
Texto a ser indentado.
\end{quote}
produz
Texto a ser indentado.
3.4
Listas
As listas são construı́das com ambientes:
3.4.1
Ambiente itemize
\begin{itemize}
\item Os itens são precedidos por $\bullet$;
\item Os itens são separados por um espaço adicional.
\end{itemize}
produz
∙ Os itens são precedidos por ∙;
∙ Os itens são separados por um espaço adicional.
4 de março de 2010
Reginaldo J. Santos
16
3
3.4.2
DIFERENTES FORMAS DE EXIBIÇÃO DE TEXTO
Ambiente enumerate
\begin{enumerate}
\item Os itens são numerados com algarismos arábicos, no primeiro nı́vel,
\begin{enumerate}
\item são numerados com letras no segundo nı́vel e
\begin{enumerate}
\item são numerados com algarismos romanos no terceiro nı́vel.
\end{enumerate}
\end{enumerate}
\end{enumerate}
produz
1. Os itens são numerados com algarismos arábicos, no primeiro nı́vel,
(a) são numerados com letras no segundo nı́vel e
i. são numerados com algarismos romanos no terceiro nı́vel.
3.4.3
Ambiente list
\newcounter{quest}
\begin{list}{\textbf{Questão \arabic{quest}.}}{\usecounter{quest}
\setlength{\labelwidth}{-2mm} \setlength{\parsep}{0mm}
\setlength{\topsep}{0mm} \setlength{\leftmargin}{0mm}}
\renewcommand{\labelenumi}{(\alph{enumi})}
Introdução ao LATEX
4 de março de 2010
3.5
Teoremas, Proposições, etc
17
\item Esta é a primeira questão
com alguns ı́tens:
\begin{enumerate}
\item Este é o primeiro item
\item Segundo item
\end{enumerate}
\item Esta é a segunda questão.
\end{list}
produz
Questão 1. Esta é a primeira questão com alguns ı́tens:
(a) Este é o primeiro item
(b) Segundo item
Questão 2. Esta é a segunda questão.
3.5
Teoremas, Proposições, etc
O comando \newtheorem{ambiente}{tı́tulo} define um ambiente para a escrita de teoremas, proposições, etc, onde ambiente é um apelido para o ambiente e tı́tulo é o tı́tulo que
será impresso no inı́cio do texto, como Teorema, Lema, Corolário, etc. Por exemplo:
\newtheorem{teo}{Teorema}[section]
\newtheorem{lema}[teo]{Lema}
\newtheorem{cor}[teo]{Corolário}
\newtheorem{prop}[teo]{Proposição}
4 de março de 2010
Reginaldo J. Santos
18
3
DIFERENTES FORMAS DE EXIBIÇÃO DE TEXTO
define quatro ambientes com apelidos teo, lema, cor e prop. A numeração é automática e
o argumento [teo] faz com que os outros ambientes sigam a numeração do ambiente teo. O
argumento [section] faz com que apareça o número da seção junto ao número do teorema.
Uma vez definidos os ambientes no corpo do arquivo fonte, eles podem ser chamados em
qualquer ponto após a definição dos ambientes, como no exemplo seguinte:
\begin{teo}[Pitágoras]
Em todo triângulo retângulo o quadrado do comprimento da
hipotenusa é igual a soma dos quadrados dos comprimentos dos
catetos.
\end{teo}
produz
Theorem 3.1 (Pitágoras). Em todo triângulo retângulo o quadrado do comprimento da hipotenusa é igual a soma dos quadrados dos comprimentos dos catetos.
Outros recursos que são necessários para se escrever um texto matemático com qualidade
como ambientes para as demonstrações e para definições e exemplos estão no pacote da American Mathematical Society amsthm. Os recursos que descreveremos a seguir nesta seção só
funcionam se for colocado no preâmbulo o comando
\usepackage{amsthm}
Para as demonstrações existe o ambiente proof. Que é usado na forma
\begin{proof}
. . .
\end{proof}
Introdução ao LATEX
4 de março de 2010
3.5
Teoremas, Proposições, etc
19
Exemplo
Demonstração. Para demonstrar o Teorema de Pitágoras ...
Os ambientes para definições e exemplos podem ser criados com os comandos
\theoremstyle{definition}
\newtheorem{defi}{Definição}
\newtheorem{exem}{Exemplo}
Depois podem ser usados da seguinte forma
Exemplo 1. Este é um exemplo do uso do ambiente exem definido acima.
que foi obtido com
\begin{exem}
Este é um exemplo do uso do ambiente \texttt{exem} definido acima.
\end{exem}
Definição 1. Definimos o produto de ...
que foi conseguido com
\begin{defi}
Definimos o produto de
\end{defi}
4 de março de 2010
...
Reginaldo J. Santos
20
4
4.1
4
FÓRMULAS MATEMÁTICAS
Fórmulas Matemáticas
Principais Elementos do Modo Matemático
Fórmulas matemáticas são produzidas digitando no arquivo fonte texto descrevendo-as. Isto
significa que o LATEX deve ser informado que o texto que vem a seguir é uma fórmula e também
quando ela termina e o texto normal recomeça. As fórmulas podem ocorrer em uma linha de
texto como 𝑎𝑥2 + 𝑏𝑥 + 𝑐 = 0, ou destacada do texto principal como
√
−𝑏 ± 𝑏2 − 4𝑎𝑐
.
𝑥=
2𝑎
No meio do texto o modo matemático é iniciado e terminado com o sinal $. A primeira
fórmula acima foi produzida com $axˆ2+bx+c=0$. Quando a fórmula é destacada, então o
modo matemático é iniciado e terminado com $$. A segunda fórmula acima foi produzida com
$$
x=\frac{-b\pm\sqrt{bˆ2-4ac}}{2a}.
$$
Para que uma fórmula que aparece no meio do texto apareça maior usamos o comando
\displaystyle no inı́cio da fórmula. Por exemplo,
𝑎+𝑏
$\displaystyle\frac{a+b}{2}$ produz
.
2
As fórmulas destacadas podem ser numeradas usando o ambiente \begin{equation}
equação \end{equation}. Por exemplo
\begin{equation}
x=\frac{-b\pm\sqrt{bˆ2-4ac}}{2a}.
\end{equation}
Introdução ao LATEX
4 de março de 2010
4.2
Expoentes e Índices
21
produz
√
𝑏2 − 4𝑎𝑐
.
(1)
2𝑎
Os espaços digitados nas fórmulas são ignorados pelo LATEX. Os sı́mbolos matemáticos:
𝑥=
−𝑏 ±
+ - = < > / : ! ’ | [ ] ( )
podem ser digitados diretamente do teclado. Por exemplo:
∣𝑥∣ < 𝑎 se, e somente se, −𝑎 < 𝑥 < 𝑎
foi produzido com
$|x
|<a$ se, e somente se, $-a
<x<a$
As chaves { } servem para agrupar logicamente partes da fórmula e não são impressas diretamente. Para incluir chaves em uma fórmula tem que ser usados \{ e \}.
4.2
Expoentes e Índices
O LATEX permite, de maneira simples, a produção de qualquer combinação de expoentes e
ı́ndices com o tamanho correto. O caracter ˆ indica que o próximo caracter é um expoente e _
indica que o próximo caracter é um ı́ndice. Por exemplo:
$$xˆ2, a_n, x_iˆ2, xˆ2_i, xˆ{2n}, xˆ{yˆ2}, xˆ{y_1}$$
produz
2
𝑥2 , 𝑎𝑛 , 𝑥2𝑖 , 𝑥2𝑖 , 𝑥2𝑛 , 𝑥𝑦 , 𝑥𝑦1
Observe que quando ı́ndices e expoentes ocorrem juntos a ordem é indiferente. Observe também
que quando o ı́ndice ou expoente tem mais de um caracter, eles devem estar entre chaves.
4 de março de 2010
Reginaldo J. Santos
22
4.3
4
FÓRMULAS MATEMÁTICAS
Frações
Pequenas frações no meio do texto podem ser escritas usando o caracter /, como $(a+b)/2$,
que produz (𝑎 + 𝑏)/2. Para frações mais complexas o comando
\frac{numerador}{denominador}
é empregado para escrever o numerador em cima e o denominador em baixo com um traço de
fração entre eles. Por exemplo,
.
$\frac{a+b}{2}$ produz 𝑎+𝑏
2
Para que uma fórmula que aparece no meio do texto apareça maior podemos usar o comando
\dfrac que corresponde a uma abreviação de \displaystyle\frac. Por exemplo,
𝑎+𝑏
$\dfrac{a+b}{2}$ produz
.
2
O efeito inverso, ou seja, se uma fração que aparece numa fórmula destacada está com o
tamanho muito grande podemos diminuı́-la com os comandos
\textstyle ou \scriptstyle ou ainda \scriptscriptstyle
4.4
Raı́zes
As raı́zes são produzidas com o comando
\sqrt[n]{radicando}
√
Por exemplo, $\sqrt[3]{8}=2$ produz 3 8 = 2. Se o argumento opcional
[n] for omitido,
√
então a raiz quadrada é gerada. Por exemplo, $\sqrt{4}=2$ produz 4 = 2. O tamanho e o
comprimento do radical são automaticamente ajustados ao tamanho do radicando.
4.5
Somatórios e Integrais
Introdução ao LATEX
4 de março de 2010
4.6
Coeficientes Binomiais
23
Somatórios e integrais são obtidos com os comandos \sum e \int, respectivamente.
Eles podem aparecer em diferentes estilos, dependendo se aparecem no meio do texto
ou destacado e se é usado o comando
\limits.
Por exemplo, $\sum_{i=1}ˆn a_i$ e
∫𝑏
∑𝑛
𝑎
e
𝑓
(𝑥)𝑑𝑥
respectivamente. Usando o comando
$\int_{a}ˆb f(x)dx$ produzem
𝑖=1 𝑖
𝑎
𝑛
∑
\limits, $\sum\limits_{i=1}ˆn a_i$ e $\int\limits_aˆb f(x)dx$ produzem
𝑎𝑖 e
𝑖=1
∫𝑏
𝑓 (𝑥)𝑑𝑥 respectivamente.
𝑎
Destacado do texto
$$
\sum_{i=1}ˆn a_i\quad\mbox{e}\quad\int_aˆb f(x)dx
$$
produzem
𝑛
∑
𝑖=1
respectivamente.
4.6
𝑎𝑖
e
∫
𝑏
𝑓 (𝑥)𝑑𝑥
𝑎
Coeficientes Binomiais
Os coeficientes binomiais são obtidos com o comando \choose. Por exemplo
)
) ( ) (
(
𝑛
𝑛
𝑛+1
+
=
𝑘−1
𝑘
𝑘
4 de março de 2010
Reginaldo J. Santos
24
4
FÓRMULAS MATEMÁTICAS
foi obtido com
$$
{n+1\choose k}={n\choose k}+{n\choose k-1}
$$
4.7
Pontos, Espaços e Texto no Modo Matemático
Os comandos \ldots e \cdots produzem três pontos, como em 𝑎1 + ⋅ ⋅ ⋅ + 𝑎𝑛 , que foi
produzida com $a_1+\cdots + a_n$. O comando \vdots produz três pontos na vertical. Um
˜ (til) entre os elementos da fórmula faz com que não haja quebra de linha neste local. Os
comandos \quad e \qquad produzem espaços no modo matemático, sendo o último maior do
que o primeiro. O comando \mbox deve ser usado para produzir texto no modo matemático.
Por exemplo,
$$
x_1=\frac{-b-\sqrt{bˆ2-4ac}}{2a} \quad\mbox{e}\quad
x_2=\frac{-b+\sqrt{bˆ2-4ac}}{2a}.
$$
produz
𝑥1 =
4.8
−𝑏 −
√
𝑏2 − 4𝑎𝑐
2𝑎
e 𝑥2 =
−𝑏 +
√
𝑏2 − 4𝑎𝑐
.
2𝑎
Sı́mbolos Matemáticos
Introdução ao LATEX
4 de março de 2010
4.8
Sı́mbolos Matemáticos
25
Além dos sı́mbolos disponı́veis através do teclado existem vários sı́mbolos que podem ser
impressos usando o LATEX. Eles são impressos com o nome do sı́mbolo após uma barra invertida.
Os seus nomes são semelhantes aos seus significados matemáticos.
Sı́mbolo
𝛼
𝛿
𝜁
𝜗
𝜆
𝜉
𝜛
𝜎
𝜐
𝜒
Γ
Λ
Σ
Ψ
4 de março de 2010
Comando
\alpha
\delta
\zeta
\vartheta
\lambda
\xi
\varpi
\sigma
\upsilon
\chi
\Gamma
\Lambda
\Sigma
\Psi
Letras Gregas
Sı́mbolo Comando
𝛽
\beta
𝜖
\epsilon
𝜂
\eta
𝜄
\iota
𝜇
\mu
𝑜
o
𝜌
\rho
𝜍
\varsigma
𝜙
\phi
𝜓
\psi
Δ
\Delta
Ξ
\Xi
Υ
\Upsilon
Ω
\Omega
Sı́mbolo
𝛾
𝜀
𝜃
𝜅
𝜈
𝜋
𝜚
𝜏
𝜑
𝜔
Θ
Π
Φ
Comando
\gamma
\varepsilon
\theta
\kappa
\nu
\pi
\varrho
\tau
\varphi
\omega
\Theta
\Pi
\Phi
Reginaldo J. Santos
26
4
Sı́mbolo
±
÷
★
∩
∨
△
⊲
∘
Comando
\pm
\div
\star
\cap
\vee
\bigtriangleup
\triangleleft
\circ
FÓRMULAS MATEMÁTICAS
Operadores Binários
Sı́mbolo Comando
∓
\mp
⋅
\cdot
†
\dagger
∪
\cup
∧
\wedge
▽
\bigtriangledown
⊳
\triangleright
⃝
\bigcirc
Sı́mbolo
≤
∕<
⊂
⊆
∈
⊥
Comando
\le
\not<
\subset
\subseteq
\in
\perp
Relações
Sı́mbolo Comando
≥
\ge
∕>
\not>
⊃
\supset
⊇
\supseteq
∈
/
\notin
∝
\propto
Sı́mbolo
∀
∇
ℜ
Comando
\forall
\nabla
\Re
Outros
Sı́mbolo
∃
∂
ℑ
Introdução ao LATEX
Sı́mbolos
Comando
\exists
\partial
\Im
Sı́mbolo
×
∗
‡
∖
⊗
⊕
⊙
⋄
Sı́mbolo
∼
∕=
≈
≃
≡
∼
=
Sı́mbolo
∞
∅
¬
Comando
\times
\ast
\ddagger
\setminus
\otimes
\oplus
\odot
\diamond
Comando
\sim
\neq
\approx
\simeq
\equiv
\cong
Comando
\infty
\emptyset
\neg
4 de março de 2010
4.8
Sı́mbolos Matemáticos
Sı́mbolo
←
⇐
→
⇐
⇔
7→
Comando
\gets
\Leftarrow
\to
\Leftarrow
\Leftrightarrow
\mapsto
Sı́mbolo
∑ ∑
∫
∫
∪
∪
27
Setas
Sı́mbolo Comando
←−
\longleftarrow
⇐=
\Longleftarrow
−→
\longrightarrow
=⇒
\Longrightarrow
⇐⇒
\iff
7−→
\longmapsto
Sı́mbolo
↑
⇑
↓
⇓
⇕
Sı́mbolos com Dois Tamanhos
Comando Sı́mbolo Comando Sı́mbolo
∏ ∏
⊙ ⊙
\sum
\prod
∮
∮
⊗ ⊗
\int
\oint
∩ ∩
⊕ ⊕
\bigcup
\bigcap
Comando
\uparrow
\Uparrow
\downarrow
\Downarrow
\Updownarrow
Comando
\bigodot
\bigotimes
\bigoplus
Aos sı́mbolos que existem em dois tamanhos podem ser acrescentados limites inferiores e
superiores. Por exemplo,
𝑛
∪
𝐴𝑖
𝑖=0
é conseguido com $$\bigcup_{i=0}ˆnA_i$$.
Enquanto,
∫∞
𝑓 (𝑡)𝑑𝑡 é conseguido com
0
$\int\limits_0ˆ\infty f(t)dt$. O comando \limits faz com que no modo texto os limites apareçam realmente embaixo e acima da integral.
4 de março de 2010
Reginaldo J. Santos
28
4
FÓRMULAS MATEMÁTICAS
Podemos redefinir a maneira como é impresso a parte real, a parte imaginária de um número
complexo e o conjunto vazio redefinido os comandos \Re, \Im e \emptyset. Podemos redefinilos, por exemplo, como
\renewcommand{\Re}{\mathrm{Re}}
\renewcommand{\Im}{\mathrm{Im}}
\renewcommand{\emptyset}{\mbox{\large{\o}}}
Desta forma $\Re(z)$, $\Im(z)$ e $\emptyset$ produzem Re(𝑧), Im(𝑧) e ø.
4.9
Funções Matemáticas
São usadas tipos de letras diferentes para variáveis e para nomes de funções. Por exemplo,
$\cos x$ produz cos 𝑥. enquanto $cos x$ produz 𝑐𝑜𝑠𝑥. Muitos nomes de funções já estão
definidos, bastando para chamá-los usar uma \ antes do nome (principalmente aquelas em que
o nome em português é o mesmo que em inglês). Para outros nomes é necessário defini-los. Por
exemplo,
\usepackage{amsmath}
\DeclareMathOperator{\sen}{sen}
\DeclareMathOperator{\dist}{dist}
no preâmbulo do arquivo fonte define o nome das funções sen e dist. Depois de definidas,
podemos usar como em sen 𝑥 e sen(𝑥), que foram produzidos com $\sen x$ e $\sen(x)$, respectivamente. Alguns nomes de funções pré definidos são: \arccos, \arctan, \cos, \cosh,
\cot, \coth, \csc, \det, \exp, \lim, \ln, \log, \max, \min, \sec, \tan, \tanh.
Por exemplo, para se conseguir
sen 𝑥
lim
,
𝑥→0
𝑥
Introdução ao LATEX
4 de março de 2010
4.10
Fórmulas com Til, Barra, Chapéu, etc
29
deve-se escrever $$\lim_{x\to 0}\frac{\sen x}{x}$$. Esta fórmula no meio do texto,
lim𝑥→0 sen𝑥 𝑥 , é conseguida com $\lim_{x\to 0}\frac{\sen x}{x}$, ou lim sen𝑥 𝑥 é conseguida
𝑥→0
com $\lim\limits_{x\to 0}\frac{\sen x}{x}$.
4.10
Fórmulas com Til, Barra, Chapéu, etc
Os comandos \overline{fórmula} e \underline{fórmula} servem para colocar barras em cima e em baixo de uma letra ou uma fórmula.
Por exemplo, 𝑎2 +
𝑏𝑐 foi conseguido com $\overline{a}ˆ2+\underline{bc}$.
Pode-se colocar também
chaves em cima e em baixo de fórmulas com os comandos \overbrace{fórmula}
𝑛
z
}|
{
e \underbrace{fórmula}.
Por exemplo, 𝑥1 + 𝑥2 + . . . + 𝑥𝑛−1 +𝑥𝑛 foi obtida com
{z
}
|
𝑛−2
$\overbrace{x_1+\underbrace{x_2+\ldots+x_{n-1}}_{n-2}+x_n}ˆn$. Setas em cima de
letras são conseguidas com o comando \vec{letra}, como em ⃗𝑣 , que foi obtido com $\vec{v}$.
−→
Também 𝑉 =𝐴𝐵 foi conseguido com V=\stackrel{\longrightarrow}{AB}. Chapéu e til em
cima de letras são conseguidas com os comandos \hat, \widehat, \tilde e \widetilde. Por
ˆ foram conseguidos com $\hat{A}$ e $\widehat{ABC}.
exemplo, 𝐴ˆ e 𝐴𝐵𝐶
4.11
Tamanho automático de parênteses e similares
Os comandos \left( e \right) produzem parênteses com tamanho ajustado na altura
( 𝜋 )para
𝜋 2
conter a fórmula que é englobada por eles. Observe a diferença entre cos( 𝑥 ) e cos
𝑥2 que
2
2
foram obtidos com $\cos(\frac{\pi}{2}xˆ2)$ e $\cos\left(\frac{\pi}{2}xˆ2\right)$
respectivamente. O mesmo acontece com colchetes e chaves, usando os comandos \left[,
4 de março de 2010
Reginaldo J. Santos
30
4
FÓRMULAS MATEMÁTICAS
\right], \left\{ e \right\}. Os comandos \left e \right devem aparecer sempre aos
pares. Uma exceção ao uso de tamanhos automáticos é o caso
∞
∫ ∞
−𝑠𝑡 𝑒
𝑒−𝑠𝑡 𝑑𝑡 =
−𝑠
0
0
que foi conseguido com
$$\int_0ˆ\infty eˆ{-st}\,dt=\frac{eˆ{-st}}{-s}\Bigg|_0ˆ\infty$$
4.12
Matrizes
As matrizes são produzidas com o uso do ambiente array. Os elementos de uma mesma linha
são separados pelo caracter & e as linhas são separadas por \\. É necessário passar para o
LATEX como as colunas devem ser alinhadas. Isto é feito em seguida ao comando que inicia o
ambiente. Por exemplo, \begin{array}{ccrll} diz ao LATEX que a matriz tem 5 colunas e
que as duas primeiras devem ser alinhadas ao centro, que a do meio deve ser alinhada à direita
e que as duas últimas devem ser alinhadas à esquerda. Por exemplo, as matrizes
⎡
⎤
]
[
1
[
]
1 3
0
, 𝐵 = 1 3 −2 , e 𝐶 = ⎣ 4 ⎦
𝐴=
2 4 −2
−3
foram conseguidas com
$$
A=\left[\begin{array}{rrr}
1&3&0\\
Introdução ao LATEX
4 de março de 2010
4.13
Equações ou Inequações Multi-linhas
31
2&4&-2
\end{array}\right],\quad
B=\left[\begin{array}{ccc}
1&3&-2
\end{array}\right],
\quad \mbox{e}\quad
C=\left[\begin{array}{r}
1\\4\\-3
\end{array}\right]
$$
Um outro exemplo do uso do ambiente array é
{
−𝑥 se 𝑥 ≤ 0
∣𝑥∣ =
𝑥 se 𝑥 > 0
$$|x|=\left\{\begin{array}{rc}
-x&\mbox{se}\quad x\le 0\\
x &\mbox{se}\quad x>0
\end{array}\right.
$$
Observe o uso do comando \right. para fechar o comando \left{. Para acrescentar mais espaço entre as linhas podem ser usados os comandos \noalign{\smallskip},
\noalign{\medskip} ou \noalign{\bigskip} depois de cada \\.
4.13
Equações ou Inequações Multi-linhas
4 de março de 2010
Reginaldo J. Santos
32
4
FÓRMULAS MATEMÁTICAS
Para a impressão de equações ou inequações em várias linhas pode-se usar os seguintes
ambientes:
\begin{eqnarray}
linha 1\\
...
linha n
\end{eqnarray}
e
\begin{eqnarray*}
linha 1\\
...
linha n
\end{eqnarray*}
As linhas são separadas umas das outras por \\ e cada linha tem a forma
fórmula da esquerda & fórmula do centro & fórmula da direita
Normalmente a fórmula do centro é um único caracter, o sinal da relação (por exemplo, = ou
≤). A diferença entre eqnarray e eqnarray* é que no primeiro são acrescentadas às linhas
números das equações. Exemplo:
(𝐴 + 𝐵)(𝐴 − 𝐵) = (𝐴 + 𝐵)𝐴 + (𝐴 + 𝐵)(−𝐵)
= 𝐴𝐴 + 𝐵𝐴 − 𝐴𝐵 − 𝐵𝐵
= 𝐴2 + 𝐵𝐴 − 𝐴𝐵 − 𝐵 2
(2)
foi obtido com
Introdução ao LATEX
4 de março de 2010
4.13
Equações ou Inequações Multi-linhas
33
\begin{eqnarray}
(A+B)(A-B)&=&(A+B)A+(A+B)(-B)\nonumber\\
&=&AA+BA-AB-BB\nonumber\\
&=&Aˆ2+BA-AB-Bˆ2
\end{eqnarray}
Observe o uso de \nonumber nas linhas que não devem ser numeradas.
Uma fórmula grande pode ser quebrada da seguinte maneira:
(𝑎 + 𝑏 + 𝑐)3 =
𝑎3 + 3𝑎2 𝑏 + 3𝑎𝑏2 + 𝑏3 + 3𝑎𝑐2 +
3𝑏𝑐2 + 3𝑎2 𝑐 + 6𝑎𝑏𝑐 + 3𝑏2 𝑐 + 𝑐3
que foi obtida com
\begin{eqnarray*}
\lefteqn{(a+b+c)ˆ3=}\\
& &aˆ3+3aˆ2b+3abˆ2+bˆ3+3acˆ2+\\
& &3bcˆ2+3aˆ2c+6abc+3bˆ2c+cˆ3
\end{eqnarray*}
Usando o pacote amsmath fórmulas muito grandes podem ser quebradas usando o ambiente
multline. É necessário colocar no preâmbulo
\usepackage{amsmath}
Por exemplo
4 de março de 2010
Reginaldo J. Santos
34
4
FÓRMULAS MATEMÁTICAS
\begin{multline*}
(a+b+c+d)ˆ3=\\
6acd+6abd+6bcd+6abc+3cˆ2d+3cdˆ2+3adˆ2+3bˆ2c+3bˆ2d+3bcˆ2\\
+3bdˆ2+3aˆ2b+3aˆ2c+3aˆ2d+3abˆ2+3acˆ2+aˆ3+bˆ3+cˆ3+dˆ3.
\end{multline*}
produz
(𝑎 + 𝑏 + 𝑐 + 𝑑)3 =
6𝑎𝑐𝑑 + 6𝑎𝑏𝑑 + 6𝑏𝑐𝑑 + 6𝑎𝑏𝑐 + 3𝑐2 𝑑 + 3𝑐𝑑2 + 3𝑎𝑑2 + 3𝑏2 𝑐 + 3𝑏2 𝑑 + 3𝑏𝑐2
+ 3𝑏𝑑2 + 3𝑎2 𝑏 + 3𝑎2 𝑐 + 3𝑎2 𝑑 + 3𝑎𝑏2 + 3𝑎𝑐2 + 𝑎3 + 𝑏3 + 𝑐3 + 𝑑3 .
A trocando-se multline* por multline a equação fica numerada.
4.14
Sistemas de Equações com Numeração de cada Equação
Usando os pacotes empheq e amsmath podemos escrever um sistema de equações em que
cada equação tem o seu próprio número. É necessário colocar no preâmbulo
\usepackage{empheq,amsmath}
Por exemplo
\begin{empheq}[left=\empheqlbrace]{align}
X’’(x)-\lambda X(x)=0, &\quad X(0)=0,\;X(L)=0\\
T’(t)-\lambda T(t)=0
\end{empheq}
Introdução ao LATEX
4 de março de 2010
4.15
Fórmulas dentro de uma Moldura
produz
4.15
{
35
𝑋 ′′ (𝑥) − 𝜆𝑋(𝑥) = 0, 𝑋(0) = 0, 𝑋(𝐿) = 0
𝑇 ′ (𝑡) − 𝜆𝑇 (𝑡) = 0
(3)
(4)
Fórmulas dentro de uma Moldura
As fórmulas podem ser colocadas dentro de uma moldura com o comando \fbox. Exemplo:
√
−𝑏 ± 𝑏2 − 4𝑎𝑐
𝑥=
2𝑎
foi conseguido com
\begin{center}
\fbox{$\displaystyle x=\frac{-b\pm\sqrt{bˆ2-4ac}}{2a}$}
\end{center}
4.16
Mudança dos Tipos de Letras no Modo Matemático
Uma mudança explı́cita nos tipos de letras dentro do modo matemático pode ser feito
usando os comandos: \mathrm, \mathcal, \mathbf, \mathsf, \mathtt, \mathit e \mathbb.
Por exemplo:
$\mathrm{AaBbCc}$ produz AaBbCc, $\mathcal{ABC}$ produz 𝒜ℬ𝒞, $\mathbf{AaBbCc}$
produz AaBbCc, $\mathsf{aAbBcC}$ produz aAbBcC, $\mathtt{aAbBcC}$ produz aAbBcC,
$\mathit{aAbBcC}$ produz aAbBcC e $\mathbb{ABCNR}$ produz 𝔸𝔹ℂℕℝ (este último necessita o comando \usepackage{amsfonts} no preâmbulo).
4 de março de 2010
Reginaldo J. Santos
36
4.17
4
FÓRMULAS MATEMÁTICAS
Espaços no Modo Matemático
Além dos comandos \quad e \qquad que produzem espaços horizontais no modo matemático,
existem comandos para produzirem espaços menores ou até negativos.
\, produz um pequeno espaço, igual a 3/18 de um quad.
\: produz um espaço médio, igual a 4/18 de um quad.
\; produz um espaço maior, igual a 5/18 de um quad.
\! produz um espaço negativo
∫ ∫ de -3/18∫∫de um quad.
2
2
Por exemplo, 𝑥 /2, 𝑥 /2,
𝑓 (𝑥)𝑑𝑥 e
𝑓 (𝑥) 𝑑𝑥 foram produzidos com $xˆ2/2$, $xˆ2\!/2$,
𝐷
𝐷
$\int\int\limits_Df(x)dx$ e $\int\!\!\!\int\limits_{\!\!\! D} f(x)\,dx$ respectivamente.
Com relação ao espaços verticais os comandos
\noalign{\smallskip}, \noalign{\medskip} e \noalign{\bigskip}
produzem espaços entre duas linhas de uma matriz.
4.18
Usando o MatlabⓇ para Gerar Fórmulas
No MATLAB existe um comando latex(expr) que gera uma representação em LATEX da
expressão simbólica expr. Exemplo:
>> syms x, expr1=sin(x)ˆ2+cos(x)ˆ2;
>> latex(expr1)
ans =\left(\sin(x)\right)ˆ{2}+\left(\cos(x)\right)ˆ{2}
>> A=[1,2;3,4];
>> A=sym(A);
>> latex(A)
ans =\left[\begin{array}{cc}1&2\\\noalign{\medskip}3&4\end{array}\right]
Introdução ao LATEX
4 de março de 2010
4.18
Usando o MatlabⓇ para Gerar Fórmulas
37
Depois, basta marcar e copiar para a área de transferência, a representação em LATEX obtida e
finalmente colar no arquivo fonte de LATEX que você está trabalhando.
4 de março de 2010
Reginaldo J. Santos
38
5
5
FIGURAS
Figuras
Podem ser construı́dos desenhos simples e diagramas com o LATEX. Além disso, podem ser
inseridas figuras ou imagens geradas por outros programas.
5.1
Ambiente picture
As figuras criadas com o LATEX são construı́das dentro do ambiente picture, cuja sintaxe é
a seguinte:
\setlength{\unitlength}{unidade de comprimento}
\begin{picture}(tam_x,tam_y)
...
\end{picture}
por exemplo,
\setlength{\unitlength}{1.5 cm}
\begin{picture}(3,4)
...
\end{picture}
cria uma figura de 3 x 1.5 cm=4.5 cm de largura por 4 x 1.5 cm=6 cm de altura. Os elementos
da figura são posicionados usando-se o comando \put(x_coord,y_coord){elemento}. Os
elementos podem ser
1. \circle{diâmetro} para uma circunferência e \circle*{diâmetro} para um cı́rculo
(cheio).
Introdução ao LATEX
4 de março de 2010
5.1
Ambiente picture
39
2. \line($\Delta$x,$\Delta$y){comprimento da projeção} para um segmento de reta,
onde Δx e Δy são números inteiros entre -6 e 6, primos entre si (isto é, não possuem
divisores comuns) e comprimento da projeção é o comprimento da projeção do segmento
no eixo 𝑥 se este for diferente de zero ou o comprimento da projeção do segmento no eixo
𝑦, caso contrário.
3. \vector($\Delta$x,$\Delta$y){comprimento da projeção} para um vetor, onde Δx,
Δy e comprimento da projeção são como no item anterior.
4. Texto.
Exemplo:
𝐴
QQ
*Q 𝑋
Q
Q
Q
𝐶
Q
QQ
𝐵
foi produzido com
\begin{center}
\setlength{\unitlength}{1mm}
\begin{picture}(55,25)
\put(0,0){\scriptsize$C$}
\put(2,2){\circle*{0.7}}
\put(2,2){\vector(1,0){50}} %segmento CB
4 de março de 2010
Reginaldo J. Santos
40
5
FIGURAS
\put(52,2){\circle*{0.7}}
\put(52,0){\scriptsize$B$}
\put(2,2){\vector(1,1){20}} %segmento CA
\put(22,22){\circle*{0.7}}
\put(22,22.5){\scriptsize$A$}
\put(2,2){\vector(2,1){28.5}} %segmento CX
\put(34,16){\scriptsize$X$}
\put(30.5,16.25){\circle*{0.7}}
\put(22,22){\line(3,-2){30}} %segmento AB
\end{picture}
\end{center}
A espessura das linhas pode ser especificada com o comando \linethickness{espessura}.
Por exemplo, o comando \linethickness{1.5mm} faz com que todas as linhas desenhadas
depois deste comando tenham a espessura de 1.5 mm. Também existem os comandos com
espessuras pré-definidas: \thicklines para linhas grossas e \thinlines para voltar às linhas
finas.
Para fazer o desenho você pode contar com a ajuda de um papel milimetrado colocado no
fundo da figura durante o processo de construção do desenho e que depois pode ser retirado.
Para isso você tem que colocar no preâmbulo do documento \usepackage{graphpap} e dentro
do ambiente picture o comando \graphpaper[tamanho](x0,y0)(tam_x,tam_y). Por exemplo
Introdução ao LATEX
4 de março de 2010
5.2
Figuras Produzidas por Outros Programas
41
𝐴
20
10
0
foi produzido com
QQ
*Q 𝑋
Q
Q
Q
𝐶
0
10
20
30
40
Q
QQ
𝐵
50
\begin{center}
\setlength{\unitlength}{1mm}
\begin{picture}(55,25)
\graphpaper[2](0,0)(55,25)
. . .
\end{picture}
\end{center}
5.2
Figuras Produzidas por Outros Programas
Podem ser inseridas figuras geradas por outros programas. É preciso que no preâmbulo
esteja o comando
\usepackage{graphicx}
As figuras devem estar nos formatos ps ou eps. Caso contrário deve-se usar algum programa
que converta do formato original para ps ou eps. Um exemplo de tal programa é o jpeg2ps
que é grátis e converte de jpeg para ps sem descomprimir a figura.
O comando para colocar a figura é
4 de março de 2010
Reginaldo J. Santos
42
5
FIGURAS
\includegraphics[height=altura]{nome do arquivo}
1.2
y
𝑓 (𝑥) =
1
1
1 + 𝑥2
0.8
0.6
0.4
0.2
0
−0.2
−10
x
−8
−6
−4
−2
0
2
4
6
8
10
Figura 1: Figura proveniente do arquivo exemgraf.ps
Por exemplo: a Figura 1 foi inserida com
\includegraphics[height=5cm]{exemgraf.ps}
No MatlabⓇ foram usados os comandos seguintes para gerar esta figura:
>> syms x
>> f=1/(1+xˆ2)
f = 1/(1+xˆ2)
>> plotf1(f,[-10,10])
Introdução ao LATEX
4 de março de 2010
5.2
Figuras Produzidas por Outros Programas
43
>> eixos
>> print -dpsc d:\users\regi\ps\exemgraf.ps
Os comandos plotf1 e eixos são comandos do pacote gaal que está disponı́vel na web
na página do autor deste texto. Você pode colocar texto escrito no LATEX por cima da figura
colocando um ambiente picture de tamanho zero antes do comando \includegraphics. Na
1
figura 1 colocamos 𝑓 (𝑥) =
com os comandos
1 + 𝑥2
\begin{center}
\setlength{\unitlength}{1mm}
\begin{picture}(0,0)
%\graphpaper[2](0,0)(55,55)
\put(30,43){\scriptsize $f(x)=\displaystyle\frac{1}{1+xˆ2}$}
\end{picture}
\includegraphics[height=5cm]{exemgraf.ps}
\end{center}
foi usado o papel quadriculado que introduzimos anteriormente e depois da figura pronta o
comando foi comentado.
Apenas um problema. As figuras geradas pelo MatlabⓇ não são transparentes. Para
torná-las transparentes você deve abrir o arquivo da figura (no nosso caso exemgraf.ps) num
editor de textos (por exemplo no TEXShell). Procure por uma linha que termina com PR e
comente-a acrescentando % no inı́cio. Se numa linha próxima tiver uma linha terminando com
MP também comente-a. Finalmente salve o arquivo.
4 de março de 2010
Reginaldo J. Santos
44
5.3
5
FIGURAS
Ambiente figure
Este ambiente oferece a possibilidade da figura, que é produzida com o ambiente picture
ou importada com o comando \includegraphics, ter uma legenda e além disso, flutuar no
texto se colocando num local em que a perda de espaço seja mı́nima. A sintaxe é a seguinte:
\begin{figure}[onde]
figura
\caption{Texto da figura}
\end{figure}
o argumento onde especifica o local, onde é permitido a colocação da figura, ou seja, consiste
de zero a quatro letras com os seguintes significados:
h aqui.
t em cima.
b em baixo.
p em uma página separada.
As letras devem ser colocados na ordem de prioridade. Se nenhum argumento for dado, LATEX
assume a combinação tbp. Por exemplo a Figura 1 foi obtida com
\begin{figure}[htb]
\begin{center}
\setlength{\unitlength}{1mm}
\begin{picture}(0,0)
Introdução ao LATEX
4 de março de 2010
5.3
Ambiente figure
45
%\graphpaper[2](0,0)(55,55)
\put(30,43){\scriptsize $f(x)=\displaystyle\frac{1}{1+xˆ2}$}
\end{picture}
\includegraphics[height=5cm]{exemgraf.ps}
\end{center}
\caption{Figura proveniente do arquivo \texttt{exemgraf.ps}}
\end{figure}
O LATEX coloca a figura seguindo certos critérios. O comando \clearpage força a que todas as
figuras pendentes (isto é, as que não foram impressas até o aparecimento do comando) sejam
impressas.
4 de março de 2010
Reginaldo J. Santos
46
6
6.1
6
PARTES DO DOCUMENTO
Partes do Documento
Tı́tulo
O tı́tulo do documento é gerado com os comandos:
\title{texto do tı́tulo}
\author{autor1\\endereço1 \and autor2\\endereço2}
\maketitle
Com estes comandos também a data atual é impressa. O comando \date{texto} coloca o
texto no lugar da data atual. O comando \thanks{texto de rodapé} pode ser colocado no
texto do tı́tulo, do autor ou da data, produzindo uma marca onde o comando aparece e escreve
texto de rodapé como texto de rodapé. Se o tipo de documento for book, então os comandos
dados acima geram uma página separada para o tı́tulo do documento.
6.2
Seções e Capı́tulos
O LATEX dispõe dos comandos seguintes para produzir um seccionamento automático e
seqüencial:
\part{tı́tulo} \chapter{tı́tulo} \section{tı́tulo}
\subsection{tı́tulo} \subsubsection{tı́tulo}
O comando \part está disponı́vel apenas para o tipo de documento book. O comando \chapter
está disponı́vel apenas para os tipos de documento book e report. Os outros comandos de
seccionamento estão disponı́veis para todos os tipos de documento. Estes comandos formam
um hierarquia. Os capı́tulos são produzidos com \chapter, que são divididos em seções com
\section, que são divididas em subseções com \subsection e assim por diante. Se o tipo
Introdução ao LATEX
4 de março de 2010
6.3
Conteúdo
47
de documento for book, então o comando \chapter sempre começa o capı́tulo em uma nova
página e normalmente, nas páginas de números ı́mpares, gerando uma página em branco se necessário. Para se evitar que ele gere uma página em branco, inicie o documento com o comando
\documentclass[...,oneside]{book} ou com \documentclass[...,openany]{book}. No
primeiro caso o LATEX entende que o documento será impresso em somente um lado do papel e
no segundo, que os capı́tulos podem ser iniciados em páginas pares também.
As páginas que vierem depois do comando \frontmatter e antes do comando \mainmatter
serão numeradas com algarismos romanos. As páginas que vierem depois do comando
\mainmatter serão numeradas em arábicos e recomeçam da página 1. Os capı́tulos que vierem depois do comando \backmatter não serão numerados, assim como os que vierem entre
\frontmatter e \mainmatter.
6.3
Conteúdo
A tabela de conteúdo do documento (ou ı́ndice ou sumário) é gerado automaticamente
com o comando \tableofcontents. Para que o conteúdo seja gerado de forma correta
é necessário que o documento seja processado pelo LATEX pelo menos três vezes. Se no
preâmbulo do seu documento contiver \usepackage[brazil]{babel}, então o tı́tulo do
conteúdo será “Sumário”. Se você quiser mudar este nome basta colocar o comando
\renewcommand{\contentsname}{novo nome} antes de \tableofcontents.
6.4
Bibliografia
Para se gerar uma bibliografia em um documento, é necessário criar um arquivo na pasta
onde está o arquivo fonte com nome terminado em .bib (por exemplo, bibli.bib) contendo
um banco de dados bibliográficos. As entradas deste banco de dados devem ter a forma:
4 de março de 2010
Reginaldo J. Santos
48
6
PARTES DO DOCUMENTO
@TIPO{apelido,
AUTHOR = "Fulano de Tal",
TITLE = "O Tı́tulo Tal",
PUBLISHER = "A Editora",
ADDRESS = "Cidade Tal",
. . .
YEAR = "1998" }
onde o TIPO pode ser BOOK (para livros), ARTICLE (para artigos), INCOLLECTION (para partes
de um livro), PROCEEDINGS (para artigo em atas de congressos) ou TECHREPORT (para relatórios
técnicos). A publicação vai ser citada no documento com o comando \cite{apelido}. Cada
TIPO de entrada tem um conjunto de campos obrigatório e outro conjunto de campos opcional.
Além do banco de dados bibliográficos, é necessário colocar no preâmbulo do arquivo fonte
o comando \bibliographystyle{plain} e no local do documento onde a bibliografia deve
aparecer deve-se colocar o comando \bibliography{arquivo}, onde arquivo é o nome do
arquivo de banco de dados bibliográficos sem a terminação .bib. Nem todas as entradas do
banco de dados vão aparecer na bibliografia do documento. Somente aquelas que tenham
sido referenciadas no texto com o comando \cite{apelido} e as que não foram, mas que em
qualquer local no texto (antes do comando \bibliography{arquivo}) apareceu o comando
\nocite{apelido1,apelido2,. . . }.
No TEXShell, depois de processar com o LATEX o seu arquivo principal, você deve ir no
menu em TeX e clicar em BiBTeX. Com isto um programa chamado BiBTEX lê o seu
banco de dados, retira as entradas que foram referenciadas no texto e cria um arquivo com
o mesmo nome do arquivo principal, mas com terminação .bbl. Este arquivo contém as
publicações citadas com o comando \cite{apelido} e as que apareceram com o comando
\nocite{apelido1,apelido2,. . . }, ordenadas e formatadas, para que sejam automaticamente
Introdução ao LATEX
4 de março de 2010
6.4
Bibliografia
49
incluı́das no seu documento no local, onde estiver o comando \bibliography{arquivo}, através
do processamento do LATEX sobre o arquivo principal. Depois, é preciso que o arquivo principal
seja processado pelo LATEX pelo menos duas vezes para que a bibliografia apareça de forma
correta no seu documento.
Por exemplo, as entradas
@BOOK{kopka-daly,
AUTHOR = "Helmut Kopka and Patrick W. Daly",
TITLE = "A Guide to \LaTeX",
PUBLISHER = "Addison-Wesley",
ADDRESS = "Wokinghan-England", YEAR = "1994"}
@ARTICLE{golub79,
AUTHOR = "G. H. Golub and M. T. Heath and G. Wahba",
TITLE = "Generalized cross-validation as a method for choosing a good ridge
parameter",
JOURNAL = "Technometrics",
VOLUME = "21", PAGES = "215-223", YEAR = "1979"}
no arquivo de banco de dados bibliográficos e a colocação do comando \cite{kopka-daly}
produz [2]. E o comando
\bibliography{bibli}
vai gerar algo semelhante a
Referências
[2] Helmut Kopka and Patrick W. Daly.
England, 1994.
4 de março de 2010
A Guide to LATEX.
Addison-Wesley, Wokinghan-
Reginaldo J. Santos
50
6
PARTES DO DOCUMENTO
Se você não gostar do tı́tulo, pode mudar colocando antes do comando
\bibliography{bibli} o comando
\renewcommand{\bibname}{novo nome}
no estilo book e
\renewcommand{\refname}{novo nome}
nos estilos article e report
Para que a bibliografia apareça na tabela de conteúdo (ou sumário ou ı́ndice) é necessário
que se coloque o comando
\addcontentsline{toc}{section}{Sumário} ou \addcontentsline{toc}{chapter}{Sumário}
imediatamente antes de \bibliography{bibli}.
6.5
Índice Alfabético
A criação de um ı́ndice alfabético é semelhante a de criação da bibliografia. As palavras
que devem aparecer no ı́ndice devem ser indicadas com o comando \index que deve ter uma
das três formas:
\index{entrada principal}
\index{entrada principal!subentrada}
\index{entrada principal!subentrada!subsubentrada}
As entradas não podem conter os caracteres !, @ e |. Se uma entrada contém um comando LATEX
ou uma palavra acentuada, então ela deve aparecer na forma entrada alfabética@entrada
impressa. Exemplo:
\index{Angulo@Ângulo!entre retas}
\index{Conjunto R@Conjunto \mathbb{R}}.
Introdução ao LATEX
4 de março de 2010
6.6
Apêndice
51
Para que os comandos \index sejam considerados é necessário que no preâmbulo do arquivo
principal, esteja o comando \makeindex. No local onde o ı́ndice vai ser impresso em seu
documento deve conter o comando \printindex.
Se você não gostar do tı́tulo do Índice, pode mudar colocando antes do comando
\printindex o comando
\renewcommand\indexname{novo nome}.
No TEXShell, depois de processar o seu arquivo principal com o LATEX você deve ir no menu
em TeX clicar em MakeIndex para criar um arquivo com o mesmo nome do arquivo principal,
mas com terminação .ind, que vai ser incluı́do automaticamente, onde for colocado o comando
\printindex, através do processamento do LATEX sobre o arquivo principal. É necessário que
o arquivo principal seja processado pelo menos duas vezes pelo LATEX para que o ı́ndice apareça
de forma correta no seu documento.
Para que o ı́ndice alfabético apareça na tabela de conteúdo (ou sumário ou ı́ndice) é
necessário que se coloque o comando
\addcontentsline{toc}{section}{Índice} ou \addcontentsline{toc}{chapter}{Índice}
no arquivo com o mesmo nome do arquivo principal, mas com terminação .ind que foi criado.
6.6
Apêndice
O comando \chapter*{Apêndice} cria um capı́tulo que não é numerado, entretanto
também não aparece no ı́ndice. Para que apareça no ı́ndice depois do comando anterior deve-se
usar o comando \addcontentsline{toc}{chapter}{Apêndice}.
4 de março de 2010
Reginaldo J. Santos
52
7
7.1
7
OUTROS RECURSOS
Outros Recursos
Caracteres Especiais
Aspas
São usados comandos diferentes para as aspas do inı́cio e as do final. Para as aspas do
inı́cio usa-se duas crases ‘‘ e para as aspas do final, dois apóstrofos ’’. Exemplo: “aspas”
é conseguida com ‘‘aspas’’.
(Sı́mbolo de) Euro
Coloque no preâmbulo
\usepackage[official]{eurosym}
e use o comando \euro para imprimir e.
(Sı́mbolo de) Graus
Use o comando $ˆ\circ$ como em 30 ∘ C que foi obtido com $30\,ˆ\circ\mathrm{C}$.
Números Ordinais
Use o comando \textsuperscript{\d o} como em 1o. que foi obtido com
1\textsuperscript{\d o}.
7.2
Referências Cruzadas
O comando \label{marca} coloca uma marca naquele ponto do texto, onde ele aparece
e pode ser usado para se referir a ele em outra parte do texto com o comando \ref{marca}.
Introdução ao LATEX
4 de março de 2010
7.2
Referências Cruzadas
53
O número da página do ponto onde a marca foi colocada pode ser impresso com o comando
\pageref{marca}.
O identificador da marca marca pode ser qualquer conjunto de caracteres, que não inclua
os caracteres especiais, que o faça lembrar a que ela se refere.
Se o comando \label{marca} é colocado dentro de um ambiente como equation, eqnarray
ou newtheorem, então o comando \ref{marca} correspondente vai imprimir o número do
ambiente em que a \label{marca} foi colocado. Para o ambiente enumerate, o comando
\ref{marca} imprime o número do \item, onde \label{marca} foi colocado. Para o ambiente
figure o comando \label{marca} deve ser colocado dentro do \caption{...}.
Por exemplo, no Teorema de Pitágoras escrevemos
\begin{teo}[Pitágoras]\label{teo.pita} ... \end{teo}
e para nos referirmos a ele escrevemos
. . . pelo Teorema \ref{teo.pita} na página \pageref{teo.pita} . . .
e obtemos
. . . pelo Teorema 3.1 na página 18 . . .
Para se referir à Figura 1 que está na página 42 foi necessário ter escrito dentro do ambiente
figure da seguinte forma \caption{\label{exemgraf}Figura proveniente do ...}.
Para se referir a uma seção ou subseção é necessário a colocação do comando \label{marca}
junto do nome da seção ou da subseção da seguinte forma
\section{nome da seção\label{marca}} ou
\subsection{nome da subseção\label{marca}}.
Por exemplo, no inı́cio desta subseção escrevemos
\subsection{Referências Cruzadas\label{subsecrefcruz}} e para nos referirmos a ela
escrevemos
A subseção \ref{subsecrefcruz} começou na página \pageref{subsecrefcruz}
4 de março de 2010
Reginaldo J. Santos
54
7
OUTROS RECURSOS
e obtemos
A subseção 7.2 começou na página 52.
7.3
7.3.1
Espaçamento
Espaçamento Horizontal
Para produzir espaçamento horizontal usamos os comandos
\hspace{tamanho}
\hspace*{tamanho}
onde o tamanho é o comprimento do espaçamento, por exemplo 1.5cm ou 3em (aqui em é a
unidade que corresponde a largura da letra M do tipo de letra atual). A forma sem * suprime o
espaço se ele ocorre entre duas linhas ou no inı́cio de uma linha. O tamanho pode ser negativo,
neste caso o comando funciona como um retrocesso.
Para retirar o recuo que é dado no inı́cio dos parágrafos pode ser usado o comando
\noindent no inı́cio do parágrafo. O tamanho do recuo pode ser alterado com o comando \setlength{\parindent}{tamanho} onde tamanho é o seu comprimento, por exemplo
\setlength{\parindent}{0.5cm} faz com que os próximos parágrafos tenham um recuo de
0.5 cm.
O comando \hfill é uma abreviação de \hspace{\fill}, que introduz espaço suficiente
para que o que estiver à esquerda do comando fique alinhado à esquerda e o que estiver à direita
do comando seja alinhado à direita. Por exemplo, com Esquerda\hfill Direita obtemos
Esquerda
Direita.
Várias ocorrências de \hfill dentro de uma linha faz com que o mesmo espaçamento seja
introduzido de forma que a linha fique justificada à esquerda e à direita. Por exemplo, com
Introdução ao LATEX
4 de março de 2010
7.3
Espaçamento
55
Esquerda\hfill Centro \hfill Direita obtemos
Esquerda
Centro
Direita
Se \hfill ocorre no inı́cio da linha, então o espaçamento é suprimido em concordância com
o comportamento de \hspace. Neste caso, deve ser usado \hspace*{\fill}.
7.3.2
Espaçamento Vertical
Uma nova linha ou uma quebra de linha com ou sem espaço adicional pode ser conseguida
com o comando
\\[tamanho]
O argumento opcional tamanho é o comprimento que especifica qual o espaço adicional que
deve ser colocado entre as duas linhas. Se for desejado a diminuição do espaço o comando
pode ser usado com um tamanho negativo. Por exemplo, com o comando \\[10cm], a linha
atual é terminada e um espaço vertical de 10 cm é inserido antes da nova linha. Enquanto,
\\[-0.38cm], quebra a linha atual e a nova linha ocorre a -0.38 cm de onde ela normalmente
começaria.
Comandos para aumentar o espaçamento vertical entre parágrafos são:
\bigskip
\medskip
\smallskip
que adicionam espaço vertical dependendo do tamanho do tipo de letras declarado no comando
\documentclass.
É possı́vel, também, adicionar espaço extra entre parágrafos com o comando
\vspace{tamanho}
4 de março de 2010
Reginaldo J. Santos
56
7
OUTROS RECURSOS
Se este comando ocorre dentro de um parágrafo, então o espaço adicional é introduzido após
a linha atual. O parâmetro tamanho tem que conter uma unidade de comprimento e pode ser
negativo, para mover o texto que vem a seguir para cima.
O comando \vfill é uma abreviação de \vspace{\fill}. Este é análogo a \hfill (introduzido acima), para espaçamento vertical, introduzindo espaçamento vertical suficiente para
que a parte superior e a inferior do texto casem com as margens superior e inferior da página
respectivamente.
O comando \baselineskip tamanho depois do \begin{document} estabelece o tamanho
do espaçamento entre as linhas. O parâmetro tamanho tem que conter uma unidade de comprimento.
O comando \newpage pode ser usado para forçar uma mudança de página.
7.4
Linha Horizontal
Dois comandos que funcionam exatamente como \hfill são \dotfill e \hrulefill,
que preenchem o espaço com pontos e linha respectivamente.
Por exemplo, com
Esquerda\dotfill Centro \hrulefill Direita obtemos
Esquerda . . . . . . . . . . . . . . . . . . . . . . . . . . . . . . . . . . Centro
Direita
O comando \noindent\hrulefill
produz uma linha horizontal que ocupa toda a extensão do texto.
7.5
Retângulo Sólido
O comando
\rule[deslocv]{largura}{altura}
Introdução ao LATEX
4 de março de 2010
7.6
Texto Emoldurado
57
produz um retângulo preto. O deslocamento vertical deslocv é opcional e pode ser usado para
deslocar o retângulo para cima se positivo e para baixo se negativo. Por exemplo,
\rule[1mm]{2cm}{1mm} \rule[-1mm]{2cm}{1mm} \rule{2cm}{1mm}
produz
7.6
Texto Emoldurado
Aqui temos uma caixa de parágrafo de 10 cm dentro de
uma moldura dentro de uma segunda moldura.
O texto emoldurado acima foi obtido com
\begin{center}
\fbox{\fbox{
\parbox{10cm}{
Aqui temos uma caixa de parágrafo
de 10 cm dentro de uma moldura dentro de uma segunda moldura. } } }
\end{center}
Um \parbox dentro de um \fbox tem o efeito de criar um parágrafo que é emoldurado.
7.7
Dividindo o Arquivo Fonte
Para a produção de textos maiores é essencial, que se divida o arquivo fonte em arquivos
menores e que possam ser processados em separado para diminuir o tempo de processamento.
Para isso, pode ser empregado o comando
4 de março de 2010
Reginaldo J. Santos
58
7
OUTROS RECURSOS
\include{arquivo}
junto com o comando
\includeonly{lista de arquivos}
no preâmbulo, contendo uma lista de arquivos que devem ser lidos pelo LATEX. Os nomes
dos arquivos na lista de arquivos devem ser separados por vı́rgula e a terminação .tex deve
ser suprimida. Se o comando \includeonly for suprimido, então todos os arquivos são lidos e
processados.
Os capı́tulos podem ser escritos em arquivos separados com nomes cap1.tex, cap2.tex,
cap3.tex, .... O arquivo principal contém o texto
\documentclass[a4paper,12pt]{book}
. . . . . . .
\includeonly{. . .}
. . . . . . .
\begin{document}
\maketitle
\tableofcontents
\include{cap1}
\include{cap2}
\include{cap3}
. . . . . . .
\end{document}
Colocando uma entrada apropriada no comando \includeonly é possı́vel o processamento de
alguns capı́tulos seletivamente. Por exemplo, \includeonly{cap1,cap2} faz com que o LATEX
processe o tı́tulo, o conteúdo e os capı́tulos contidos nos arquivos cap1 e cap2.
Introdução ao LATEX
4 de março de 2010
7.8
7.8
Tabelas
59
Tabelas
Para construir tabelas usamos o ambiente tabular, cuja sintaxe é
\begin{tabular}{formato das colunas}
. . . linhas . . . .
\end{tabular}
Aqui, o formato das colunas deve ser uma entrada para cada coluna além, opcionalmente, de
entradas extras para as bordas esquerda e direita e para a separação das colunas. Os sı́mbolos
possı́veis para o formato das colunas são:
l a coluna é alinhada à esquerda;
r a coluna é alinhada à direita;
c a coluna é centralizada.
p{tamanho} o texto desta coluna é escrito em linhas de comprimento igual a tamanho. O
tamanho deve conter a unidade, por exemplo 5cm.
e para as bordas e a separação das colunas:
| desenha uma linha vertical;
|| desenha duas linhas verticais;
@{texto} insere o texto em todas as linhas, entre as duas colunas onde ele aparece.
As linhas devem conter as entradas de cada linha da tabela separadas por & e terminadas
por \\. Além disso, elas podem conter os comandos:
4 de março de 2010
Reginaldo J. Santos
60
7
OUTROS RECURSOS
\hline - este comando deve somente aparecer antes da primeira linha ou imediatamente depois
de \\. Ele faz desenhar uma linha horizontal de comprimento igual ao da tabela. Dois
comandos \hline juntos produzem duas linha horizontais com um pequeno espaço entre
elas.
\multicolumn{num}{formato}{texto} - este comando faz concatenar num colunas em uma
só. O formato deve conter um dos caracteres l, r ou c antecedido e seguido por | ou
||.
A tabela
Horário de Tópicos em Matemática - MAT 037/033
Horário
Seg
Ter
Qua
Qui
Sex
13:00-14:40
14:55-16:35
TURMA N
16:35-18:15 TURMA N
TURMA N
18:15-19:00
19:00-20:40
TURMA M
20:55-22:35 TURMA M
foi produzida com
\begin{center}
\begin{tabular}{|l||c|c|c|c|c|}
\hline
\multicolumn{6}{|c|}{\textbf{Horário de Tópicos em Matemática - MAT 037/033}}\\
\hline
Introdução ao LATEX
4 de março de 2010
7.9
Formato Paisagem
Horário
&Seg &Ter
\hline\hline
13:00-14:40&
&
\hline
14:55-16:35&
&
\hline
16:35-18:15&TURMA N
\hline
18:15-19:00&
&
\hline
19:00-20:40&
&
\hline
20:55-22:35&TURMA M
\hline
\end{tabular}
\end{center}
61
&Qua &Qui &Sex\\
&
&
&
&
&
&TURMA N
&
&
\\
&TURMA N
&
&
&TURMA M
&
&
\\
&
&
\\
\\
&
&
\\
&
&
\\
Se desejar que em alguma coluna cada linha da tabela tenha mais de uma linha de texto,
basta usar no formato das colunas o formato p{tamanho} com o tamanho pequeno o suficiente
para forçar o LATEX a mudar de linha.
7.9
Formato Paisagem
Para que a tabela anterior apareça no formato paisagem coloque no preâmbulo
\usepackage{lscape}
4 de março de 2010
Reginaldo J. Santos
62
7
OUTROS RECURSOS
e use os comandos a seguir
\begin{landscape}
\begin{table}
.
.
.
\end{table}
\end{landscape}
Por exemplo
\begin{landscape}
\begin{table}
\begin{center}
\begin{tabular}{|l||c|c|c|c|c|}
\hline
\multicolumn{6}{|c|}{\textbf{Horário de Tópicos em Matemática - MAT 037/033}}\\
\hline
Horário
&Seg &Ter &Qua &Qui &Sex\\
\hline\hline
13:00-14:40&
&
&
&
&
\\
\hline
14:55-16:35&
&
&
&
&TURMA N
\\
\hline
16:35-18:15&TURMA N
&
&TURMA N
&
&
\\
Introdução ao LATEX
4 de março de 2010
7.9
Formato Paisagem
\hline
18:15-19:00&
\hline
19:00-20:40&
\hline
\end{tabular}
\end{center}
\end{table}
\end{landscape}
63
&
&
&
&
&TURMA M
&
\\
&
&
\\
produz a seguinte página
4 de março de 2010
Reginaldo J. Santos
64
Introdução ao LATEX
Horário de Tópicos em Matemática - MAT 037/033
Horário
Seg
Ter
Qua
Qui
Sex
13:00-14:40
14:55-16:35
TURMA N
16:35-18:15 TURMA N
TURMA N
18:15-19:00
19:00-20:40
TURMA M
7
OUTROS RECURSOS
4 de março de 2010
7.10
7.10
Duas Colunas
65
Duas Colunas
O comando \twocolumn[tı́tulo] termina a página atual e inicia uma nova página com
duas colunas por página. O argumento opcional tı́tulo é escrito no inı́cio da página em uma
coluna com a largura da página. O comando \onecolumn termina o modo de duas colunas.
Para se escrever somente dois parágrafos um do lado do outro pode ser usado o ambiente
minipage. Por exemplo para se produzir os parágrafos seguintes:
Parágrafo do lado esquerdo.
Parágrafo do lado direito.
foram usados os comandos
\begin{minipage}{7cm}
Parágrafo do lado esquerdo.
\end{minipage}\hfill
\begin{minipage}{7cm}
Parágrafo do lado direito.
\end{minipage}
7.11
Traduzindo para PS e PDF
Quando você processa o seu arquivo .tex com o LATEX é gerado um arquivo .dvi que
pode ser impresso ou visualizado. Você pode querer gerar um arquivo .ps que pode ser visualizado usando o Ghostview ou então um arquivo .pdf que pode ser visualizado usando o
Acrobat Reader.
No TEXShell para passar para PS basta clicar no botão DVIPS. Depois você pode visualizar
o arquivo .ps clicando no botão GhostView. Neste momento você pode passar para PDF
clicando no botão PS2PDF. Se o Acrobat Reader estiver aberto com um arquivo de mesmo
nome que o seu arquivo principal ele deverá ser fechado, antes de rodar o PS2PDF.
4 de março de 2010
Reginaldo J. Santos
66
7
OUTROS RECURSOS
Você pode adicionar recursos de hipertextos ao seu documento usando o pacote hyperref
de Sebastian Rahtz. Para isso coloque no preâmbulo do seu documento
\usepackage[dvips,colorlinks,linkcolor=blue,hyperindex]{hyperref}
Este comando tem o efeito colateral das figuras .ps às vezes não aparecerem quando se
visualiza usando o YAP. Para que as figuras apareçam no YAP, mas os links funcionem apenas
no arquivo .dvi você pode usar o comando
\usepackage[colorlinks,linkcolor=blue,hyperindex]{hyperref}
Além dos comandos usuais do LATEX o pacote hyperref oferece outros comandos. Um deles
que é muito útil é \href{endereço url}{texto} que coloca hyperlinks a endereços da web.
Por exemplo,
http://www.mat.ufmg.br/˜regi
foi produzido com
\href{http://www.mat.ufmg.br/˜regi}{\texttt{http://www.mat.ufmg.br/\˜{}regi}}
Você pode encontrar mais informações no manual do pacote hyperref que está no seu
computador. Se você está usando MikTEX, ele está em
C:\Program Files\MiKTeX x.y\doc\latex\hyperref
Aqui x.y é o número da versão do MikTEX.
Introdução ao LATEX
4 de março de 2010
7.12
7.12
Mais Informações na Internet
67
Mais Informações na Internet
A fonte de informações sobre LATEX na internet é o site do CTAN (Comprehensive TEX
Archive Network) http://www.ctan.org. Por exemplo, uma introdução não tão curta ao
LATEX, pode ser encontrada em
http://www.tug.org/texlive/Contents/live/texmf-doc/doc/portuguese/lshort-portuguese/ptlshort.pdf.
Para quem tem que seguir as normas da ABNT na formatação do texto a página do grupo
ABNTeX em http://abntex.codigolivre.org.br pode ser muito útil.
4 de março de 2010
Reginaldo J. Santos
68
REFERÊNCIAS
Referências
[1] Michel Goossens, Frank Mittelbach, and Alexander Samarin.
Addison-Wesley Publishing Company, New York, 1993.
The LATEX Companion.
[2] Helmut Kopka and Patrick W. Daly. A Guide to LATEX. Addison-Wesley, WokinghanEngland, 3a. edição, 1999.
[3] Leslie Lamport. LATEX, A Document Preparation System. Addison-Wesley, Reading, 2a.
edição, 1994.
Introdução ao LATEX
4 de março de 2010
Download