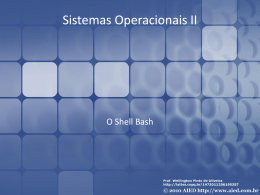Introdução ao Linux Prof. Glauber Lopes Mariano FMet / UFPel Material de apoio fornecido pelo Prof. Dr. Mateus Teixeira UNIDADE 1 – INTRODUÇÃO AO SISTEMA OPERACIONAL LINUX - Introdução - Estrutura organizacional - Kernel - Shell - Processos - Estrutura de arquivos - Comandos básicos - Redirecionamento e “pipes” O que é um Sistema Operacional (SO )? É um conjunto de programas que faz a interface do usuário e seus programas com o computador. É responsável pelo gerenciamento de recursos e periféricos, interpretação de mensagens e execução de programas. Classificação dos SO ► MONOUSUÁRIO / MULTIUSUÁRIO ► MONOTAREFA / MULTITAREFA CLASSIFICAÇÃO DOS SO MONOUSUÁRIO MULTIUSUÁRIO Processador somente pode ser utilizado por um único usuário por vez; Possui processamento centralizado; Mais de um usuário usando o processador ao mesmo tempo; Um computador (servidor) executa os programas e os gerencia; Ex.: MS-DOS. Ex.: Unix, Linux, Win NT e 2000... CLASSIFICAÇÃO DOS SO MONOTAREFA MULTITAREFA Só consegue executar uma atividade de cada vez. Gerencia a execução de mais de uma tarefa ao mesmo tempo (por execução simultânea ou compartilhamento do tempo entre as tarefas). Ex.: MS-DOS. Ex.: Win 95, 98, NT e 2000, Unix, Linux. CLASSIFICAÇÃO DOS SO Sistema Operacional Android?? Mono/Multi usuário Mono/Multi tarefa O Linux: a sua história (short version). Inspirado no MINIX, um pequeno sistema UNIX, desenvolvido por Andy Tanenbaum em 1987; O MINIX tinha a sua distribuição e modificação restritas; Em outubro de 1991, Linus Torvalds (22 anos), na Universidade de Helsinki, Finlândia, libera um substituto não comercial para o MINIX => Nascia o Linux em sua versão 0.02! ( o seu kernel ) A grande cartada de Linus Torvalds => distribuir o Linux por meio da Licença Pública Geral do GNU (GNU GPL). Software Livre O software é livre quando o usuário tem quatro liberdades fundamentais (GPL baseia-se em 04 liberdades): Executar o programa para qualquer propósito; Estudá-lo e adaptá-lo às suas necessidades; Redistribuí-lo, da forma como foi recebido; E modificá-lo e distribuir as modificações; Software Livre Perguntas: - GRADS seria um software? Linguagem de programação? - Caso seja software, seria um software livre? Algumas características (LINUX) ... Livre e desenvolvido por voluntários; Convive sem nenhum conflito com outros SO (MS-DOS, MS-Windows, OS/2) no mesmo computador; Multitarefa real; Multiusuário; Suporte a nomes extensos (255 caracteres); Conectividade com outras plataformas: Apple, Sun, Macintosh, Sparc, Alpha, Unix, DOS, Windows etc; Modularização – somente carrega para a memória o que é usado durante o processamento; Não é preciso reiniciar o computador ao modificar configuração de periféricos ou parâmetros de rede; Não precisa-se de processador potente: um 386 SX 25, com 4 Mb de RAM roda bem o linux (modo texto); Mais algumas características ... Não é requerida licença para uso; Utiliza permissões de acesso a arquivos, diretórios e programas em execução na memória RAM; Não é vulnerável a vírus! “virus”? TOTALMENTE VERDADE? O que seria Roda aplicações DOS e Windows por meio dos emuladores DOSEMU e Wine (“Wine is not an emulator”), respectivamente; Suporte a dispositivos infravermelho, a rede via rádio amador, a dispositivos Plug-and-Play, a dispositivos USB, a dispositivos Wireless; Montagem de servidor Web, E-Mail, News, etc; Suporte a diversos dispositivos e periféricos; Pode ser executado em 10 arquiteturas diferentes (Intel, Macintosh, Alpha etc) E muito mais ... Linha do Tempo de distribuições do Linux Distribuições Linux Qual seria a “melhor distribuição”? O que uma distribuição linux precisa ter para ser a “escolhida” para uso? - Tamanhos diferentes (disquetes até DVDs) - Pacote inicial “completo” - Interface gráfica padrão - Organização e pré-configuração de software - Algo mais? Programando no Linux Suporta várias linguagens de programação; GNU Compiler Collection (GCC) => C, C++, Java, Ada e FORTRAN; Também inclui suporte a Perl, Ruby, Python e outras linguagens dinâmicas; Programação gráfica em GNOME e KDE; Além de vários outros compiladores proprietários disponíveis; Interfaces Interação do usuário com o sistema ► Modo linha de comando (console de comandos ou Shell) ► Modo Gráfico Para alterar modo gráfico e modo texto: Ctrl+Alt+F1 (até F4) Interface por linha de comando Interface fornecida através de um Shell; Normalmente está “escondida” pelo ambiente gráfico; Particularmente para automação apropriada de tarefas repetitivas ou agendadas; Acessível no ambiente gráfico através terminal. de emuladores de Interface por linha de comando - Exibe pouco ou nenhum alerta e instruções na tela (prompt); - É uma interface abstrata, não familiar. Muitos nomes de comandos não tem significado para os usuários, dificultando o entendimento e identificação pelo usuário. ; - Exige grande carga de memória do usuário para lembrar os comandos e sua syntax; - A curva de aprendizado inicial é grande para esse tipo de interface; Interfaces gráficas GUI – Graphical User Interface X Window System (X11 ou X) é o subsistema gráfico predominante no Linux; Acessa à placa de vídeo, memória, teclado, etc...; As primeiras interfaces gráficas do Linux eram simplesmente gerenciadores de janelas; Atualmente a interface gráfica fornece todo um ambiente gráfico homogêneo. Interfaces gráficas – Window Maker Interfaces gráficas – KDE Interfaces gráficas – GNOME Interfaces gráficas KDE x GNOME - Interface gráfica. - Disponibilização das opções de configurações. - O gerenciador de arquivos. - Os aplicativos padrões preferênciais. Usualmente considera-se: KDE mais parecido com a interface do Windows GNOME mais parecido com MacOS Teste: Mude a interface gráfica do seu sistema Conectando ao sistema Para se trabalhar com o Linux é necessário fornecer um usuário e uma senha; Atualmente, o modo gráfico é o mais usado para acessar o Linux (opção de acessar via modo texto); Tanto no modo gráfico quanto no modo texto temse as características de multiusuário, multitarefa e acesso ao mouse. O usuário Root (Super Usuário ou “administrador”) Tenha cuidado ao se conectar ao sistema como usuário Root. Este usuário tem privilégios totais sobre o sistema. Um descuido pode ser fatal ao sistema, podendo ocasionar desde a perda de dados até a parada completa do sistema. Atenção ao desligar o sistema Nunca desligue o sistema diretamente pelos botões do painel frontal do computador. Isto poderá danificar o sistema de arquivos do Linux. Comandos básicos ls => exibe uma lista de arquivos do diretório atual ou especificado; cd <diretório> => muda de diretório; passwd => muda a senha do usuário atual; file <arquivo> => mostra o tipo do arquivo; cat <arquivo texto> => exibe o conteúdo do arquivo texto; pwd => exibe o diretório de trabalho; exit / logout => sai da sessão; man <comando> => mostra as páginas manuais do comando; info <comando> => mostra as páginas Info do comando; apropos <string> => procura a <string> no banco de dados de 'whatis'. Executando comandos Os comandos são executados em um terminal, através de um Shell. O Shell padrão do GNU/Linux chama-se Bash. Prompt de comandos do linux Exemplo: comando [aluno@localhost ~]$ [mateus@localhost ~]$ ls --all *.txt Usuário Nome da máquina Comando Diretório atual de trabalho. ~ = /home/aluno Identificação do tipo de usuário: $ = usuário comum # = usuário root Opção Argumento Usando teclas especiais do Bash CTRL+A = move o cursor para o início da linha; CTRL+C = finaliza a executação de um programa; CTRL+D = igual a digitar exit ou logout no terminal; CTRL+E = move o cursos para o final da linha; CTRL+H = backspace; CTRL+L = limpa o terminal; CTRL+R = procura no histórico de comandos; CTRL+Z = suspende um programa; Setas p/ direita e p/ esquerda = movimenta o cursos na linha de comando; Setas p/ cima e p/ baixo = navega no histórico de comandos; Tab = completa nome de arquivos ou comandos; Tab Tab = mostra possibilidades de completamento de nomes de arquivos ou comandos. Obtendo ajuda – páginas de manual Sintaxe: man [seção] [comando] Ex.: man ls => Acompanham quase todos os programas GNU/Linux; Mais informações sobre o comando man, digite: man man Obtendo ajuda – páginas Info Sintaxe: info [comando] Ex.: info ls => Idêntico às páginas de manual, mas permite navegação. Mais informações sobre o comando info, digite: man info Obtendo ajuda – ajuda on-line Sintaxe: [comando] --help Ex.: ls --help => Ajuda rápida, útil para conhecermos as opções do comando. Obtendo ajuda – comandos internos Sintaxe: help [comando] Ex.: help cd => Ajuda rápida, útil para conhecermos as opções do comando. Obtendo ajuda – apropos e whatis Sintaxe: apropos [string] Procura uma string no banco de dados 'whatis'. Sintaxe: whatis [palavra] Procura uma palavra num banco de dados próprio. Obtendo ajuda – ajuda gráfica Se você prefere o mundo gráfico, digite 'man:ls' ou 'info:ls' na barra de endereço do seu browser. Lembrando que alguns browser estão configurados para procurar na internet. Exercícios CONECTANDO E DESCONECTANDO 1. Independente do modo – gráfico ou texto – entre no sistema com o seu nome de usuário e a sua senha (login) ; 2. Saia do sistema (logout); 3. Tente acessar o sistema com um usuário não existente; Exercícios SENHAS (passwd) 1. Mude a sua senha para aluno e tecle Enter; O que acontece? 2. Tente novamente, agora entre com uma senha muito fácil, como 123 ou aaa; O que acontece? 3. Agora, não defina senha alguma e tecle Enter; O que acontece? 4. Tente o comando psswd ao invés de passwd; O que acontece? Exercícios DIRETÓRIOS 1. Entre com o comando cd blah O que acontece? 2. Entre com o comando cd .. Há um espaço entre 'cd' e '..'! O que acontece? 3. Entre com o comando ls O que você vê? O que você supõe ser esta informação? Como saber qual diretório voce está no momento? 4. Entre com o comando cd .. O que acontece? Exiba o conteúdo deste diretório. 5. Repita o passo mais uma vezes O que acontece? Exercícios DIRETÓRIOS 5. Entre com o comando cd root O que acontece? A quais diretórios você tem acesso? 6. Entre no diretório /etc/sysconfig Como saber os subdiretórios que estão nessa página? Exercícios OBTENDO AJUDA 1. Leia man intro 2. Leia man ls 3. Leia info passwd 4. Entre com o comando apropos pwd 5. Tente man ou info no comando cd 6. Leia ls --help e experimente. Estrutura Organizacional do Linux Pode ser dividida em 4 partes: 1) Kernel 2) Shell 3) Processos 4) Estrutura de arquivos Kernel Base do sistema operacional Escalonamento de processos Gerenciamento de memória Gerenciamento de dispositivos Gerenciamento de arquivos Interface de chamada do sistema Interface de controle do operador Arquitetura fundamental do Sistema Operacional GNU/Linux Evolução do Kernel Linux Tá, qual é o meu kernel??? Comando uname Shell Programa que recebe, interpreta e executa os comandos do usuário. Mediador usuário-sistema Shells mais conhecidos (echo $0) sh: Bourne Shell Bash: Bourne-Again Shell ksh: Korn Shell csh: C Shell rsh: Remote Shell Rsh: Restricted Shell Processos Programas em execução Podem ser executados em: Primeiro plano (foreground) - enquanto o processo especificado na linha de comando não termina, o shell não libera o prompt para o usuário, impedindo o disparo de novos processos. Segundo plano (background) - vários programas ou comandos podem ser executados, independente do término de cada um deles. Este modo de execução é especificado pelo símbolo & no final da linha de comando. Podem ser dividos em três grandes grupos: Interativos Batch, ou em lote Daemons Processos Interativos: iniciados e controlados a partir de uma sessão terminal Batch: não estão associados a nenhum terminal. (Normalmente associados com Cron) − são submetidos a uma fila Daemons processos servidores, iniciados no “boot” (Normalmente iniciados junto com o sistema – placa de rede, etc..) − rodam em “background”, esperando requisição do usuário. Processos Atributos − Process ID (PID): número que identifica o processo (nro. único). − Parent Process ID (PPID): é o processo pai de um processo. − TTY: terminal associado ao processo − UID real (RUID): ID do usuário que criou o processo − UID efetiva (EUID): ID do usuário que determina acesso aos recursos do processo. − GID real e efetiva (RGID e EGID): grupo primário ou corrente do usuário. Comando: ps -ef Estrutura de Arquivos Arquivos são centrais ao Linux/UNIX Organizados em diretórios, em forma de árvore Acesso organizado por propriedades e permissões Há três tipos de arquivos: − Arquivos ordinários (comuns) − Arquivos diretórios − Arquivos especiais (p/ dispositivos) Estrutura de Arquivos O sistema de arquivos do Linux Um sistema UNIX/Linux não faz diferença entre um diretório e um arquivo (o diretório é um arquivo contendo o nome de outros arquivos); Programas, serviços, textos e assim por diante são todos arquivos; Dispositivos de entrada e saída, e geralmente todos os dispositivos, são considerados como arquivos; É útil vermos a organização dos arquivos como uma árvore. Sistema de arquivos Sistema de arquivos Os subdiretórios do diretório raiz (podem variar um pouco conforme distribuição/versão): /bin /boot /dev /etc /home /lib /lost+found /misc /mnt /net /opt /proc /root /sbin /tmp /usr /var Arquivos binários, Programas comuns, compartilhados pelo sistema, administrador e usuários Arquivos de boot (inicialização; boot-loader; Grub); kernel do Linux. Dispositivos (devices) de entrada/saída: floppy, hardisk, cdrom, modem . Arquivos de configuração (scripts) e inicialização. Diretórios pessoais (local) dos usuários Bibliotecas e módulos(drives): compartilhadas com freqüência. Cada partição tem um diretório destes. Aqui ficam os arquivos salvos durante falhas Para propósitos diversos Diretório de montagem de dispositivos, sistemas de arquivos e partição. Ponto de montagem padrão para sistemas de arquivos remotos Para instalação de programas não oficiais da distribuição (terceiros) Diretório virtual (RAM) onde rodam os processos ativos. Diretório pessoal (local) do administrador do sistema Arquivos de sistema essenciais (binários do superusuário). Espaço temporário para o sistema gerados por alguns utilitários Programas, bibliotecas, docs etc de programas dos usuários Armazenamento de todos os arquivos variáveis, logs, arquivos baixados da internet, etc. Segurança de arquivos Permissões de arquivo: A PRIMEIRA LINHA DE DEFESA DO LINUX! Num sistema Linux, todo arquivo pertence a um usuário e a um grupo de usuários; Aqueles que não são donos e nem fazem parte do grupo de usuários donos do arquivo, são considerados como outros. Donos, grupos de usuários e outros têm seu acesso a arquivos definido pelas permissões de arquivo. CUIDADO COM COMANDO rm -rf COMO ROOT Segurança de arquivos (ls -l) As permissões de arquivo: Segurança de arquivos (ls -l) O comando chmod possibilita a mudança de permissões. Ex. (válido para u, g ou o): chmod u+x .bash_history chmod u-x .bash_history A alteração das permissões faz-se utilizando os seguintes sinais: Comando “groups” u g o + r w x -> -> -> -> -> -> -> -> dono do arquivo grupo ao qual o arquivo pertence outros usuários fornece a permissão especificada retira a permissão especificada permissão de leitura permissão de escrita permissão de execução - addgroup -delgroup - groupadd -groupdel - groupmod Comando: id “usuario” Segurança de arquivos A alteração das permissões também pode ser feita com argumentos numéricos (octal / binários): Nível Permissão Binário Octal u g rwx r-x 111 101 7 5 o --000 0 Para arquivos rwx 000 0 (zero) permissão negada 001 1 permissão de execução 010 2 permissão de gravação 011 3 permissão de gravação e execução 100 4 permissão de leitura 101 5 permissão de leitura e execução 110 6 permissão de leitura e gravação 111 7 soma de todas as permissões Processos “Depois dos arquivos, os processos são as coisas mais importantes em um sistema Linux/UNIX.” Multi-usuário e multi-tarefa Nem todo comando inicia um único processo. Alguns comandos iniciam uma série de processos, tal como o firefox; outros, como o ls, são executados como um único comando. Num ambiente Linux/UNIX é comum: – Usuários rodarem múltiplos comandos ao mesmo tempo e no mesmo sistema; – Usuários desconectam-se do sistema mas seus processos continuam sendo executados; – Reativação de processos interrompidos. Tipos de processos Processos interativos: São controlados e inicializados por meio de um terminal, ou seja, alguém precisa iniciar estes processos; Podem ser executados em primeiro e em segundo planos; – Primeiro plano: o terminal fica indisponível ao usuário para outros comandos (ex.: gedit); – Segundo plano: liberação do terminal para outras ações Processos interativos: Até agora só havíamos lidado com comandos em primeiro plano – apesar deles serem rápidos; Enquanto um processo roda em segundo plano, o usuário não fica impedido de fazer outras coisas no terminal onde iniciou o programa; O Shell oferece algo chamado como Controle de Tarefas que permite a fácil manipulação de múltiplos processos; Este controle permite que programas sejam passados do primeiro para o segundo plano e vice-versa, inclusive serem iniciados diretamente em segundo plano; Processos interativos: Rodar processos em segundo plano é útil quando o mesmo não precisa que o usuário entre com informações; Roda-se em segundo plano quando espera-se que o programa levará um longo tempo para terminar a tarefa; Coloca-se um programa em segundo plano por meio do caractere &. Adicionando-o ao final do comando, ex: » gedit & » ls Processos interativos: Todas os mecanismos de controle de tarefas são explicados em detalhes nas páginas Info do bash; Controlando processos: (parte do) comando comando_normal comando & jobs CTRL+Z CTRL+C %n bg fg kill | | | | | | | | | | Significado Roda comando em primeiro plano Roda comando em segundo plano Mostra comandos no segundo plano Suspende (para, mas não sai) programa Interrompe (para e sai) programe Referência ao processo n Reativa um programa suspenso em segundo plano Coloca um programa no primeiro plano Finaliza um processo Processos automáticos: Não são conectados a um terminal; São tarefas que podem ser enfileirados, sendo executados em uma base FIFO (First-In, First-Out); Podem ser executados de acordo com um de 2 critérios: » Em uma certa data e hora, com o comando at » Em horas que a carga total do sistema está baixa o suficiente para aceitar tarefas extras, com o comando batch. OBS.: Por padrão, tarefas são postas numa fila onde esperam para ser executadas quando a carga do sistema é menor que 80%. Daemons (Disk And Execute MONitor) São processos de servidor, que rodam continuamente; Também são normalmente “processos-pai” Na maioria das vezes eles são iniciados quando o sistema inicia e, então, esperam em segundo plano até serem chamados; Exemplos: serviços de rede, servidores de e-mail, ftp e http etc. Listar: ps -ef Atributos dos processos ID do processos (PID): número único que identifica o processos; ID do processo pai (PPID): número do processo que iniciou o processo; Nice number: o quanto o processo é amigável a outro processo; Terminal (TTY): terminal ao qual o processo está conectado; Nome de usuário dos usuários real e efetivos (RUID e EUID): o dono do processo Obs.: o dono real é aquele que executa o comando e o usuário efetivo é aquele que determina o acesso aos recursos do sistema. Atributos dos processos: Quando o usuário inicia um programa (gimp), o próprio processo e todos os outros iniciados por este são de propriedade de usuário e não do administrador do sistema. Quando gimp precisa acessar certos arquivos, este acesso será determinado pelas permissões do usuário e não do root. Exibindo informações dos processos O comando ps é um das ferramentas para visualizar processos. Ele possui diversas opções que podem ser combinadas para exibir diferentes atributos dos processos. Veja a documentação para maiores detalhes. O comando ps sem opções mostra apenas informações sobre o shell atual e seus processos -> ps au Exibindo informações dos processos Podemos usar o comando grep em um pipe (encadiamento de processos – ex.: “ls | grep bash”) para filtrar os resultados do comando ps: | => este operador será explicado em detalhes posteriormente Exibindo informações dos processos Note que o comando ps: dá apenas o estado momentâneo (instantâneo) dos processos ativos. O comando top (-d 5) dá uma visão mais precisa atualizando os resultados dados pelo comando ps Exibindo informações dos processos A primeira linha da saída do comando top contém as informações exibidas pelo comando uptime (hora do sistema e tempo logado, qts usuários conectados e carga de trabalho nos últimos 1, 5 e 15min). Exibindo informações dos processos As relações entre os processos podem ser visualizadas por meio do comando pstree Encerrando um processo Um processo termina porque ele recebe um sinal. Existem vários sinais que podem ser enviados a um processo. Use o comando kill para enviar um sinal a um processo. O comando kill -l mostra uma lista de sinais. A maioria dos sinais são de uso interno do sistema. Como usuário, você precisará dos seguintes sinais: Nome do sinal SIGTERM SIGINT SIGKILL SIGHUP Nro. sinal 15 2 9 1 Significado Termina o processo ordenadamente Interrompe o processo (pode ser ignorado) Interrompe o processo (não pode ser ignorado) Para daemons: leia o arquivo de configuração. Encerrando um processo Suponha que o resultado do comando ps seja como mostrado abaixo. PID TTY TIME CMD 841 pts/0 00:00:00 bash 1314 pts/0 00:00:00 teste Para finalizar o processo teste, basta digitar kill 1314 O comando acima corresponde a enviar o sinal SIGTERM (ou 15) ao processo. Caso o processo não seja encerrado, você pode forçar o término do processo com o seguinte comando kill -9 1314 O comando acima corresponde a enviar o sinal SIGKILL (9) ao processo. Esta opção informa ao sistema que o comando kill não pode ser ignorado, ele deve ser imediatamente processado. Neste caso, o sistema não se preocupa em salvar dados ou apagar arquivos temporários criados durante a execução do processo. Tempo de execução O Bash oferece um comando interno que exibe o tempo que um comando levou para ser executado. A cronometragem é bastante apurada e pode ser usada com qualquer comando: Há um outro comando, fornecido pelo Linux, que exibe maiores informações -> /usr/bin/time Agendando processos Existem 3 tipos de agendamento de processos: • Esperando um pequeno tempo e, então, retomando a execução do trabalho, usando o comando sleep; • Rodando um comando em um horário específico, usando o comando at; • Rodando regularmente um comando, diariamente, semanalmente, horariamente etc, usando as facilidades do cron Agendando processos O comando sleep: Ex.: sleep 20; echo “Testando...” sleep 100; gnome-terminal Mais informações? Veja as páginas de manual do comando sleep. Agendando processos O comando at: Ex.: at now + 2 minutes tar -cvf documentos.tar /home/glauber/Documentos <CTRL>+<D> at HH:MM MM/DD/YYYY ls -ltra > testeat.txt <CTRL>+<D> - Para listar jobs agendados atq - Para finalizar algum job agendado atrm #n Mais informações na documentação do comando at. Agendando processos Cron e crontab: • É manipulado pelo daemon cron (carregado junto com o boot do sistema); • Ele obtém as informações de quais programas e quando (somente uma vez ou repetidas vezes) eles devem ser executados, de tabelas do sistema e usuários; • O cron usa uma espécie de tabela conhecida como crontab. O arquivo crontab geralmente fica localizado no diretório /etc, mas também pode estar em um diretório que cria um crontab para cada usuário do sistema (geralmente em /var/spool/cron/) Agendando processos 1ª coluna = minutos (0-59); 2ª coluna = hora (0-23); 3º coluna = dia (1-31); 4ª coluna = mês (1-12 ou jan;feb.); 5ª coluna = semana (0-7). 0 e 7 são Domingo. 6ª coluna = usuário dono do processo. 7ª coluna executado = comando a ser Asterisco = aceita todo o intervalo. Para executar uma tarefa de Seg. a Sex. entre com 1-5 na última coluna, para executar um comando na Seg., na Qua. e na Sex. entre com 1,3,5. Agendando processos Comando crontab -e Função Edita o crontab atual do usuário DICA: export VISUAL=gedit crontab -l crontab -r Exibe o atual conteúdo do crontab do usuário Remove o crontab do usuário Existe a possibilidade de informar intervalos no preenchimento, separando os números de início e fim através de - (hífen). Ex.: em horas 2-5, o comando será executado às 2, 3, 4 e 5 horas. Ex2.: em horas 2,15-18,22 ? #tarefa teste * 11 * * * tar -cvf backup.tar /home/glauber/Desktop Comandos Básicos vi ESC Passa para o modo de comando i Insere texto antes do cursor o Adiciona linha abaixo da linha atual Ctrl + h Apaga o ultimo caracter x Deleta o caracter que esta sob o cursor u Desfaz a ultima modificacao :wq Salva o arquivo e sai do editor :w nome_do_arquivo Salva o arquivo corrente com o nome especificado :w! nome_do_arquivo Salva especificado o arquivo corrente :q Sai do editor :q! Sai do editor sem salvar as alteracoes realizadas no arquivo Redireção de entrada e saída A maioria dos comandos do Linux/UNIX lê uma entrada – um arquivo ou uma opção – e escrevem um resultado; Por padrão, a entrada é o teclado e a saída é a tela do monitor; Eles são chamados como entrada (stdin) e saída (stdout) padrões, respectivamente; Entretanto, estes padrões podem ser modificados, por exemplo, mudando a saída padrão para uma impressora. Operadores de redireção Algumas vezes é útil passar a saída de um comando para um arquivo ou para um outro comando; Este procedimento é conhecido como redireção da saída; A redireção é feita com o símbolo “>” ou com o operador “|” (pipe ) que manda a saída padrão de um comando para outro comando como entrada padrão; Operadores de redireção Operadores de redireção CUIDADO: a redireção para arquivos já existentes causa a sobreescrita. No shell Bash, a sobre-escrita de arquivos existentes pode ser evitada adicionando set -o noclobber ao arquivo .bashrc. A redireção de nada é igual a esvaziar o arquivo: A redireção de nada a um arquivo inexistente cria um arquivo novo e vazio. Operadores de redireção Alguns exemplos com o operador “|” (pipe): ls -l /etc/ | grep tab Exibe uma lista de arquivos do diretório /etc, cujos nomes contêm “tab” no nome. ls -la | less Exibe uma lista de arquivos uma página por vez. ls | grep init /etc/inittab | grep -v default Exibe todas as linhas que têm “init”, excluindo da saída as linhas que têm “default”. Operadores de redireção Exemplo de uso do operador “|” (pipe): $ ls | grep b | sort -r | tee arquivo.out | wc -l (1) O comando "ls" lista o conteúdo do diretório, porém, devido ao pipe ele não envia o resultado para tela e sim ao comando "grep b". (2) O comando "grep b" por sua vez filtra os nomes de arquivos que contém a letra "b". Devido ao segundo pipe a saída do comando "grep b" é enviada para "sort -r", que classifica os nomes em ordem crescente. (3) A saída do "sort -r " é então passada pra o comando "tee", que divide os dados em dois, como se fosse uma conexão em t, fazendo com que as informações processadas pelo comando "sort -r" sejam escritas no arquivo "arquivo.out". (4) Então o comando "wc -l" conta (wc) as linhas (-l) do arquivo "arquivo.out". Assim obtemos como resultado a quantidade de arquivos que contém a letra "b" impresso na tela e o nome desses arquivos em "arquivo.out". Operadores de redireção Em outro caso, você pode querer que um arquivo seja a entrada para um comando que normalmente não aceitaria um arquivo como uma opção; Esta redireção de entrada é feita com o operador “<”; Abaixo está um exemplo: mail [email protected] < meu_arquivo.txt Operadores de redireção Ao invés de sobre-escrever um arquivos, você pode adicionar texto a um arquivo existente usando o operador “>>”: Filtros Quando um programa realiza operações com a sua entrada e escreve os resultados na saída padrão, ele é chamado de filtro. Um pouco mais sobre o comando grep: » Procura linhas que se igualam a um padrão; » Este comportamento é revertido com a opção -v; » Use a opção -i para tornar a procura não sensível à caixa de texto; » A opção –colour ressalta o padrão procurado; » Leia a documentação do comando grep para saber mais. Filtros O comando sort organiza as linhas em ordem alfabética (padrão ): cat ~/.bash_history | sort Este comando pode ser usado em conjunto com o comando uniq (ou com a opção -u) para retirar resultados duplicados: Shell Script Shell – Normalmente conhecido como o “prompt” da linha de comando do Unix ou Linux e que recebe os comandos dos usuários do Linux em modo texto (terminal) Ligação do usuário com o kernel do sistema que por sua vez acessa o hardware Por que Shell Script? O que é um script? Script Arquivo que guarda uma sequência de comandos e tarefas a serem executados. Indicado, normalmente, para automação de tarefas que devem ser repetidas. Não possui estrutura rígida, oferecendo flexibilidade ao programador. Porém, deve-se possuir : 1) lógica correta: o script fará o que deve ser feito 2) controle de fluxo correto: 3) eficiência: deve-se usar da melhor forma possível os recursos do sistema (memória, disco ...) Como escrever um script em shell 1) Usar um editor de texto ASCII (vi, gedit, nedit) para escrever o script 2) Fornecer permissão de execução ao arquivo que contém o script (chmod +x arquivo) Para executar o arquivo (no terminal) - 2 opções: $ bash <nome do arquivo> $ ./ <nome do arquivo> Onde ./ significa (no diretório atual) Primeiro Script Ex.: - Um root quer guardar as informações de tempos em tempos dos usuários que estão logados e a ocupação em disco: # date # df #w TAREFA: Descubra antes o que cada comando faz! Primeiro Script IMPORTANTE: TODO o script deverá conter inicialmente o comando: #!/bin/bash COMANDO: which bash Esse comando servirá para que o sistema saiba que é o shell (bash) que irá executar os comandos seguintes Com um editor de texto insira as linhas abaixo e salve com o nome de testeshell: #!/bin/bash date df w echo Será que isso vai cair na prova? Como executar um script shell? - Permissão de execução ao script: chmod +x testeshell - Executá-lo (se no diretório corrente): ./testeshell DICA: echo $PATH Arquivo .bashrc (visualizado no diretório /home/usuario com ls -a) PATH=$PATH:/home/glauber/Documentos export PATH Variáveis - Não há tipo de dados (float, real...) - Nomes sensíveis à caixa de texto (semelhante ao linux) - A variável é um nome simbólico à uma área da memória -Para se definir uma variável basta usar “=” (sem espaços) Ex.: teste = 1, 2, 3 hoje=$(date) - Para visualizar o conteúdo atual da variável “echo $” Ex.: echo $teste echo Hoje é: $hoje Variáveis - Para apagar uma variável “unset” Ex.: unset $teste - Todo comentário (no início ou no meio de uma linha) deve ser com # - EXCETO A PRIMEIRA LINHA - Para saber as variáveis que o shell já usa por padrão (não podendo ser usada novamente): # env Interação entre usuário e variáveis - Comando read Ex.: #!/bin/bash echo Qual eh o seu nome? read meu_nome echo Olah $meu_nome. O sistema estah pronto. Escopo das variáveis - As variáveis em shell não precisam ser declaradas, mas se tentar ler uma variável não declarada resultará em um string vazio Não haverá avisos ou erros ao se executar o script! Ex.: 1) #!/bin/bash Colocar em um arquivo com o nome de mvar.sh echo MVAR eh: $MVAR MVAR='Tudo bem' echo MVAR eh: $MVAR No primeiro caso ele não irá mostrar o valor de $MVAR 2) NO TERMINAL: Escopos diferentes. MVAR='Olah' ./mvar.sh O script abre um novo shell 3) Comando export permite visualização de variáveis por outros programas, incluindo shell export MVAR ./mvar.sh 4) echo $MVAR Não exibe o último valor de MVAR alterado pela 3ªlinha do script Quando o shell é terminado, o seu ambiente é destruído 5) MVAR='Olah' echo $MVAR Olah . ./mvar.sh MVAR eh: Olah Para receber as mudanças do script é necessário usar o comando source (.) que não cria um outro shell para o rodar o script MVAR eh: Tudo bem echo $MVAR Tudo bem 6) #!/bin/bash echo Qual eh o seu nome? read USUARIO echo Olah $USUARIO Isto causará um erro, a menos que exista uma variável $USUARIO_arquivo. O shell não sabe onde o nome da variável termina e o resto começa echo Serah criado um arquivo chamado $USUARIO_arquivo touch $USUARIO_arquivo 7) #!/bin/bash echo Qual eh o seu nome? read USUARIO echo Olah $USUARIO echo Serah criado um arquivo chamado ${USUARIO}_arquivo touch ${USUARIO}_arquivo O Shell sabe, agora, onde termina o nome da variável As aspas duplas são importantes na última linha pois mais de 01 arquivo pode ser criado, dependendo do nome digitado 8) criar script #!/bin/bash cd .. ls Executar de 02 maneiras: ./script source ./script FIM
Download