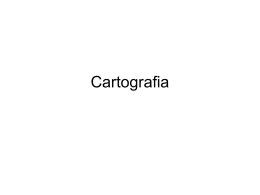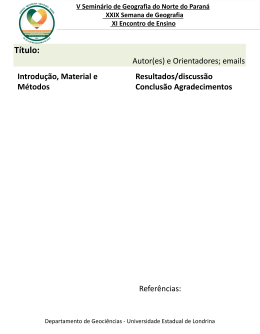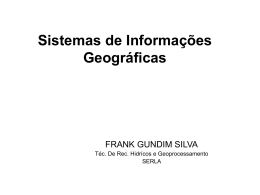UNIVERSIDADE FEDERAL DE MINAS GERAIS INSTITUTO DE GEOCIÊNCIAS DEPARTAMENTO DE CARTOGRAFIA Laboratório de Geoprocessamento Vetorização no Spring Grazielle Anjos Carvalho Beatriz Trindade Laender Profa. Orientadora: Ana Clara Mourão Moura Belo Horizonte, 2007 UNIVERSIDADE FEDERAL DE MINAS GERAIS - INSTITUTO DE GEOCIÊNCIAS - DEPARTAMENTO DE CARTOGRAFIA Laboratório de Geoprocessamento - Belo Horizonte, 2007 Georreferenciamento no Spring O download pode ser feito gratuitamente no site do INPE www.inpe.br, clicando no link > softwares livres. SPRING Primeiro Passo: criar um Plano de Informação dentro do Modelo de Dados da Categoria Cadastral. Para isso clique em ARQUIVO > MODELO DE DADOS. Dê um nome e escolha o modelo Cadastral. CRIAR e EXECUTAR. Em seguida, clique em EDITAR > PLANO DE INFORMAÇÃO. Dê um nome e clique em retângulo envolvente. Escolha não para o cursor e PI Ativo. Quando optar por coordenadas, elas devem ser as mesmas já estabelecidas no Projeto. EXECUTAR. Autores: Grazielle Anjos Carvalho / Beatriz Trindade Laender / Daniel Romeiros/ Mª Tereza de Castro e Paulo G. G. Rossi Profa. Orientadora: Ana Clara Mourão Moura 2 UNIVERSIDADE FEDERAL DE MINAS GERAIS - INSTITUTO DE GEOCIÊNCIAS - DEPARTAMENTO DE CARTOGRAFIA Laboratório de Geoprocessamento - Belo Horizonte, 2007 Georreferenciamento no Spring Para um padrão de exatidão cartográfica A, a resolução da imagem deve ser igual à 0,2 mm da escala do mapa. CRIAR e FECHAR. Escala??? Perceba que no Painel de Controle, o “Vetor” apareceu dentro da Categoria Cadastral. Prioridade??? Segundo Passo: para começar a desenhar, clique em CADASTRAL > EDIÇÂO VETORIAL. Inicialmente, para vetorizar, trabalharemos com a parte de EDIÇÃO DE LINHAS. Autores: Grazielle Anjos Carvalho / Beatriz Trindade Laender / Daniel Romeiros/ Mª Tereza de Castro e Paulo G. G. Rossi Profa. Orientadora: Ana Clara Mourão Moura 3 UNIVERSIDADE FEDERAL DE MINAS GERAIS - INSTITUTO DE GEOCIÊNCIAS - DEPARTAMENTO DE CARTOGRAFIA Laboratório de Geoprocessamento - Belo Horizonte, 2007 Georreferenciamento no Spring Escolha Edição Gráfica e o que irá editar (Linhas ou Pontos). Peça para mostrar os nós. Defina o modo como irá desenhar: passo a passo ou continuamente. Mantenha a Topologia Automática para que as Edições Topológicas sejam responsabilidade do software. O Fator de Digitação será utilizado caso opte pelo Modo Contínuo. Essa opção significa de quanto em quanto espaço ele colocará um vértice uma vez que no modo contínuo você desenha apenas uma linha. Nesse campo você decide qual o tipo de Edição Gráfica você deseja fazer. Escolha CRIAR LINHA para desenhar os polígonos. Essa tolerância significa em qual espaço que ele deve reconhecer nós. Quanto mais alto o valor, mais tolerante ele será ao juntar as linhas. Terceiro Passo: volte no seu painel de controle, desenhe a sua imagem e deixe o “Vetor” da Categoria Cadastral selecionada. Autores: Grazielle Anjos Carvalho / Beatriz Trindade Laender / Daniel Romeiros/ Mª Tereza de Castro e Paulo G. G. Rossi Profa. Orientadora: Ana Clara Mourão Moura 4 UNIVERSIDADE FEDERAL DE MINAS GERAIS - INSTITUTO DE GEOCIÊNCIAS - DEPARTAMENTO DE CARTOGRAFIA Laboratório de Geoprocessamento - Belo Horizonte, 2007 Georreferenciamento no Spring Quarto Passo: Desenhar sobre a imagem georreferenciada. CADASTRAL > EDIÇÃO VETORIAL Dê um zoom na parte da imagem que irá vetorizar. Escolha Edição gráfica. Escolha a operação que irá realizar. Ex: Criar linha. Faça uma linha a partir de um ponto até o encontro de outro ponto, fazendo os contornos com quantos pontos forem necessários. Nesse exemplo, o início e o fim das linhas coincidem com a entrada dos rios na lagoa. Finalize o desenho da linha clicando com o botão direito do mouse. Peça pra salvar e ajustar na Janela da Edição Topológica. Note que formou uma cruz azul pequena nas duas pontas da linha. Quinto Passo: Desenhe a segunda linha que irá compor o polígono parando no encontro de outra linha. Peça também para salvar e ajustar. Autores: Grazielle Anjos Carvalho / Beatriz Trindade Laender / Daniel Romeiros/ Mª Tereza de Castro e Paulo G. G. Rossi Profa. Orientadora: Ana Clara Mourão Moura 5 UNIVERSIDADE FEDERAL DE MINAS GERAIS - INSTITUTO DE GEOCIÊNCIAS - DEPARTAMENTO DE CARTOGRAFIA Laboratório de Geoprocessamento - Belo Horizonte, 2007 Georreferenciamento no Spring Tome cuidado para começar a segunda linha bem perto de onde a primeira foi finalizada. Perceba que no local onde você iniciou a segunda linha, a cruz azul passou a ser uma bolinha verde. Se isso acontecer, significa que foi feito um ajuste topológico e as linhas estão realmente unidas. Caso a cruz continue azul, elimine a linha e refaça. Para eliminar a linha, escolha a OPERAÇÃO ELIMINAR LINHA, clique sobre a errada e peça para eliminar. Ou Aperte a tecla Desfazer, localizada logo abaixo da Operação. Sexto Passo: Desenhe as demais linhas necessárias para fechar o polígono. Tome o mesmo cuidado para começar a linha perto de onde você finalizou a última. Observe se nas duas junções de linhas, existe um nós azul ou verde. Se estiver verde, está topologicamente correto, se estiver azul, dê um zoom e veja qual o problema. Nos lugares onde o software não conseguiu fazer o ajuste, dê um zoom e veja qual o problema. Vá até OPERAÇÃO e veja o que você precisa para conseguir deixar as linhas conectadas. Nesse exemplo, precisamos juntar as linhas. Clique na Imagem, e o software vai abrir um retângulo. Coloque o retângulo Autores: Grazielle Anjos Carvalho / Beatriz Trindade Laender / Daniel Romeiros/ Mª Tereza de Castro e Paulo G. G. Rossi Profa. Orientadora: Ana Clara Mourão Moura 6 UNIVERSIDADE FEDERAL DE MINAS GERAIS - INSTITUTO DE GEOCIÊNCIAS - DEPARTAMENTO DE CARTOGRAFIA Laboratório de Geoprocessamento - Belo Horizonte, 2007 Georreferenciamento no Spring sobre os dois pontos que você deseja juntar, clique com o botão direito do mouse e depois com o esquerdo. Veja se as linhas juntaram. Sétimo Passo: Feito isso em todas as linhas que vão compor o polígono e certificando de que todas as conexões estão com as cruzes verdes vá na caixa de diálogos da Edição Topológica e peça para Ajustar e Poligonizar. Verifique no na parte de baixo da caixa de Edição Topológica se foi formado o Polígono. Autores: Grazielle Anjos Carvalho / Beatriz Trindade Laender / Daniel Romeiros/ Mª Tereza de Castro e Paulo G. G. Rossi Profa. Orientadora: Ana Clara Mourão Moura 7 UNIVERSIDADE FEDERAL DE MINAS GERAIS - INSTITUTO DE GEOCIÊNCIAS - DEPARTAMENTO DE CARTOGRAFIA Laboratório de Geoprocessamento - Belo Horizonte, 2007 Georreferenciamento no Spring Para conferir se realmente foi criado um polígono, na Edição Topológica, clique em Verificação e escolha Verificar Polígonos. Autores: Grazielle Anjos Carvalho / Beatriz Trindade Laender / Daniel Romeiros/ Mª Tereza de Castro e Paulo G. G. Rossi Profa. Orientadora: Ana Clara Mourão Moura 8 UNIVERSIDADE FEDERAL DE MINAS GERAIS - INSTITUTO DE GEOCIÊNCIAS - DEPARTAMENTO DE CARTOGRAFIA Laboratório de Geoprocessamento - Belo Horizonte, 2007 Georreferenciamento no Spring Oitavo Passo: Quando você selecionar essas opções na caixa de diálogo, ele abrirá outra caixa. Volte no desenho e clique dentro do polígono desenhado. Essa caixa de Verificação de Polígonos deve se preencher automaticamente e o polígono desenhado ficará azul. Nono Passo: realize o mesmo procedimento para vetorizar linhas e curvas de nível, lembrando de colocar sempre nós quando houver cruzamento de linhas. Autores: Grazielle Anjos Carvalho / Beatriz Trindade Laender / Daniel Romeiros/ Mª Tereza de Castro e Paulo G. G. Rossi Profa. Orientadora: Ana Clara Mourão Moura 9 UNIVERSIDADE FEDERAL DE MINAS GERAIS - INSTITUTO DE GEOCIÊNCIAS - DEPARTAMENTO DE CARTOGRAFIA Laboratório de Geoprocessamento - Belo Horizonte, 2007 Georreferenciamento no Spring Autores: Grazielle Anjos Carvalho / Beatriz Trindade Laender / Daniel Romeiros/ Mª Tereza de Castro e Paulo G. G. Rossi Profa. Orientadora: Ana Clara Mourão Moura 10
Download