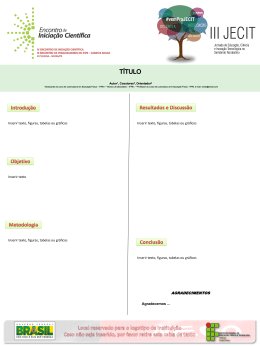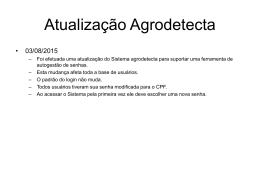Claudivan C. Lopes [email protected] Montagem física Questões de configuração Compartilhamento de arquivos Compartilhamento de impressoras IFPB/Patos - Prof. Claudivan 2 O objetivo da rede é o compartilhamento do acesso à Internet em todos os computadores da rede e o compartilhamento de arquivos e impressora Existem várias formas de montar uma rede desse tipo, porém, a seguir é apresentado uma maneira dita como “ideal” IFPB/Patos - Prof. Claudivan 3 IFPB/Patos - Prof. Claudivan 4 Modem banda larga ◦ É fornecido pela empresa provedora da Internet banda larga. O tipo de serviço (TV a cabo, ADSL etc) não é importante pois o roteador banda larga é capaz de reconhecer todos os tipos existentes ◦ O único caso em que esse componente não é necessário é quando você tem Internet predial. Neste caso, o cabo que chega ao apartamento deve ser conectado diretamente a porta WAN do roteador banda larga IFPB/Patos - Prof. Claudivan 5 Roteador banda larga ◦ Conforme mostrado anteriormente, o roteador banda larga possui vários componentes integrados (firewall, servidor DHCP e outros) que facilita a montagem da rede ◦ Um modelo com ponto de acesso sem fio deve ser escolhido caso deseje acessar a rede ou a Internet a partir de computadores com placas de rede sem fio ◦ É também recomendado o uso de um modelo com servidor de impressão IFPB/Patos - Prof. Claudivan 6 Switch Gigabit Ethernet ◦ Os roteadores banda larga mais comuns possuem poucas portas Ethernet disponíveis ◦ Dessa forma, é recomendado o uso de um switch de 1Gbps (maioria das placas de rede atuais são Gigabit Ethernet) conectado a uma das portas LAN do roteador banda larga, como forma de expandir o número de portas da rede IFPB/Patos - Prof. Claudivan 7 Servidor de arquivos NAS ◦ É um pequeno servidor de arquivos, funcionando como um local central para o armazenamento dos arquivos compartilhados na rede ◦ Adicionalmente, uma caixa NAS pode funcionar como servidor de impressão a partir da conexão de uma impressora numa de suas portas USB ◦ Quanto aos discos rígidos, estes devem ser comprados à parte, pois uma caixa NAS normalmente não os contém IFPB/Patos - Prof. Claudivan 8 Servidor de arquivos NAS (continuação) ◦ O NAS possui o recurso RAID, que permite melhorar o desempenho do disco e ou espelhar de forma automática tudo o que for gravado no disco para um disco de backup ◦ Outro recurso muito importante é quanto a segurança, pois é possível configurar vários perfis de usuários para ter acesso aos arquivos IFPB/Patos - Prof. Claudivan 9 Servidor de arquivos NAS (continuação) ◦ As portas USB disponíveis no NAS também servem para o compartilhamento de arquivos em pendrive, disco rígido USB externo e conexões de webcam ◦ Existem modelos mais sofisticados que permitem baixar arquivos da Internet direto para o NAS, além de roteadores banda larga e switch Gigabit Ethernet embutido IFPB/Patos - Prof. Claudivan 10 Impressora de rede ◦ É uma impressora que possui uma porta de rede Ethernet na qual pode ser ligada diretamente ao switch da rede ◦ É uma alternativa bastante interessante, pois a impressora fica sempre disponível para toda a rede IFPB/Patos - Prof. Claudivan 11 Impressoras USB ◦ São impressoras convencionais que podem ser instaladas diretamente em roteadores banda larga com suporte ao serviço de impressão, ou instaladas no servidor NAS ◦ Perceba que as estas opções de compartilhamento de arquivos e impressoras, não é necessário ter uma máquina na rede ligada o tempo inteiro para prover arquivos e impressão IFPB/Patos - Prof. Claudivan 12 Computadores-cliente ◦ Podem ser instalados ao switch através de cabos, ou se possuírem placas de rede sem fio, poderão acessar a rede através ponto de acesso sem fio do roteador de banda larga IFPB/Patos - Prof. Claudivan 13 Dispositivo adicional: console de videogame ◦ Os videogames de última geração são considerados computadores “media center”. Portanto, é possível assistir vídeos e filmes, visualizar fotos e tocar músicas através deles ◦ Eles possuem conexão de rede com ou sem fio, o que lhes permite acessar e “tocar” os arquivos multimídia armazenados no NAS IFPB/Patos - Prof. Claudivan 14 Roteador banda larga ◦ Ligar o roteador à tomada elétrica e conectar um computador em uma de suas portas LAN. Não conectar o roteador à Internet ainda ◦ Usando esse computador, deve-se acessar o painel de controle do roteador para efetuar as suas configurações iniciais. Para isso, é necessário usar um navegador Web abrindo o endereço IP do roteador ◦ OBS → o endereço default do roteador indica qual é o endereço da rede IFPB/Patos - Prof. Claudivan 15 Roteador banda larga (continuação) ◦ As configurações consistem em: 1. Troca a senha administrativa 2. Habilitar a criptografia WAP-2 ou desabilitar o ponto de acesso sem fio, caso não haja conexões sem fio na rede. No caso permanecer habilitado o ponto de acesso sem fio, deve-se identificar e registrar quais máquinas terão acesso a rede 3. Configurar o tipo de conexão à Internet (via TV, predial ou ADSL. Neste último caso, é necessário informar login e senha IFPB/Patos - Prof. Claudivan 16 Roteador banda larga (continuação) ◦ As configurações consistem em (continuação): 4. Instalar o cabo na porta WAN do roteador e na porta LAN (ou PC ou Enet ou Eth) do modem 5. Atualizar o firmware do roteador (isso corrige possíveis falhas no software embutido do roteador) 6. Testar o acesso à Internet através do computador conectado ao roteador. Se não funcionar, procure no painel de controle do roteador as opções de status da conexão e clique “DHCP Release” e “DHCP renew” IFPB/Patos - Prof. Claudivan 17 Roteador banda larga (continuação) ◦ Outras configurações podem ser efetuadas, porém, dependem do modelo de roteador utilizado ◦ P.ex., configuração do acesso à Internet em horários pré-definidos, bloqueio de alguns sites, configurações do firewall (bloqueio de portas TCP/UDP, programas de compartilhamento) e outras configurações IFPB/Patos - Prof. Claudivan 18 Switch Gigabit Ethernet ◦ Basta conectar um cabo em uma de suas portas a uma porta LAN do roteador de banda larga IFPB/Patos - Prof. Claudivan 19 Servidor de arquivos NAS ◦ Como dito anteriormente, esse equipamento não contém os discos rígidos, que devem ser comprados ◦ Dois discos rígidos idênticos são utilizados para que funcione o sistema RAID 0 (aumento do desempenho) ou o sistema RAID 1 (espelhamento) ◦ Quatro discos rígidos idênticos são utilizados para que funcione o sistema RAID 10 (RAID 0 + RAID1) ◦ Para melhorar o desempenho, aconselha-se o uso de um NAS com porta de rede Gigabit Ethernet IFPB/Patos - Prof. Claudivan 20 Servidor de arquivos NAS (continuação) ◦ Para configurar o NAS é preciso acessar o seu painel de controle através de um navegador Web abrindo no seu endereço IP ◦ Alternativamente alguns modelos vêm com um programa de painel de controle que pode ser instalado em qualquer máquina da rede IFPB/Patos - Prof. Claudivan 21 Servidor de arquivos NAS (continuação) ◦ As configurações incluem: 1. Instalar os discos rígidos Colocar o disco rígido dentro de uma gaveta, que é inserida em alguma baia no NAS Nenhum cabo é necessário, pois os conectores presentes no disco rígido se encaixam diretamente nos conectores existentes em cada baia do NAS IFPB/Patos - Prof. Claudivan 22 Servidor de arquivos NAS (continuação) ◦ As configurações incluem (continuação): 2. Resolver conflitos de endereço IP O endereço IP do NAS é pré-configurado de fábrica, o que pode ocasionar problemas de: (1) conflito de endereços IP fornecidos pelo servidor DHCP do roteador, ou (2) ser um endereço IP fora da faixa de endereços usada na rede Solução do problema (1). Modificar a faixa de endereços IP do servidor DHCP do roteador de banda larga IFPB/Patos - Prof. Claudivan 23 Servidor de arquivos NAS (continuação) ◦ As configurações incluem (continuação): 2. Resolver conflitos de endereço IP Solução para o problema (2). Modificar o endereço da rede para a faixa de endereço usada pelo NAS. Depois, acessar o painel de controle do NAS e modificar o seu endereço IP para um dentro da faixa de endereçamento original da rede. Finalmente, reconfigurar o roteador a voltar a usar a faixa de endereçamento original IFPB/Patos - Prof. Claudivan 24 Servidor de arquivos NAS (continuação) ◦ As configurações incluem (continuação): 2. Resolver conflitos de endereço IP Alguns servidores NAS vem configurado para usar um endereço IP dinâmico, obtido por DHCP. Porém esta opção requer a instalação de um software em cada máquina da rede, o que a torna muito trabalhosa IFPB/Patos - Prof. Claudivan 25 Servidor de arquivos NAS (continuação) ◦ As configurações incluem (continuação): 3. Trocar a senha administrativa Isso pode ser feito acessando o painel de controle através de um navegador Web abrindo o endereço IP do NAS ou através do programa de painel de controle instalado em alguma máquina da rede IFPB/Patos - Prof. Claudivan 26 Servidor de arquivos NAS (continuação) ◦ As configurações incluem (continuação): 4. Atualizar o firmware Acessar o painel de controle e selecionar a opção de atualização do firmware Outra forma é copiar o arquivo de atualização para um diretório dentro do NAS, e executar a opção de atualização do firmware, informando o caminho desse arquivo. Porém, esta opção só é válida se o sistema RAID já estiver configurada IFPB/Patos - Prof. Claudivan 27 Servidor de arquivos NAS (continuação) ◦ As configurações incluem (continuação): 5. Configurar e formatar os HD Acessar o painel de controle e selecionar a opção de “Novo arranjo RAID”, selecionando os HD existentes Após criar o arranjo (RAID 0, RAID 1 ou RAID 10), o NAS irá formatar e configurar os discos IFPB/Patos - Prof. Claudivan 28 Servidor de arquivos NAS (continuação) ◦ Usando o NAS: O NAS cria várias pastas, sendo algumas públicas, que podem ser acessadas sem o uso de senhas, e outras privadas que exigem senha Através do painel de controle do NAS é possível criar pastas, usuários e definir quais usuários podem acessar quais pastas Alguns modelos configura automaticamente as pastas públicas para não permitir acesso sem senha. Neste caso, é necessário modificar suas permissões para se ter acesso sem senha IFPB/Patos - Prof. Claudivan 29 Servidor de arquivos NAS (continuação) ◦ Usando o NAS (continuação): O NAS estará disponível na rede através do seu endereço IP ou através do ícone “Meus locais de rede”, e funciona de forma idêntica a um computador que possui pastas compartilhadas Para facilitar o acesso a uma pasta, mapeie uma letra de unidade a esta pasta IFPB/Patos - Prof. Claudivan 30 Servidor de arquivos NAS (continuação) ◦ Outras configurações: Alguns NAS possuem um servidor FTP permitindo o acesso ao disco através de programas clientes FTP. Para isso, deve ser configurado o login e a senha do usuário FTP em sem painel de controle, e o acesso se dá a partir de seu endereço IP Para usar o NAS como um servidor de impressão, configure a opção “Servidor de impressão” no seu painel de controle. A impressora deve estar conectada a sua porta USB e o acesso a impressora funciona de forma idêntica a um computador que possui impressoras compartilhadas IFPB/Patos - Prof. Claudivan 31 Impressora de rede ◦ Conectar a impressora ao switch Gigabit Ethernet através de um cabo ◦ Configurar a impressora para receber um endereço IP dinâmico. Isso é feito através do próprio “visor” da impressora ◦ A impressora estará disponível na rede através do seu endereço IP ou através do ícone “Meus locais de rede” IFPB/Patos - Prof. Claudivan 32 Computadores-cliente ◦ Para os computadores com placa de rede Ethernet Conectar ao switch Gigabit Ethernet através de um cabo Configurar de modo a receber um endereço IP dinâmico através das propriedades do protocolo TCP/IPv4 de seu adaptador Ethernet IFPB/Patos - Prof. Claudivan 33 Computadores-cliente (continuação) ◦ Para os computadores com placa de rede sem fio Configurar para receber um endereço IP dinâmico através das propriedades do protocolo TCP/IPv4 do seu adaptador de rede sem fio Configurar a chave de criptografia WAP-2 que foi fornecida pelo roteador de banda larga IFPB/Patos - Prof. Claudivan 34 Console de videogame ◦ Caixas NAS com certificação DNLA são reconhecidas pelo videogame em seu menu de “servidor de mídia”, podendo tocar os arquivos que estiverem lá armazenados ◦ Algumas caixas NAS precisam da instalação de um plugin para serem reconhecidas pelo videogame. O processo de instalação do plugin é idêntico ao de atualização do firmware, com o detalhe de que é preciso habilitar o plugin após sua instalação ◦ Para o videogame “tocar” arquivos localizados num computador da rede é preciso instalar e executar um programa servidor de mídia no computador. O mais popular chama-se TVersity (http://www.tversity.com) IFPB/Patos - Prof. Claudivan 35 O objetivo é compartilhar arquivos em redes que não possuam o equipamento NAS É possível compartilhar um disco inteiro, assim como pastas individuais Importante notar que os arquivos não podem ser editados por vários usuários ao mesmo tempo As configurações a seguir usam o sistema operacional Windows IFPB/Patos - Prof. Claudivan 36 A maneira como o compartilhamento é habilitado depende da versão do Windows. Porém, o acesso às pastas compartilhadas independe da versão IFPB/Patos - Prof. Claudivan 37 Definindo o grupo de trabalho ◦ Inicialmente, deve-se configurar todas as máquinas da rede para usar o mesmo nome de rede (essa etapa também é necessário no compartilhamento de impressoras na rede) 1. Na opção “Propriedades do sistema”, guia “Nome do computador”, clique no botão “Alterar” e no campo “Grupo de trabalho”, informe o nome desejado para a rede IFPB/Patos - Prof. Claudivan 38 Habilitando o compartilhamento de arquivos ◦ O Windows Vista/7 permite criar contas de usuários (login e senha) no computador que possui as pastas compartilhadas, de modo a controlar o acessar a essas pastas ◦ É possível definir quais são os usuários que têm acesso a quais pastas e quais são os seus níveis de permissão de acesso. Dessa forma, é importante criar esses usuários antes de compartilhar pastas 2. Usar a opção “Contas de usuário” e criar usuários do tipo “Usuário padrão” com senha IFPB/Patos - Prof. Claudivan 39 Habilitando o compartilhamento de arquivos 3. Para habilitar o compartilhamento sem login e senha é necessário acessar a “Central de rede e compartilhamento” no painel de controle e desativar a opção de “Compartilhamento protegido por senha” IFPB/Patos - Prof. Claudivan 40 Habilitando o compartilhamento de arquivos 4. Para criar um compartilhamento com login e senha, basta clicar com o botão direito sobre a pasta e escolher a opção “Compartilhar com”. Em seguida adicionar os usuários que terão acesso a esta pasta e definir os seus níveis de permissão 5. Para configurar o compartilhamento com acesso sem uso de login e senha, é obrigatório a adição do grupo “Todos” e definir seu nível de permissão IFPB/Patos - Prof. Claudivan 41 Habilitando o compartilhamento de arquivos ◦ No Windows XP, o padrão é o “Compartilhamento simples de arquivo”, onde não é necessário login e senha 1. Para criar esse tipo de compartilhamento, basta clicar com o botão direito sobre a pasta e escolher a opção “Compartilhamento e segurança”. Ative o compartilhamento, forneça um nome e defina se o ele permitirá modificações nos arquivos IFPB/Patos - Prof. Claudivan 42 Habilitando o compartilhamento de arquivos ◦ O Windows XP versão Professional permite o compartilhamento com login e senha, funcionando de forma similar as versões Vista/7 1. Usar a opção “Contas de usuário” e criar usuários do tipo “Limitado” com senha 2. Desabilitar o “compartilhamento simples de arquivo” na ferramenta “Opções de pasta”, guia “Modo de exibição”, “Configurações avançadas” IFPB/Patos - Prof. Claudivan 43 Habilitando o compartilhamento de arquivos 3. Para criar um compartilhamento com login e senha, basta clicar com o botão direito sobre a pasta e escolher a opção “Compartilhar e segurança” Selecionar “Compartilhar esta pasta”, informar um nome para o compartilhamento e definir o número limite de usuários que podem acessar simultaneamente esta pasta Para definir os usuários que acessarão a pasta e quais suas permissões de acesso, clique no botão “Permissões” e adicione/remova usuários, indicando os seus respectivos níveis de permissão IFPB/Patos - Prof. Claudivan 44 Acessando o compartilhamento de arquivos ◦ Para o compartilhamento com login e senha, é apresentada uma tela de login e senha É possível configurar o computador cliente a usar o mesmo login e senha da tela de “Boas vindas” como o login e senha a ser fornecido para o acesso ao compartilhamento No Windows XP, essa configuração é feita em “Contas de usuário”, opção “Alterar a maneira como os usuários fazem logon ou logoff”, desmarcando a caixa “Use a tela de boas vindas”. No Windows Vista/7, o padrão é pedir uma senha no logon do usuário IFPB/Patos - Prof. Claudivan 45 Acessando o compartilhamento de arquivos 1. Pode-se acessar uma pasta compartilhada através do Windows Explorer, navegando na opção “Meus locais de rede” no Windows XP ou “Rede” no Windows Vista/7 2. Outra forma de acessar uma pasta compartilhada é através do menu “Iniciar”, opção “Executar” e fornecer o nome do computador com a pasta compartilhada (ou o seu endereço IP), precedido de duas contra-barras “\\” IFPB/Patos - Prof. Claudivan 46 Acessando o compartilhamento de arquivos 3. Porém, a maneira mais prática de acessar uma pasta compartilhada é criar uma “letra” para a pasta compartilhada. Dessa forma, ela aparece na lista de unidades de disco disponíveis em “Meu computador” No Windows Explorer, menu “Ferramentas”, selecionar a opção “Mapear unidade de rede”. Informar uma letra para a pasta compartilhada, procurar a pasta compartilhada e marcar a caixa “Reconectar-se durante o logon”. Isso faz com que o mapeamento seja feito toda vez que o computador for iniciado IFPB/Patos - Prof. Claudivan 47 Acessando o compartilhamento de arquivos ◦ E se o acesso usando login e senha não funcionar? 1. Verificar as configuração das permissões para o compartilhamento, em particular, se a pasta está configurada para permitir o acesso ao login e senha informados IFPB/Patos - Prof. Claudivan 48 Acessando o compartilhamento de arquivos ◦ E se o acesso usando login e senha não funcionar? 2. Testar as permissões do compartilhamento No computador cliente, criar um usuário com o mesmo login e senha que foi configurado para ter acesso a pasta compartilhada Trocar de usuário para este novo usuário e tentar acessar a pasta compartilhada IFPB/Patos - Prof. Claudivan 49 Acessando o compartilhamento de arquivos ◦ E se o acesso usando login e senha não funcionar? Se isso funcionar, então proceder como segue: 1. Em “Contas de usuário”, acessar a opção “Gerenciar suas credenciais” no Windows Vista/7 ou “Gerenciar senhas de rede” no Windows XP. Clicar no botão “Adicionar credencial do Windows” no Windows Vista/7 ou “Adicionar” no Windows XP IFPB/Patos - Prof. Claudivan 50 Acessando o compartilhamento de arquivos ◦ E se o acesso usando login e senha não funcionar? Se isso funcionar, então proceder como segue: 2. Fornecer o nome do computador que possui a pasta compartilhada, precedido de duas contra-barras “\\” e o nome do usuário configurado para ter acesso a pasta compartilhada (no Windows XP, o nome do usuário deve ter o formato nome do computador/nome do usuário. No Windows Vista, o tipo de credencial deve ser “Uma credencial de logon no Windows”) IFPB/Patos - Prof. Claudivan 51 Acessando o compartilhamento de arquivos ◦ E se o acesso usando login e senha não funcionar? Se isso funcionar, então proceder como segue: 3. Excluir o usuário criado no teste de acesso à pasta compartilhada IFPB/Patos - Prof. Claudivan 52 O objetivo é compartilhar as impressoras em redes que não possuam o NAS ou não optou-se por instalar a impressora na porta USB do roteador de banda larga ou não há uma impressora de rede Esta solução admite uma impressora funcionando localmente num computador da rede e que será compartilhada com os demais clientes da rede As configurações a seguir usam o sistema operacional Windows IFPB/Patos - Prof. Claudivan 53 Habilitando o compartilhamento ◦ O processo de compartilhamento de impressora é praticamente o mesmo para todas as versões do Windows 1. Definir o grupo de trabalho, se este ainda não foi previamente criado 2. Clicar com o botão direito sobre a impressora e acessar a guia “Compartilhamento” nas propriedades da impressora. Marcar a caixa “Compartilhar esta impressora” e fornecer um nome para o compartilhamento IFPB/Patos - Prof. Claudivan 54 Habilitando o compartilhamento ◦ A configuração do compartilhamento de impressora é atrelada à configuração do compartilhamento de arquivos ◦ Ou seja, se o compartilhamento de arquivos exigir login e senha, o compartilhamento de impressoras também exige o login e a senha IFPB/Patos - Prof. Claudivan 55 Habilitando o compartilhamento ◦ Caso 1. O computador não compartilha arquivos e compartilhará a impressora sem login e senha No Windows Vista/7 é necessário acessar a “Central de rede e compartilhamento” no painel de controle e desativar a opção de “Compartilhamento protegido por senha” No Windows XP Professional, habilitar o “compartilhamento simples de arquivo” na ferramenta “Opções de pasta”, guia “Modo de exibição”, “Configurações avançadas” IFPB/Patos - Prof. Claudivan 56 Habilitando o compartilhamento ◦ Caso 2. O computador compartilha arquivos sem login e senha e compartilhará impressoras sem login e senha O procedimento descrito antes já foi feito, e portanto, a impressora já pode ser acessada pelas demais máquinas da rede IFPB/Patos - Prof. Claudivan 57 Habilitando o compartilhamento ◦ Caso 3. O computador não compartilha arquivos e compartilhará impressoras com login e senha Seguir o procedimento similar ao utilizado para restringir o acesso às pastas compartilhadas: (1) criar usuários; e (2) configurar a impressora para permitir o acesso somente a esses usuários IFPB/Patos - Prof. Claudivan 58 Habilitando o compartilhamento ◦ Caso 4. O computador compartilha arquivos com login e senha, e portanto, compartilhará as impressoras com login e senha Configurar a impressora para permitir o acesso somente aos usuários existentes Além disso, novos usuários podem ser criados para acessar somente o compartilhamento de impressora IFPB/Patos - Prof. Claudivan 59 Configurando o acesso a impressora ◦ No Windows Vista/7, clicar com o botão direito sobre a impressora, escolher a opção “Propriedades da impressora” e selecionar a guia “Segurança”. Usar os botões “Adicionar” ou “Remover” para alterar a lista de usuários que acessarão a impressora e marcar as caixas com os níveis de permissão de cada um deles ◦ É possível também restringir o acesso pelo horário de uso, selecionando a guia “Avançado” nas propriedades da impressora. Marcar a caixa “Disponível de” e configurar a faixa de horário de uso da impressora IFPB/Patos - Prof. Claudivan 60 Configurando o acesso a impressora ◦ No Windows XP Professional, desabilitar o “compartilhamento simples de arquivo” na ferramenta “Opções de pasta”, guia “Modo de exibição”, “Configurações avançadas” ◦ O processo para restringir o acesso por usuários ou pelo horário de uso é similar ao roteiro para o Windows Vista/7 mostrado no slide anterior IFPB/Patos - Prof. Claudivan 61 Acessando a impressora compartilhada ◦ Para acesso sem login e senha Localizar a máquina com a impressora compartilhada na opção “Rede” Windows Explorer no Windows Vista/7, ou na opção “Meus locais de rede” no Windows XP Selecionar o nome do compartilhamento da impressora e com o botão direito escolher a opção “Conectar” Se a impressora compartilhada possuir um driver incompatível com a versão do Windows sendo usada, então deve-se instalar (ou atualizar o driver existente) a partir do CD de instalação da impressora ou baixá-lo no site do fabricante IFPB/Patos - Prof. Claudivan 62 Acessando a impressora compartilhada ◦ Para acesso com login e senha É apresentada uma tela de login e senha quando tentar acessar a impressora É também possível configurar o computador cliente a usar o mesmo login e senha da tela de “Boas vindas” como o login e senha a ser fornecido para o acesso ao compartilhamento Essa configuração é similar a configuração apresentada no tópico “Acessando o compartilhamento de arquivos com login e senha” do slide 45 IFPB/Patos - Prof. Claudivan 63 Acessando a impressora compartilhada ◦ Se o acesso usando login e senha não funcionar, proceder conforme o tópico “Acessando o compartilhamento de arquivos” dos slides de 48 a 52 ◦ Em alguns casos, o computador onde a impressora compartilhada está localizada não aparece na lista de computadores da rede. Neste caso, acessar a opção “Executar” do menu “Iniciar” e digitar o nome ou endereço IP do computador seguido de duas contrabarras “\\” IFPB/Patos - Prof. Claudivan 64 Usando a impressora compartilhada ◦ Após a impressora compartilhada ter sido instalada, ela é acessada como se fosse uma impressora fisicamente conectada ao computador ◦ Assim, no ato da impressão, a impressora aparece na lista de impressoras disponíveis IFPB/Patos - Prof. Claudivan 65 Gabriel Torres. Redes de Computadores – Versão Revisada e Atualizada. Editora Nova Terra, 2009 IFPB/Patos - Prof. Claudivan 66 Claudivan C. Lopes [email protected]
Download