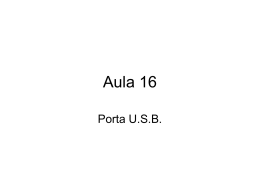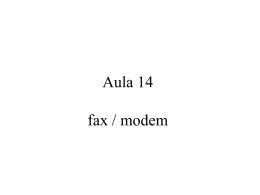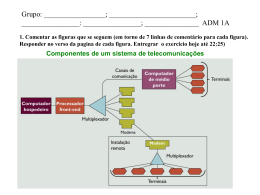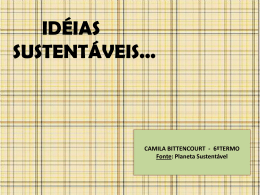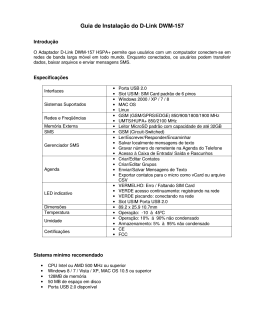Guia de acesso móvel: opções de acesso e configuração Tutoriais Com a atualização das redes das operadoras para os padrões 3G, elas passaram a enxergar o filão do acesso móvel como uma forma de aumentar os lucros. Inicialmente, os planos de dados eram muito lentos e caros e serviam apenas como uma conexão de emergência. Mas, com a introdução de planos mais rápidos e mais baratos, o acesso móvel se transformou em uma alternativa de acesso para quem mora em locais distantes, que não são atendidos por outras formas de acesso rápido. Este é um guia que descreve as opções de acesso disponível, explicando as diferenças entre o GPRS, EDGE, UMTS, 1xrtt, EVDO e outras tecnologias e mostra como configurar a conexão tanto no Linux quanto no Windows. Carlos E. Morimoto 02/01/2008 Inicialmente as conexões usando o celular eram incrivelmente lentas e caras, mas a migração das redes para o sistema digital abriu caminho para novos protocolos de transmissão, que tornaram as conexões de banda larga através das redes móveis uma realidade. Junto com o aumento nas velocidades de transmissão, o custo do acesso caiu bastante. Até pouco tempo atrás, a tarifa "normal" para o acesso via GPRS ou CDMA na maioria das operadoras era R$ 5 a R$ 6 por MB transferido, chegando a absurdos R$ 15 por megabyte nos planos pré-pagos. Com preços como esses, apenas os mais intrépidos usavam as conexões, navegando através do próprio celular, usando navegadores móveis como o Opera Mini, ou proxys que otimizam as páginas e reduzem o volume de dados transferidos, como o http://www.google.com/gwt/n. Percebendo que poderiam ganhar dinheiro vendendo acesso à web, as operadoras passaram a oferecer planos com quotas mais generosas de tráfego, ou mesmo tráfego ilimitado, usando ou o próprio celular, ligado ao PC via cabo ou Bluetooth ou, mais comum usando um modem USB ou PC-Card. Apesar das melhorias, as conexões via celular ainda trabalham com velocidades bem inferiores às permitidas pelo acesso via ADSL ou cabo, sem contar que a latência da conexão é muito mais alta e a velocidade varia muito de acordo com a região e o horário. Um dos problemas fundamentais é que cada antena de transmissão dispõe de uma quantidade limitada de banda, que é compartilhada entre todos os usuários conectados a ela. Com isso, as operadoras são obrigadas a limitar o tráfego de dados, seja limitando a velocidade, ou seja estabelecendo quotas de tráfego, de forma a limitar o uso e assim evitar a saturação da rede. Ainda assim, o acesso via celular é uma opção tentadora para quem passa muito tempo em trânsito e precisa de uma conexão disponível em qualquer lugar. Vamos então a um resumo das opções disponíveis: GPRS: Na época dos celulares analógicos, a única forma de acessar a web através do celular era ligá-lo a um modem discado e acessar através dele. Como a qualidade da chamada era ruim, a conexão funcionava a 2.4 kbits, ou menos. Com a introdução dos celulares 2G (digitais) passou a ser oferecido o CSD, um sistema digital que permitia conexões a 9.6 kbits (Circuit Switched Data) e era tarifado por minuto, da mesma forma que uma chamada de voz. Como a conexão era feita pelo próprio celular, sem necessidade de um modem externo, bastava comprar um cabo de dados e configurar a conexão usando um software fornecido junto com o cabo, ou baixado da página do fabricante do aparelho. Como a conexão era muito lenta, era utilizável apenas para tarefas leves, como trocar mensagens de texto e e-mails. O GPRS (considerado uma tecnologia 2.5G) foi o primeiro sistema de acesso à web através da rede celular realmente utilizável. Ele é um sistema inteiramente digital, baseado na transmissão de pacotes, tarifado de acordo com o volume de dados transferido e não mais por tempo de conexão. No GPRS são usados slots (ou canais) de dados, com de 8 a 20 kbits cada um, de acordo com o sistema de modulação usado. O CS-4, usado apenas quando o aparelho está próximo à antena, oferece os 20 kbits completos. Conforme decai a qualidade do sinal, passa a ser usado o CS-3 (14.4 kbits), CS-2 (12 kbits) ou CS-1 (8 kbits). No sistema adotado pela maioria das operadoras, são usados um total de 5 slots, 4 deles para download e um para upload, resultando em de 32 a 80 kbits de download e 8 a 20 kbits de upload. Entretanto, as taxas obtidas na prática ficam um pouco abaixo disso, devido as pacotes perdidos e às retransmissões. Normalmente, a velocidade das conexões GPRS são comparadas às dos modems discados, mas na prática elas são mais lentas que um modem de 56k, devido à enorme latência da conexão e ao grande volume de pacotes perdidos e retransmissões. Enquanto em uma conexão via modem a latência da conexão fica em torno de 200 ms, no GPRS o ping fica geralmente entre 500 ms e 2000 ms, de acordo com a qualidade do sinal e o número de estações retransmissoras por onde ele precisar passar até chegar à central. Atualmente, o GPRS é a modalidade mais simples de conexão oferecida pelas operadoras GSM, usado como fallback nas áreas onde o UMTS ou o EDGE não estão disponíveis. O GSM é a tecnologia usada por todas as operadoras nacionais, com exceção da Vivo, que usa o CDMA, oferecendo o GSM apenas em alguns planos. EDGE (EGPRS): O EDGE é uma evolução do GPRS, que mantém a mesma estrutura GSM (minimizando o investimento necessário para atualizar as redes) mas implementando um novo sistema de modulação, que multiplica por três a velocidade de conexão. Apesar do aumento da velocidade, o EDGE não é considerado uma tecnologia 3G, mas sim 2.75G. No EDGE são utilizados nove sistemas de modulação, que vão do MCS-9 (59.2 kbits por slot) até o MCS-1 (8.8 kbits), passando por estágios intermediários de 54.4, 44.8, 29.6, 22.4, 17.6, 14.8 e 11.2 kbits, de acordo com a qualidade do sinal. Assim como no GPRS, são usados 4 slots para download e um slot para upload, o que resulta em de 35.2 a 236.8 kbits para download e de 8.8 a 59.2 kbits para upload. Nas redes GSM já atualizadas para o EDGE está disponível (como no caso da Claro e da TIM), o GPRS continua disponível, atendendo a aparelhos antigos, que não ofereçam suporte ao EDGE. Não existe diferença prática no alcance do sinal entre o EDGE e o GPRS, por isso os aparelhos que usam o EDGE continuam usando o sistema independentemente da qualidade do sinal. Entretanto, a velocidade de acesso do EDGE cai mais rapidamente conforme o sinal fica mais fraco e, nas áreas de poucas cobertura, onde o sinal é fraco, a diferença entre os dois é muito pequena (35.2 contra 32 kbits). O EDGE padrão pode ser ampliado para 8 slots, o que dobra a velocidade, permitindo atingir 473.6 kbits e duas portadoras podem ser combinadas em uma única conexão, novamente dobrando a taxa de download, que passa a ser de quase 1 megabit. Esta tecnologia é chamada de EDGE Evolution e pode ser usada pelas operadoras como uma solução interina, entre o GPRS/EDGE (2.5G) e o UMTS (3G), mas até o início de 2008 ainda não é oferecida por nenhuma operadora nacional. UMTS (3GSM): O UMTS é a tecnologia 3G escolhida como sucessor do EDGE pela maior parte das operadoras GSM, entre elas a Claro, que passou a oferecer planos 3G baseados no UMTS a partir do final de 2007. Dois protocolos de transporte usados dentro do UTMS são o WCDMA (não confundir com CDMA, que é o padrão concorrente do GSM, usado pela Vivo) e o HSDPA, um protocolo mais recente, que reduz a latência e aumenta a taxa de download da rede. Usando o HSDPA como protocolo de transporte, o UMTS suporta taxas de 1.8, 3.6, 7.2 a 14.4 megabits (de acordo com a implementação usada pela operadora), com a velocidade real variando de acordo com a qualidade do sinal e do número de usuários conectados à mesma estação de transmissão. Assim como no ADSL e outras modalidades de acesso, as altas taxas do UMTS podem ser limitadas pela operadora, de acordo com o plano, de forma a aumentar o número de assinantes suportados dentro de uma determinada estrutura e poder cobrar mais caro pelos planos mais rápidos. A Claro, por exemplo, oferecia planos de 500 kbits e 1 megabit durante o lançamento do serviço com, respectivamente, quotas de tráfego de 5 GB e 10 GB. Além de permitir o acesso à web, o UMTS pode ser usado para oferecer chamadas de video-conferência e outros serviços. Isso levou a uma fenômeno interessante, que é a diferenciação entre os planos destinados ao uso em celulares (que utilizam quotas de tráfego muito menores, com cobrança por megabyte excedente) e nos planos de acesso à web usando modems USB ou PC-Card (onde a quota de tráfego é muito maior, mas não estão disponíveis chamadas de voz), diferente do que tínhamos no GPRS, onde os planos de dados eram os mesmos, independentemente do aparelho ou modem usado. Um dos maiores obstáculos ao uso do UMTS não é técnico, mas sim burocrático. Como ele é um padrão 3G e utiliza um faixa de freqüência diferente da usada no GPRS e no EDGE, as operadoras precisam adquirir novas faixas de frequência, que são oferecidas pelas agências reguladoras em leilões a preços estratosféricos, como uma forma de captar recursos. Com isso, é necessário desembolsar uma quantia fabulosa antes mesmo de começar a implementar a rede, aumentando brutalmente o investimento necessário. 1xrtt (CDMA 2000): O CDMA é o principal concorrente do GSM. Apesar de ser superior em alguns aspectos, o CDMA é um padrão proprietário da Qualcomm, que recebe royalties sobre os equipamentos vendidos, enquanto o GSM é um padrão aberto, desenvolvido por um consórcio de fabricantes. No Brasil o CDMA é usado apenas pela Vivo, todas as demais operadoras operam redes GSM. A partir de 2007, a Vivo passou a operar uma rede mista, oferecendo tanto cobertura CDMA, quanto GSM. A modalidade mais básica de acesso dentro do CDMA trabalha a 14.4 kbits, o que era bastante na época em que o sistema começou a ser implementado, já que o CSD, que era o concorrente direto operava a apenas 9.6 kbits. O padrão seguinte é o 1xrtt, também chamado de CDMA 2000, que multiplica por 10 a taxa de transmissão, atingindo 144 kbits. Embora mais rápido que o GPRS, o 1xrtt também é considerado uma modalidade de acesso 2.5G. Além de ser usado para acesso nos celulares CDMA, o 1xrtt foi usado na primeira versão do Vivo Zap, anterior ao atual Zap 3G, que é baseado no EVDO. Atualmente, o 1xrtt é usado como sistema de fallback para áreas onde o EVDO não esta disponível, ou para uso em aparelhos antigos, que não suportam o sistema 3G. EVDO: O EVDO (também chamado de EV-DO, 1xEV-DO ou CDMA 2000 EVDO) é o padrão 3G dentro do CDMA, usado no Vivo Zap 3D. Existem duas versões do EVDO. A versão inicial (Rev 0) oferecia taxas de transferência de até 2.4 megabits, enquanto o padrão atual (Rev A) oferece 3.1 megabits, combinada com a possibilidade e realizar chamadas de voz sem interromper a conexão de dados. Esta tecnologia é importante no caso dos celulares, mas não faz diferença para quem acessa usando um modem USB ou uma placa PC-Card. Como de praxe, os 3.1 megabits são teóricos; na prática é possível atingir pouco mais de 1 megabit em uma boa conexão. Embora o EVDO seja originalmente mais lento que o UMTS, a velocidade final depende mais da qualidade da estrutura de cada operadora, assim como as limitações de banda definidas. Um plano UMTS limitado a 512 kbits seria muito mais lento que uma conexão via EVDO sem limitações. Existe ainda o EVDO Rev B, que está em fase de implementação em alguns países (ainda não no Brasil), que eleva a taxa de transmissão para 4.9 megabits e adiciona a possibilidade de combinar três portadoras na mesma conexão, elevando a taxa para 14.7 megabits, o que é competitivo com as versões mais rápidas do UMTS. Com a atualização das redes das operadoras para os padrões 3G, elas passaram a enxergar o filão do acesso móvel como uma forma de aumentar os lucros. Inicialmente, os planos de dados eram muito lentos e caros e atendiam apenas a quem realmente precisava acessar os e-mails enquanto estivesse em trânsito, mas com a introdução de planos mais rápidos e mais baratos, o acesso móvel se transformou em uma alternativa de acesso para quem mora em locais distantes, que não são atendidos por outras formas de acesso rápido. Com planos de acesso por menos de 100 reais, acessar via EVDO ou UMTS pode sair até mais barato que via ADSL. Vamos então a um guia rápido de como configurar as conexões no Linux e no Windows. Página 01 de 08 Apresentação Ir Glossário • • • • • • • • • • Ping (Packet Internet Group) PC Opera Protocolos (de modem) USB Windows Web WCDMA Modem Linux • • • • • • • • AT ADSL 3G Bluetooth CIO LAN Download 2.5G http://www.guiadohardware.net/tutoriais/acesso‐movel/ Conectando com um modem USB Guia de acesso móvel: opções de acesso e configuração Carlos E. Morimoto 02/01/2008 Se você pretende conectar usando um notebook, os modems USB são a opção mais prática, já que são mais fáceis de configurar e mais práticos dos que usar um aparelho de celular. Se você é cliente da Vivo, da Claro ou da Tim, muito provavelmente vai precisar usar um modem USB de qualquer forma, já que em muitos casos os planos de acesso usando modems externos e usando o celular são diferentes. Além dos modems USB, existe a opção de usar um modem PC-Card ou Express Card, que normalmente são vendidos pelas operadoras pelo mesmo valor. A menos que você faça questão de um cartão interno, ou que ele ofereça alguma vantagem (como saída para uma antena externa, por exemplo), os modems USB são mais recomendáveis, pois você pode comprar um cabo USB longo e posicionar o modem perto da janela nos locais com cobertura ruim (os cabos USB 2.0 podem ter até 5 metros) e pode compartilhar o mesmo modem entre o notebook e o desktop. Apesar do formato, modems PC-Card como o Kyocera KPC650 utilizam na verdade o barramento USB e são vistos pelo sistema como tal, de forma que a configuração é a mesma. Esta configuração também vale para os celulares que suportam o networking dial-up quando ligados na porta USB. Nesse modo, o celular se comporta da mesma forma que um modem USB quando plugado ao PC. Página 02 de 08 Conectando com um modem USB Ir Glossário • • • • • • • • • Modem USB Porta USB 2.0 PC Notebook Cliente Dial-Up AT No Linux Guia de acesso móvel: opções de acesso e configuração Carlos E. Morimoto 02/01/2008 No Linux, os modems USB são acessados pelo sistema através do módulo usbserial, que é um componente padrão do Kernel. Ao contrário dos modems PCI analógicos, os modems para a rede celular são "hardmodems", que executam toda a modulação e processamento do sinal e se comunicam com o sistema usando comandos AT padronizados. Graças a isso, os modems precisam apenas de um driver simples, que controla a comunicação através da porta USB e podem ser usados no Linux e em outros sistemas sem muitas dificuldades. Em muitas distribuições, o modem é detectado automaticamente pelo sistema e em outras é necessário carregar o módulo manualmente, especificando o fabricante e o modelo, de forma que o sistema possa usar as opções apropriadas. No caso dos modems YiSO c893 (USB) e Kyocera KPC650 (PC-Card) usados pela Vivo, por exemplo, é necessário descarregar o módulo usbserial e em seguida carregá-lo novamente usando as opções apropriadas, usando (como root) os comandos: # modprobe -r usbserial # modprobe usbserial vendor=0xeab product=0xc893 As informações que são especificadas no comando (vendor=0xeab product=0xc893) são a identificação do dispositivo. Você pode estar se perguntando onde foi que achei esses valores. Na verdade eles ao gravados no firmware da placa e são listados usando o comando "lsusb": # lsusb Bus 004 Device 001: ID 0000:0000 Bus 001 Device 020: ID 046d:c50a Logitech, Inc. Bus 001 Device 001: ID 0000:0000 Bus 002 Device 001: ID 0000:0000 Bus 005 Device 001: ID 0000:0000 Bus 003 Device 124: ID 0eab:c893 Bus 003 Device 001: ID 0000:0000 O primeiro da lista é o meu mouse USB, que não tem nada a ver com a história e o segundo é o modem. O código é o mesmo nos dois modems citados, já que eles usam o mesmo chipset, mas esta receita pode ajudar caso enfrente problemas similares de detecção com outros modelos de modem. Se tudo mais falhar, uma pesquisa pelo modelo do modem mais "linux" no Google costuma resolver, já que estes modems são bem populares e acabam recebendo um grande número de referências. O modem Huawei E220, comum nos planos da Tim é bem suportado no Linux a partir do Kernel 2.6.20 (cheque a versão instalada usando o comando "uname -a"). Desde que você esteja usando uma distribuição recente, ele é reconhecido automaticamente e fica disponível na porta "/dev/ttyUSB0", a porta padrão para modems USB. Existe um fix para distribuições baseadas em Kernel anteriores no http://oozie.fm.interia.pl/pro/huawei-e220/. Um tutorial para configurá-lo no Ubuntu 7.4 está disponível no http://wiki.ubuntu-br.org/TimWeb. A placa PC-Card Sony Ericsson GC86 que pode ser usada nos planos da Vivo e da Tim é uma exceção. Ela é conectada ao barramento PCI (e não ao USB) e é vista pelo sistema como um modem serial. Com ela, basta configurar o discador para acessar o modem através do device "/dev/ttyS1". Com o modem detectado, falta apenas configurar o discador para efetuar a conexão. Recomendo que use o kppp, que é o que oferece mais opções. Ele não vem instalado por padrão no Ubuntu e em outras distribuições baseadas no Gnome, mas pode ser instalado facilmente usando o gerenciador de pacotes. Recomendo que da primeira vez que for configurar a conexão, abra o kppp como root, assim você elimina a possibilidade da configuração não funcionar devido a problemas de permissão diversos e você ficar perdendo tempo. Depois de conectar com sucesso usando o root, você pode passar a abrí-lo com seu login normal de usuário. Outra opção de discador é o gnome-ppp, que oferece menos opções. Comece criando uma nova conexão. No Vivo Zap o número de discagem é #777, no Tim Web é *99#, no Claro 3G é *99***10# e no Claro GPRS (os planos de dados antigos) é *99***1#. No Vivo Zap, escolha "PAP" como sistema de autenticação e, na opção "Customizar argumentos do pppd" adicione o parâmetro "noccp", que desativa a compactação via software (sem ele o kppp trava ao tentar estabelecer a conexão). Nas conexões da Claro e da Tim adicione o parâmetro "noauth", que reduz o tempo necessário para efetuar a conexão. Na configuração do modem, escolha o dispositivo "/dev/ttyUSB0", que é o device usado pelo kernel para modems e outros dispositivos seriais USB. Caso o PC tenha mais de um, o segundo será o "/dev/ttyUSB1" e assim por diante. Na aba "Modem" está disponível uma opção para testar o modem, que você pode usar para descobrir qual é o dispositivo em caso de dúvidas. Outras possíveis localizações para o modem são as portas "/dev/ttyACM0" e "/dev/usb/ttyUSB0". Na opção "Controle de fluxo" escolha "hardware", e na opção "Velocidade da Conexão" escolha o maior valor possível: Esta opção determina a velocidade da porta de comunicação entre o modem e o PC. Como no EVDO e no UMTS a velocidade de conexão é relativamente alta, é importante que seja usado um valor alto, para não criar um gargalo. Concluindo, o login de conexão na Vivo é o número do telefone (incluindo o código de área), seguido de um "@vivozap.com.br" como em "[email protected]" e a senha é "vivo". O servidor de autenticação relaciona o número usado no login com o número de onde a chamada é originada, de forma que sem usar o número da placa no login você não consegue se conectar. Uma dica para descobrir qual é o número da placa se esqueceram de fornecê-lo ao comprar, é configurar o discador para ligar para o número de outro celular em vez do #777. Embora a placa não possa ser usada para fazer ligações de voz, a chamada é iniciada e o outro celular identifica o número. Na Claro, na Tim e em outras operadoras GSM a autenticação é feita usando códigos armazenados no próprio chip, de forma que você pode colocar qualquer coisa nos campos de login e senha, como "tim/tim" ou "claro/claro". Ao usar um celular como modem USB na Claro ou na Tim existe mais uma pegadinha, que é a string de discagem. Nas propriedades do modem, acesse a opção "Comandos do Modem". Na "String de inicialização 1" mude a string de "ATZ" para "ATE1". Na "String de inicialização 2" Use a é usada uma string contendo o APN da operadora: Claro: AT+CGDCONT=1,"IP","claro.com.br" Tim:AT+CGDCONT=1,"IP","tim.br" O APN (Access Point Name) é necessário para que o cliente consiga acessar a rede. Cada operadora pode ter vários APNs diferentes (um para WAP, outro para CSD, outro para GPRS e assim por diante) e por isso em muitos casos é necessário especificar o APN manualmente. Na maioria das operadoras, você obtém um endereço de rede local ao conectar, como neste exemplo de conexão usando um chip da Tim, onde recebi um IP dentro da faixa 10.x.x.x. Isto não é um grande problema se você quer apenas acessar, mas dificulta o uso de servidores locais e de programas P2P. Um problema bem conhecido nos modems YiSO c893 e Kyocera KPC650 (além de alguns outros baseados no mesmo chipset) são que depois de desconectar, você só consegue reativar o modem para conectar de novo depois de desplugá-lo da porta, plugar novamente, rodar os dois comandos que carregam o módulo e abrir novamente o kppp. Este problema é realmente chato, mas pode ser minimizado criando um script que automatize estes passos. Basta colocar os dois comandos dentro do script, aproveitando pata colocar também o comando que chama o kppp. No formato abaixo, o script precisa ser executado como root, mas você pode adaptá-lo para usar o sudo e assim poder ser executado usando seu login de usuário: #!/bin/sh modprobe -r usbserial modprobe usbserial vendor=0xeab product=0xc893 kppp exit 0 O script é um arquivo normal de texto, que pode ser salvo em qualquer pasta. Para usá-lo, é preciso transformá-lo em executável usando o comando "chmod x", como em: # chmod +x conectar.sh A partir daí você só precisa lembrar de desplugar o modem e executar o script, e ele se encarrega do restante. Se você está usando um plano de acesso com limitação de tráfego, uma dica de programa monitor para Linux é o vnstat. A principal vantagem dele é que ele gera um relatório permanente do acesso, contabilizando não apenas os acessos da conexão, mas de todas as conexões já realizadas desde a instalação, permitindo acompanhar o tráfego dia a dia, semana a semana e mês a mês, independentemente o número de vez que você conectou, desconectou e reiniciou a máquina. O primeiro passo é instalar o programa usando o gerenciador de pacotes. Procure pelo pacote "vnstat". No Ubuntu e outros derivados do Debian, você pode instalá-lo via apt-get: # apt-get install vnstat Rode em seguida o comando que cria a base de dados onde são armazenadas as informações de tráfego. Este comando precisa ser executado apenas uma vez: # vnstat -u -i pppx Não é preciso executar o vnstat manualmente cada vez que conectar ou a cada boot, pois ele é executado automaticamente através do cron, atualizando as informações da base de dados a cada 5 minutos. Para ver o relatório, use o comando "vnstat -i", seguido da interface, como em: # vnstat -i ppp0 Para ver o tráfego acumulado em cada mês, use o parâmetro "-m", sem especificar a interface: # vnstat -m Outra dica é que devido ao grande tempo de latência das conexões, requisições aos servidores DNS podem demorar vários segundos para serem concluídas e, para piorar, os servidores DNS de algumas operadoras (da Tim em especial) são absurdamente lentos, o que acaba retardando o carregamento das páginas e fazendo a conexão parecer mais lenta do que realmente é. A solução é utilizar o dnsmasq para fazer um cache local das requisições, como você aprende a fazer nessa dica: http://www.guiadohardware.net/dicas/resolvendo-problemas-acesso-dns-local.html Página 03 de 08 No Linux Glossário • • • • • • • • • • • • • • • • • • • • • • • • • • • • • Linux Login Modem Kernel HTML Interface PC PCI WAP Web USB Servidor Porta Serial GNOME Firmware AT Boot Apt-get Access Point (AP) ABR Access Bus Cache DNS Driver (de dispositivo) DNS Cron Chipset Ir • • Cliente 3G No Windows Guia de acesso móvel: opções de acesso e configuração Carlos E. Morimoto 02/01/2008 Assim como no Linux, o acesso no Windows é feito através de uma conexão discada. É comum que as operadoras forneçam discadores, de forma a automatizar a configuração e assim reduzir o volume de chamadas ao suporte, mas você pode configurar a conexão diretamente usando as próprias ferramentas do Windows. O primeiro passo é instalar os drivers do modem, o que é feito da forma usual, deixando que o Windows procure o driver, ou indicando a localização dentro do CD. Em alguns casos, os drivers do modem estão compactados dentro do executável de instalação do discador e você precisa ou instalar o discador, ou descompactar o executável e encontrar os arquivos do driver para que o modem passa ser instalado. Também vale à pena consultar a página do fabricante do modem em busca de drivers atualizados. Para cria a conexão, acesse o Painel de Controle > Conexões de Rede e use a opção "Criar uma nova conexão", como se estivesse usando um modem discado: O modem USB aparece na lista de dispositivos, junto com qualquer modem discado que esteja instalado. Isso vale também para placas PC-Card e celulares ligados na porta USB. Concluindo, você precisa apenas especificar o nome da conexão, o número de discagem, login e senha, como vimos no tópico obre configuração no Linux. O padrão do Windows é usar apenas 115200 bps para a porta de comunicação com o modem, o que era suficiente na época dos modems discados, mas que é um grande gargalo no caso das conexões 3G. Para solucionar o problema, acesse as propriedades da conexão, selecione o modem e use o botão "Configurar" para acessar as propriedades. Use sempre o valor "921600", que é o maior permitido. Note que a velocidade da porta é justamente o valor que aparece nas propriedades da conexão depois de conectado (independentemente da velocidade real da conexão), o que leva muita a gente a achar que está conectado a 115200 ou 921600 bps. A principal vantagem de configurar a conexão manualmente é que você pode compartilhá-la com a rede local, da mesma forma que faria com outra conexão qualquer, o que é especialmente atrativo se você tem um plano com tráfego ilimitado. Imagine que com o modem USB e um ponto de acesso você pode usar o compartilhamento para criar um hotspot em qualquer lugar remoto que tenha sinal de celular. Ao compartilhar a conexão celular, recomendo que mantenha ativada a opção "Estabelecer uma conexão dial-up sempre que um computador tentar acessar a Internet", junto com a opção "Rediscar novamente se a conexão foi interrompida" na oba "Opções". Combinadas, as duas opções solucionam o problema das quedas de conexão, que são freqüentes em áreas com sinal fraco. Como de praxe, é importante lembrar que é importante proteger a conexão com a web usando um firewall ao conectar via Windows. O firewall do Windows XP não é particularmente seguro, mas oferece um nível mínimo de proteção conta ataques diretos e existem diversos firewalls gratuitos de boa qualidade, como o Comodo, disponível no: http://www.comodobr.com/produtos/prd_firewall.php Página 04 de 08 No Window s Ir Glossário • • • • • • • • • • • • • • • • Windows Modem Login Ponto de acesso USB Web Linux Porta Internet Bps Bot CD Dial-Up Firewall Driver (de dispositivo) 3G Conectando via Bluetooth Guia de acesso móvel: opções de acesso e configuração Carlos E. Morimoto 02/01/2008 Nos celulares com transmissores Bluetooth, existe a opção de ativar o DUN (dial-up network), onde o celular simula o comportamento de um modem, permitindo que o desktop "disque" e acesse a rede da operadora através dele. Na verdade, a conexão é estabelecida pelo próprio celular, apenas os pacotes são repassados ao desktop, usando o Bluetooth como uma porta serial. Conectar via Bluetooth pode ser um pouco mais complicado do que simplesmente usar um modem USB, mas oferece a vantagem de ser uma solução 100% wireless. Você pode deixar o celular com o DUN ativado e efetuar a conexão a partir do notebook sempre que precisar, sem nem tirar o celular do bolso. Muitos notebooks já vem com transmissores Bluetooth integrados, nos demais você pode usar um transmissor USB: os mais baratos já custam menos de 30 reais. Existem dois tipos de adaptadores no mercado: os classe 1, que possuem um alcance teórico de 100 metros, e os classe 2, que trabalham com transmissores de mais baixa potência e um alcance de apenas 10 metros. Entretanto, como o celular muito provavelmente utilizará um transmissor de classe 2, o alcance acaba sempre sendo nivelado por baixo, mesmo ao utilizar um transmissor classe 1 no desktop. Como o Bluetooth trabalha com um sinal bem mais fraco que as redes Wi-Fi, não espere um grande alcance. De uma forma geral, você tem uma boa conexão apenas dentro da mesma sala onde está o celular, daí a idéia de mantê-lo no bolso ou na mochila (nas áreas com bom sinal), ou colocá-lo próximo à janela nas áreas com cobertura ruim. O primeiro passo é ativar a conexão de dados do celular e o transmissor Bluetooth. A partir daí, procure a opção para ativar o suporte a discagem. No caso do meu Treo 650, a opção fica dentro das configurações do Bluetooth: Página 05 de 08 Conectando via Bluetooth Glossário • • • • • • • • • Bluetooth USB Wi-Fi Wireless Serial Notebook Dial-Up Modem Network Ir • Porta Conectando no Linux Guia de acesso móvel: opções de acesso e configuração Carlos E. Morimoto 02/01/2008 O suporte a Bluetooth no Linux já foi incipiente, mas nas distribuições atuais temos uma boa combinação de drives e utilitários, que garantem a compatibilidade com quase todos os adaptadores. Hoje em dia, quase todas as distribuições incluem ferramentas gráficas como o gnome-bluetooth e o kbluetoothd, que facilitam a configuração e permitem realizar tarefas simples, como transferir fotos e acessar os contatos no celular. Mas, como a idéia é escrever um guia que possa ser usado em qualquer distribuição, vou me limitar à configuração manual, que é sempre a mesma. Comece instalando os pacotes da suíte BlueZ, que incluem as ferramentas necessárias. No caso das distribuições derivadas do Debian Etch, ou Ubuntu, use o apt-get: # apt-get install bluez-utils bluez-firmware Em outras distribuições, procure pelos pacotes "bluez-utils" e "bluez-libs", disponíveis em qualquer distribuição atualizada. Na pior das hipóteses, você pode instalar a partir dos pacotes disponíveis no: http://www.bluez.org/. Outros dois pacotes úteis são o kdebluetooth e o kmobiletools. Eles permitem trocar fotos e arquivos entre o PC e o celular, mas não são necessários se você quer apenas usar a conexão. Depois de instalar tudo, verifique se seu adaptador Bluetooth foi detectado corretamente, usando o comando: # hciconfig Se ele reportar um erro, experimente carregar manualmente os módulos "bluetooth", "rfcomm" e "hci_usb" (usando o comando "modprobe") e tente novamente. Se ele responder algo similar a: hci0: Type: USB BD Address: 00:00:00:00:00:00 ACL MTU: 0:0 SCO MTU: 0:0 DOWN RX bytes:0 acl:0 sco:0 events:0 errors:0 TX bytes:0 acl:0 sco:0 commands:0 errors:0 ... significa que o adaptador foi detectado, mas está desativado. Neste caso, rode o comando que ativa o transmissor: # hciconfig hci0 up Rode de novo o hciconfig e ele deve retornar algo como: hci0: Type: USB BD Address: 00:11:67:32:95:23 ACL MTU: 678:8 SCO MTU: 48:10 UP RUNNING PSCAN ISCAN RX bytes:77 acl:0 sco:0 events:9 errors:0 TX bytes:34 acl:0 sco:0 commands:9 errors:0 Aproveite para adicionar o comando no arquivo "/etc/rc.local" ou "/etc/rc.d/rc.local", para que o transmissor seja ativado automaticamente durante o boot. Continuando, rode agora o comando "hcitool scan". Ele deverá mostrar o ID do seu celular. Em caso de problemas neste ponto, verifique se o transmissor Bluetooth está realmente ativado na configuração do celular (acontece nas melhores famílias ;). $ hcitool scan Scanning ... 00:07:E0:18:9A:02 treo Outro comando que você pode usar para testar a conectividade neste ponto é o "l2ping", uma versão do ping para dispositivos Bluetooth: $ l2ping 00:07:E0:18:9A:02 Como o objetivo é usar o Treo para acessar a web, precisamos ativar o rfcomm, que cria um link serial entre o desktop e o celular, permitindo usá-lo como modem. Para isso, edite o arquivo "/etc/bluetooth/rfcomm.conf", deixando-o com o seguinte conteúdo: rfcomm0 { bind yes; device 00:07:E0:18:9A:02; channel 1; comment "treo"; } Note que o "00:07:E0:18:9A:02" e o "treo" correspondem ao ID e nome do aparelho, que você obtém ao rodar o comando "hcitool scan". A linha "channel" indica o canal usado pelo dispositivo. Em todos os celulares que testei o canal usado é o 1 mas, como indicado pelo realmagnum no fórum, existem exceções, sobretudo alguns modelos da série N da Nokia, onde o canal não é fixo e muda periodicamente. Nestes casos, você pode descobrir o canal usado pelo telefone usando o comando "sdptool browse", incluindo o endereço MAC do telefone e assim indicar o canal correto no arquivo, como em: # sdptool browse 00:07:E0:18:9A:02 | grep "Channel:" O | grep "Channel:" é opcional, ele filtra a saída do comando, de forma a deixar apenas a informação que interessa. Nem todos os telefones respondem a este comando, mas normalmente os que não respondem utilizam o canal 1 e você não precisa utilizá-lo em primeiro lugar. Continuando, dê uma olhada também no arquivo "/etc/bluetooth/hcid.conf", onde vão as configurações gerais do Bluetooth. No meu caso, o arquivo (descontando as linhas com comentários ficou assim): options { autoinit yes; security auto; pairing multi; passkey "1234"; } device { name "Semprao"; class 0x3e0100; iscan enable; pscan enable; lm accept; lp rswitch,hold,sniff,park; } As opções importantes aqui são as linhas "passkey" (também chamada de PIN) e "name". As demais já vêm configuradas por padrão, permitindo a conexão de qualquer dispositivo. A opção "name" determina o nome com o qual seu PC aparecerá na piconet (a rede Bluetooth). A passkey é um código de segurança, que você precisa fornecer na hora de conectar seu celular, ou qualquer outro dispositivo ao seu PC. A passkey default é "1234", depois de testar, não deixe de mudar para algo mais seguro. Ao alterar a passkey dentro do arquivo "/etc/bluetooth/hcid.conf", modifique também o arquivo "/etc/bluetooth/passkeys/default", que contém uma cópia do código. Depois de terminar, reinicie os serviços: # service dbus restart # service bluetooth restart Nesse ponto, o comando "rfcomm" deve mostrar algo como: # rfcomm rfcomm0: 00:07:E0:18:9A:02 channel 1 clean Isso indica que o link entre o PC e o celular foi criado com sucesso. Verifique também se o arquivo "/dev/rfcomm0" foi criado. Em alguns casos, pode ser necessário desligar e ligar o celular para que ele seja criado corretamente. O próximo passo é fazer o "pairing", ou seja, estabelecer a conexão inicial entre o micro e o celular. Aqui a configuração muda um pouco de acordo com o aparelho. No caso do meu Treo, clico na opção "Trusted Devices" dentro da configuração do Bluetooth e escolho o meu desktop na lista. Ele solicita a passkey e em seguida a conexão é estabelecida: Caso você não consiga criar a associação a partir do celular, também é possível fazê-lo a partir do PC. Neste caso, use os comandos abaixo. Isso abrirá um diálogo no celular, pedindo para inserir a passkey do desktop. Note que novamente é preciso especificar o ID do celular: # hcitool cc 00:07:E0:18:9A:02 # hcitool auth 00:07:E0:18:9A:02 Neste ponto, o suporte a Bluetooth já está configurado e testado, falta apenas estabelecer a conexão usando o KPPP ou outro discador. A configuração do discador é quase igual à configuração do discador usando um modem USB que vimos a pouco. Comece abrindo o KPPP e criando uma nova conexão, discando para o número *99# (Tim), *99***10# (Claro 3G), *99***1# (Claro GPRS) ou #777 (Vivo). Na aba "autenticação", escolha a opção "Baseado num script". Clique no botão "Customizar argumentos do pppd" e adicione o argumento "noauth". Nas propriedades do modem, mude o "Dispositivo de Modem" para "/dev/rfcomm0", que é a porta serial virtual que leva até o celular. Ative o controle de fluxo via hardware (CRTSCTS), e ajuste a velocidade de conexão para "230400" (ou mais), para que a velocidade da porta não limite a conexão quanto estiver acessando via EDGE: Na aba "Modem", mude a string de discagem de ATZ para "ATE1" e informe a string de conexão usada pela operadora no campo "String de Conexão 2". Para a Claro e a Tim as strings são as mesmas que vimos a pouco, respectivamente AT+CGDCONT=1,"IP","claro.com.br" e AT+CGDCONT=1,"IP","tim.br". Para a Vivo, use a string: ATQ0 V1 E1 S0=0 &C1 &D2 +FCLASS=0. Antes de discar, existe outro passo importante. Abra o arquivo "/etc/ppp/options" e comente (ou remova) as linhas: lcp-echo-interval 30 lcp-echo-failure 4 O "lcp-echo" é um pacote de controle, usado para verificar se a conexão ainda está ativa. Quando o servidor do provedor de acesso deixa de responder, o discador presume que a conexão foi perdida e desconecta automaticamente. O problema é que estes pacotes não são suportados em conexões via celular, fazendo com que a conexão sempre caia depois de dois minutos. A maioria dos problemas de estabilidade com relação a conexões via celular são justamente causados pela presença destas duas opções. Com tudo pronto, é só discar através do kppp para que a conexão seja estabelecida. Muitos tutoriais ensinam a conectar usando o nome da operadora como login e senha (tim/tim, claro/claro, etc), mas na verdade isso não é necessário, pois quem faz a autenticação é o próprio celular, usando os códigos incluídos no chip. Seu micro apenas usa a conexão estabelecida por ele. Você pode usar qualquer coisa, como "treo/treo", por exemplo. Dependendo do aparelho usado, você pode encontrar alguns problemas de estabilidade na conexão, ou sintomas estranhos em geral. Em casos de problemas relacionados ao aparelho, não existe muito a fazer. Em alguns casos, o fabricante pode disponibilizar uma atualização de firmware, corrigindo os problemas, mas em outros você precisa aprender a conviver com eles. Página 06 de 08 Conectando no Linux Glossário • • • • • • • • • • • • • • • • • • • • Linux Ping (Packet Internet Group) Piconet PIA PC Porta PPP (Point-to-Point Protocol) USB Web Servidor Serial Provedor de Acesso MTU Mac (endereço) Boot Bot Bluetooth AT Apt-get Default Ir • • • • • • E1 3G Mac Login Firmware Modem Conectando no Windows Guia de acesso móvel: opções de acesso e configuração Carlos E. Morimoto 02/01/2008 A configuração no Windows varia um pouco mais, já que cada fabricante de adaptadores Bluetooth inclui um utilitário diferente junto com a placa. Um dos mais usados é o BlueSoleil, fornecido junto com a maioria das placas baratas: Dento do programa, use a opção "Tools > Find Device" para localizar o celular. Clique sobre ele com o botão direito e use a opção "Pair Device".Ele pede que você defina a passphrase de acesso e a partir daí você pode fazer o processo de pairing no celular, fornecendo o mesmo código de segurança. Depois de realizado o processo de pairing, clique sobre ele novamente para que sejam detectados os profiles suportados. Para o DUN, que é o que nos interessa, é ativado o ícone com o modem. Clicando sobre ele, você tem a opção de ativar o "Bluetooth Dial-Up Networking Service", que ativa o suporte à discagem, criando uma porta serial virtual entre o PC e o celular, assim como faz o rfcomm no Linux. Feito isso, crie uma conexão via modem através do Painel de Controle > Redes, indicando a porta serial referente ao celular: A partir daí, os passos são similares à criação de uma conexão normal via modem, onde você informa o número de discagem e a senha da conexão. Assim como no KPPP, você pode usar qualquer login e password, pois a autenticação é feita pelo próprio celular: Nas propriedades do modem (Geral > Configurar), não se esqueça de aumentar a velocidade da porta para 230400 bps (ou mais) para conexões via EDGE, ou o maior valor possível no caso das conexões 3G. É importante também desativar as extensões LCP dentro da opção Rede > Configurações, caso contrário você cai no problema da conexão ser encerrada a cada dois minutos. Temos aqui um último screenshot, com a conexão já estabelecida. Note que o "230,4 Kbps" é a velocidade da porta e não a velocidade real da conexão: Página 07 de 08 Conectando no Window s Glossário • • • • Windows PC Modem Porta Ir • • • • • • • • • • Processo Serial Login Linux Bot Bluetooth Bps Dial-Up Kbps 3G Dicas para economizar banda Guia de acesso móvel: opções de acesso e configuração Carlos E. Morimoto 02/01/2008 O acesso via GPRS, EDGE ou 1xrtt vem normalmente habilitado por padrão em qualquer plano, incluindo os planos pré-pagos, enquanto o suporte aos padrões 3G depende do nível de atualização do aparelho usado. O problema é que sem assinar um plano de dados, a cobrança do acesso é feita por megabyte transferido (normalmente R$ 5 ou 6 por MB), o que torna o acesso absurdamente caro. Se você pretende usar o acesso regularmente, não existe outra opção senão assinar um pacote de dados (se possível um pacote ilimitado), mas se você pretende usar a conexão apenas esporadicamente, como uma forma emergencial de checar alguma informação importante quando nenhuma outra conexão estiver disponível, pode muito bem fazer o que precisa gastando apenas alguns poucos kbytes seguindo algumas dicas simples. Clientes de MSN/ICQ de uma forma geral transferem uma quantidade pequena de dados, pois excluindo alguns pacotes de conexão e controle, temos transmitido um único pacote por mensagem. O ICQ é especialmente econômico, pois transmite as mensagens via UDP, onde temos um volume menor de bytes desperdiçados nos headers de cada pacote. A principal observação é que você deve usar um cliente nativo, e não clientes via web, como o Meebo, onde são transferidos também os dados necessários para montar a página. Ao navegar, a dica mais óbvia é desativar o carregamento das imagens no navegador, além do suporte a Flash e Java. Com as imagens desativadas, não existe muita diferença (do ponto de vista dos dados transferidos) entre navegar usando o Firefox e um navegador em modo texto como o Links, já que ambos vão ter que carregar todo o html das páginas da mesma forma. Muitas páginas possuem versões otimizadas para celulares, que são brutalmente menores. Você pode acessar o Gmail através do http://m.gmail.com, por exemplo. Outra dica é navegar através de um proxy que otimiza as páginas para visualização em celulares. Eles reduzem as imagens e simplificam a formatação das páginas. o melhor exemplo é o http://www.google.com/gwt/n. Navegando através dele, as páginas são simplificadas e entreguem em pedaços de até 12k cada um. Ou seja, você poderia abrir mais de 80 páginas com um único MB, muito bom para o caso de precisar fazer alguma pesquisa. Comente em: http://www.guiadohardware.net/comunidade/acesso-guia/821241/ Página 08 de 08 Dicas para economizar banda Glossário • • • • • • • • • Proxy (servidor) UDP Web Pacote de dados Java AT Cliente HTML 3G Ir
Download