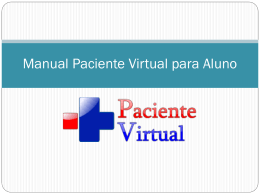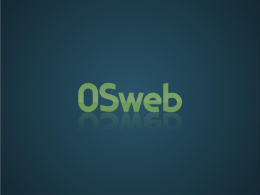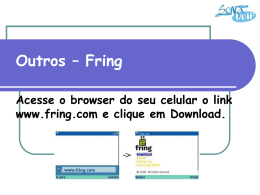Software versão 11.6
Outubro de 2012
Xerox Nuvera
Guia do Administrador do Sistema
®
Sistemas de Produção Xerox Nuvera® 100/120/144/157 EA
Sistemas de Produção Xerox Nuvera® 100/120/144/MX
Sistemas Xerox Nuvera® 200/288/314 EA Perfecting Production System
Sistemas Xerox Nuvera® 200/288 MX Perfecting Production System
© 2012 Xerox Corporation. Todos os diretos reservados. XEROX® e XEROX and Design®, Xerox
Nuvera®, FreeFlow® e DocuCard® são marcas registradas da Xerox Corporation nos Estados
Unidos e/ou em outros países.
Versão do documento: 1.0 (Setembro de 2012).
Índice
1 Página Inicial do Guia do Administrador do Sistema da
Xerox Nuvera®............................................................................................1-1
2 Declarações de marcas e copyright...................................................2-1
3 Etapas de configuração necessárias.................................................3-1
Como desligar o sistema...................................................................................................3-2
Conexão do cabo.................................................................................................................3-2
Como ligar o sistema..........................................................................................................3-3
Configuração da velocidade do NIC............................................................................3-3
Login como Administrador do sistema.......................................................................3-4
Informações gerais sobre os tipos de usuários e direitos de
acesso...................................................................................................................3-4
Verificação das opções instaladas com o Gerenciador de licenças.................3-5
Exibição das opções licenciadas.......................................................................3-6
Ativação das opções licenciadas......................................................................3-6
Instalação das opções licenciadas..................................................................3-7
Configuração de TCP/IP....................................................................................................3-7
Dicas e sugestões relacionadas........................................................................3-9
Configuração da LPD.......................................................................................................3-10
Digitação das informações de proxy nos Serviços remotos.............................3-11
Etapas de solução de problemas...................................................................3-12
Para fazer logout................................................................................................................3-12
Reinicialização do sistema (se solicitada)...............................................................3-13
Como desligar o sistema...................................................................................3-13
Como ligar o sistema..........................................................................................3-13
Verificação das comunicações de TCP/IP com ping............................................3-14
Verificação da impressão em TCP/IP usando LPR................................................3-14
4 Etapas de configuração recomendadas..........................................4-1
Ativação de HTTP................................................................................................................4-2
Assegure-se de que a Licença do Gateway HTTP esteja
presente...............................................................................................................4-2
Assegure-se de que o Gateway HTTP esteja ativado.................4-2
Assegure-se de que o Gateway HTTP esteja
funcionando..........................................................................................4-3
Instalação do software Fluxo de Trabalhos Remotos...........................................4-3
Instalação do software e instruções operacionais....................................4-3
Configuração do sistema para ativar as comunicações.........................4-4
Guia do Administrador do Sistema da Xerox Nuvera
i
Índice
Alteração de senhas............................................................................................................4-4
Alteração de uma senha individual.................................................................4-4
Alteração da senha por um administrador..................................................4-5
Senhas fortes............................................................................................................4-5
Tentativas de login.................................................................................................4-6
Expiração de senha................................................................................................4-6
Capacidade de login do sistema......................................................................4-6
Gerenciamento do acesso do usuário ao sistema..................................................4-6
Sobre SNMP............................................................................................................................4-7
Configuração SNMP..............................................................................................4-7
Acesso às configurações de SNMP..................................................................4-8
Ativação de SNMP..................................................................................................4-8
Configuração de SNMP Community Strings................................................4-8
Configuração ou exibição de números de série SNMP............................4-8
Configurações comuns.........................................................................................4-9
Configuração ou edição de parâmetros de traps......................................4-9
Para salvar as configurações e sair do Gateway SNMP........................4-10
Sobre perfis de segurança..............................................................................................4-10
Acesso a perfis de segurança..........................................................................4-10
Alteração do perfil atual...................................................................................4-10
Transformar um perfil de segurança no perfil padrão..........................4-11
Seleção do perfil padrão para ser o perfil atual......................................4-11
Exibição das propriedades de um perfil......................................................4-11
Cópia e criação de novos perfis......................................................................4-11
Guias da janela Propriedades do perfil de segurança...........................4-12
Guia Geral (Janela Propriedades do perfil de
segurança)..........................................................................................4-12
Guia Sistema (Janela Propriedades do perfil de
segurança)..........................................................................................4-13
INIT (Serviços RC2 e RC3)...................................................................4-15
Guia Serviços............................................................................................4-21
RPC...............................................................................................................4-30
5 Menu Seleção do Sistema operacional de rede (NOS)..............5-1
Resolução do nome e endereçamento TCP/IP.........................................................5-2
TCP/IP (Ativação de LPD para impressão LPR)........................................................5-3
Ativação de TCP/IP bruto (Porta 9100).......................................................................5-4
IPP..............................................................................................................................................5-5
NetWare (NDS e Bindery).................................................................................................5-6
Login na impressora..............................................................................................5-7
Definição de um tipo de frame e do número da rede Novell...............5-7
ii
Guia do Administrador do Sistema da Xerox Nuvera
Índice
Acesso ao Servidor de filas para configurar a impressora para as
comunicações do servidor............................................................................5-7
Configuração do servidor de filas para o seu modo.................................5-8
Configuração do Servidor de filas para sistemas com uma
fila.............................................................................................................5-8
Configuração do Servidor de filas para sistemas com
várias filas..............................................................................................5-9
Utilização do Gerenciador de filas.............................................................................5-11
Para adicionar uma nova fila (se a licença Pacote de
Produtividade estiver instalada e ativada).........................................5-11
Para exibir ou modificar as propriedades de uma fila..........................5-12
Nota referente à configuração Anular (se a licença Pacote
de Produtividade estiver instalada e ativada)......................5-12
Bloquear/Desbloquear pastas/filas (se a licença Pacote de
Produtividade estiver instalada e ativada).........................................5-12
Pastas ativas..........................................................................................................5-12
Para ativar uma Pasta ativa:..............................................................5-13
Para desativar uma Pasta ativa:.......................................................5-13
Tempo de busca do Observador de pasta ativa.........................5-13
Montagem das Pastas ativas em um PC:......................................5-14
Ativação de AppleTalk usando o Gerenciador de licenças...............................5-14
Exibição ou alteração do Tipo de fase e Nome da zona......................5-14
Exibição ou alteração do Nome da impressora AppleTalk..................5-15
6 Instalação do driver de impressão.....................................................6-1
Drivers com tíquetes de trabalho (Drivers personalizados Xerox)....................6-2
Impressão não-hierarquizada TCP/IP (LPR)..............................................................6-2
Assegure-se de que o TCP/IP esteja instalado na estação de
trabalho................................................................................................................6-3
Assegure-se de que os Serviços de impressão para Unix estejam
instalados na estação de trabalho............................................................6-3
Para adicionar a impressora à área de trabalho do Windows e
configurar o driver de impressão...............................................................6-4
Impressão IPP (Windows 2000, 2003 e XP).............................................................6-4
Impressão AppleTalk..........................................................................................................6-5
Instalação de um driver em Macintosh OS..................................................6-6
Impressão NetWare Bindery...........................................................................................6-6
Assegure-se de que o serviço e o protocolo corretos estejam
instalados na estação de trabalho............................................................6-6
Impressão NetWare NDS..................................................................................................6-7
Assegure-se de que o serviço e o protocolo corretos estejam
instalados na estação de trabalho............................................................6-7
CUPS (Sistema de impressão comum UNIX)...........................................................6-8
Instalação do CUPS em uma estação de trabalho UNIX......................6-9
Guia do Administrador do Sistema da Xerox Nuvera
iii
Índice
Instalação do PPD Xerox na estação de trabalho..................................6-10
Adição de uma impressora Xerox..................................................................6-10
Impressão com CUPS.........................................................................................6-10
7 Configuração das funções do sistema..............................................7-1
Fazer login com nomes de usuário ADS da Microsoft...........................................7-4
Login no sistema com nomes de usuário ADS............................................7-4
Envio de trabalhos de impressão com a interface da web .................................7-5
Acesso à interface da web...................................................................................7-5
Envio de um trabalho de impressão................................................................7-5
Impressão com FreeFlow..................................................................................................7-6
Configuração da impressora..............................................................................7-7
Configuração do FreeFlow..................................................................................7-8
Alteração das configurações padrão da impressora..............................................7-8
Acesso às informações de faturamento......................................................................7-9
Configuração das preferências do sistema................................................................7-9
Acesso às preferências do sistema................................................................7-11
Suporte para o CentreWare Web................................................................................7-11
Instalação do software......................................................................................7-12
Acesso à página inicial do CentreWare Web............................................7-12
Configuração do sistema para comunicar-se com o CentreWare
Web.....................................................................................................................7-13
Configuração da economia de energia ...................................................................7-13
Configuração de interruptores (inclusive folhas de rosto)................................7-13
Acesso à opção Interruptores.........................................................................7-13
Função de Digitalização (Arquivo).............................................................................7-14
Alteração do diretório Salvar padrão...........................................................7-14
Execução do procedimento Sobrescrever dados (disco)...................................7-15
Configuração de Exportação auto.............................................................................7-16
Exportação manual do registro contábil....................................................7-17
Cópia de um arquivo de registro contábil em um servidor
FTP.......................................................................................................................7-18
Manipulação de dados para importação em Equitrac.........................7-19
Introdução aos comandos FTP......................................................................7-19
Utilização da opção Liberar trabalhos/Não liberar trabalhos.........................7-20
Salvar arquivos em unidades da rede ......................................................................7-21
Utilização das configurações de Destino ou Salvar em (somente
FTP/SMB)..........................................................................................................7-21
Configurações de comunicação requeridas para suportar o
arquivamento em rede................................................................................7-22
Configuração de Digitalizar para arquivo com NFS...............................7-22
iv
Guia do Administrador do Sistema da Xerox Nuvera
Índice
Configuração de Digitalizar para arquivo com NFS no
sistema de armazenamento remoto Linux/UNIX...............7-22
Configuração de Digitalizar para arquivo com NFS na tela
do Servidor de Impressão FreeFlow..........................................7-23
Suporte para LCDS............................................................................................................7-23
Visão geral de LCDS............................................................................................7-24
Consulte a documentação da Licença LCDS.............................................7-24
Suporte para IPDS............................................................................................................7-25
Verificação da presença da uma licença IPDS.........................................7-25
Configuração de filas IPDS..............................................................................7-25
Configuração de uma controladora externa de um dispositivo de
terceiros..........................................................................................................................7-25
Remoção de uma controladora externa de um dispositivo de
terceiros.............................................................................................................7-26
Dicas e sugestões relacionadas......................................................................7-27
Backup e restauração de configuração....................................................................7-27
Usos comuns..........................................................................................................7-28
Como criar um backup de configuração.....................................................7-28
Como restaurar um backup de configuração...........................................7-28
Limitações...............................................................................................................7-29
Ativação do protocolo TLS/SSL (Transport Layer Security)..............................7-29
Instalação de um certificado digital assinado
automaticamente.........................................................................................7-30
Geração de um pedido de certificado para um responsável por
certificados.......................................................................................................7-30
Ativação e configuração do protocolo TLS/SSL.......................................7-31
Filtragem IP.........................................................................................................................7-31
Acesso e configuração do Filtro IP................................................................7-32
Suporte para o FreeFlow VI Interpreter...................................................................7-33
Verificação da presença do software VIPP................................................7-33
Verificação da presença da licença FreeFlow VI Interpreter..............7-34
Instalação do software ou licença FreeFlow VI Interpreter, se
necessário.........................................................................................................7-34
Armazenamento de recursos VIPP na impressora.................................7-34
FreeFlow VI Projects............................................................................................7-35
Adição de uma nova fila para aceitar o FreeFlow VI
Interpreter........................................................................................................7-36
Dedicar a nova fila ao processamento de trabalhos VIPP (por
fluxo)...................................................................................................................7-36
Configuração de materiais de impressão e bandejas compatíveis
com VIPP...........................................................................................................7-37
Ativar configurações em Preferências do sistema para
suportar a fila VIPP.........................................................................7-37
Guia do Administrador do Sistema da Xerox Nuvera
v
Índice
Seleção de materiais (bandejas de alimentação)
compatíveis com a fila VIPP........................................................7-37
Definição de materiais de impressão com o gerenciador de
impressoras......................................................................................................7-37
Configuração de empilhadores compatíveis com VIPP.......................7-38
Ativação de FTP e NFS compatíveis com VIPP........................................7-38
Gerenciamento da configuração do DFA................................................................7-39
Utilização de uma configuração predefinida do catálogo
fornecido pela Xerox.....................................................................................7-39
Importação das configurações e perfis do DFA......................................7-40
Exportação das configurações do DFA........................................................7-40
Criação das configurações e perfis do DFA...............................................7-41
Edição das configurações e perfis do DFA.................................................7-42
Cópia dos perfis do DFA....................................................................................7-42
Exclusão de configurações e perfis do DFA de uma
configuração....................................................................................................7-43
8 Dicas de pesquisa de defeitos..............................................................8-1
Pesquisa de defeitos TCP/IP.............................................................................................8-2
Verifique o hardware do dispositivo e as placas de interface da
rede........................................................................................................................8-2
Verificação das configurações de comunicação na
impressora...........................................................................................................8-3
Verificação das configurações de comunicação na estação de
trabalho................................................................................................................8-5
Pesquisa de defeitos IPP...................................................................................................8-7
Verifique o hardware do dispositivo e as placas de interface da
rede........................................................................................................................8-7
Verificação das configurações de comunicação na
impressora...........................................................................................................8-8
Verificação das configurações de comunicação na estação de
trabalho.............................................................................................................8-10
Pesquisa de defeitos NetWare Bindery.....................................................................8-12
Verifique o hardware do dispositivo e as placas de interface da
rede.....................................................................................................................8-12
Verificação das configurações de comunicação na
impressora........................................................................................................8-13
Verificação das configurações de comunicação na estação de
trabalho.............................................................................................................8-15
No Servidor (Arquivo) primário, execute estas tarefas.........................8-16
Verifique o login da impressora usando PCONSOLE................8-17
Se a impressora não tiver feito login, verifique se ela fez
login em outro servidor..................................................................8-18
Assegure-se da existência de um arquivo de configuração
para a impressora............................................................................8-18
vi
Guia do Administrador do Sistema da Xerox Nuvera
Índice
Se o arquivo de configuração da impressora estiver
presente e corretamente nomeado, verifique os nomes
do Servidor de impressão e da fila............................................8-18
Edição do arquivo de configuração da impressora...................8-19
Assegure-se de que a impressora esteja agora conectada
à rede....................................................................................................8-20
Verificar se a falta de Licenças Novell está impedindo a
impressora de fazer login..............................................................8-20
Suspeita de problema no servidor...................................................8-20
Pesquisa de defeitos NetWare NDS...........................................................................8-20
Verifique o hardware do dispositivo e as placas de interface da
rede.....................................................................................................................8-20
Verificação das configurações de comunicação na
impressora........................................................................................................8-21
Verificação das configurações de comunicação na estação de
trabalho.............................................................................................................8-23
No Servidor, execute estas tarefas................................................................8-24
Verifique o login da impressora usando PCONSOLE................8-25
Utilizar NLIST USER para verificar o login da
impressora...........................................................................................8-25
Verificar se a falta de Licenças Novell está impedindo a
impressora de fazer login..............................................................8-26
Suspeita de problema no servidor...................................................8-26
Pesquisa de defeitos AppleTalk....................................................................................8-26
Verifique o hardware do dispositivo e as placas de interface da
rede.....................................................................................................................8-26
Verificação das configurações de comunicação na
impressora........................................................................................................8-27
Na estação de trabalho Macintosh..............................................................8-28
Execução de uma inicialização de reparo automático (verificação do
sistema de arquivos - FSCK)....................................................................................8-29
Como executar um reparo automático ou uma verificação do
sistema de arquivos......................................................................................8-29
Recuperação de um bloqueio no sistema (a interface do usuário não
responde).......................................................................................................................8-29
Se ainda for possível mover o cursor............................................................8-29
Desligamento do sistema de uma janela do terminal.........................8-30
Se você não conseguir acessar o menu Sistema.....................................8-30
Se o cursor estiver bloqueado na tela..........................................................8-31
Guia do Administrador do Sistema da Xerox Nuvera
vii
Índice
viii
Guia do Administrador do Sistema da Xerox Nuvera
1
Página Inicial do Guia do
Administrador do® Sistema
da Xerox Nuvera
Selecione uma das seções abaixo ou na barra lateral.
Seção
Descrição
Etapas de configuração
necessárias
Comece com esta opção para assegurar-se de que seu sistema
esteja comunicando corretamente na rede usando o protocolo
TCP/IP.
5Menu Seleção do Sistema
Consulte esta seção para obter instruções sobre como instalar
operacional de rede (NOS)Menu este dispositivo em uma variedade de ambientes NOS além
Seleção do Sistema operacional do protocolo TCP/IP.
de rede (NOS)Menu Seleção do
Sistema operacional de rede
(NOS)
4Etapas de configuração
recomendadasEtapas de
configuração
recomendadasEtapas de
configuração recomendadas
Consulte esta seção para obter a lista de etapas de
configuração adicionais que você talvez queira executar.
6Instalação do driver de
impressãoInstalação do driver
de impressãoInstalação do
driver de impressão
Siga estas instruções para instalar drivers de impressão nas
estações de trabalho.
7Configuração das funções do Esta seção lista as funções do sistema disponíveis e como
sistemaConfiguração das
configurá-las.
funções do sistemaConfiguração
das funções do sistema
8Dicas de pesquisa de
defeitosDicas de pesquisa de
defeitosDicas de pesquisa de
defeitos
Consulte esta seção para obter informações sobre como
solucionar problemas comuns.
Declaração de copyright
Uma lista de declarações de copyright aplicáveis dos produtos
mencionados neste documento.
Guia do Administrador do Sistema da Xerox Nuvera
1-1
Página Inicial do Guia do Administrador do Sistema da Xerox Nuvera
1-2
®
Guia do Administrador do Sistema da Xerox Nuvera
2
Declarações de marcas e
copyright
©1998-2011 Xerox Corporation. Todos os diretos reservados. XEROX® e XEROX and
Design®, Xerox Nuvera®, FreeFlow®, CentreWare® e VIPP® (Variable-data Intelligent
PostScript Printware) são marcas registradas da Xerox Corporation nos Estados Unidos
e/ou em outros países. Microsoft®, Windows®, Windows Vista® e Active Directory®
são marcas registradas da Microsoft Corporation. Internet Explorer é um programa
protegido por copyright da Microsoft Corporation. Novell® e NetWare® são marcas
registradas da Novell, Inc. Adobe® e PostScript® são marcas registradas da Adobe
Systems Incorporated. TIFF é um copyright da Adobe Systems Incorporated. AppleTalk,
LaserWriter e Macintosh são marcas registradas da Apple Computer, Inc. PCL® e HP-GL®
são marcas registradas da Hewlett-Packard Corporation. WinZip® é marca registrada
da Nico Mak Computing, Incorporated. Digi é marca da Digi International. ACITS LPR
Printing para Windows 95 é um copyright da University of Texas at Austin. VTAM® é
marca registrada da IBM Corporation. IPDS é marca da IBM Corporation. Solaris e Java
são marcas da Oracle e/ou suas afiliadas. Linux® é marca registrada da Linus Torvalds.
Red Hat® é marca registrada da Redhat, Inc. Mandrake e Linux-Mandrake são marcas
registradas da MandrakeSoft. CUPS é marca da Easy Software Products. EFI® e Fiery®
são marcas registradas da Electronics for Imaging, Inc.
Guia do Administrador do Sistema da Xerox Nuvera
2-1
Declarações de marcas e copyright
2-2
Guia do Administrador do Sistema da Xerox Nuvera
Etapas de configuração
necessárias
3
Siga estas instruções para assegurar-se de que o sistema esteja comunicando-se
corretamente pela rede usando o protocolo TCP/IP (o protocolo padrão para o sistema
operacional UNIX em execução neste dispositivo).
1. Desligue e conecte o sistema.
2. Ligue e configure o sistema.
3. Faça Login como Administrador do sistema.
Saiba mais sobre os tipos de usuários e direitos de acesso.
4. Verifique as opções instaladas com o gerenciador de licenças.
a) Exiba as opções licenciadas.
b) Ative as opções licenciadas.
c) Instale as opções licenciadas.
5. Configure o TCP/IP.
NOTA
As comunicações TCP/IP devem estar ativadas para suportar o envio de trabalhos
de impressão de estações de trabalho em rede usando a Interface da Web. O DHCP
(Dynamic Host Configuration Protocol) é o método de endereçamento TCP/IP padrão
de fábrica. Se você preferir utilizar o endereçamento IP estático, esteja preparado
com um Endereço IP, Máscara de sub-rede e Endereço de gateway (se utilizado)
válidos.
6. Configure o LPD.
7. Digite as informações de proxy nos serviços remotos.
8. Desligue o sistema.
9. Reinicialize o sistema.
NOTA
Somente reinicialize o sistema se isso for solicitado.
10. Verifique as comunicações de TCP/IP com ping.
Guia do Administrador do Sistema da Xerox Nuvera
3-1
Etapas de configuração necessárias
11. Verifique a impressão em TCP/IP usando LPR.
Como desligar o sistema
1. No menu Sistema, selecione Desligar.
• Sim: o sistema concluirá o processamento do trabalho e será desligado
• Interromper: o sistema será delisgado imediatamente sem concluir o
processamento do trabalho
• Não: o sistema volta à interface do usuário.
2. Aguarde até que a janela de status termine a exibição de sua mensagem de status
do desligamento.
3. Desligue os equipamentos periféricos de terceiros (módulos de acabamento, por
exemplo).
Conexão do cabo
1. Conecte uma extremidade de um cabo de pares trançados de Categoria 5 ao soquete
RJ-45 localizado atrás do painel de acesso na lateral esquerda da estação de impressão
como mostrado.
NOTA
Normalmente, esta tarefa é executada por um técnico do Centro Xerox de
Atendimento ao Cliente no momento da instalação. Após a conexão com o soquete
RJ-45 interno, o cabo deverá ser roteado para fora do arco recortado na tampa
traseira da estação de impressão.
2. Conecte a extremidade oposta do cabo a um ponto Ethernet ativo.
3-2
Guia do Administrador do Sistema da Xerox Nuvera
Etapas de configuração necessárias
Dicas e sugestões relacionadas
Se estiver usando uma conexão Gigabit Ethernet, use a configuração de velocidade
"AUTOMÁTICO" em Configuração da rede. A configuração de velocidade 1000 não
funciona. "AUTOMÁTICO" é o padrão. Se não houver nenhuma conexão de rede ativa
para este dispositivo, a tela Configuração da rede ficará esmaecida e o IP será desativado.
NOTA
O Ethernet Full-Duplex não pode ser forçado através da Configuração da rede. As
configurações de Ethernet 10 MB e 100 MB são para Half-Duplex somente. Se você não
puder usar Automático para as configurações Full-Duplex, deverá ativar manualmente
o Full-Duplex forçado.
Como ligar o sistema
Para ligar/desligar o sistema
1. Ligue os equipamentos periféricos de terceiros (como módulos de acabamento, por
exemplo).
NOTA
Os módulos de equipamentos Xerox não possuem botões, pois são acionados
eletronicamente.
2. Pressione o botão liga/desliga para colocá-lo na posição ligado (I), localizado na
parte dianteira direita da estação de impressão (à direita do monitor do sistema).
NOTA
Durante a inicialização do sistema, o Endereço MAC (endereço de hardware do NIC)
e o Nome do host aparecerão quase que simultaneamente no monitor do sistema.
®
3. Aguarde pela exibição da tela do Servidor de Impressão FreeFlow e observe a janela
de status até que apareça Impressora inativa e Inativa, respectivamente (não
Inicializando... Inativa, ou Carregando... Inativa).
O sistema demorará alguns minutos para ficar pronto para uso.
Configuração da velocidade do NIC
A detecção automática de velocidade da rede e configuração apropriada da placa de
interface da rede (NIC) é fornecida pelo sistema como a configuração padrão de fábrica.
As configurações de velocidade podem ser manualmente alteradas na impressora como
se segue:
1. Selecione Login no menu Login.
2. Selecione Administrador do sistema na caixa de listagem suspensa Nome do usuário.
3. Digite a senha do Administrador do sistema (por exemplo, administ).
Guia do Administrador do Sistema da Xerox Nuvera
3-3
Etapas de configuração necessárias
4. Selecione OK.
5. Selecione Configuração de rede no menu Configuração do sistema.
6. Selecione a guia Opções e use a seta suspensa Velocidade Ethernet para escolher a
velocidade desejada.
7. Se for desconhecida, deixe como Automático.
8. Selecione OK para salvar as configurações.
Login como Administrador do sistema
1. Na estação de impressão, selecione Login... no menu Login.
2. Selecione Administrador do sistema na caixa de listagem suspensa Nome do usuário.
3. Digite a senha do Administrador do sistema (por exemplo, administ).
NOTA
Para preservar a segurança, recomendamos que todas as senhas de login sejam
alteradas após a instalação do sistema. Para fazê-lo, consulte o procedimento
Alteração das senhas de login na seção Etapas de configuração recomendadas deste
guia.
4. Selecione OK.
Informações gerais sobre os tipos de usuários e direitos de acesso
Existem três grupos principais de contas de usuários autorizados a acessar o sistema.
Para o Servidor de Impressão FreeFlow, os três grupos de contas são Administradores,
Operadores e Usuários. Cada um desses grupos de usuários possui uma Conta de usuário
integrada. Observe como o nível de acesso de cada grupo corresponde ao nível de acesso
nas versões anteriores (obsoletas) do Servidor de Impressão FreeFlow.
Grupo
Conta de usuário integrada
Nível de acesso nas versões
anteriores do Servidor de
Impressão FreeFlow
Administradores
Administrador do sistema
Administrador do sistema
Operadores
Operador
Usuário habilitado
Usuários
Usuário
Usuário ocasional
O nome do grupo dos usuários ativos aparece na barra de título da janela atualmente
ativa no monitor do sistema.
Os níveis de acesso para cada tipo de usuário são definidos como se segue:
• Normalmente, o grupo Usuários tem direitos de acesso mínimos ao sistema. O acesso
autorizado corresponde ao do nível Usuário ocasional nas versões anteriores da
DocuSP ou do Servidor de Impressão FreeFlow.
3-4
Guia do Administrador do Sistema da Xerox Nuvera
Etapas de configuração necessárias
• Os membros do grupo Operadores têm um acesso mais amplo ao sistema do que os
do grupo Usuários. O acesso autorizado corresponde ao do nível Usuário confiável
nas versões anteriores da DocuSP e do Servidor de Impressão FreeFlow.
• O grupo Administradores tem acesso pleno a todas as funções do sistema. Este é um
nível de acesso idêntico ao de Administrador do sistema nas versões anteriores da
DocuSP ou do Servidor de Impressão FreeFlow.
Além das três Contas de usuário integradas há uma quarta conta, denominada "cse,"
destinada ao Representante técnico do Centro Xerox de Atendimento ao Cliente. Esta
conta faz parte do grupo Administradores por padrão.
NOTA
Se a função de login automático estiver ativada, os usuários não precisarão fazer login
para acessar o sistema. No entanto, o acesso disponível oferece privilégios semelhantes
aos do grupo Usuários. A função de login automático é configurável por um membro
do grupo Administradores no menu Perfis de segurança. O login automático é ativado
em Perfis de segurança - Média, Baixa e Nenhuma. Permanece desativado no perfil de
segurança Alta.
Dicas e sugestões relacionadas
Em Usuários e Grupos, o sistema exibe as contas integradas utilizando os nomes
amigáveis em vez dos nomes de usuário reais:
Nome amigável
Nome do usuário real
Usuário
usuário
Operador
operador
Administrador do sistema
sa
Representante técnico do Centro Xerox de
Atendimento ao Cliente
Representante Técnico
Verificação das opções instaladas com o
Gerenciador de licenças
O licenciamento de opções permite utilizar as opções Ethernet, Gateways de rede,
Linguagens de descrição de página, velocidades de impressão, Serviços Remotos e
recursos como VIPP (Variable-data Intelligent PostScript Printing) e digitalização para
a rede. Após a instalação inicial do sistema por um técnico, o Gerenciador de licenças é
utilizado para controlar a exibição, ativação ou desativação e instalação subseqüentes
das opções licenciadas. Para assegurar-se de que as opções corretas tenham sido
instaladas e garantir uma configuração satisfatória da rede, você deverá usar o
Gerenciador de licenças para verificar as opções instaladas no sistema.
Guia do Administrador do Sistema da Xerox Nuvera
3-5
Etapas de configuração necessárias
NOTA
Seu sistema não terá algumas funções ou operará de forma diferente dependendo das
licenças que estão ativadas ou desativadas. A licença Pacote de Produtividade é
necessária para ativar funções como recurso de várias filas, execução de trabalhos LCDS
e IPDS e configuração de filas por fluxo, utilização da biblioteca de materiais e
capacidade para especificar a faixa nominal mínima e máxima de gramatura do material
que está programado e carregado. Se a licença Pacote de Produtividade não estiver
instalada e ativada, o sistema usará, por exemplo, as faixas padrão de gramatura do
papel. Uma outra licença, Telas de Linha Aperfeiçoada (Qualidade de imagem), ativa
as opções de qualidade de imagem como o ajuste de meios-tons e a seleção de várias
telas de linha.
Exibição das opções licenciadas
1. Selecione Login no menu Login.
2. Selecione Administrador do sistema na caixa de listagem suspensa Nome do usuário,
digite a senha do Administrador do sistema e selecione OK.
3. Selecione Licenças de funções no menu Configuração.
A janela Gerenciador de licenças exibe o Nome, o Tipo, o Status, o Estado e a Data
de expiração de todas as opções licenciadas instaladas no sistema. Os pacotes
licenciados de funções agrupadas também podem ser exibidos conforme identificados
por um ícone de documento em cascata. Clicar nesse ícone exibirá o conteúdo das
funções individuais do pacote.
4. Para visualizar as propriedades de qualquer opção exibida, selecione o Nome da
licença e selecione Propriedades na parte inferior da janela.
Ativação das opções licenciadas
1. Selecione o pacote de opções ou licenças de seu interesse e selecione a opção
Propriedades no menu pop-up.
2. Na janela Propriedades, selecione o botão de opção Ativar sob o cabeçalho Licença.
3. Selecione o botão de opção Ativar no cabeçalho Função. Para os pacotes de licença,
se necessário, desmarque a caixa Manter os status atuais, selecione Ativar tudo, e,
então, torne a marcar a caixa Manter os status atuais. Esta caixa de seleção fica
disponível apenas nas funções de licenças agrupadas que contêm outras funções de
licença.
4. Assegure-se de que a opção selecionada corresponda ao nome exibido no cabeçalho
Nome da licença.
5. A caixa Código da licença deverá estar preenchida com uma seqüência adequada
de caracteres (letras e números). Se este não for o caso, entre em contato com o seu
Representante Xerox.
6. Clique em OK para salvar as configurações.
Para ativar ou desativar as funções individuais dos pacotes de licenças, clique na linha
da função e selecione Propriedades e depois selecione Ativar ou Desativar. Não desative
um pacote de licença inteiro para desativar uma função (como AppleTalk no pacote
3-6
Guia do Administrador do Sistema da Xerox Nuvera
Etapas de configuração necessárias
Ethernet). Se a licença estiver desativada, o sistema removerá o código da licença. A
licença ou a função não podem ser reativadas usando o botão Ativar. Para reativar uma
licença ou função, é necessário reinstalar uma licença válida.
Instalação das opções licenciadas
1. Entre em contato com o Representante Xerox para adquirir um ou mais pacotes de
licença para a opção ou funções necessárias.
2. Quando você receber o arquivo de licença da Xerox, faça login no sistema como
Administrador do sistema e, então, selecione Licenças de funções... no menu
Configuração.
3. Clique com o botão direito do mouse em qualquer parte da janela Gerenciador de
licenças e selecione Carregar arquivo de licença.
NOTA
Como alternativa, clique no botão Carregar arquivo de licença....
4. Utilize a janela Selecionar arquivo de licença para indicar o local do novo arquivo de
licença e clique em OK.
5. Siga as instruções adicionais fornecidas com o arquivo de licença para garantir uma
instalação satisfatória.
Configuração de TCP/IP
1. No menu Configuração do sistema, selecione Configuração da rede.
2. Se ainda não tiver sido ativada por padrão de fábrica, clique na caixa de seleção
Ativar IP para ativá-la com uma marca de seleção.
3. DHCP é o método de endereçamento TCP/IP ativado por padrão na fábrica. Ao ser
ligado pela primeira vez, este sistema deve ter entrado em contato com o servidor
DHCP para obter um Endereço IP, Máscara de sub-rede e um endereço de Gateway
padrão. Esses itens agora devem ser exibidos na tela. Se não estiverem, clique em
Aplicar para permitir que o sistema contate o servidor DHCP. Caso contrário, clique
na seta de seleção do Método de configuração IP para definir um Endereço IP estático
como indicado abaixo.
NOTA
Não use endereços IP para este dispositivo no seguinte intervalo: 10.40.101.0 a
10.40.101.255. A impressora usa esse intervalo de endereços para comunicações
internas.
4. Se o endereçamento DHCP não for satisfatório ou não desejado, selecione
Configuração IP estática. Observe que, como alternativa, você poderá selecionar
BOOTP ativado, se houver um servidor BOOTP disponível.
5. Selecione a guia Endereço IP.
Guia do Administrador do Sistema da Xerox Nuvera
3-7
Etapas de configuração necessárias
6. Nas caixas de texto disponíveis, digite um Endereço IP para este dispositivo, a Máscara
de sub-rede e o endereço de Gateway padrão (se utilizado) válidos para a rede. Clique
em Aplicar ou OK para salvar as configurações.
7. Na caixa Nome do host, se desejar comunicar-se com este dispositivo pela Internet
ou se estiver usando DNS, WINS ou NIS para solucionar nomes de host para Endereços
IP na rede, digite um nome de host exclusivo para este dispositivo.
8. Se desejar utilizar DNS para solucionar o Nome do host na rede, selecione a guia
DNS.
a) Se ainda não tiver sido ativada por padrão de fábrica, clique na caixa de seleção
Ativar DNS para ativá-la com uma marca de seleção.
b) Clique na caixa de seleção Ativar registro dinâmico de DNS se a rede utilizar um
servidor de DNS para atualizar automaticamente o nome do host para o
mapeamento do endereço IP.
c) Na caixa Nome do domínio, digite o domínio em que este dispositivo reside (por
exemplo, Xerox.com).
d) Na caixa Nome do host, observe que esse nome somente para leitura é igual ao
nome de host exclusivo digitado na guia Endereço IP.
e) Na lista de Servidor DNS, forneça os endereços IP de até três servidores de DNS
para pesquisar ao solucionar nomes de hosts para endereços IP.
f) Na lista Pesquisar domínio, forneça os nomes dos demais domínios a pesquisar,
se necessário, para solucionar o nome do host.
g) Clique em Aplicar ou OK para salvar as configurações.
9. Se desejar utilizar WINS para solucionar o nome NetBIOS em uma rede Microsoft,
selecione a guia WINS.
a) Clique na caixa de seleção Ativar WINS para ativá-la.
b) Nas duas caixas fornecidas, digite os endereços IP dos servidores WINS primário
e secundário (se utilizados) para solucionar nomes NetBIOS para endereços IP
em redes Microsoft.
c) Clique em Aplicar ou OK para salvar as configurações.
10. Se desejar utilizar NIS para distribuir informações de uma senha, grupo ou endereço
de host em uma rede UNIX, selecione a guia NIS/NIS+.
a) Clique na caixa de seleção Ativar serviço de nomeação para ativá-la com uma
marca de seleção.
Observe que o botão de opção NIS+ permanece ativado por padrão. Em vez disso,
selecione o botão de opção NIS.
b) Clique na caixa de seleção Encontrar servidor do NIS+ para consultar o nome e
o endereço IP do servidor NIS (Network Information Service) na rede.
Se não encontrar o Servidor NIS+ ou se a caixa de seleção Encontrar servidor
NIS+ estiver desmarcada, utilize as caixas fornecidas para digitar o Nome do
3-8
Guia do Administrador do Sistema da Xerox Nuvera
Etapas de configuração necessárias
domínio, o Endereço IP do servidor e o Nome do servidor para NIS/NIS+, se
conhecido.
c) Clique em Aplicar ou OK para salvar as configurações.
Dicas e sugestões relacionadas
Modo de difusão
Ativar o WINS sem especificar um servidor
WINS primário fará com que o dispositivo use
o modo de difusão.
Restaurar tudo padrão ou somente Padrões IP: Você deve "encerrar" em vez de "reinicializar"
Encerrar em vez de reinicializar
sempre que executar Restaurar tudo padrão ou
Padrões IP somente.
ADS e NIS não podem ser usados ao mesmo
tempo
Ambos NIS e Microsoft ADS fornecem serviços
de autenticação de rede, um no mundo do
UNIX, o outro no mundo do Windows 2000 ou
posterior. Eles não podem ser usados ao mesmo
tempo. Para assegurar que a autenticação do
Microsoft ADS execute a autenticação
corretamente, o NIS precisa ser desativado na
Configuração da rede.
Falha no logon do ADS
A função de autenticação do Microsoft ADS
usa o protocolo de segurança Kerberos. A
autenticação Kerberos exige que a diferença
entre as horas locais no sistema Nuvera e a
hora local na controladora de domínio estejam
dentro de um intervalo razoável. Esse intervalo
é configurável na controladora de domínio e,
por padrão, é 5 minutos. Se a diferença de
horas for maior que o intervalo configurado, o
logon falhará, mas não haverá nenhuma
indicação de que a falha foi causada pela
diferença de horas. Se a falha no logon do ADS
não tiver nenhum motivo aparente, assegure-se
de que a hora do sistema local esteja
sincronizada com a hora da controladora de
domínio (dentro de 5 minutos por padrão). O
sistema aceita a sincronização de horas
automática com a controladora de domínio do
ADS no NTP (network time protocol), portanto,
é improvável que ocorra a falta de
sincronização. Quando ocorre, a causa possível
pode ser a controladora de domínio que não
está atuando como uma origem de hora NTP
confiável. Consulte a documentação da
Microsoft para obter informações sobre como
configurar a controladora de domínio para
atuar como uma origem de hora NTP confiável.
Alterar o idioma
O usuário pode alterar o idioma dos dados
Agente SNMP/MIB alterando a configuração
da localização por meio da página de
configuração do Gateway SNMP. Esta função
somente fica disponível se o usuário instalou o
pacote de idiomas de sua escolha no software
do Servidor de Impressão FreeFlow.
Guia do Administrador do Sistema da Xerox Nuvera
3-9
Etapas de configuração necessárias
Configuração da LPD
1. No menu Configuração do sistema, selecione Gateways.
2. Selecione a guia LPD.
3. Se ainda não tiver sido ativado por padrão na fábrica, selecione o botão de opção
Ativado para a LPD (Line Printer Daemon).
4. Selecione o botão de opção Ativado para a Fila padrão LPD.
Ao ativar a fila padrão LPD, o sistema processará os trabalhos na fila padrão se a fila
especificada pelo usuário não existir.
NOTA
Quando a fila Padrão LPD não estiver ativada, o usuário deverá especificar a fila do
sistema. Em sistemas com a licença Pacote de Produtividade ativada e que tenham
várias filas de impressão internas criadas no Gerenciador de filas, para que os usuários
enviem trabalhos eles devem configurar as portas LPR cliente para uma fila de
impressão válida.
5. Deixe a Porta LPD ajustada para o valor padrão de 515.
NOTA
A LPD procura conexões TCP recebidas de clientes na porta 515.
6. Clique em Aplicar ou OK para salvar as configurações.
3-10
Guia do Administrador do Sistema da Xerox Nuvera
Etapas de configuração necessárias
Digitação das informações de proxy nos
Serviços remotos
Ativar os serviços remotos pode aumentar a produtividade, reduzir o tempo de inatividade
do sistema e reduzir o tempo de serviço. Além disso, configurar os Serviços remotos com
as informações do Servidor proxy configurará automaticamente as funções do Xerox
eCare* e do Navegador de internet com essas informações ao utilizar um servidor proxy
para acessar a Internet. Verifique o status de Serviços Remotos na guia Sistema da tela
Serviços Remotos para confirmar se você possui uma Licença de Serviços Remotos válida
e se ela está ativada. Depois de confirmar que a função Serviços Remotos está licenciada
e ativada, você terá que digitar o nome do Servidor Proxy HTTP e o número da Porta
Proxy HTTP na função Serviços Remotos do sistema quando o sistema for instalado pela
primeira vez ou durante a configuração da rede. Assegure-se de que o servidor proxy
esteja configurado para permitir o envio de conexões HTTP.
NOTA
se você não estiver usando um Servidor proxy para acessar a Internet, deixe as
configurações Proxy dos Serviços remotos em branco. No entanto, se forem deixadas
em branco, o DNS deverá ser ativado na impressora para suportar a função Serviços
remotos. Para ativar o uso de DNS na impressora, consulte o procedimento Configuração
TCP/IP nesta seção do Guia do administrador do sistema. Se você estiver usando um
provedor de serviços para acessar a Internet, digite o endereço IP do servidor de DNS
na lista de Servidores de DNS ao ativar o DNS como parte do procedimento da
Configuração TCP/IP.
NOTA
A finalidade desse procedimento é ativar a impressora para enviar os dados operacionais
para um servidor seguro no domínio support.xerox.com utilizando o HTTP e o SSL (Secure
Socket Layer) criptografado de 128 bits. O servidor Xerox remoto não está recebendo
os dados dessa impressora através do firewall. Nenhum dado de imagem está sendo
acessado ou transmitido.
* O Xerox eCare será utilizado apenas pelos funcionários técnicos da Xerox com esse
lançamento do software.
1. Selecione Login... no menu Login.
2. Selecione Administrador do sistema na caixa de listagem suspensa Nome do usuário,
digite a senha do Administrador do sistema e selecione OK.
3. Selecione Sistema na barra de ferramentas e depois selecione Serviços remotos.
4. No menu suspenso Opções localizado na parte superior esquerda da janela, selecione
Configurar serviços remotos....
5. Digite as informações necessárias nos campos Servidor Proxy HTTP e Porta Proxy
HTTP (número).
6. Se a autenticação do Proxy do cliente for requerida, digite as informações necessárias
nos campos Nome de usuário do proxy e Senha do proxy.
7. Selecione OK e depois Fechar.
Guia do Administrador do Sistema da Xerox Nuvera
3-11
Etapas de configuração necessárias
A janela principal do Servidor de Impressão FreeFlow será exibida. O software de Serviços
remotos será inicializado. Aparecerá uma janela pop-up automaticamente ao tentar
sincronizar-se com a Xerox.
Etapas de solução de problemas
Se a sincronização falhar, você também pode tentar executar uma sincronização manual
para assegurar-se de que a impressora possa se comunicar com o servidor Xerox. Se isso
falhar novamente, verifique o seguinte:
• Assegure-se de que a rede esteja funcionando corretamente, verifique as
configurações de conectividade da rede
• Assegure-se de que as configurações de proxy que você colocou no dispositivo estejam
corretas e que seu servidor Proxy esteja configurado para permitir que um cliente
acesse a Internet. Você deve ligar para o Administrador do sistema para verificar se
o dispositivo está configurado corretamente. A execução da sincronização manual
confirmará se a informação do proxy digitada está correta e se o DNS não precisa
ser ativado na impressora para que ela se comunique com a Xerox.
• Se a sincronização do dispositivo com a Xerox for bem-sucedida, as configurações
de conectividade foram digitadas corretamente. O sistema exibirá as funções dos
Serviços remotos ativadas na janela principal Serviços remotos. Se os serviços
Monitoramento remoto e Transmissão de dados da máquina não forem exibidos na
janela principal em Serviços, e se a sincronização com a Xerox for bem-sucedida,
poderá ocorrer uma das duas situações:
• No momento em que a máquina foi solicitada, as funções dos Serviços remotos não
foram solicitadas e, portanto, o servidor Xerox não permitirá que a máquina transmita
os dados (permita que os serviços sejam ativados na máquina); nesse caso, você deve
contatar sua equipe de vendas Xerox para que um pedido para os Serviços remotos
possa ser feito através da equipe de suporte e vendas da Xerox para que o servidor
seja ativado para o número de série da sua máquina.
• Ou, o software inteiro da máquina foi recarregado e, nesse caso, a máquina precisará
de até 1 hora para restaurar seus serviços. Tente novamente em 1 hora.
NOTA
se a máquina for reinicializada por algum motivo, os Serviços remotos serão a última
parte do software a ser inicializada depois que a máquina for ativada. Pode ser necessário
aguardar até 10 minutos depois que o sistema for ativado para que os serviços apareçam
na janela Serviços remotos ou para que o botão Enviar dados fique disponível para
enviar os dados para a Xerox.
Para fazer logout
Para fazer logout do sistema sempre que desejar, selecione Logout no menu Login do
Servidor de Impressão FreeFlow (exibido no monitor da estação de impressão).
3-12
Guia do Administrador do Sistema da Xerox Nuvera
Etapas de configuração necessárias
Reinicialização do sistema (se solicitada)
Se você for solicitado a reinicializar o sistema para ativar alterações nas configurações
de comunicação da rede, execute o procedimento a seguir.
1. Desligar o sistema
2. Aguarde até que a janela de status termine a exibição de sua mensagem de status
do desligamento.
3. Ligar o sistema.
4. Aguarde a exibição da tela do Servidor de Impressão FreeFlow e observe a janela de
status até que apareçam respectivamente Impressora inativa e Inativa.
O sistema demorará alguns minutos para ficar pronto para uso.
Como desligar o sistema
1. No menu Sistema, selecione Desligar.
• Sim: o sistema concluirá o processamento do trabalho e será desligado
• Interromper: o sistema será delisgado imediatamente sem concluir o
processamento do trabalho
• Não: o sistema volta à interface do usuário.
2. Aguarde até que a janela de status termine a exibição de sua mensagem de status
do desligamento.
3. Desligue os equipamentos periféricos de terceiros (módulos de acabamento, por
exemplo).
Como ligar o sistema
Para ligar/desligar o sistema
1. Ligue os equipamentos periféricos de terceiros (como módulos de acabamento, por
exemplo).
NOTA
Os módulos de equipamentos Xerox não possuem botões, pois são acionados
eletronicamente.
2. Pressione o botão liga/desliga para colocá-lo na posição ligado (I), localizado na
parte dianteira direita da estação de impressão (à direita do monitor do sistema).
NOTA
Durante a inicialização do sistema, o Endereço MAC (endereço de hardware do NIC)
e o Nome do host aparecerão quase que simultaneamente no monitor do sistema.
Guia do Administrador do Sistema da Xerox Nuvera
3-13
Etapas de configuração necessárias
®
3. Aguarde pela exibição da tela do Servidor de Impressão FreeFlow e observe a janela
de status até que apareça Impressora inativa e Inativa, respectivamente (não
Inicializando... Inativa, ou Carregando... Inativa).
O sistema demorará alguns minutos para ficar pronto para uso.
Verificação das comunicações de TCP/IP
com ping
No prompt de comando (DOS) de qualquer estação de trabalho Windows ou na linha
de comando de uma janela em um terminal UNIX/Linux, digite: ping xxx.xxx.xxx.xxx e
pressione Entrar. Observe que há espaço entre a palavra ping e os primeiros xxx.
xxx.xxx.xxx.xxx representa o endereço IP do sistema como configurado nas instruções
da Configuração TCP/IP deste guia.
Se as comunicações tiverem sido satisfatoriamente configuradas, você receberá uma
resposta do tipo: "Reply from xxx.xxx.xxx.xxx: bytes=32 time<10ms TTL=128".
Se você receber uma notificação do tipo "Impossível conectar-se ao host", "Tempo de
espera" ou "0 byte recebido", execute as seguintes verificações:
• Confirme se o dispositivo de destino está ligado, totalmente acionado e conectado
à rede. Examine a atividade da luz de tráfego na rede no NIC.
• Assegure-se de ter digitado o Endereço IP correto para o dispositivo de destino no
comando ping. Se necessário, vá ao dispositivo, faça login como Administrador,
selecione Configuração no menu Configuração e observe o Endereço IP exibido.
• Assegure-se de que a estação de trabalho e o dispositivo de saída estejam na mesma
sub-rede.
Verificação da impressão em TCP/IP
usando LPR
Assegure-se de separar todos os elementos individuais do comando com um espaço.
• Em uma estação de trabalho em rede que esteja executando um utilitário de
impressão (spooler) que permita o envio de trabalhos LPR à impressora (como uma
estação de trabalho do Windows 2000, 2003 ou XP), no prompt de comando (DOS),
digite:
a) lpr -P raw -S xxx.xxx.xxx.xxx C:\nome_do_arquivo.ext
3-14
Guia do Administrador do Sistema da Xerox Nuvera
Etapas de configuração necessárias
b) Pressione Entrar.
NOTA
Os elementos individuais do comando devem permanecer separados por um espaço.
xxx representa o endereço IP do sistema como configurado nas instruções de
Configuração TCP/IP deste guia. O nome do arquivo representa os arquivos de teste
compatíveis com o dispositivo e ext é a extensão do arquivo (como .txt para um
arquivo de texto criado em Bloco de Notas). O arquivo poderá ser enviado de qualquer
unidade de disco compatível com a estação de trabalho (como C:\ ou A:\).
• Como alternativa, em um prompt do sistema ($ ou %) em UNIX, para imprimir a
tabela de hosts (como exemplo), digite o comando a seguir:
a) /usr/ucb/lpr -P13.175.108.208:dinodoc /etc/hosts
b) Pressione Entrar.
NOTA
No exemplo acima, 13.175.108.208 é o Endereço IP da impressora, dinodoc é o nome
da fila da impressora, /etc/ é o caminho e hosts é o arquivo a ser impresso.
• Outro método aceitável que pode ser utilizado para imprimir a partir do UNIX é o
seguinte:
a) lp -d13.175.108.208:dinodoc /etc/hosts
b) Pressione Entrar.
• Outro método aceitável a utilizar para imprimir de Linux é o seguinte:
a) lpr -P localqueuename /path/nome_do_arquivo
b) Pressione Entrar. (Utilize o Gerenciador de impressão para criar uma fila local)
Se o TCP/IP e a LPD (Line Printer Daemon) estiverem corretamente configurados e
funcionando, o arquivo de teste deverá ser impresso no sistema.
Guia do Administrador do Sistema da Xerox Nuvera
3-15
Etapas de configuração necessárias
3-16
Guia do Administrador do Sistema da Xerox Nuvera
Etapas de configuração
recomendadas
4
Esta seção contém uma lista de informações de configuração adicionais.
• Ative o HTTP (Hyper Text Transfer Protocol) para imprimir de estações de trabalho
remotas usando uma interface da Web.
-
Verifique se a licença do gateway HTTP está presente.
-
Verifique se o gateway HTTP está ativado.
-
Verifique se o gateway HTTP está funcionando.
• Instale o software do Servidor de Impressão Remoto FreeFlow em uma estação de
trabalho.
-
Leia uma visão geral do software da estação de trabalho remota.
-
Localize a instalação do software e as instruções sobre a operação.
-
Configure o sistema para ativar as comunicações.
• Defina as senhas e a segurança do sistema.
-
Dicas sobre como manter um sistema protegido e como alterar as senhas de login.
-
Altere uma senha individual.
-
Altere as senhas como um administrador.
-
Deixe que as senhas seguras do FreeFlow fiquem omais protegidas possível.
-
Defina o número de vezes que um usuário pode tentar fazer login.
-
Controle as informações de data e hora de logins e logouts do usuário.
• Gerencie o acesso do usuário ao sistema.
• Configure o SNMP (Simple Network Management Protocol) para monitorar e
diagnosticar o desempenho da impressora na rede.
-
Aprenda sobre o SNMP.
-
Acesse as configurações do SNMP.
-
Ativar SNMP.
-
Configure o SNMP community strings.
Guia do Administrador do Sistema da Xerox Nuvera
4-1
Etapas de configuração recomendadas
-
Exiba e configure os números de série SNMP.
-
Defina as configurações comuns.
-
Defina ou edite os parâmetros de traps.
-
Salve suas configurações e feche o gateway SNMP.
• Selecione e crie os perfis de segurança que controlam o acesso ao sistema.
-
Acesse os perfis de segurança.
-
Altere o perfil atual.
-
Defina um perfil padrão.
-
Defina o perfil padrão como o perfil atual.
-
Exiba as propriedades do perfil de segurança.
-
Copie e crie novos perfis.
NOTA
Informações adicionais estão disponíveis explicando as quatro guias da janela
Propriedades do perfil de segurança: Geral, Sistema, RC2 & RC3 (INIT) e INETD.
Ativação de HTTP
O Gateway HTTP (Hyper Text Transport Protocol) oferece comunicação bidirecional e
permite o envio de arquivos prontos para impressão pela web de estações de trabalho
remotas usando uma interface com a web.
Assegure-se de que a Licença do Gateway HTTP esteja presente
Consulte o procedimento Verificação de licenças instaladas com o Gerenciador de
licenças da seção Etapas requeridas deste guia para assegurar-se de que a Licença do
gateway HTTP esteja presente e ativada. Para exibir a linha de seleção do Gateway
HTTP, clique no gráfico do tipo chave que precede o pacote de licença da Rede Ethernet
exibido na janela do Gerenciador de licenças.
Assegure-se de que o Gateway HTTP esteja ativado
1. Selecione Login no menu Login.
2. Selecione Administrador do sistema como o nível de acesso do usuário na caixa de
listagem suspensa Nome do usuário.
3. Digite a senha do Administrador do sistema (por exemplo, administ) e clique em OK.
4. No menu Configuração do sistema, selecione Gateways.
5. Selecione a guia HTTP.
6. Assegure-se de que a marca de seleção esteja exibida na caixa Ativar HTTP.
4-2
Guia do Administrador do Sistema da Xerox Nuvera
Etapas de configuração recomendadas
Se a Licença do Gateway HTTP não estiver ativada no Gerenciador de sistemas, a
caixa de seleção Ativar HTTP também será exibida.
7. Se necessário, marque a caixa de seleção Ativar HTTP. A caixa de seleção em
Gerenciador de licenças será atualizada e ativada também.
8. Clique em OK ou Aplicar para salvar as configurações ou em Cancelar para fechar
a janela sem fazer qualquer alteração.
9. Selecione Logout no menu Login para fazer logout.
Assegure-se de que o Gateway HTTP esteja funcionando
1. Em uma estação de trabalho conectada à rede, inicie um programa de navegação
pela web.
2. No campo do endereço do navegador, digite o endereço IP da impressora.
3. Pressione Entrar.
• Se o Gateway HTTP estiver funcionando, a home page da impressora deverá
aparecer no monitor.
• Caso não apareça, verifique as configurações de conexão do navegador para
assegurar-se de não utilizar o servidor proxy para conectar-se a endereços de rede
locais. Tente executar o procedimento acima novamente.
• Se a home page não aparecer, vá à impressora e assegure-se de que o Gateway
HTTP esteja ativado como descrito acima.
Instalação do software Fluxo de
Trabalhos Remotos
O software Fluxo de Trabalho Remoto do Servidor de Impressão FreeFlow pode ser
carregado em estações de trabalho conectadas em rede, executando uma variedade
de sistemas operacionais, permitindo acesso remoto ao Servidor de Impressão FreeFlow
do sistema que esteja executando uma versão 4.00.00 ou mais recente do software.
Após a instalação do software Fluxo de Trabalho Remoto do Servidor de Impressão
FreeFlow, a interface do usuário do Servidor de Impressão FreeFlow poderá ser exibida
na estação de trabalho, fornecendo ao Administrador do sistema o acesso remoto para
a execução de funções administrativas.
Instalação do software e instruções operacionais
A instalação do software e as instruções operacionais são fornecidas no pacote do
software Fluxo de Trabalho Remoto.
Consulte o Guia de Configuração de Serviços ?Remotos da Xerox® Nuvera para obter
informações adicionais sobre os Serviços remotos.
Guia do Administrador do Sistema da Xerox Nuvera
4-3
Etapas de configuração recomendadas
Configuração do sistema para ativar as comunicações
Para viabilizar o acesso remoto ao Servidor de Impressão FreeFlow, o botão de opção
Ativar todas as conexões deverá estar ativado na guia Fluxo de trabalho remoto da
seleção Preferências do sistema no menu Configuração. Para verificar ou ativar esta
configuração, execute as seguintes etapas:
1. Faça login no sistema selecionando Login no menu Login.
2. Selecione Administrador do sistema como o tipo de usuário na caixa de listagem
suspensa Nome do usuário.
3. Digite a senha do Administrador do sistema (por exemplo, administ) e clique em OK.
4. No menu Configuração, selecione Preferências do sistema.
5. Selecione a guia Fluxo de trabalho remoto.
6. Assegure-se de que o botão de opção Ativar todas as conexões esteja selecionado
(ativado) ou configure as conexões específicas usando o botão de opção Ativar
conexões especificadas.
7. Clique em OK ou em Aplicar para salvar a configuração. Para sair da janela sem fazer
as alterações, clique em Cancelar.
Alteração de senhas
Para preservar a segurança, as senhas de login das contas do Administrador do sistema
e do Operador deverão ser alteradas imediatamente após a instalação do sistema.
Depois disso, as senhas de login de todos os usuários deverão ser revistas e alteradas
em intervalos regulares.
Segurança mais estrita pode ser obtida usando senhas fortes, controlando tentativas
de login, definindo expiração de senha e rastreamento de login.
Há duas maneiras de se alterar senhas de login:
• Os usuários poderão alterar suas próprias senhas usando a seleção Alterar senha no
menu Login.
• Os administradores poderão alterar a senha de qualquer usuário usando a seleção
Usuários e grupos do menu Configuração.
Alteração de uma senha individual
1. Faça login no sistema usando a seleção Login no menu Login.
2. Selecione Alterar senha no menu Login.
3. Digite a senha atual no campo Senha anterior.
Os caracteres aparecem como asterisco quando digitados
4. Digite a nova senha no campo Nova senha.
4-4
Guia do Administrador do Sistema da Xerox Nuvera
Etapas de configuração recomendadas
As senhas contêm de um a oito caracteres alfanuméricos e aparecem como asteriscos
quando digitadas. Um retorno de carro no final da sequência não produz qualquer
alteração.
5. Redigite a nova senha no segundo campo Nova senha para verificar a digitação e
a ortografia.
6. Selecione OK para digitar a nova senha.
Um diálogo de erro será exibido se houver qualquer entrada inválida.
Alteração da senha por um administrador
1. Selecione Login no menu Login.
2. Selecione Administrador do sistema como o tipo de usuário na caixa de listagem
suspensa Nome do usuário.
3. Digite a senha do Administrador do sistema (por exemplo, administ) e clique em OK.
4. Selecione Usuários e grupos... no menu Configuração.
5. Selecione a guia Usuários e dê um clique duplo no usuário cuja senha esteja sendo
alterada.
6. Marque a caixa de seleção Alterar senha.
7. Digite a nova senha no campo Senha.
8. Digite a nova senha no campo Redigitar senha.
9. Clique em OK ou Aplicar para salvar as configurações.
Senhas fortes
As senhas fortes proporcionam um nível mais seguro de proteção de login. Para ativar
senhas fortes:
1. O usuário raiz (su) deve executar o script setstrongsecurity localizado no diretório
/opt/XRXnps/bin.
2. O Administrador do sistema deverá aplicar a Verificação de senha forte em
Gerenciamento de usuários e grupos > Política de senha.
Quanto ativada, os novos usuários precisarão ter uma senha forte atribuída às suas
contas. As senhas dos usuários existentes permanecerão as mesmas e continuarão a
funcionar como antes, porém poderão ser atualizadas, se necessário.
Uma senha forte deve:
• Conter no mínino oito caracteres
• Conter pelo menos uma letra maiúscula
• Conter pelo menos um número
• Conter pelo menos um caractere especial { !, @, #, $, %, ^, &, * }, incluindo parênteses
de abertura e fechamento { ( ) }, hífen { - }, sublinhado { _ } e ponto { . }
Guia do Administrador do Sistema da Xerox Nuvera
4-5
Etapas de configuração recomendadas
Tentativas de login
O Administrador do sistema pode definir o número de tentativas de login de 0 a 6. Para
ativar as tentativas de login:
1. O usuário raiz (su) deve executar o script setstrongsecurity localizado no diretório
/opt/XRXnps/bin.
2. O Administrador do sistema deverá ativar Tentativas de login permitidas e o número
de tentativas, em Gerenciamento de usuários e grupos > Política de senha.
Expiração de senha
O Administrador do sistema pode definir as datas de expiração de senha.
Embora o Servidor de Impressão FreeFlow não permita que um Administrador do sistema
defina uma data de expiração de senha nas contas do usuário, há várias maneiras de
fazer isso.
• Definir via linha de comando
• Definir via Admintool
• Para definir MINWEEKS e MAXWEEKS, edite o arquivo passwrd no diretório
/et/default. Por padrão, a Solaris define os valores como nulos.
A interface do usuário do Servidor de Impressão FreeFlow fornece uma interface de
expiração de senha. Portanto, o Servidor de Impressão FreeFlow não solicitará ao usuário
que digite uma nova senha se ela tiver expirado. Em vez disso, uma mensagem será
emitida indicando que o nome do usuário e a senha são desconhecidos. É o próprio
cliente que determina se a senha expirou. Para fazer isso, ele precisa abrir uma janela
do terminal e tentar fazer login. Se a senha expirou, o sistema solicitará ao usuário que
digite uma nova senha.
Capacidade de login do sistema
Registro de data/hora de login/logout dos usuários
Essas informações são mantidas nos arquivos authlog e syslog no diretório /var/log.
O login/logout no Servidor de Impressão FreeFlow é rastreado assim como o login/logout
na rede.
Gerenciamento do acesso do usuário ao
sistema
O acesso do usuário ao sistema é gerenciado pela seleção de Usuários e grupos no menu
Configuração.
1. Selecione Login no menu Login.
4-6
Guia do Administrador do Sistema da Xerox Nuvera
Etapas de configuração recomendadas
2. Selecione Administrador do sistema como o tipo de usuário na caixa de listagem
suspensa Nome do usuário.
3. Digite a senha do Administrador do sistema (por exemplo, administ) e clique em OK.
4. Selecione Usuários e grupos... no menu Configuração.
5. Selecione a guia Usuários.
6. Clique com o botão direito do mouse em qualquer nome de usuário ou em qualquer
parte em branco da janela do Gerenciamento de grupos e usuários.
7. No menu pop-up, selecione Novo..., Editar..., Excluir, Ativar ou Desativar, dependendo
dos parâmetros que você deseja definir.
Por exemplo, ao selecionar Novo..., você poderá adicionar um novo usuário, configurar
a sua senha e ativá-lo como um membro de um dos três grupos de contas de usuários
com acesso autorizado ao sistema. Estes grupos são Administradores, Operadores e
Usuários.
8. Clique em OK ou Aplicar para salvar as configurações.
Sobre SNMP
O SNMP (Simple Network Management Protocol) oferece um método de monitoramento
e diagnósticos remotos que permite avaliar o desempenho da impressora na rede. Assim
que SNMP for ativado na impressora, o software SNMP Manager em execução em uma
estação de trabalho conectada em rede, buscará informações operacionais no Agente
SNMP e receberá traps do agente, relacionados à ocorrência de eventos específicos.
Exemplos de tais eventos podem ser alertas de que uma ou mais bandejas estão sem
papel ou que há pouco toner na impressora.
Veja a seguir exemplos de um software SNMP Manager típico:
•
•
•
•
•
IBM Network Printer Manager
Novell Managewise
TNG Unicenter
HP OpenView
Xerox CentreWare Web
Configuração SNMP
1. Selecione Login no menu Login do sistema.
2. Selecione Administrador do sistema como o tipo de usuário na caixa de listagem
suspensa Nome do usuário.
3. Digite a senha do Administrador do sistema (por exemplo, administ) e clique em OK.
4. No menu Configuração do sistema, selecione Gateways.
5. Selecione a guia SNMP.
Guia do Administrador do Sistema da Xerox Nuvera
4-7
Etapas de configuração recomendadas
Acesso às configurações de SNMP
1. Selecione Login... no menu Login do sistema.
2. Selecione Administrador do sistema como o tipo de usuário na caixa de listagem
suspensa Nome do usuário.
3. Digite a senha do Administrador do sistema (por exemplo, administ) e clique em OK.
4. No menu Configuração do sistema, selecione Gateways.
5. Selecione a guia SNMP.
Ativação de SNMP
1. Assegure-se de que a caixa de seleção Ativado esteja marcada. Se não estiver, utilize
o mouse para colocar uma marca na caixa e ativar SNMP.
2. Marque a caixa de seleção Ativar traps de autenticação se desejar receber
notificações de eventos de autenticação no dispositivo.
Configuração de SNMP Community Strings
1. Aceite o nome padrão ou digite um novo nome na caixa de texto para "Read
Community String".
Esta senha é para pedidos do tipo SNMP Get emitidos pelo SNMP Manager para o
agente.
2. Aceite o nome padrão ou digite um novo nome na caixa de texto para "Write
Community String".
Esta senha é para pedidos do tipo SNMP Set emitidos pelo SNMP Manager para o
agente.
CUIDADO
Se você alterar as opções "Read (Get) e Write (Set) Community Strings", deverá
também alterar as sequências utilizadas para todas as comunicações de aplicativos
de rede entre SNMP e este agente.
3. Aceite o nome padrão ou digite um novo nome na caixa de texto para "Trap
Commnunity String".
Esta senha é para pedidos do tipo SNMP Traps enviados pelo agente para o SNMP
Manager.
Configuração ou exibição de números de série SNMP
Os status dos componentes podem ser indicados pelos números de série. Os componentes
com números de série são alimentadores, bandejas e empilhadores. Para configurar ou
exibir números de série dos componentes:
1. Clique no botão Números de série SNMP.
4-8
Guia do Administrador do Sistema da Xerox Nuvera
Etapas de configuração recomendadas
2. Se permitido, como no caso das bandejas, digite os números de série dos componentes
listados nas caixas de texto fornecidas.
NOTA
Os números de série para os alimentadores e empilhadores são fornecidos pelo
sistema e podem ser apenas exibidos.
3. Clique em OK para aceitar as entradas ou em Cancelar para fechar a janela sem
aceitar as alterações.
Configurações comuns
As Configurações comuns disponíveis para exibição no SNMP Manager incluem: O
Nome/Telefone/Local do Administrador do sistema, o Nome/Telefone/Local do Operador
e o Nome e o Local da impressora. Parâmetros adicionais são fornecidos para a
configuração do visor de informações para os links on-line do cliente e do Centro Xerox
de Atendimento ao Cliente.
1. Clique no botão Configurações comuns.
2. Digite as informações aplicáveis nas caixas de texto disponíveis.
Para obter ajuda ao definir várias configurações, clique no botão Ajuda.
3. Clique em OK para salvar as configurações.
Configuração ou edição de parâmetros de traps
1. Dê um clique duplo em qualquer linha horizontal numerada na tabela Traps.
2. Nas caixas fornecidas, digite o endereço IP da estação de trabalho (Cliente) que
esteja executando o programa SNMP Manager.
3. Na caixa Número da porta, se 162 ainda não estiver exibido, digite 162 (para o
número da porta da estação de trabalho Cliente que receberá datagramas UDP do
agente SNMP do dispositivo).
4. Em Traps, utilize o mouse para colocar marcas de seleção nas caixas disponíveis para
os tipos de traps que você gostaria de enviar ao gerenciador.
Por exemplo, marque a caixa Partida a quente para traps relacionados às
reinicializações do sistema. Marque a caixa Partida a frio para traps relacionados ao
acionamento de sistemas desligados.
5. Em Versão de Trap do SNMP, utilize o menu de seleção suspenso para selecionar a
versão de SNMP compatível com o seu SNMP Manager.
NOTA
A XCMI (Xerox Common Management Interface) utilizada por este sistema é
compatível com as versões 1 e 2c de SNMP.
6. Clique em OK ou Aplicar para salvar as configurações.
Guia do Administrador do Sistema da Xerox Nuvera
4-9
Etapas de configuração recomendadas
7. Clique na seta de seleção Trap anterior ou Próximo trap para definir ou editar os
parâmetros para outras linhas numeradas na tabela Traps.
Para salvar as configurações e sair do Gateway SNMP
1. Clique em OK na parte inferior da guia SNMP para salvar as configurações. Você
talvez seja alertado a Reinicializar o sistema para ativar as configurações.
2. Se isso ocorrer, faça logout selecionando Logout no menu Login.
3. Siga as instruções sobre como reinicializar o sistema na seção Etapas de configuração
requeridas deste guia.
Sobre perfis de segurança
Os Perfis de segurança são coleções de parâmetros configuráveis que podem ser usados
para negar ou restringir o acesso a vários dispositivos e serviços do sistema operacional.
Quatro Perfis de segurança (Nenhuma, Baixa, Média e Alta) são fornecidos de fábrica
e estão sempre disponíveis para seleção enquanto o Perfil atual controla o acesso ao
sistema. Embora esses perfis fornecidos pela fábrica não possam ser editados ou
excluídos, poderão ser copiados para permitir a criação, edição e seleção de novos perfis
pelo Administrador do sistema para uso como o Perfil de segurança atual.
Sempre que um perfil diferente for selecionado para ser o Perfil atual, essa seleção
continuará em vigor até que um novo perfil seja escolhido. Um perfil também será
designado como o Perfil padrão. Esse Perfil padrão poderá ser selecionado como o Perfil
atual com um clique no botão Restaurar perfil padrão.
Acesso a perfis de segurança
1. Selecione Login... no menu Login do sistema.
2. Selecione Administrador do sistema como o tipo de usuário na caixa de listagem
suspensa Nome do usuário ou digite um nome de usuário diferente que pertença ao
grupo do Administrador do sistema.
3. Digite a senha apropriada e clique em OK.
4. No menu Configuração do sistema selecione Perfis de segurança... para exibir a
janela Perfis de segurança.
Alteração do perfil atual
1. Utilize o mouse para selecionar um Nome de perfil na janela Perfis de segurança.
2. Clique com o botão direito do mouse na fileira realçada da tabela correspondente
ao Nome do perfil selecionado.
3. No menu pop-up, selecione Definir como o atual.
4. Quando alertado a prosseguir para aplicar o novo perfil de segurança, clique em Sim.
4-10
Guia do Administrador do Sistema da Xerox Nuvera
Etapas de configuração recomendadas
Esta operação demora alguns minutos para ser concluída.
Transformar um perfil de segurança no perfil padrão
1. Utilize o mouse para selecionar um Nome de perfil na janela Perfis de segurança.
2. Clique com o botão direito do mouse no Nome do perfil selecionado.
3. No menu pop-up, selecione Definir como o padrão.
Seleção do perfil padrão para ser o perfil atual
1. Clique com o mouse no botão Restaurar perfil padrão na janela Perfis de segurança.
2. Quando alertado a prosseguir para aplicar o novo perfil de segurança, clique em <
Sim>.
Esta operação demora alguns minutos para ser concluída.
Exibição das propriedades de um perfil
1. Utilize o mouse para selecionar um Nome de perfil na janela Perfis de segurança.
2. Clique com o botão direito do mouse no Nome do perfil selecionado.
3. No menu pop-up, selecione Propriedades.
Quando aparecer a janela Propriedades, observe que as propriedades dos quatro Perfis
de segurança fornecidos pelo sistema estarão disponíveis para exibição, mas não para
edição. Para criar perfis editáveis definidos pelo usuário, siga as etapas de cópia e criação
de novos perfis abaixo.
Cópia e criação de novos perfis
1. Utilize o mouse para selecionar um Nome de perfil na janela Perfis de segurança.
2. Clique com o botão direito do mouse no Nome do perfil selecionado.
3. No menu pop-up, selecione Copiar.
4. Digite um nome exclusivo para o novo perfil na caixa Nome.
A configuração da caixa Tipo para este perfil é Definido pelo usuário.
5. Clique em uma das quatro guias da janela Propriedades para editar os parâmetros
disponíveis.
Selecione o botão Ajuda da janela Propriedades para obter ajuda para configurar
parâmetros específicos. Para obter explicações adicionais sobre os parâmetros
disponíveis nas quatro guias da janela Propriedades, clique na guia Geral, Sistema,
RC2 e RC3 (INIT) e nos hyperlinks de INETD abaixo.
6. Clique em OK para salvar as configurações.
Guia do Administrador do Sistema da Xerox Nuvera
4-11
Etapas de configuração recomendadas
Guias da janela Propriedades do perfil de segurança
Para obter informações adicionais sobre os parâmetros disponíveis nas quatro guias da
janela Propriedades, clique nos hyperlinks abaixo.
•
•
•
•
•
Guia Geral
Guia Sistema
Guia INIT (Rc2 RC3)
Serviços
RPC
Guia Geral (Janela Propriedades do perfil de segurança)
Os parâmetros a seguir estão disponíveis para configuração.
Aplicar configurações após cada reinicialização
Esta configuração determina se o perfil de segurança atual será reaplicado sempre
que o dispositivo for inicializado. Se alterações à configuração do sistema forem feitas
usando meios diferentes de perfis de segurança (por exemplo, manualmente editando
os arquivos do sistema em uma janela do terminal), estas alterações serão sobrescritas
na próxima reinicialização. Mantenha esta configuração ativada (com uma marca de
seleção na caixa) a menos que queira acelerar o processo de inicialização.
Login automático
Utilize esta caixa de seleção para ativar ou desativar a habilidade de os usuários
utilizarem o sistema, inclusive o acesso da interface do usuário da web ao sistema, sem
terem que fazer login manualmente. Quando ativada (com uma marca na caixa), uma
conta do sistema (Usuário por padrão) deverá ser especificada na caixa de seleção
suspensa Nome do usuário. Se o Login automático estiver desativado (por padrão nos
perfis elevados), todas as funções do sistema, exceto para uma janela de login, estarão
inacessíveis e irão requerer que os usuários façam login manualmente no sistema antes
de serem utilizadas.
Mensagem de login e botão Configuração
Se a caixa de seleção Login automático estiver desativada (desmarcada), utilize o
botão Configuração... para selecionar, editar ou criar a mensagem a ser exibida aos
usuários do sistema na janela de login.
Limitar caminhos do Gerenciador de reimpressão
Se esta configuração estiver ativada (com uma marca de seleção na caixa), o sistema
restringirá o acesso de usuários ocasionais (login automático) à reimpressão de arquivos
dos caminhos especificados na caixa de entrada. Este procedimento impede a
reimpressão ilimitada de todos os arquivos disponíveis no sistema. Clique no botão
Configuração... para selecionar o diretório autorizado.
4-12
Guia do Administrador do Sistema da Xerox Nuvera
Etapas de configuração recomendadas
Tamanho mínimo da senha
Utilize as setas para cima e para baixo da caixa Tamanho mínimo da senha para definir
o número mínimo de caracteres para uma senha válida de usuário do sistema. Observe
que o tamanho mínimo da senha será exigido quando os usuários alterarem suas
próprias senhas no menu Login.
Tabela de serviços gerais, autenticação do terminal Unix
Quando disponível e ajustada para ativada, esta configuração exigirá uma nova
autenticação do usuário na abertura de uma janela em um terminal Unix. Para alterar
a configuração, clique com o botão direito do mouse na linha de Autenticação do
terminal Unix e selecione Desativar no menu pop-up.
Tabela de serviços gerais, limpar menus
Quando disponível e ajustada, a área de trabalho exibida no monitor do sistema
mostrará um número limitado de itens de menu e o acesso ao sistema operacional
UNIX (Solaris) subjacente não estará disponível. Quando desativada, o usuário
conectado verá um conjunto de seleções de menu semelhante ao da DocuSP 3, com
acesso à janela disponível no terminal. Para alterar a configuração, clique com o botão
direito do mouse na linha Limpar menus e selecione Desativar ou Ativar no menu
pop-up.
Guia Sistema (Janela Propriedades do perfil de segurança)
Os parâmetros a seguir serão disponibilizados para configuração na guia Sistema.
Desativar cache
Por padrão, a função Cache permanece desativada em todos os Perfis de segurança
para a senha, grupo, exec_attr, prof_attr e user_attr. Desativar a senha e cache do
grupo é especialmente importante para proteger as informações da senha e do grupo
no ambiente NIS anterior, em vez de em um ambiente NIS+ mais recente. Esta não é
uma configuração visível (selecionável).
Permitir cron e Permitir cron do nome de usuário
Esta configuração especifica o usuário UNIX padrão (root) autorizado a programar a
execução dos processos no sistema. Esta não é uma configuração visível (selecionável).
Usuários excluídos
As contas nuucp e listen serão excluídas em todos os Perfis de segurança por padrão.
Considerando-se que a conta nuucp e o monitor de porta listen poderão ser utilizados
para configurar arquivos e transferi-los pela rede, este login e monitor de porta
representam um risco de segurança. Esta não é uma configuração visível (selecionável).
Usuários bloqueados
As senhas para as seguintes contas do sistema UNIX permanecerão bloqueadas em
todos os Perfis de segurança por padrão: daemon, bin, sys, adm, lp, uucp, nobody,
noaccess e nobody4. xrxusr estão bloqueadas nos perfis NP média e alta. Esta não é
uma configuração visível (selecionável).
Guia do Administrador do Sistema da Xerox Nuvera
4-13
Etapas de configuração recomendadas
Configuração de serviços adicionais do sistema
As seguintes configurações padrão serão aplicadas aos serviços adicionais mostrados
abaixo. Observe que estas configurações poderão ser alteradas (se estiverem visíveis
na tela para seleção) em um perfil definido pelo usuário (cópia). Clique com o botão
direito do mouse em uma linha de serviço disponível e, então, selecione uma
configuração no menu pop-up.
Serviço
Configuração padrão
Comentário
Allow_host.equiv_plus
Desativada
Configuração visível em
sistemas com a licença Pacote
de Produtividade ativada.
Verdadeiro no perfil Nenhuma.
Roteamento multidifusão
Desativada
Configuração não visível.
Ocultar sistema operacional e Ativada
informações do host (Folhas
de informação)
Configuração não visível.
Folhas de avisos de segurança Ativada
Configuração visível em
sistemas com ou sem a licença
Pacote de Produtividade
ativada. Falso no perfil
Nenhuma.
Sendmail protegido
Ativada
Configuração visível em
sistemas com a licença Pacote
de Produtividade ativada. Falso
no perfil Nenhuma.
Pilhas executáveis
Desativada
Configuração visível em
sistemas com a licença Pacote
de Produtividade ativada.
Ativado no perfil Nenhuma.
Logins CDE remotos
Desativada
Configuração visível em
sistemas com a licença Pacote
de Produtividade ativada.
Ativado no perfil Nenhuma.
Parâmetros de rede protegidos Verdadeiro
Configuração não visível.
Restringir o monitor de porta
NFS
Ativada
Configuração não visível.
Ftp anônimo
Ativada
Configuração não visível.
Roteador
Ativada
Configuração visível em
sistemas com a licença Pacote
de Produtividade ativada.
Ativado no perfil Nenhuma.
bsm
Ativado nos perfis Alta e
Média. Desativado nos perfis
Baixa, Nenhuma.
Configuração visível em
sistemas com ou sem a licença
Pacote de Produtividade
ativada.
4-14
Guia do Administrador do Sistema da Xerox Nuvera
Etapas de configuração recomendadas
INIT (Serviços RC2 e RC3)
Essa guia contém uma ampla variedade de serviços do sistema que, se visíveis na tela,
poderão ser ativados ou desativados em um Perfil definido pelo usuário (cópia). Quando
visíveis, clique com o botão direito no mouse na linha do serviço disponível e, então,
selecione a sua configuração. As configurações padrão para os quatro perfis fornecidos
pelo sistema (Alta, Média, Baixa e Nenhuma) são mostradas nas tabelas abaixo.
Tabela 1. Tabela RC2
Serviço RC2.d
Função
Configuração padrão
Estado
S40LLC2
Driver de controle de link
lógico de Classe II
Alta
desativado
Média
desativado
Baixa (sem a licença
Pacote de
Produtividade)
desativado
Baixa (com a licença
Pacote de
Produtividade)
desativado
Nenhuma (sem a licença ativado
Pacote de
Produtividade)
Nenhuma (com a licença ativado
Pacote de
Produtividade)
PPPD
Gerenciador de links PPP
assíncrono
Alta
desativado
Média
desativado
Baixa (sem a licença
Pacote de
Produtividade)
desativado
Baixa (com a licença
Pacote de
Produtividade)
desativado
Nenhuma (sem a licença ativado
Pacote de
Produtividade)
Nenhuma (com a licença ativado
Pacote de
Produtividade)
Guia do Administrador do Sistema da Xerox Nuvera
4-15
Etapas de configuração recomendadas
Tabela 1. (continuação)
Serviço RC2.d
Função
Configuração padrão
Estado
uucp
Servidor UUCP
Alta
desativado
Média
desativado
Baixa (sem a licença
Pacote de
Produtividade)
desativado
Baixa (com a licença
Pacote de
Produtividade)
desativado
Nenhuma (sem a licença ativado
Pacote de
Produtividade)
Nenhuma (com a licença ativado
Pacote de
Produtividade)
1ldap.client
Daemon LDAP para o servidor Alta
de cache e informações do
Média
cliente para exames de NIS
Baixa (sem a licença
Pacote de
Produtividade)
desativado
Baixa (com a licença
Pacote de
Produtividade)
desativado
desativado
desativado
Nenhuma (sem a licença desativado
Pacote de
Produtividade)
Nenhuma (com a licença desativado
Pacote de
Produtividade)
S72AUTOINSTALL Script executado durante o
stub JumpStart ou
/AUTOINSTALL JumpStart
Alta
desativado
Média
desativado
Baixa (sem a licença
Pacote de
Produtividade)
desativado
Baixa (com a licença
Pacote de
Produtividade)
desativado
Nenhuma (sem a licença ativado
Pacote de
Produtividade)
Nenhuma (com a licença ativado
Pacote de
Produtividade)
4-16
Guia do Administrador do Sistema da Xerox Nuvera
Etapas de configuração recomendadas
Tabela 1. (continuação)
Serviço RC2.d
Função
Configuração padrão
Estado
slp
Daemon do Protocolo de
localização do serviço
Alta
desativado
Média
desativado
Baixa (sem a licença
Pacote de
Produtividade)
desativado
Baixa (com a licença
Pacote de
Produtividade)
desativado
Nenhuma (sem a licença ativado
Pacote de
Produtividade)
Nenhuma (com a licença ativado
Pacote de
Produtividade)
nfs.client
Alta
desativado
Média
desativado
Baixa (sem a licença
Pacote de
Produtividade)
ativado
Baixa (com a licença
Pacote de
Produtividade)
ativado
Nenhuma (sem a licença ativado
Pacote de
Produtividade)
Nenhuma (com a licença ativado
Pacote de
Produtividade)
autofs
Alta
desativado
Média
desativado
Baixa (sem a licença
Pacote de
Produtividade)
ativado
Baixa (com a licença
Pacote de
Produtividade)
ativado
Nenhuma (sem a licença ativado
Pacote de
Produtividade)
Nenhuma (com a licença ativado
Pacote de
Produtividade)
Guia do Administrador do Sistema da Xerox Nuvera
4-17
Etapas de configuração recomendadas
Tabela 1. (continuação)
Serviço RC2.d
Função
sendmail
Configuração padrão
Estado
Alta
desativado
Média
desativado
Baixa (sem a licença
Pacote de
Produtividade)
desativado
Baixa (com a licença
Pacote de
Produtividade)
desativado
Nenhuma (sem a licença ativado
Pacote de
Produtividade)
Nenhuma (com a licença ativado
Pacote de
Produtividade)
S90WBEM
Gerenciador de inicialização
CIM: desativa os clientes
WBEM impedindo seu acesso
ao Servidor de Impressão
FreeFlow.
Alta
desativado
Média
desativado
Baixa (sem a licença
Pacote de
Produtividade)
desativado
Baixa (com a licença
Pacote de
Produtividade)
desativado
Nenhuma (sem a licença ativado
Pacote de
Produtividade)
Nenhuma (com a licença ativado
Pacote de
Produtividade)
S25openssh.server servidor
Alta
ativado
Média
ativado
Baixa (sem a licença
Pacote de
Produtividade)
ativado
Baixa (com a licença
Pacote de
Produtividade)
ativado
Nenhuma (sem a licença ativado
Pacote de
Produtividade)
Nenhuma (com a licença ativado
Pacote de
Produtividade)
4-18
Guia do Administrador do Sistema da Xerox Nuvera
Etapas de configuração recomendadas
Tabela 1. (continuação)
Serviço RC2.d
Função
S73cachefs.daemon daemon
Configuração padrão
Estado
Alta
desativado
Média
desativado
Baixa (sem a licença
Pacote de
Produtividade)
desativado
Baixa (com a licença
Pacote de
Produtividade)
desativado
Nenhuma (sem a licença ativado
Pacote de
Produtividade)
Nenhuma (com a licença ativado
Pacote de
Produtividade)
Tabela 2. Tabela RC3
Serviço RC3.d
Função
Função
Configuração
padrão
nfs.server
Servidor NFS. Desativa a
capacidade de exportar para
os sistemas de arquivos do
Servidor de Impressão
FreeFlow. Ativado se o
FreeFlow e os Serviços de
Decomposição estiverem
ativados.
Alta
desativado
Média
ativado com a
licença PP
Baixa (sem a licença
Pacote de
Produtividade)
ativado
Baixa (com a licença
Pacote de
Produtividade)
ativado
Nenhuma (sem a licença ativado
Pacote de
Produtividade)
Nenhuma (com a licença ativado
Pacote de
Produtividade)
Guia do Administrador do Sistema da Xerox Nuvera
4-19
Etapas de configuração recomendadas
Tabela 2. (continuação)
Serviço RC3.d
Função
Função
Configuração
padrão
S76SNMPDX
Desativa o Agente Sun Solstice
Enterprise Master. Os serviços
SNMP do Servidor de
Impressão FreeFlow não são
afetados.
Alta
desativado
Média
desativado
Baixa (sem a licença
Pacote de
Produtividade)
desativado
Baixa (com a licença
Pacote de
Produtividade)
desativado
Nenhuma (sem a licença desativado
Pacote de
Produtividade)
Nenhuma (com a licença desativado
Pacote de
Produtividade)
S77DMI
Provedor do serviço Sun
Solstice DMI
Alta
desativado
Média
desativado
Baixa (sem a licença
Pacote de
Produtividade)
desativado
Baixa (com a licença
Pacote de
Produtividade)
desativado
Nenhuma (sem a licença desativado
Pacote de
Produtividade)
Nenhuma (com a licença desativado
Pacote de
Produtividade)
S92volmgt
Alta
ativado
Média
ativado
Baixa (sem a licença
Pacote de
Produtividade)
ativado
Baixa (com a licença
Pacote de
Produtividade)
ativado
Nenhuma (sem a licença ativado
Pacote de
Produtividade)
Nenhuma (com a licença ativado
Pacote de
Produtividade)
4-20
Guia do Administrador do Sistema da Xerox Nuvera
Etapas de configuração recomendadas
Guia Serviços
Esta guia, nomeada para o Daemon da Internet, contém os daemons para todos os
serviços no ambiente Internet do sistema. Se visíveis na tela, daemons individuais
poderão ser ativados ou desativados em um Perfil definido pelo usuário (cópia). Quando
visíveis, clique com o botão direito no mouse na linha do serviço disponível e, então,
selecione a sua configuração. As configurações padrão para os quatro perfis fornecidos
pelo sistema (Alta, Média, Baixa e Nenhuma) são mostradas na tabela abaixo.
Configurações de segurança para os serviços da Internet encontrados no arquivo
/etc/inetd
Serviço
Função
Configuração padrão
Estado
ftp
Servidor ftp (file transfer
protocol). Isso não impede o
uso de ftp do Servidor de
Impressão FreeFlow em outro
host que execute o servidor
FTP.
Alta
desativado
Média
ativado com a
licença PP
Baixa (sem a licença
Pacote de
Produtividade)
ativado
Baixa (com a licença
Pacote de
Produtividade)
ativado
Nenhuma (sem a licença ativado
Pacote de
Produtividade)
Nenhuma (com a licença ativado
Pacote de
Produtividade)
telnet
Servidor do protocolo DARPA
Telnet.
Alta
desativado
Média
desativado
Baixa (sem a licença
Pacote de
Produtividade)
desativado
Baixa (com a licença
Pacote de
Produtividade)
desativado
Nenhuma (sem a licença ativado
Pacote de
Produtividade)
Nenhuma (com a licença ativado
Pacote de
Produtividade)
Guia do Administrador do Sistema da Xerox Nuvera
4-21
Etapas de configuração recomendadas
(continuação)
Serviço
shell
Função
Configuração padrão
Estado
Alta
desativado
Média
desativado
Baixa (sem a licença
Pacote de
Produtividade)
desativado
Baixa (com a licença
Pacote de
Produtividade)
desativado
Nenhuma (sem a licença ativado
Pacote de
Produtividade)
Nenhuma (com a licença ativado
Pacote de
Produtividade)
name
Serviço de nomeação IEN-116 Alta
obsoleto.
Média
desativado
desativado
Baixa (sem a licença
Pacote de
Produtividade)
desativado
Baixa (com a licença
Pacote de
Produtividade)
desativado
Nenhuma (sem a licença ativado
Pacote de
Produtividade)
Nenhuma (com a licença ativado
Pacote de
Produtividade)
login
Servidor de login remoto.
Alta
Utilizado pelo comando rlogin.
Média
desativado
desativado
Baixa (sem a licença
Pacote de
Produtividade)
desativado
Baixa (com a licença
Pacote de
Produtividade)
desativado
Nenhuma (sem a licença ativado
Pacote de
Produtividade)
Nenhuma (com a licença ativado
Pacote de
Produtividade)
4-22
Guia do Administrador do Sistema da Xerox Nuvera
Etapas de configuração recomendadas
(continuação)
Serviço
Função
Configuração padrão
exec
Servidor de execução remoto. Alta
Utilizado pelo comando rexec.
Média
Estado
desativado
desativado
Baixa (sem a licença
Pacote de
Produtividade)
desativado
Baixa (com a licença
Pacote de
Produtividade)
desativado
Nenhuma (sem a licença ativado
Pacote de
Produtividade)
Nenhuma (com a licença ativado
Pacote de
Produtividade)
comsat
Servidor Biff - daemon de
notificação de correio.
Alta
desativado
Média
desativado
Baixa (sem a licença
Pacote de
Produtividade)
desativado
Baixa (com a licença
Pacote de
Produtividade)
desativado
Nenhuma (sem a licença ativado
Pacote de
Produtividade)
Nenhuma (com a licença ativado
Pacote de
Produtividade)
talk
Programa talk do servidor.
Alta
desativado
Média
desativado
Baixa (sem a licença
Pacote de
Produtividade)
desativado
Baixa (com a licença
Pacote de
Produtividade)
desativado
Nenhuma (sem a licença ativado
Pacote de
Produtividade)
Nenhuma (com a licença ativado
Pacote de
Produtividade)
Guia do Administrador do Sistema da Xerox Nuvera
4-23
Etapas de configuração recomendadas
(continuação)
Serviço
Função
Configuração padrão
Estado
uucp
Utilizado por uucp em IP.
Alta
desativado
Média
desativado
Baixa (sem a licença
Pacote de
Produtividade)
desativado
Baixa (com a licença
Pacote de
Produtividade)
desativado
Nenhuma (sem a licença ativado
Pacote de
Produtividade)
Nenhuma (com a licença ativado
Pacote de
Produtividade)
finger
Servidor de informações de
usuário remoto.
Alta
desativado
Média
desativado
Baixa (sem a licença
Pacote de
Produtividade)
desativado
Baixa (com a licença
Pacote de
Produtividade)
desativado
Nenhuma (sem a licença ativado
Pacote de
Produtividade)
Nenhuma (com a licença ativado
Pacote de
Produtividade)
time.dgram
Serviço de hora desatualizado. Alta
desativado
Média
desativado
Baixa (sem a licença
Pacote de
Produtividade)
desativado
Baixa (com a licença
Pacote de
Produtividade)
desativado
Nenhuma (sem a licença ativado
Pacote de
Produtividade)
Nenhuma (com a licença ativado
Pacote de
Produtividade)
4-24
Guia do Administrador do Sistema da Xerox Nuvera
Etapas de configuração recomendadas
(continuação)
Serviço
Função
Configuração padrão
time.stream
Serviço de hora desatualizado. Alta
Estado
Média
Baixa (sem a licença
Pacote de
Produtividade)
desativado
Baixa (com a licença
Pacote de
Produtividade)
desativado
Nenhuma (sem a licença ativado
Pacote de
Produtividade)
Nenhuma (com a licença ativado
Pacote de
Produtividade)
echo.dgram
Ecoa os caracteres enviados
para ele.
Alta
desativado
Média
desativado
Baixa (sem a licença
Pacote de
Produtividade)
desativado
Baixa (com a licença
Pacote de
Produtividade)
desativado
Nenhuma (sem a licença ativado
Pacote de
Produtividade)
Nenhuma (com a licença ativado
Pacote de
Produtividade)
echo.stream
Ecoa os caracteres enviados
para ele.
Alta
desativado
Média
desativado
Baixa (sem a licença
Pacote de
Produtividade)
desativado
Baixa (com a licença
Pacote de
Produtividade)
desativado
Nenhuma (sem a licença ativado
Pacote de
Produtividade)
Nenhuma (com a licença ativado
Pacote de
Produtividade)
Guia do Administrador do Sistema da Xerox Nuvera
4-25
Etapas de configuração recomendadas
(continuação)
Serviço
Função
Configuração padrão
Estado
discard.dgram
Descarta tudo que é enviado
para ele.
Alta
desativado
Média
desativado
Baixa (sem a licença
Pacote de
Produtividade)
desativado
Baixa (com a licença
Pacote de
Produtividade)
desativado
Nenhuma (sem a licença ativado
Pacote de
Produtividade)
Nenhuma (com a licença ativado
Pacote de
Produtividade)
discard.stream
Descarta tudo que é enviado
para ele.
Alta
desativado
Média
desativado
Baixa (sem a licença
Pacote de
Produtividade)
desativado
Baixa (com a licença
Pacote de
Produtividade)
desativado
Nenhuma (sem a licença ativado
Pacote de
Produtividade)
Nenhuma (com a licença ativado
Pacote de
Produtividade)
daytime.dgram
Exibe a data e a hora.
Alta
desativado
Média
desativado
Baixa (sem a licença
Pacote de
Produtividade)
desativado
Baixa (com a licença
Pacote de
Produtividade)
desativado
Nenhuma (sem a licença ativado
Pacote de
Produtividade)
Nenhuma (com a licença ativado
Pacote de
Produtividade)
4-26
Guia do Administrador do Sistema da Xerox Nuvera
Etapas de configuração recomendadas
(continuação)
Serviço
Função
Configuração padrão
Estado
daytime.stream
Exibe a data e a hora.
Alta
desativado
Média
desativado
Baixa (sem a licença
Pacote de
Produtividade)
desativado
Baixa (com a licença
Pacote de
Produtividade)
desativado
Nenhuma (sem a licença ativado
Pacote de
Produtividade)
Nenhuma (com a licença ativado
Pacote de
Produtividade)
chargen.dgram
Envia o padrão repetitivo de
caracteres ASCII.
Alta
desativado
Média
desativado
Baixa (sem a licença
Pacote de
Produtividade)
desativado
Baixa (com a licença
Pacote de
Produtividade)
desativado
Nenhuma (sem a licença ativado
Pacote de
Produtividade)
Nenhuma (com a licença ativado
Pacote de
Produtividade)
chargen.stream
Envia o padrão repetitivo de
caracteres ASCII.
Alta
desativado
Média
desativado
Baixa (sem a licença
Pacote de
Produtividade)
desativado
Baixa (com a licença
Pacote de
Produtividade)
desativado
Nenhuma (sem a licença ativado
Pacote de
Produtividade)
Nenhuma (com a licença ativado
Pacote de
Produtividade)
Guia do Administrador do Sistema da Xerox Nuvera
4-27
Etapas de configuração recomendadas
(continuação)
Serviço
Função
Configuração padrão
Estado
rquotad
Servidor quota remoto.
Utilizado pelo comando quota
(1M) para exibir as quotas do
usuário para os sistemas de
arquivo remotos.
Alta
desativado
Média
desativado
Baixa (sem a licença
Pacote de
Produtividade)
desativado
Baixa (com a licença
Pacote de
Produtividade)
desativado
Nenhuma (sem a licença ativado
Pacote de
Produtividade)
Nenhuma (com a licença ativado
Pacote de
Produtividade)
rpc.rusersd
Servidor de nomeação de
usuário de rede.
Alta
desativado
Média
desativado
Baixa (sem a licença
Pacote de
Produtividade)
desativado
Baixa (com a licença
Pacote de
Produtividade)
desativado
Nenhuma (sem a licença ativado
Pacote de
Produtividade)
Nenhuma (com a licença ativado
Pacote de
Produtividade)
rpc.sprayd
Servidor spray. Pacotes de
registro enviados pelo
comando spray (IM).
Alta
desativado
Média
desativado
Baixa (sem a licença
Pacote de
Produtividade)
desativado
Baixa (com a licença
Pacote de
Produtividade)
desativado
Nenhuma (sem a licença ativado
Pacote de
Produtividade)
Nenhuma (com a licença ativado
Pacote de
Produtividade)
4-28
Guia do Administrador do Sistema da Xerox Nuvera
Etapas de configuração recomendadas
(continuação)
Serviço
Função
Configuração padrão
Estado
rpc.rwalld
Servidor de rede executando
o daemon rwall. Permite a
disseminação de mensagens
de difusão.
Alta
desativado
Média
desativado
Baixa (sem a licença
Pacote de
Produtividade)
desativado
Baixa (com a licença
Pacote de
Produtividade)
desativado
Nenhuma (sem a licença ativado
Pacote de
Produtividade)
Nenhuma (com a licença ativado
Pacote de
Produtividade)
rpc.ttbserverd
Alta
desativado
Média
desativado
Baixa (sem a licença
Pacote de
Produtividade)
desativado
Baixa (com a licença
Pacote de
Produtividade)
desativado
Nenhuma (sem a licença ativado
Pacote de
Produtividade)
Nenhuma (com a licença ativado
Pacote de
Produtividade)
fs
Servidor Xfont. Utilizado pelo Alta
CDE para renderizar fontes.
Média
desativado
desativado
Baixa (sem a licença
Pacote de
Produtividade)
ativado
Baixa (com a licença
Pacote de
Produtividade)
ativado
Nenhuma (sem a licença ativado
Pacote de
Produtividade)
Nenhuma (com a licença ativado
Pacote de
Produtividade)
Guia do Administrador do Sistema da Xerox Nuvera
4-29
Etapas de configuração recomendadas
(continuação)
Serviço
Função
Configuração padrão
Estado
rpc.cmsd
Daemon do serviço do
gerenciador do calendário.
Alta
desativado
Média
desativado
Baixa (sem a licença
Pacote de
Produtividade)
ativado
Baixa (com a licença
Pacote de
Produtividade)
ativado
Nenhuma (sem a licença ativado
Pacote de
Produtividade)
Nenhuma (com a licença ativado
Pacote de
Produtividade)
RPC
Use essa guia para acessar os seguintes serviços: RPC inclusive NFS, Traceroute e Portmap.
Selecione uma das seguintes opções para atualizar esses serviços:
• Ativar todas as conexões
• Desativar todas as conexões
• Ativar as conexões especificadas
4-30
Guia do Administrador do Sistema da Xerox Nuvera
5
Menu Seleção do Sistema
operacional de rede (NOS)
Consulte esta seção para instalar este dispositivo em uma variedade de ambientes
operacionais de rede além de TCP/IP. Ao instalar este dispositivo em uma rede
Cliente/Servidor, assegure-se de que o guia do sistema operacional do servidor esteja
disponível.
• Resolução do nome e endereçamento TCP/IP
• TCP/IP (Ativação de LPD para impressão LPR)
• Ativação de TCP/IP bruto (Porta 9100)
• Ativar IPP
• Netware (NDS e Bindery)
-
Sobre o servidor Netware
-
Login na impressora
-
Defina o tipo de frame e o número de rede Novell
-
Acesso ao Servidor de filas para configurar a impressora para as comunicações
do servidor
-
Configuração do servidor de filas para o seu modo
• Utilização do Gerenciador de filas
-
Sobre o gerenciador de filas
-
Adicione uma nova fila
-
Exibir ou modificar as propriedades da fila
-
Nota referente à configuração Anular
-
Bloquear/Desbloquear pastas/filas
-
Sobre pastas ativas
-
Ativar uma pasta ativa
-
Desativar uma pasta ativa
-
Montar uma pasta ativa
Guia do Administrador do Sistema da Xerox Nuvera
5-1
Menu Seleção do Sistema operacional de rede (NOS)
• AppleTalk
-
Ativar AppleTalk usando o gerenciador de licenças
-
Exibir ou alterar o tipo de fase e nome da zona
-
Exibir ou alterar o nome da impressora AppleTalk
Resolução do nome e endereçamento
TCP/IP
Este procedimento deve ter sido executado na instalação inicial do dispositivo na rede.
O procedimento é repetido aqui para fornecer instruções sobre como alterar endereços
TCP/IP e o método utilizado para a solução do nome do Host ou NetBIOS (DNS ou
WINS).
1. Selecione Login... no menu Login.
2. Selecione Administrador do sistema como o tipo de usuário na caixa de listagem
suspensa Nome do usuário.
3. Digite a senha do Administrador do sistema (administ, por exemplo). Se necessário,
consulte o Representante técnico da Xerox para obter a senha de login inicial.
NOTA
Para preservar a segurança, todas as senhas deverão ser alteradas após a instalação
do sistema.
4. Selecione OK.
5. No menu Configuração do sistema, selecione Configuração de rede.
NOTA
O cabo Ethernet deve estar conectado e "ativo" para você ativar o IP.
6. Se não estiver ativado, selecione Ativado na lista suspensa Internet Protocol.
7. O método de Configuração IP é exibido. Também são exibidos o Endereço IP, o
Gateway padrão e a Máscara de sub-rede.
8. Selecione a guia Endereço IP.
9. Nas caixas de texto disponíveis, digite um Endereço IP para este dispositivo, uma
Máscara de sub-rede e um endereço de Gateway padrão (se utilizado) válidos para
a rede. Clique em Aplicar ou OK para salvar as configurações.
10. Na caixa Nome do host, se desejar comunicar-se com este dispositivo pela Internet
ou se estiver usando DNS, WINS ou NIS para solucionar nomes de host para Endereços
IP na rede, digite um nome de host exclusivo para este dispositivo.
11. Se desejar utilizar DNS para solucionar o Nome do host na rede, selecione a guia
DNS.
5-2
Guia do Administrador do Sistema da Xerox Nuvera
Menu Seleção do Sistema operacional de rede (NOS)
a) Se ainda não tiver sido ativada por padrão de fábrica, clique na caixa de seleção
Ativar DNS para ativá-la com uma marca de seleção.
b) Clique na caixa de seleção Ativar registro dinâmico de DNS se a rede utilizar um
servidor de DNS para atualizar automaticamente o nome do host para o
mapeamento do endereço IP.
c) Na caixa Nome do domínio, digite o domínio em que este dispositivo reside (por
exemplo, Xerox.com).
d) Na caixa Nome do host, observe que este nome para leitura somente é igual ao
nome de host exclusivo digitado na guia Endereço IP.
e) Na lista de Servidores de DNS, forneça os endereços IP de até três servidores de
DNS para pesquisar ao solucionar nomes de hosts para endereços IP.
f) Na lista Pesquisar domínio, forneça os nomes dos demais domínios a pesquisar,
se necessário, para solucionar o nome do host.
g) Clique em Aplicar ou OK para salvar as configurações.
12. Se desejar utilizar WINS para solucionar o nome NetBIOS em uma rede Microsoft,
selecione a guia WINS.
a) Clique na caixa de seleção Ativar WINS para ativá-la.
b) Na caixa, digite o endereço IP do servidor WINS primário para solucionar nomes
NetBIOS para endereços IP em redes Microsoft.
c) Clique em Aplicar ou OK para salvar as configurações.
13. Se desejar utilizar NIS para distribuir informações de uma senha, grupo ou endereço
de host em uma rede UNIX, selecione a guia NIS/NIS+.
a) Clique na caixa de seleção Ativar serviço de nomes para ativá-la com uma marca
de seleção. Observe que o botão de opção NIS+ permanece ativado por padrão.
Em vez disso, selecione o botão de opção NIS.
b) Clique na caixa de seleção Encontrar servidor do NIS+ para consultar o nome e
o endereço IP do servidor NIS (Network Information Service) na rede.
c) Se não encontrar o Servidor NIS+ ou se a caixa de seleção Encontrar servidor do
NIS+ estiver desmarcada, utilize as caixas fornecidas para digitar o Nome do
domínio, o Endereço IP do servidor e o Nome do servidor para NIS/NIS+, se
conhecido.
d) Clique em Aplicar ou OK para salvar as configurações.
TCP/IP (Ativação de LPD para impressão
LPR)
Este procedimento deve ter sido executado nas Etapas de configuração requeridas
contidas neste guia. Ele será repetido aqui caso a LPD (Line Printer Daemon) seja
desativada e precise ser reativada como descrito abaixo.
Guia do Administrador do Sistema da Xerox Nuvera
5-3
Menu Seleção do Sistema operacional de rede (NOS)
1. Selecione Login... no menu Login.
2. Selecione Administrador do sistema como o tipo de usuário na caixa de listagem
suspensa Nome do usuário.
3. Digite a senha do Administrador do sistema (por exemplo administ).
Se necessário, consulte o Representante técnico da Xerox para obter a senha de login
inicial.
4. Selecione OK.
5. No menu Configuração do sistema, selecione Gateways.
6. Selecione a guia LPD.
7. Se ainda não tiver sido ativado por padrão na fábrica, selecione o botão de opção
Ativado para a LPD (Line Printer Daemon).
8. Selecione o botão de opção Ativado para a Fila padrão LPD. Ao ativar a função de
fila Padrão LPD, os trabalhos serão processados pela fila padrão do sistema se for
especificada uma fila inexistente.
NOTA
Para sistemas com a licença Pacote de Produtividade ativada e várias filas de
impressora internas configuradas com o Gerenciador de filas, as portas LPR do cliente
poderão ser configuradas para enviar trabalhos para a fila de sua escolha, se a função
Fila padrão LPD estiver desativada.
9. Deixe a Porta LPD ajustada para o valor padrão de 515.
A LPD procura conexões TCP recebidas de clientes na porta 515.
10. Clique em Aplicar ou OK para salvar as configurações. Se você clicar em Aplicar,
clique em Cancelar para fechar a janela.
11. Para fazer logout, selecione Logout no menu Login.
Ativação de TCP/IP bruto (Porta 9100)
O serviço de impressão TCP/IP bruto (normalmente conhecido como Porta 9100) permite
o recebimento de trabalhos de impressão usando um fluxo de dados TCP/IP bruto. Na
técnica utilizada pelas Ferramentas de envio de trabalhos e Porta TCP/IP padrão do
Windows 2000, o fluxo de dados brutos passa da estação de trabalho pela Porta TCP
diretamente para o buffer de entrada da impressora para processamento. Qualquer
indicador de fim de trabalho (EOJ) no fluxo de dados fecha a conexão da porta. Observe
que a Porta 9100 também deverá estar ativada para suportar a impressão IPP.
NOTA
Como 9100 geralmente é o número da porta a ser selecionado, você pode editar os
números de porta padrão 9100/9400 para qualquer número no intervalo entre 1024 a
65535. As seguintes orientações usarão a Porta 9100.
1. Selecione Login... no menu Login.
5-4
Guia do Administrador do Sistema da Xerox Nuvera
Menu Seleção do Sistema operacional de rede (NOS)
2. Selecione Administrador do sistema como o tipo de usuário na caixa de listagem
suspensa Nome do usuário.
3. Digite a senha do Administrador do sistema (por exemplo administ).
Se necessário, consulte o Representante técnico da Xerox para obter a senha de login
inicial.
4. Selecione OK.
5. No menu Configuração do sistema, selecione Gateways.
6. Selecione a guia Soquete.
7. Selecione Porta 9100, clique com o botão direito do mouse e selecione Propriedades.
8. Escolha uma Opção VPS na caixa suspensa Opções VPS.
O acrônimo VPS significa VTAM Print Service; este serviço permite que a impressora
opere em um ambiente VTAM/SNA (impressão de dados de mainframe). A arquitetura
VTAM/SNA é bem definida em rfc 1646, disponível na internet no site da IETF na
web. Selecione Não VPS para operar com linguagens de descrição de página como
PCL e PostScript. Selecione VPS para trabalhar com fluxos de dados como LCDS.
9. Se seu sistema tiver a licença Pacote de Produtividade ativada, selecione uma fila
do sistema na caixa suspensa Selecionar fila para configurar a fila com o número da
Porta identificado na Etapa 7. Os trabalhos que chegam nessa porta são
encaminhados para a fila associada. Selecione OK.
10. Selecione Porta 9100, clique com o botão direito do mouse e selecione Ativar.
11. Clique em Aplicar ou OK para salvar as configurações. Se você clicar em Aplicar,
clique em Cancelar para fechar a janela.
12. Para fazer logout, selecione Logout no menu Login.
IPP
IPP permite a impressão de praticamente qualquer lugar usando um acesso de Internet
ou Intranet. Além de enviar trabalhos para a impressora, o usuário da estação de trabalho
com o Serviço de impressão da Internet (padrão no Windows 2000) e o driver de
impressão aplicável instalado, poderá executar as seguintes funções:
•
•
•
•
Obter a lista dos recursos para uma determinada impressora.
Descobrir o status de uma impressora ou trabalho de impressão.
Cancelar um trabalho de impressão anteriormente enviado.
Suportar o envio contínuo se o valor de entrada da fila designada estiver ajustado
para Contínua. A impressão de um trabalho poderá começar antes da transferência
de todos os dados do documento.
Para ativar IPP na impressora, execute as seguintes etapas.
1. Selecione Login... no menu Login.
Guia do Administrador do Sistema da Xerox Nuvera
5-5
Menu Seleção do Sistema operacional de rede (NOS)
2. Selecione Administrador do sistema como o tipo de usuário na caixa de listagem
suspensa Nome do usuário.
3. Digite a senha do Administrador do sistema (administ, por exemplo). Se necessário,
consulte o Representante técnico da Xerox para obter a senha de login inicial.
4. Selecione OK.
5. No menu Configuração do sistema, selecione Gateways.
6. Selecione a guia IPP.
7. Assegure-se de que a marca de seleção esteja exibida na caixa Ativar IPP. Se a
Licença IPP não estiver ativada no Gerenciador de sistemas, a caixa de seleção Ativar
IPP também será exibida. Se necessário, marque a caixa de seleção Ativar IPP. O
sistema atualizará e ativará a caixa de seleção em Gerenciador de licenças.
8. Em Autorização remota, decida se deseja ou não deixar que os usuários da Internet
ou Intranet cancelem ou removam seus trabalhos de impressão. Para ativar esses
recursos, utilize o mouse para colocar uma marca de seleção na caixa que antecede
as configurações Permitir cancelamento do trabalho ou Permitir remoção do
trabalho. Para desativar esses recursos, assegure-se de que as caixas de seleção
estejam vazias.
9. Clique no botão Configurações comuns para editar as informações gerais disponíveis
para exibição nesta impressora.
10. Clique em Aplicar ou OK para salvar as configurações. Se você clicar em Aplicar,
clique em Cancelar para fechar a janela.
11. Para fazer logout, selecione Logout no menu Login.
NetWare (NDS e Bindery)
NDS: Configure um objeto do servidor de impressão, da fila de impressão e da impressora
no contexto (Árvore de NDS) apropriado usando NetWare Administrator, NetAdmin ou
PCONSOLE. Consulte a documentação fornecida pela Novell ( www.novell.com ) para
concluir esta tarefa. Para uso posterior durante a configuração da impressora, registre
com precisão (observe letras maiúsculas e minúsculas, pontuação, etc.) os seguintes
itens utilizados na configuração de objetos no servidor: Árvore de NDS, Nome de contexto
de NDS, Nome e Senha do servidor de impressão. Observe que se os serviços da
impressora estiverem colocados em filas de vários servidores de arquivos, o nome e a
senha do servidor de impressão deverão ser iguais em todos os servidores de arquivos.
Bindery: Configure um servidor de impressão, fila e os parâmetros da impressora no
Servidor (Arquivo) primário usando PCONSOLE. Consulte a documentação fornecida
pela Novell ( www.novell.com ) para concluir esta tarefa. Para uso posterior ao configurar
a impressora, registre com precisão (observe maiúsculas e minúsculas, pontuação, etc.)
os seguintes itens: o nome do servidor de arquivos (Primário), o nome e a senha do
servidor de impressão, e o nome atribuído à fila. Observe que se os serviços da impressora
estiverem colocados em filas de vários servidores de arquivos, o nome e a senha do
servidor de impressão deverão ser iguais em todos os servidores de arquivos.
5-6
Guia do Administrador do Sistema da Xerox Nuvera
Menu Seleção do Sistema operacional de rede (NOS)
Login na impressora
1. Selecione Login... no menu Login.
2. Selecione Administrador do sistema como o tipo de usuário na caixa de listagem
suspensa Nome do usuário.
3. Digite a senha do Administrador do sistema (por exemplo administ).
Se necessário, consulte o Representante técnico da Xerox para obter a senha de login
inicial.
4. Selecione OK.
Definição de um tipo de frame e do número da rede Novell
1. No menu Configuração do sistema, selecione Gateways.
2. Selecione a guia NetWare. Se a guia NetWare estiver esmaecida, selecione Licenças
de funções no menu Configuração e verifique se a licença do Gateway Novell NetWare
esteja presente e ativada. Se a licença não estiver presente, contate o seu
representante Xerox.
3. A guia NetWare indica as rotas do NetWare e os tipos de frames suportados. A
Configuração automática é o padrão para detecção. A opção Configuração manual
poderá ser selecionada clicando no botão Configuração. Assegure-se de que o Tipo
de frame e o Número da rede Novell exibidos correspondam às configurações da
rede.
4. Para alterar as informações exibidas, clique no botão Configuração, selecione
Configuração manual e, então, clique em OK. Quando o prompt de Aviso aparecer,
clique em OK.
5. Selecione a linha que representa a configuração que você gostaria de alterar e clique
com o botão direito do mouse.
6. No diálogo exibido, selecione Propriedades, Adicionar ou Excluir para exibir um
diálogo que permite fazer as alterações desejadas.
7. Após fazer as alterações, clique em OK e, então, responda se deseja que as alterações
sejam configuradas agora ou na próxima reinicialização.
Acesso ao Servidor de filas para configurar a impressora para as
comunicações do servidor
1. No menu Configuração do sistema, selecione Gateways.
2. Selecione a guia Servidor de filas.
3. No canto superior esquerdo da janela do Servidor de filas, observe o modo exibido.
A janela Servidor de filas oferece duas tabelas para a configuração da conexão da
impressora no servidor NetWare. A tabela superior é utilizada para configurar as conexões
de NDS e a inferior para as conexões Bindery.
Guia do Administrador do Sistema da Xerox Nuvera
5-7
Menu Seleção do Sistema operacional de rede (NOS)
Configuração do servidor de filas para o seu modo
Para obter as etapas de configuração que se aplicam ao seu sistema, clique em um dos
links abaixo.
• Configuração do Servidor de filas para sistemas com uma fila
• Configuração do Servidor de filas para sistemas várias filas
Configuração do Servidor de filas para sistemas com uma fila
O Servidor de filas faz login nos Servidores de arquivos NetWare listados como um
Servidor de impressão Novell nomeado e determina que filas NetWare atenderá ao ler
as informações de configuração do Servidor de impressão do Servidor de arquivos. Todos
os trabalhos obtidos das filas do servidor serão colocados na única fila interna padrão
da impressora para processamento. O sistema é compatível com pelo menos oito
conexões de Servidores de impressão diferentes em qualquer combinação de
configurações NDS ou Bindery.
1. Para exibir as propriedades de uma configuração de conexão existente, na tabela
NDS ou Bindery, clique com o botão direito do mouse na linha de seleção horizontal
e selecione Propriedades no menu pop-up.
2. Para excluir uma configuração de conexão existente, na tabela NDS ou Bindery,
clique com o botão direito do mouse na linha de seleção horizontal e selecione Excluir
no menu pop-up.
3. Para adicionar uma nova configuração de conexão, clique no botão Nova no canto
inferior direito da janela ou clique em uma linha de seleção horizontal em branco e
selecione Nova no menu pop-up.
4. Quando aparecer a janela Novo servidor de filas, selecione NDS ou Bindery.
5. Se você selecionar NDS, nas caixas fornecidas, digite um Nome de árvore de até 32
caracteres e um Nome de contexto de até 256 caracteres e clique em < Avançar.
O Nome de contexto poderá estar no formato comum
(CN=nome.OU=nome.O=nome.C=nome) ou distinto
(comum_nome.nome.nome.nome). Observe que esses nomes devem corresponder
ao Nome da árvore de DNS e ao Nome de contexto de DNS registrados durante o
procedimento de execução inicial do Servidor NetWare.
a) Nas caixas fornecidas, digite o nome e a senha do Servidor de impressão que
correspondam aos registrados durante o procedimento inicial de Configuração
do servidor NetWare. Os nomes dos Servidores de impressão para NetWare 4.x e
versões mais recentes podem conter até 64 caracteres. A senha do Servidor de
impressão pode conter até 127 caracteres.
b) Para o Intervalo de consulta (intervalo de busca da fila), aceite a configuração
padrão de 5 segundos ou utilize as setas de seleção para escolher uma
configuração de 1 a 240 segundos.
5-8
Guia do Administrador do Sistema da Xerox Nuvera
Menu Seleção do Sistema operacional de rede (NOS)
6. Se você selecionar Bindery, clique em Avançar e, nas caixas fornecidas, digite o nome
do Servidor de arquivos (Servidor primário), o nome do Servidor de impressão e a
senha do Servidor de impressão que correspondam aos registrados durante a execução
do procedimento inicial de Configuração do servidor NetWare. Os nomes dos
Servidores de impressão para NetWare 3.x são limitados a 47 caracteres. Os nomes
dos Servidores de impressão para NetWare 4.x e versões mais recentes podem conter
até 64 caracteres. A senha do Servidor de impressão pode conter até 127 caracteres.
7. Para o Intervalo de consulta (intervalo de busca da fila), aceite a configuração padrão
de 5 segundos ou utilize as setas de seleção para escolher uma configuração de 1 a
240 segundos.
8. Clique em OK.
9. Responda se deseja que as alterações sejam configuradas agora ou no próximo
reinício quando aparecer o prompt.
Configuração do Servidor de filas para sistemas com várias filas
O Servidor de filas faz login nos Servidores de arquivos NetWare listados como um
Servidor de impressão nomeado e atende as filas NetWare especificadas pelo usuário
no Servidor de filas. Os trabalhos obtidos de cada fila NetWare são colocados em uma
das possíveis filas internas da impressora, também especificadas no Servidor de filas
pelo usuário. O sistema é compatível com pelo menos oito conexões de Servidores de
impressão diferentes em qualquer combinação de configurações NDS ou Bindery.
1. Para exibir as propriedades de uma configuração de conexão existente, na tabela
NDS ou Bindery, clique com o botão direito do mouse na linha de seleção horizontal
e selecione Propriedades no menu pop-up.
2. Para excluir uma configuração de conexão existente, na tabela NDS ou Bindery,
clique com o botão direito do mouse na linha de seleção horizontal e selecione Excluir
no menu pop-up.
3. Para adicionar uma nova configuração de conexão, clique no botão Nova no canto
inferior direito da janela ou clique em uma linha de seleção horizontal em branco e
selecione Nova no menu pop-up.
4. Quando aparecer a janela Novo servidor de filas, selecione NDS ou Bindery.
5. Se você selecionar NDS, nas caixas fornecidas, digite um Nome de árvore de até 32
caracteres e um Nome de contexto de até 256 caracteres e clique em Avançar. O
Nome de contexto poderá estar no formato comum
(CN=nome.OU=nome.O=nome.C=nome) ou distinto
(comum_nome.nome.nome.nome). Observe que esses nomes devem corresponder
ao Nome da árvore de DNS e ao Nome de contexto de DNS registrados durante o
procedimento de execução inicial do Servidor NetWare.
a) Na lista exibida no topo da próxima janela, selecione um Servidor de impressão.
b) Na caixa fornecida, digite o nome e a senha do Servidor de impressão que
correspondam aos registrados durante o procedimento inicial de Configuração
Guia do Administrador do Sistema da Xerox Nuvera
5-9
Menu Seleção do Sistema operacional de rede (NOS)
do servidor NetWare. A senha do Servidor de impressão pode conter até 127
caracteres.
c) Clique no botão Login.
d) Na lista exibida no topo da próxima janela, sob o cabeçalho NetWare, selecione
uma Fila de impressão.
e) Para o Intervalo de consulta (intervalo de busca da fila), aceite a configuração
padrão de 5 segundos ou utilize as setas de seleção para escolher uma
configuração de 1 a 240 segundos.
f) Na lista exibida na parte inferior da janela, sob o cabeçalho Servidor de Impressão
FreeFlow, selecione uma fila interna da impressora para receber os trabalhos
obtidos da fila NetWare anteriormente selecionada.
NOTA
As filas internas da impressora serão criadas usando o Gerenciador de filas.
g) Clique em OK e, então, responda se deseja que as alterações sejam configuradas
agora ou no próximo reinício quando aparecer o prompt.
6. Se você selecionar Bindery, clique em Avançar.
a) Na lista exibida no topo da próxima janela, selecione um Servidor de arquivos.
b) Nas caixas Nome do usuário e Senha fornecidas, digite o nome de login e a senha
do Servidor Bindery (para autenticar seus direitos para gerenciar o servidor e a
fila de impressão).
c) Clique no botão Login.
d) Na lista exibida no topo da próxima janela, selecione um Servidor de impressão.
e) Na caixa fornecida, digite o nome e a senha do Servidor de impressão que
correspondam aos registrados durante o procedimento inicial de Configuração
do servidor NetWare. A senha do Servidor de impressão pode conter até 127
caracteres.
f) Clique no botão Login.
g) Na lista exibida no topo da próxima janela, sob o cabeçalho NetWare, selecione
uma Fila de impressão.
h) Para o Intervalo de consulta (intervalo de busca da fila), aceite a configuração
padrão de 5 segundos ou utilize as setas de seleção para escolher uma
configuração de 1 a 240 segundos.
i) Na lista exibida na parte inferior da janela, sob o cabeçalho Servidor de Impressão
FreeFlow, selecione uma fila interna da impressora para receber os trabalhos
obtidos da fila NetWare anteriormente selecionada.
NOTA
As filas internas da impressora serão criadas usando o Gerenciador de filas.
5-10
Guia do Administrador do Sistema da Xerox Nuvera
Menu Seleção do Sistema operacional de rede (NOS)
j) Clique em OK e, então, responda se deseja que as alterações sejam configuradas
agora ou no próximo reinício quando aparecer o prompt.
Utilização do Gerenciador de filas
Se a licença Pacote de Produtividade estiver instalada e ativada em seu sistema, várias
filas estarão disponíveis para reter e imprimir trabalhos. Use o Gerenciador de filas para
criar várias filas internas da impressora que podem ser usadas para controlar o fluxo ou
manusear documentos de diferentes maneiras. Se a licença Pacote de Produtividade
não estiver ativada, o sistema será padronizado para usar uma única fila, a qual é
acessada selecionando [Padrões] no menu Impressora.
Observação: Como descrito na Configuração do servidor de filas, sob o cabeçalho
NetWare (NDS e Bindery), essas filas internas poderão ser selecionadas pelo usuário
para receber trabalhos de filas específicas do Servidor NetWare.
Consulte a Ajuda on-line do Servidor de Impressão FreeFlow para obter informações
completas sobre como utilizar o Gerenciador de filas.
Para adicionar uma nova fila (se a licença Pacote de Produtividade
estiver instalada e ativada)
1. Abra o Gerenciador de filas selecionando Fila na lista de gerenciadores exibida.
2. Selecione a seta suspensa Fila na parte superior da janela do Gerenciador de filas.
3. Selecione Novo... no menu exibido.
4. Quando aparecer o diálogo Nova fila, digite um nome de até 25 caracteres no campo
Nome da fila. O nome pode conter letras, números e o caractere de sublinhado.
5. Selecione um número entre 1 e 65.500 para indicar a Quantidade que deseja imprimir
para todos os trabalhos enviados a esta fila, a menos que de outra forma especificado
no próprio trabalho.
6. Defina uma prioridade entre 1 (a mais alta) e 100 (a mais baixa) para a fila.
7. Selecione o modo de entrada e o formato do trabalho para indicar como os trabalhos
serão enviados à fila.
8. Selecione um destino de Imprimir para imprimir o documento ou Salvar para salvar
o documento no local designado em Salvar em.
9. Faça outras seleções de configuração desejadas nas guias Material de impressão,
Saída, Qualidade de imagem, Edição de imagem e Configurações PDL.
10. Selecione Adicionar fila para concluir a adição da nova fila.
11. Selecione Fechar para sair do diálogo Nova fila.
12. Na lista Fila, clique com o botão direito do mouse na nova fila e feche Aceitar
trabalhos para ativar a fila.
Guia do Administrador do Sistema da Xerox Nuvera
5-11
Menu Seleção do Sistema operacional de rede (NOS)
Para exibir ou modificar as propriedades de uma fila
• Se a licença Pacote de Produtividade estiver instalada e ativada no sistema, siga
estas etapas:
a) Abra o Gerenciador de filas.
b) Selecione uma fila e dê um clique duplo com o mouse para abrir Propriedades da
fila.
c) Modifique as configurações da fila como desejado e, então, clique em OK para
que as configurações sejam ativadas pelo sistema.
• Se a licença Pacote de Produtividade não estiver instalada e ativada no sistema, siga
estas etapas:
a) Selecione Impressora > Padrões.
b) Modifique as configurações da fila como desejado e, então, clique em OK para
que as configurações sejam ativadas pelo sistema.
Nota referente à configuração Anular (se a licença Pacote de
Produtividade estiver instalada e ativada)
Muitas opções nos diálogos do Gerenciador de filas contêm uma configuração de
anulação. Selecione Anular somente se desejar que as configurações tenham prioridade
sobre os atributos programados com trabalhos individuais.
Bloquear/Desbloquear pastas/filas (se a licença Pacote de
Produtividade estiver instalada e ativada)
O Administrador do sistema pode bloquear ou desbloquear uma fila. As propriedades
não podem ser alteradas em uma fila bloqueada.
1. Abra o Gerenciador de filas.
2. Clique com o botão direito do mouse em uma fila.
3. Selecione Bloquear ou Desbloquear.
Pastas ativas
Pastas ativas são uma função de fila disponível em sistemas com ou sem a licença Pacote
de Produtividade instalada e ativada. As Pastas ativas fornecem uma maneira rápida
e fácil de enviar trabalhos para um sistema Nuvera. Quando a função Pastas ativas está
ativada, o sistema cria uma pasta compartilhada no Servidor de Impressão FreeFlow
que o usuário pode acessar de seu PC. Os usuários podem arrastar e soltar vários arquivos
prontos para impressão da área de trabalho para uma Pasta ativa para impressão.
As Pastas ativas são armazenadas no diretório: /var/spool/XRXnps/hotfolders.
As Pastas ativas são suportadas pela função Backup/Restaurar.
5-12
Guia do Administrador do Sistema da Xerox Nuvera
Menu Seleção do Sistema operacional de rede (NOS)
Para ativar uma Pasta ativa:
1. Para sistemas com a licença Pacote de Produtividade ativada, abra o Gerenciador
de filas.
2. Clique com o botão direito do mouse em uma fila e selecione Pasta ativa > Ativar
pasta ativa
3. Para sistemas sem a licença Pacote de produtividade, selecione Sistema > Ativar
pasta ativa
O Servidor de Impressão FreeFlow executa de forma transparente toda a configuração
de rede necessária, utilizando SAMBA (SMB) e, em seguida, exporta a Pasta ativa para
a rede para que ela fique publicamente visível para todos os usuários.
Para desativar uma Pasta ativa:
1. Para sistemas com a licença Pacote de Produtividade ativada, abra o Gerenciador
de filas.
2. Clique com o botão direito do mouse em uma fila e selecione Pasta ativa > Desativar
pasta ativa
3. Para sistemas sem a licença Pacote de produtividade, selecione Sistema > Desativar
pasta ativa.
Tempo de busca do Observador de pasta ativa
O Observador de Pasta ativa monitora as Pastas ativas para novos trabalhos: Arquivos
PDL ou tíquetes XPIF. Os arquivos PDL suportados incluem: Projetos PDF, PS, PCL, TIFF,
VIPP e VIPP.
• Se houver um trabalho PDL, o Observador de Pasta ativa enviará o trabalho para a
fila.
• Se o trabalho for um tíquete XPIF, o Observador de Pasta ativa processará o tíquete
XPIF para obter os arquivos PDL especificados no atributo URI (Uniform Resource
Identifier) no tíquete XPIF e enviará o trabalho para a fila. Observação: URIs não
podem conter locais de Pastas ativas.
• Os trabalhos enviados sem tíquetes XPIF imprimem com configurações de fila padrão.
Depois de um envio de trabalho bem-sucedido para a fila, o Observador de Pasta ativa
exclui o trabalho da Pasta ativa. Se o Observador de Pasta ativa não conseguir enviar
um trabalho para a fila, ele copiará o referido trabalho para a pasta denominada ERROR,
uma sub-pasta da Pasta ativa.
O tempo de busca do Observador de Pasta ativa pode ser definido de 5 a 10.000
segundos.
Selecione Configuração > Preferências do sistema > Processamento do trabalho
> Pasta ativa.
O Servidor de Impressão FreeFlow deve ser reiniciado para reconhecer a alteração do
tempo de busca.
Guia do Administrador do Sistema da Xerox Nuvera
5-13
Menu Seleção do Sistema operacional de rede (NOS)
Montagem das Pastas ativas em um PC:
Há dois procedimentos para montagem de Pastas ativas em um PC.
• Procedimento nº 1
a) Abra o comando Executar na janela Iniciar.
b) Digite duas barras invertidas e o nome do host. (Exemplo: \\chevelle)
c) Na lista de Pastas ativas visíveis, dê dois cliques em uma Pasta ativa para montá-la.
• Procedimento nº 2
a) Abra uma janela do Explorer.
b) Selecione Exibir > Barras de ferramentas > Barra de endereço.
c) Digite duas barras invertidas, o nome do host, uma barra invertida e o nome da
Fila/Pasta ativa. (Exemplo: \\chevelle\HotFolderq)
d) Pressione Entrar.
Ativação de AppleTalk usando o
Gerenciador de licenças
1. Selecione Login no menu Login.
2. Selecione Administrador do sistema como o tipo de usuário na caixa de listagem
suspensa Nome do usuário.
3. Digite a senha do Administrador do sistema (por exemplo, administ) e clique em OK.
4. Selecione Licenças de funções no menu Configuração.
5. Clique com o botão direito do mouse na licença Rede Ethernet e na linha de seleção
horizontal intitulada AppleTalk Gateway. Selecione Propriedades no menu pop-up.
6. Assegure-se de que o botão de opção Ativar sob o cabeçalho Função esteja
selecionado.
7. Assegure-se de que o Gateway AppleTalk seja o nome exibido sob o cabeçalho Nome
da licença.
8. Clique em OK ou Aplicar para salvar as configurações. Se nenhuma alteração for
necessária ou se você clicou em Aplicar, clique em Cancelar para fechar a janela.
9. Para fazer logout, selecione Logout no menu Login.
Exibição ou alteração do Tipo de fase e Nome da zona
1. Selecione Login... no menu Login.
2. Selecione Administrador do sistema como o tipo de usuário na caixa de listagem
suspensa Nome do usuário.
3. Digite a senha do Administrador do sistema (por exemplo administ). Se necessário,
consulte o Representante técnico da Xerox para obter a senha de login inicial.
5-14
Guia do Administrador do Sistema da Xerox Nuvera
Menu Seleção do Sistema operacional de rede (NOS)
4. Selecione OK.
5. No menu Configuração do sistema, selecione Gateways.
6. Selecione a guia AppleTalk.
7. Assegure-se de que a marca de seleção esteja exibida na caixa Ativar IPP.
Se a Licença AppleTalk não estiver ativada no Gerenciador de licenças, a caixa de
seleção Ativar AppleTalk também será exibida. Se necessário, marque a caixa de
seleção Ativar AppleTalk. O sistema atualizará e ativará a caixa de seleção em
Gerenciador de licenças.
8. Observe que o Tipo de fase permanece ajustado para 2 por padrão. Isso denota uma
rede multizona com 256 estações de trabalho por zona. A configuração da Fase 1,
disponibilizada com um clique na seta de seleção, é uma fase anterior com um limite
de 256 estações de trabalho em uma única rede.
9. Observe que o Nome da zona é definido como um asterisco (*) por padrão. Esta
configuração permite que o roteador mais próximo atribua a impressora a uma zona
padrão.
10. Embora não mostrado na tela, observe para referência, que o tipo de impressora
AppleTalk padrão é LaserWriter.
11. Faça as alterações nestas configurações, se necessário e, então, clique em Aplicar
ou OK. Se nenhuma alteração for necessária ou se você clicou em Aplicar, clique em
Cancelar para fechar a janela.
12. Para fazer logout, selecione Logout no menu Login.
Exibição ou alteração do Nome da impressora AppleTalk
O Nome da impressora AppleTalk, disponível para seleção no Seletor da estação de
trabalho Macintosh, é composto pelos nomes das filas internas da impressora. Para os
sistemas com uma fila padrão, esse nome é igual ao nome do host IP seguido das letras
VP. Para sistemas com a licença Pacote de Produtividade instalada e ativada, todas as
filas listadas no Gerenciador de filas poderão ser selecionadas como impressoras
AppleTalk usando Seletor.
NOTA
Alterar o nome da fila poderá provocar problemas em ambientes do tipo cliente/servidor
para os clientes que usam um nome de fila anterior nas suas conexões de porta da rede.
Guia do Administrador do Sistema da Xerox Nuvera
5-15
Menu Seleção do Sistema operacional de rede (NOS)
5-16
Guia do Administrador do Sistema da Xerox Nuvera
Instalação do driver de
impressão
6
Selecione um ambiente de impressão e siga as instruções.
• Drivers com tíquetes de trabalho (Drivers personalizados Xerox)Drivers com tíquetes
de trabalho (Drivers personalizados Xerox)
• Impressão não-hierarquizada TCP/IP (LPR)
-
Leia isto antes de iniciar a instalação
-
Assegure-se de que o TCP/IP esteja instalado na estação de trabalho
• Impressão IPP
• Impressão AppleTalk
-
Leia isto antes de iniciar a instalação
-
Instalação do driver no Macintosh OS
• Impressão NetWare Bindery
-
Leia isto antes de iniciar a instalação
-
Assegure-se de que o serviço e o protocolo corretos estejam instalados na estação
de trabalho
• Impressão NetWare NDS
-
Leia isto antes de iniciar a instalação
-
Assegure-se de que o serviço e o protocolo corretos estejam instalados na estação
de trabalho
• CUPS (Sistema de impressão comum UNIX)
-
Leia isto antes de iniciar a instalação
-
Instalação do CUPS em uma estação de trabalho UNIX
-
Instalação do PPD Xerox na estação de trabalho
-
Adição de uma impressora Xerox
-
Impressão com CUPS
Guia do Administrador do Sistema da Xerox Nuvera
6-1
Instalação do driver de impressão
Drivers com tíquetes de trabalho (Drivers
personalizados Xerox)
Além dos drivers de impressão padrão do aplicativo, há drivers com tíquetes de trabalho
(Drivers personalizados Xerox) disponíveis para instalação em estações de trabalho
Windows e Macintosh.
Estes drivers oferecem uma caixa de diálogo de tíquete de trabalho que permite aos
usuários utilizarem um conjunto completo de funções do dispositivo Xerox selecionado,
além das configurações oferecidas pelo driver padrão PostScript ou PCL5e.
As funções do tíquete de trabalho estão descritas no Guia de Instruções de Operação
do CentreWare no kit de drivers fornecido com o CD-ROM de drivers do CentreWare.
Os drivers com tíquetes de trabalho, além dos drivers de impressão padrão do aplicativo,
estão disponíveis em um dos CD-ROMs fornecidos com a impressora. Esses drivers
também estão disponíveis no site xerox.com web.
A menos que de outra forma indicado, as instruções de instalação para os drivers com
tíquetes de trabalho são iguais às instruções de instalação para os drivers padrão do
aplicativo, descritas na seção Drivers de impressão deste Guia do Administrador do
Sistema.
Uma dica útil, certifique-se de que os gateways HTTP e IPP estejam ativados na
impressora. HTTP é ativado de acordo com as instruções oferecidas na seção Etapas de
configuração recomendadas deste guia. IPP é ativado de acordo com as instruções
oferecidas na seção Menu de seleção NOS deste guia.
NOTA
Os drivers de impressão incluídos no sistema aceitam o Microsoft Windows Vista. Verifique
a página de download do driver em www.xerox.com para obter os drivers de impressão.
Impressão não-hierarquizada TCP/IP
(LPR)
Instalação do driver de impressão do Windows 2000, 2003 Server\Professional e XP
Professional
Antes de começar
Obtenha o driver de impressão para o sistema operacional da estação de trabalho. Os
drivers estão disponíveis em um dos CD-ROMs fornecidos com a impressora. Para obter
informações completas sobre o driver de impressão e instruções de instalação, consulte
o Guia de Drivers de Impressora do CentreWare para Windows, o qual está disponível
no CD do driver ou no site www.xerox.com.
6-2
Guia do Administrador do Sistema da Xerox Nuvera
Instalação do driver de impressão
NOTA
Os drivers de impressão incluídos no sistema aceitam o Microsoft Windows Vista. Verifique
a página de download do driver em www.xerox.com para obter os drivers de impressão.
Assegure-se de que o TCP/IP esteja instalado na estação de
trabalho
1. Na área de trabalho do Windows 2000, clique com o botão direito do mouse no ícone
de Meus locais de rede e selecione Propriedades.
a) Clique com o botão direito do mouse no ícone de Conexão local e selecione
Propriedades.
2. Na área de trabalho do Windows XP, clique em Iniciar > Painel de controle e dê um
clique duplo em Conexões de rede.
a) Clique com o botão direito do mouse no ícone de Conexão local e selecione
Propriedades.
3. Assegure-se de que o Protocolo Internet (TCP/IP) tenha sido carregado.
4. Em caso positivo, clique (realce) neste item e clique no botão Propriedades para
verificar se a estação de trabalho está utilizando um método estático ou dinâmico
para obter um endereço TCP/IP válido.
5. Se o protocolo TCP/IP NÃO estiver carregado, clique no botão Instalar e selecione
Protocolo como o tipo de componente de rede que deseja instalar.
a) Clique no botão Adicionar e selecione Internet Protocol (TCP/IP).
b) Com o Disco de instalação do sistema operacional inteiramente disponível, clique
no botão Com disco e siga as demais instruções.
Assim que o protocolo tiver sido instalado, você poderá clicar (realçar) no item e depois
no botão Propriedades para verificar ou configurar o método que deseja usar para o
endereçamento TCP/IP.
Assegure-se de que os Serviços de impressão para Unix estejam
instalados na estação de trabalho.
Você pode pular esta etapa se preferir imprimir por meio da Porta TCP/IP padrão (Porta
9100), em vez de uma porta LPR.
1. Na área de trabalho do Windows 2000, no menu Iniciar, selecione Configurações >
Painel de controle, e dê um clique duplo em Adicionar ou remover programas.
• Na área de trabalho do Windows XP, clique em Iniciar > Painel de controle e
depois dê um clique duplo em Adicionar ou remover programas.
2. Selecione Adicionar/remover componentes do Windows.
No Windows 2000 Professional você precisará fazer login com direitos de
administrador para executar esta função.
3. Selecione Outros serviços de arquivos e impressão de rede e clique em Detalhes.
Guia do Administrador do Sistema da Xerox Nuvera
6-3
Instalação do driver de impressão
4. Marque a caixa para selecionar Serviços de impressão para Unix. Clique em OK e
Avançar.
Você precisará fornecer o Disco de instalação do sistema operacional, quando
solicitado.
5. Feche a janela Adicionar ou remover programas.
Para adicionar a impressora à área de trabalho do Windows e
configurar o driver de impressão
Consulte o Guia de Drivers de Impressão do CentreWare para Windows.
Impressão IPP (Windows 2000, 2003 e
XP)
Compatível com as estações de trabalho do Windows 2000, 2003 e XP, o IPP (Internet
Printing Protocol) viabiliza uma impressão conveniente pela Internet ou Intranet por
meio da criação de uma porta de rede IPP. Este serviço de impressão está disponível
para outros sistemas operacionais por meio de downloads do site da Microsoft na web.
Siga as instruções fornecidas pela Microsoft, ou em outras fontes confiáveis da Internet,
para instalar o serviço IPP em sistemas operacionais Windows.
Para obter informações completas sobre o driver de impressão e instruções de instalação,
consulte o Guia de Drivers de Impressora do CentreWare para Windows, o qual está
disponível no CD do driver ou no site www.xerox.com.
NOTA
Os drivers de impressão incluídos no sistema aceitam o Microsoft Windows Vista. Verifique
a página de download do driver em www.xerox.com para obter os drivers de impressão.
1. Obtenha o driver de impressão para o sistema operacional da estação de trabalho.
Os drivers estão disponíveis em um dos CD-ROMs fornecidos com a impressora.
Normalmente, eles também estão disponíveis para download no formato de arquivo
zip pela Internet em www.xerox.com.
2. Na impressora, faça login como Administrador do sistema e selecione Configuração
de rede no menu Configuração.
3. Assegure-se de que IP esteja ativado e que a impressora tenha recebido um Endereço
IP, uma Máscara de sub-rede e um Gateway válidos.
4. Além disso, assegure-se de utilizar DNS para solucionar nomes de hosts para endereços
IP.
Se alguma dessas configurações precisarem ser redefinidas, siga as etapas fornecidas
no procedimento Solução do nome e endereçamento TCP/IP na seção Menu de
seleção NOS deste guia.
5. Na impressora, no menu Configuração, selecione Gateways, na guia IPP tab.
6-4
Guia do Administrador do Sistema da Xerox Nuvera
Instalação do driver de impressão
6. Assegure-se de que a marca de seleção esteja exibida na caixa Ativar IPP. Se
necessário, marque a caixa de seleção Ativar IPP.
a) Se as seleções IPP não estiverem disponíveis, selecione Licenças de funções no
menu Configuração e assegure-se de que a licença IPP esteja presente e ativada.
Instruções completas estão disponíveis no procedimento Verificação das opções
instaladas com o Gerenciador de licenças na seção Etapas de configuração
requeridas deste guia.
7. Assegure-se de que o TCP/IP esteja instalado na estação de trabalho.
Para adicionar a impressora à área de trabalho do Windows e para configurar o driver
de impressão, consulte o Guia de Drivers de Impressora do CentreWare para Windows.
Impressão AppleTalk
Ante de iniciar, obtenha o Driver de impressão Adobe PostScript para a estação de
trabalho Macintosh OS. Os drivers estão disponíveis em um dos CD-ROMs fornecidos
com a impressora. Normalmente, eles também estão disponíveis para download na
Internet em www.xerox.com. Para obter informacões completas sobre o driver de
impressão e as instruções de instalação, consulte a documentação que acompanha os
drivers de impressão.
NOTA
Os drivers de impressão incluídos no sistema aceitam o Microsoft Windows Vista. Verifique
a página de download do driver em www.xerox.com para fazer download dos drivers de
impressão.
1. Na impressora, no menu Configuração, selecione Gateways, na guia AppleTalk tab.
2. Assegure-se de que o Tipo de fase esteja ajustado para coincidir com o da rede.
O Tipo de fase é ajustado para 2 por padrão. Isso denota uma rede multizona com
256 estações de trabalho por zona. A configuração da Fase 1, disponibilizada com
um clique na seta de seleção, é uma fase anterior com um limite de 256 estações de
trabalho em uma única rede. Observe que o Nome da zona é definido como um
asterisco (*) por padrão. Esta configuração permite que o roteador mais próximo
atribua a impressora a uma zona.
O Nome da impressora AppleTalk é composto pelos nomes das filas internas da
impressora. Para os sistemas com uma fila, esse nome é igual ao nome da fila interna
de uma única impressora (XRX seguido do endereço MAC ou o nome do host IP
seguido das letras VP). Para sistemas com várias filas internas, use o Gerenciador de
filas para exibir ou criar uma nova fila (acompanhado do nome da impressora
AppleTalk). Para obter informações sobre como utilizar o Gerenciador de filas, consulte
a seção Menu de seleção NOS deste guia.
Guia do Administrador do Sistema da Xerox Nuvera
6-5
Instalação do driver de impressão
Se as seleções AppleTalk não estiverem disponíveis na guia AppleTalk, selecione Licenças
de funções no menu Configuração e assegure-se de que a licença AppleTalk esteja
presente e ativada. Instruções completas estão disponíveis no procedimento Verificação
das opções instaladas com o Gerenciador de licençasVerificação das opções instaladas
com o Gerenciador de licenças na seção 3Etapas de configuração necessáriasEtapas de
configuração necessáriasEtapas de configuração necessárias deste guia.
Instalação de um driver em Macintosh OS
Antes de instalar o driver de impressora AdobePS e outros plug-ins ou PPDs Xerox, remova
os drivers Adobe anteriores, os PPDs Xerox e os Plug-ins da impressora Xerox da pasta
Descrições da impressora na pasta Extensões. Exclua o arquivo Preferências da impressora
Xerox na pasta Preferências e então siga os procedimentos de instalação contidos no
CD do driver de impressão, para instalar os drivers e configurar os arquivos.
Impressão NetWare Bindery
Antes de iniciar, obtenha o driver de impressão para o sistema operacional da estação
de trabalho. Os drivers estão disponíveis em um dos CD-ROMs fornecidos com a
impressora. Normalmente, eles também estão disponíveis para download na Internet
em www.xerox.com.
Para obter informações completas sobre o driver de impressão e instruções de instalação,
consulte o Guia de Drivers de Impressora do CentreWare para Windows, o qual está
disponível no CD do driver ou no site www.xerox.com.
NOTA
Os drivers de impressão incluídos no sistema aceitam o Microsoft Windows Vista. Verifique
a página de download do driver em www.xerox.com para obter os drivers de impressão.
Assegure-se de que o serviço e o protocolo corretos estejam
instalados na estação de trabalho
• Assegure-se de que o Protocolo de Transporte compatível com NWLink
IPX/SPX/NetBIOS esteja instalado na estação de trabalho.
a) Na área de trabalho do Windows 2000, clique com o botão direito do mouse no
ícone de Meus locais de rede e selecione Propriedades. Clique com o botão direito
do mouse no ícone Conexão local e selecione Propriedades.
b) Na área de trabalho do Windows XP, clique em Iniciar > Painel de controle e dê
um clique duplo em Conexões de rede. Clique com o botão direito do mouse no
ícone Conexão local e selecione Propriedades.
c) Assegure-se de que o protocolo tenha sido carregado.
d) Se o protocolo NÃO estiver carregado, clique no botão Instalar e selecione
Protocolo como o tipo de componente de rede que deseja instalar.
e) Clique no botão the Adicionar e selecione Protocolo de transporte compatível
com NW Link/IPX/SPX/NetBIOS.
f) Com o Disco de instalação do sistema operacional inteiramente disponível, clique
no botão Com disco e siga as demais instruções.
6-6
Guia do Administrador do Sistema da Xerox Nuvera
Instalação do driver de impressão
• Assegure-se de que o Serviço do cliente para NetWare esteja instalado na estação
de trabalho.
a) Na área de trabalho do Windows 2000, clique com o botão direito do mouse no
ícone de Meus locais de rede e selecione Propriedades. Clique com o botão direito
do mouse no ícone Conexão local e selecione Propriedades.
b) Na área de trabalho do Windows XP, clique em Iniciar > Painel de controle e dê
um clique duplo em Conexões de rede. Clique com o botão direito do mouse no
ícone Conexão local e selecione Propriedades.
c) Se o Serviço do cliente para NetWare NÃO estiver carregado, clique no botão
Instalar e, então, selecione Cliente como o tipo de componente de rede que
deseja instalar.
d) Clique no botão Adicionar e selecione Serviço do Cliente para NetWare.
e) Com o Disco de instalação do sistema operacional inteiramente disponível, clique
no botão Com disco e siga as demais instruções.
Para adicionar a impressora à área de trabalho do Windows e para configurar o driver
de impressão, consulte o Guia de Drivers de Impressora do CentreWare para Windows.
Impressão NetWare NDS
Antes de iniciar, obtenha o driver de impressão para o sistema operacional da estação
de trabalho. Os drivers estão disponíveis em um dos CD-ROMs fornecidos com a
impressora. Normalmente, eles também estão disponíveis para download na Internet
em www.xerox.com.
Para obter informações completas sobre o driver de impressão e instruções de instalação,
consulte o Guia de Drivers de Impressora do CentreWare para Windows, o qual está
disponível no CD do driver ou no site www.xerox.com.
NOTA
Os drivers de impressão incluídos no sistema aceitam o Microsoft Windows Vista. Verifique
a página de download do driver em www.xerox.com para obter os drivers de impressão.
Assegure-se de que o serviço e o protocolo corretos estejam
instalados na estação de trabalho
• Assegure-se de que o Protocolo de Transporte compatível com NWLink
IPX/SPX/NetBIOS esteja instalado na estação de trabalho.
a) Na área de trabalho do Windows 2000, clique com o botão direito do mouse no
ícone de Meus locais de rede e selecione Propriedades. Clique com o botão direito
do mouse no ícone Conexão local e selecione Propriedades.
b) Na área de trabalho do Windows XP, clique em Iniciar > Painel de controle e dê
um clique duplo em Conexões de rede. Clique com o botão direito do mouse no
ícone Conexão local e selecione Propriedades.
c) Assegure-se de que o protocolo tenha sido carregado.
d) Se o protocolo NÃO estiver carregado, clique no botão Instalar e selecione
Protocolo como o tipo de componente de rede que deseja instalar.
Guia do Administrador do Sistema da Xerox Nuvera
6-7
Instalação do driver de impressão
e) Clique no botão the Adicionar e selecione Protocolo de transporte compatível
com NW Link/IPX/SPX/NetBIOS.
f) Com o Disco de instalação do sistema operacional inteiramente disponível, clique
no botão Com disco e siga as demais instruções.
• Assegure-se de que o Serviço do cliente para NetWare esteja instalado na estação
de trabalho.
a) Na área de trabalho do Windows 2000, clique com o botão direito do mouse no
ícone de Meus locais de rede e selecione Propriedades. Clique com o botão direito
do mouse no ícone Conexão local e selecione Propriedades.
b) Na área de trabalho do Windows XP, clique em Iniciar > Painel de controle e dê
um clique duplo em Conexões de rede. Clique com o botão direito do mouse no
ícone Conexão local e selecione Propriedades.
c) Se o Serviço do cliente para NetWare NÃO estiver carregado, clique no botão
Instalar e, então, selecione Cliente como o tipo de componente de rede que
deseja instalar.
d) Clique no botão Adicionar e selecione Serviço do Cliente para NetWare.
e) Com o Disco de instalação do sistema operacional inteiramente disponível, clique
no botão Com disco e siga as demais instruções.
Para adicionar a impressora à área de trabalho do Windows e para configurar o driver
de impressão, consulte o Guia de Drivers de Impressora do CentreWare para Windows.
CUPS (Sistema de impressão comum
UNIX)
O CUPS (Common Unix Printing System) foi criado pela Easy Software Products em
1998 como uma substituição de modem para o Berkeley Line Printer Daemon (LPD) e
sistema AT&T Line Printer (LP), projetados nos anos 70 para a impressão de texto para
impressoras de linha.
Atualmente disponíveis para download de várias fontes na Internet, como www.cups.org,
o CUPS é oferecido em códigos de origem e em distribuições binárias.
Assegure-se de que IPP e a Porta 9100 estejam ativadas na impressora.
1. Na impressora, no menu Configuração, selecione Gateways, na guia IPP tab.
2. Verifique se os campos de URL da impressora estão preenchidos.
O formato correto para cada campo é: http://controller name.domain
name.com:631/servlet/IPPServlet.IppPrinter.
NOTA
O nome da controladora.nome do domínio.com pode ser substituído pelo endereço
IP da impressora. Instruções completas estão disponíveis no procedimento Verificação
das opções instaladas com o Gerenciador de licenças na seção Etapas de configuração
requeridas deste guia.
6-8
Guia do Administrador do Sistema da Xerox Nuvera
Instalação do driver de impressão
3. Se as seleções IPP não estiverem disponíveis, selecione Licenças de funções no menu
Configuração e assegure-se de que a licença IPP esteja presente e ativada.
4. Na impressora, no menu Configuração, selecione Gateways, na guia Soquete tab.
5. Assegure-se de que a Porta 9100 esteja ativada.
6. Se não estiver, selecione a Porta 9100, clique com o botão direito do mouse e
selecione Ativar.
7. Clique em Aplicar ou OK para salvar a nova configuração.
8. Se as seleções da Porta 9100 não estiverem disponíveis, selecione Licenças de funções
no menu Configuração e assegure-se de que a licença do Soquete TCP/IP esteja
presente e ativada.
Instruções completas estão disponíveis no procedimento Verificação das opções
instaladas com o Gerenciador de licenças na seção Etapas de configuração requeridas
deste guia.
Instalação do CUPS em uma estação de trabalho UNIX
As instruções para a instalação e compilação do CUPS estão contidas no "CUPS Software
Administrators Manual", escrito e protegido por copyright pela Easy Software Products
e disponível para download em www.cups.org/documentation.php. O guia "Overview of
the Common UNIX Printing System, Version 1.1" da Easy Software também está
disponível nesse site.
Uma descrição de um estudo de caso da compilação e instalação do código de origem
do CUPS em uma máquina FreeBSD 4.2, poderá ser examinada no artigo intitulado
"Using CUPS--the Common UNIX Printing System" de Ralph Krause, disponível em
www.cups.org, por meio das seleções links/documentation/tutorials/BSD Today - Using
CUPS. Os locais dos diretórios para os arquivos CUPS, como descritos neste artigo, são
os seguintes:
• Os programas foram copiados em /usr/local/bin and usr/local/sbin.
• A documentação foi copiada em /usr/local/share/docs/cups.
• Um diretório chamado /usr/local/share/cups foi criado para vários arquivos
de dados do CUPS.
• Os arquivos de configuração foram copiados em /usr/local/etc/cups.
A distribuição binária do CUPS está disponível no formato tar com scripts de instalação
e remoção, bem como nos formatos rpm e dpkg para as versões RedHat e Debian do
Linux. Após fazer login na estação de trabalho como root (su) e fazer download dos
arquivos apropriados para o diretório root, terá início o processo de instalação do CUPS
como se segue:
Formato tar:
Depois de descompactar os arquivos tar, execute o script de instalação com ./cups.install
(e pressione Enter).
Guia do Administrador do Sistema da Xerox Nuvera
6-9
Instalação do driver de impressão
Formato RPM:
rpm -e lpr
rpm -i cups-1.1-linux-M.m.n-intel.rpm (e pressione Enter).
Formato Debian:
dpkg -i cups-1.1-linux-M.m.n-intel.deb (e pressione Enter).
NOTA
As versões 7.3 e mais recentes do RedHat Linux oferecem suporte para o CUPS. Portanto,
não será necessário fazer download do software. Além disso, o CUPS é o sistema de
impressão padrão utilizado pela Mandrake Linux.
Instalação do PPD Xerox na estação de trabalho
O PPD Xerox para o CUPS está disponível em um dos CD-ROMs fornecidos com a
impressora e disponível para download da Internet em www.xerox.com .
No CD-ROM ou no arquivo transferido por download na Internet, com privilégios de
root, copie o PPD na pasta de ppd cups da estação de trabalho. Se você não estiver
seguro do local da pasta, faça uma busca para localizar os ppds. Um exemplo de local
dos arquivos ppd.gz no RedHat 8.1 é /usr/share/cups/model.
Adição de uma impressora Xerox
1. Utilize o comando PS para assegurar-se de que o daemon CUPS esteja em execução.
O daemon poderá ser reiniciado no Linux usando o script init.d criado durante a
instalação de CUPS RPM. O comando é /etc/init.d/cups restart.
Uma entrada de diretório ou script similar deverá ser criada em System V e BSD.
Como exemplo de compilação e instalação de CUPS em uma máquina FreeBSD 4.2
de um código de origem, execute cupsd de /usr/local/sbin. ( cd /usr/local/sbin cupsd
pressione Enter).
2. Digite http://localhost:631/admin na caixa de endereço (URL) do navegador da Web
e pressione Enter.
3. Para a ID do usuário, digiteroot. Para a senha solicitada, digite a senha root.
4. Clique em Adicionar impressora e siga os comandos na tela para adicionar a
impressora à lista de impressoras do CUPS.
Impressão com CUPS
O CUPS é compatível com o uso dos comandos de impressão System V (lp) e Berkeley
(lpr).
• Utilize a opção -d com o comando lp para imprimir em uma impressora específica.
lp -dprinter filename (Enter)
6-10
Guia do Administrador do Sistema da Xerox Nuvera
Instalação do driver de impressão
• Utilize a opção -P com o comando lpr para imprimir em uma impressora específica.
lpr -Pprinter filename (Enter)
Para obter informações completas sobre os recursos de impressão do CUPS, consulte o
"CUPS Software Users Manual", disponível em www.cups.org/documentation.php.
Guia do Administrador do Sistema da Xerox Nuvera
6-11
Instalação do driver de impressão
6-12
Guia do Administrador do Sistema da Xerox Nuvera
7
Configuração das funções
do sistema
Consulte esta seção para obter a lista de funções do sistema e instruções de configuração.
• Fazer login com nomes de usuário ADS da Microsoft
-
Configuração do sistema para participar de um domínio
-
Login no sistema com nomes de usuário ADS
• Envio de trabalhos de impressão com a interface da web
-
Etapas de configuração
-
Acesso à interface da web
-
Envio de um trabalho de impressão
• Impressão com FreeFlow
-
Visão geral
-
Configuração da impressora
-
Configuração do FreeFlow
• Alteração das configurações padrão da impressora
• Acesso às informações de faturamento
• Configuração das preferências do sistema
-
Parâmetros disponíveis para configuração
-
Acesso às preferências do sistema
• Suporte para o CentreWare Web
-
Visão geral
-
Instalação do software
-
Acesso à página inicial do CentreWare Web
-
Configuração do sistema para comunicar-se com o CentreWare Web
• Configuração da economia de energia Configuração da economia de energia
Guia do Administrador do Sistema da Xerox Nuvera
7-1
Configuração das funções do sistema
• Configuração de interruptores (inclusive folhas de rosto)
-
Visão geral
-
Acesso à opção Interruptores
• Operações de Contabilidade do trabalho
-
Configuração de Exportação autoConfiguração de Exportação auto
-
Exportação manual do registro contábil
-
Cópia de um arquivo de registro contábil em um servidor FTP
-
Manipulação de dados para importação em Equitrac
-
Introdução aos comandos FTP
• Utilização da opção Liberar trabalhos/Não liberar trabalhos
• Função Digitalizar para digital (arquivo)
• Execução do procedimento Sobrescrever dados (disco)Execução do procedimento
Sobrescrever dados (disco)
• Salvar arquivos em unidades da rede
-
Acesso ao recurso de arquivamento em rede
-
Utilização das configurações de destino ou salvar em
-
Configurações de comunicação requeridas para suportar o arquivamento em rede
-
Configuração de digitalizar para arquivo com NFS (Linux/UNIX ou FreeFlow)
• Suporte para LCDS
-
Visão geral
-
Verificação da presença da uma licença LCDS
-
Consulte a documentação da licença LCDS
• Suporte para IPDS
-
Visão geral
-
Verificação da presença da uma licença IPDS
-
Configuração de filas IPDS
• Configuração de uma controladora externa de dispositivo de terceiros
-
Visão geral e configuração
-
Remoção de uma controladora externa de dispositivo de terceiros
-
Conselhos e dicas
• Backup e restauração de configuração
7-2
-
Visão geral
-
Usos comuns
-
Como criar um backup de configuração
Guia do Administrador do Sistema da Xerox Nuvera
Configuração das funções do sistema
-
Como restaurar um backup de configuração
-
Limitações
• Ativação do protocolo TLS/SSL (Transport Layer Security)
-
Visão geral
-
Instalação de um certificado digital assinado automaticamente
-
Geração de um pedido de certificado para um responsável por certificados
-
Ativação e configuração do protocolo TLS/SSL
• Filtro IP
-
Visão geral
-
Acesso e configuração do Filtro IP
• Suporte para o FreeFlow VI Interpreter (FF VII)
-
Visão geral
-
Verificação da presença do software VIPP
-
Verificação da presença da licença FreeFlow VI Interpreter
-
Instalação do software ou licença FreeFlow VI Interpreter, se necessário
-
Armazenamento de recursos VIPP na impressora
-
FreeFlow VI Projects
-
Adição de uma nova fila para aceitar o FreeFlow VI Interpreter
-
Dedicar a nova fila ao processamento de trabalhos VIPP (por fluxo)
-
Ativar configurações em Preferências do sistema para suportar a fila VIPP
-
Seleção de materiais (bandejas de alimentação) compatíveis com a fila VIPP
-
Definição de materiais de impressão com o gerenciador de impressoras
-
Configuração de empilhadores compatíveis com VIPP
-
Ativação de FTP e NFS compatíveis com VIPP
• Gerenciamento da configuração do DFA
-
Visão geral
-
Utilização de uma configuração predefinida do catálogo fornecido pela Xerox
-
Importação das configurações e perfis do DFA
-
Exportação das configurações do DFA
-
Criação das configurações e perfis do DFA
-
Edição das configurações e perfis do DFA
-
Cópia dos perfis do DFA
-
Exclusão de configurações e perfis do DFA de uma configuração
Guia do Administrador do Sistema da Xerox Nuvera
7-3
Configuração das funções do sistema
Fazer login com nomes de usuário ADS
da Microsoft
A função ADS permite que os administradores configurem o sistema para participar de
um domínio do Windows 2000 e habilita os usuários a fazerem login na impressora
usando seus nomes de usuário ADS (Active Directory Services) da Microsoft.
Configuração do sistema para participar de um domínio
1. Faça login no sistema selecionando Login no menu Login.
2. Selecione Administrador do sistema como o tipo de usuário na caixa de listagem
suspensa Nome do usuário.
3. Digite a senha do Administrador do sistema (por exemplo, administ) e clique em OK.
4. No menu Configuração do sistema, selecione Configuração de rede.
5. Selecione a guia DNS e assegure-se de que a caixa de seleção Ativar DNS esteja
ativada com uma marca de seleção e que a lista de Servidores de DNS esteja
preenchida com os endereços IP de até três servidores de DNS para pesquisar ao
solucionar nomes de host para endereços IP.
Se necessário, consulte o procedimento Configuração TCP/IP na seção Etapas de
configuração requeridas deste guia para obter as instruções.
6. Selecione a guia ADS e clique no botão Participar.
7. Digite o nome totalmente qualificado do domínio ADS na caixa fornecida.
Opcionalmente, digite o nome do site do ADS e clique no botão Participar para o
sistema participar do domínio ADS.
NOTA
Observe que se DNS não estiver ativado, o botão Participar não estará disponível.
8. Para exibir ou modificar o mapeamento de Grupos ADS para os três grupos de contas
de usuário (administrador, operador e usuário) com login autorizado na impressora,
selecione Usuários e grupos no menu Configuração.
9. Selecione a guia Grupos ADS.
10. Faça as modificações necessárias e, então, clique em OK ou Aplicar para salvar as
configurações. Para sair da janela sem fazer as alterações, clique em Cancelar.
Login no sistema com nomes de usuário ADS
No menu Login, selecione ADS para autenticação e depois faça login no sistema com
o nome de usuário e senha ADS.
Para a eficácia desta função, assegure-se de que os grupos ADS tenham sido mapeados
para os três grupos de contas de usuários (administrador, operador, usuário) com login
autorizado na impressora.
7-4
Guia do Administrador do Sistema da Xerox Nuvera
Configuração das funções do sistema
Envio de trabalhos de impressão com a
interface da web
Etapas de configuração
Com a interface da Web você utiliza um navegador com um Java Run-Time Plug-in para
acessar janelas que permitam selecionar arquivos de documentos, configurar tíquetes
de trabalho e enviar arquivos à impressora.
1. Assegure-se de que o Gateway HTTP esteja ativado como indicado no procedimento
Ativação de HTTP na seção Etapas recomendadas deste guia.
2. Assegure-se de que haja um navegador disponível na estação de trabalho em rede.
3. Verifique as configurações de conexão do navegador para assegurar-se de não utilizar
um servidor proxy para conectar-se aos endereços de rede locais.
Acesso à interface da web
1. Assegure-se de que a impressora para a qual você deseja enviar os trabalhos esteja
ligada.
2. Em sua estação de trabalho, abra o navegador da Internet.
3. Digite http:// seguido pelo endereço IP da impressora.
4. A home page da impressora aparecerá com os campos a seguir:
• Informações da impressora: O nome, o endereço IP e o local da impressora.
• Botão Enviar trabalho: O conecta com a janela de configuração do trabalho para
a interface da web.
5. Na página inicial da impressora, selecione Envio de trabalho.
A janela Envio de trabalho será exibira, exibindo as opções de impressão e
configuração do trabalho.
Envio de um trabalho de impressão
1. Acesse a interface da web (home page da impressora).
2. Na página inicial da impressora, selecione Envio de trabalho.
A janela Envio de trabalho será exibira, exibindo as opções de impressão e
configuração do trabalho.
3. Selecione uma fila de impressão (se houver mais de uma disponível).
4. Selecione um arquivo para imprimir usando o botão Procurar.
5. Crie um novo tíquete de trabalho para imprimir este arquivo ou especifique o tíquete
de trabalho padrão.
Um tíquete de trabalho é um conjunto de opções específicas que o sistema utiliza
para processar trabalhos de impressão. Para criar um novo tíquete, selecione ou digite
Guia do Administrador do Sistema da Xerox Nuvera
7-5
Configuração das funções do sistema
as opções nos campos disponíveis da janela Envio de trabalho. O tíquete de trabalho
padrão, uma vez salvo, será definido para os parâmetros do trabalho inicialmente
exibidos na abertura da janela Envio de trabalho. O tíquete de trabalho padrão
também poderá ser exibido selecionando Restaurar meu tíquete padrão na janela
Envio de trabalho.
6. Selecione suas opções de impressão.
7. Selecione o tipo de PDL (page description language) que será utilizado para o trabalho.
8. Selecione os demais parâmetros do tíquete de trabalho.
9. Se desejar, registre as notas do trabalho digitando-as nos campos da seção Notas
do trabalho.
10. Para enviar o arquivo à impressora, clique em Imprimir na seção de impressão fixa
da janela Envio de trabalho.
Impressão com FreeFlow
FreeFlow, conhecido anteriormente como o Software de Produção DigiPath, é um
poderoso conjunto de aplicativos de software que pode ser utilizado para digitalizar
documentos impressos, combiná-los com entrada eletrônica, redirecionar suas finalidades,
armazená-los e enviá-los a uma impressora em rede para impressão.
O FreeFlow é executado no sistema operacional do Windows XP o qual, com seu suporte
nativo para IPP, é ideal para a impressão pela internet ou intranet, com recursos de
status de impressão convenientes.
Ao enviar trabalhos a uma impressora em rede, os aplicativos FreeFlow normalmente
utilizam um processo conhecido como Caminho de Impressão de Produção. O software
Caminho de Impressão de Produção envia um arquivo de trabalho de impressão (e o
tíquete de trabalho associado) de uma estação de trabalho dos aplicativos FreeFlow,
ou da plataforma do PC do servidor para a impressora que usuário escolher nos formatos
de arquivo/linguagem de descrição de página TIFF, PCL, ASCII, PDF e PostScript.
Se desejado, o software Caminho de Impressão de Produção fornece a habilidade de
converter documentos PDF para o formato PostScript para impressão por meio da opção
de Converter arquivos PDF para PS. Clicar nos botões Adicionar impressora ou Editar
impressora no diálogo de Configurações da impressora do aplicativo de Administração
da impressora fornece acesso a esta opção. Uma conversão similar de arquivos PDF em
PostScript, em um primeiro momento, poderá ser realizada usando o utilitário Impressão
Rápida.
Observe que além do Caminho de Impressão de Produção, há um Caminho de Impressão
Comum disponível no FreeFlow para viabilizar a impressão em cores e monocromática
para uma lista expandida de impressoras Xerox e de terceiros. As principais diferenças
entre o Caminho de Impressão Comum (CPP - Common Print Path) e o Caminho de
Impressão de Produção (PPP - Production Print Path) são:
• Com CPP, o arquivo permanece embutido em um fluxo PostScript e é transmitido
por LPR, em vez de FTP.
7-6
Guia do Administrador do Sistema da Xerox Nuvera
Configuração das funções do sistema
• Com CPP, a velocidade de transmissão é aproximadamente metade da velocidade
do PPP.
• Os atributos do tíquete de trabalho são limitados com CPP.
Para obter informações completas sobre todos os recursos do FreeFlow Prepress Suite
e impressão de produção, consulte a documentação do cliente fornecida com o sistema.
Configuração da impressora
1. Consulte o procedimento Configuração TCP/IP na seção Etapas de configuração
requeridas deste guia para assegurar-se de que a impressora possua um Endereço
IP, Máscara de sub-rede e endereço de Gateway padrão para a rede.
Se desejar utilizar o nome de host da impressora para as comunicações entre a
estação de trabalho e a impressora, assegure-se de que DNS esteja ativado e que o
Servidor de DNS esteja configurado para suportar o nome de host para a resolução
do endereço IP.
2. Consulte o procedimento IPP na seção Menu de seleção NOS deste guia para ativar
IPP na impressora.
3. Consulte o procedimento Ativação bruta de TCP/IP (Porta 9100) na seção Menu de
seleção NOS deste guia para ativar a Porta 9100 em suporte à impressão IPP.
4. Consulte o procedimento Impressão TCP/IP (Ativação de LPD para LPR) na seção
Menu de seleção NOS deste guia para ativar a Line Printer Daemon em suporte aos
trabalhos que poderão ser enviados usando LPR.
5. Para assegurar-se de que FTP esteja ativado, faça login como Administrador do
sistema usando o menu Login.
a) Digite a senha do Administrador do sistema (por exemplo administ).
b) No menu Configuração, selecione Diagnósticos Remotos/FTP.
c) Selecione Ativar FTP e depois selecione OK.
6. Assegure-se de que o Perfil de segurança do sistema esteja definido como Nenhuma,
Baixa ou Média para ativar as comunicações FTP (não protegidas) com versões
anteriores de estações de trabalho do DigiPath.
Consulte o procedimento Seleção e criação de Perfis de segurança na seção Etapas
de configuração recomendadas deste guia para obter instruções.
7. Consulte o procedimento Verificação das opções instaladas com o Gerenciador de
licenças da seção Etapas de configuração requeridas deste guia para assegurar-se
de que a impressora esteja licenciada para suportar formatos de arquivo/linguagens
de descrição de páginas enviados por aplicativos FreeFlow.
Entre em contato com o representante da Xerox para adquirir as licenças adicionais
necessárias.
Guia do Administrador do Sistema da Xerox Nuvera
7-7
Configuração das funções do sistema
Configuração do FreeFlow
Siga as instruções fornecidas com o FreeFlow para adicionar a impressora ao sistema.
Isso pode envolver a instalação de um driver de impressão para o Windows XP ou o uso
do botão Adicionar impressora no diálogo Configurações da impressora do aplicativo
Administração da Impressora. Assim que uma impressora tiver sido adicionada ao
sistema, envie uma impressão de teste para ela para assegurar-se de que as comunicações
de rede sejam satisfatórias.
NOTA
Para obter informações úteis sobre a configuração da impressão IPP em estações de
trabalho do Windows XP, consulte o procedimento Impressão IPP (Windows 2000 e XP)
na seção Drivers de impressão deste guia.
Alteração das configurações padrão da
impressora
Para sistemas sem a licença Pacote de Produtividade, a seleção Padrões no menu
Impressora ficará disponível para que os usuários alterem as configurações padrão da
impressora.
Exemplos de configurações que podem ser alteradas são as configurações padrão
associadas às guias Saída, Qualidade de imagem e Edição de imagem dos Serviços de
Cópia ou Impressão. Assim que essas configurações padrão tiverem sido alteradas e
salvas, as novas configurações serão disponibilizadas aos usuários sempre que eles
acessarem as guias Saída, Qualidade de imagem e Edição de imagem do Serviço de
Cópia ou Impressão do sistema.
Veja abaixo um bom exemplo de um motivo para se alterar as configurações padrão
da impressora. Se a tendência dos usuários do sistema for copiar ou digitalizar um grande
número de documentos originais do mesmo tipo, você poderá definir padrões de
qualidade de imagem personalizados para ele. Por exemplo, se a maioria das
cópias/digitalizações contiver conteúdo fotográfico escuro, os padrões do sistema
poderão ser ajustados para acomodar estas características, economizando assim um
tempo de programação de trabalhos valioso aos usuários do sistema.
NOTA
Uma guia PDL disponível permite que você altere as configurações de resolução padrão
da impressora para as Linguagens de descrição de páginas suportadas de PostScript/PDF,
TIFF e PCL. A configuração de resolução padrão de fábrica é 1200 x 1200 x 1 para todos
os sistemas (aqueles que têm ou não a ver com a licença do Pacote de produtividade
ativada). Há diversas configurações disponíveis para cada PDL, as quais serão utilizadas
pela impressora para definir a resolução dos trabalhos cuja resolução não tenha sido
especificada na linguagem de trabalho da impressora (configurações encaminhadas
do driver para a impressora).
Para alterar as Configurações padrão, execute as seguintes etapas:
1. Faça login no sistema selecionando Login no menu Login.
7-8
Guia do Administrador do Sistema da Xerox Nuvera
Configuração das funções do sistema
2. Selecione Administrador do sistema como o tipo de usuário na caixa de listagem
suspensa Nome do usuário.
3. Digite a senha do Administrador do sistema apropriada e clique em OK.
4. No menu Impressora do sistema, selecione Padrões.
5. Clique na guia que corresponda às configurações que você tem interesse em exibir
ou alterar.
6. Selecione a configuração que você gostaria de exibir ou alterar.
7. Modifique a configuração como necessário.
Para obter ajuda ao definir várias configurações, clique no botão Ajuda.
8. Clique em OK ou Aplicar para salvar as configurações. Para sair da janela sem fazer
as alterações, clique em Cancelar.
Acesso às informações de faturamento
Dependendo dos termos de seu acordo de aquisição, você talvez precise acessar e
imprimir as informações de faturamento para suportar o faturamento pela Xerox. Além
disso, durante uma chamada de serviço, poderá ser solicitada a recuperação das
informações de faturamento para ajudar o Representante técnico a identificar problemas
no sistema. Normalmente, a habilidade de acessar e imprimir informações de
faturamento está restrita aos indivíduos com privilégios de Operador ou Administrador
do sistema. Os indivíduos podem receber estes privilégios pela seleção de Usuários e
grupos no menu Configuração, como indicado no procedimento Gerenciamento do
acesso do usuário ao sistema, na seção Etapas de configuração recomendadas deste
guia.
Para acessar as informações de faturamento, execute as seguintes etapas:
1. Faça login no sistema selecionando Login no menu Login.
2. Selecione Administrador do sistema como o tipo de usuário na caixa de listagem
suspensa Nome do usuário.
3. Digite a senha do Administrador do sistema (por exemplo, administ) e clique em OK.
4. Selecione Faturamento no menu Administração do sistema.
5. Com a janela Faturamento aberta, você poderá imprimir as informações exibidas ou
fornecê-las ao Representante técnico durante um contato telefônico.
Configuração das preferências do sistema
Configurações disponíveis para configuração
Após a instalação inicial, o sistema poderá ser configurado para satisfazer necessidades
de ambientes de trabalho específicos usando a seleção Preferências do sistema no
menu Configuração.
Guia do Administrador do Sistema da Xerox Nuvera
7-9
Configuração das funções do sistema
NOTA
Quando você fizer alterações nas configurações em uma área da guia e depois alterar
para outra guia, as alterações feitas na primeira guia serão salvas. Para que as alterações
não sejam salvas, use Cancelar antes de sair de uma guia.
Uma janela com guias oferece acesso às seguintes configurações do sistema:
• Guia Internacional: As configurações Internacional permitem configurar o idioma
e vários formatos de exibição que aparecem no servidor de impressão, em folhas de
rosto e nos registros contábil e de faturamento para a cultura e ambiente no qual o
sistema está instalado.
• Guia Salvar: Salvar as configurações permite configurar o local do diretório utilizado
para armazenar os trabalhos salvos enviados por um cliente. A opção Salvar em pode
ser um diretório de nível superior, com subdiretórios para cada usuário ou tipo de
trabalho. O local padrão no Servidor de Impressão FreeFlow é /var/spool. As
imagens de fundo podem ser salvas no Servidor de Impressão FreeFlow como vários
diretórios ou através dos Serviços de impressora de rede (NPS) em um diretório.
• Guia PPML: Defina o caminho do diretório de recursos do pacote de trabalho PPML.
• Guia Processamento do trabalho: As configurações da guia Processamento do
trabalho permitem definir o modo de programação, a ordem de processamento dos
trabalhos e a posição da imagem TIFF. Observe que o Modo de programação é
utilizado para especificar como os trabalhos que requerem materiais de impressão
ou opções de acabamento indisponíveis serão tratados pelo sistema. O tempo de
busca de Pastas ativas é definido aqui.
• Guia Norma de trabalho: Defina as propriedades para acabamento além do limite.
Defina a verificação de tamanho, o particionamento, quantidade de prova. Resolva
conflitos da segunda face e defina o cancelamento de trabalhos inativos após o
tempo limite.
• Guia Norma local do sistema de fontes: As configurações da guia Norma local do
sistema de fontes permitem especificar a substituição de fontes PostScript disponíveis
no sistema por fontes, solicitadas por trabalhos, que não estejam disponíveis no
sistema.
NOTA
Depois de adicionar/excluir fontes, o Servidor de Impressão FreeFlow deverá ser
reiniciado para que as fontes sejam adicionadas/excluídas com êxito.
• Guia Materiais e bandejas: Dependendo do sistema de impressão em uso, as
configurações da guia Materiais e bandejas permitirão mostrar atributos avançados
de materiais, substituir materiais, colocar vários materiais nas bandejas, criar nomes
para os materiais e definir o processo de notificação de confirmação da bandeja.
• Guia Fluxo de trabalho remoto: As configurações da guia Fluxo de trabalho remoto
permitem ativar ou desativar recursos de comunicação remota com o Servidor de
Impressão FreeFlow (executando uma versão 4.00.00 ou mais recente do software),
usando o software Fluxo de Trabalho Remoto instalado na estação de trabalho
conectada em rede. Se o botão de opção Ativar todas as conexões estiver selecionado
(ativado), a interface do usuário do Servidor de Impressão FreeFlow será exibida na
estação de trabalho, permitindo ao Administrador do sistema ou Operador (Usuário
habilitado) acessar o sistema para obter o status da impressora, gerenciar filas e
trabalhos e realizar funções administrativas.
7-10
Guia do Administrador do Sistema da Xerox Nuvera
Configuração das funções do sistema
• Guia Tela padrão: As configurações da tela padrão asseguram que os usuários
ocasionais acessarão a mesma tela da interface do usuário todas as vezes que
utilizarem o sistema. Um menu suspenso permite a seleção da tela a ser exibida. São
fornecidas configurações do tempo de espera para o ajuste de um período de
inatividade antes de os usuários serem desconectados, o que ajuda a reforçar a
segurança do sistema.
Acesso às preferências do sistema
1. Faça login no sistema selecionando Login no menu Login.
2. Selecione Administrador do sistema como o tipo de usuário na caixa de listagem
suspensa Nome do usuário.
3. Digite a senha do Administrador do sistema (por exemplo, administ) e clique em OK.
4. No menu Configuração, selecione Preferências do sistema.
5. Clique na guia que corresponda às configurações que você tem interesse em exibir
ou alterar.
6. Selecione a configuração que você gostaria de exibir ou alterar.
7. Modifique a configuração como necessário. Para obter ajuda com as definições das
várias configurações, clique no botão Ajuda.
8. Clique em OK ou Aplicar para salvar as configurações. Para sair da janela sem fazer
as alterações, clique em Cancelar.
Suporte para o CentreWare Web
O CentreWare Web 3.0 é um aplicativo de site na Web instalado em um servidor Windows
2000 Professional (SP4) ou um servidor avançado (SP4), Windows Server 2003 ou
Windows XP Professional (SP2), que viabiliza a instalação, configuração, monitoramento,
gerenciamento e pesquisa de defeitos de impressoras em rede de uma estação de
trabalho remota usando um navegador da Web.
Para obter as informações mais recentes sobre o CentreWare Web, consulte
http://www.xerox.com/centrewareweb.
As impressoras e servidores poderão ser adicionados (e excluídos) do banco de dados
do site da web manualmente da página Impressoras, configurados para localização por
demanda ou programados por SNMP em uma rede IP/IPX na seleção Localização da
página Administração. Ao utilizar a Localização, para cada impressora compatível com
SNMP que responda a um pacote do tipo SNMP GET REQ, o CentreWare Web identificará
a impressora e armazenará as informações sobre seu banco de dados. Essas informações
poderão ser então exibidas na página Impressoras pela execução de uma pesquisa ou
pela seleção de uma impressora na árvore de navegação no painel esquerdo da página.
Utilizar o Assistente de instalação da página Assistentes, permite adicionar ou excluir
filas de impressão do servidor local e de servidores remotos que o CentreWare Web tem
autorização para gerenciar.
Guia do Administrador do Sistema da Xerox Nuvera
7-11
Configuração das funções do sistema
Nas seleções Rede e SNMP da página Administração, o CentreWare Web está configurado
para uma frequência de busca "GET Community Names" para recuperar informações
de impressoras por SNMP. A página Relatórios permite criar, exibir e enviar relatórios
por e-mail ou links para relatórios para recursos, status, contabilidade e informações do
histórico de alertas. Para os relatórios do histórico de alertas e contábil, você define as
informações a coletar na seleção Dados históricos da página Administração.
Na seleção Pesquisa de defeitos da página Assistentes, o assistente de Pesquisa de
defeitos poderá ser utilizado automaticamente para consultar impressoras e servidores
de impressão associados a problemas. O Assistente de pesquisa de defeitos consulta os
identificadores de objetos (OIDs) relacionados ao status da impressora e faz uma
Chamada de procedimento remoto (RPC) para qualquer servidor de impressão associado
para recuperar o status mais recente da fila de impressão. Os resultados do teste de
ping e as consultas de status são então exibidas na página.
Instalação do software
1. Acesse o site da Xerox na Web em http://www.xerox.com/centrewareweb.
2. Localize e faça download do Guia do Usuário do CentreWare Web (instalação).
3. Localize e faça download do software e siga as instruções de instalação fornecidas
no Guia do Usuário.
Para o gerenciamento de filas de impressão nos servidores Windows Server 2003 e
Windows 2000, selecione uma conta e senha de administrador. Esta conta deverá ter
privilégios administrativos em quaisquer servidores onde o CentreWare Web gerenciará
filas.
Recomenda-se a instalação em um disco rígido formatado com NTFS (NT File System),
pois NTFS é necessário para ativar a segurança no CentreWare Web.
Para instalar em um sistema Windows Server 2003, Windows 2000 Professional ou
Windows XP Professional, você deverá instalar o IIS do dispositivo de instalação do
Windows Server 2003, Windows 2000 Professional ou Windows XP Professional.
Acesso à página inicial do CentreWare Web
1. Em uma estação em rede, usando um navegador da Web, digite o nome do servidor
onde o CentreWare Web está instalado. .
Por exemplo, http://MyServer/CentreWareWeb.
NOTA
Verifique as configurações de conexão do navegador para assegurar-se de não utilizar
um servidor proxy para conectar-se a endereços de rede locais.
2. Quando aparecer a home page do CentreWare Web, clique em um dos links para
começar a utilizar as funções e parâmetros do programa.
7-12
Guia do Administrador do Sistema da Xerox Nuvera
Configuração das funções do sistema
Configuração do sistema para comunicar-se com o CentreWare
Web
1. Assegure-se de que TCP/IP esteja corretamente configurado com um Endereço TCP/IP,
Máscara de sub-rede e Gateway válidos como indicado no procedimento Configuração
TCP/IP na seção Etapas de configuração requeridas deste guia.
2. Assegure-se de que SNMP esteja corretamente configurado como indicado no
procedimento Configuração SNMP na seção Etapas de configuração recomendadas
deste guia.
Configuração da economia de energia
Acesso à função Economia de energia
1. Faça login no sistema selecionando Login no menu Login.
2. Selecione Administrador do sistema como o tipo de usuário na caixa de listagem
suspensa Nome do usuário.
3. Digite a senha do Administrador do sistema (por exemplo, administ) e clique em OK.
4. No menu Impressora do sistema, selecione Configuração da economia de energia.
5. Utilize o mouse para marcar a caixa de seleção correspondente ao parâmetro que
você deseja configurar.
6. Modifique a configuração como necessário.
Para obter ajuda ao definir várias configurações, clique no botão Ajuda.
7. Clique em OK ou Aplicar para salvar as configurações. Para sair da janela sem fazer
as alterações, clique em Cancelar.
Configuração de interruptores (inclusive
folhas de rosto)
A seleção Interruptores... do menu Impressora permite que o Administrador do sistema
conectado configure parâmetros para funções como Páginas administrativas (folhas
de rosto ou páginas de erro), impressão em frente e verso e o uso da luz de atenção da
impressora quando ocorrerem problemas (falhas) na impressora.
Acesso à opção Interruptores
1. Faça login no sistema selecionando Login no menu Login.
2. Selecione Administrador do sistema como o tipo de usuário na caixa de listagem
suspensa Nome do usuário.
3. Digite a senha do Administrador do sistema (por exemplo, administ) e clique em OK.
Guia do Administrador do Sistema da Xerox Nuvera
7-13
Configuração das funções do sistema
4. No menu Impressora do sistema, selecione Interruptores.
5. Selecione o parâmetro que você gostaria de configurar.
6. Modifique a configuração como necessário.
Para obter ajuda ao definir várias configurações, clique no botão Ajuda.
7. Clique em OK ou Aplicar para salvar as configurações. Para sair da janela sem fazer
as alterações, clique em Cancelar.
Função de Digitalização (Arquivo)
A função Digitalização (Arquivo) permite que os usuários do sistema salvem os
documentos digitalizados em um formato de arquivo digital como TIFFs com uma ou
múltiplas páginas ou PDFs para armazená-los no local especificado no diálogo com
guias associado a esta função. Observe que o formato TIFF com uma página salva cada
página do trabalho como um arquivo TIFF individual, enquanto que o formato TIFF
com múltiplas páginas salva o trabalho inteiro como um único arquivo TIFF. O destino
(Salvar em) para os arquivos digitalizados pode conter pastas locais na unidade de disco
rígido do sistema, nas unidades disponíveis no sistema e nas unidades de rede (se
disponíveis).
Para utilizar esta função, execute as seguintes etapas:
1. Faça login no sistema, a menos que a opção Login automático (a qual permanece
ativada ou desativada nos Perfis de segurança do sistema) torne esta etapa
desnecessária.
2. Selecione Digitalizar para arquivo na lista de serviços exibida.
3. Na caixa de entrada Nome do trabalho, digite um nome para o trabalho de
digitalização.
4. Na caixa de entrada Salvar em, digite o local (se conhecido) no qual deseja salvar o
arquivo digitalizado ou clique no botão Salvar em e utilize a janela do diretório para
ir ao diretório e pasta desejados.
5. Utilize as guias do diálogo Digitalizar para arquivo para programar configurações
individuais para a digitalização.
6. Clique no botão Iniciar para iniciar a digitalização.
7. Se necessário, faça logout do sistema quando concluir.
Alteração do diretório Salvar padrão
Para alterar o diretório Salvar padrão no Servidor de Impressão FreeFlow:
1. No menu Configuração, selecione Preferências do sistema.
2. Selecione a guia Salvar.
7-14
Guia do Administrador do Sistema da Xerox Nuvera
Configuração das funções do sistema
3. Selecione um diretório pai. Você pode escolher o diretório real desejado ou um no
qual é possível procurar.
NOTA
Uma vez que é possível salvar trabalhos no diretório raiz e no diretório /opt, você não
pode reimprimir a partir dele com privilégios de operador. É altamente recomendável
que você crie um novo diretório onde os trabalhos possam ser salvos para reimpressão
e facilmente acessados pelo operador.
4. Selecione o diretório Salvar na visualização de árvore. O diretório deve ser realçado,
o qual alterará o caminho não identificado na parte inferior da janela Diretório pai
para indicar o diretório salvo).
5. Clique em OK.
NOTA
Embora a caixa de texto Trabalhos esteja identificada como Diretório pai, não digite o
valor desejado para o diretório salvo e clique em OK. Isso irá apenas alterar a raiz da
visualização em árvore abaixo dele. Você deve selecionar o diretório desejado.
Execução do procedimento Sobrescrever
dados (disco)
Este procedimento permite que o Administrador do sistema apague dados sensíveis de
todos os discos rígidos (por exemplo, disco do sistema e discos de imagem). O algoritmo
de apagamento e os padrões estão de acordo com os requisitos de sobrescrever do
Departamento de Defesa dos EUA.
NOTA
Esta função requer a presença do software de Sobrescrever Disco e de uma licença para
funcionar. O software de Sobrescrever Disco é fornecido no CD que acompanha o kit de
Sobrescrever Disco. O software deve ser instalado antes da ativação da licença. Para
assegurar-se de que a licença esteja presente e ativada no sistema, consulte o
procedimentoVerificação das opções instaladas com o Gerenciador de licençasVerificação
das opções instaladas com o Gerenciador de licenças na seção 3Etapas de configuração
necessáriasEtapas de configuração necessáriasEtapas de configuração necessárias deste
guia.
Para sobrescrever os dados nos seus discos rígidos, execute as seguintes etapas.
1. Faça login como Administrador do sistema.
2. No menu Sistema, selecione Sobrescrever dados.
3. Quando solicitado, anote os itens padrão que serão sobrescritos e selecione quaisquer
itens adicionais que você gostaria de sobrescrever.
Guia do Administrador do Sistema da Xerox Nuvera
7-15
Configuração das funções do sistema
4. Selecione outras opções desejadas, como Usar modo rápido.
NOTA
O Modo rápido faz uma limpeza em uma passagem do disco para os clientes que
desejam apagar o disco, mas não necessitam da segurança adicional requerida pelo
Departamento de Defesa dos EUA.
5. Selecione OK para continuar. Para sair da janela sem prosseguir, clique em Cancelar.
6. Uma janela de informação aparece. Considere cuidadosamente as informações
fornecidas e, então, clique em OK para prosseguir. Para sair da janela sem prosseguir,
clique em Cancelar.
7. A interface do usuário do Servidor de Impressão FreeFlow e o sistema operacional
Solaris serão desligados.
8. O sistema será reinicializado no Modo de um usuário e solicitará a senha root
(superusuário UNIX). Digite a senha root (a qual pode ser solicitada ao Centro Xerox
de Atendimento ao Cliente) e pressione Enter.
9. Uma mensagem de aviso aparecerá perguntando se você tem certeza de que deseja
iniciar o processo de Sobrescrever dados. Digite Y ou Sim e pressione Enter. N ou Não
terminará o procedimento.
10. O processo de Sobrescrever disco é iniciado.
11. Se, por qualquer motivo, o processo precisar ser interrompido, pressione as teclas
CTRL e C. O sistema será limpo e reinicializado no Servidor de Impressão FreeFlow.
12. Quando o processo de Sobrescrever disco tiver sido satisfatoriamente concluído, o
sistema será reinicializado.
O processo Sobrescrever disco mantém um registro detalhado do processo inteiro,
inclusive a hora de início e parada para cada partiçao, o nome da partição e os limites,
mensagens verbosas e mensagens de erro. O arquivo de registro é acumulativo e sempre
que o processo é executado, detalhes são adicionados ao registro existente. O arquivo
é mantido em /var/spool/XRXnps/log/dataOverwrite.log. Regularmente, o arquivo de
registro deve sofrer backup e ser excluído do sistema.
Configuração de Exportação auto
A ferramenta de Exportação/Remoção auto salva o registro contábil automaticamente
sempre que ele atinge 80% de sua capacidade de arquivamento, independentemente
do número de entradas escolhidas no registro contábil. Por exemplo, você pode escolher
entre 400 e 1000 entradas do registro e a exportação ainda ocorrerá a 80%. Use o
procedimento a seguir para configurar a Exportação auto.
Para configurar a Exportação auto
1. Faça login no sistema selecionando Login no menu Login.
2. Selecione Operador (ou Administrador do sistema) como o usuário na caixa de
listagem suspensa Nome do usuário.
7-16
Guia do Administrador do Sistema da Xerox Nuvera
Configuração das funções do sistema
3. Digite a senha do Operador (ou do Administrador do sistema) e clique em OK.
4. No menu Administração do sistema, selecione Contabilidade.
5. Quando a janela da Contabilidade aparecer, aguarde a recuperação do registro
contábil e, então, clique no botão Opções.
6. Em Exportação/remoção automática, clique em Ativar e selecione Configurações.
7. Na janela Configuração da exportação/remoção automática, selecione o diretório
dos sistemas de arquivo montados.
8. Selecione as Propriedades de arquivo desejadas usando os menus suspensos, como
Formato de arquivo, Versão, Tipo e Codificação.
Para obter informações sobre essas Propriedades do arquivo, selecione Ajuda. No
menu Conjunto da ajuda do Servidor de Impressão FreeFlow, selecione
Administração > Utilização de Menu Administração > Sobre contabilidade >
Exportação do registro contábil..
9. Clique em OK.
DICA
O registro contábil pode ser desativado e as informações do trabalho não serão
registradas.
Exportação manual do registro contábil
A execução deste procedimento talvez não seja necessária se a ferramenta de
Exportação/Remoção automática tiver sido ativada. A ferramenta de
Exportação/Remoção automática salvará o registro contábil automaticamente sempre
que ele atingir 80% de sua capacidade de arquivamento. As opções da ferramenta de
Exportação/Remoção automática serão disponibilizadas com um clique no botão Opções
da janela Contabilidade, acessada na seleção Contabilidade do menu Administração
do sistema. Se você utilizar a ferramenta de Exportação/Remoção automática,
assegure-se de conhecer o local do arquivo de registros.
1. Faça login no sistema selecionando Login no menu Login.
2. Selecione Operador (ou Administrador do sistema) como o usuário na caixa de
listagem suspensa Nome do usuário.
3. Digite a senha do Operador (ou do Administrador do sistema) e clique em OK.
4. No menu Administração do sistema, selecione Contabilidade.
5. Quando a janela Contabilidade aparecer, aguarde a recuperação do registro contábil
e, então, clique no botão Exportar.
6. Quando a janela Exportar registro contábil aparecer, selecione o diretório no qual
deseja salvar o arquivo do registro contábil. Verifique se é um diretório do qual você
seja capaz de recuperar o arquivo com facilidade.
NOTA
Recomendamos criar um diretório especificamente para os arquivos contábeis. Isso
facilitará localizá-los e administrá-los. Por exemplo: /opt/accounting.
Guia do Administrador do Sistema da Xerox Nuvera
7-17
Configuração das funções do sistema
7. Selecione as propriedades desejadas como Tipo, Codificação e Formato do arquivo.
Você talvez tenha que experimentar com o formato correto para viabilizar a
importação direta em um banco de dados ou planilha de cálculo. Os formatos padrão
como Tab ou arquivos .CSV (Comma Separated Value) são os mais simples.
8. Especifique os registros a exportar escolhendo uma única ID de trabalho, um intervalo
de IDs de trabalho ou Todos.
9. Clique em OK.
10. Os registros contábeis serão salvos no formato desejado com um prefixo de nome
de arquivo AccExport e com a data e hora. Quando vários arquivos forem
armazenados, recomendamos colocá-los em um arquivo tar para preservar seus
nomes completos.
11. Após a execução desta operação, você poderá remover o registro contábil se desejar.
Assegure-se de que os dados tenham sido exportados corretamente antes de
removê-los.
12. Assim que verificar os dados, clique no botão Remover.
13. Quando solicitado a confirmar se deseja remover o arquivo, clique em OK.
DICA
Os operadores ou administradores podem exportar o registro manualmente e depois
excluí-los. Isso removerá o status e o registro será preenchido novamente à medida que
o trabalho for executado.
Cópia de um arquivo de registro contábil em um servidor FTP
Após a execução desta operação, você poderá remover o registro contábil do sistema
local, se ainda não tiver feito isso. Para evitar a perda dos dados, assegure-se de que os
arquivos do servidor estejam completos e que os dados transferidos estejam corretos,
antes de executar uma remoção de dados do sistema local.
1. Faça login no sistema selecionando Login no menu Login.
2. Selecione Operador (ou Administrador do sistema) como o usuário na caixa de
listagem suspensa Nome do usuário.
3. Digite a senha do Operador (ou do Administrador do sistema) e clique em OK.
4. No menu Sistema, selecione Janela do Terminal UNIX.
5. Inicie uma sessão de FTP cliente com o comando ftp e pressione Enter.
6. Conecte-se ao servidor FTP desejado e vá para o diretório (cd) no qual os arquivos
contábeis serão armazenados.
Se necessário, consulte os comandos FTP no final deste documento.
7. Utilize o comando lcd para ir ao diretório local onde os registros contábeis exportados
estão armazenados.
8. Você talvez queira digitar um comando para transferir vários arquivos sem ter que
confirmar cada transferência. Se fizer isso, a tela exibirá uma mensagem de modo
interativo desligado. Um comando hash também permitirá ver a atividade de
transferência, se desejar.
7-18
Guia do Administrador do Sistema da Xerox Nuvera
Configuração das funções do sistema
9. Transfira os arquivos com os comandos put ou mput.
10. Verifique se os arquivos foram transferidos com o comando ls l.
11. Quando terminar, encerre a sessão FTP com o comando bye.
Manipulação de dados para importação em Equitrac
Este processo permite que a pessoa responsável pela digitação dos dados no Equitrac
elimine os dados irrelevantes e os coloque na ordem correta para permitir sua importação.
1. Copie os arquivos contábeis do servidor FTP para o computador local com outra
sessão de cliente FTP ou com uma ferramenta gráfica FTP.
Será necessário utilizar um ftp baseado em texto. Consulte os comandos FTP no final
deste documento.
2. Abra ou importe o arquivo de exportação do registro contábil. Recomendamos fazer
isso primeiro com um programa de planilha de cálculo, pois ele permite uma exclusão
e manipulação facilitada dos dados.
3. Exclua as colunas da planilha que contenham dados desnecessários. Estas podem
ser o Tempo de processamento decorrido, Saltos induzidos por complexidade, etc.
4. Assim que todas as exclusões tiverem sido feitas, organize as colunas na ordem com
que gostaria de importá-las no Equitrac.
5. Remova a coluna do cabeçalho se desejar.
6. Salve o arquivo ou exporte-o como um arquivo .CSV (comma separated value) ou
delimitado por tabulações (TAB).
7. Então, o arquivo poderá ser importado para um programa de banco de dados como
Microsoft Access e acrescentado a uma tabela de banco de dados existente.
8. Salve o arquivo para utilizá-lo no Equitrac.
Introdução aos comandos FTP
Comando
Acción
ftp
Inicia uma sessão FTP no computador local
open xxx.xxx.xxx.xxx or ftp.remote.com
Conecta-se ao servidor com o Endereço IP
(O último só funcionará se houver uma entrada xxx.xxx.xxx.xxx ou ftp.remote.com.
e um servidor de DNS válidos).
cd
Passa de um diretório a outro no servidor
remoto
lcd
Passa de um diretório a outro no computador
local
pwd
Exibe o diretório de trabalho atual no servidor
remoto
put ou mput
Coloca um arquivo (put) ou vários arquivos
(mput)
Guia do Administrador do Sistema da Xerox Nuvera
7-19
Configuração das funções do sistema
(continuação)
Comando
Acción
get ou mget
Obtém um arquivo (get) ou vários arquivos
(mget)
ascii
Define o modo de transferência para ASCII
binary
Define o modo de transferência para binary
prompt
Alterna o prompt para cada arquivo em um
procedimento de multitransferência de arquivos
hash
Exibe sinais numéricos (normalmente #) para
cada bloco de dados transferido
ajuda
Exibe a lista de comandos disponíveis
quit ou bye
Encerra sessão de FTP
Utilização da opção Liberar trabalhos/Não
liberar trabalhos
Somente para sistemas sem a licença Pacote de Produtividade, a opção Liberar
trabalhos/Não liberar trabalhos permite que Operadores e Administradores de sistema
retenham trabalhos na fila de Trabalhos ativos, com um status de Pendente exibido.
Para reter trabalhos enviados para a fila, selecione Não liberar trabalhos no menu
Sistema. Os trabalhos retidos poderão ser liberados sempre que necessário como um
grupo inteiro de trabalhos ou como trabalhos individuais. Para liberar o grupo completo,
selecione Liberar trabalhos no menu Sistema. Para liberar trabalhos individuais, utilize
o mouse para selecionar um trabalho pendente na fila de Trabalhos ativos, clique com
o botão direito do mouse e, então, selecione Liberar no menu pop-up.
Para utilizar esta função, execute as seguintes etapas:
1. Faça login no sistema selecionando Login no menu Login.
2. Selecione Operador (ou Administrador do sistema) como o usuário na caixa de
listagem suspensa Nome do usuário.
3. Digite a senha do Operador (ou do Administrador do sistema) e clique em OK.
4. No menu Sistema, selecione Não liberar trabalhos.
5. No menu Login, selecione Logout.
6. No momento apropriado, faça login no sistema novamente como Operador (ou
Administrador do sistema).
7. Para liberar um grupo completo de trabalhos retidos na fila de Trabalhos ativos,
selecione Liberar trabalhos no menu Sistema
8. Para liberar trabalhos individuais retidos na fila de Trabalhos ativos, utilize o mouse
para selecionar um trabalho pendente na fila de Trabalhos ativos, clique com o botão
direito do mouse e, então, selecione Liberar no menu pop-up.
9. No menu Login, selecione Logout.
7-20
Guia do Administrador do Sistema da Xerox Nuvera
Configuração das funções do sistema
Salvar arquivos em unidades da rede
Acesso ao recurso de arquivamento em rede
Quando corretamente configurado, o sistema suporta o arquivamento em rede usando
FTP ou SMB em um ambiente TCP/IP. O sistema também pode ser configurado para
suportar o arquivamento em unidades montadas NFS (Network File System)
compartilhadas (Linux/Unix/Windows executando Services para Unix).
Os usuários podem acessar este recurso de diferentes maneiras, inclusive:
• Clicando no botão Copiar e, então, selecionando a guia Avançado (NFS somente).
• Clicando no botão Digitalizar para arquivo e depois selecionando a guia Básico
(FTP, SMB e NFS).
• Clicando no botão Gerenciador de trabalhos, selecionando um trabalho, escolhendo
Propriedades e, então, selecionando um Destino (NFS somente).
• Clicando no botão Gerenciador de trabalhos e, então, selecionando a guia Salvo
(NFS somente, para sistema sem a licença Pacote de Produtividade ativada).
• Clicando no botão Imprimir e selecionando Trabalhos salvos no menu suspenso
Diretório (NFS somente, para sistemas com a licença pacote de Produtividade ativada).
Utilização das configurações de Destino ou Salvar em (somente
FTP/SMB)
Independentemente do nome exibido, a finalidade das configurações de Destino ou
Salvar em é permitir que os usuários salvem os trabalhos em unidades da rede (e em
outros sistemas disponíveis).
Para salvar um arquivo em uma unidade da rede, execute as seguintes etapas:
1. Acesse as configurações Destino ou Salvar em com um clique em um dos botões
mostrados em negrito acima.
2. Quando disponível (por meio do botão Copiar, por exemplo), selecione o botão de
opção Imprimir e Salvar ou Salvar para ativar as configurações de Salvar em.
3. Quando disponível, clique no botão Salvar em.
4. Selecione o método de salvar no menu suspenso Diretório.
5. Quando solicitadas, digite as informações de login do servidor necessárias e clique
em OK.
6. Se a autenticação da rede for satisfatória, selecione o diretório de destino na lista
exibida dos diretórios do servidor e clique em OK.
7. No menu suspenso Salvar formato, selecione o formato que você deseja usar ao
salvar o arquivo.
8. Com o documento carregado no recirculador de originais, clique em Iniciar para
digitalizar e salvar seu trabalho.
Guia do Administrador do Sistema da Xerox Nuvera
7-21
Configuração das funções do sistema
Configurações de comunicação requeridas para suportar o
arquivamento em rede
Assegure-se de que TCP/IP e DNS estejam adequadamente configurados como
indicado no procedimento de Configuração TCP/IP contido na seção Etapas de
configuração requeridas deste guia. Se DNS não estiver configurado corretamente, você
terá que usar o Endereço IP para acessar o servidor remoto.
Assegure-se de que o protocolo de arquivamento desejado (FTP ou SMB) esteja
ativado ao efetuar login no sistema como Administrador do sistema e, então, selecionar
Configuração da rede no menu Configuração. Selecione a guia SMB/FTP e, então,
selecione [Ativar] como a configuração para o protocolo de arquivamento. Clique em
OK.
Para suportar o arquivamento SMB, assegure-se de que WINS esteja ativado, conforme
discutido no procedimento de configuração de TCP/IP na seção das etapas de
configuração requeridas deste guia. Se WINS não estiver ativado, você terá que usar o
Endereço IP para acessar o servidor remoto. Se não houver um servidor WINS
especificado, o servidor remoto deverá estar localizado na mesma sub-rede para que a
resolução do nome seja satisfatória.
Configuração de Digitalizar para arquivo com NFS
NOTA
Você deverá efetuar login como raiz (ou usuário com privilégios suficientes) no sistema
local Linux/UNIX para executar esta operação com sucesso.
Selecione um link abaixo conforme o tipo de seu sistema.
• Configuração de Digitalizar para arquivo com NFS no sistema de armazenamento
remoto Linux/UNIX
• Configuração de Digitalizar para arquivo com NFS na tela do Servidor de Impressão
FreeFlow
Configuração de Digitalizar para arquivo com NFS no sistema de
armazenamento remoto Linux/UNIX
1. Como raiz, use a documentação fornecida com a sua versão do sistema operacional
Linux/UNIX para criar um diretório compartilhado NFS onde deseja armazenar as
imagens digitalizadas.
Todas as solicitações NFS serão enviadas usando a uid da raiz e gid de xrxgrp.
Assegure-se de que o compartilhamento NFS permita o acesso de gravação para
todos os usuários (outros), ou pelo menos para o grupo xrxgrp (gid). Também
assegure-se de que o compartilhamento NFS não seja somente de leitura e que tenha
uid e gid corretos.
2. Registre o endereço IP e caminho com a trajetória completa para o compartilhamento
NFS. O endereço IP é recomendado porque sempre funciona desde que as
7-22
Guia do Administrador do Sistema da Xerox Nuvera
Configuração das funções do sistema
configurações do roteador padrão e de rede estiverem corretas, mesmo sem a
execução de um serviço de nome.
EXEMPLO: <IPaddress> /local/var/spool/data
NOTA
Esteja ciente de que este sistema de arquivo deverá ter espaço livre suficiente para
armazenar as imagens digitalizadas e o backup normal e remoção de imagens antigas
é importante.
Configuração de Digitalizar para arquivo com NFS na tela do Servidor
de Impressão FreeFlow
1. A partir da tela principal do Servidor de Impressão FreeFlow, efetue login como
Administrador do sistema com a senha correta.
2. Selecione o menu Sistema e depois selecione Janela do terminal UNIX.
3. Quando a janela do terminal for exibida, digite su e pressione a tecla RETURN.
4. Digite a senha de superusuário e pressione a tecla RETURN. O sistema irá exibir um
prompt de "#".
5. Digite o comando cd /etc para alterar para o diretório /etc.
6. Digite o comando cp vfstab vfstab.bak para fazer uma cópia de backup do arquivo
vfstab.
Nesta etapa, substitua o endereço IP real do sistema remoto por <Ipaddress> e
substitua o caminho do diretório real no sistema remoto por
/local/var/spool/data.
7. Digite o comando em uma única linha. Há 6 caracteres TAB (pressione a tecla TAB;
não digite TAB) separando cada uma das sete entradas listadas entre as aspas.
echo "<IPaddress>:/local/var/spool/data[TAB] - [TAB] /var/spool/XRXnps/saved [TAB]
nfs [TAB] - [TAB] yes [TAB] soft,bg,retry=5" >> vfstab
8. Digite o comando poweroff para desligar a impressora.
9. Aguarde 30 segundos e, então, ligue a impressora. A montagem estará ativa agora.
Se a montagem falhar devido a um erro na entrada vfstab, o vfstab original poderá ser
restaurado emitindo o comando cp /etc/vfstab.bak /etc/vfstab na linha de comando quando
o login for efetuado como raiz ou superusuário.
Suporte para LCDS
Verificação da presença da uma licença LCDS
Para imprimir trabalhos LCDS e ativar o Console LCDS, você deverá verificar se a licença
LCDS (Interpretador LCDS) está instalada e ativada no sistema. Para fazê-lo, siga as
etapas contidas no procedimento Verificação das opções instaladas com o Gerenciador
de licenças na seção Etapas de configuração requeridas deste guia.
Guia do Administrador do Sistema da Xerox Nuvera
7-23
Configuração das funções do sistema
NOTA
Ao instalar o software do Servidor de Impressão FreeFlow para EPS (Enterprise Printing
System) em conjunto com a placa de circuito de canal definida pelo grupo, e hardware
de bus e tag, a guia de Configuração on-line deverá ser visualizada sob a seleção Gateway
do menu Configuração, assim como o Gerenciador on-line no menu Sistema. Estas são
funções de sistema requeridas para o suporte da impressão (fluxo) LCDS. A placa de
canal é necessária apenas para enviar dados por bus e tag. Ainda é possível enviar um
trabalho LCDS de fluxo contínuo por meio de TCP/IP sem a placa de canal.
Visão geral de LCDS
O LCDS (Xerox Line Conditioned Data Stream) é um Mainframe para a impressora, a
PDL (Page Description Language) que utiliza comandos reconhecidos (armazenados no
sistema), bem como comandos incorporados ao fluxo (Dynamic Job Descriptor Entry),
para controlar o processamento de um trabalho de impressão recebido. Esta abordagem
do comando referenciado à impressão reduz drasticamente os requisitos de largura de
banda pela localização do conjunto final dos elementos do documento na impressora
(onde os recursos são armazenados). Isso elimina a necessidade do envio repetitivo de
elementos complexos, como formulários, do host para a impressora, como parte do fluxo
de dados. O host só precisará enviar os dados realmente variáveis à impressora. A
impressora permite controlar o formato da página final impressa, de fora do aplicativo
gerando os dados variáveis. Uma forma simples de visualizar este tipo de impressão é
considerar os formulários pré-impressos onde a impressora imprime as informações
variáveis nas áreas em branco do formulário.
Para suportar LCDS, o Operador ou Administrador do sistema precisa assegurar-se de
que os arquivos contenham os comandos de processamento apropriados (JDL/JDE) e
que os recursos compatíveis (como formulários e fontes) estejam instalados no sistema,
sob Recursos do LCDS. Além disso, o Administrador do sistema deverá criar e dedicar
pelo menos uma fila específica ao sistema para processar trabalhos LCDS (por fluxo).
NOTA
Filas adicionais poderão ser criadas com o Gerenciador de filas, cada uma com
parâmetros diferentes e que são pré-programadas para o processamento específico de
trabalhos LCDS enviados à impressora. Filas individuais também podem ser configuradas
por spool e não por fluxo. Para trabalhos LCDS enviados por uma conexão TCP/IP, e não
por um canal de bus e tag, certifique-se de ativar VPS (Serviços de Impressão VTAM) na
porta 9100 e selecione a fila desejada de LCDS da lista do menu suspenso.
Consulte a documentação da Licença LCDS
Para obter informações completas sobre a configuração de impressão e fila de trabalhos
LCDS, consulte a documentação de Impressão LCDS fornecida com o CD do software
da licença LCDS.
7-24
Guia do Administrador do Sistema da Xerox Nuvera
Configuração das funções do sistema
Suporte para IPDS
IPDS (Intelligent Print Data Stream) é uma linguagem de descrição de página (PDL)
desenvolvida pela IBM para servir seu ambiente de impressão com funções avançadas
(AFP). Este fluxo de dados ativa o diálogo bidirecional entre a impressora e o driver de
impressão do host, resultando em um sistema de gerenciamento de impressão
cooperativo. Então, o fluxo de dados absorve todas as informações necessárias para
identificar, monitorar e controlar as funções da impressora.
NOTA
A licença Pacote de Produtividade precisa estar ativada para imprimir trabalhos IPDS.
Verificação da presença da uma licença IPDS
Verifique se a licença IPDS está instalada e ativada no sistema. Você deve ter esta
licença para imprimir trabalhos IPDS, assim como para configurar o IPDS usando a
interface gráfica do usuário. Para fazê-lo, siga as etapas contidas no procedimento
Verificação das opções instaladas com o Gerenciador de licenças na seção Etapas de
configuração requeridas no Guia do Usuário do IPDS.
Configuração de filas IPDS
Para adicionar uma fila IPDS e gerenciar trabalhos IPDS, consulte o Guia do Usuário
IPDS.
Configuração de uma controladora
externa de um dispositivo de terceiros
Uma Controladora externa de um dispositivo de terceiros é um dispositivo físico
conectado ao sistema usando um cabo de 15 pinos e uma placa de circuito (Interface
do dispositivo de terceiros), o qual permite o controle da impressão e/ou cópia por um
dispositivo externo. O Representante técnico Xerox instala a Interface de dispositivo de
terceiros opcional no sistema. Normalmente, o cliente é responsável por fornecer a
controladora externa. Após conectar a Controladora externa à Interface do dispositivo
de terceiros, a configuração do software para a impressão e/ou cópia externamente
controlada é viabilizada pelo Representante técnico da Xerox ou Administrador do
sistema como se segue.
1. Faça login como Administrador do sistema.
2. No menu Configuração, selecione FDI.
3. Comece no diálogo Selecionar dispositivo, selecione Ativado para a Configuração
da controladora externa.
Guia do Administrador do Sistema da Xerox Nuvera
7-25
Configuração das funções do sistema
4. Na lista exibida, selecione o Tipo de controladora externa. Se você não souber de
que tipo é a controladora externa em uso, selecione Dispositivo do tipo pagar por
página.
5. Clique em Avançar.
6. No diálogo Serviços indisponíveis, selecione os serviços que você gostaria que o
dispositivo externo controlasse.
7. Clique em Avançar.
8. No diálogo Configuração do trabalho, selecione a função que você gostaria que fosse
indicada pela Senha adicional.
A seleção Senha adicional permite indicar quando uma função adicional está sendo
usada para finalidades de faturamento.
9. Clique em Avançar.
10. No diálogo Temporizador do trabalho, selecione Ativado ou Desativado para usar
Cancelar temporizador do trabalho.
Este temporizador especifica quanto tempo um usuário tem para fornecer dinheiro
ou outra forma de crédito antes que o sistema automaticamente exclua o trabalho.
11. Clique em Avançar.
12. No diálogo Exclusões de páginas, selecione as páginas que você gostaria de excluir
do faturamento do cliente.
13. Clique em Avançar.
14. No diálogo Configurações do contador de uso, selecione as funções que você gostaria
de contar em dobro (duas alimentações ou pulsos de saída) durante o faturamento.
Por padrão, todas as funções são contadas uma vez.
NOTA
Ao usar contagem dupla e o dispositivo conectado que deve fazer o cálculo do crédito
restante, como uma leitura magnética de cartões ou dispositivo de moedas, talvez
seja necessário ajustar a alimentação ou a largura do pulso de saída para um valor
de tempo maior para a obtenção de um faturamento preciso. O tempo máximo são
100 milissegundos. Quando ajustado para este valor, o desempenho do sistema
poderá ser afetado dependendo de outras configurações e do tamanho do papel em
uso.
15. Clique em Finalizar.
16. Responda à Mensagem de informação lendo a mensagem, executando quaisquer
ações adicionais recomendadas e, então, clicando em OK.
Remoção de uma controladora externa de um dispositivo de
terceiros
1. Faça login como Administrador do sistema.
2. No menu Configuração, selecione FDI.
7-26
Guia do Administrador do Sistema da Xerox Nuvera
Configuração das funções do sistema
3. Comece no diálogo Selecionar dispositivo, selecione Desativado para a Configuração
da controladora externa.
4. Clique no botão avançar repetidamente para passar por todas as telas.
5. Na última tela, o botão Avançar será alterado para o botão Finalizar.
6. Clique em Finalizar.
7. Desligue o sistema e remova o dispositivo de terceiros.
Dicas e sugestões relacionadas
Tempo limite esgotado do dispositivo do
acumulador
Quando um Xerox Auditron/Acumulador está
sendo usado e o operador estiver removendo
um atolamento ou executando uma tarefa, o
tempo limite do Auditron pode esgotar. O
operador precisará digitar novamente seu
número de conta. Para evitar esta situação, o
administrador do sistema pode aumentar o
período de tempo antes do tempo limite do
Auditron esgotar, ou desativar a função de
tempo limite.
Exclusão de trabalhos
O Dispositivo de terceiros possui um problema
inerente "creditando" quando um trabalho é
excluído da fila (uma vez que o Servidor de
Impressão FreeFlow não pode informar o PSIP
sobre essa ocorrência). Não exclua os trabalhos
controlados pelo Dispositivo de interface de
terceiros diretamente da fila. Use o Assistente
para ativar e configurar a função Cancelar
temporizador do trabalho e permitir que essa
função exclua os trabalhos desnecessários
quando expirarem.
Trabalhos do tipo Várias em 1
Os trabalhos de impressão Várias em 1
controlados pela Interface de dispositivo de
terceiros não podem ser cobrados como um
prêmio ou contados duas vezes.
Backup e restauração de configuração
A ferramenta Backup e restauração de recuperação (CBR) contém duas funções: ela
salva o estado de configuração atual do Servidor de Impressão FreeFlow (FFPS) e permite
que o estado de configuração salvo seja restaurado para o FFPS posteriormente.
Exemplos de informações contidas no backup da ferramenta CBR:
•
•
•
•
•
TRCs do usuário
Dados de licença do FFPS
Filas
Banco de dados de material
Dispositivos DFA
Guia do Administrador do Sistema da Xerox Nuvera
7-27
Configuração das funções do sistema
Usos comuns
NOTA
A versão atual da ferramenta CBR não suporta a restauração das configurações do FFPS
antes da versão 5.1.
Um dos usos mais comuns da ferramenta CBR é fazer backup do estado de configuração
atual do FFPS antes de reformatar a unidade de disco rígido do servidor. Depois que o
software do FFPS é instalado, a função CBR é usada para restaurar a configuração usada
anteriormente.
Como criar um backup de configuração
O usuário deve efetuar login como Administrador do sistema ou Operador para criar um
backup de configuração.
1. Selecione o menu Sistema e passe o cursor do mouse sobre Backup / Restauração.
2. Selecione Backup de configuração.
3. Mantenha pressionada a tecla CTRL e selecione as categorias disponíveis para incluir
no backup de configuração.
4. Selecione Continuar.
Um tamanho estimado do arquivo é exibido.
5. Selecione OK para iniciar o backup de configuração.
Enquanto o FFPS cria o backup de configuração, cada categoria selecionada para o
backup exibe o estado atual do processo de backup.
Esses estados incluem:
• Pendende: esse estado indica que a ferramenta CBR está aguardando os recursos
ficarem disponíveis para poder fazer o backup de uma categoria.
• Em andamento: esse estado indica que a ferramenta CBR está atualmente fazendo
o backup de uma categoria.
• Concluído: esse estado indica que a ferramenta CBR concluiu o backup de uma
categoria.
• Falha: esse estado indica que a ferramenta CBR encontrou um erro ao fazer o backup
de uma categoria. Entre em contato com o representante técnico Xerox se esse erro
for encontrado.
Como restaurar um backup de configuração
O usuário deve efetuar login como Administrador do sistema ou Operador para restaurar
um backup de configuração.
1. Selecione o menu Sistema e passe o cursor do mouse sobre Backup / Restauração.
2. Selecione Restaurar configuração.
3. Mantenha pressionada a tecla CTRL e selecione as categorias disponíveis para incluir
no restauração de configuração.
4. Selecione Continuar para iniciar o processo de restauração de configuração.
Uma janela de informação é exibida.
5. Selecione OK.
7-28
Guia do Administrador do Sistema da Xerox Nuvera
Configuração das funções do sistema
Limitações
• A ferramenta CBR salva um arquivo de a backup somente nos dispositivos suportados
(CD-R, CD-RW, pen drive USB)
-
Os discos CD-R que já contêm dados não podem ser usados para salvar um arquivo
de backup
Os discos CD-RW e os pen drives USB que contêm um sistema de arquivos diferente
daquele usado para o FFPS, não podem ser usados para salvar um arquivo de
backup, entretanto, esses discos podem ser reformatados para serem compatíveis
• A ferramenta CBR não pode fazer backup ou restaurar categorias que não são
selecionáveis ao executar um backup ou restauração de configuração
• A ferramenta CBR não pode fazer backup de dados que sejam maiores que um único
dispositivo suportados CD-R, CD-RW, pen drive USB
• A ferramenta CBR não pode fazer backup de dados de configuração específicos do
Sistema operacional
• A ferramenta CBR não pode fazer backup para dispositivos de armazenamento em
fita
• A ferramenta CBR restaura apenas as categorias de configuração salvas
-
O FFPS não integra automaticamente todas as categorias de configuração
restauradas no FFPS atual
Algumas informações como arquivos de licença e dados de calibração precisam
ser configuradas manualmente pelo usuário
Ativação do protocolo TLS/SSL (Transport
Layer Security)
O protocolo TLS (Transport Layer Security) é um protocolo de segurança de rede usado
para criptografar e transmitir dados HTTP e IPP (Internet Printing Protocol) por uma
rede TCP/IP. Embora algumas vezes o TLS seja comparado com o SSL, os dois protocolos
são diferentes o bastante para impedir sua interoperabilidade. Como parte do processo
de comunicação, o cliente da rede e o sistema de impressão (servidor) determinam o
protocolo a ser usado (TLS ou SSL) para a comunicação e transferência de dados.
Com um protocolo TLS/SSL ativado e um certificado digital instalado, os usuários remotos
que acessam o sistema por meio de uma interface baseada em HTTP (como Serviços
de Internet) têm a garantia de proteção contra acesso não autorizado e adulterações
em suas comunicações de rede, usando uma criptografia poderosa. A única ação exigida
dos usuários da estação de trabalho é digitar https://, seguido do endereço IP (ou um
nome de domínio totalmente qualificado) do sistema, na caixa de endereço ou URL do
aplicativo de navegação da web. A aceitação subseqüente de um Certificado digital
completa a troca de Chave pública viabilizando o prosseguimento do processo de
criptografia.
Guia do Administrador do Sistema da Xerox Nuvera
7-29
Configuração das funções do sistema
Instalação de um certificado digital assinado automaticamente
O protocolo TLS/SSL não poderá ser ativado se não houver um certificado digital instalado
no sistema usando o botão Adicionar certificado. Para instalar um certificado assinado
automaticamente, execute as seguintes etapas:
1. Faça login no sistema selecionando Login no menu Login.
2. Selecione Administrador do sistema como o tipo de usuário na caixa de listagem
suspensa Nome do usuário.
3. Digite a senha do Administrador do sistema apropriada e clique em OK.
4. Selecione SSL/TLS no menu configuração.
5. Clique no botão Adicionar certificado para iniciar o Assistente para adicionar
certificado.
6. Selecione Certificado assinado automaticamente, quando solicitado.
Um Certificado digital automaticamente assinado é inerentemente menos seguro
do que a instalação de um certificado assinado por um responsável habilitado de
terceiros. No entanto, a especificação de um certificado automaticamente assinado
é a maneira mais conveniente e fácil de começar a usar um protocolo SSL/TLS.
Um certificado assinado automaticamente é também a única opção se a sua empresa
não tiver um Servidor funcionando como um Responsável por certificados (Windows
2000 executando os Serviços de certificado, por exemplo) ou se você não quiser usar
um certificado de terceiros.
7. Execute todas as etapas restantes, automaticamente explicadas pelo assistente.
Geração de um pedido de certificado para um responsável por
certificados
Além de instalar um certificado assinado automaticamente no sistema, você poderá
gerar um pedido de certificado para um Responsável por certificados como se segue:
1. Se ainda não tiver feito login, faça login como Administrador do sistema.
2. Selecione SSL/TLS no menu Configuração.
3. Clique no botão Adicionar certificado para iniciar o Assistente para adicionar
certificado.
4. Selecione Certificado assinado por um responsável, quando solicitado.
5. Forneça as informações solicitadas pelo assistente, como seu nome de domínio
totalmente qualificado, endereço IP, organização e país.
6. Quando solicitado, salve o arquivo de informações do certificado (pedido) no diretório
preferido do sistema ou em um CD na unidade ROM de leitura/gravação de CDs.
7. Envie o pedido ao Responsável pelo certificado usando um CD, e-mail ou FTP.
8. Quando você receber o Certificado do responsável em um CD, por e-mail ou por FTP,
se necessário (não usando um CD), armazene-o no diretório de sua preferência
anteriormente escolhido.
7-30
Guia do Administrador do Sistema da Xerox Nuvera
Configuração das funções do sistema
9. Faça login como Administrador do sistema e selecione SSL/TLS no menu
Configuração.
10. Clique no botão Instalar certificado recebido.
11. Especifique o diretório no sistema ou o CD na unidade de CD-ROM, contendo o
Certificado assinado pelo responsável.
12. Clique em Instalar.
Ativação e configuração do protocolo TLS/SSL
1. Se ainda não tiver feito login, faça login como Administrador do sistema.
2. Selecione SSL/TLS no menu configuração.
3. Clique na caixa denominada Ativar SSL/TLS para ativá-la.
NOTA
Essa configuração não será disponibilizada até que um Certificado digital tenha sido
adicionado (instalado no sistema).
4. Clique em Normal ou Protegido para o modo de operação desejado. Normal permite
configurações protegidas e não protegidas. A opção Protegido permite apenas
comunicações criptografadas (https ou IPP protegido).
• Normal: usa a porta 80 para HTTP e a porta 631 para IPP.
• Protegido: usa a porta 443 para HTTP e IPP (ambos URLs começam com https://).
NOTA
O protocolo TLS/SSL não poderá ser ativado se não houver um certificado digital
instalado no sistema. Todos os demais itens não ficarão disponíveis se o protocolo
TLS/SSL estiver desativado.
5. Selecione a potência da criptografia no menu suspenso Potência da criptografia.
6. Para exibir, configurar ou remover um certificado, após sua instalação, clique nos
botões Exibir certificado, Configurar exibição do certificado ou Remover certificado.
7. Clique em Fechar para fechar o diálogo SSL/TLS.
Filtragem IP
A Filtragem IP (Internet Protocol) oferece um método para restringir o acesso à impressão
do sistema a endereços IP específicos ou a intervalos de endereços IP. Os hosts da rede
com endereços IP fora dos endereços ou intervalos de endereços especificados não
estão autorizados a imprimir no sistema. Tais restrições podem ser vantajosas, por
exemplo, para controlar a impressão em rede não hierarquizada usando as portas LPR
e 9100 (TCP/IP bruta). Neste caso, o acesso pode permanecer restrito aos endereços IP
Guia do Administrador do Sistema da Xerox Nuvera
7-31
Configuração das funções do sistema
dos servidores de impressão da rede, exigindo que os usuários imprimam usando uma
fila de servidor em vez de acessar a impressora diretamente. Observe que a Filtragem
IP não restringe o uso de conexões externas, como a digitalização para a rede (salvar
arquivos em unidades da rede). A Filtragem IP aplica-se ao conjunto inteiro de portas
do aplicativo através das quais o sistema aceitará LPR, IPP, HTTP, HTTPS, impressão
TCP/IP bruta e conexões FTP.
Acesso e configuração do Filtro IP
1. Faça login no sistema selecionando Login no menu Login.
2. Selecione Administrador do sistema como o tipo de usuário na caixa de listagem
suspensa Nome do usuário.
3. Digite a senha do Administrador do sistema apropriada e clique em OK.
4. Selecione Filtro IP no menu Configuração.
5. Quando o diálogo Filtro IP for exibido, selecione o botão de opção Ativar conexões
especificadas.
Uma janela se abrirá exibindo duas caixas de transferência, Endereços e Membros,
permitindo especificar e modificar os Endereços IP autorizados a acessar o sistema.
NOTA
Assim que os endereços tiverem sido especificados como indicado abaixo, poderão
ser transferidos para e da caixa Membros (acesso autorizado) exatamente como na
transferência de arquivos com FTP.
6. Para adicionar um endereço ou intervalo de endereços, clique com o botão direito
do mouse na caixa Endereços e selecione Novo no menu pop-up.
7. Use a janela Edição de IP e clique em um dos três botões disponíveis. Então, digite
suas preferências de filtragem nas caixas fornecidas.
8. Forneça um nome para o Endereço ou Intervalo de endereços IP.
9. Clique em Adicionar para adicionar o endereço ou o intervalo de endereços nomeados
no lado esquerdo da caixa de transferência de endereços.
10. Clique no nome do endereço ou do intervalo de endereços para selecioná-lo e, então,
clique na seta de transferência à direita para transferir o endereço ou o intervalo de
endereços nomeados para o lado direito da caixa Membros.
11. Clique em OK.
Para transferir um endereço ou intervalo de endereços nomeados da caixa Membros e
retorná-los à caixa Endereços, selecione o nome na caixa Membros e clique na seta de
transferência à esquerda.
Para editar as propriedades de um endereço ou intervalo de endereços nomeados, clique
com o botão direito do mouse na caixa Endereços ou Membros e selecione Editar no
menu pop-up.
7-32
Guia do Administrador do Sistema da Xerox Nuvera
Configuração das funções do sistema
Para excluir um endereço ou intervalo de endereços nomeados, transfira o nome da
caixa Membros para a caixa Endereços, clique com o botão direito do mouse no nome
e selecione Excluir no menu pop-up.
Suporte para o FreeFlow VI Interpreter
O FreeFlow VI Interpreter (FF VII) é uma licença de software opcional pré-instalada no
Servidor de Impressão FreeFlow que você pode ativar para interpretar a linguagem VIPP
(Variable-data Intelligent PostScript Printware). Em geral o VIPP e o FreeFlow VI
Interpreter são usados de forma intercambiável. No entanto, o FF VI Interpreter refere-se
ao software usado para interpretar os comandos VIPP. O VIPP é usado para discutir
tudo que estiver relacionado aos comandos VIPP ou aos aplicativos baseados em VIPP.
A VIPP é uma linguagem de programação aberta que usa a flexibilidade de PostScript
para elaborar documentos dinâmicos. Introduzido em 1993, o VIPP permite a composição
de documentos variáveis na impressora em tempo real. O VIPP utiliza os mesmos
conceitos de construção dinâmica de documentos que o LCDS. As fontes, formulários e
imagem residem nos diretórios da impressora.
A composição de página é controlada pela interpretação dos comandos VIPP dentro
de um dos seguintes itens:
• Mestre de banco de dados (DBM) usado para processar dados delimitados,
• Tíquete do descritor de trabalhos (JDT) usado para processar o modo de linha ou
dados prontos para impressão, ou
• Descritor de trabalho XML (XJT) usado para processar um arquivo de dados XML
Esses arquivos, juntamente com os recursos (fontes, imagens, formulários, etc), são
armazenados em bibliotecas no disco rígido do dispositivo (ou localizados em um servidor
conectado à rede). Geralmente, com documentos criados usando o FF VI Interpreter,
somente os dados variáveis são enviados pela rede em tempo de execução.
Para completar as informações sobre o FreeFlow VI Interpreter e a linguagem VIPP,
consulte o Manual de Referência de Linguagens do FreeFlow VIPP no CD de
documentação do FreeFlow VI Suite fornecido com o kit VIPP.
Verificação da presença do software VIPP
Para verificar se o FreeFlow VI Interpreter está instalado no sistema, utilize uma janela
do terminal UNIX para assegurar-se de que os diretórios /usr/xgf and /usr/xgfc
existam no sistema.
1. Faça login como Administrador do sistema.
2. No menu Sistema, selecione Janela do Terminal UNIX.
3. No prompt de shell ($) digite su (e pressione Entrar). Então, digite sua senha de
superusuário e pressione Entrar.
Guia do Administrador do Sistema da Xerox Nuvera
7-33
Configuração das funções do sistema
4. No prompt de root (#), digite ls -a /usr (com um espaço em branco após ls e -a) e
pressione Entrar.
NOTA
Como aternativa, no prompt de root você pode digitar o comando pkginfo | grep VIP.
Este procedimento também lhe fornecerá o nome do pacote VIPP instalado, se
presente no sistema.
5. Veja se xgf e xgfc estão exibidos como diretórios. Se estiverem, o software FreeFlow
VI Interpreter está instalado. Se estiverem, o software FreeFlow VI Interpreter NÃO
está instalado. Geralmente, o software FreeFlow VI Interpreter é pré-instalado no
sistema.
6. No prompt de root (#), digite exit e pressione Entrar.
7. No prompt de shell ($), digite exit e pressione Entrar.
Verificação da presença da licença FreeFlow VI Interpreter
Para imprimir trabalhos VIPP com mais de 200 páginas (que superam o modo de
demonstração), você deve verificar se a licença FreeFlow VI Interpreter está instalada
e ativada no sistema. Para fazê-lo, siga as etapas contidas no procedimento Verificação
das opções instaladas com o Gerenciador de licenças na seção Etapas de configuração
requeridas deste guia.
Instalação do software ou licença FreeFlow VI Interpreter, se
necessário
Para instalar o software ou licença FreeFlow VI Interpreter no sistema, se necessário,
siga as instruções fornecidas no Manual de Referência de Linguagens do FreeFlow VIPP
que se encontra no CD de documentação do FreeFlow VI Suite fornecido como parte
do kit de envio.
Armazenamento de recursos VIPP na impressora
Para suportar a impressão de trabalhos VIPP individuais, os recursos (Componentes de
documentos reutilizáveis) para cada trabalho deverão ser armazenados em vários
subdiretórios do diretório /usr no sistema. Estes recursos consistem nos arquivos do
tíquete do descritor de trabalhos (JDT), arquivos mestre do banco de dados (DBM),
formulários e outros arquivos identificados com extensões de arquivo como .ps, .eps,
.tif, .jpg e .dbf. Consulte o Manual de Referência de Linguagens do VIPP fornecido com
o software FreeFlow VI Interpreter para obter uma explicação completa destes arquivos.
Para armazenar recursos na impressora, execute as seguintes etapas:
1. Faça login no sistema selecionando Login no menu Login.
2. Selecione Administrador do sistema como o tipo de usuário na caixa de listagem
suspensa Nome do usuário.
3. Digite a senha do Administrador do sistema apropriada e clique em OK.
7-34
Guia do Administrador do Sistema da Xerox Nuvera
Configuração das funções do sistema
4. Insira um CD na unidade de CD-ROM que contém os recursos a serem usados com
os trabalhos VIPP.
5. No menu Sistema, selecione Janela do Terminal UNIX.
6. No prompt de shell ($) digite su (e pressione Entrar). Então, digite sua senha de
superusuário e pressione Entrar.
7. No prompt de root (#), digite /usr/openwin/bin/filemgr& e pressione Entrar.
8. Selecione CD no gerenciador de arquivos e clique com o botão direito do mouse no
arquivo que deseja copiar. Selecione copiar no menu pop-up.
9. Selecione o diretório local desejado no sistema e selecione colar no menu pop-up. Os
seguintes tipos de arquivos devem ser copiados nos diretórios indicados:
Os arquivos .jdt vão para /usr/xgfc/jdtlib. Os arquivos .dbm vão para
/usr/xgfc/formlib. Os arquivos .ps e .eps vão para /usr/xgfc/formlib.
Os arquivos .tif ou .jpg vão para /usr/xgfc/imglib. Os arquivos .dbf vão para
qualquer biblioteca como /usr/xgfc/mislib. As fontes PostScript podem ser
instaladas usando uma seleção de fontes PDL no menu Administração do sistema
ou colocadas em /usr/xgfc/fontlib.
NOTA
Consulte VIPP Projects para obter informações adicionais sobre como usar o VI
Projects.
10. Quando terminar de copiar os arquivos, selecione Fechar gerenciador de arquivos
no menu Arquivo.
11. No prompt de root (#), digite exit e pressione Entrar.
12. No prompt de shell ($), digite exit e pressione Entrar.
FreeFlow VI Projects
O FreeFlow VI Projects permite que os aplicativos VIPP imprimam mais facilmente.
Todos os recursos para um trabalho específico podem agora ser armazenados no sistema
em uma única pasta de trabalho. Quando o FreeFlow VI Interpreter é instalado, uma
pasta de projetos é criada no diretório /usr/xgfc. Esse é o local padrão, porém o
usuário pode especificar qualquer pasta e nome de projeto. Um VI Project Container
(.vpc) é uma versão compacta de uma pasta de trabalho. Ele contém tudo que um
aplicativo VIPP precisa para imprimir. O Servidor de Impressão FreeFlow aceita a
impressão direta de um arquivo vpc pelo caminho de impressão. Isso torna a impressão
de um aplicativo VIPP tão simples quanto imprimir o arquivo .vpc em uma fila. É
necessário editar as propriedades da fila e selecionar a opção de filtro. Selecione uma
das três opções VIPP para o filtro, como “Implementar e imprimir”. Quando uma fila é
configurada com o filtro VI Project Container Filter (vpcf) definido para “Implementar
e imprimir", o usuário pode simplesmente processar lpr (imprimir) de um arquivo .vpc
para essa fila. O Servidor de Impressão FreeFlow expande automaticamente o arquivo
vpd, instala os arquivos do recurso VIPP nos locais de pasta corretos e executa os
aplicativos. O uso do VI Projects é altamente recomendável.
Guia do Administrador do Sistema da Xerox Nuvera
7-35
Configuração das funções do sistema
Adição de uma nova fila para aceitar o FreeFlow VI Interpreter
Para adicionar uma nova fila ao sistema, siga as etapas contidas no procedimento
Utilização do Gerenciador de filas, na seção Menu de seleção NOS deste guia.
NOTA
Sistemas com a licença Pacote de Produtividade ativada não podem processar mais do
que um trabalho por fluxo de uma vez, independentemente do número de filas por fluxo
existentes no sistema.
Dedicar a nova fila ao processamento de trabalhos VIPP (por fluxo)
1. Faça login no sistema selecionando Login no menu Login.
2. Selecione Administrador do sistema como o tipo de usuário na caixa de listagem
suspensa Nome do usuário.
3. Digite a senha do Administrador do sistema apropriada e clique em OK.
4. Abra o Gerenciador de filas selecionando Fila na lista de gerenciadores exibida.
5. Selecione a fila recentemente criada e dê um clique duplo com o mouse do sistema
para abrir Propriedades da fila.
6. Selecione a guia Configurações da PDL.
7. Clique no botão PDF/PostScript e faça o seguinte:
• Fila protegida: Selecione o botão de opção Protegida para que a fila termine
quaisquer configurações da impressora feitas por PS PDL após a conclusão do
trabalho. Selecione Não protegida somente se desejar que as configurações PDL
alteradas sejam mantidas de trabalho a trabalho.
• Arquivo de inicialização: A finalidade de um Arquivo de inicialização é colocar
um cabeçalho VIPP em um fluxo de dados que não contenha o comando iniciar
necessário no início do arquivo de dados (como STARTLM, STARTDBM ou
STARTXML). Para fluxos de dados VIPP típicos, contendo o comando iniciar,
selecione Nenhum para a configuração do Arquivo de inicialização. Para os fluxos
de dados VIPP que não contêm um comando iniciar, consulte o Manual de
Referência de Linguagens do FreeFlow VIPP ou contate o representante Xerox
para aconselhar-se sobre a configuração apropriada do Arquivo de inicialização.
8. Defina a resolução desejada para a fila. A configuração recomendada são 600 dpi.
9. Selecione um dispositivo de acabamento no menu Acabamento padrão (se
disponível).
10. Selecione a guia Configurações.
11. Defina a configuração de entrada para Por fluxo.
12. Clique em OK.
7-36
Guia do Administrador do Sistema da Xerox Nuvera
Configuração das funções do sistema
Configuração de materiais de impressão e bandejas compatíveis
com VIPP
Ativar configurações em Preferências do sistema para suportar a fila
VIPP
1. Se necessário, faça login como Operador ou Administrador do sistema no menu Login.
2. No menu Configuração, selecione Preferências do sistema.
3. Selecione a guia Materiais e bandejas.
4. Ative a opção Permitir seleção de bandeja pela fila marcando a caixa de seleção
Opções.
Se essa Opção estiver ativada, um menu suspenso Seleção de material aparecerá
na guia Material do Gerenciador de filas.
5. Clique em OK para salvar as configurações.
Seleção de materiais (bandejas de alimentação) compatíveis com a fila
VIPP
1. Se necessário, faça login como Operador ou Administrador do sistema no menu Login.
2. Abra o Gerenciador de filas selecionando Fila na lista de gerenciadores exibida.
3. Selecione uma fila VIPP e dê um clique duplo com o mouse do sistema para abrir
Propriedades da fila.
4. Selecione a guia Material.
5. No menu suspenso Seleção de material, selecione Programar material (ou Bandeja
de alimentação).
NOTA
Se a bandeja de alimentação estiver selecionada, será usada exclusivamente para
todos os trabalhos na fila. Isso talvez não seja desejável para trabalhos VIPP
solicitando um nome de material que seja de fato uma definição de material usando
diversas bandejas de impressora preferidas contendo vários tamanhos de materiais
(definidos usando a Biblioteca de materiais no Gerenciador de impressoras).
6. No menu suspenso Nome, selecione um nome de material (ou definição). Clique no
botão Lista de materiais para mais seleções.
7. Clique em OK para salvar as configurações.
Definição de materiais de impressão com o gerenciador de
impressoras
1. Se necessário, faça login como Operador ou Administrador do sistema no menu Login.
2. Abra o Gerenciador de impressoras selecionando Impressora na lista de gerenciadores
exibidos.
Guia do Administrador do Sistema da Xerox Nuvera
7-37
Configuração das funções do sistema
3. Selecione a guia Biblioteca de materiais.
4. Utilize o menu Exibir para ativar a exibição das colunas Bandeja preferida e Tamanho
auto (se ainda não estiver exibida).
5. Na lista de materiais exibidos, dê um clique duplo em qualquer linha de seleção de
material.
6. No menu pop-up, selecione Novo material para criar um novo material ou
Propriedades para exibir as propriedades do material atualmente selecionado.
7. Assegure-se de que o Nome do material seja o nome que você gostaria de selecionar
para a fila usar com os trabalhos VIPP.
8. No diálogo Propriedades, utilize o mouse do sistema para colocar uma marca na
caixa Opção de tamanho auto.
O parâmetro Tamanho auto indica se o material nomeado poderá ser carregado em
bandejas (preferidas) de diversos tamanhos para suportar trabalhos VIPP.
9. No diálogo Propriedades, utilize o mouse do sistema para colocar uma marca nas
caixas de Bandejas preferidas.
As bandejas preferidas são uma lista de bandejas de alimentação que indicam os
materiais a carregar, compatíveis com trabalhos VIPP.
10. Clique em OK para salvar as configurações.
Configuração de empilhadores compatíveis com VIPP
1. Se necessário, faça login como Operador ou Administrador do sistema no menu Login.
2. Abra o Gerenciador de impressoras selecionando Impressora na lista de gerenciadores
exibidos.
3. Selecione a guia Empilhamento.
4. Para definir as propriedades de todos os empilhadores do sistema, selecione
Configurações no menu suspenso Empilhador. Para definir as propriedades para
empilhadores individuais, selecione um Empilhador individual na lista da janela
Empilhamento e clique com o botão direito do mouse . Selecione Configurações na
janela pop-up.
5. Ative a configuração denominada Permitir anulação da PDL colocando uma marca
na caixa de seleção da configuração.
6. Clique em OK para salvar a configuração.
Ativação de FTP e NFS compatíveis com VIPP
1. Para assegurar-se de que FTP esteja ativado, faça login como Administrador do
sistema usando o menu Login.
2. Digite a senha do Administrador do sistema.
3. No menu Configuração, selecione Diagnósticos Remotos/FTP.
4. Selecione Ativar FTP.
7-38
Guia do Administrador do Sistema da Xerox Nuvera
Configuração das funções do sistema
5. Selecione OK.
Assegure-se de que o Perfil de segurança do sistema esteja ajustado para Nenhuma,
Baixa ou Média (não protegidas) para ativar as comunicações FTP (Compartilhamento
de arquivo de rede) com as estações de trabalho do DigiPath 3.0 e 2.x. Consulte o
procedimento Seleção e criação de Perfis de segurança na seção Etapas de configuração
recomendadas deste guia para obter instruções. Para o FreeFlow MakeReady, consulte
a documentação do MakeReady para obter informações sobre configuração e
configuração de rede.
Gerenciamento da configuração do DFA
O Document Finishing Architecture (DFA), é um conjunto de especificações publicadas
que permite aos fornecedores de módulos de acabamento desenvolverem dispositivos
em linha compatíveis com os equipamentos de impressão Xerox. O MTA é um dispositivo
compatível com o DFA.
A função Gerenciamento da configuração do DFA no Servidor de Impressão FreeFlow
fornece ao Administrador do sistema a capacidade para importar, por exemplo,
configurações do DFA de um diretório de outro sistema, exibir perfis do DFA existentes
e criar configurações e perfis. Um conjunto de configurações e perfis padrão do DFA é
pré-instalado para cada série de módulos de acabamento compatíveis com o DFA e
aprovados pela Xerox instalados no sistema. Geralmente, o perfil DFA pode ser enviado
pelo fornecedor do módulo de acabamento e instalado durante a instalação do módulo
de acabamento.
NOTA
Se seu sistema estiver equipado com um módulo de acabamento de terceiros, entre em
contato com o Representante Xerox para obter mais informações sobre as configurações
do DFA e para obter o Guia de Recursos do DFA da Xerox Nuvera.
Utilização de uma configuração predefinida do catálogo fornecido
pela Xerox
A janela Módulo de acabamento externo fica vazia até que você importe uma
configuração do diretório do sistema, do CD, da unidade USB ou do catálogo de
configurações fornecido pela Xerox disponível no botão Catálogo.
1. Faça login no sistema selecionando Login no menu Login.
2. Selecione Administrador do sistema como o tipo de usuário na caixa de listagem
suspensa Nome do usuário.
3. Digite a senha do Administrador do sistema apropriada e clique em OK.
4. Selecione o Gerenciador de impressoras na interface do usuário do Servidor de
Impressão FreeFlow.
5. Selecione a guia Acabamento.
6. Selecione o menu suspenso Módulos de acabamento e selecione Módulos de
acabamento externos.
A tela Módulo de acabamento externo é exibida.
Guia do Administrador do Sistema da Xerox Nuvera
7-39
Configuração das funções do sistema
7. Selecione o botão Catálogo.
A janela Catálogo de configurações é exibida, listando todas as configurações
fornecidas pela Xerox (com perfis).
8. Selecione a configuração e selecione OK.
A configuração e os perfis são importados para a janela de lista de configuração.
Agora você precisa ativar os perfis para colocar a configuração em on-line.
9. Na janela de lista Módulo de acabamento externo, expanda a configuração para
exibir todos os perfis contidos nela.
10. Selecione o perfil, clique com o botão direito do mouse e selecione Ativar.
O perfil é identificado como ativado e a configuração como on-line.
11. Selecione Fechar e programe as configurações de seu trabalho no Servidor de
Impressão FreeFlow como de costume.
Observe as áreas Nome, Descrição e Tipo à direita da janela Módulo de acabamento
externo. O campo Tipo indica se a configuração foi predefinida pela Xerox ou criada e
definida pelo usuário.
Importação das configurações e perfis do DFA
1. Faça login no sistema selecionando Login no menu Login.
2. Selecione Administrador do sistema como o tipo de usuário na caixa de listagem
suspensa Nome do usuário.
3. Digite a senha do Administrador do sistema apropriada e clique em OK.
4. Selecione o Gerenciador de impressoras na interface do usuário do Servidor de
Impressão FreeFlow.
5. Selecione a guia Acabamento.
6. Selecione o menu suspenso Módulos de acabamento e selecione Módulos de
acabamento externos.
A tela Módulo de acabamento externo é exibida.
7. Importe a configuração DFA selecionando Configuração > Importar. Selecione CD,
unidade USB ou diretório de Arquivo e selecione o botão Importar.
A configuração importada já contém perfis (você pode criar perfis adicionais para
ela). Agora você precisa ativar os perfis e colocar a configuração em on-line.
8. Na janela de lista Módulo de acabamento externo, expanda a configuração
recém-importada para exibir seus perfis.
9. Selecione um perfil, clique com o botão direito do mouse e selecione Ativar.
O nome do perfil é exibido como ativado e a configuração como on-line.
10. Selecione Fechar.
Exportação das configurações do DFA
1. Faça login no sistema selecionando Login no menu Login.
7-40
Guia do Administrador do Sistema da Xerox Nuvera
Configuração das funções do sistema
2. Selecione Administrador do sistema como o tipo de usuário na caixa de listagem
suspensa Nome do usuário.
3. Digite a senha do Administrador do sistema apropriada e clique em OK.
4. Selecione o Gerenciador de impressoras na interface do usuário do Servidor de
Impressão FreeFlow.
5. Selecione a guia Acabamento.
6. Selecione o menu suspenso Módulos de acabamento e selecione Módulos de
acabamento externos.
A tela Módulo de acabamento externo é exibida.
7. Selecione a configuração que você deseja exportar.
8. Clique com o botão direito do mouse e selecione Exportar ou selecione
Configuração > Exportar na barra de menus.
9. Selecione o destino para a exportação e salve a configuração (CD, unidade USB ou
um arquivo no diretório).
10. Selecione Exportar ou OK.
A configuração é salva nesse destino.
Criação das configurações e perfis do DFA
1. Faça login no sistema selecionando Login no menu Login.
2. Selecione Administrador do sistema como o tipo de usuário na caixa de listagem
suspensa Nome do usuário.
3. Digite a senha do Administrador do sistema apropriada e clique em OK.
4. Selecione o Gerenciador de impressoras na interface do usuário do Servidor de
Impressão FreeFlow.
5. Selecione a guia Acabamento.
6. Selecione o menu suspenso Módulos de acabamento e selecione Módulos de
acabamento externos.
A tela Módulo de acabamento externo é exibida.
7. Para criar uma configuração e depois um perfil nela, selecione Configuração > Nova
configuração na barra de menus.
A janela Propriedades da configuração é exibida.
8. Digite o nome e a descrição da configuração (a descrição é opcional, porém é
recomendada). Para o nome, é recomendável usar o formato: módulo + módulo +
módulo.
9. Selecione OK.
A janela Módulo de acabamento externo é exibida novamente.
10. Para criar um Perfil DFA, selecione a configuração recém-criada e clique com o botão
direito do mouse.
11. Selecione Novo perfil na barra de menus. Como alternativa, selecione Perfil > Novo
perfil.
Guia do Administrador do Sistema da Xerox Nuvera
7-41
Configuração das funções do sistema
A janela Propriedades do perfil é exibida. Consulte o Guia de Recursos do DFA ou o
manual do módulo de acabamento para configurar os sincronismos do perfil e digitar
todas as configurações de valores para esse perfil.
12. Selecione Salvar.
13. Para ativar ambos o perfil e a configuração, na janela de lista Módulo de acabamento
externo, expanda a configuração que você acabou de criar para exibir os perfis dela.
14. Clique com o botão direito do mouse no perfil e selecione Ativar.
O perfil é ativado e a configuração fica on-line.
15. Selecione Fechar.
Edição das configurações e perfis do DFA
É possível editar apenas as configurações e os perfis definidos pelo usuário (não
fornecidos pelo sistema). Não é possível editar configurações e perfis que estão ativados
e atualmente em uso pela impressora.
1. Faça login no sistema selecionando Login no menu Login.
2. Selecione Administrador do sistema como o tipo de usuário na caixa de listagem
suspensa Nome do usuário.
3. Digite a senha do Administrador do sistema apropriada e clique em OK.
4. Selecione o Gerenciador de impressoras na interface do usuário do Servidor de
Impressão FreeFlow.
5. Selecione a guia Acabamento.
6. Selecione o menu suspenso Módulos de acabamento e selecione Módulos de
acabamento externos.
A tela Módulo de acabamento externo é exibida.
7. Selecione o perfil que você deseja editar, clique com o botão direito do mouse e
selecione Desativar.
8. Com o perfil selecionado, clique com o botão direito e selecione Propriedades.
A janela Propriedades do perfil é exibida.
9. Altere o nome e/ou a descrição e quaisquer outros atributos do perfil.
10. Selecione Salvar.
11. Para ativar ambos o perfil e a configuração, na janela de lista Módulo de acabamento
externo, expanda a configuração que você acabou de editar para exibir os perfis
dela.
12. Clique com o botão direito do mouse no perfil e selecione Ativar.
O perfil é ativado e a configuração fica on-line.
13. Selecione Fechar.
Cópia dos perfis do DFA
Você pode copiar os perfis definidos pelo usuário ou fornecidos pelo sistema.
1. Faça login no sistema selecionando Login no menu Login.
7-42
Guia do Administrador do Sistema da Xerox Nuvera
Configuração das funções do sistema
2. Selecione Administrador do sistema como o tipo de usuário na caixa de listagem
suspensa Nome do usuário.
3. Digite a senha do Administrador do sistema apropriada e clique em OK.
4. Selecione o Gerenciador de impressoras na interface do usuário do Servidor de
Impressão FreeFlow.
5. Selecione a guia Acabamento.
6. Selecione o menu suspenso Módulos de acabamento e selecione Módulos de
acabamento externos.
A tela Módulo de acabamento externo é exibida.
7. Selecione o perfil ou configuração que você deseja copiar, clique com o botão direito
do mouse e selecione Copiar.
8. Na janela Propriedades, altere o nome do perfil no campo Nome e quaisquer outros
atributos do perfil.
9. Selecione Salvar.
10. Para ativar ambos o perfil e a configuração, na janela de lista Módulo de acabamento
externo, expanda a configuração para exibir o perfil copiado.
11. Clique com o botão direito do mouse no perfil e selecione Ativar.
O perfil é ativado e a configuração fica on-line.
12. Selecione Fechar.
Exclusão de configurações e perfis do DFA de uma configuração
Você pode excluir qualquer configuração off-line ou perfil ativado listado na janela de
lista Configuração. Você não pode excluir configurações que possuem perfis que estão
on-line no momento.
1. Faça login no sistema selecionando Login no menu Login.
2. Selecione Administrador do sistema como o tipo de usuário na caixa de listagem
suspensa Nome do usuário.
3. Digite a senha do Administrador do sistema apropriada e clique em OK.
4. Selecione o Gerenciador de impressoras na interface do usuário do Servidor de
Impressão FreeFlow.
5. Selecione a guia Acabamento.
6. Selecione o menu suspenso Módulos de acabamento e selecione Módulos de
acabamento externos.
A tela Módulo de acabamento externo é exibida.
7. Se uma configuração estiver identificada como on-line, para poder excluí-la você
deve desativar todos os perfis dela.
8. Selecione o perfil ou configuração que você deseja excluir, clique com o botão direito
do mouse e selecione Excluir. Ou, selecione Configuração > Excluir ou Perfil >
Excluir na barra de menus.
9. Confirme a exclusão na mensagem Excluir que é exibida.
Guia do Administrador do Sistema da Xerox Nuvera
7-43
Configuração das funções do sistema
Quando você exclui uma configuração, exclui também todos os perfis que estão listados
nessa configuração.
7-44
Guia do Administrador do Sistema da Xerox Nuvera
Dicas de pesquisa de
defeitos
8
Consulte esta seção para obter ajuda ao pesquisar defeitos de comunicação de rede e
outros problemas do sistema.
NOTA
São necessários os privilégios de Administrador do sistema para verificar as configurações
de comunicação na impressora.
• Listas de verificação de pesquisa de defeitos TCP/IP
-
Verificação das configurações de comunicação na impressora
-
Verificação das configurações de comunicação na estação de trabalho
• Listas de verificação de pesquisa de defeitos IPP
-
Verificação do hardware do dispositivo e as placas de interface da rede
-
Verificação das configurações de comunicação na impressora
-
Verificação das configurações de comunicação na estação de trabalho
• Pesquisa de defeitos NetWare Bindery (Netware 3.1x)
-
Verificação do hardware do dispositivo e as placas de interface da rede
-
Verificação das configurações de comunicação na impressora
-
Verificação das configurações de comunicação na estação de trabalho
-
Tarefas a serem executadas no servidor
• Pesquisa de defeitos do NetWare NDS (NetWare 4.x/5.x)
-
Verificação do hardware do dispositivo e as placas de interface da rede
-
Verificação das configurações de comunicação na impressora
-
Verificação das configurações de comunicação na estação de trabalho
-
Tarefas a serem executadas no servidor
• Pesquisa de defeitos no AppleTalk
-
Verificação do hardware do dispositivo e as placas de interface da rede
-
Verificação das configurações de comunicação na impressora
Guia do Administrador do Sistema da Xerox Nuvera
8-1
Dicas de pesquisa de defeitos
-
Tarefas a serem executadas na estação de trabalho Macintosh
• Execução de uma inicialização de reparo automático (verificação do sistema de
arquivos - FSCK)
-
Quando executar um reparo automático ou uma verificação do sistema de arquivos
-
Como executar um reparo automático ou uma verificação do sistema de arquivos
• Recuperação de um bloqueio no sistema (a interface do usuário não responde)
-
Se ainda for possível mover o cursor
-
Desligamento do sistema de uma janela do terminal
-
Se você não conseguir acessar o menu Sistema
-
Se o cursor estiver bloqueado na tela
Pesquisa de defeitos TCP/IP
Utilize a lista de verificação nesta seção para pesquisar defeitos de comunicação da
rede. Para verificar as configurações na impressora é necessário efetuar login como
Administrador do sistema.
Verifique o hardware do dispositivo e as placas de interface da
rede
1. Assegure-se de que a impressora esteja ligada.
2. Assegure-se de que a impressora e a estação de trabalho estejam usando o
cabeamento correto para comunicar-se com a rede. Utilize um cabo direto (não
cruzado) de categoria 5 UTP para comunicações do tipo 10 BaseT/100 BaseTX.
3. Assegure-se de que o cabo, na estação de trabalho e na impressora, esteja
completamente conectado à Placa de Interface de Rede (NIC). Verifique a luz do
link, a qual é normalmente um LED verde, para assegurar-se de que esteja iluminada.
Normalmente, mas não sempre, uma segunda luz âmbar no NIC piscará
intermitentemente, indicando a presença de tráfego na rede. Se estas luzes não
estiverem iluminadas, existe um problema no NIC, um problema de queda na rede
ou um problema com o cabo.
NOTA
O NIC da impressora está localizado atrás de um painel de acesso na lateral esquerda
da estação de impressão. Consulte os procedimentos Conexão do cabo e configuração
da velocidade do NIC na seção Etapas de configuração requeridas deste guia para
obter o local. Este painel é preso por uma trava para evitar o acesso indesejado ao
sistema. Se você tiver dificuldades para acessar o NIC, execute o procedimento a
seguir.
8-2
Guia do Administrador do Sistema da Xerox Nuvera
Dicas de pesquisa de defeitos
4. Para verificar a função do NIC da impressora usando o software, execute as seguintes
etapas:
a) Faça login no sistema como Administrador do sistema (administ é a senha padrão
de fábrica).
b) No menu Sistema, selecione Janela do Terminal UNIX.
c) No prompt de shell ($) digite su (e pressione Entrar). Então, digite sua senha de
superusuário (root) quando solicitado (e pressione Entrar).
A senha padrão poderá ser solicitada ao Centro Xerox de Atendimento ao Cliente.
d) No prompt de root (#), digite ifconfig -a (com um espaço antes do -a) e pressione
Entrar.
Se o NIC estiver funcionando, aparecerá como ativo em associação com o Endereço
IP da impressora.
e) No prompt de root (#), digite exit e pressione Entrar.
f) No prompt de shell ($), digite exit e pressione Entrar.
Verificação das configurações de comunicação na impressora
NOTA
São necessários os privilégios de Administrador do sistema para verificar as configurações
de comunicação na impressora.
1. Verifique as configurações do endereço TCP/IP.
a) No menu Configuração do sistema, selecione Configuração de rede.
b) Se ainda não tiver sido ativada por padrão na fábrica, clique na caixa de seleção
Ativar IP para ativá-la com uma marca de seleção.
c) Determine o método em uso para atribuir o endereçamento TCP/IP à impressora.
DHCP é o método padrão de fábrica.
d) Assegure-se de que o Endereço IP, a Máscara de sub-rede e os endereços do
Gateway estejam corretos para a rede e que não tenham sofrido alterações.
NOTA
O uso de DHCP (Servidor DHCP) com tempos de concessão curtos poderá provocar
a atribuição de um novo Endereço IP à impressora se ela permanecer desligada
por um período de tempo prolongado. Este procedimento interromperá as
comunicações com estações de trabalho usando um endereço IP anterior. Será
necessário reconfigurar todas as estações de trabalho.
e) Se você não quiser que o Endereço IP seja submetido a alterações constantes,
aumente o tempo de concessão no Servidor DHCP ou selecione Configuração IP
estática como o método de endereçamento.
f) Forneça um endereço IP, uma Máscara de sub-rede e um endereço de Gateway
válidos (se utilizado) para a sua rede.
Guia do Administrador do Sistema da Xerox Nuvera
8-3
Dicas de pesquisa de defeitos
g) Se você utilizar um servidor de nomeação para solucionar nomes de hosts ou
NetBIOS para endereços IP, assegure-se de que estas configurações estejam
corretamente configuradas na impressora; siga as instruções fornecidas no
procedimento Configuração TCP/IP na seção Etapas de configuração requeridas
deste guia.
2. No menu Configuração do sistema, selecione Gateways.
a) Selecione a guia LPD.
b) Se você utilizar uma porta LPR para comunicar-se com a impressora, assegure-se
de que LPD esteja ativada. Caso não esteja, selecione o botão de opção Ativado
para ativá-la.
c) Selecione o botão de opção Ativado para a Fila padrão LPD (obrigatório para
sistemas de Escritório com uma fila, opcional para sistemas de Produção com
várias filas internas).
d) Além disso, assegure-se de que o número de porta exibido seja 515. Caso não
seja, ajuste-o para 515.
3. No menu Configuração do sistema, selecione Gateways.
a) Selecione a guia Soquete.
b) Para ativar a impressora automaticamente, determine a PDL (Page Description
Language) que deseja utilizar no processamento de fluxos de dados brutos
recebidos (como os enviados pela Porta TCP/IP padrão do Windows 2000),
assegure-se de que a Porta 9100 esteja ativada.
c) Selecione Porta 9100, clique com o botão direito do mouse e selecione Ativar.
d) Selecione Porta 9100, clique com o botão direito do mouse e selecione
Propriedades.
e) Selecione Não VPS para operação com as linguagens de descrição de página PCL
e PostScript. Selecione VPS para trabalhar apenas com fluxos de dados de
mainframe como LCDS.
NOTA
Se as seleções da Porta 9100 não estiverem disponíveis, selecione Licenças de
funções no menu Configuração e assegure-se de que a licença do Soquete TCP/IP
esteja presente e ativada. Instruções completas estão disponíveis no procedimento
Verificação das opções instaladas com o Gerenciador de licenças na seção Etapas
de configuração requeridas deste guia.
4. No menu Configuração, selecione Licenças de funções.
a) Clique com o botão direito do mouse na linha denominada Gateway HTTP e
selecione Propriedades.
b) Assegure-se de que os botões de opção Ativar (sob Licença) e Ativar (sob Função)
estejam selecionados.
8-4
Guia do Administrador do Sistema da Xerox Nuvera
Dicas de pesquisa de defeitos
c) O Gateway HTTP deverá estar ativado para suportar o envio de trabalhos de
estações usando uma interface da web ou o software NDS Plus. Se a licença do
Gateway HTTP não estiver funcionando corretamente ou se estiver totalmente
ausente, entre em contato com o seu representante Xerox.
5. Se for indicada uma reinicialização para permitir que as configurações entrem em
vigor, reinicialize o sistema como descrito no procedimento Reinicialização do sistema
na seção Etapas de configuração requeridas deste guia.
Verificação das configurações de comunicação na estação de
trabalho
1. Abra seu navegador da Web e digite o endereço TCP/IP da impressora no campo
Endereço ou Local. Pressione Entrar.
• Se aparecer a home page da impressora na estação de trabalho, você estará se
comunicando com a impressora. Execute a próxima etapa.
• Caso contrário, assegure-se de que o navegador da web não esteja usando um
servidor proxy para conectar-se aos endereços de rede locais e repita o
procedimento.
2. Assegure-se de que a estação de trabalho tenha recebido um endereço IP, uma
máscara de sub-rede e um endereço de gateway. Para isso, execute um prompt de
comando, digite ipconfig/all (Windows NT) e pressione Entrar. (Nas estações de
trabalho UNIX, o comando é ifconfig).
3. Se os endereços não estiverem corretos ou estiverem ausentes, assegure-se de que
o protocolo TCP/IP esteja instalado e corretamente configurado na estação de
trabalho como indicado no procedimento Impressão não-hierarquizada TCP/IP (LPR)
na seção Instalação de drivers de impressão deste guia.
4. Execute um prompt de comando na estação de trabalho e testes de ping para verificar
a transmissão satisfatória do pacote primeiro para o NIC da estação de trabalho e
depois para o Gateway (se estiver em uso) e, então, para o NIC da impressora. Para
executar testes de ping, no prompt de comando, digite: ping xxx.xxx.xxx.xxx e pressione
Entrar.
NOTA
Existe um espaço entre a palavra ping e os primeiros xxx. Deixe que os xxx.xxx.xxx.xxx
primeiro representem o endereço IP da estação de trabalho, depois o endereço IP
do gateway padrão e, finalmente, o endereço IP da impressora. Se o procedimento
for satisfatório, você receberá uma resposta do tipo: Resposta de xxx.xxx.xxx.xxx:
bytes=32 time<10ms TTL=128. Se você receber notificações de tempo de espera ou
0 byte recebido, o dispositivo no qual está sendo executado o teste de ping não estará
configurado ou funcionando da forma correta.
Guia do Administrador do Sistema da Xerox Nuvera
8-5
Dicas de pesquisa de defeitos
5. Se o navegador da web e os testes de ping forem satisfatórios, mas mesmo assim
você não conseguir usar a impressora para imprimir, assegure-se de que esteja usando
a Porta LPR correta para imprimir.
a) No sistema operacional que está sendo utilizado, verifique se o endereço IP na
Porta LPR pela qual está sendo feita a impressão corresponde ao endereço IP da
impressora.
b) Se o endereço IP não coincidir, você imprimirá no dispositivo incorreto na rede.
Selecione a porta correta na lista exibida ou utilize o botão Adicionar porta para
criar uma nova porta com um Endereço IP correspondente ao da impressora.
6. Se a porta correta estiver sendo utilizada pelo driver, mas mesmo assim você não for
capaz de imprimir, execute o procedimento a seguir. No Windows 2000 e XP, siga as
instruções para a Impressão não-hierarquizada TCP/IP (LPR), na seção Instalação
do driver de impressão deste guia, para assegurar-se de que os Serviços de Impressão
para Unix estejam instalados na estação de trabalho.
7. Observe que o acesso aos serviços da impressora poderá ser restringido por intervalos
de endereços IP do host. Considerando-se que esta função pode provocar uma falha
aparente das comunicações em certas situações, consulte as informações do Filtro
IP, acessadas na ligação automática da guia Geral do procedimento de Seleção e
criação de perfis de segurança, localizado na seção Etapas de configuração
recomendadas deste guia.
8. Para garantir uma impressão satisfatória, assegure-se de que a impressora esteja
configurada para suportar a Linguagem de descrição de página (LPD) em uso no
driver. Para verificar a PDL em uso no driver, imprima um trabalho de teste para
arquivo.
a) Abra e exiba o trabalho em um programa de edição de texto como Bloco de Notas.
A PDL em uso no driver será revelada nas primeiras linhas exibidas da Linguagem
de trabalho da impressora.
b) A seguir, determine as Linguagens de descrição de página suportadas pela
impressora usando o procedimento Verificação das opções instaladas com o
Gerenciador de licenças, da seção Etapas de configuração requeridas deste guia.
NOTA
A PDL em uso no driver e a PDL suportada pela impressora deverão coincidir para
garantir uma impressão satisfatória. Se não coincidirem, instale um driver que
corresponda às opções da PDL licenciada ou adquira e instale uma licença PDL
na impressora que corresponda à saída dos drivers de sua estação de trabalho.
8-6
Guia do Administrador do Sistema da Xerox Nuvera
Dicas de pesquisa de defeitos
Pesquisa de defeitos IPP
Utilize a lista de verificação a seguir para pesquisar defeitos de comunicação da rede.
Para verificar as configurações na impressora, você terá que fazer login como
Administrador do sistema, usando uma senha como administ (a configuração padrão
de fábrica).
Verifique o hardware do dispositivo e as placas de interface da
rede
1. Assegure-se de que a impressora esteja ligada.
2. Assegure-se de que a impressora e a estação de trabalho estejam usando o
cabeamento correto para comunicar-se com a rede. Utilize um cabo direto (não
cruzado) de categoria 5 UTP para comunicações do tipo 10 BaseT/100 BaseTX.
3. Assegure-se de que o cabo, na estação de trabalho e na impressora, esteja
completamente conectado à Placa de Interface de Rede (NIC). Verifique a luz do
link, a qual é normalmente um LED verde, para assegurar-se de que esteja iluminada.
Normalmente, mas não sempre, uma segunda luz âmbar no NIC piscará
intermitentemente, indicando a presença de tráfego na rede. Se estas luzes não
estiverem iluminadas, existe um problema no NIC, um problema de queda na rede
ou um problema com o cabo.
NOTA
O NIC da impressora está localizado atrás de um painel de acesso na lateral esquerda
da estação de impressão. Consulte os procedimentos Conexão do cabo e configuração
da velocidade do NIC na seção Etapas de configuração requeridas deste guia para
obter o local. Este painel é preso por uma trava para evitar o acesso indesejado ao
sistema. Se você tiver dificuldades para acessar o NIC, execute o procedimento a
seguir.
4. Para verificar a função do NIC da impressora usando o software, execute as seguintes
etapas:
a) Faça login no sistema como Administrador do sistema (administ é a senha padrão
de fábrica).
b) No menu Sistema, selecione Janela do Terminal UNIX.
c) No prompt de shell ($) digite su (e pressione Entrar). Então, digite sua senha de
superusuário (root) quando solicitado (e pressione Entrar).
A senha padrão poderá ser solicitada ao Centro Xerox de Atendimento ao Cliente.
d) No prompt de root (#), digite ifconfig -a (com um espaço antes do -a) e pressione
Entrar.
Guia do Administrador do Sistema da Xerox Nuvera
8-7
Dicas de pesquisa de defeitos
Se o NIC estiver funcionando, aparecerá como ativo em associação com o Endereço
IP da impressora.
e) No prompt de root (#), digite exit e pressione Entrar.
f) No prompt de shell ($), digite exit e pressione Entrar.
Verificação das configurações de comunicação na impressora
1. Verifique as configurações do endereço TCP/IP.
a) No menu Configuração do sistema, selecione Configuração de rede.
b) Se ainda não tiver sido ativada por padrão na fábrica, clique na caixa de seleção
Ativar IP para ativá-la com uma marca de seleção.
c) Determine o método em uso para atribuir o endereçamento TCP/IP à impressora.
DHCP é o método padrão de fábrica.
d) Assegure-se de que o Endereço IP, a Máscara de sub-rede e os endereços do
Gateway estejam corretos para a rede e que não tenham sofrido alterações.
NOTA
O uso de DHCP (Servidor DHCP) com tempos de concessão curtos poderá provocar
a atribuição de um novo Endereço IP à impressora se ela permanecer desligada
por um período de tempo prolongado. Este procedimento interromperá as
comunicações com estações de trabalho usando um endereço IP anterior. Será
necessário reconfigurar todas as estações de trabalho.
e) Se você não quiser que o Endereço IP seja submetido a alterações constantes,
aumente o tempo de concessão no Servidor DHCP ou selecione Configuração IP
estática como o método de endereçamento.
f) Forneça um endereço IP, uma Máscara de sub-rede e um endereço de Gateway
válidos (se utilizado) para a sua rede.
g) Se você utilizar um servidor de nomeação para solucionar nomes de hosts ou
NetBIOS para endereços IP, assegure-se de que estas configurações estejam
corretamente configuradas na impressora; siga as instruções fornecidas no
procedimento Configuração TCP/IP na seção Etapas de configuração requeridas
deste guia.
2. No menu Configuração do sistema, selecione Gateways.
a) Selecione a guia IPP.
8-8
Guia do Administrador do Sistema da Xerox Nuvera
Dicas de pesquisa de defeitos
b) Assegure-se de que a marca de seleção esteja exibida na caixa Ativar IPP. Se
necessário, use o mouse do sistema para colocar a marca de seleção na caixa
Ativar IPP.
NOTA
Se as seleções IPP não estiverem disponíveis, selecione Licenças de funções no
menu Configuração e assegure-se de que a licença IPP esteja presente e ativada.
Instruções completas estão disponíveis no procedimento Verificação das opções
instaladas com o Gerenciador de licenças na seção Etapas de configuração
requeridas deste guia.
3. No menu Configuração do sistema, selecione Gateways.
a) Selecione a guia Soquete.
b) Para ativar a impressora automaticamente, determine a PDL (Page Description
Language) que deseja utilizar no processamento de fluxos de dados brutos
recebidos (como os enviados pela Porta TCP/IP padrão do Windows 2000),
assegure-se de que a Porta 9100 esteja ativada.
c) Selecione Porta 9100, clique com o botão direito do mouse e selecione Ativar.
d) Selecione Porta 9100, clique com o botão direito do mouse e selecione
Propriedades.
e) Selecione Não VPS para operação com as linguagens de descrição de página PCL
e PostScript. Selecione VPS para trabalhar apenas com fluxos de dados de
mainframe como LCDS.
NOTA
Se as seleções da Porta 9100 não estiverem disponíveis, selecione Licenças de
funções no menu Configuração e assegure-se de que a licença do Soquete TCP/IP
esteja presente e ativada. Instruções completas estão disponíveis no procedimento
Verificação das opções instaladas com o Gerenciador de licenças na seção Etapas
de configuração requeridas deste guia.
4. No menu Configuração, selecione Licenças de funções.
a) Clique com o botão direito do mouse na linha denominada Gateway HTTP e
selecione Propriedades.
b) Assegure-se de que os botões de opção Ativar (sob Licença) e Ativar (sob Função)
estejam selecionados.
c) O Gateway HTTP deverá estar ativado para suportar o envio de trabalhos de
estações usando uma interface da web ou o software NDS Plus. Se a licença do
Gateway HTTP não estiver funcionando corretamente ou se estiver totalmente
ausente, entre em contato com o seu representante Xerox.
Guia do Administrador do Sistema da Xerox Nuvera
8-9
Dicas de pesquisa de defeitos
Verificação das configurações de comunicação na estação de
trabalho
Considerando-se que IPP (Internet Printing Protocol) é suportado por todas as estações
de trabalho do Windows 2000 e XP, o procedimento a seguir visa primariamente estes
sistemas operacionais. O serviço de impressão IPP está disponível para outros sistemas
operacionais por meio de downloads do site da Microsoft na web. Siga as instruções
fornecidas pela Microsoft ou por outras fontes confiáveis da Internet, para instalar o
serviço IPP em sistemas operacionais diferentes de Windows 2000 e XP. Em geral, os
procedimentos de pesquisa de defeitos para outros sistemas operacionais serão similares
a este.
1. Abra seu navegador da Web e digite o endereço TCP/IP da impressora no campo
Endereço ou Local. Pressione Entrar.
• Se aparecer a home page da impressora na estação de trabalho, você estará se
comunicando com a impressora. Execute a próxima etapa.
• Caso contrário, assegure-se de que o navegador da web não esteja usando um
servidor proxy para conectar-se aos endereços de rede locais e repita o
procedimento.
2. Assegure-se de que o Protocolo Internet (TCP/IP) esteja instalado na estação de
trabalho do Windows 2000 ou XP. Assegure-se de que o Protocolo Internet (TCP/IP)
tenha sido carregado.
• Na área de trabalho do Windows 2000, clique com o botão direito do mouse no
ícone Meus locais de rede e selecione Propriedades. Clique com o botão direito
do mouse no ícone Conexão local e selecione Propriedades.
• Na área de trabalho do Windows XP, clique em Iniciar > Painel de controle e dê
um clique duplo em Conexões de rede. Clique com o botão direito do mouse no
ícone Conexão local e selecione Propriedades.
a) Em caso positivo, clique (realce) neste item com o mouse e clique no botão
Propriedades para verificar se a estação de trabalho está utilizando um método
estático ou dinâmico para obter um endereço TCP/IP válido e que o nome do host
da estação de trabalho esteja sendo solucionado usando DNS.
b) Se o protocolo TCP/IP não estiver carregado, clique no botão Instalar e selecione
Protocolo como o tipo de componente de rede que deseja instalar.
c) Clique no botão Adicionar e selecione Internet Protocol (TCP/IP).
d) Com o Disco de instalação do sistema operacional inteiramente disponível, clique
no botão Com disco e siga as demais instruções.
e) Assim que o protocolo tiver sido instalado, você poderá clicar (realçar) no item
com o mouse e, então, no botão Propriedades para verificar ou configurar o método
que deseja usar para o endereçamento TCP/IP.
8-10
Guia do Administrador do Sistema da Xerox Nuvera
Dicas de pesquisa de defeitos
3. Execute um prompt de comando na estação de trabalho e testes de ping para verificar
a transmissão satisfatória do pacote primeiro para o NIC da estação de trabalho e
depois para o Gateway (se estiver em uso) e, então, para o NIC da impressora. Para
executar testes de ping, no prompt de comando, digite: ping xxx.xxx.xxx.xxx e pressione
Entrar.
NOTA
Existe um espaço entre a palavra ping e os primeiros xxx. Deixe que os xxx.xxx.xxx.xxx
primeiro representem o endereço IP da estação de trabalho, depois o endereço IP
do gateway padrão e, finalmente, o endereço IP da impressora. Se o procedimento
for satisfatório, você receberá uma resposta do tipo: Resposta de xxx.xxx.xxx.xxx:
bytes=32 time<10ms TTL=128. Se você receber notificações de tempo de espera ou
0 byte recebido, o dispositivo no qual está sendo executado o teste de ping não estará
configurado ou funcionando da forma correta.
4. Se o navegador da web e os testes de ping forem satisfatórios, mas mesmo assim
você não conseguir usar a impressora para imprimir, assegure-se de que o driver
esteja usando uma Porta IPP para imprimir.
a) Na área de trabalho do Windows, selecione Iniciar > Configurações > Impressoras
( Iniciar > Impressoras e aparelhos de fax no XP), clique com o botão direito do
mouse no ícone da impressora e selecione Propriedades.
NOTA
Se o ícone da impressora estiver ausente, você precisará instalar ou reinstalar o
driver.
b) Selecione a guia Portas e assegure-se de que a Porta IPP usada para imprimir
corresponda ao Endereço IP ou a um Nome do domínio totalmente qualificado
da impressora.
c) Se o endereço IP (ou Nome do domínio totalmente qualificado) não coincidir,
você estará imprimindo no dispositivo incorreto na rede. Selecione a porta correta
na lista exibida ou utilize o botão Adicionar porta para criar uma nova porta IPP
com um Endereço IP (ou Nome do domínio totalmente qualificado) que
corresponda ao da impressora.
NOTA
Um Nome do domínio totalmente qualificado é composto pelo nome do host da
Internet da impressora, seguido de seu nome de domínio na Internet, separados
por pontos).
5. Observe que o acesso aos serviços da impressora poderá ser restringido por intervalos
de endereços IP do host. Considerando-se que esta função pode provocar uma falha
aparente das comunicações em certas situações, consulte as informações do Filtro
IP, acessadas na ligação automática da guia Geral do procedimento de Seleção e
Guia do Administrador do Sistema da Xerox Nuvera
8-11
Dicas de pesquisa de defeitos
criação de perfis de segurança, localizado na seção Etapas de configuração
recomendadas deste guia.
6. Para garantir uma impressão satisfatória, assegure-se de que a impressora esteja
configurada para suportar a Linguagem de descrição de página (LPD) em uso no
driver. Para verificar a PDL em uso no driver, imprima um trabalho de teste para
arquivo.
a) Abra e exiba o trabalho em um programa de edição de texto como Bloco de Notas.
A PDL em uso no driver será revelada nas primeiras linhas exibidas da Linguagem
de trabalho da impressora.
b) A seguir, determine as Linguagens de descrição de página suportadas pela
impressora usando o procedimento Verificação das opções instaladas com o
Gerenciador de licenças, da seção Etapas de configuração requeridas deste guia.
NOTA
A PDL em uso no driver e a PDL suportada pela impressora deverão coincidir para
garantir uma impressão satisfatória. Se não coincidirem, instale um driver que
corresponda às opções da PDL licenciada ou adquira e instale uma licença PDL
na impressora que corresponda à saída dos drivers de sua estação de trabalho.
Pesquisa de defeitos NetWare Bindery
Utilize a lista de verificação a seguir para pesquisar defeitos de comunicação da rede.
Para verificar as configurações na impressora, você terá que fazer login como
Administrador do sistema, usando uma senha como administ (a configuração padrão
de fábrica).
Verifique o hardware do dispositivo e as placas de interface da
rede
1. Assegure-se de que a impressora esteja ligada.
2. Assegure-se de que a impressora e a estação de trabalho estejam usando o
cabeamento correto para comunicar-se com a rede. Utilize um cabo direto (não
cruzado) de categoria 5 UTP para comunicações do tipo 10 BaseT/100 BaseTX.
3. Assegure-se de que o cabo, na estação de trabalho e na impressora, esteja
completamente conectado à Placa de Interface de Rede (NIC). Verifique a luz do
link, a qual é normalmente um LED verde, para assegurar-se de que esteja iluminada.
Normalmente, mas não sempre, uma segunda luz âmbar no NIC piscará
intermitentemente, indicando a presença de tráfego na rede. Se estas luzes não
8-12
Guia do Administrador do Sistema da Xerox Nuvera
Dicas de pesquisa de defeitos
estiverem iluminadas, existe um problema no NIC, um problema de queda na rede
ou um problema com o cabo.
NOTA
O NIC da impressora está localizado atrás de um painel de acesso na lateral esquerda
da estação de impressão. Consulte os procedimentos Conexão do cabo e configuração
da velocidade do NIC na seção Etapas de configuração requeridas deste guia para
obter o local. Este painel é preso por uma trava para evitar o acesso indesejado ao
sistema. Se você tiver dificuldades para acessar o NIC, execute o procedimento a
seguir.
4. Para verificar a função do NIC da impressora usando o software, execute as seguintes
etapas:
a) Faça login no sistema como Administrador do sistema (administ é a senha padrão
de fábrica).
b) No menu Sistema, selecione Janela do Terminal UNIX.
c) No prompt de shell ($) digite su (e pressione Entrar). Então, digite sua senha de
superusuário (root) quando solicitado (e pressione Entrar).
A senha padrão poderá ser solicitada ao Centro Xerox de Atendimento ao Cliente.
d) No prompt de root (#), digite ifconfig -a (com um espaço antes do -a) e pressione
Entrar.
Se o NIC estiver funcionando, aparecerá como ativo em associação com o Endereço
IP da impressora.
e) No prompt de root (#), digite exit e pressione Entrar.
f) No prompt de shell ($), digite exit e pressione Entrar.
Verificação das configurações de comunicação na impressora
1. No menu Configuração do sistema, selecione Gateways. Selecione a guia NetWare.
NOTA
Se a guia NetWare não estiver disponível (esmaecida), selecione Licenças de funções
no menu Configuração e assegure-se de que a licença do Gateway Novell NetWare
esteja presente e ativada. Instruções para a verificação de licenças estão disponíveis
no procedimento Verificação das opções instaladas com o Gerenciador de licenças
na seção Etapas de configuração requeridas deste guia. Se a licença não estiver
presente, contate o seu representante Xerox.
2. A guia NetWare +indica as rotas da NetWare e os tipos de frames suportados.
Configuração auto é a configuração padrão para detecção, mas alterações manuais
poderão ser feitas.
a) Assegure-se de que o Tipo de frame e o Número da rede Novell exibidos
correspondam às configurações da rede.
Guia do Administrador do Sistema da Xerox Nuvera
8-13
Dicas de pesquisa de defeitos
b) Para alterar as informações exibidas, clique no botão Configuração, selecione
Configuração manual e clique em OK.
c) Quando o prompt de Aviso aparecer, clique em OK.
d) Selecione a linha para a configuração que você gostaria de alterar e clique com
o botão direito do mouse.
e) No diálogo exibido, selecione Propriedades, Adicionar ou Excluir para exibir um
diálogo que permite fazer as alterações desejadas.
3. No menu Configuração do sistema, selecione Gateways. Selecione a guia Servidor
de filas.
NOTA
No canto superior esquerdo da janela do Servidor de filas, assegure-se de que a caixa
de seleção Ativar NetWare esteja marcada (ativada). O modo do sistema também
deverá estar exibido no canto superior esquerdo. Se o modo exibido não corresponder
ao do sistema, clique no botão Configuração, selecione o modo correto e clique em
OK.
4. Observe que a janela do Servidor de filas oferece duas tabelas para a configuração
da conexão da impressora no servidor NetWare. A tabela superior é utilizada para
configurar as conexões de NDS e a inferior para as conexões Bindery. Para
comunicar-se de forma satisfatória com o Servidor Novell, a configuração da conexão
do servidor deverá ser mostrada na tabela Bindery.
5. Para exibir mais propriedades de uma configuração de conexão existente, na tabela
Bindery, clique com o botão direito do mouse na linha de seleção horizontal e selecione
Propriedades no menu pop-up.
NOTA
Para uma conexão Bindery satisfatória, você precisará dos nomes do Servidor de
arquivos, do Servidor de impressão, da senha e de um Intervalo de consulta (intervalo
de busca da fila).
6. Se a configuração da conexão não estiver presente na tabela Bindery, você precisará
configurar novos parâmetros de conexão para o Servidor Novell. .
a) Clique no botão Novo no canto inferior direito da janela e selecione Novo no
menu pop-up.
b) Siga as instruções de configuração fornecidas em Configuração do servidor de
filas para o seu modo, no procedimento da NetWare (NDS e Bindery) da seção
Menu de seleção NOS deste guia.
8-14
Guia do Administrador do Sistema da Xerox Nuvera
Dicas de pesquisa de defeitos
Verificação das configurações de comunicação na estação de
trabalho
1. Para as estações de trabalho do Windows 2000, 2003 e XP, assegure-se de que o
protocolo e o serviço corretos estejam instalados.
a) Assegure-se de que o Protocolo de Transporte compatível com NWLink
IPX/SPX/NetBIOS esteja instalado na estação de trabalho. Na área de trabalho
do Windows 2000, clique com o botão direito do mouse no ícone de Meus locais
de rede e selecione Propriedades. Clique com o botão direito do mouse no ícone
Conexão local e selecione Propriedades. Na área de trabalho do Windows XP,
clique em Iniciar > Painel de controle e dê um clique duplo em Conexões de
rede. Clique com o botão direito do mouse no ícone Conexão local e selecione
Propriedades.
b) Assegure-se de que o protocolo tenha sido carregado. Se o protocolo NÃO estiver
carregado, clique no botão Instalar e selecione Protocolo como o tipo de
componente de rede que deseja instalar.
c) Clique no botão the Adicionar e selecione Protocolo de transporte compatível
com NW Link/IPX/SPX/NetBIOS.
d) Com o Disco de instalação do sistema operacional inteiramente disponível, clique
no botão Com disco e siga as demais instruções.
e) Assegure-se de que o Serviço do cliente para NetWare esteja instalado na estação
de trabalho. Na área de trabalho do Windows 2000, clique com o botão direito
do mouse no ícone Meus locais de rede e selecione Propriedades. Clique com o
botão direito do mouse no ícone Conexão local e selecione Propriedades. Na área
de trabalho do Windows XP, clique em Iniciar > Painel de controle e dê um clique
duplo em Conexões de rede. Clique com o botão direito do mouse no ícone
Conexão local e selecione Propriedades.
f) Se o Serviço do cliente para NetWare não estiver carregado, clique no botão
Instalar e, então, selecione Cliente como o tipo de componente de rede que
deseja instalar.
g) Clique no botão Adicionar e selecione Serviço do Cliente para NetWare.
h) Com o Disco de instalação do sistema operacional inteiramente disponível, clique
no botão Com disco e siga as demais instruções.
2. Para todas as estações de trabalho, assegure-se de que o driver esteja utilizando a
Porta de rede correta para imprimir.
Guia do Administrador do Sistema da Xerox Nuvera
8-15
Dicas de pesquisa de defeitos
a) Na área de trabalho do Windows, selecione Iniciar > Configurações > Impressoras
( Iniciar > Impressoras e aparelhos de fax no XP), clique com o botão direito do
mouse no ícone da impressora e selecione Propriedades.
NOTA
Se o ícone da impressora estiver ausente, você precisará instalar ou reinstalar o
driver.
b) Selecione a guia Portas (2000/2003/XP) e assegure-se de que a porta da rede em
uso para imprimir contenha os nomes do Servidor (de arquivos) primário e da Fila
de impressão. Se o nome do Servidor (Arquivo) primário não corresponder ao
nome mostrado na tabela Bindery da janela do Servidor de filas na impressora,
você estará imprimindo para o servidor incorreto na rede. Selecione a porta correta
na lista exibida ou utilize o botão Adicionar porta para criar uma nova Porta de
rede.
c) Na guia Geral do driver, envie uma Página de teste para a impressora para verificar
se consegue imprimir.
3. Para todas as estações de trabalho, assegure-se de que a Linguagem de descrição
de página (LPD) em uso seja compatível com a impressora.
a) Para verificar a PDL em uso no driver, imprima um trabalho de teste para arquivo.
Abra e exiba o trabalho em um programa de edição de texto como Bloco de Notas.
A PDL em uso no driver será revelada nas primeiras linhas exibidas da Linguagem
de trabalho da impressora.
b) A seguir, determine as Linguagens de descrição de página suportadas pela
impressora usando o procedimento Verificação das opções instaladas com o
Gerenciador de licenças, da seção Etapas de configuração requeridas deste guia.
c) A PDL em uso no driver e a PDL suportada pela impressora deverão coincidir para
garantir uma impressão satisfatória. Se não coincidirem, instale um driver que
corresponda às opções da PDL licenciada ou adquira e instale uma licença PDL
na impressora que corresponda à saída dos drivers de sua estação de trabalho.
No Servidor (Arquivo) primário, execute estas tarefas
No Servidor primário (arquivo), execute estas tarefas adicionais de pesquisa de problemas.
• Verifique o login da impressora usando PCONSOLE
• Se a impressora não tiver feito login, verifique se ela fez login em outro servidor
• Assegure-se da existência de um arquivo de configuração para a impressora
• Se o arquivo de configuração da impressora estiver presente e corretamente nomeado,
verifique os nomes do Servidor de impressão e da fila
• Edição do arquivo de configuração da impressora
• Assegure-se de que a impressora esteja agora conectada à rede.
8-16
Guia do Administrador do Sistema da Xerox Nuvera
Dicas de pesquisa de defeitos
• Verificar se a falta de Licenças Novell está impedindo a impressora de fazer login
• Suspeita de problema no servidor
Verifique o login da impressora usando PCONSOLE
1. Faça login (com privilégios de Administrador do sistema) no Servidor primário de
uma estação de trabalho conectada em rede.
NOTA
Embora o uso de PCONSOLE descrito abaixo não requeira privilégios de Administrador
do sistema, se desejar fazer modificações ou alterações no arquivo de Configuração
da impressora no servidor, precisará fazer login como Administrador do sistema.
2. Assegure-se de ter uma unidade mapeada para o volume SYS. Este é o volume que
contém os diretórios LOGIN e PUBLIC.
3. No prompt de comando, se você ainda não estiver no diretório PUBLIC, digite cd
public e pressione Entrar.
4. No prompt PUBLIC, digite pconsole e pressione Entrar.
5. Quando aparecer a tela de PCONSOLE, observe as informações no início da tela para
assegurar-se de estar conectado ao Servidor de arquivos primário correto. Se correto,
o nome do servidor corresponderá ao nome do Servidor de arquivos mostrado na
tabela Bindery da janela do Servidor de filas na impressora.
NOTA
Se você não estiver conectado ao servidor de arquivos correto, a verificação do login
da Impressora ocorrerá no local incorreto.
6. Em Opções disponíveis, realce Informações da fila de impressão e Entrar.
As Filas de impressão serão exibidas em uma lista.
7. Selecione o nome da Fila de impressão da impressora na lista e pressione Entrar.
8. Em Informações da fila de impressão, realce Servidores atualmente conectados e
pressione Entrar.
Se aparecer um Servidor de impressão, a impressora conectou-se à rede de forma
adequada. Se nada aparecer, a impressora não se conectou à rede adequadamente.
Verifique se a impressora conectou-se a outro servidor ou reinicialize a impressora
para ver se ela faz login no servidor de arquivos de forma adequada.
9. Pressione a tecla Escape tantas vezes quantas forem necessárias para retornar aos
menus e telas exibidos, até que o prompt Sair de Pconsole seja exibido. Realce Sim
e pressione Entrar.
Guia do Administrador do Sistema da Xerox Nuvera
8-17
Dicas de pesquisa de defeitos
Se a impressora não tiver feito login, verifique se ela fez login em outro
servidor
1. Para descobrir quantos Servidores de arquivos há na rede, no prompt de PUBLIC,
digite slist e pressione Entrar.
2. Se você suspeitar de que há outro Servidor de arquivos com um Arquivo de
configuração da impressora (com os nomes da Fila e Servidor de impressão), faça
login no servidor desejado. Para fazer login em um dos servidores exibidos, digite
login (o nome do servidor)\(seu nome de login) e pressione Entrar.
NOTA
adicione um espaço entre os nomes de login e do servidor.
3. Assegure-se de que o login da impressora esteja usando PCONSOLE como descrito
anteriormente.
Assegure-se da existência de um arquivo de configuração para a
impressora
1. No Servidor de arquivos primário, após fazer login no servidor, assegure-se de ter
uma unidade mapeada para o volume SYS contendo os diretórios LOGIN e PUBLIC.
2. É necessário que o arquivo de configuração da impressora esteja localizado no Servidor
primário, normalmente usando uma estrutura de diretório como: SYS/LOGIN/XEROX.
Vá ao diretório XEROX (digitando cd (diretório) Entrar) e assegure-se da existência
de um arquivo de configuração da impressora (digitando dir).
Se houver um arquivo de Configuração de impressora disponível, você deverá ver um
arquivo com um nome como x (além dos seis últimos dígitos do endereço do NIC (MAC)
da impressora). Se o arquivo não estiver presente, você terá que criá-lo ou a impressora
não será capaz de comunicar-se pela rede Novell. Consulte a documentação da Novell
para obter as etapas posteriores para criar este tipo de arquivo. Para editar um arquivo
existente, consulte Edição do arquivo de configuração da impressora abaixo.
Se o arquivo de configuração da impressora estiver presente e
corretamente nomeado, verifique os nomes do Servidor de impressão
e da fila
1. Passe para o diretório PUBLIC (se ainda não estiver nele) digitando cd public Enter,
digite pconsole e pressione Entrar.
2. Em PCONSOLE, na tela de Opções disponíveis, selecione Informações da fila de
impressão.
3. Na lista de Filas de impressão exibida, procure a fila para a impressora e anote seu
nome (RHINO2_Q, por exemplo).
4. Na tela Opções disponíveis, selecione Informações do servidor de impressão.
8-18
Guia do Administrador do Sistema da Xerox Nuvera
Dicas de pesquisa de defeitos
5. Na lista de Servidores de impressão exibida, procure o servidor para a impressora e
anote seu nome (RHINO2_PS, por exemplo).
6. Pressione a tecla Escape tantas vezes quantas forem necessárias para retornar aos
menus e telas exibidos, até que o prompt Sair de Pconsole seja exibido. Realce Sim
e pressione Entrar.
Edição do arquivo de configuração da impressora
Este procedimento requer privilégios de Administrador do sistema.
1. Altere os diretórios (cd login, cd xerox) para exibir o prompt LOGIN\XEROX, digite
normalmente EDIT x (mais os 6 dígitos do endereço NIC (MAC) da impressora) e
pressione Entrar.
2. A sua tela deverá exibir agora uma seqüência de texto similar à seguinte:
PQA1_312:FHINO2_Q:RHINO2_PS:Parallel::
3. A primeira entrada neste arquivo é o nome do Servidor primário (neste caso
PQA1_312), o qual, se correto, corresponderá ao nome do Servidor de arquivos exibido
na tabela Bindery da janela do servidor de filas na impressora. A próxima entrada é
o Nome da fila (FHINO2_Q), o qual deverá corresponder à fila (RHINO2_Q) exibida
em PCONSOLE.
NOTA
Este exemplo (FHINO2_Q) mostra uma entrada incorreta para indicar o que você
deve procurar.
4. A próxima entrada é o Servidor de impressão (RHINO2_PS) o qual deverá corresponder
ao Servidor de impressão (e neste caso isso ocorre) exibido em PCONSOLE.
5. A última entrada :Parallel:: aparecerá em todos os arquivos de Configuração de
impressora corretos. Observe os dois pontos antes e os dois conjuntos de dois pontos
após "Parallel." Se a sequência não for exatamente igual à mostrada, o arquivo
precisará ser recriado.
6. Para corrigir a entrada incorretamente mostrada para a Fila de impressão, digite
RHINO2_Q em vez de FHINO2_Q.
7. No menu Arquivo, selecione Novo e pressione Entrar.
8. Quando solicitado a salvar o arquivo carregado, selecione Sim e pressione Entrar.
9. Após alterar o arquivo de Configuração da impressora no Servidor (Arquivo) primário
(que a impressora consulta ao fazer login na rede), reinicialize a impressora para
permitir que ela faça um login atualizado na rede Novell. Aguarde dois ou três minutos
para que a impressora faça login.
Guia do Administrador do Sistema da Xerox Nuvera
8-19
Dicas de pesquisa de defeitos
Assegure-se de que a impressora esteja agora conectada à rede.
Utilização de USERLIST: no prompt de PUBLIC (cd public), digite userlist e pressione
ENTRAR. Se a impressora tiver feito login na rede corretamente, seu nome de Servidor
de impressão (RHINO2_PS, por exemplo) deverá ser exibido na lista juntamente com o
horário do login.
NOTA
Considerando-se que a impressora faz login no servidor como usuário, você NÃO deverá
exceder o número máximo de licenças de usuário Novell ou o login na impressora falhará.
Utilização de PCONSOLE: consulte o procedimento acima descrito sob o cabeçalho
Verificar o login da impressora utilizando PCONSOLE.
Verificar se a falta de Licenças Novell está impedindo a impressora de
fazer login
No Console do servidor, com monitor.nlm em execução, digite a versão para exibir o
número de licenças do usuário instaladas. Para comparação, na tela do monitor na
janela denominada Informações para o servidor, aparecerá o número total de licenças
em uso. Suspeita de problema no servidor
Suspeita de problema no servidor
Se todas as etapas anteriores da pesquisa de defeitos tiverem sido seguidas e mesmo
assim a impressora não conseguir fazer login de forma correta na rede, o problema pode
estar no servidor. Neste caso, recomendamos excluir o arquivo de Configuração da
impressora atual e todas as entradas do servidor associado, reconfigurar o arquivo de
configuração e instalar um servidor de impressão (crie uma Fila, um Servidor de impressão
e defina uma impressora), como indicado na documentação Novell.
Pesquisa de defeitos NetWare NDS
Utilize a lista de verificação a seguir para pesquisar defeitos de comunicação da rede.
Para verificar as configurações na impressora, você terá que fazer login como
Administrador do sistema, usando uma senha como administ (a configuração padrão
de fábrica).
Verifique o hardware do dispositivo e as placas de interface da
rede
1. Assegure-se de que a impressora esteja ligada.
2. Assegure-se de que a impressora e a estação de trabalho estejam usando o
cabeamento correto para comunicar-se com a rede. Utilize um cabo direto (não
cruzado) de categoria 5 UTP para comunicações do tipo 10 BaseT/100 BaseTX.
8-20
Guia do Administrador do Sistema da Xerox Nuvera
Dicas de pesquisa de defeitos
3. Assegure-se de que o cabo, na estação de trabalho e na impressora, esteja
completamente conectado à Placa de Interface de Rede (NIC). Verifique a luz do
link, a qual é normalmente um LED verde, para assegurar-se de que esteja iluminada.
Normalmente, mas não sempre, uma segunda luz âmbar no NIC piscará
intermitentemente, indicando a presença de tráfego na rede. Se estas luzes não
estiverem iluminadas, existe um problema no NIC, um problema de queda na rede
ou um problema com o cabo.
NOTA
O NIC da impressora está localizado atrás de um painel de acesso na lateral esquerda
da estação de impressão. Consulte os procedimentos Conexão do cabo e configuração
da velocidade do NIC na seção Etapas de configuração requeridas deste guia para
obter o local. Este painel é preso por uma trava para evitar o acesso indesejado ao
sistema. Se você tiver dificuldades para acessar o NIC, execute o procedimento a
seguir.
4. Para verificar a função do NIC da impressora usando o software, execute as seguintes
etapas:
a) Faça login no sistema como Administrador do sistema (administ é a senha padrão
de fábrica).
b) No menu Sistema, selecione Janela do Terminal UNIX.
c) No prompt de shell ($) digite su (e pressione Entrar). Então, digite sua senha de
superusuário (root) quando solicitado (e pressione Entrar).
A senha padrão poderá ser solicitada ao Centro Xerox de Atendimento ao Cliente.
d) No prompt de root (#), digite ifconfig -a (com um espaço antes do -a) e pressione
Entrar.
Se o NIC estiver funcionando, aparecerá como ativo em associação com o Endereço
IP da impressora.
e) No prompt de root (#), digite exit e pressione Entrar.
f) No prompt de shell ($), digite exit e pressione Entrar.
Verificação das configurações de comunicação na impressora
1. No menu Configuração do sistema, selecione Gateways. Selecione a guia NetWare.
NOTA
Se a guia NetWare não estiver disponível (esmaecida), selecione Licenças de funções
no menu Configuração e assegure-se de que a licença do Gateway Novell NetWare
esteja presente e ativada. Instruções para a verificação de licenças estão disponíveis
no procedimento Verificação das opções instaladas com o Gerenciador de licenças
na seção Etapas de configuração requeridas deste guia. Se a licença não estiver
presente, contate o seu representante Xerox.
Guia do Administrador do Sistema da Xerox Nuvera
8-21
Dicas de pesquisa de defeitos
2. A guia NetWare +indica as rotas da NetWare e os tipos de frames suportados.
Configuração auto é a configuração padrão para detecção, mas alterações manuais
poderão ser feitas.
a) Assegure-se de que o Tipo de frame e o Número da rede Novell exibidos
correspondam às configurações da rede.
b) Para alterar as informações exibidas, clique no botão Configuração, selecione
Configuração manual e clique em OK.
c) Quando o prompt de Aviso aparecer, clique em OK.
d) Selecione a linha para a configuração que você gostaria de alterar e clique com
o botão direito do mouse.
e) No diálogo exibido, selecione Propriedades, Adicionar ou Excluir para exibir um
diálogo que permite fazer as alterações desejadas.
3. No menu Configuração do sistema, selecione Gateways. Selecione a guia Servidor
de filas.
NOTA
No canto superior esquerdo da janela do Servidor de filas, assegure-se de que a caixa
de seleção Ativar NetWare esteja marcada (ativada). O modo do sistema também
deverá estar exibido no canto superior esquerdo. Se o modo exibido não corresponder
ao do sistema, clique no botão Configuração, selecione o modo correto e clique em
OK.
4. Observe que a janela do Servidor de filas oferece duas tabelas para a configuração
da conexão da impressora no servidor NetWare. A tabela superior é utilizada para
configurar as conexões de NDS e a inferior para as conexões Bindery. Para
satisfatoriamente comunicar-se com o Servidor Novell, a configuração da conexão
do servidor deverá ser mostrada na tabela NDS.
5. Para exibir mais propriedades de uma configuração de conexão existente, na tabela
NDS, clique com o botão direito do mouse na linha de seleção horizontal e selecione
Propriedades no menu pop-up.
NOTA
Para uma conexão NDS satisfatória, você precisará dos nomes da Árvore, de Contexto,
do Servidor de impressão, da senha e de um Intervalo de consulta (intervalo de busca
da fila).
6. Se a configuração da conexão não estiver presente na tabela NDS, você precisará
configurar novos parâmetros de conexão para o Servidor Novell.
a) Clique no botão Novo no canto inferior direito da janela e selecione Novo no
menu pop-up.
b) Siga as instruções de configuração fornecidas em Configuração do servidor de
filas para o seu modo, no procedimento da NetWare (NDS e Bindery) da seção
Menu de seleção NOS deste guia.
8-22
Guia do Administrador do Sistema da Xerox Nuvera
Dicas de pesquisa de defeitos
Verificação das configurações de comunicação na estação de
trabalho
1. Para as estações de trabalho do Windows 2000, 2003 e XP, assegure-se de que o
protocolo e o serviço corretos estejam instalados.
a) Assegure-se de que o Protocolo de Transporte compatível com NWLink
IPX/SPX/NetBIOS esteja instalado na estação de trabalho. Na área de trabalho
do Windows 2000, clique com o botão direito do mouse no ícone de Meus locais
de rede e selecione Propriedades. Clique com o botão direito do mouse no ícone
Conexão local e selecione Propriedades. Na área de trabalho do Windows XP,
clique em Iniciar > Painel de controle e dê um clique duplo em Conexões de
rede. Clique com o botão direito do mouse no ícone Conexão local e selecione
Propriedades.
b) Assegure-se de que o protocolo tenha sido carregado. Se o protocolo NÃO estiver
carregado, clique no botão Instalar e selecione Protocolo como o tipo de
componente de rede que deseja instalar.
c) Clique no botão the Adicionar e selecione Protocolo de transporte compatível
com NW Link/IPX/SPX/NetBIOS.
d) Com o Disco de instalação do sistema operacional inteiramente disponível, clique
no botão Com disco e siga as demais instruções.
e) Assegure-se de que o Serviço do cliente para NetWare esteja instalado na estação
de trabalho. Na área de trabalho do Windows 2000, clique com o botão direito
do mouse no ícone Meus locais de rede e selecione Propriedades. Clique com o
botão direito do mouse no ícone Conexão local e selecione Propriedades. Na área
de trabalho do Windows XP, clique em Iniciar > Painel de controle e dê um clique
duplo em Conexões de rede. Clique com o botão direito do mouse no ícone
Conexão local e selecione Propriedades.
f) Se o Serviço do cliente para NetWare não estiver carregado, clique no botão
Instalar e, então, selecione Cliente como o tipo de componente de rede que
deseja instalar.
g) Clique no botão Adicionar e selecione Serviço do Cliente para NetWare.
h) Com o Disco de instalação do sistema operacional inteiramente disponível, clique
no botão Com disco e siga as demais instruções.
2. Para todas as estações de trabalho, assegure-se de que o driver esteja utilizando a
Porta de rede correta para imprimir.
Guia do Administrador do Sistema da Xerox Nuvera
8-23
Dicas de pesquisa de defeitos
a) Na área de trabalho do Windows, selecione Iniciar > Configurações > Impressoras
( Iniciar > Impressoras e aparelhos de fax no XP), clique com o botão direito do
mouse no ícone da impressora e selecione Propriedades.
NOTA
Se o ícone da impressora estiver ausente, você precisará instalar ou reinstalar o
driver.
b) Selecione a guia Portas (2000/2003/XP) e assegure-se de que a porta da rede em
uso para imprimir contenha os nomes do Servidor (de arquivos) primário e da Fila
de impressão. Se o nome do Servidor (Arquivo) primário não corresponder ao
nome mostrado na tabela Bindery da janela do Servidor de filas na impressora,
você estará imprimindo para o servidor incorreto na rede. Selecione a porta correta
na lista exibida ou utilize o botão Adicionar porta para criar uma nova Porta de
rede.
c) Na guia Geral do driver, envie uma Página de teste para a impressora para verificar
se consegue imprimir.
3. Para todas as estações de trabalho, assegure-se de que a Linguagem de descrição
de página (LPD) em uso seja compatível com a impressora.
a) Para verificar a PDL em uso no driver, imprima um trabalho de teste para arquivo.
Abra e exiba o trabalho em um programa de edição de texto como Bloco de Notas.
A PDL em uso no driver será revelada nas primeiras linhas exibidas da Linguagem
de trabalho da impressora.
b) A seguir, determine as Linguagens de descrição de página suportadas pela
impressora usando o procedimento Verificação das opções instaladas com o
Gerenciador de licenças, da seção Etapas de configuração requeridas deste guia.
c) A PDL em uso no driver e a PDL suportada pela impressora deverão coincidir para
garantir uma impressão satisfatória. Se não coincidirem, instale um driver que
corresponda às opções da PDL licenciada ou adquira e instale uma licença PDL
na impressora que corresponda à saída dos drivers de sua estação de trabalho.
No Servidor, execute estas tarefas
No Servidor, execute estas tarefas adicionais de pesquisa de problemas
• Verifique o login da impressora usando PCONSOLE
• Utilizar NLIST USER para verificar o login da impressora
• Verificar se a falta de Licenças Novell está impedindo a impressora de fazer login
• Suspeita de problema no servidor
8-24
Guia do Administrador do Sistema da Xerox Nuvera
Dicas de pesquisa de defeitos
Verifique o login da impressora usando PCONSOLE
1. Faça login no Servidor Novell como Administrador do sistema usando uma estação
de trabalho executando os serviços do Novell Client (como IntranetWare Client para
Windows NT ou Novell Client 32).
2. Verifique o contexto exibido na tela para assegurar-se de que o contexto atual seja
igual ao contexto do servidor de arquivos utilizado durante a configuração do servidor
e da fila de impressão.
NOTA
Se necessário, para alterar o tipo de contexto, digite cx e o nome de contexto correto,
separado por um espaço e pressione Entrar.
3. No prompt da unidade (se o caminho de pesquisa estiver ajustado para o diretório
PUBLIC) ou digitando inicialmente cd public, Entrar, digite pconsole e pressione Entrar.
4. Na janela Opções disponíveis do PCONSOLE, selecione Filas de impressão e pressione
Entrar.
5. Na janela Filas de impressão, selecione a fila da impressora e pressione Entrar.
6. Na janela Informações da fila de impressão, role até Servidores de impressão
conectados e pressione Entrar.
7. Se a impressora tiver feito login no servidor corretamente, a janela Filas de impressão
atualmente atendendo aos servidores de impressão deverá mostrar o nome do
Servidor de impressão da impressora. Se nada for mostrado, a impressora não terá
feito login corretamente. Neste caso, consulte a documentação da Novell e siga as
instruções para configurar um Servidor de impressão, uma Fila de impressão e uma
Impressora usando NWADMIN ou PCONSOLE. Ao seguir estas instruções, se considerar
o nome do servidor de impressão incorreto, corrija-o, salve a nova configuração e
desligue/ligue a impressora para tornar a fazer login na rede corretamente.
8. Pressione a tecla Escape para sair do PCONSOLE.
Utilizar NLIST USER para verificar o login da impressora
No prompt de PUBLIC (cd public), digite nlist user e pressione Entrar. Se a impressora
tiver feito login na rede corretamente, seu nome de Servidor de impressão deverá
aparecer na lista juntamente com o horário do login.
NOTA
A NLIST poderá ser enganosa se o visor não for atualizado com freqüência ou se a
impressora permanecer ligada por um período de tempo prolongado. Entretanto, ela
poderá ser utilizada como um guia, desligando a impressora e, então, ligando-a para
ver se a hora do login mostrada na NLIST foi atualizada. Em caso positivo, você saberá
que a impressora conseguiu fazer login na rede.
Guia do Administrador do Sistema da Xerox Nuvera
8-25
Dicas de pesquisa de defeitos
Verificar se a falta de Licenças Novell está impedindo a impressora de
fazer login
No Console do servidor, com monitor.nlm em execução, digite a versão para exibir o
número de licenças do usuário instaladas. Para comparação, no Monitor do Console
NetWare 4.x, na janela Informações gerais, aparecerá o número total de licenças em
uso.
Suspeita de problema no servidor
Se todas as etapas anteriores da pesquisa de defeitos tiverem sido seguidas e mesmo
assim a impressora não conseguir fazer login de forma correta na rede, o problema pode
estar no servidor. Neste caso, recomendamos excluir o Servidor de impressão, a Fila de
impressão e os objetos atuais da impressora e reconfigurá-los no Contexto (Árvore de
NDS) apropriado usando NetWare Administrator, NetAdmin ou PCONSOLE.
Pesquisa de defeitos AppleTalk
Utilize a lista de verificação a seguir para pesquisar defeitos de comunicação da rede.
Para verificar as configurações na impressora, você terá que fazer login como
Administrador do sistema, usando uma senha como administ (a configuração padrão
de fábrica).
Verifique o hardware do dispositivo e as placas de interface da
rede
1. Assegure-se de que a impressora esteja ligada.
2. Assegure-se de que a impressora e a estação de trabalho estejam usando o
cabeamento correto para comunicar-se com a rede. Utilize um cabo direto (não
cruzado) de categoria 5 UTP para comunicações do tipo 10 BaseT/100 BaseTX.
3. Assegure-se de que o cabo, na estação de trabalho e na impressora, esteja
completamente conectado à Placa de Interface de Rede (NIC). Verifique a luz do
link, a qual é normalmente um LED verde, para assegurar-se de que esteja iluminada.
Normalmente, mas não sempre, uma segunda luz âmbar no NIC piscará
intermitentemente, indicando a presença de tráfego na rede. Se estas luzes não
8-26
Guia do Administrador do Sistema da Xerox Nuvera
Dicas de pesquisa de defeitos
estiverem iluminadas, existe um problema no NIC, um problema de queda na rede
ou um problema com o cabo.
NOTA
O NIC da impressora está localizado atrás de um painel de acesso na lateral esquerda
da estação de impressão. Consulte os procedimentos Conexão do cabo e configuração
da velocidade do NIC na seção Etapas de configuração requeridas deste guia para
obter o local. Este painel é preso por uma trava para evitar o acesso indesejado ao
sistema. Se você tiver dificuldades para acessar o NIC, execute o procedimento a
seguir.
4. Para verificar a função do NIC da impressora usando o software, execute as seguintes
etapas:
a) Faça login no sistema como Administrador do sistema (administ é a senha padrão
de fábrica).
b) No menu Sistema, selecione Janela do Terminal UNIX.
c) No prompt de shell ($) digite su (e pressione Entrar). Então, digite sua senha de
superusuário (root) quando solicitado (e pressione Entrar).
A senha padrão poderá ser solicitada ao Centro Xerox de Atendimento ao Cliente.
d) No prompt de root (#), digite ifconfig -a (com um espaço antes do -a) e pressione
Entrar.
Se o NIC estiver funcionando, aparecerá como ativo em associação com o Endereço
IP da impressora.
e) No prompt de root (#), digite exit e pressione Entrar.
f) No prompt de shell ($), digite exit e pressione Entrar.
Verificação das configurações de comunicação na impressora
1. No menu Configuração do sistema, selecione Gateways.
a) Selecione a guia AppleTalk. Assegure-se de que o Tipo de fase esteja ajustado
corretamente para a rede.
O Tipo de fase é ajustado para 2 por padrão. Isso denota uma rede multizona com
256 estações de trabalho por zona. A configuração da Fase 1, disponibilizada com
um clique na seta de seleção, é uma fase anterior com um limite de 256 estações de
trabalho em uma única rede.
NOTA
Se as seleções de AppleTalk não estiverem disponíveis, selecione Licenças de funções...
no menu Configuração e assegure-se de que a licença AppleTalk esteja presente e
ativada. Instruções completas estão disponíveis no procedimento Verificação das
opções instaladas com o Gerenciador de licenças na seção Etapas de configuração
requeridas deste guia.
Guia do Administrador do Sistema da Xerox Nuvera
8-27
Dicas de pesquisa de defeitos
2. Além disso, na guia AppleTalk, assegure-se de que o Nome da zona esteja definido
como um asterisco (*) por padrão. Esta configuração permite que o roteador mais
próximo atribua a impressora a uma zona.
3. Observe também que o Nome da impressora AppleTalk, é o nome selecionado no
Seletor em estações de trabalho Macintosh OS 9.x ou na Lista de impressoras das
estações de trabalho Macintosh OS.
Para sistemas sem a licença Pacote de Produtividade ativada, este nome é igual ao
nome da fila interna de uma única impressora (XRX seguido do endereço MAC, ou o
nome do host IP seguido das letras VP). Para os sistemas com a licença Pacote de
Produtividade ativada, com várias possíveis filas internas, para exibir ou modificar o
nome da fila (Nome da impressora AppleTalk ), utilize o Gerenciador de filas. Para
obter instruções, consulte o procedimento Utilização do gerenciador de filas na seção
Menu de seleção NOS deste guia.
4. No menu Configuração, selecione Licenças de funções.
a) Procure uma linha de seleção horizontal, indicando a presença de uma licença
PostScript. A linguagem de descrição de página é necessária para suportar a
impressão AppleTalk.
b) Se uma linha de seleção PostScript não aparecer na tela, contate seu representante
Xerox.
c) Se ela for exibida, clique com o botão direito do mouse na linha e selecione
Propriedades.
d) Assegure-se de que os botões de opção Ativar (sob Licença) e Ativar (sob Função)
estejam selecionados.
e) A caixa Código da licença também deverá estar preenchida com uma sequência
adequada de caracteres (letras e números, indicando uma licença PostScript
válida).
Na estação de trabalho Macintosh
Verifique se a Impressora está visível no Seletor em estações de trabalho Macintosh OS
9.x ou na Lista de impressoras das estações de trabalho Macintosh OS X. Se não estiver,
instale o Driver e os arquivos PPD conforme indicado no procedimento Impressão
AppleTalk na seção Instalação do Driver de impressão deste guia.
NOTA
As estações de trabalho OS X podem comunicar-se com a impressora com TCP/IP (LPR).
Se problemas forem encontrados nesse método de impressão, execute o procedimento
Verificação das configurações de comunicação nas etapas da impressora, fornecidas
na seção de Pesquisa de defeitos deste guia.
8-28
Guia do Administrador do Sistema da Xerox Nuvera
Dicas de pesquisa de defeitos
Execução de uma inicialização de reparo
automático (verificação do sistema de
arquivos - FSCK)
Quando executar um reparo automático ou uma verificação do sistema de arquivos
• Sempre que ocorrer um desligamento repentino ou impróprio do sistema.
• Quando, durante uma inicialização, aparecer uma mensagem do tipo: Digite Ctrl -d
para prosseguir com uma inicialização normal, (ou forneça a senha root para a
manutenção do sistema).
• Quando observar um comportamento incomum do software.
Como executar um reparo automático ou uma verificação do
sistema de arquivos
1. Para desligar o sistema.
2. Para ligar o sistema. Depois de alguns segundos, é exibida uma tela azul GNU GRUB
com várias seleções de menu.
3. Use as teclas de seta para selecionar Inicialização de reparo automático. Você deve
mover as teclas de seta dentro de 10 segundos, caso contrário o sistema tentará uma
inicialização normal, Servidor de Impressão FreeFlow (padrão).
Em aproximadamente dois minutos, a inicialização de reparo automático processa
e completa as cinco fases e o sistema é reinicializado.
4. Se os problemas persistirem, execute estas etapas uma segunda vez. Se os problemas
ainda persistirem, entre em contato com a Xerox para obter assistência adicional.
Recuperação de um bloqueio no sistema
(a interface do usuário não responde)
A seguir estão as etapas para recuperar de um sistema que não está respondendo.
Se ainda for possível mover o cursor
1. Tente desligar o sistema selecionando Desligar no menu Sistema. O método de
desligamento mais controlado disponível, Desligar, conclui os trabalhos atualmente
sendo impressos ou digitalizados antes de desligar o sistema.
2. Após desligar o sistema, pressione o botão de liga/desliga, localizado na parte
dianteira direita da estação de impressão (à direita do monitor do sistema), para
ligá-lo (I).
Guia do Administrador do Sistema da Xerox Nuvera
8-29
Dicas de pesquisa de defeitos
Desligamento do sistema de uma janela do terminal
1. Faça login como Administrador do sistema.
2. No menu Sistema, selecione Janela do Terminal UNIX.
• Se o cursor estiver travado na tela, tente manter pressionada a tecla Alt e pressione
a tecla S.
• Se o menu Sistema for exibido, mantenha pressionada a tecla Alt e pressione a
tecla U.
3. No prompt de shell ($) digite su (e pressione Entrar). Então, digite sua senha* de
superusuário (root) quando solicitado (e pressione <Entrar>).
NOTA
A senha padrão poderá ser solicitada ao Centro Xerox de Atendimento ao Cliente
4. Se o login for satisfatório, um prompt de # aparecerá.
5. Digite sync;sync;poweroff e pressione Entrar.
NOTA
Para desfazer erros de digitação, mantenha a tecla Control pressionada e pressione
a tecla U.
6. Após desligar o sistema, pressione o botão de liga/desliga, localizado na parte
dianteira direita da estação de impressão (à direita do monitor do sistema), para
ligá-lo (I).
Se você não conseguir acessar o menu Sistema
Tente desligar o sistema usando o botão de liga/desliga como se segue:
1. Pressione e libere o botão de liga/desliga, localizado na parte dianteira direita da
estação de impressão (à direita do monitor do sistema), rapidamente para colocá-lo
na posição desligado (O).
2. Quando solicitado, selecione Desligar no menu exibido.
3. Aguarde até que a janela de status termine a exibição de sua mensagem de status
do desligamento.
4. Após desligar o sistema, pressione o botão de liga/desliga, localizado na parte
dianteira direita da estação de impressão (à direita do monitor do sistema), para
ligá-lo (I).
8-30
Guia do Administrador do Sistema da Xerox Nuvera
Dicas de pesquisa de defeitos
Se o cursor estiver bloqueado na tela
NOTA
Este procedimento é considerado uma parada brusca e só deverá ser utilizado se nenhum
outro método de desligamento funcionar. Você talvez tenha que executar uma verificação
do sistema de arquivos (FSCK), como indicado nesta seção de Pesquisa de defeitos, após
executar este procedimento de parada brusca.
1. Inicialmente, tente manter pressionada a tecla Alt e pressionar a tecla S.
a) Se o menu Sistema for exibido, pressione novamente a tecla Alt e pressione a
tecla S (para selecionar Desligar).
b) Pressione Entrar em resposta à mensagem de confirmação exibida.
2. Se a combinação das teclas Alt, S não funcionar, no lado esquerdo do teclado
mantenha pressionada a tecla Stop e pressione a tecla A.
3. No prompt de ok, digite sync e pressione Entrar.
NOTA
Para desfazer erros de digitação, mantenha pressionada a tecla Control e pressione
a tecla U.
4. Quando a tela ficar em branco, pressione o botão de liga/desliga do sistema, localizado
na parte dianteira direita da estação de impressão (à direita do monitor do sistema).
Retenha o botão na posição ligada (I) por aproximadamente 4 segundos.
5. Após desligar o sistema, pressione o botão de liga/desliga, localizado na parte
dianteira direita da estação de impressão (à direita do monitor do sistema), para
ligá-lo (I).
Guia do Administrador do Sistema da Xerox Nuvera
8-31
Dicas de pesquisa de defeitos
8-32
Guia do Administrador do Sistema da Xerox Nuvera
Download