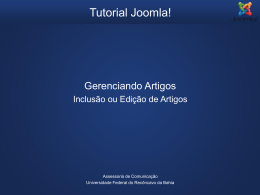Manual do Usuário O que deveria ser prioridade na elaboração de um trabalho acadêmico, o conteúdo ou as formatações da metodologia científica? Essa é a pergunta que norteou o desenvolvimento do Prático. As regras da ABNT (Associação Brasileira de Normas Técnicas) são importantes para a formatação de trabalhos acadêmicos, no entanto, o tempo gasto nas tarefas de entendê-las e formatá-las em um editor de texto podem ser em alguns casos, superior ao tempo investido na pesquisa e elaboração do conteúdo que realmente importa para o trabalho que está sendo desenvolvido. Pensando nisso, o Prático se apresenta como a solução ideal para a elaboração de trabalhos acadêmicos. Com ele, você pode concentrar seus esforços no conteúdo a ser estudado. As regras da metodologia científica, formatação e apresentação do trabalho ficam todas por conta da ferramenta, sem que você, em nenhum instante, se preocupe com isso. O presente manual contém todos os detalhes da ferramenta em questão. Embora o Prático seja intuitivo e muito fácil de usar, ler o manual fará com que você utilize os recursos de forma correta e eficiente. Fique tranqüilo, tudo foi pensado para que você possa ter produtividade e foco no conteúdo. Vejamos algumas das operações que o Prático realiza nos trabalhos acadêmicos sem que haja qualquer interferência sua: Formatação e apresentação da capa; Formatação e apresentação da folha de rosto; Formatação e apresentação de figuras, tabelas e quadros; Inserção de notas de rodapé; Formatação e apresentação de referências bibliográficas de diversos tipos (livros, revistas, jornais, monografias, etc.); Inserção correta dos números de página; Formatação e apresentação de lista de figuras, lista de tabelas e listas de quadros; Formatação e apresentação do sumário. Esses foram apenas alguns exemplos. O Prático faz tudo isso e muito mais. A metodologia do Prático é baseada na integração completa com o Microsoft Word. Após concluir o trabalho, o Prático o transfere para dentro do Word e o formata de acordo com as regras da ABNT vigente. Ao final do processo, o trabalho que você fez no Prático está pronto para ser impresso no Microsoft Word. Tudo isso com apenas um clique. Não se preocupe mais com as regras da metodologia, continue lendo o manual e deixe o Prático surpreender você. Página | 2 A imagem abaixo exibe a tela principal do Prático. Todos os comandos necessários para a elaboração de um trabalho acadêmico estão nessa tela. Vamos entendê-la: Área responsável por inserir no Prático os tópicos que um trabalho pode conter. Os itens do menu “Tópicos do Trabalho” são inseridos diretamente dentro do editor do Prático em um conceito denominado de Tags. Para adicionar a Introdução, por exemplo, basta clicar no item “Introdução” para que o Prático insira as tags [int] e [/int] no editor. O texto que compõe a introdução deve ser adicionado dentro da área delimitada pelas tags. Página | 3 Área responsável por inserir no Prático os elementos Prétextuais que um trabalho pode conter. Os conteúdos dos elementos desse menu não ficam visíveis dentro do editor do Prático. Cada item possui seu próprio formulário. Essa abordagem é interessante porque permite que apenas o conteúdo fundamental do trabalho fique disposto no editor, melhorando a leitura e facilitando a compreensão do texto. Área responsável por inserir no Prático os elementos Póstextuais que um trabalho pode conter. Os elementos póstextuais são aqueles que ficam depois da conclusão do trabalho. Assim como nos elementos pré-textuais, os pós-textuais não ficam visíveis dentro do editor do Prático. Menu dedicado às tarefas de exportar e importar trabalhos do Prático. Menu dedicado às tarefas de Excluir, Fechar e Gerar Trabalhos no Prático. Barra de ferramentas do editor do Prático. Área de ajuda instantânea do Prático. Ao passar o mouse sobre um botão ou clicar sobre uma tag no editor, o Prático exibe nesta área um texto com informações úteis ao processo que você deseja realizar Página | 4 ou está realizando. As tags são um importante recurso do Prático. Com elas que a ferramenta identifica onde os tópicos do trabalho começam e terminam. As tags permitem que o Prático saiba a diferença entre um subcapítulo de nível 01 e um subcapítulo de nível 02, por exemplo. A maioria das tags do Prático trabalham em dupla, são elas: Tag Inicial [int] [cap] [sc01] [sc02] [sc03] [sc04] [con] [img] [ctd] [mci] [mcl] [mcn] Tag Final [/int] [/cap] [/sc01] [/sc02] [/sc03] [/sc04] [/con] [/img] [/ctd] [/mci] [/mcl] [/mcn] Funcionalidde Delimitam o inicio e fim da Introdução Delimita o inicio e o fim do princípio do Capítulo Delimita o inicio e o fim do Subcapítulo de nível 01 Delimita o inicio e o fim do Subcapítulo de nível 02 Delimita o inicio e o fim do Subcapítulo de nível 03 Delimita o inicio e o fim do Subcapítulo de nível 04 Delimita o início e o fim da Conclusão Delimita o inicio e o fim da adição de uma figura no trabalho Delimita o inicio e o fim de uma citação direta com mais de três linhas Delimita o inicio e o fim da sessão de marcadores do tipo itens Delimita o inicio e o fim da sessão de marcadores do tipo letras Delimita o inicio e o fim da sessão de marcadores do tipo números Há também, três tags individuais que servem para identificar as notas de rodapé, tabelas e quadros do trabalho. Vejamos: Tag [NRP] [TAB] [QDR] Funcionalidade Marca a existência de uma nota de rodapé Marca a existência de uma tabela Marca a existência de um quadro Observação: As tags servem como orientação para o Prático e não são adicionadas no trabalho final formatado no Microsoft Word. Algumas tags podem ser usadas dentro da delimitação de outras tags. Na Introdução, por exemplo, podemos utilizar as tags de Imagens, Notas de rodapé, Tabelas, Quadros, Citações diretas com mais de três linhas, Marcadores do tipo itens, Marcadores do tipo letras e Marcadores do tipo Números. Abaixo a descrição detalhada de onde cada tag pode ser utilizada: Tag Tags de imagem -[img] [/img] Tags de citação direta com mais de três linhas – [ctd] [/ctd] Tags de marcadores tipo itens -[mci] [/mci] Tags de marcadores tipo letras -[mcl] [/mcl] Tags de marcadores tipo números -[mcn] [/mcn] Tags de notas de rodapé -[NRP] Tags de tabelas -[TAB] Tags de quadros -[QDR] Onde pode ser utilizada Introdução Capítulo Subcapítulo de nível 01 Subcapítulo de nível 02 Subcapítulo de nível 03 Subcapítulo de nível 04 Conclusão Página | 5 Abaixo temos uma situação real de como as tags devem ser utilizadas no Prático: 1 2 2 1 1 2 Observem as tags [int] e [/int], são elas que limitam o inicio e o fim da Introdução. Note que dentro do texto delimitado pelas tags de Introdução, existe outro par de tags: [ctd] e [/ctd]. Essas tags informam que dentro da introdução há uma citação direta com mais de três linhas. Observação: Note que não há preocupação com formatação de parágrafos, tipo e tamanho das letras, espaçamento entre as linhas, alinhamento do texto ou recuo da citação. Quando o Prático interagir com o Microsoft Word, todas essas formatações serão realizadas automaticamente para você. Observe na imagem que a área destinada à ajuda instantânea do Prático exibe um texto com uma breve explicação sobre como utilizar as tags de citação direta com mais de três linhas. As próximas páginas explicam como usar o Prático na elaboração de trabalhos acadêmicos do princípio ao fim. Página | 6 Para iniciar um novo trabalho no Prático basta clicar no botão Novo da barra de ferramentas ou acessar o menu Arquivo/Novo (Ctrl + O), conforme demonstram as figuras abaixo: Após clicar no botão, o Prático abre um assistente para início de um novo trabalho. Neste assistente, você adicionará as informações para elaborar a capa e a folha de rosto do trabalho em questão. Vejamos: Página | 7 No campo Tipo do curso você deve informar se o trabalho é de graduação, especialização, mestrado ou doutorado. Se o trabalho for de graduação, surgirá uma opção para você selecionar se o curso é de bacharelado, tecnologia ou licenciatura. Preencha os campos necessários e clique no botão Avançar. O Prático exibirá a segunda tela do assistente, onde você deve informar o nome da instituição, município, estado e ano da publicação da monografia, conforme exibe a figura abaixo: Um clique no botão Avançar e você será enviado para a terceira tela do Assistente. Nela é possível informar os motivos que o levaram a elaborar o presente trabalho. Para ajudá-lo, o Prático apresenta sugestões de motivos para trabalhos acadêmicos normais e para trabalhos acadêmicos de conclusão de curso. Para os casos de trabalhos acadêmicos normais, basta informar o nome da disciplina e o nome do professor. Se o trabalho for de conclusão de curso, basta informar a titulação e o nome completo do professor orientador, como exibe a imagem abaixo. Página | 8 Caso você não queira usar as opções sugeridas pelo Prático, pode optar por personalizar o texto do motivo clicando no tópico Personalizado. Findada esta etapa, clique no botão Avançar. Na tela que se apresenta, você deve informar o nome do arquivo que será criado. É neste arquivo que o Prático guardará todo o texto do trabalho em questão. Mais um clique no botão Avançar e o Prático exibirá um resumo com todas as informações que você adicionou. Se for necessário efetuar alguma alteração nos dados, basta clicar no botão Voltar, do contrário, clique no botão Finalizar, conforme exibe a próxima figura. Página | 9 Concluído o assistente, o Prático exibe o editor pronto para ser utilizado. Lembre-se que só é possível digitar as informações dentro do corpo das tags destinadas para cada tópico do trabalho. Tela do Prático após concluir o assistente de novo trabalho. A qualquer momento você pode visualizar/alterar os dados da capa e da folha de rosto clicando no botão Capa/Folha de rosto do menu Elementos Pré-textuais. Botão utilizado para visualizar ou alterar os dados da capa e da folha de rosto. A imagem abaixo exibe a tela de visualização/alteração da capa do trabalho em questão. Página | 10 Caso queira efetuar alguma alteração, basta fazê-la e clicar no botão Alterar. Página | 11 Os elementos pré-textuais são todos aqueles anteriores à Introdução. No Prático, todos os elementos prétextuais são adicionados em formulários específicos. Essa abordagem permite que o editor da ferramenta fique mais limpo, contendo apenas os tópicos principais dos trabalhos. Nesta sessão, iremos aprender como o Prático trabalha com todos os elementos pré-textuais que um trabalho pode conter. São eles: Resumo; Abstract; Dedicatória; Agradecimentos; Epígrafe; Folha de aprovação; Lista de abreviaturas. Incluir os elementos não requer nenhum conhecimento de metodologia e formatação de trabalhos, você tão pouco precisa saber das regras da ABNT. Basta digitar e deixar o Prático trabalhar por você. Página | 12 Para adicionar um resumo no trabalho em questão, basta pressionar o botão Resumo do menu Elementos Pré-textuais. Botão utilizado para inserir/visualizar o resumo do trabalho. A partir daí, o formulário que se apresenta é bem intuitivo. Na área de texto maior, deve-se digitar o resumo e na área de texto menor, as palavras-chave. A tela abaixo apresenta um resumo sendo inserido no Prático. Contador de palavras para que você possa se orientar com relação ao tamanho do seu resumo. Para salvar o resumo, basta clicar no botão de Salvar ou pressionar as teclas CTRL+S. Caso queira remover o resumo do trabalho, basta clicar no botão Excluir, como demonstra a figura abaixo: Página | 13 Se você confirmar a operação, o resumo será excluído do Prático e não irá aparecer no trabalho formatado no Microsoft Word. Página | 14 O abstract é o resumo do trabalho traduzido para uma língua estrangeira. Para inserir o abstract do trabalho no Prático, basta clicar no botão Abstract do menu Elementos Pré-textuais. Botão utilizado para inserir/visualizar o abstract do trabalho. A partir daí, o formulário que se apresenta é bem intuitivo. Na área de texto maior, deve-se digitar o conteúdo do abstract e na área de texto menor, as palavras-chave. A tela abaixo apresenta um abstract sendo inserido no Prático: Para salvar o Abstract, basta clicar no botão Salvar ou pressionar as teclas CTRL+S. Caso queira remover o abstract do trabalho, basta clicar no botão Excluir, como demonstra a figura abaixo: Página | 15 Se você confirmar a operação, o abstract será excluído do Prático e não irá aparecer no trabalho formatado no Microsoft Word. Página | 16 Caso você queira adicionar uma dedicatória ao seu trabalho, basta clicar no botão Dedicatória do menu Elementos Pré-textuais. Botão utilizado para inserir/visualizar a dedicatória do trabalho. Informe o texto no formulário que se abre. Clique no botão Salvar ou pressione CTRL+S para salvar a dedicatória. Abaixo, um exemplo de tela com uma dedicatória sendo inserida no Prático: Seguindo a linha do resumo e do abstract, para remover uma dedicatória, basta clicar no botão Excluir. Se você confirmar a operação, a dedicatória será excluída do Prático e não irá aparecer no trabalho formatado no Microsoft Word. Página | 17 Para adicionar agradecimentos ao Prático basta clicar no botão Agradecimentos do menu Elementos Prétextuais. Botão utilizado para inserir/visualizar os agradecimentos do trabalho. Um trabalho acadêmico pode ser realizado por mais de um aluno. Neste caso, é comum que haja um agradecimento para cada aluno. Quando você clica no botão Agradecimentos, o Prático exibe uma tela que lista o texto inicial de cada agradecimento que um trabalho pode conter. No caso do exemplo acima, o trabalho em questão já contém dois agradecimentos. Para inserir um novo, basta clicar no botão Novo. O Prático abre um formulário, onde você pode digitar o texto desejado. Concluído o agradecimento, clique no botão Salvar ou pressione CTRL+S. Página | 18 Note que o formulário que exibe os agradecimentos do trabalho em questão, passou a listar três e não dois agradecimentos como antes. Alterando um agradecimento: Para alterar o texto de um agradecimento, basta selecioná-lo e clicar no botão Alterar, conforme demonstra a figura abaixo: O agradecimento em questão será exibido em um formulário, onde você poderá efetuar as alterações necessárias. Excluindo um agradecimento: Para remover um agradecimento basta selecioná-lo e clicar no botão Excluir. Se você confirmar a operação, o agradecimento selecionado será excluído do Prático e não irá aparecer no trabalho formatado no Microsoft Word. Página | 19 A epígrafe é um pensamento ou pequena citação que você pode adicionar ao trabalho. A epígrafe é inserida no Prático através do botão Epígrafe no menu Elementos Pré-textuais. Botão utilizado para inserir/visualizar a epígrafe do trabalho. O formulário que se abre é bem intuitivo. Basta digitar o pensamento ou citação, o nome do autor e clicar no botão Salvar. Segue abaixo um formulário de epígrafe preenchido no Prático. Para remover uma epígrafe, você deve abrí-la e clicar no botão Excluir como exibe a próxima imagem: Se você confirmar a operação, a epígrafe será excluída do Prático e não irá aparecer no trabalho formatado no Microsoft Word. Página | 20 A folha de aprovação é um elemento muito usado, principalmente, nos trabalhos acadêmicos de conclusão de curso, sejam eles de graduação, especialização, mestrado ou doutorado. No Prático, para inserir uma folha de aprovação, basta clicar no botão correspondente no menu Elementos Pré-textuais. Botão utilizado para inserir/visualizar a folha de aprovação do trabalho. No formulário que se abre, você deve inserir os dados dos professores membros da banca e a data da aprovação do trabalho. A tela do exemplo abaixo exibe a adição de um terceiro membro da banca de avaliação do trabalho em questão: Após cadastrar os dados dos professores, mude o campo “Data de aprovação” para o dia correto e clique no botão Salvar. Página | 21 Não é necessário cadastrar os professores em ordem alfabética. Quando você clica no botão Salvar, o Prático coloca em ordem alfabética o nome dos professores participantes da Banca. Se houver necessidade de remover do grid um dos membros da banca, proceda da seguinte forma: 1. Com o mouse sobre a coluna de seleção, clique na linha correspondente ao professor que deseja excluir. Note que a linha ficará toda selecionada. Para remover o professor Eduardo Luiz Santos, clique aqui Coluna de Seleção 2. Basta pressionar a tecla Delete do teclado e o professor será removido. Importante: Embora o professor Eduardo Luiz Santos tenha sido removido da grid, a operação só se concretizará após você pressionar o botão Salvar. Para remover por completo a folha de aprovação basta clicar no botão Excluir. Página | 22 Se você confirmar a operação, a folha de aprovação inteira será excluída do Prático e não irá aparecer no trabalho formatado no Microsoft Word. Página | 23 Embora não seja obrigatória, a lista de abreviaturas é recomendada sempre que houver, no corpo do trabalho, expressões que, por serem muito mencionadas, podem ser abreviadas ou mesmo apresentadas em forma de siglas. Caso você queira uma lista de abreviaturas no seu trabalho, basta clicar no botão Lista de Abreviaturas do menu Elementos Pré-textuais. Botão utilizado para inserir/visualizar a lista de abreviaturas do trabalho. No formulário que se abre você deve inserir a abreviatura e o seu significado, conforme demonstrado no exemplo abaixo: Para confirmar os cadastros, clique no botão Salvar. Assim como no formulário responsável pela folha de aprovação, nas Listas de Abreviaturas não é necessário cadastrar as siglas em ordem alfabética. Quando o botão Salvar for pressionado, o Prático efetuará a ordenação para você. Se houver necessidade de remover do grid uma das siglas, proceda da seguinte forma: 1. Com o mouse sobre a coluna de seleção, clique na linha correspondente a sigla que deseja excluir. Note que a linha ficará toda selecionada. Página | 24 Para remover a ANVISA clique aqui Coluna de Seleção 2. Basta pressionar a tecla Delete do teclado e a sigla será removida. Importante: Embora a ANVISA tenha sido removida da grid, a operação só se concretizará após você pressionar o botão Salvar. Página | 25 Para remover por completo a lista de abreviaturas, basta clicar no botão Excluir. Se você confirmar a operação, a lista de abreviaturas inteira será excluída do Prático e não irá aparecer no trabalho formatado no Microsoft Word. Página | 26 O menu Tópicos do Trabalho é composto pelos elementos que serão adicionados ao editor do Prático. De acordo com as regras da metodologia científica esses elementos são conhecidos como Textuais e, grosso modo, contemplam a introdução, o desenvolvimento e a conclusão de qualquer trabalho acadêmico. No Prático, todo elemento textual é adicionado no editor através das tags de marcação (ver conceito na página 05). Essas tags não são visíveis no Microsoft Word, mas exercem um papel fundamental para que o Prático possa identificar os elementos e formatá-los de acordo com as regras metodológicas. Nesta sessão, iremos aprender a utilizar todos os itens do menu Tópicos do Trabalho. São eles: Introdução; Capítulo; Subcapítulo de nível 01; Subcapítulo de nível 02; Elementos textuais Subcapítulo de nível 03; Subcapítulo de nível 04; Conclusão. Imagem; Nota de rodapé; Citação direta; Tabela; Quadro; Elementos Complementares Marcador - Tipo Item; Marcador - Tipo Letra; Marcador - Tipo Número. Incluir os elementos não requer nenhum conhecimento de metodologia e formatação de trabalhos, você tão pouco precisa saber das regras da ABNT. Basta digitar e deixar o Prático trabalhar por você. Página | 27 Para adicionar uma introdução ao seu trabalho, clique no botão correspondente no menu Tópicos do Trabalho. Botão utilizado para inserir a Introdução do trabalho no editor do Prático. Observe que ao passar o mouse sobre o botão, a área de ajuda instantânea exibe um pequeno texto relacionado à ação em questão. A imagem abaixo exibe o editor do Prático no momento exato após você clicar no botão de Introdução: Note que o Prático adicionou a tag de início de introdução [int], a tag de final de introdução [/int] e o título Introdução. O cursor já fica posicionado no lugar exato onde você deve começar a digitar o texto. Digite sempre entre as tags. Apenas digite, não se preocupe com espaçamentos, parágrafos, alinhamentos de texto, etc. Quando o Prático se integrar com o Microsoft Word, todas as formatações necessárias serão efetuadas. Importante: Obviamente que dentro de uma introdução, você pode inserir imagens, notas de rodapé, citações diretas com mais de três linhas, tabelas e demais itens. A sessão “Elementos complementares” explica como proceder nestes casos. As próximas imagens ilustram uma introdução sendo adicionada ao Prático e, a mesma introdução, após a integração com o Microsoft Word. Página | 28 Introdução adicionada ao Prático – Sem formatações ou preocupações metodológicas. Mesma Introdução após integração com Microsoft Word – Completamente formatada dentro das regras metodológicas. Veja que sem nenhuma interferência sua, o Prático: Adicionou o título em letras maiúsculas, negrito, e alinhado ao centro; Formatou as margens do trabalho; Justificou o alinhamento do texto; Formatou o espaçamento entre as linhas; Formatou o espaçamento dos parágrafos; Adicionou a numeração correta da página. Página | 29 De acordo com as regras da metodologia um capítulo pode ser divido da seguinte forma: 2 ADMINISTRAÇÃO FINANCEIRA E O CAPITAL DE GIRO 2.1 ADMINISTRAÇÃO DE CAIXA 2.1.1 Saldo de caixas desejáveis 2.1.1.1 Modelo de caixa mínimo operacional 2.1.1.1.1 Outro caixa mínimo operacional Capítulo Subcapítulo de nível 01 Subcapítulo de nível 02 Subcapítulo de nível 03 Subcapítulo de nível 04 Não é obrigatório que um capítulo tenha todos os subcapítulos acima, ele pode até mesmo não tê-los. Tudo depende do nível de detalhamento que o capítulo terá. No Prático, para adicionar um capítulo ao trabalho, clique no botão correspondente do menu Tópicos do Trabalho. Botão utilizado para inserir um capítulo do trabalho no editor do Prático. Observe que ao passar o mouse sobre o botão, a área de ajuda instantânea exibe um pequeno texto relacionado à ação em questão. Pelas regras da metodologia, um capítulo pode ser adicionado: Abaixo da Introdução; Abaixo de outro capítulo; Abaixo de qualquer subcapítulo. A imagem abaixo ilustra um Capítulo sendo adicionado abaixo da Introdução. Adicione aqui o título do capítulo. Não é necessário inserir a numeração. Página | 30 Note que assim como na Introdução, o Prático adiciona a tag de inicio de capítulo [cap], a tag de fim de capítulo [/cap] e a frase Titulo do Capítulo que você deve trocar pelo verdadeiro título do capítulo. Atenção: Não é necessário adicionar o número do capítulo ou dos subcapítulos, no momento da integração com o Microsoft Word, o Prático, baseado na ordem dos capítulos, efetuará a numeração para você. A imagem a seguir apresenta um capítulo sendo desenvolvido: No exemplo, como o capítulo está abaixo da Introdução, este certamente será o primeiro capítulo. Logo, o Prático irá numerá-lo no Microsoft Word como Capítulo 1. De acordo com as regras metodológicas, todo capítulo deve ter seu título escrito com letras maiúsculas e em negrito. A numeração deve ser separada do título apenas por espaço. Deste modo, o Prático ao interagir com o Word formatará o capítulo da seguinte forma: Página | 31 Um capítulo pode ou não conter subcapítulos. Caso não haja, você pode, imediatamente após a tag de fechamento de capítulo [/cap], começar um novo capítulo. Se este contiver subcapítulos, o primeiro é, obviamente, o subcapítulo de nível 01. O fluxograma abaixo, explica como você pode criar a estrutura de capítulos e subcapítulos dos seus trabalhos no Prático. Capítulo Capítulo Subcapítulo Nível 01 Subcapítulo Nível 01 Capítulo Subcapítulo Nível 02 Capítulo Subcapítulo Nível 01 Capítulo Subcapítulo Nível 02 Subcapítulo Nível 01 Subcapítulo Nível 03 Subcapítulo Nïvel 02 Capítulo Subcapítulo Nível 03 Subcapítulo Nível 01 Subcapítulo Nível 04 Subcapítulo Nível 02 Subcapítulo Nível 03 Subcapítulo Nível 04 Estrutura de Capítulos e Subcapítulos no Prático Analisando o fluxo, podemos verificar que: Abaixo de um capítulo podemos adicionar um novo capítulo ou um subcapítulo de nível 01; Abaixo de um subcapítulo de nível 01, podemos adicionar um subcapítulo de nível 02, um outro subcapítulo de nível 01 ou um novo capítulo. Abaixo de um subcapítulo de nível 02, podemos adicionar um subcapítulo de nível 03, um outro subcapítulo de nível 02, um subcapítulo de nível 01 ou um novo capítulo; Abaixo do subcapítulo de nível 03, podemos adicionar um subcapítulo de nível 04, um outro subcapítulo de nível 03, um subcapítulo de nível 02, um subcapítulo de nível 01 ou um novo capítulo; Abaixo de um subcapítulo de nível 04, podemos adicionar um outro subcapítulo de nível 04, um subcapítulo de nível 03, um subcapítulo de nível 02, um subcapítulo de nível 01 ou um novo capítulo. Página | 32 O esboço a seguir exibe uma estrutura de tags de capítulos e subcapítulos no Prático. [cap] Administração financeira e o capital de giro Texto do capítulo 01 [/cap] [sc01] Capital de giro Texto do subcapítulo de nível 01 [/sc01] [sc01] Administração de caixa Texto do subcapítulo de nível 01 [/sc01] [cap] Análise dos resultados da pesquisa Texto do capítulo de 02 [/cap] [sc01] Análise descritiva Texto do subcapítulo de nível 01 [/sc01] [sc02] Caracterização das empresas e suas práticas de gestão Texto do subcapítulo de nível 02 [/sc02] [sc02] Perfil e domínio conceitual dos gestores Texto do subcapítulo de nível 02 [/sc02] [sc03] Administração de conflitos em ambientes de tensão Texto do subcapítulo de nível 03 [/sc03] [sc04] Condições de conflito Texto do subcapítulo de nível 04 [/sc04] Ao integrar-se com o Microsoft Word, a leitura das tags geraria a seguinte estrutura: 1 ADMINISTRAÇÃO FINANCEIRA E CAPITAL DE GIRO 1.1 CAPITAL DE GIRO 1.2 ADMINISTRAÇÃO DE CAXA 2 ANÁLISE DOS RESULTADOS OBTIDOS 2.1 ANÁLISE DESCRITIVA 2.1.1 Caracterização das empresas e suas práticas de gestão 2.1.2 Perfil e domínio conceitual dos gestores 2.1.2.1 Administração de conflitos em ambientes de tensão 2.1.2.1.1 condições de conflito Capítulo | [cap] Subcapítulo nível 01 | [sc01] Subcapítulo nível 01 | [sc01] Capítulo | [cap] Subcapítulo nível 01 | [sc01] Subcapítulo nível 02 | [sc02] Subcapítulo nível 02 | [sc02] Subcapítulo nível 03 | [sc03] Subcapítulo nível 03 | [sc04] Página | 33 Para inserir subcapítulos ao Prático, basta clicar no botão corresponde ao nível do subcapítulo desejado no menu Tópicos do Trabalho. Botão utilizado para inserir um subcapítulo de nível 01 no editor do Prático. Botão utilizado para inserir um subcapítulo de nível 02 no editor do Prático. Botão utilizado para inserir um subcapítulo de nível 03 no editor do Prático. Botão utilizado para inserir um subcapítulo de nível 04 no editor do Prático. A imagem abaixo exibe um subcapítulo de nível 04 sendo inserido: Página | 34 A conclusão é a parte final do trabalho, na qual se apresenta os resultados obtidos e o ponto de vista do autor sobre estes resultados. Para adicionar uma Conclusão ao Prático, clique no botão de nome equivalente no menu “Tópicos do Trabalho”. Botão utilizado para inserir a conclusão do trabalho no editor do Prático. A próxima imagem exibe o momento exato após o botão usado para inserir a conclusão ser pressionado: Até agora estudamos como adicionar todos os elementos textuais que um trabalho pode conter. No entanto, para enriquecer os conteúdos, podemos inserir uma série de atributos aos elementos textuais. Um subcapítulo, por exemplo, pode conter, além do texto: imagens, notas de rodapé, citações diretas com mais de três linhas, tabelas, quadros e marcadores. Todos esses elementos podem ser adicionados através do menu Tópicos do Trabalho e, no Prático, são conhecidos como Elementos complementares. Importante: As tags de Imagem, Nota de rodapé, Citação direta, Tabela, Quadro e Marcadores foram feitas para serem usadas dentro da área delimitada pelas tags dos elementos textuais (Introdução, Capítulos, Subcapítulos e Conclusão). Não há limite para a utilização dos elementos complementares. A quantidade depende da complexidade do trabalho que está sendo desenvolvido. Vejamos então, como trabalhar com cada um dos elementos complementares. Página | 35 Se o trabalho que está sendo desenvolvido necessitar de imagens, você deve utilizar o botão Imagem do menu Tópicos do Trabalho. Botão utilizado para inserir imagens no trabalho. As tags de Imagem podem ser inseridas dentro das delimitações das tags de Introdução, Capítulo, todos os Subcapítulos e Conclusão. Introdução Capítulo Imagem Subcapítulos Conclusão Elementos que aceitam tags de imagens Ao clicar no botão de inserir Imagem, o Prático abre um formulário, onde você deve selecionar a imagem que deseja aplicar ao trabalho. Formulário para busca da imagem a ser inserida no trabalho Página | 36 Encontre a imagem e clique no botão Abrir. Conforme demonstra a próxima figura. Na próxima tela que se abre, o Prático exibe o nome da figura que será adicionada ao trabalho e solicita que você adicione o texto correspondente à legenda da figura. Se você obteve a imagem de algum livro ou site da Internet, adicione a origem preenchendo o campo Fonte. Se a figura é uma criação sua, o campo pode ficar em branco. Preencha os campos necessários e clique no botão Inserir. Após clicar no botão Inserir, o Prático adiciona ao editor o nome da imagem e a respectiva legenda, ambos delimitados pelas tags de Imagem [img] e [/img]. No caso do exemplo acima, a linha inserida no editor seria a seguinte: [img]ibmViaVoice.jpg | Box do IBM Via Voice versão 09[/img] Quando o Prático se integrar ao Microsoft Word, ele saberá que dentro da delimitação das tags de Imagem haverá: Página | 37 O pipeline (|) serve para informar ao Prático que à esquerda está o nome da imagem e que à direta está a sua respectiva legenda. Se houvesse uma origem, haveria outro pipeline para separar a legenda da fonte. Na interface do Prático, o nosso exemplo ficaria da seguinte forma: Indicativo de que neste ponto será adicionada uma imagem ao trabalho. Repare como o Prático formata a imagem ao interagir com o Microsoft Word: Página | 38 Neste caso, a imagem está posicionada dentro de um capítulo exatamente entre o primeiro e o segundo parágrafo. Note também, que você não precisa adicionar a numeração da figura. Ao interagir com o Microsoft Word, o Prático faz isso automaticamente. Atenção: Quando você adiciona uma imagem no trabalho. Independentemente do local onde ela está armazenada, o Prático faz uma cópia para dentro da pasta do trabalho vigente. Com isso, todos os elementos usados na elaboração do trabalho ficam reunidos em um único local. Essa abordagem é importante, pois permite que você possa exportar o seu trabalho e abri-lo no Prático de outro computador sem correr o risco de faltar algum elemento. Como já explicitado, as imagens podem ser inseridas em quaisquer elementos textuais. A figura abaixo demonstra duas imagens sendo adicionadas a um subcapítulo de nível 01. O princípio que rege a adição de imagens ao Prático é o mesmo que rege a inclusão de todos os outros elementos complementares. Veremos a seguir, como inserir notas de rodapé aos seus trabalhos. Página | 39 As notas de rodapé devem ser adicionadas sempre que você precisar inserir mais informações sobre uma determinada palavra ou texto do trabalho. No Prático, as notas de rodapé são inseridas através do botão de mesmo nome do menu Tópicos do Trabalho. Botão utilizado para inserir notas de rodapé no trabalho. As tags de Notas de rodapé podem ser inseridas dentro das delimitações das tags de Introdução, Capítulo, todos os Subcapítulos e Conclusão. Introdução Capítulo Nota de rodapé Subcapítulos Conclusão Elementos que aceitam tags de Notas de rodapé. Diferente das tags estudadas até agora, as tags de notas de rodapé não trabalham em dupla. A sinalização de uma nota de rodapé ocorre através da existência de uma única tag [NRPXX], onde XX é o número de ocorrência da nota. Para inserir uma nota de rodapé, posicione o cursor imediatamente após a palavra que deseja complementar e clique no botão Nota de rodapé. O prático inserirá no editor a tag NRP seguida do número da nota e abrirá um formulário onde você pode digitar o texto desejado. Formulário para inserir texto da nota de rodapé Página | 40 Clique no botão Inserir e pronto. Quando o Prático interagir com o Microsoft Word e encontrar a tag, irá formatá-la de acordo com as normas vigentes. A figura abaixo exibe o momento exato da inclusão de uma nova nota de rodapé. [NRP02] – Nota de rodapé referente ao sistema operacional Linux Importante: Se for necessário alterar uma nota de rodapé, basta dar dois cliques sobre ela. Um formulário exatamente como o abaixo, será exibido com o conteúdo atual da nota. Faça as alterações que desejar e clique em Alterar. Para excluir uma nota de rodapé basta marcá-la e deletá-la. A imagem abaixo exibe como a nota de rodapé será apresentada no Microsoft Word, após a integração com o Prático. Página | 41 Indicador da nota de rodapé Nota de rodapé sendo inserida no Microsoft Word através do Prático. Você pode inserir quantas notas de rodapé julgar necessárias para que o seu trabalho fique completo. A única exigência é que elas estejam dentro das delimitações das tags de Introdução, Capítulo, Subcapítulos ou Conclusão. Atenção: A numeração que o Prático adiciona às tags de nota de rodapé, não influencia em nada no momento da integração com o Microsoft Word. Durante a formatação do trabalho no Word, o que será considerado para aferir o número das notas é a ordem em que elas aparecem no trabalho. Página | 42 Utilize o botão Citação direta quando for necessário inserir no trabalho citações diretas com mais de três linhas. A ABNT diz que as citações diretas com mais de três linhas devem ter recuo, espaçamento e tamanho de fonte diferenciados do restante do trabalho. Botão utilizado para inserir citações diretas com mais de três linhas no trabalho. As tags de Citação direta podem ser inseridas dentro das delimitações das tags de Introdução, Capítulo, todos os Subcapítulos e Conclusão. Introdução Capítulo Citação direta Subcapítulos Conclusão Elementos que aceitam tags de Citação direta. Ao clicar no botão Citação direta, o Prático adiciona no editor um par de tags [ctd] e [/ctd]. Informe o texto e o autor da citação dentro do limites dessas tags. Dica: Para adicionar o autor seguindo corretamente as normas da metodologia, utilize os recursos do botão Inserir citação presente na barra de ferramentas do Prático. Veja mais na sessão Inserir citação na página 81. Assim como acontece com os demais elementos complementares, o número de vez que você pode utilizar uma citação direta com mais de três linhas depende da complexidade e do tamanho do trabalho que está sendo elaborado. A figura abaixo exibe uma citação direta com mais de três linhas sendo inserida dentro de um capítulo. Observe que o Prático marca, entre as tags [ctd] e [/ctd], o lugar onde você deve digitar a sua citação direta. Página | 43 Formulário com o momento exato após o clique no botão de Citação direta. A próxima imagem mostra o formulário após a citação ser inserida. Citação com mais de três linhas sendo inserida dentro de um capítulo. Página | 44 No momento da interação com o Microsoft Word, ao encontrar as tags de citação direta, a formatação correta será aplicada e a citação será apresentada da seguinte forma: Citação direta com mais de três linhas, formatada pelo Prático Trabalho após integração com o Microsoft Word – Citação direta com mais de três linhas. Página | 45 Assim como no caso das tags de notas de rodapé, as tags de Tabelas não trabalham em dupla. A sinalização de uma tabela ocorre através da existência de uma única tag [TABXX], onde XX é o número de ocorrência da tabela. Botão utilizado para inserir tabelas no trabalho. Para inserir uma tabela, posicione o cursor na linha onde você quer que a tabela fique e clique no botão Tabela. O prático insere no editor a tag TAB,seguida do número da tabela e abre um formulário onde você pode informar os dados desejados. As tags de Tabela podem ser inseridas dentro das delimitações das tags de Introdução, Capítulo, todos os Subcapítulos e Conclusão. Introdução Capítulo Tabela Subcapítulos Conclusão Elementos que aceitam tags de Tabela. Assim que o botão é pressionado, o seguinte formulário é exibido: Use para salvar a tabela. Use para excluir colunas da tabela. Use para adicionar colunas da tabela. Informe a legenda da tabela (obrigatório) Informe a fonte da pesquisa Página | 46 Para adicionar colunas na tabela basta pressionar o botão Adicionar coluna. Cada vez que o botão é pressionado, uma nova coluna é criada. Dê dois cliques no cabeçalho para alterar o título da coluna. Adicionando colunas na tabela. Para alterar o título da coluna, dê dois cliques no seu cabeçalho, conforme exibe a figura abaixo. Alterando título da coluna. Página | 47 A próxima imagem mostra uma tabela com três colunas sendo preenchida. Se for necessário remover alguma coluna, basta clicar sobre ela e pressionar o botão Excluir coluna. Botão utilizado para remover coluna da tabela. Também é possível alterar a ordem das colunas. Para isso basta pressionar o botão esquerdo do mouse sobre o cabeçalho da coluna e arrastar para a posição desejada. A imagem abaixo ilustra este procedimento. Reposicionando as colunas da tabela. Página | 48 Após inserir a legenda e, se houver, a fonte dos dados, pressione o botão Salvar para que a tabela seja adicionada ao trabalho. Pressione este botão para Salvar as informações da tabela No editor do Prático, a tag [TABXX] informa que, naquela posição, há uma tabela e, que ao interagir com o Microsoft Word, ela será adicionada e formatada de acordo com as regras metodológicas vigentes. Indicativo de existência de tabela. Ao interagir com o Microsoft Word, a tabela será exibida e formatada corretamente. Página | 49 A imagem abaixo exibe o trabalho formatado no Microsoft Word após a interação com o Prático: Observe a aplicação das regras da ABNT no que se refere à formatação de tabelas: A legenda deve ser centralizada e acima da tabela; A tabela não pode conter bordas laterais; A fonte, se houver, deve estar alinhada a esquerda e abaixo da tabela. No Prático você não precisa saber nada disso e nem saber como fazer estes procedimentos no Microsoft Word. O seu foco está nos dados e não na formatação deles. Se for necessário alterar as informações da tabela, basta dar dois cliques na tag referente à tabela desejada. Para alterar as informações da tabela, dê dois cliques na tag. Efetue as alterações e clique no botão Salvar. Página | 50 Segundo as regras da metodologia científica, a diferença do quadro para a tabela está no fato de que os quadros devem ser utilizados para apresentar dados teóricos, enquanto que a tabela deve ser usada para apresentar resultados numéricos e estatísticos. No Prático, a adição de um quadro é muito similar ao de uma tabela. A única diferença é que quando um quadro é inserido, o Prático adiciona a tag de marcação [QDRXX], onde XX é o número do quadro correspondente. Para inserir um Quadro ao seu trabalho, pressione o botão Quadro do menu “Tópicos do Trabalho”. Botão utilizado para inserir quadros no trabalho. Para inserir um quadro, posicione o cursor na linha onde você quer que ele fique e clique no botão Quadro. O prático insere no editor a tag QDR seguida do número do quadro e abre um formulário onde você pode informar os dados desejados. As tags de quadro podem ser inseridas dentro das delimitações das tags de Introdução, Capítulo, todos os Subcapítulos e Conclusão. Assim que o botão é pressionado, o seguinte formulário é exibido: Use para salvar o quadro. Use para excluir colunas do quadro. Use para adicionar colunas do quadro. Informe a legenda do quadro (obrigatório) Informe a fonte da pesquisa Para adicionar as coluna do quadro, basta pressionar o botão Adicionar coluna. Cada vez que o botão é pressionado, uma nova coluna é criada. Página | 51 Dê dois cliques no cabeçalho para alterar o título da coluna. Adicionando colunas ao Quadro. Para alterar o título da coluna, dê dois cliques no seu cabeçalho, conforme exibe a figura abaixo. Alterando título da coluna. Página | 52 A próxima imagem mostra um quadro com duas colunas sendo preenchido. Se for necessário remover alguma coluna, basta clicar sobre ela e pressionar o botão Excluir coluna. Botão utilizado para remover coluna do quadro. Também é possível alterar a ordem das colunas. Para isso, basta pressionar o botão esquerdo do mouse sobre o cabeçalho da coluna e arrastar para a posição desejada. A imagem abaixo ilustra este procedimento. Reposicionando as colunas do quadro. Página | 53 Após inserir a legenda e, se houver, a fonte dos dados, pressione o botão Salvar para que o quadro seja adicionada ao trabalho. Pressione este botão para Salvar as informações do quadro. No editor do Prático, a tag [QDRXX] informa que, naquela posição, há uma Quadro e que, ao interagir com o Microsoft Word, ele será adicionado e formatado de acordo com as regras metodológicas vigentes. Indicativo de existência de Quadro. Ao interagir com o Microsoft Word, o Quadro será exibido e formatado corretamente. Página | 54 A imagem abaixo exibe o trabalho formatado no Microsoft Word após a interação com o Prático: Observe a aplicação das regras da ABNT no que se refere à formatação de quadros: A legenda deve ser centralizada e abaixo do quadro; Diferente das tabelas, os quadros devem ter todas as bordas fechadas; A fonte, se houver, deve estar alinhada a esquerda e abaixo da legenda. No Prático, você não precisa saber nada disso e nem saber como fazer estes procedimentos no Microsoft Word. O seu foco está nos dados e não na formatação deles. Se for necessário alterar as informações do quadro, basta dar dois cliques na tag referente ao quadro desejado. Para alterar as informações da tabela, dê dois cliques na tag. Página | 55 Efetue as alterações e clique no botão Salvar. Em um trabalho acadêmico é possível utilizar três tipos de marcadores: Marcadores tipo itens; Marcadores tipo letras; Marcadores tipo números. As tags de marcadores podem ser inseridas dentro das delimitações das tags de Introdução, Capítulo, todos os Subcapítulos e Conclusão. Introdução Marcadores – Tipo Item Marcadores – Tipo Letra Marcadores – Tipo Número Capítulo Subcapítulos Conclusão Os marcadores tipo itens são delimitados pelas tags [mci] e [/mci]. Os marcadores tipo letras são delimitados pelas tags [mcl] e [/mcl]. Os marcadores tipo números são delimitados pelas tags [mcn] e [/mcn]. Para inserir os marcadores, utilize os botões presentes no menu Tópicos do Trabalho. Botões para adicionar aos trabalhos os marcadores de itens, letras e números. A imagem abaixo exibe os marcadores tipo itens sendo adicionados ao prático e como eles serão formatados no Microsoft Word: Página | 56 A próxima imagem exibe os marcadores tipo letras sendo adicionados ao Prático: Por fim, vejamos os marcadores tipo números sendo adicionados ao Prático: Note que dentro da delimitação das tags de marcadores, o Prático reconhece que um novo marcador deve ser adicionado para cada nova linha que você adiciona. Nos exemplos acima, o Prático identifica que um marcador deve ser criado para a linha Reconhecimento de voz, outro para Reconhecimento de íris, outro para Reconhecimento de mão e outro para Reconhecimento de face. Página | 57 Os elementos pós-textuais são todos aqueles adicionados no trabalho depois da Conclusão. No Prático, assim como no caso dos elementos pré-textuais, todos os elementos pós-textuais são adicionados em formulários específicos. Essa abordagem permite que o editor da ferramenta fique mais limpo, contendo apenas os tópicos principais dos trabalhos. Nesta sessão iremos aprender como o Prático trabalha com todos os elementos pós-textuais que um trabalho pode conter. São eles: Referências bibliográficas; Apêndices; Anexos. Ao se desenvolver um trabalho acadêmico, nenhum elemento requer mais cuidado na elaboração, do que as referências bibliográficas. Os tipos de referências e as possibilidades são tantas, que o aluno pode perder um tempo precioso estudando como a metodológica científica deve ser aplicada a cada caso. Com o Prático, esse tempo pode ser focado nos conteúdos do trabalho. As páginas a seguir demonstram outros importantes recursos do Prático para continuar fazendo com que você mantenha a produtividade. Página | 58 Todo aluno sabe que um trabalho acadêmico deve ser muito bem referenciado, mas responda rápido: Você sabe fazer uma referência de um artigo de jornal? E de uma tese de doutorado? E se o autor do livro não for uma pessoa, mas sim uma instituição? Complicado não é verdade? Pois bem, com o Prático, nada disso é importante. Basta preencher os campos do tipo da referência que você deseja e deixar para ele a tarefa de realizar as formatações metodológicas. Tudo rápido e fácil. Importante: Na qualidade de exemplos de referências, as obras apresentadas nesta sessão são todas fictícias. Para incluir uma referência bibliográfica ao trabalho, clique no botão Referências do menu “Pós-textuais”. Botão para adicionar Referências ao trabalho. O formulário que se abre permite que você cadastre os seguintes tipos de referências: Tipos de referência que podem ser cadastradas no Prático Livros; Capítulos de livros; Artigos de revistas; Artigos de revistas em meio eletrônico; Monografias (Graduação; Especialização; Mestrado; Doutorado); Monografias em meio eletrônico; Artigos de Jornais; Artigos de Jornais na Internet; Trabalhos publicados em eventos; Trabalhos publicados em eventos em meio eletrônico; Documentos da Internet. Tipos de referências disponíveis no Prático. Página | 59 A imagem abaixo demonstra o formulário assim que o botão de Referências é pressionado. Vamos entendê-lo: Selecione aqui o tipo da referência que deseja cadastrar. Clique para listar todas as referências já cadastradas. Área com orientações detalhadas sobre como preencher o tipo da referência desejada. Dica: Ao preencher as informações da referência, fique de olho no campo “Orientações de Preenchimento”. Ele fornece informações valiosas sobre cada elemento da referência que você está preenchendo. Todo campo sinalizado pela imagem é de preenchimento obrigatório. Cadastro de Referências | Livros Nem sempre o autor de um livro é uma pessoa física. É nessas situações que entra em cena o Autor Entidade. Diferença entre Autor e Autor Entidade Autor: Preencha este campo quando o autor ou autores da obra forem pessoas físicas. Exemplo: Sônia Maria Silva dos Santos; Gilberto Eduardo da Silva. Autor Entidade: Preencha este campo quando o autor da obra for uma Instituição, Organização, Empresa, etc. Exemplo: União Educacional do Norte; Instituto Brasileiro de Geografia e Estatística. Página | 60 Para cadastrar uma referência do tipo Livro, basta selecionar o tipo da referência e clicar no botão Novo. A imagem abaixo demonstra uma referência de livro sendo adicionada ao Prático. Cadastrando uma referência do tipo Livro com mais de um autor Concluído o cadastro, clique no botão Salvar. Quando o Prático se integrar ao Microsoft Word, a sua referência será inserida e formatada corretamente após o elemento Conclusão. Observe que não é necessário digitar o sobrenome seguido do nome do autor, a digitação deve ser feita normalmente. O único detalhe que deve ser observado é a adição do ponto e vírgula (;) para os casos de mais de um autor. Após interação com o Microsoft Word, o resultado da referência acima será o seguinte: TOPOLNIAK, Luciano; FILHO, Sebastião Salgado. Desenvolvendo aplicações corporativas com Java. Rio de Janeiro: Brasport, 2011. O Prático conhece as regras e formatações que devem ser aplicadas para cada tipo de referência. Página | 61 A próxima imagem exibe uma referência do tipo livro, com o autor sendo uma Entidade: Cadastrando uma referência de Livro em que o autor é uma Entidade. Após interação com o Microsoft Word, o resultado será o seguinte: UNIÃO EDUCACIONAL DO NORTE. Manual para elaboração de trabalhos acadêmicos. 3 ed. São Paulo: Érica, 2009. O botão Listar referências cadastradas exibe todas as referências do trabalho atual. A listagem é feita em ordem alfabética por categoria. Botão para listar todas as referências utilizadas no trabalho. Página | 62 Formulário com a listagem das referências cadastradas até o momento. Se for necessário alterar alguma referência, basta encontrá-la na listagem e dar dois cliques sobre ela. O Prático retorna ao ambiente de cadastro e você pode fazer a alteração que desejar. As duas imagens a seguir, demonstram o passo a passo de uma alteração: Na tela de listagem, dê dois cliques na referência que deseja alterar. Alterando uma referência – passo 01. Após os dois cliques, o Prático retorna ao ambiente de cadastro exibindo o formulário com os dados da referência atual. Altere o que desejar e clique no botão Salvar. Página | 63 Alterando uma referência – passo 02. A figura a seguir exibe a inclusão de uma referência de Artigos de revistas: Página | 64 Após interação com o Microsoft Word, o resultado será o seguinte: LIRA, Eduardo Paes; et. al. Economia digital. Exame. São Paulo; n. 24, p. 12-16, mai. 2009. Note que o Prático detectou a quantidade de autores e aplicou corretamente as regras da ABNT. A Expressão “et. al” deve ser usada sempre que a obra for escrita por mais de três autores. Mas claro, você não precisa saber disso. Abaixo temos o exemplo de uma referência de monografia em meio eletrônico sendo adicionada: Após a formatação no Microsoft Word, teríamos a seguinte referência: SILVA, Gilberto Eduardo Armindo da. Democratizando a gestão: os conselhos de escola na rede municipal de ensino de Rio Branco. 2009. 165 f. Tese (Doutorado) - Programa de Pós-Graduação em Ciências da Educação - Universidade Federal do Acre, Rio Branco, 2009. Disponível em: <http://www.ufac.br/teses>. Acesso em: 1 abr. 2011. Como já foi possível perceber, a ferramenta facilita muito a inclusão de referências bibliográficas aos seus trabalhos. A única coisa que você deve fazer é preencher os campos necessários e deixar o resto por conta do Prático. Página | 65 Dica: Se você cadastrar as referências bibliográficas antes do término do trabalho, poderá utilizar os recursos de “auto completar” para inserir os autores das referências no decorrer do trabalho. Para saber mais, veja a sessão Inserir citação na página 81. Caso seja necessário remover alguma referência, na tela de listagem, clique sobre ela e em seguida no botão Excluir. A próxima figura demonstra este procedimento. Excluindo uma referência. Após clicar no botão Excluir, você será questionado se deseja mesmo remover a referência. Se optar pelo sim, a referência será removida. Página | 66 Embora seja anexado ao trabalho, o apêndice é um documento feito por você. Pode ser uma tabela, um gráfico, um quadro explicativo, um questionário ou quaisquer outros documentos que venham corroborar com o resultado do trabalho. O Prático possui um formulário onde você pode cadastrar o título de todos os apêndices e a quantidade de paginas que eles terão. Essas informações são importantes para, além de formatar os apêndices dentro do trabalho, manter o sumário atualizado. Para adicionar os apêndices ao trabalho, clique no botão Apêndices do menu Pós-textuais: Botão para adicionar referências ao trabalho. O Prático abre um formulário muito similar ao utilizado para o cadastro da Folha de aprovação (ver página 21). Nele, você deve adicionar o título do apêndice e a quantidade de páginas que ele contém. A imagem abaixo ilustra a inserção de apêndices ao trabalho. Clique no botão Salvar para confirmar a inserção dos apêndices. Se houver necessidade de remover do grid um dos apêndices, proceda da seguinte forma: 1. Com o mouse sobre a coluna de seleção, clique na linha correspondente ao apêndice que deseja excluir. Note que a linha ficará toda selecionada. Página | 67 Para remover o apêndice, clique aqui Coluna de Seleção 2. Basta pressionar a tecla Delete do teclado e o apêndice será removido. Importante: Embora o apêndice selecionado tenha sido removido da grid, a operação só se concretizará após você pressionar o botão Salvar. Para remover por completo todos os apêndices, basta clicar no botão Excluir. Página | 68 Se você confirmar a operação, todos os apêndices serão excluídos do Prático e não irá aparecer no trabalho formatado no Microsoft Word. O processo de trabalho com Anexos é o mesmo realizado com os Apêndices. A diferença é que os anexos devem ser utilizados quando os documentos que você deseja adicionar ao trabalho não são de sua autoria. Para adicionar Anexos, clique no botão de mesmo nome do menu Pós-textuais. Botão para adicionar anexos ao trabalho. A imagem abaixo demonstra o formulário de anexos sendo preenchido: Adicionando Anexos ao trabalho. Os demais procedimentos são os mesmos dos apêndices. Página | 69 Os trabalhos acadêmicos elaborados no Prático podem ser compartilhados. Trabalhos realizados em equipe, por exemplo, podem ser iniciados no Prático do seu computador e concluídos no Prático de outra pessoa. O Prático tem duas opções destinadas ao compartilhamento de arquivos: Exportar trabalhos e Importar trabalhos. Se você desejar levar o seu trabalho para o Prático de outro computador, deve usar a opção Exportar. Botão usado para exportar trabalhos. O processo de exportação é bem intuitivo, basta escolher o trabalho e indicar o local para onde ele será enviado. As próximas imagens ilustram os passos desse procedimento: Passo 01: Clique no botão Exportar trabalho. No formulário que se abre, selecione o trabalho desejado e clique no botão Exportar. Selecionando trabalho para exportação. Passo 02: A próxima tela permite que você escolha o lugar para onde enviar o trabalho. No exemplo, o trabalho está sendo enviado para o pendrive. Escolha o local e clique em OK. Página | 70 Selecionando local de destino do trabalho. Findado este procedimento, o trabalho será enviado para o destino. Importante: Um trabalho acadêmico realizado no Prático é composto por vários arquivos. Para manter a organização, todos os arquivos são colocados em uma pasta com o nome do trabalho. Embora isso seja complemente indiferente para você, é importante saber que é por conta disso que, ao procurar o arquivo no pendrive ou em qualquer outra unidade para onde você exportou o trabalho, o que você vai encontrar é na verdade uma pasta. Pasta contendo todos os arquivos do trabalho. Para importar trabalhos utilize o botão de nome equivalente do menu Transferências. Botão usado para importar trabalhos. Ao clicar no botão, um formulário o avisará dos processos da importação. Clique no botão Importar selecione a pasta de origem e pronto, o trabalho será importado para o Prático. As imagens abaixo ilustram os passos da importação. Página | 71 Passo 01: Clique no botão Importar trabalho do menu Transferências. No formulário que se abre, clique no botão Importar. Passo 02: No próximo formulário, selecione a pasta que você deseja importar e clique no botão OK. No exemplo estamos importando a pasta “Trabalho MBA”. A janela abaixo informa o sucesso da importação. Página | 72 No formulário destinado a abertura de trabalhos, podemos ver o Trabalho MBA após a importação. Trabalho após importação Página | 73 No Prático, todos os trabalhos são armazenados no mesmo lugar. Essa abordagem é interessante porque facilita o encontro dos arquivos. No entanto, quando o trabalho estiver concluído e servido aos seus propósitos, pode ser que você queira removê-lo. Para fazer isso, o Prático disponibiliza o botão Excluir trabalho do menu Gerenciamento. Botão usado para excluir trabalhos do Prático. O procedimento de remoção é muito simples. Basta escolher o trabalho e clicar em Excluir, conforme exibe a figura abaixo. Removendo trabalho do Prático Se você confirmar a exclusão o trabalho será removido. Dica: O armazenamento de trabalhos no Prático é ilimitado. É possível elaborar e armazenar quantos trabalhos quiser. Você só deve remover um trabalho se tiver a certeza de que ele nunca mais será útil. Página | 74 Use a opção Fechar trabalho quando quiser fechar um trabalho sem fechar o Prático. Botão usado para fechar trabalhos do Prático. Importante: As opções Exportar trabalho, Importar trabalho e Remover trabalho só funcionam com os trabalhos fechados. Página | 75 Opção responsável por integrar o Prático ao Microsoft Word. Ao clicar neste botão, todo propósito pelo qual o Prático foi desenvolvido é posto em ação. O Prático insere e formata todo trabalho dentro do Microsoft Word, de acordo com as regras da ABNT vigente. Tudo de forma automática e sem intervenção do usuário. Botão usado para integrar o Prático ao Microsoft Word. Após clicar no botão, o seguinte formulário é exibido: Este formulário faz uma análise dos tópicos adicionados no editor para verificar se não há erros nas Tags. Observe que todas as tags presentes no trabalho são checadas. Se, por exemplo, a tag de Conclusão estiver aberta, mas não houver a tag de fechamento, o Prático acusa o erro e não permite a integração com o Microsoft Word. Se todas as tags estiverem marcadas com OK, o botão Gerar Trabalho é habilitado. Outro item importante deste formulário são as Listas. O Prático verifica se o trabalho possui figuras, tabelas ou quadros. Se possuir, habilita os campos correspondentes e os libera para que você decida se deseja ou não adicionar as listas no trabalho final. O Página | 76 Prático permite que você faça a escolha, porque como as listas não são obrigatórias, se o trabalho contiver apenas uma figura, você não é obrigado a criar uma lista com apenas um item. As figuras abaixo demonstram como o Prático habilita ou desabilita as listas: Neste exemplo, o trabalho não contém nenhuma figura, tabela ou quadro. Note que as listas estão todas desabilitadas. Neste exemplo, o Prático identificou que o trabalho possui apenas figuras. Note que a única lista habilitada é a de figuras. Neste exemplo, o Prático identificou que o trabalho possui figuras e quadros. Note que como não há tabelas, a lista correspondente ficou desabilitada. Para marcar uma lista, basta clicar sobre ela. Após marcar as lista que deseja e se todas as tags estiverem OK, dê um clique no botão Gerar trabalho e veja o Prático trabalhar por você. Página | 77 Como no Prático você não precisa se preocupar com as regras de formatação, a barra de ferramentas apresenta poucos recursos. São eles: Botão utilizado para gerar um novo trabalho Ao clicar neste botão o Prático abre o assistente para inicio de novo trabalho. Para mais informações sobre este procedimento veja a sessão “Novo trabalho” na página 07. Botão utilizado para abrir trabalhos Ao clicar neste botão, o Prático abre o formulário de abertura de trabalhos. Como os arquivos são armazenados no mesmo lugar, a lista exibe todos os trabalhos existentes. Formulário de aberturas de trabalho no Prático. Botão utilizado para salvar trabalhos. Clique neste botão para salvar os trabalhos realizados no Prático. Você pode tanto clicar no botão quanto pressionar as teclas CTRL+S. Seleção do tipo da fonte do editor. Selecione o texto que você deseja alterar e escolha o formato da fonte na caixa de seleção. É importante ressaltar que essa fonte é apenas para o editor do Prático. No Microsoft Word a fonte aplicada sempre será a Arial. Página | 78 Seleção do tamanho da fonte do editor. Selecione o texto que você deseja alterar o tamanho da fonte e escolha o tamanho na caixa de seleção. É importante ressaltar que o tamanho selecionado será utilizado somente no editor do Prático. No Microsoft Word, o tamanho da fonte variará de acordo com as regras da ABNT vigente. Botão utilizado para alternar a cor da fonte do texto selecionado entre preto e azul. Dependendo da situação, pode ser que a cor da fonte do Prático fique azul. Para alterar para preto, selecione o texto e clique neste botão. Se a fonte estiver preta, clicar neste botão, a tornará azul. Observação: Independente da cor usada no Prático, o trabalho no Microsoft Word será sempre preto. Botão utilizado para localizar textos no editor. Utilize esse botão para procurar palavras no texto. Ao clica, o Prático exibe um formulário onde você pode digitar a palavra ou texto que procura. Formulário para localizar palavras ou texto no trabalho. Botão utilizado para visualizar uma prévia do sumário do trabalho. No prático, você não precisa se preocupar com a numeração dos capítulos e subcapítulos dos trabalhos. Você nem mesmo os numera. No entanto, se desejar ter uma prévia de como os elementos do editor ficarão no Sumário, clique neste botão. Note que o Prático exibe uma lista com a numeração correta de todos os capítulos e subcapítulos que o trabalho contém. Dica: Essa lista também funciona como um localizador. Selecione o capítulo ou subcapítulo desejado, pressione Enter ou dê dois cliques e o Prático o levará até ele. As figuras abaixo exemplificam os passos desse procedimento. Página | 79 Listando capítulos e subcapítulos do trabalho Selecionando um subcapítulo e pressionando Enter Localizando o subcapítulo selecionado Página | 80 Botão utilizado para inserir o(s) autor(es) das citações que podem ser adicionadas ao trabalho Toda citação, seja ela direta ou indireta, deve ser referenciada. Existem várias formas de inserir no trabalho o nome do(s) autor(es) da citação. O botão Inserir citação pode auxiliá-lo neste procedimento. Ao clicar sobre ele, o Prático abre um formulário contendo todas as referências cadastradas e lhe orientará para que você possa extrair o(s) nome(s) do(s) autor(es) de forma compatível com as regras metodológicas. Com base no trabalho que estamos fazendo, façamos o seguinte exemplo: No capítulo Avaliação de ferramentas de reconhecimento de voz queremos iniciar um novo parágrafo fazendo referência aos autores Luciano Topolniak e Sebastião Salgado Filho. Podemos fazer isso manualmente ou podemos utilizar o botão Inserir citação para nos ajudar. A imagem abaixo demonstra o texto do capítulo na etapa atual: Observe que o cursor está piscando à frente do texto “De acordo com”. Neste ponto desejamos inserir o nome dos autores da citação que iremos fazer. Para isso, clicamos no botão Inserir citação para podermos acessar o formulário abaixo: Página | 81 Seguindo as instruções do formulário, temos o seguinte aviso: Selecionamos então a referência desejada e pressionamos Enter. O formulário exibe quais modelos estão a disposição para que possamos referenciar corretamente os autores: Para o livro de Luciano Topolniak e Sebastião Salgado Filho temos três opções de citação, sendo que a primeira deve ser usada apenas para citações diretas. Note que o Prático formata os nomes de acordo com as regras metodológicas e já busca automaticamente o ano do livro. Como nas referências, o número da página não existe, o Prático pergunta qual número da página será referenciado. Importante: Lembre-se que o número de página só é obrigatório para as citações diretas, nas indiretas o número de página é opcional. Após selecionar o modelo da citação, pressione Enter novamente. O formulário lhe mostrará como o nome dos autores será adicionado ao texto e solicita que você coloque o numero da página: Página | 82 Insira o número da página aqui e veja como a citação ficará abaixo. Exibe como ficará a citação no texto Se houver número de página, coloque-o e pressione Enter, senão houver, apenas pressione Enter. A figura abaixo exibe o formulário com a numeração de página. Observe o campo que mostra como ficará a citação no texto: Por fim, o nome dos autores formatados de acordo com as regras metodológicas é adicionado ao texto. A próxima figura exibe o resultado final do processo: Página | 83 A vantagem de usar o botão Inserir citação é que você não se preocupa com os detalhes da metodologia. Não é necessário saber responder as perguntas abaixo: Quando tenho mais de uma autor em uma citação direta, como separo os nomes, por virgula ou por ponto-e-vírgula? E quando são mais de três autores? E nas citações indiretas, quando temos mais de um autor usa-se o e ou o & para separar os nomes? Para inserir o número da página, coloca-se o número direto, coloca-se pág., ou coloca-se p.? Como proceder? E quando a publicação for online, como deve ser adicionado a referências aos autores? Percebeu as nuanças da metodologia? Se você optar em fazer o processo manual, deve preocupar-se com todas essas regras. Do contrário, foque no conteúdo e deixe o Prático fazer o resto por você. Página | 84 Tecla de atalho CTRL+O CTRL+A CTRL+S CTRL+SHIFT+C CTRL+SHIFT+R CTRL+SHIFT+A CTRL+SHIFT+D CTRL+SHIFT+G CTRL+SHIFT+E CTRL+SHIFT+F CTRL+SHIFT+L CTRL+F5 CTRL+F6 CTRL+F7 CTRL+F8 CTRL+F9 CTRL+F10 CTRL+F4 CTRL+G CTRL+N CTRL+L CTRL+P CTRL+R Função Cria um novo trabalho Abre um trabalho já existente Salva o trabalho Visualiza os dados da capa do trabalho Inclui ou altera o Resumo Inclui ou altera o Abstract Inclui ou altera a Dedicatória Inclui ou altera os Agradecimentos Inclui ou altera a Epígrafe Inclui ou altera a Folha de aprovação Inclui ou altera a Lista de abreviaturas Abre o cadastro de Referências Bibliográficas Abre o cadastro de Anexos Abre o cadastro de Apêndices Exporta trabalho Importa trabalho Remove trabalho Fecha trabalho Promove a integração com o Microsoft Word e Gera o trabalho Ativa ou desativa a função de Negrito Localiza palavras ou textos Visualiza uma Prévia do sumário Abre o assistente para adicionar autores de citações Página | 85
Download