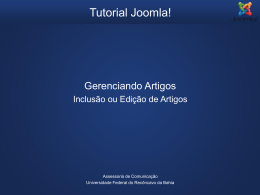Manual de Administração Intranet BNI Fevereiro - 20 10 Índice 1. Apresentação ................................................................................................................ 3 2. Conceitos ...................................................................................................................... 5 3. Funcionamento base da intranet .................................................................................. 7 3.1. Autenticação.......................................................................................................................8 3.2. Entrada na intranet ............................................................................................................8 3.3. O ecrã principal ..................................................................................................................9 3.4. Pesquisas e filtros ...........................................................................................................10 3.5. Ordenação ........................................................................................................................11 4. Contactos .................................................................................................................... 12 4.1. Organograma....................................................................................................................14 5. Agências / Balcões ..................................................................................................... 15 6. Centro de documentação............................................................................................ 20 7. Produtos...................................................................................................................... 24 8. Notícias Internas ......................................................................................................... 28 9. Aplicações................................................................................................................... 36 Página 2 1. Apresentação Página 3 O presente manual, tem como objectivo transmitir os conhecimentos base ao BNI (Banco de Negócios Internacional) para trabalhar com a intranet BNI. Este é um manual geral da aplicação. Algumas das funcionalidades descritas neste manual poderão ter alterações de acordo com o perfil de cada um dos utilizadores. Alguns utilizadores poderão não conseguir efectuar determinadas operações por limitações do perfil de acesso. Perfis de Acesso: Módulos Contactos Organograma Agências Centro de Documentação Notícias Internas Aplicações Escrita e Edição GSIT GSIT GSIT GSIT, Organização, Recursos Humanos, Jurídico e Administração Visualização Todos Todos Todos GSIT, Recursos Humanos, Jurídico, Marketing e Administração GSIT Todos Todos Página 4 Todos 2. Conceitos Página 5 Acções do site Através do botão acções do site é possível aceder à administração do site. Este botão só está disponível para alguns perfis de utilizador. Menu de contexto Se desejar consultar ou efectuar alterações de propriedades sobre um item em qualquer uma das listagens disponíveis na intranet, terá que aceder ao menu de contexto desse item. Para isso deverá efectuar um clique sobre a célula da tabela onde se encontra o nome do item de forma a surgir o menu de contexto. Deverá depois clicar sobre a opção que pretende. Dependendo do perfil do utilizador poderão aparecer mais ou menos opções. Página 6 3. Funcionamento base da intranet Página 7 Neste capítulo são descritas as funcionalidades e conceito base de funcionamento da intranet. As funcionalidades descritas neste capítulo são transversais a toda a intranet e resultam da forma de funcionamento da plataforma utilizada. 3.1. Autenticação A entrada na intranet faz-se através do link disponibilizado para esse efeito. O utilizador irá ser automaticamente autenticado através das mesmas credencias que utilizou para fazer login no computador. 3.2. Entrada na intranet Ao entrar na intranet o utilizador vê a página de entrada da intranet. Página 8 3.3. O ecrã principal O ecrã de trabalho na intranet tem a seguinte configuração e funcionalidades: Descrevemos em maior detalhe, na seguinte tabela cada uma das funcionalidades deste ecrã: Funcionalidade Descrição Identificação do Na parte superior da intranet temos sempre a Utilizador Registado identificação do utilizador que está registado no sistema. Menu de navegação No menu encontramos o acesso às diversas na intranet funcionalidades e janelas da intranet. Navegação Rápida No menu de navegação rápida encontramos o acesso directo a algumas funcionalidades essenciais da intranet. Área de Trabalho A área de trabalho apresenta as listas e os ecrãs de trabalho na intranet. Pesquisa Na caixa de pesquisa podem ser efectuadas pesquisas Página 9 Funcionalidade Descrição livres em todos os campos dos registos da listagem activa. A pesquisa é composta pelo seguinte: 3.4. Pesquisas e filtros A intranet dispõe de duas formas de pesquisa: Pesquisa Livre A pesquisa livre, conforme explicado anteriormente, permite efectuar uma pesquisa aberta, em todos os campos dos registos das listagens activas. Por exemplo: • Acção – Pesquisa da palavra “computador” numa listagem de documentos; • Resultado – O sistema irá fazer uma pesquisa em todos os registos de processos, podendo encontrar a palavra computador no nome do documento, na descrição ou em qualquer um dos campos que estão a ser indexados e por conseguinte a poderem ser pesquisáveis. Filtros e pesquisas específicas Quando passamos o rato sobre o nome das colunas, as colunas mostram-nos uma seta onde podemos aceder a um menu de contexto: No menu de contexto aparecem diversas opções: Página 10 Dependendo do tipo de campo irão surgir os filtros disponíveis para esta coluna. Seleccionando uma das opções a listagem será filtrada por essa informação. Para limpar o filtro deverá voltar a abrir o menu de contexto e seleccionar a opção “Limpar Filtro...” 3.5. Ordenação A ordenação sobre uma determinada coluna pode ser alterada da seguinte forma: 1. Dando um clique em cima da coluna; 2. No menu de contexto da coluna, seleccionando a opção de ordenação que se pretende: Página 11 4. Contactos Página 12 O presente sistema permite consultar uma listagem de todos os utilizadores da intranet. Para aceder à listagem deverá clicar no botão Contactos na barra superior de navegação. Ao clicar sobre o nome do utilizador poderá consultar mais informações sobre o mesmo. Página 13 4.1. Organograma Através do Organograma será possível consultar a estrutura organizacional do BNI. Para consultar os contactos de cada departamento deverá clicar sobre o nome do departamento. Página 14 5. Agências / Balcões Página 15 Ao efectuar um clique no menu “Agências / Balcões” irá surgir uma nova página com o mapa das províncias de Angola . Deverá efectuar um clique sobre a província que deseja consultar a listagem de agências/balcões. Ao clicar sobre uma das províncias surgirá uma nova página com a listagem das agencias disponíveis nessa província. Página 16 5.1.1. Listagem de Agências / Balcões Neste ecrã é possível efectuar pesquisas, e visualizar uma listagem de todas as Agências / Balcões existentes. Para introduzir uma nova Agências / Balcão deverá clicar no botão “Novo”. Página 17 Para visualizar uma Agências / Balcão deverá clicar sobre o icon à esquerda do nome da Agência. Se desejar alterar ou remover uma Agência deverá efectuar um clique sobre o icon na primeira célula da tabela onde se encontra o nome da Agência. 5.1.2. Inserir nova Agência / Balcão Ao clicar no botão “Novo” irá surgir um novo ecrã com os seguintes campos: Página 18 Campo Descrição Nome da Agência Introduza o nome da Agência. Província Seleccione a província onde se encontra a agência Morada Introduza a morada completa da agência Telefone Introduza o telefone fixo da agência Fax Introduza o fax da agência Contacto Introduza os utilizadores separados por ponto e virgula: ; Utilize a funcionalidade de pesquisa de utilizadores caso necessário. Tipo de Agência Seleccione o tipo de Agência Após a introdução de todos os dados obrigatórios deverá clicar no botão “OK” para guardar a informação sobre a Agência. Página 19 6. Centro de documentação Página 20 Ao efectuar um clique no menu “Biblioteca de documentação” irá surgir uma nova página com a listagem de documentos disponíveis na intranet. 6.1.1. Listagem da Biblioteca de documentação Neste ecrã é possível efectuar pesquisas, e visualizar uma listagem de todos os documentos já existentes. Para carregar novos documentos deverá clicar no botão “Novo”. Para visualizar um documento deverá clicar sobre o icon à esquerda do nome do documento. Se desejar alterar ou remover um documento deverá efectuar um clique sobre o icon na primeira célula da tabela onde se encontra o nome do documento. Página 21 6.1.1.1. Carregar novo Documento Ao clicar no botão “Novo” irá surgir um novo ecrã com os seguintes campos: Campo Descrição Nome Nome do ficheiro. Nome do Documento Nome do Documento. Poderá ser diferente do nome do ficheiro e mais Descrição Breve descrição sobre o documento Data do Documento Seleccione a data do documento utilizando o calendário acessível através do botão no lado direito da caixa da Data do Documento. Página 22 Campo Descrição Referencia Referência interna do BNI. Tipo de Documento Seleccione o Tipo de Documento da lista. Clique sobre o link Anexar Ficheiro para carregar documentos do seu computador. Página 23 7. Produtos Página 24 Ao efectuar um clique no menu “Produtos” irá surgir uma nova página com a listagem de documentação relacionada com produtos bancários disponíveis para consulta na intranet. 7.1.1. Listagem de Produtos Neste ecrã é possível efectuar pesquisas, e visualizar uma listagem de todos os documentos já existentes. Para carregar novos produtos deverá clicar no botão “Novo”. Para visualizar um produto deverá clicar sobre o icon à esquerda do nome do produto. Se desejar alterar ou remover um produto deverá efectuar um clique sobre o icon na primeira célula da tabela onde se encontra o nome do produto. Página 25 7.1.1.1. Carregar novo Produto Ao clicar no botão “Novo” irá surgir um novo ecrã com os seguintes campos: Campo Descrição Nome do Documento Nome do Documento. Poderá ser diferente do nome do ficheiro e mais Descrição Breve descrição sobre o documento Data do Documento Seleccione a data do documento utilizando o calendário acessível através do botão no lado direito da caixa da Data do Documento. Tipo de Produto Seleccione o Tipo de Produto da lista. Página 26 Clique sobre o link Anexar Ficheiro para carregar documentos do seu computador. Página 27 8. Notícias Internas Página 28 Ao efectuar um clique no menu “Notícias Internas” irá surgir uma nova página com a listagem de notícias disponíveis para consulta na intranet. 8.1.1. Listagem de Notícias Internas Neste ecrã é possível consultar as últimas notícias publicadas e visualizar uma listagem de todos as notícias já existentes. Para inserir uma nova notícias deverá clicar no botão “Acções do Site” e clicar na opção “Criar Página”. Para visualizar um notícia deverá clicar sobre o nome da notícia. Se desejar alterar ou remover uma notícia, deverá clicar no botão “Acções do Site” e clicar na opção “Editar Página”. Página 29 8.1.1.1. Inserir nova Notícia Para criar uma nova noticia deverá carregar no botão Acções do site e seleccionar a opção “Criar Página” Ao clicar no botão “Novo” irá surgir um novo ecrã com os seguintes campos: Campo Descrição Título Título da notícia. Descrição Este campo deverá ser utilizado para escrever a entrada da notícia que irá surgir na intranet nas listagens de notícias. Nome do URL Escreva o nome da pagina que irá conter a notícia. Não utilize espaços nem caracteres com acentos. Apenas letras e números são autorizados. Esquema da Página Seleccione o template que deseja utilizar para a notícia. Página 30 Campo Descrição Por defeito deverá utilizar o Página de artigo com imagem à esquerda. Se desejar poderá alterar o template mais tarde. Após a introdução de todos os dados obrigatórios deverá clicar no botão “Criar” Para a criação das páginas de artigo deverá seleccionar apenas um dos 4 templates disponíveis para criação de Páginas de Artigo: • • • • (Página de Artigo) Página de artigo com corpo apenas (Página de Artigo) com hiperligações de resumo (Página de Artigo) Página de artigo com imagem à esquerda (Página de Artigo) Página de artigo com imagem à direita A página irá ser criada e será automaticamente direccionado para a página já em modo edição. Clique sobre cada área para fazer a inserção dos respectivos conteúdos. Ao clicar sobre os links “Editar Imagem” irá surgir uma nova janela onde poderá seleccionar uma imagem já existente na intranet ou fazer upload de uma nova Página 31 Ao carregar em Procurar surge a lista das imagens disponíveis Página 32 Clique sobre o botão Carregar se desejar carregar uma nova imagem Clique em Browser para fazer upload de imagem do seu computador e de seguida carregue no botão “OK” A imagem é carregada e pode voltar ao ecrã anterior Página 33 Efectue um clique sobre o botão “Refresh” para a página ser novamente carregada e surgir a imagem que acabou de fazer upload. De seguida seleccione a imagem pretendida e clique em OK Preencha o Texto Alternativo e carregue no botão OK A janela irá fechar-se e a imagem surge na página. Página 34 A data do artigo pode ser preenchida de uma forma mais simplificada de uma forma mais simplificada através de um clique sobre o botão do calendário e de seguida escolher o dia da janela que aparece Depois de preencher todos os campos clique no botão Publicar para gravar a notícia e disponibiliza-la na intranet Página 35 9. Aplicações Página 36 Ao efectuar um clique no menu “Aplicações” irá surgir uma nova página com a listagem de aplicações disponíveis para consulta na intranet. 9.1.1. Listagem de Aplicações Neste ecrã é possível consultar as aplicações disponíveis no BNI. Em cada aplicação é disponibilizado um link directo para abrir a aplicação. Para inserir uma nova aplicação deverá clicar no botão “Novo”. Para visualizar uma aplicação deverá clicar sobre o icon à esquerda do nome do produto. Se desejar alterar ou remover uma aplicação deverá efectuar um clique sobre o icon na primeira célula da tabela onde se encontra o nome da aplicação. Página 37 9.1.1.1. Inserir nova Aplicação Ao clicar no botão “Novo” irá surgir um novo ecrã com os seguintes campos: Campo Descrição Nome da Aplicação Nome da aplicação. Descrição Breve descrição da aplicação. Link Link para a aplicação web. Tipo Tipo de aplicação (Interna ou Externa) Após a introdução de todos os dados obrigatórios deverá clicar no botão “OK” para guardar a informação sobre a nova aplicação. Página 38
Download