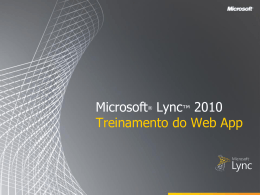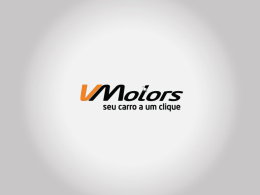Microsoft Lync™ 2010 Formação do Web App ® Objetivos Este curso de formação apresenta o Microsoft Lync Web App e abrange os seguintes tópicos: • • • • • • Descrição Geral do Lync Web App Experiência de Participar em Reunião Online Convidar Outros Participantes Iniciar a Partilha de Aplicações Obter Registos do Lado do Cliente Apêndice Descrição Geral O Lync Web App disponibiliza uma alternativa baseada no browser para participar numa Reunião Online do Lync. O Lync Web App requer um browser que permite a utilização do Microsoft Silverlight. Proporciona uma experiência de Reunião Online semelhante à do cliente Lync 2010. No entanto, os participantes não precisam de instalar software adicional para participarem numa reunião online. Se quiser apresentar e partilhar o ambiente de trabalho, tem de instalar um plug-in de partilha adicional. Silverlight Qualquer pessoa que utilize um browser que suporte o Silverlight e um sistema operativo com ligação à Internet pode participar numa Reunião Online do Lync sem ter de instalar o cliente Lync ou o cliente Lync Attendee. O Silverlight é um plug-in compatível com todos os browsers e plataformas, que ajuda a proporcionar aplicações e experiências na Web. Durante a experiência de participação na Web App, o browser do participante procura automaticamente a instalação do Silverlight e pede ao utilizador que o instale, se necessário. Ou pode instalar o Silverlight diretamente da home page do Silverlight. VOLTAR AOS OBJETIVOS Experiência de Participar em Reunião Online A secção seguinte apresenta a experiência de participar em reunião online do Lync Web App. Os diapositivos que se seguem apresentam visualmente o fluxo de trabalho dessa experiência. O participante poderá receber mensagens no ecrã a perguntar se quer instalar o Silverlight ou permitir uma janela pop-up e o computador faz o resto. VOLTAR AOS OBJETIVOS Fluxograma da Experiência de Participar em Reunião Online A participação numa reunião online utilizando o Lync Web App exige um número muito reduzido de cliques para que os participantes se liguem rapidamente. Não Sim Não Sim Sim Não VOLTAR AOS OBJETIVOS Experiência de Participar Utilizando o Lync Web App Estas instruções explicam como participar e ligar à parte de áudio de uma Reunião Online. Nota: O Silverlight é necessário. Experiência de Participar 1. Abra o convite para a Reunião Online. 2. Clique na hiperligação Join online meeting ou copie e cole o URL da reunião num browser. 3. Participe como convidado ou utilize as suas credenciais da empresa. − Clique em Join as a Guest, se estiver a participar na reunião como elemento externo à empresa. − Clique em Join using your corporate credentials, caso as tenha. 4. Preencha os dados no ecrã, como o seu nome a apresentar, e depois clique em Join Meeting. 5. Clique no botão do Phone na barra de modo. 6. Introduza o seu número do escritório ou o telemóvel nos detalhes do telefone e clique em Call Me. VOLTAR AOS OBJETIVOS Executar Tarefas Comuns A secção seguinte apresenta as ações básicas que um participante executa durante uma Reunião Online. VOLTAR AOS OBJETIVOS Como Convidar Outros Participantes Outros participantes podem ser convidados pelo apresentador através do menu Pessoas. Convidar um Participante para uma Conferência de Áudio 1. Clique no menu pendente em People. 2. Clique em Invite by Phone e introduza o número de telefone do participante. A Reunião Online marca automaticamente esse número e liga o participante à conferência de áudio. Convidar um Participante para uma Reunião Online 1. Clique em Invite by E-mail. 2. Clique no botão Copy All Text. 3. Abra o Outlook e clique em New E-mail. 4. Preencha os campos To (do destinatário) e Subject. 5. Prima Ctrl+V para colar o texto no corpo da mensagem. 6. Clique em Send. VOLTAR AOS OBJETIVOS Como Iniciar a Partilha de Aplicações A Partilha de Aplicações é o método principal para mostrar conteúdo numa Reunião Online. Os apresentadores podem partilhar todo o ambiente de trabalho ou apenas uma aplicação, como uma apresentação do PowerPoint. Nota: Na primeira utilização, é necessário instalar o plug-in de Partilha de Aplicações para o Lync Web App. Como Iniciar a Partilha de Aplicações 1. Clique em Share. 2. Clique em Share > Desktop ou Program. 3. Clique em Allow na caixa de diálogo de aviso, se for questionado. 4. Clique em Start Sharing. Nota: Os participantes verão todo o conteúdo dentro das barras verdes. Clique em Give Control para partilhar o controlo com outro participante. Clique em Stop Sharing no topo do ecrã para terminar a partilha. VOLTAR AOS OBJETIVOS Como Obter Registos do Lado do Cliente Para efeitos de resolução de problemas avançada ou procedimentos de reporte, é possível obter registos do lado do cliente através do Lync Web App. Nota: Os registos do lado do cliente são captados no formato .log e podem ser abertos em qualquer editor de texto, como o Notepad.exe. Como Obter Registos do Lado do Cliente 1. Clique no menu Options. Clique no menu Options para aceder ao registo do lado do cliente ou para limpar as opções das informações pessoais. 2. Clique em Options. 3. Confirme se a opção Enable logging está ativada (predefinição). 4. Clique em Save Logs. 5. Escreva um nome para o registo e clique em Save. O nome do ficheiro pode ser qualquer nome que o ajude a lembrar-se, mais tarde, do que se trata. Recomenda-se que atribua um nome ao ficheiro utilizando o número do pedido de serviço (PS) ao cliente. Exemplos: • PS0000999.log • Registo do Lync Web App mm-dd-aa.log VOLTAR AOS OBJETIVOS Revisão Este curso de formação apresentou o Microsoft Lync Web App e abordou os seguintes tópicos: • • • • • • Descrição Geral do Lync Web App Experiência de Participar em Reunião Online Convidar Outros Participantes Iniciar a Partilha de Aplicações Obter Registos do Lado do Cliente Apêndice VOLTAR AOS OBJETIVOS Apêndice VOLTAR AOS OBJETIVOS Termos do Lync Web App Termo Participantes da Reunião Apresentadores da Reunião Definição • Os participantes só podem ver conteúdo. • Os participantes não podem partilhar conteúdo/ficheiros/ambiente de trabalho/quadro branco. • Os participantes podem convidar outros contactos para uma reunião. • Inclui todos os privilégios dos participantes. • Os apresentadores podem partilhar o ambiente de trabalho/aplicações. • Os apresentadores podem carregar conteúdo e guardar conteúdo localmente. • Os apresentadores podem criar quadros brancos. • Os apresentadores podem admitir pessoas da sala de espera. • Os apresentadores podem excluir outros participantes, exceto o organizador. • Os apresentadores podem promover participantes. • Os apresentadores podem despromover outros apresentadores, exceto o organizador. • Os apresentadores podem silenciar outros participantes. • Os apresentadores podem ter a capacidade de navegar pelo conteúdo. • Os apresentadores podem bloquear uma reunião. Organizador da Reunião • • • • • • Tem todos os privilégios dos apresentadores. O organizador não pode ser excluído de uma conferência. O organizador não pode ser despromovido. O organizador nunca pode ser colocado na sala de espera. Não há um ícone ou texto especial que indique a função de organizador na lista. A função de organizador não é transmissível, o que significa que o conceito de “promover a organizador” não existe. Participantes da Reunião • Termo coletivo para o apresentador, organizador e participantes. VOLTAR AOS OBJETIVOS Termos do Lync Web App (continuação) Termo Definição Lista Controlo que lista os participantes da reunião. Sala de Espera do Apresentador Controlo que lista os convidados da reunião que aguardam admissão pelo apresentador. Acesso à Reunião Controlo que permite aos apresentadores alterar as políticas de admissão na reunião. Política da Reunião Políticas da reunião que são definidas pelo administrador. Permissões da Reunião Controlo que permite aos apresentadores alterar funcionalidades predefinidas dos participantes durante uma reunião. Reuniões em que o nível de confiança entre os participantes é alto. Estas reuniões têm as seguintes características: Todos os utilizadores autenticados são automaticamente apresentadores. Todos os utilizadores federados/não federados/anónimos são participantes. Reuniões Públicas Reuniões Privadas Reuniões cujo acesso tem de ser controlado. Nestas reuniões, os organizadores atribuem previamente as funções de apresentador e participante. VOLTAR AOS OBJETIVOS © 2010 Microsoft Corporation. Todos os direitos reservados. Microsoft, Exchange ActiveSync, Excel, Lync, Outlook, PowerPoint, SharePoint, SQL Server, Windows, Windows Live, Windows Mobile, Windows Server e outros nomes de produtos são ou podem ser marcas comerciais registadas e/ou marcas comerciais nos Estados Unidos da América e/ou noutros países/regiões. As informações aqui apresentadas têm um caráter informativo e representam a visão atual da Microsoft Corporation à data desta apresentação. Dado que a Microsoft deve reagir às alterações de mercado, estas informações não devem ser interpretadas como um compromisso da parte da Microsoft, que não pode garantir a exatidão de qualquer informação veiculada após a data desta apresentação. A MICROSOFT NÃO DÁ GARANTIAS, SEJAM EXPRESSAS, IMPLÍCITAS OU REGULAMENTARES, NO QUE DIZ RESPEITO ÀS INFORMAÇÕES AQUI CONTIDAS. VOLTAR AOS OBJETIVOS
Download