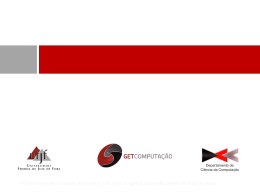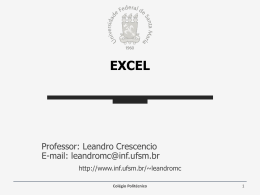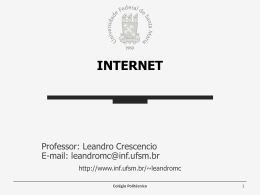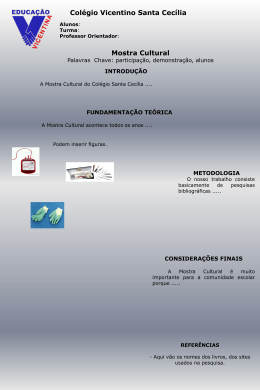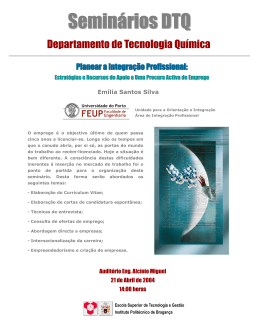WORD Professor: Leandro Crescencio E-mail: [email protected] http://www.inf.ufsm.br/~leandromc Colégio Politécnico 1 WORD • Configurar Página – – – – – – – Margens e Orientação Medianiz e margens espelho Tamanho do Papel Definir configurações como padrão Números de linha Bordas da Página Visualizar impressão Colégio Politécnico 2 Configurar Página • Esta opção, altera as margens, a origem e o tamanho do papel, além da orientação da página para todo o documento ou para as seções selecionadas. • Para ativar a Caixa do Comando Configurar Página clique no menu Arquivo e logo após em “configurar página”. Colégio Politécnico 3 Configurar Página • A Guia Margens, permite ao usuário mudar o tamanho das margens laterais (esquerda, direita, superior e inferior). Colégio Politécnico 4 Configurar Página • A Guia Papel permite ao usuário mudar o tamanho do papel usado para impressão do documento. Colégio Politécnico 5 Configurar Página • A Guia Layout permite mudar as configurações do documento com relação a cabeçalho e rodapé, Alinhamento da página, ente outros. Colégio Politécnico 6 WORD • Estilos e Formatação – Utilizar estilos no texto – Formatar estilos • • • • Fonte Bordas Parágrafo Numeração – Inserir Números de Páginas – Inserir índice – Atualizar índice Colégio Politécnico 7 Estilos e Formatação • É um conjunto de características de formatação que podem ser aplicadas ao texto para rapidamente alterar sua aparência • Menu Formatar -> Estilos e formatação Colégio Politécnico 8 Estilos e Formatação • Criando um novo estilo Colégio Politécnico 9 Estilos e Formatação • Inserir – Números de páginas... Colégio Politécnico 10 Estilos e Formatação • Índice – 1º Passo: Clicar no menu Inserir –> Referência –> Índices. – 2º Passo: Clique na guia Índice analítico. Para usar um dos designs disponíveis, clique em um deles na caixa Formatos. Clique em Mostrar barra de ferramentas da estrutura por último em OK. Colégio Politécnico 11 Estilos e Formatação – 3º Passo: Selecione o texto que você deseja incluir no Índice Analítico e selecione o seu Nível. – Exemplo: • Um novo tópico é nível 1. – Um sub-tópico é nível 2. » Um tópico do sub-tópico é nível 3. E assim por diante. Colégio Politécnico 12 Estilos e Formatação • 4º Passo: Selecione todos os textos que você deseja incluir no Índice Analítico e quando terminar clique em Atualizar índice analítico. Colégio Politécnico 13 Cabeçalho e rodapé • A partir do momento em que se escolhe esta opção o Word disponibiliza as áreas de cabeçalho e rodapé para se escrever, passando a visualizar uma nova barra de ferramentas • Menu Exibir -> Cabeçalho e rodapé Colégio Politécnico 14 Cabeçalho e rodapé 1 2 3 4 5 6 7 8 9 10 11 12 13 1 -> Insere um Auto Texto no cabeçalho ou rodapé 2 -> Insere o número da página atual 3 -> Insere a quantidade de páginas do documento 4 -> Formata a exibição do número de página 5 -> Insere a data atual 6 -> Insere a hora atual 7 -> Ativa a guia Layout da caixa de diálogo Configurar página 8 -> Exibe/Oculta a exibição do texto do documento enquanto o cabeçalho ou rodapé é editado 9 -> Mantém os mesmos estilos aplicados a seção anterior 10 -> Alterna a edição entre cabeçalho e rodapé 11 -> Mostra o cabeçalho da página anterior 12 -> Mostra o cabeçalho da próxima página 13 -> Fecha a barra de ferramentas e encerra o cabeçalho e rodapé Colégio Politécnico 15 Cabeçalho e rodapé • Para colocar cabeçalhos diferentes e ou alternados, vá em Configurar página e na guia Layout você pode configurar um cabeçalho ou rodapé diferentes nas páginas pares e ímpares. • Na opção Da borda, você controla a distância do cabeçalho ou rodapé com relação a página. • Depois de inserido o Cabeçalho e rodapé, para editá-los, basta clicar duas vezes sobres eles, tanto no cabeçalho quanto no rodapé. Colégio Politécnico 16
Download