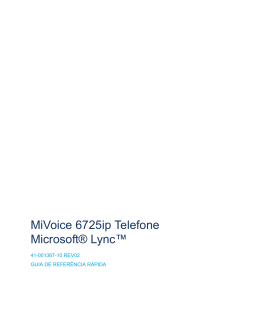Ingressar em uma reunião do Lync Referência Rápida do Lync 2013 1. Reuniões do Lync Na solicitação da reunião, clique em Ingressar na reunião do Lync ou clique em Unir Online no lembrete da reunião. 2. Na janela Ingressar no Áudio da Reunião, selecione uma das opções: Usar o Lync (experiência completa de áudio e vídeo) Você pode usar o áudio e vídeo do computador com seus dispositivos internos ou um headset e webcam. Telefonar para mim em: O Lync o chama em um número fornecido por você. Não ingressar no áudio Selecione isto se você prefere ligar para o áudio da reunião com um telefone. Use os números da conferência e a ID no convite para discar. Preciso de um PIN, número comercial ou ramal? Agendar uma reunião do Lync Você pode simplesmente agendar uma reunião do Lync usando o suplemento do Outlook para o Lync. 1. Abra seu calendário do Outlook e, na guia Página Inicial, clique em Nova Reunião do Lync. 2. Na solicitação de reunião, adicione destinatários, um assunto, programação e data/hora. A solicitação de reunião contém o link para a reunião e informações de áudio que o participante poderá usar para ingressar na reunião ou em uma chamada em conferência. Nem sempre. Na maioria das vezes, ao ligar para a reunião você é conectado Definir opções de reunião imediatamente. Você só precisará de um PIN e um ramal se: Você pode personalizar as opções da reunião para que se adaptem melhor às • Você for o líder (Organizador) da reunião e estiver ligando de um telefone que não está conectado a sua conta; como um telefone celular. • Você for um participante, mas a reunião for protegida e você precisar ser identificado antes de ingressar (conhecido como Chamador autenticado). suas necessidades, ao tipo de reunião e aos participantes. Por exemplo, personalize o acesso, os apresentadores, as permissões de compartilhamento de vídeo e assim por diante. Na solicitação de reunião, clique em Opções de Reunião e depois clique em Quando solicitado, use seu teclado de discagem para inserir seu número e PIN. Um novo espaço de reunião (eu controlo as permissões). Se você não se lembrar de seu PIN, clique em Esqueceu o seu PIN de discagem? no convite da reunião e siga as instruções contidas na página para • redefini-lo. • Para controlar o acesso à reunião, selecione uma opção em Estas pessoas não precisam aguardar no lobby. Para escolher os apresentadores, selecione uma opção em Quem é o apresentador? • Para ativar o mudo de todos os participantes e impedir que compartilhem vídeo, use as opções em Você quer limitar a participação? CONFIDENCIAL. Distribuição apenas para parceiros sob acordo de confidencialidade. A Microsoft não oferece garantias, expressas ou implícitas. © 2012 Microsoft. Todos os direitos reservados. Gravação e reprodução Compartilhar a sua área de trabalho ou um programa A gravação do Lync captura áudio, vídeo, mensagens instantâneas, compartilhamento de aplicativos, apresentações do PowerPoint e quadro de comunicações. Durante uma reunião do Lync, você pode compartilhar sua área de trabalho ou um programa específico. 1. Clique em Mais opções na reunião e depois clique em Iniciar Gravação. 2. Use os controles na parte inferior da sala de reunião para pausar, retomar ou parar a gravação. 3. Depois que a gravação é interrompida, o Lync a salva automaticamente em um formato que é reproduzido no Windows Media Player e Zune. 4. Clique em Gerenciar Gravações no menu Mais Opções e realce a gravação para reproduzir, renomear ou excluir. 5. Você também pode clicar em Procurar para ir para o local onde está a gravação e fazer uma cópia do arquivo para publicá-lo em um local compartilhado, para que outras pessoas assistam. 1. Focalize o ícone de apresentação (monitor). 2. Na guia Apresentar: • Clique em Área de Trabalho para mostrar todo o conteúdo da sua área de trabalho. • Clique em Programa e clique duas vezes no programa desejado. 3. Clique em Conceder Controle na barra de ferramentas de compartilhamento na parte superior da tela para compartilhar o controle da sua sessão de compartilhamento com outro participante. 4. Você pode reassumir o controle a qualquer momento clicando em Conceder Controle e depois em Reassumir controle. 5. Quando você terminar de apresentar, clique em Interromper Apresentação na barra de ferramentas. Gerenciar participantes 1. Focalize o ícone de pessoas para gerenciar os participantes individualmente ou como um grupo. Compartilhar uma apresentação do PowerPoint 2. Na guia Participantes, clique com o botão direito do mouse no nome da pessoa e use as opções para ativar o mudo, desativar o mudo, remover etc. 1. Focalize o ícone de apresentação (monitor). 2. Na guia Apresentar, clique em PowerPoint e carregue o arquivo na reunião. 3. Para passar os slides, clique em Miniaturas e clique no slide que você quer mostrar ou use as setas na parte inferior da sala de reunião. 4. Para ver suas notas do apresentador, clique em Notas. 5. Clique no botão Anotações no lado superior direito do slide para mostrar a barra de ferramentas e usar realces, carimbos, ponteiro laser e muito mais. 3. Clique na guia Ações e depois: • Convidar Mais Pessoas para adicionar participantes. • Ativar Mudo de Participantes para eliminar ruído de fundo. • Sem Vídeo dos Participantes para impedir os participantes de iniciar seu vídeo. • Ocultar Nomes para ocultar os nomes das imagens. • Transformar Todos em Participantes se você tiver muitos apresentadores. • Convidar por email para enviar convites por email para mais pessoas.
Download