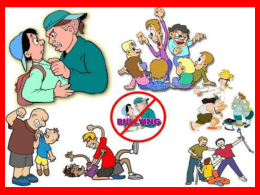Professor Julian Palavro Escolas e Faculdades QI Rio Grande do Sul Microsoft Excel • Software matemático pertencente ao Pacote Office da gigante MICROSOFT; • Realiza facilmente cálculos matemáticos, criação de gráficos e interpretação facilitada dos mesmos. Cálculo Interpretação Gráficos O QUE VOCÊ SERÁ CAPAZ DE FAZER • Efetuar cálculos utilizando as fórmulas básicas para buscar resultados rápidos e precisos • Formatar células e Layout para melhor visualização • Compor gráficos para ilustrar as informações compostas na tabela • Utilizar ferramentas úteis ao dia a dia, para facilitar a composição das tabelas • Copiar, recortar e colar informações para movimentar e transferir informações 1. Barra de Títulos 2. Menu Principal 3. Alça Rápida 4. Alça de Menus e Submenus 5. Planilha 6. Visualização 7. Rolagem 8. ZOOM 9. Barra de Status Filosofia de trabalho A folha de cálculo Excel funciona da seguinte forma: Cada documento é reconhecido pelo Excel, como sendo um livro. Cada novo livro é composto de várias folhas de trabalho onde se pode inserir e trabalhar muita informação. Nome do documento Por defeito, sempre que se inicia um novo documento, o programa designa-o de «livro». Folhas de trabalho Filosofia de trabalho Todos os dados são inseridos nas folhas de trabalho de um livro, numa espécie de «contentor», por assim dizer, chamado célula. Cada célula é o equivalente a uma quadrícula da folha de trabalho, ou seja, da folha quadriculada que é a área de trabalho deste programa. Célula Identificação da célula Uma célula é uma caixa formada pela intersecção de uma linha com um coluna numa folha de cálculo ou tabela, na qual se podem introduzir informações. Os dados podem ser numéricos ou alfanuméricos e cada quadrícula ou célula tem uma designação que será utilizada para a identificar, sempre que se fizerem operações com ela. ALGUNS ATALHOS • CTRL + Scroll (roda do rato) • CTRL + Z • CTRL + C • CTRL + V • CTRL + X • CTRL + G • CTRL + P • CTRL + O 11 Fórmulas Matemáticas • Nos auxiliam na formação dos cálculos no microsoft Excel, além de ser um guia na formulação dos conteúdos. FÓRMULAS • 1. INSERINDO FÓRMULAS • Para se inserir uma fórmula é preciso primeiramente digitar na célula desejada o sinal de igualdade, caso contrário o fórmula não funcionará. Ao final da fórmula pressione a tecla ENTER. FÓRMULAS • : OPERAÇÕES SINAIS DEBÁSICAS OPERAÇÕES SINAIS FUNÇÕES SINAIS PARA CONDIÇÃO SINAIS FUNÇÕES + SOMA > MAIOR QUE - SUBTRAÇÃO < MENOR QUE * MULTIPLICAÇÃO >= MAIOR OU IGUAL A / DIVISÃO <= MENOR OU IGUAL A % PORCENTAGEM <> DIFERENTE QUE = IGUALDADE = IGUAL A • SOMA – Utilizada para somar independente de qualquer valor numérico das células indicadas, e sua localização. EXEMPLO: A B C D E F G 1 12 13 14 15 16 17 62 2 21 43 30 50 26 39 Para somar os valores das células A1 com a célula D2 basta digitar na célula que ficará a resposta, como exemplo G1 a seguinte fórmula: =A1+D2 Neste caso, na célula G1 o resultado será 62. Fomos ao shopping comprar seis itens, como indicado abaixo, quanto gastamos ao todo • SUBTRAÇÃO – Para realizar uma subtração, é preciso apenas digitar o endereço dos devidos valores a serem calculados, acompanhado do sinal de subtração (-) , como demonstrado abaixo: =A1-B1 • MULTIPLICAÇÃO – Para efetuar uma multiplicação basta utilizar o mesmo procedimento acima, apenas substituindo o sinal de substração (-) por multiplicação (*) . – Outra maneira é utilizando a função de multiplicação. Veja o exemplo: =MULT(A1;B1) Vamos criar uma planilha de multiplicação contendo Item, Valor unitário e total. Criar uma planilha contendo salário, colaborador, descontos. FÓRMULAS • DIVISÃO – Da mesma maneira que as outras operações, para dividir basta somente usar o sinal de divisão (/) . =A1/B2 • PORCENTAGEM – Existem duas maneiras de obter percentual: • 1 – Inserindo diretamente o símbolo porcentagem (%) : =A1*B2% • 2 – Dividindo o valor da célula por 100 : =A1*B2/100 FÓRMULAS • MÁXIMO – A fórmula de Máximo mostra o maior valor de um intervalo de células. A 1 10 2 20 3 30 4 50 5 90 6 100 7 120 8 30 9 =MÁXIMO(A1:A8) Neste exemplo, o resultado da fórmula em A9 será 120 . FÓRMULAS MÍNIMO • Essa fórmula mostra o menor valor de um intervalo de células. A 1 5 2 20 3 30 4 50 5 90 6 100 7 120 8 30 9 300 10 =MÍNIMO(A1:A8) Neste exemplo, o resultado da fórmula em A10 será 5 . • CONDIÇÃO SE – A função SE é útil para efetuar testes condicionais com valores e fórmulas. Para isso você especifica uma condição, e a função retornará um valor se for verdadeiro e um outro valor se for avaliado falso. – Veja o exemplo a seguir EXEMPLO 1 2 A B C VENDEDOR: R$: META: Adriana 5800 =SE(A2>=5000;”Atingido”;”Não atingido”) 3 Bruno 3500 =SE(A3>=5000;”Atingido”;”Não atingido”) 7200 =SE(A4>=5000;”Atingido”;”Não atingido”) 4500 =SE(A5>=5000;”Atingido”;”Não atingido”) 6300 =SE(A6>=5000;”Atingido”;”Não atingido”) 4900 =SE(A7>=5000;”Atingido”;”Não atingido”) 4 Daniel 5 Jorge 6 Márcia 7 Murilo RESULTADO: A B C 1 VENDEDOR: R$: META: 2 Adriana 5800 Atingido 3 Bruno 3500 Não atingido 4 Daniel 7200 Atingido 5 Jorge 4500 Não atingido 6 Márcia 6300 Atingido 7 Murilo 4900 Não atingido • FORMATAÇÃO DE CÉLULAS – A formatação de célula permite alterar cor do preenchimento, cor do texto, tipo de fonte, alinhamento de fonte e borda da célula. Tem como objetivo organizar as informações contidas na tabela utilizando cores para chamar a atenção em informações importantes ou apenas para uma questão estética do documento apresentado. – Para formatar células, escolha a guia Início, localizada na barra de ferramentas, e utilize as opções como Fonte, Alinhamento e Número. •OPÇÃO FONTE: Opção de escolha para o Tipo de Fonte Tamanho da Fonte Aumenta ou diminui o tamanho da fonte Cor da Fonte Opção de texto: Negrito, Itálico ou Sublinhado Cor da Célula Borda da célula •OPÇÃO ALINHAMENTO: Alinha o texto acima, no centro ou abaixo na célula Alinha o texto à esquerda, centraliza ou à direita na célula. Gira o texto no ângulo que desejar. Aumenta ou diminui recuo do texto. Exibe o texto em uma única célula utilizando várias linhas, tornando todo o conteúdo visível. Torna maior a célula selecionada centralizando seu conteúdo. •OPÇÃO NÚMERO: Atalho para o modo de exibição do conteúdo da célula (número de contabilização, percentual e separador de milhares). Seleciona o modo de exibição do conteúdo da célula como: data, número, hora, texto e vários outros. Aumenta ou diminui a quantidade de casas decimais quando o valor for numérico. • FORMATAÇÃO CONDICIONAL – Utilizamos a formatação condicional para realçar dados importantes baseados em critérios determinados. Para isso temos as formas de escala de cor, conjunto de ícones e barra de dados. – A opção Formatação Condicional encontra-se na barra de opções da guia Início: – Veja como ficou o exemplo abaixo depois de utilizar a ferramenta Formatação Condicional, opção Escala de Cor, onde as cores graduais indicam que, quanto menor a temperatura a tonalidade se aproxima do azul e quanto maior a temperatura a cor de aproxima do vermelho. • FORMATAÇÃO DE LAYOUT – A guia Layout de Página tem opções de adicionar, excluir ou mover quebras de páginas; alterar margens e tamanhos, orientação (formato retrato ou paisagem), para ajustar a página antes da impressão. Para isso selecione a guia Layout da Página e escolha a opção a ser alterada. • Dicas de impressão – Para definir uma área específica da planilha para imprimir, vá até Layout da Página; Área de Impressão; e clique em Definir área de Impressão. – Para ajustar quebras de página ou especificar onde uma nova página de impressão de iniciará, selecione a opção Quebra na barra de atalho Layout da Página, isso ajudará a visualizar como o documento será impresso. – Para facilitar a identificação de linhas e colunas em uma impressão, é possível repetir os títulos em todas as páginas impressas. Para isso selecione a opção Imprimir Títulos, na barra de atalho Layout da Página. • FILTROS – Esta opção é muito útil para trabalhar com subconjuntos de dados em um intervalo de células. Com o uso dos filtros você oculta os dados que não deseja visualizar, e exibe somente os dados especificados que se quer localizar podendo assim trabalhar com esses subconjuntos separadamente. – Para acessar esta ferramenta, vá até opção Dados localizado na Barra de Ferramentas e clique na opção Filtro: – EXEMPLO: Quer se filtrar os dados da tabela abaixo com a condição, maior do que 10 e menor do que 30. Para isso selecione a tabela, e clique na opção Filtro. Logo após, irá aparecer uma seta indicativa na tabela ao lado do título “Quantidade”. • CLASSIFICAÇÃO – Outra ferramenta do Excel é a Classificação, usada para organizar e localizar dados, podendo assim analisá-los mais facilmente. Com a Classificação de dados é possível colocar uma lista de nomes em ordem alfabética, ordenar números do menor para o maior (e vice-versa), e organizar linhas por cores ou ícones. – Para utilizar a ferramenta de Classificação, vá até a barra de ferramentas, selecione a guia Dados, e clique na opção Classificar. Ao clicar na opção Classificar, aparecerá a caixa de diálogo, onde é possível especificar a coluna que será classificada, o tipo de classificação e sua ordem. Veja na ilustração abaixo: – Existe a opção de atalho para classificar dados do menor para o maior, e do maior para o menor. Para isso basta clicar nos ícones de atalho contidos no grupo Classificar e Filtrar. Veja: EXEMPLO: Antes da classificação: Depois de classificar na ordem do menor para o maior: • Inserir Gráfico Selecione a tabela, vá na guia “Inserir” e escolha o tipo de gráfico: • O Excel oferece vários modelos de gráfico • Após selecionar o tipo de gráfico aparecerá automaticamente o botão “FERRAMENTAS DE GRÁFICO” com mais 3 guias para formatação: Design, Layout e Formatar • As novas guias oferecem várias formas de formatação. Você pode atribuir tipos de valor como moeda ou decimal por exemplo. 14 EXEMPLO 12 10 8 Série 3 6 Série 2 4 Série 1 2 0 Categoria Categoria Categoria Categoria 1 2 3 4 A legenda pode ser movida para qualquer área do gráfico. EXEMPLO Shopping Iguatemi Caxias Loja 1 Notebook Ingresso pro filme do Restart Lanche no Mcdonalds Taco de Baiseboll Ingresso pro filme Avatar
Download