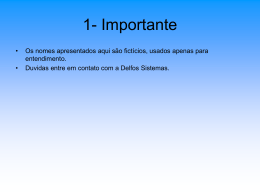OTIMIZAÇÃO DOS SISTEMAS DE CORREIO ELETRÔNICO CORPORATIVO E SEU USO EM DISPOSITIVOS MÓVEIS Secretaria Municipal de Educação de São Paulo Caixa de Correio – Padrão básico Orientações para troca de senha • • • • • • • A senha do domínio REDE e acesso ao Outlook deve ser trocada a cada 60 (sessenta) dias. A nova senha precisa ter no mínimo 8 (oito) caracteres. A senha precisa ter caracteres maiúsculos, minúsculos, números e se possível caracteres especiais (por exemplo: !@#$%¨&). Não pode ser utilizado as últimas 24 (vinte e quatro) senhas. A senha pode ser alterada novamente após 2 (dois) dias. Não pode ser utilizado o nome do usuário ou parte dele na formação da senha Após 6 (seis) tentativas incorretas da senha, sua conta é bloqueada automaticamente por 5 (cinco) minutos. Após esse tempo, tente o acesso novamente na sua estação de trabalho. Limites Caixa padrão básico MB Recebe aviso para limpeza Bloqueia o envio 48MB Bloqueia o envio e recebimento 80MB Para envio e recebimento de anexos 6MB 64MB Configurando uma conta de e-mail Clique em Iniciar Painel de Controle Em Exibir por Categoria: Escolha a opção Ícones pequenos Configurando uma conta de e-mail Escolha a opção E-mail Escolha a opção Definir manualmente as configurações do servidor Configurando uma conta de e-mail Escolha o Serviço Microsoft Exchange Digite o Servidor c65c81i.prodam Digite o nome do usuário a ser verificado. Configurando uma conta de e-mail No campo Nome de usuário digite Rede\dXXXXXX (6 primeiros dígitos do seu RF) e a senha Selecione o seu nome ou da unidade escolar(Ex: EMEF – nome da unidade) e clique em ok para retornar na tela anterior Configurando uma conta de e-mail Será exibido o e-mail da conta. Clique em avançar. Concluir. Configurando uma conta de e-mail Caso já tenha sido configurado conta de e-mail na estação de trabalho, será exibida a tela abaixo: Informe um nome para a nova conta. Exemplo: Polo UAB CEU Butanta Página inicial do Outlook Guia Página Inicial Guia Arquivo Página inicial do Outlook Guia Pasta Guia Exibição Criar uma mensagem de e-mail Na guia Página Inicial, clique em Novo Email. Insira os endereços de e-mail ou os nomes dos destinatários na caixa Para, Cc ou Cco (os nomes dos destinatários na caixa Cco não ficam visíveis a outros destinatários). Separe vários destinatários por ponto-evírgula. Para selecionar os nomes dos destinatários em uma lista no Catálogo de Endereços, clique em Para, Cc ou Cco e clique nos nomes desejados. Na caixa Assunto, digite o assunto da mensagem. Depois de redigir a mensagem, clique em Enviar. Anexar um arquivo a uma mensagem Em uma mensagem aberta, na guia Mensagem, clique em Anexar Arquivo. • Dica: Você também pode anexar arquivos usando a guia Inserir de uma mensagem aberta ou arrastar arquivos de pastas no seu computador e soltá-las em uma mensagem de e-mail aberta Em uma mensagem aberta, você pode anexar outras mensagens de e-mail. Cancelar mensagem enviada Abra a mensagem que você deseja cancelar e substituir. Na guia Mensagem, no grupo Ações, clique em Outras Ações e em Cancelar mensagem enviada. Clique em Excluir cópias não lidas e substituí-las por uma nova mensagem Se estiver enviando a mensagem para várias pessoas, você pode querer desmarcar a caixa de seleção Informar ao remetente o resultado do cancelamento para cada destinatário. Criando assinatura da mensagem Abra uma nova mensagem. Na guia Mensagem, no grupo Incluir, clique em Assinatura e em Assinaturas. Clique no botão Novo Criando assinatura da mensagem Digite um nome para a nova assinatura Clique no botão Inserir Imagem Criando assinatura da mensagem Digite as informações que constarão em sua assinatura de mensagens. Informe se a assinatura será utilizada para Novas mensagens e/ou para mensagens de Respostas/encaminhamento. Ausência temporária Clique na guia Arquivo e na guia Informações Respostas Automáticas. Insira o texto a ser exibido e clique em ok. Ausência temporária Para desativar a mensagem de ausência temporária, clique no botão Desativar Criar pastas particulares Para criar uma pasta particular, em sua estação de trabalho, clique no Menu Arquivo Informações Configurações de Conta Configurações de Conta Clique na guia Arquivo de dados e depois clique no botão Adicionar. Criar pastas particulares Escolha um nome pra o arquivo e o local em sua máquina em que deseja guardar o arquivo de dados do Outlook. Com este procedimento será criado o seu arquivo PST. A pasta recém criada será exibida no painel de navegação Criar pastas particulares Para criar subpastas, clique com o botão da direita do mouse em cima do arquivo recém criado, clique em Nova pasta. Digite um nome para a nova pasta e clique em OK. Criar pastas particulares O arquivo .PST foi criado com sucesso. Procure fazer cópia deste arquivo regularmente. Adicionar segunda conta de correio Clique em Iniciar Painel de Controle Em Exibir por Categoria: Escolha a opção Ícones pequenos Adicionar segunda conta de correio Escolha a opção E-mail Clique no botão Mostrar perfis Adicionar segunda conta de correio Clique no botão Adicionar Digite um nome para a segunda conta a ser configurada Adicionar segunda conta de correio Escolha a opção Definir manualmente as configurações do servidor Escolha o Serviço Microsoft Exchange Adicionar segunda conta de correio Digite o Servidor c65c81i.prodam Digite o nome do usuário a ser verificado. No campo Nome de usuário digite Rede\dXXXXXX (6 primeiros dígitos do seu RF) e a senha Adicionar segunda conta de correio Será retornada a tela com os dados. Clique em avançar. Adicionar segunda conta de correio Clique no botão concluir. Escolha a opção Sempre usar este perfil para a conta que for considerada a principal. Adicionar segunda conta de correio Clique em Novo E-mail e depois clique na guia Opções Será exibido o campo De possibilitando escolher entre as contas de e-mail configuradas. Trocar senha expirada No menu Arquivo, clique em Opções Clique na Opção Avançado Trocar senha expirada Role a barra de rolagem ate localizar Desenvolvedores, clique no botão Formulários Personalizados Na tela Formulários Personalizados clique no botão Senha Trocar senha expirada Digite dXXXXXX (6 primeiros dígitos de seu RF) Dominio: Rede Digite a senha antiga Digite a nova Senha Confirmar Nova Senha Pronto, sua senha foi alterada com sucesso. Acesso ao correio pela Internet Caixa corporativa Endereço para acesso ao e-mail pela Internet: https://correioweb.prefeitura.sp.gov.br/exchange Caixa departamental Endereço para acesso ao e-mail departamental pela Internet: https://correioweb.prefeitura.sp.gov.br/exchange/alias Exemplo: https://correioweb.prefeitura.sp.gov.br/exchange/s meuabceucapaoredondo Configuração de dispositivos móveis Celular • Selecione a opção “Ajustes” na tela inicial do seu dispositivo; • Dentro de “Ajustes”, selecione o item “Mail, Contatos, Calendário”; • Clique em “Adicionar conta…”; iPhone/iPad Configuração de dispositivos móveis Selecione Adicionar Conta Selecione a opção “Microsoft Exchange” Configuração de dispositivos móveis Informe os dados referentes a sua conta de e-mail • E-mail: informe o email a ser configurado • Servidor: sync.prodam.sp.gov.br • Dominio: rede • Nome de Usuário: dXXXXXX (6 dígitos do RF) • Senha: informe a senha do domínio Rede • Descrição: digite uma descrição para esta conta de e-mail • Clique em Definições avançadas Configuração de dispositivos móveis Tela Definições avançadas • Desabilite Usar SSL Boas práticas no uso de e-mail corporativo • É importante que o campo assunto seja preenchido – o preenchimento não deve ser genérico e deve despertar o interesse para a mensagem. • Para assuntos profissionais deve ser usada a conta corporativa. • Para assuntos pessoais deve ser mantida uma conta pessoal no provedor de serviço de preferência. • O botão responder a todos deve ser usado com critério. • Ponto de exclamação deve ser usado com moderação e emoticons, e enfeites não devem ser usado em e-mails corporativos. • Cuidado com o uso de fontes e cores em desacordo com o texto combinados com caixa alta pois criam a sensação rispidez e indelicadeza Boas práticas no uso de e-mail corporativo • Procure ser claro e objetivo no texto do e-mail, transmitindo as ideias de forma mais concisa possível. • Não use abreviaturas nem cumprimentos que demonstrem intimidade como beijo ou bjo. • Cuidado com ortografia e gramática, o texto do e-mail transmite a credibilidade do profissional. • Cuidado com o botão enviar, muitas vezes e-mails são enviados incompletos ou sem revisão. A dica é preencher o campo “para” no final. • Utilize uma saudação no inicio do e-mail. • Cuidado com o recurso de preenchimento automático. • Cheque os e-mails regularmente. Boas práticas no uso de e-mail corporativo • http://oglobo.globo.com/economia/emprego/sete -regras-de-etiqueta-no-uso-do-mail-corporativo12063225 • http://info.abril.com.br/noticias/carreira/6-regrasde-etiqueta-para-o-e-mail-corporativo-050420112.shl • http://vidaeestilo.terra.com.br/homem/interna/0,, OI3840575-EI14237,00Dez+coisas+que+voce+precisa+saber+para+usa r+seu+email+como+se+deve.html OBRIGADO! SME/ GTIC Grupo de Tecnologia da Informação e Comunicação Service Desk/ SME Fone: 0800-77-76377
Download