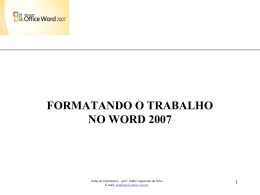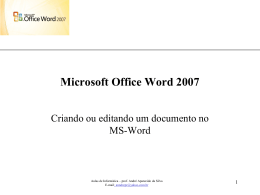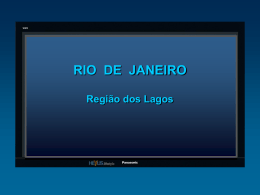XP Microsoft Office Word 2007 Criando ou editando um documento no MS-Word Aulas de Informática – prof. André Aparecido da Silva E-mail: [email protected] 1 XP O Microsoft Word • É o processador de textos mais conhecido e utilizado do mundo. • A nova interface é agradável, com comandos e funções facilmente acessíveis, Aulas de Informática – prof. André Aparecido da Silva E-mail: [email protected] 2 O que é um processador deXP texto? • É uma ferramenta que permite produzir documentos diversos, utilizando diferentes estilos, com integração de: – imagens e outros objectos. • Podem ainda ser integrados elementos de outras aplicações tais como as bases de dados, folhas de cálculo, programas de edição de imagens, etc. Aulas de Informática – prof. André Aparecido da Silva E-mail: [email protected] 3 O que é um processador deXP texto? • Permite que os textos produzidos sejam editados como documentos de outras aplicações (páginas de Internet ou apresentações) ou sejam enviados para ferramentas de comunicação como o e-mail. • Permite produzir relatórios, posters, jornais, revistas, desdobráveis, catálogos, livros, etc. • O processador de texto que iremos estudar é o Microsoft Word 2010. Aulas de Informática – prof. André Aparecido da Silva E-mail: [email protected] 4 XP Interface do Programa Aulas de Informática – prof. André Aparecido da Silva E-mail: [email protected] 5 XP Conhecendo o word 2007 • As funções são acessadas através de guias e controles deslizantes: • É possível aumentar ou diminuir as telas através da guia zoom. Aulas de Informática – prof. André Aparecido da Silva E-mail: [email protected] 6 XP A área de trabalho do word 2007 • É apresentada de forma extremamente diferenciada das versões anteriores do programa. Para dar um exemplo, pode-se observar a aplicação das propriedades subscrito e sobrescrito sem a abertura de nenhum menu no programa. Aulas de Informática – prof. André Aparecido da Silva E-mail: [email protected] 7 Exemplo de alguns comandos • • • • • • • Ctrl+c Ctrl+v Ctrl+b Ctrl+s Ctrl+p Ctrl+n Ctrl+j XP - Copia - Cola - Grava o arquivo - Deixa o texto sublinhado - Imprime - Coloca o texto a negrito - Justifica o texto – Entre outros (…) Aulas de Informática – prof. André Aparecido da Silva E-mail: [email protected] 8 Exemplo de alguns comandos XP • Ctrl+z - Desfaz a ultima ação executada. • Ctrl+L – Localiza uma palavra no texto. Aulas de Informática – prof. André Aparecido da Silva E-mail: [email protected] 9 XP O botão Office • Na versão 2007 o acesso aos comandos referentes ao menu arquivo foi substituído pelo botão do Office. Ao manter o ponteiro por alguns instantes sobre o botão do Office, aparece a descrição, conforme figura abaixo: Aulas de Informática – prof. André Aparecido da Silva E-mail: [email protected] 10 XP O botão Office • Clicando-se no botão do Office, é exibida uma janela contendo várias opções de comandos, bem como a lista dos arquivos abertos recentemente. Aulas de Informática – prof. André Aparecido da Silva E-mail: [email protected] 11 XP Opções do Botão Office Aulas de Informática – prof. André Aparecido da Silva E-mail: [email protected] 12 XP O botão Office ° Novo ; ° Abrir; ° Salvar; ° Salvar Como; ° Imprimir; ° Preparar; ° Enviar; ° Publicar ° Fechar... Aulas de Informática – prof. André Aparecido da Silva E-mail: [email protected] 13 XP Comandos do Botão Office ° Novo ; ° Abrir; ° Salvar; ° Salvar Como; ° Imprimir; ° Preparar; ° Enviar; ° Publicar ° Fechar... Aulas de Informática – prof. André Aparecido da Silva E-mail: [email protected] 14 XP Comando Novo Através deste é possível criar documentos em branco ou a partir de modelo... Aulas de Informática [email protected] 15 XP Exemplo de criação de documentos com base em modelo Aulas de Informática [email protected] 16 XP O documento escolhido 17 XP Modelo cartão de visitas Aulas de Informática [email protected] 18 Mais modelos… Aulas de Informática – prof. André Aparecido da Silva E-mail: [email protected] XP 19 Itens do botão Office… XP Novo: Esse comando permite a abertura de um novo documento; alternativamente pode-se usar o atalho Ctrl + N. Imprimir: Abre a janela de impressão para as configurações de página, seleção e propriedades de impressora, quantidade de cópias, orientação do papel e outros atributos. Aulas de Informática – prof. André Aparecido da Silva E-mail: [email protected] 20 Itens do botão Office… XP Preparar: apresenta uma lista com várias opções para a aplicação de propriedades ao documento, como acionar a checagem de compatibilidade de arquivos, verificação de erros no documento, encriptação, definição e restrição de permissões para acesso para leitura, cópia, impressão etc. Enviar: apresenta opções para envio do documento, via email ou por fax. Aulas de Informática – prof. André Aparecido da Silva E-mail: [email protected] 21 Itens do botão Office… XP Fechar: encerra a sessão de trabalho. Opções do Word: permite acessar as opções do programa para alteração de modos de exibição, idioma-padrão, modificação do esquema de cores da área de trabalho, configurações de salvamento manual / automático, modificação e implementação de teclas de atalho, gerenciamento de plug-ins e diversos outros parâmetros. Sair do Word: encerra a sessão de trabalho e fecha o programa. Aulas de Informática – prof. André Aparecido da Silva E-mail: [email protected] 22 XP Barra de ferramentas de acesso rápido ou Quick Access Toolbar Armazena botões de atalho por padrão, trazendo os comandos para salvar, desfazer e refazer ações. A barra possui um pequeno botão de seta que, quando aberto, permite a inserção / supressão de botões para personalização da barra (figura abaixo). Aulas de Informática – prof. André Aparecido da Silva E-mail: [email protected] 23 XP Barra de ferramentas de acesso rápido ou Quick Access Toolbar Para personalizar a barra de ferramentas de acesso rápido, basta clicar para marcar / desmarcar as opções contidas na lista (fig. abaixo) Aulas de Informática – prof. André Aparecido da Silva E-mail: [email protected] 24 XP Salvando documentos no Word 2007 Para salvar um arquivo no Word 2007, clique no botão Office e em seguida escolha a opção Salvar Como. (fig. abaixo) Aulas de Informática – prof. André Aparecido da Silva E-mail: [email protected] 25 XP Padrão de portabilidade. Vale lembrar que nesta nova versão do Word (bem como em outros aplicativos do Pacote Office) a extensão padrão do arquivo salvo foi modificada. Em versões anteriores o arquivo tinha a extensão *.doc; no Word 2007 a extensão passa a ser *.docx. Esta mudança foi necessária para adequação a novos modelos de portabilidade de documentos como o xml. Aulas de Informática – prof. André Aparecido da Silva E-mail: [email protected] 26 XP Formatação de fontes: tipo e tamanho. Para alterar o tipo e o tamanho da fonte, siga esses passos: a) Selecione o texto cuja fonte deve ser alterada. b) Na guia início temos a subguia Fonte, como mostra abaixo Para o nosso trabalho a fonte a ser usada é Arial ou Times New Roman Aulas de Informática – prof. André Aparecido da Silva E-mail: [email protected] 27 XP Formatação de fontes: tipo e tamanho. Clique no menu e selecione o tipo de fonte a ser aplicado no texto, conforme a figura abaixo Aulas de Informática – prof. André Aparecido da Silva E-mail: [email protected] 28 XP Formatação de fontes: tipo e tamanho. O tamanho da fonte também será escolhido pelo mesmo processo: Para o nosso trabalho usaremos a fonte 12 para o texto. Aulas de Informática – prof. André Aparecido da Silva E-mail: [email protected] 29 XP Estilos de documentos São denominados Estilos as propriedades das fontes quando apresentadas em negrito, itálico e sublinhado. No Word 2007 os botões para aplicação de estilos estão disponíveis na guia Início, subguia Fonte. São eles: Aulas de Informática – prof. André Aparecido da Silva E-mail: [email protected] 30 XP Formatação de fontes: realce e cor Determinadas partes do texto podem ser destacadas através do realce de texto. A cor do realce pode ser especificada através do menu desdobrável do botão Cor do Realce de Texto. Basta selecionar a parte do texto a ser destacada e clicar no referido botão Aulas de Informática – prof. André Aparecido da Silva E-mail: [email protected] 31 XP Cor da fonte O menu desdobrável do botão apresenta a paleta de cores; basta clicar sobre qualquer uma das opções para aplicar o estilo aos caracteres selecionados Aulas de Informática – prof. André Aparecido da Silva E-mail: [email protected] 32 Formatação de fontes: caixa e tamanho (botões)... Aulas de Informática – prof. André Aparecido da Silva E-mail: [email protected] XP 33 Formatação de fontes: caixa e tamanho (botões)... XP · Primeira letra da sentença em maiúsculo: aplica a primeira letra maiúscula para uma sentença, atribuindo letras maiúsculas para o restante da frase. · Minúscula: aplica letras minúsculas para todo o trecho selecionado. · Maiúsculas: aplica letras maiúsculas para todo o trecho selecionado Aulas de Informática – prof. André Aparecido da Silva E-mail: [email protected] 34 XP Alterar fonte através do Menu Aulas de Informática – prof. André Aparecido da Silva E-mail: [email protected] 35 XP Alinhamento do texto • Ao contrário do ajuste da distância entre caracteres ou outros atributos de formatação e determinação da disposição do texto, o alinhamento é um parâmetro alterado freqüentemente, sendo comum, por exemplo, a disposição de títulos em alinhamento central. • O alinhamento pode ser realizado através dos respectivos botões na subguia parágrafo (Figura abaixo) Aulas de Informática [email protected] 36 XP Alinhamento do texto No nosso trabalho usaremos o alinhamento justificado para o texto. Aulas de Informática [email protected] 37 XP Espaçamento entre linhas O espaçamento entre as linhas do texto, também chamado simplesmente de entrelinha, providencia o aumento ou diminuição do espaço em branco entre cada uma das linhas em valores predefinidos, permitindo maior harmonia do texto. No nosso trabalho usaremos o espaçamento 1,5 para o texto. Aulas de Informática [email protected] 38 XP Espaçamento entre linhas Ao clicar sobre o botão Espaçamento entre linhas, um menu será exibido com as principais opções para aplicação do espaço. O item Opções de espaçamento de linhas permite a abertura da caixa de diálogos Parágrafo. Aulas de Informática [email protected] 39 XP Sombreamento Em adição à ferramenta de realce da subguia Fonte, o Word 2007 apresenta a opção Sombreamento para o destaque de trechos do texto a partir da colocação do segundo plano, com cores definidas pelo usuário. Aulas de Informática [email protected] 40 XP Sombreamento Uma paleta de cores, semelhante à usada para a aplicação das cores de caracteres, é visualizada ao ser clicada a seta do botão sombreamento, como mostra a figura abaixo Aulas de Informática [email protected] 41 XP Bordas Bordas podem ser aplicadas a determinados trechos selecionados do texto para destaque de áreas importantes. Aulas de Informática [email protected] 42 XP Bordas Também é possível aplicar bordas em páginas, usando simples linhas de diversas espessuras, bem como efeitos de cor, sombreamento e até mesmo a utilização de figuras para a composição de bordas artísticas. Aulas de Informática [email protected] 43 XP Bordas Para aplicar uma borda a uma parte selecionada do texto, basta abrir o menu da seta do botão borda, denominado por padrão quando há ausência de uma borda e em seguida sobre a opção de borda correspondente Aulas de Informática [email protected] 44 XP Localização e substituição Localizar uma palavra, trecho ou parte de um documento através do Word é muito fácil. Através da caixa Localizar e Substituir é possível não apenas localizar, mas também substituir conteúdos em uma única operação. A caixa é aberta através das teclas de atalho Ctrl + F ou simplesmente se pressionando a tecla <F5>. Aulas de Informática [email protected] 45 XP Localização e substituição Ao abrir a caixa (ctrl + l), basta digitar o conteúdo a ser encontrado no campo Localizar e clicar em Realce de Leitura e Localizar em, selecionando a opção Documento Aulas de Informática [email protected] 46 XP Inserindo Capas e folha de rosto Interessante recurso adicionado à versão 2007, a inserção de capas possibilita a criação de uma página específica para um documento que contenha ornamentos gráficos editáveis e espaços especiais destinados à inserção de títulos e subtítulos. Aulas de Informática [email protected] 47 XP Para inserir uma capa no documento: a) Inicie um novo documento ou abra um documento pronto; b) Clique na guia Inserir, subguia Páginas; c) Escolha a opção Folha de Rosto; d) Será exibida a galeria de Folhas de Rosto, como mostra a figura a seguir . Depois clique sobre a opção desejada. Aulas de Informática [email protected] 48 XP Inserindo Capas e folha de rosto Aulas de Informática [email protected] 49 XP Inserção de páginas em branco Se durante a composição do documento, uma página em branco for necessária, a maneira mais fácil e rápida é clicar sobre a opção Página em Branco, na subguia Páginas da guia Inserir... Aulas de Informática [email protected] 50 XP Quer aprender??? • A Microsoft disponibiliza gratuitamente treinamentos do pacote Office bem como dos seus demais produtos. Caso tenha interesse visite o link abaixo: • http://office.microsoft.com/pt-br/training/default.aspx Aulas de Informática [email protected] 51
Download