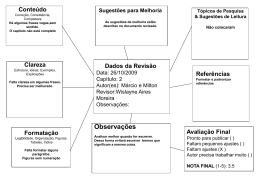Cortar uma imagem para encaixar em uma forma Na barra de mensagens, clique em Habilitar Edição, e pressione F5 ou clique em Apresentação de Slides > Do Começo para iniciar o curso. Se os vídeos do curso não funcionarem, você talvez precise baixar o QuickTime ou apenas alternar para o PowerPoint 2013. j Cortar uma imagem para encaixar em uma forma Legendas codificadas Resumo do curso Você Primeiro, Na Isso Procure Essa Observe Para Resultado Clicarei Agora, Por Épara Se Vamos Desta Os as Encontrarei Em apontarei Seguindo então uma cores você estilos guia seguida, exemplo, abre forma fazer mais 4pode vez, escolhi ênfase ½ procurar voltar com em uma quiser Formatar, eque aselecione pontos este para de informações, interessante, os experiências antes galeria aprimorar funciona Desfazer um adeixando procure clicarei galeria forma estilos para Recortar clicarei asimples imagem processo, uma Recortar forma estilo uma de para no aFormas, aque usar em formatação de imagem bem, combinam para em aimagem forma de grupo uma edesejada torná-la apara guia ainda borda com mas consulte bonita. Borda imagem funcione para Recortar imagem Borda eu voltar cortando imagem onde Formatar Forma rapidamente que acho Tamanho, outra selecionada original. Forma no eda mais da usando os coisas de para seja ovocê selecionada, slide. de bem Imagem que para forma, resumo Imagem efeitos, mantém imagem ao visível. um eque bem ade corta escolhe escolherei diferentes clique com dar Forma, forma Recortar pouco Ferramentas gosto, obtive ebasta diferente. novamente, como do aaeamuito mais ela guia na escolherei imagem taxa de curso clicarei uma selecionarei da clicar como uma um seta reflexos para — o retângulo elaborada, Formatar imagem de aretângulo forma o eestilo Que imagem, sob na forma na proporção de faça tipo Forma. eeste, apontarei uma aseta seta Imagem, tal eRecortar de para orientação. de mais asombras. earredondado, com exibida, diferente. esta esta imagem, dando sob cor imagem Recortar, arredondado. especialmente forma aexperiências da uma de estrela? para imagem. Recortar éque euma imagem, aformatarei borda. aponte deborda ela Uma Para mais clicarei Peso aparece imagem, forma cantos oeesta elaborado, maneira eque para apontar branca acom o aumentarei em figura rápida um que quando imagem, acomoda arredondados. Recortar Formatar opouco PowerPoint. significa erápida para central. uma devocê vamos aplicá-la aaRecortar melhor para sombra de elargura imagem. suas clicarei seleciona fazer Forma. tentar esta eda em para isso emum aé com Recortar retângulo proporções Forma. imagem. borda também Mais perspectiva, parade Clique arredondado. abrir de usar e para clicarei altura aem Recortar galeria Forma. Formatar. para para Estilos para largura. aplicá-la. Forma. de Imagem. Pressione F5 para iniciar, Esc para parar 1/1 vídeo 1 2 3 4 Resumo Comentários Ajuda 3:06 Cortar uma imagem Ajuda Ajuda uma imagem para encaixar em uma forma Cortar Cortar uma imagem para encaixar em uma forma Resumo do curso 3. Se você quiser alterar o contorno de uma imagem e torná-la uma forma (como um círculo ou uma estrela), use as ferramentas de corte na guia Ferramentas de Imagem Formatar. 1. Selecione a imagem (ou imagens) que você deseja cortar. Se você estiver cortando várias imagens de uma vez, use a mesma forma para todas. Para cortar em formas diferentes, corte cada imagem uma vez 2. 4. Na guia Ferramentas de Imagem Formatar, clique em Cortar > Corte para Demarcar uma Forma e escolha a forma que você deseja Clique em Preenchimento ou Ajuste. • Preenchimento define o tamanho da imagem para corresponder à altura ou largura da forma, o que for maior. Isso preenche a forma com a imagem. • Ajuste define o tamanho da imagem de modo que a altura e a largura da imagem correspondam aos limites da forma. Isso ajusta a imagem dentro da forma o máximo possível. Algumas áreas da forma podem ficar vazias. Dica: Você pode arrastar a imagem para alterar qual área dela aparece dentro da forma. Depois de concluir, pressione ESC. Consulte também Cortar para encaixar em uma forma ou preenchê-la • • • Você pode preencher uma forma com imagens. Basta clicar na forma a qual você deseja adicionar uma imagem e em Ferramentas de Desenho, na guia Formatar, clique em Estilos de Forma > Preenchimento da Forma > Imagem e selecione a imagem que você deseja. 1. Clique na imagem que você deseja dentro da forma. 2. Clique em Ferramentas de Imagem > Formatar > Tamanho e clique na seta em Cortar. Se você não vir as guias Ferramentas de Imagem e Formatar, selecione uma imagem. • • Cortar uma imagem ou colocá-la em uma forma Cortar uma imagem ou ajustá-la em uma forma Salvar e restaurar a versão original de uma imagem cortada Mais cursos de treinamento Pacote de Compatibilidade do Office Pressione F5 para iniciar, Esc para parar 1 2 3 4 Resumo Comentários Ajuda 3:06 Cortar uma imagem Ajuda Avaliações e comentários Resumo do curso Obrigado por assistir a este curso! Diga-nos o que achou Confira mais cursos Pressione F5 para iniciar, Esc para parar 1 2 3 4 Resumo Comentários Ajuda 3:06 Cortar uma imagem Ajuda Resumo do curso Usar os controles de vídeo do PowerPoint Parar um curso Exibir partes Se baixar um curso e os vídeos não funcionarem Visualizador do PowerPoint atualizar para o PowerPoint 2013 player do QuickTime Pressione F5 para iniciar, Esc para parar 1 2 3 4 Resumo Comentários Ajuda 3:06 Cortar uma imagem
Download