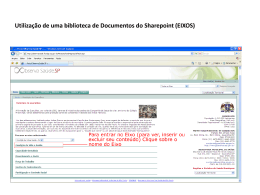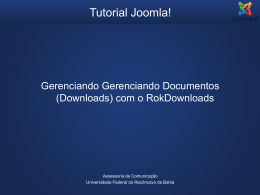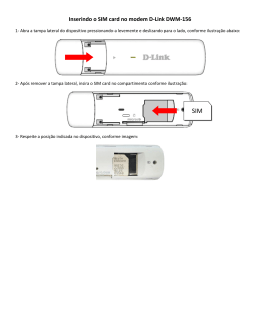Informática Básica Jackson Eduardo da Silva Sistemas Operacionais São funções do Sistema Operacional Gerenciamento de I/O (Input/Output) – cuida dos periféricos, teclado, mouse, discos e impressoras; Gerenciamento de processos permite que o computador gerencie mais de uma aplicação; Gerenciamento de memória – cuida de uma parte muito importante que é a memória principal do computador: a memória RAM; Exemplos de Sistemas Operacionais Pesquise uma definição de cada Sistema Operacional. Desligando o Windows Para desligar o Windows, podemos seguir os passos: 1. Na Área de Trabalho, após fechar todos as janelas; 2. Clique em Iniciar e Desligar ou ALT+F4; Usando o Mouse Usado para comunicação; Substitui o teclado em muitas tarefas; Pode se adequar a usuários destros e canhotos; Termos usuais: Clicar; Clicar duas vezes; Clicar com o botão direito; Arrastar e soltar. Teclado Teclas Especiais Mouse Cursor ponteiro: é o tipo padrão. Cursor viga: indica seleção de texto Cursor seleção da Ajuda Cursor trabalhando em segundo plano Cursor mover objetos e figuras Cursor ocupado: indica processamento A Área de Trabalho Área de trabalho – local onde o usuário coloca, move, recoloca e remove os itens que, geralmente, são os mais utilizados. A Área de Trabalho • Barra de Tarefas. • Barra de Rolagem. A Área de Trabalho Ícones Os ícones de atalho oferecem links para os programas ou arquivos que eles representam. Você pode adicioná-los e excluí-los sem afetar os programas ou arquivos atuais. Exercício Prático Criar uma nova pasta na Área de Trabalho: 1. Clicar com o botão direito do mouse na área de trabalho; 2. Novo; 3. Pasta; 4. Em seguida, renomeie a pasta com o seu nome. Criando atalhos no Área de trabalho Criar o atalho da Calculadora. 1. Dentro da pasta criada com o seu nome, clicamos com o botão direito em qualquer local. No menu que irá aparecer, vá na opção Novo e em seguida Atalho; 2. Na janela Criar Atalho, no campo “Digite o local do item”, digite calc.exe. Clique em Avançar; 3. Em seguida dê um nome para o atalho e Concluir. Renomeando Arquivos 1. Dentro da pasta criada com o seu nome, clique com o botão direito do mouse no ícone da Calculadora. 2. No menu que irá surgir, clique em Renomear. ou pressione F2 apenas clicando sobre o ícone. 3. Digite um novo nome (qualquer nome) e pressione Enter. Excluindo Arquivos 1. Dentro da pasta criada com o seu nome, clique com o botão direito do mouse no ícone da Calculadora. 2. No menu que irá surgir, clique em Excluir. 3. Na tela de confirmação, pressione SIM. (NÃO LIMPEM A LIXEIRA) Lixeira Quando excluímos algum arquivo, o mesmo vai para a lixeira na área de trabalho. Serve para recuperarmos algum arquivo que tenha sido excluído sem querer. Lixeira Recuperando arquivos da Lixeira. 1. Acesse a Lixeira, na área de trabalho; 2. Clique com o botão direito no mouse no ícone da Calculadora, que você excluiu anteriormente; 3. No menu que surgiu, pressione em Restaurar. Para excluir arquivos permanentemente do computador, basta excluir o arquivo também da lixeira. Janelas Redimensionar uma janela: Posicionar o mouse no canto Da janela e arrastar. Janelas Botão Minimizar – reduz ou minimiza uma janela a um botão da barra de tarefas do Windows; Botão Maximizar – aumenta ou maximiza uma janela; Botão Restaurar – restaura uma janela para o seu tamanho ou posição anterior; Botão Fechar – fecha um programa ou janela ativa. Caso um arquivo aberto não tenha sido salvo ou contenha alterações não salvas, você será solicitado a salvar ou não o arquivo antes de fechá-lo; Menu Iniciar Acessórios Acessar Calculadora 1. 2. 3. 4. Iniciar Todos os Programas Acessórios Calculadora Acessórios Acessar Bloco de Notas 1. 2. 3. 4. Iniciar Todos os Programas Acessórios Bloco de Notas Acessórios Acessar Paint 1. 2. 3. 4. Iniciar Todos os Programas Acessórios Paint Selecionando arquivos em pastas • Para selecionar arquivos/pastas consecutivos clique no primeiro item, pressione e mantenha pressionada a tecla SHIFT e, em seguida, clique no último item. Selecionando arquivos / pastas Não consecutivos • Para selecionar arquivos/pastas não consecutivos, que não estão em sequência, (Figura 24), pressione e mantenha pressionada a tecla CTRL e, em seguida, clique em cada item. Selecionando todos os itens • Para selecionar todos os arquivos e pastas da janela, clique com o botão esquerdo do mouse em Organizar (1) Figura 25, e em seguida clique em Selecionar tudo (2). Recortando, Copiando e Colando • Para recortar arquivos e pastas selecionados pressione simultaneamente as teclas Ctrl “X”. • Para copiar arquivos e pastas selecionados pressione simultaneamente as teclas Ctrl “C”. • Para colar (salvar em outro lugar) arquivos e pastas selecionados pressione simultaneamente as teclas Ctrl “V”. • Renomeando Arquivos e Pastas Exercício Prático 1. Dentro da pasta com o seu nome, crie um Documento de Texto no Bloco de Notas. 2. Renomeie o arquivo de texto para: “nome do seu curso 2014”. 3. Dentro do Documento, digite o texto a seguir: “A soma de 250 + 70 é = ______ A divisão de 150 / 5 é = ______ A multiplicação de 250 * 7 é = ______ A subtração de 500 – 82 é = ______” 5. Utilize o aplicativo Calculadora para realizar os cálculos e dar as respostas. 6. Crie um desenho qualquer do seu gosto no aplicativo Paint, salve-o na mesma pasta com o seu nome. Compactação de Arquivos Muitas vezes, não conseguimos enviar arquivos por e-mail ou gravar em um CD, por este arquivo ser muito grande. Neste caso, a solução é compactar o arquivo,fazendo com que ele ocupe menos espaço no HD. Para compactar um arquivo no Windows 7, siga o procedimento: Compactação de Arquivos a) selecione os arquivos que serão compactados; b) clique com o botão direito do mouse e, no menu, selecione a opção Enviar para; c) selecione a opção Pasta compactada. Observe a imagem abaixo. WinRar • WinRAR é um aplicativo que serve para você compactar ou descompactar arquivos no seu computador, com suporte a vários formatos. • Com ele, você pode reduzir o tamanho de um arquivo ou até mesmo dividi-lo em vários pedaços para facilitar o envio ou o compartilhamento.
Download