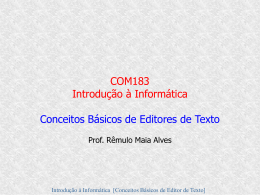Pacote MS Office Word, Excell e Power Point Prof. Guilherme Alexandre Monteiro Reinaldo Recife ‹#› Contatos Prof. Guilherme Alexandre Monteiro Reinaldo Apelido: Alexandre Cordel E-mail/gtalk: [email protected] [email protected] Site: http://www.alexandrecordel.com.br/fbv Celular: (81) 9801-1878 Questão 1 Qual Sistema Operacional que você utiliza? a. Windows. b. Linux. c. Mac OS. Questão 2 Qual a versão do MS Office que utiliza? a. b. c. d. e. Office 2010 Office 2007 Office 2003 Versão Anterior a 2003 Não utilizo o Microsoft Office O Office 2010 na Sala de Aula As potencialidades As grandes novidades Exemplos práticos O Office 2010 Office Enterprise O Office 2010 As potencialidades • Navegação fácil e acessível • Poupar tempo e simplificar o trabalho • Ser mais expressivo e criar impacto visual • Colaborar livremente em qualquer altura e lugar • Possui novas funcionalidades com enorme impacto na educação Maior produtividade entre os concorrentes! O Office 2010 na Sala de Aula Novidades transversais a todas as aplicações • Backstage • Personalizar o Friso • Captura de tela • Edição de imagens • Efeitos de texto • Web Apps • Add-in´s e add-on’s Poupar tempo e simplificar o trabalho Backstage > Separador Arquivos (Ficheiro) A vista do Microsoft Office Backstage na versão 2010 repõe o tradicional menu de arquivos, com as opções de gravar, partilhar, imprimir e publicar com um ou dois cliques. Poupar tempo e simplificar o trabalho Backstage > Imprimir No separador Imprimir da vista Backstage, podemos aceder fácil e rapidamente a todas as opções de impressão de acordo com a impressora escolhida. Navegação fácil e acessível O Friso Uma maneira simples de ampliar a sua visão de opções num programa. • Disponível no topo de muitas aplicações do Microsoft 2010 • Ajuda-o a encontrar rapidamente os comandos de que necessita para concluir uma actividade. • Reduz a desorganização que antes existia, com painéis de tarefas e múltiplos menus. Navegação fácil e acessível Personalizar o Friso O Office 2010 permite novamente personalizar o friso de forma a que tenhamos separadores, áreas ou botões de acordo com as nossas necessidades Navegação fácil e acessível Personalizar o Friso > Criar um novo Separador e/ou Grupo • Clique em Ficheiro > Opções > Personalizar Friso • Na área do lado direito clique no botão Novo Separador Por predefinição, assim que cria um separador, é criado um grupo. • Para inserir mais grupos, seleccione previamente o separador no qual quer inserir o novo grupo e clique no botão Novo Grupo. Navegação fácil e acessível Personalizar o Friso > Alterar o nome do Separador e/ou Grupo • • • Seleccione o separador e/ou grupo que acabou de criar, que por predefinição tem o nome de Novo Separador (Personalizado) / Novo Grupo (Personalizado) Clique no botão Mudar o Nome, que se encontra na zona inferior direita. Introduza o novo nome e clique sobre OK. Navegação fácil e acessível Personalizar o Friso > Alterar o local do Separador e/ou Grupo • • Com o rato arraste o separador para a ordem que lhe agradar. Ser-lhe-á mostrada uma linha horizontal a indicar o local onde ficará o separador Navegação fácil e acessível Personalizar o Friso > Inserior botões nos Separadores e/ou Grupos • • Na área esquerda da janela, Escolher comandos, seleccione o comando que quer disponibilizar no separador e/ou grupo. Clique no botão Adicionar, que se encontra entre as duas caixas de listagem. Navegação fácil e acessível Personalizar o Friso > Eliminar botões, Separadores e/ou Grupos • • Na área direita da janela, seleccione o comando, separador ou grupo que quer retirar do friso. Clique no botão Remover, que se encontra entre as duas caixas de listagem. Navegação fácil e acessível Novos botões Nos diversos separadores encontra novos botões que permitem executar com maior rapidez e facilidade alterações de texto e de objetos. Navegação fácil e acessível Novos botões > Captura de Tela (Ecrã) Disponível no separador Inserir. Permite capturar de forma rápida e fácil (um print screen escolhido) a tela que se encontra por trás da aplicação. Comece por disponibilizar a janela que quer recortar, por trás da aplicação com que está a trabalhar. Clique no local onde que inserir o recorte da tela. Navegação fácil e acessível Novos botões > Captura de Tela (ecrã) • • Clique no botão Captura de Tela e, de seguida, em Recorte de Tela. Imediatamente verá a janela que está por detrás daquela em que estava a trabalhar. Arraste o rato pela área que quer trazer para a aplicação. Assim que largar o rato, o recorte é inserido no local onde estava Dica 1: Guia interativo do menu para o friso Disponível no Office Online: http://office.microsoft.com/pt-pt Modo de vista Office 2003 Ferramentas > Ortografia e Gramática Dica 1: Guia interactivo do menu para o friso Disponível no Office Online: http://office.microsoft.com/pt-br Modo de vista Office 2010 Rever > Verificação, Ortografia e Gramática Dica 2: Ribbon Hero Jogo para ajudá-lo a usar o Friso (Ribbon) do Office e a descobrir todas as suas potencialidades. Consulte as Truques&Dicas da comunidade Mais Fácil Com TIC em www.maisfacilcomtic.com Ser mais expressivo e criar impacto visual Ferramentas de edição de imagens O separador Formatar tem ferramentas opções mais rápidas e mais eficientes de edição de imagens Envolva os seus alunos com documentos Word e apresentações PowerPoint. Escolha, de entre as opções, os modelos mais atractivos. Adicione gráficos SmartArt®, transições e gráficos com apenas alguns cliques. Ou surpreenda a turma e coloque imagens e vídeos apelativos. Ser mais expressivo e criar impacto visual Ferramentas de edição de imagens > Recortar imagens • • No separador Formatar, aceda ao grupo Tamanho. Clique no botão Recortar que, no Office 2010, lhe permite escolher a forma do recorte, entre outras opções Ser mais expressivo e criar impacto visual Ferramentas de edição de imagens > Efeitos artísticos, Correções, Cor, etc. No grupo ajustar, irá encontrar um conjunto de opções que lhe permitirão trabalhar com textura, efeitos, cores, etc, da sua imagem Ser mais expressivo e criar impacto visual Ferramentas de edição de imagens > Adicionar efeitos visuais ao texto Rapidamente podemos trabalhar com efeitos de texto, sem ter que adicionar um WordArt. Ser mais expressivo e criar impacto visual Ferramentas de edição de imagens > Novos SmartArt Os SmartArt são diagramas apelativos que permitem transformar texto básico com marcas de lista em efeitos visuais apelativos que melhor ilustram as suas ideias. Ser mais expressivo e criar impacto visual Ferramentas de edição de imagens > Novos SmartArt • No separador Inserir, no grupo Ilustrações, clique em SmartArt e aceda à nova categoria Imagem. Esta categoria permite, com grande facilidade e rapidez, conjugar texto e imagem numa organização gráfica bastante diversificada. Ser mais expressivo e criar impacto visual Criar modelos Tipo de documento que cria uma cópia de si próprio quando o abre. Na escola, fichas e testes são documentos regularmente criados com recurso ao Word 2010. Pode utilizar um modelo com um esquema de página, tipos de letra, margens e estilos predefinidos. Basta abrir um modelo e preencher o texto e as informações específicas do documento. 1. Crie o documento com os elementos necessários 2. Guardar como e escolher a opção Modelo do Word. Colaborar livremente em qualquer altura e lugar Office Web Apps São os companheiros online do Microsoft Office, dando-lhe a liberdade de aceder, editar e partilhar documentos do Office através de um espaço virtual com ligação à Internet. • • • • • • Acesso na Web Utilização gratuita Colaboração em tempo real Ver e partilhar Dispensa pen ou emails Não necessita de ter o Office instalado Todas as aplicações são baseadas na Internet, podendo visualizar os documentos do Microsoft Office em computadores, telemóveis e na Internet. Colaborar livremente em qualquer altura e lugar Office Web Apps > Criar documentos online Colaborar livremente em qualquer altura e lugar Office Web Apps > Navegar e partilhar documentos Os documentos são como páginas Web, pois estão armazenados num Web site e são apresentados no browser. • Para ver o documento, basta clicar no mesmo. O aspecto dos documentos no browser é igual ao aspecto nos programas Office. • Para partilhá-lo com outras pessoas, basta enviar uma hiperligação e/ou editar permissões. Colaborar livremente em qualquer altura e lugar Office Web Apps > Guardar um documento directamente na Web Pode começar a utilizar o Office Web Apps guardando o documento no Windows Live. Agora, o documento está disponível para ser visto e editado no browser, ou ser reaberto no Office. Dentro ou fora da Escola, o seu documento está sempre acessível. Colaborar livremente em qualquer altura e lugar Office Web Apps > Editar no momento O Office Web Apps permite-lhe editar o conteúdo de um documento no browser • Se já estiver a ver o documento, basta clicar em Editar no Browser no Office Web App e efectuar as alterações. • Na maioria dos casos, as actualizações são guardadas automaticamente (no Word Web App, clique em Guardar). Questão 3 Das funcionalidades apresentadas, qual lhe pareceu mais interessante? a) b) c) d) e) f) g) h) Backstage Personalizar o Friso Captura de Tela (ecrã) Edição de imagens Efeitos de texto SmartArt Criação de modelos Web Apps Mais funcionalidades Add in’s e Add on’s Chemistry Add-in for Word Plug-in para produzir documentos símbolos quimicos, desenhos 2-D e rótulos. possível também aceder à tabela Periódica para mais facilmente inserir um dado elemento. Math Worksheet Generator Permite criar e praticar exercícios de matemática. Gera automaticamente um conjunto de problemas semelhantes e cria uma folha de questões. Add in’s para Excel, PowerPoint em próximas Aulas Mais funcionalidades Add in’s e Add on’s Math para o Word Com funcionalidades semelhantes às de uma calculadora gráfica, esta ferramenta facilita a criação e cálculo de expressões matemáticas num documento do Word 2010, incluindo o desenho de gráficos em 2D e 3D. Permite também determinar valores em função das variáveis através do cálculo de equações e inequações. Calcula resultados numéricos e simplifica expressões algébricas Add in’s para Excel, PowerPoint em próximas Aulas Mais recursos Mais Fácil Com TIC www.maisfacilcomtic.com Suite de Aprendizagem www.microsoft.com/portugal/educacao/suiteaprendizagem Questão 4 Como avalia a utilidade desta sessão para a sua prática profissional? a) b) c) d) Muito útil Útil Pouco útil Nada útil Word 2010 • Visual repaginado pela Interface “Ribbon”, que foi traduzida por “Faixa de Opções”. Word 2010 Atalhos de Teclado Os atalhos que iniciam com a tecla CTRL (por exemplo, CTRL+C para copiar), permanecem iguais aos das versões anteriores do Word. O design da Faixa de Opções é fornecido com novos atalhos. Pressione ALT para exibir as identificações de Dicas de Teclas. Essa alteração traz duas vantagens em relação às versões anteriores: • Atalhos para cada botão na faixa de opções. • Atalhos que normalmente requerem menos teclas. Os novos atalhos têm um novo nome: Dicas de Teclas. Word 2010 Atalhos de Teclado Pressione ALT para exibir as identificações de Dicas de Teclas para as guias da Faixa de Opções, o Botão Microsoft Office e a Barra de Ferramentas de Acesso Rápido. Word 2010 m formato de arquivo? Extensão do arquivo Para que ele é utilizado .docx Um documento padrão do Word sem macros nem código .dotx Um modelo do Word sem macros nem código .docm Um documento do Word que pode conter macros ou código .dotm Um modelo do Word que pode conter macros ou código Os documentos e modelos básicos (.docx e .dotx) não podem conter macros nem códigos, assim eles são mais seguros para uso diário . Novo formato de arquivo XML Obs: o “x” significa XML e o “m” macro. Agora é possível salvar um documentos diretamente como PDF. Word 2010 Compartilhar documentos entre versões com formato antigo 1 Para salvar um documento na nova versão do Word use o comando Salvar como. 2 Clique em Formato do Word 97-2003 na lista de opções. Você receberá um aviso informando que o salvamento no formato de arquivo antigo fará com que alguns recursos sejam perdidos ou modificados. Se o documento contiver um diagrama, o Word notificará você de que o diagrama será combinado em um único objeto não-editável. Dessa forma, você poderá pelo menos ver o diagrama. Mas não poderá editá-lo, porque a versão antiga não consegue trabalhar com esse recurso. Word 2010 Revisão e Sublinhados Conforme você digita, o Word pode ocasionalmente inserir um sublinhado ondulado vermelho, verde ou azul abaixo do texto. Sublinhado vermelho: indica um possível erro de ortografia ou que o Word não reconhece uma palavra, tal como um nome próprio ou lugar. Se você digitar uma palavra que esteja correta, mas que o Word não reconhece, adicione-a ao dicionário do Word para que ela não seja mais sublinhada no futuro. Sublinhado verde: o Word considera que a gramática deve ser revisada. Sublinhado azul: uma palavra está escrita corretamente, mas parece não ser adequada para a frase. Por exemplo, você digita "nenhum", mas a palavra deve ser "nem um". Word 2010 Imagens artísticas Surge na nova versão do Word a possibilidade de adicionar facilmente às imagens efeitos como: rabiscado, mosaico, escala de cinza em lápis, fotocópia e cimento. Após aplicar o efeito na imagem, você poderá copiar o resultado e utilizá-lo também em outros aplicativos como o Paint. Com isso, podemos até mesmo salvar a imagem e enviála para amigos ou utilizar como imagem de exibição no Windows Live Messenger (MSN) 2009 . Word 2010 O recurso Instantâneo permite capturar telas rapidamente, inserindo-as em documentos, planilhas ou apresentações. Para isso, acesse Inserir >Instantâneo. Serão mostradas todas as janelas abertas. Clique em uma delas para que a imagem seja adicionada ao arquivo em edição. Se quiser cortar um pedaço da tela, passe o foco ao programa cuja tela será capturada e, depois, alterne para o aplicativo do Office. Acesse Inserir > Instantâneo > Recorte de Tela. O aplicativo do Office será minimizado. Daí, é só clicar e arrastar o mouse para definir a área de corte. Word 2010 Ferramenta Instantâneo Word 2010 Imagens, modelos e suporte (sem direitos autorais) http://office.microsoft.com/pt-br/ Word 2010 Treinamento na interface: Aqui a Microsoft disponibiliza treinamentos on-line dos aplicativos Office: http://office.microsoft.com/pt-br/training/default.aspx Pacote de compatibilidade Aqui os usuários do Office2003 podem pegar um pacote que permite abrir no Office2003 os arquivos os novos formatos do Office2007/2010: http://www.microsoft.com/downloads/details.aspx?FamilyID =941B3470-3AE9-4AEE-8F43-C6BB74CD1466&displayLang=en Word 2010 Simulação dos menus do Office 2003 Ferramenta para o Office 2010 que retorna os menus do Office2003 (a versão Home and Student é grátis). www.addintools.com/office2010/m enutoolbar/index.html Novidades do Office 2010 Os programas principais tem como identidade visual as seguintes cores: Word com azul, o Excel com verde, PowerPoint com vermelho e Outlook com laranja. Office 2010 - Excell Gráficos para cada célula Possibilidade de adicionar gráficos que ocupam apenas uma célula. Este recurso é especialmente útil para demonstrar tendências para cada item de uma tabela,situação comum, por exemplo, no demonstrativo de vendas de uma loja, que normalmente reúne dezenas de produtos. A configuração do novo tipo de gráfico, também conhecido como minigráfico, é realizada da mesma forma que as dos convencionais. Para utilizá-los, precisamos somente acessar a aba Inserir e seguir até algum dos botões Inserir minigráfico. Será oferecida em instantes a seleção dos intervalos de dados. Office 2010 - Excell Análise segmentada de dados O recurso Segmentação de Dados adicionado ao Excel 2010 facilita a análise de dados obtendo-os diretamente de sua fonte. Esta análise pode ser configurada a partir de servidores Microsoft SQL Server 2008 Ouro e outros compatíveis com o protocolo de comunicação ODBC, sendo possível desta forma visualizar em tempo real o desempenho dos negócios. O recurso de análise segmentada surgiu principalmente para suprir as necessidades referentes à inteligência de negócios, fornecendo e filtrando informações com base no em dados atuais. Para utilizar este recurso é necessário configurar uma conexão com o banco de dados do negócio, tarefa normalmente realizada pelo administrador de tecnologia. Office 2010 - PowerPoint Efeitos em Imagens Assim como os outros integrantes da família Office 2010, o PowerPoint também trouxe o recurso Efeitos Artísticos que nos permite aplicar efeitos, como traçado a lápis, filme plástico e fotocópia diretamente na ferramenta. Com isso, podemos melhorar as imagens da apresentação sem recorrer a ferramentas de edição externas. São 23 efeitos artísticos diferentes para aplicar nas imagens Office 2010 - PowerPoint Capture telas direto no PowerPoint PowerPoint 2010 traz o recurso Instantâneo, capaz de capturar telas de aplicativos abertos e adicioná-los automaticamente à folha de apresentação. Referências http://products.office.com/pt-br
Download