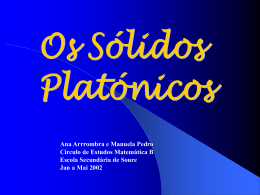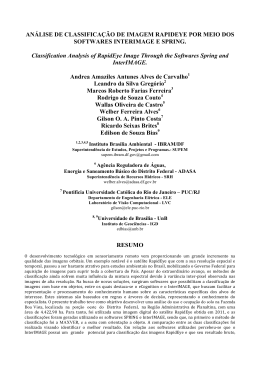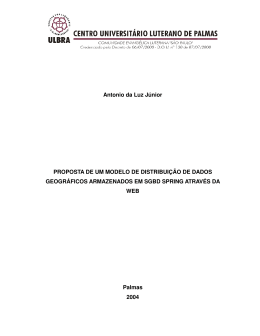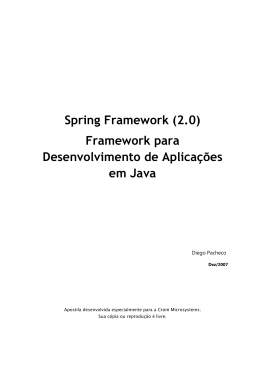Edição Vetorial de Ponto, Linha e Polígono Prof. Herondino Edição Vetorial A edição de dados vetoriais no SPRING é executada sobre mapas temáticos, cadastrais, redes e de MNT (modelos numéricos de terreno). A representação vetorial destes mapas é a maneira mais precisa para representar um objeto geográfico, utilizando-se das entidades básicas como pontos, linhas e áreas (ou polígonos), para definir as classes temáticas, objetos geográficos e amostras (isolinhas e pontos cotados) numéricas. Edição Vetorial Criar Linha Ajustar Poligonizar No processo de edição de vetores no SPRING, especialmente de mapas cadastrais, temáticos e redes, o usuário tem de passar pelas etapas de Digitalização, Ajustes e Poligonalização. Os dados vetoriais podem ser inseridos no sistema por rotinas de importação. Edição Gráfica Para edição gráfica é necessário abrir a barra de ferramentas de “Edição topológica…” (figura abaixo) e observar alguns parâmetros para obter o traçado desejado Edição Gráfica Edição Gráfica Para editar uma linha: deve selecionar um plano temático (Ex: Aguia) Edição Gráfica Para editar uma linha: deve selecionar um plano temático (Ex: Aguia) Abrir a edição vetorial Edição Gráfica Para editar uma linha: deve selecionar um plano temático (Ex: Aguia) Abrir a edição vetorial Modo de Edição Modo de Edição Além de acessar o modo de Edição Vetorial pela guia Editar, também esse pode ser acessado pela guia Exibir e também pelo Painel de Controle Editando Linha - Zoom Aplique o zoom de maneira que o objeto a ser editado esteja distintamente separado dos demais: Editando Linha No modo edição: Selecionar Criar Linha Editando Linha Após o contorno do objeto na fronteira dos pixels, salve. O botão esquerdo do mouse ativa a edição e o direito a finaliza Ajustando Pontos Após salvar, faça o ajustamento dos pontos Ajustando Pontos Os nós ajustados são indicados pelo cor verde e os nós não ajuntados na cor azul Ajustando Pontos Os nós ajustados são indicados pelo cor verde e os nós não ajuntados na cor azul Nesta área também tem-se informação de quantos nós existem e quantos possuem apenas uma ligação, desta forma orientando quantos necessitam ser ajustados. Ajustando Pontos Os nós ajustados ou os nós não ajustados podem ser verificados a qualquer momento nos ícones de verificação. Ajustando Pontos Sempre que houver necessidade de ajuste de nós, deve-se aproximar do pixel para se ter uma melhor visão das duas linhas que se encontram Na paleta de edição, selecione mover ponto para aproximar os pontos e posterior ajustamento Ajustando Pontos Deve haver aproximação suficiente para que o algoritmo proceda o ajustamento Não ocorre ajustamento ocorre ajustamento Ajustando Pontos Salve e faça o ajustamento de pontos Quebra de Linha Na paleta de edição encontramos a opção Quebrar Linha Escolha o ponto de quebra de linha. Quebra de Linha Então elimine a linha indesejada, confirmando a remoção. Eliminar linha Criando Polígono Feito o contorno do polígono e o ajuste de nós, então construa o polígono, através do ícone Poligonizar Na parte inferior do Spring é mostrado que há um polígono criado. Apagando uma área Para apagar uma área desejada ative Eliminar área Apagando uma área O sistema solicita a confirmação da remoção. Clique em sim e as linhas da área contornada será eliminada. Criando Linha por Pontos Também há a possibilidade de se criar a linha por dois pontos. Utilizando a ferramenta Criar Linha por Ponto, pode-se inserir dois pontos (2 par de coordenadas). Criando Linha por Pontos Quando executado o algoritmo cria uma linha que é construída do ponto inicial até o ponto final Operações Métricas Na guia Temático tem-se instrumentos para medir área, perímetro, comprimento, distância, ângulo e poligonal. Operações Métricas A partir da opção selecionada por Área/Perímetro, pode-se saber qual o valor da área em metros quadrados e o seu perímetro em metros. Operações Métricas Também com um único clique saber a distância de uma determinada via em metro, ou outra unidade de medida desejada. Exportando Linhas e Polígonos Uma maneira de tornar disponível linhas e polígonos é exportando para um formato mais popular com o Shapefile (.shp) ou outro compatível com o SIG que você quer utilizar. Exportando Linhas e Polígonos Ao ativar a opção Exportar Dados Vetoriais e Matriciais, abre-se a seguinte janela: Importando Linhas e Polígonos Também é possível importar dados vetoriais e matriciais de outros SIG desde que estejam em algum dos formatos aceitos pelo SPRING. Importando Linhas e Polígonos Ao acionar a opção Importar Dados Vetoriais e Matriciais, abre-se a janela ao lado, dispondo todos os tipos de arquivos possíveis para a importação e uso no SPRING. Depois de escolher o arquivo a ser importado na opção Arquivo, basta executar para ocorrer a importação. Referência Bibliográfica INPE. SPRING. Tutorial em Geoprocessamento, 2011. Disponivel em: <http://www.dpi.inpe.br/spring/portugues/tutorial/.html>. Acesso em: 20 Marco 2011
Download