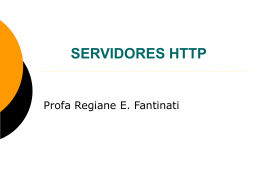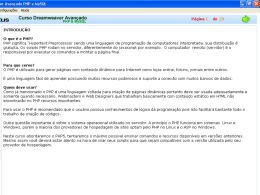E S L A Ministério da Educação Direcção Regional de Educação do Algarve Agrupamento de Escolas Dr.ª Laura Ayres Servidor Web & FTP Trabalho Elaborado por : José Alves e Fábio Amaral 11ºH Introdução E S L A Neste trabalho iremos mostrar como criar um servidor web e um de ficheiros(ftp). Iremos também mostrar e falar dos softwares escolhidos pelo grupo de trabalho. Os Softwares que iremos apresentar são: 1. Apache 2. Filezilla 3. No-ip Servidor Web(Apache) E S L A O servidor Apache é o mais bem sucedido servidor web livre. Foi criado em 1995 por Rob McCool, então funcionário do NCSA (National Center for Supercomputing Applications). Servidor web(Apache) E S L A Numa pesquisa realizada em Dezembro de 2007, foi constatado que a utilização do Apache representa 47.20% dos servidores activos no mundo. Servidor web(Apache) E S L A É a principal tecnologia da Apache Software Foundation, responsável por mais de uma dezena de projectos envolvendo tecnologias de transmissão via web, processamento de dados e execução de aplicativos distribuídos. Servidor FTP(Filezilla) E S L A FileZilla é um cliente FTP, SFTP e FTPS de código livre para Microsoft Windows e GNU/Linux. É distribuído em licença GNU General Public License. Servidor FTP(Filezilla) E S L A História: FileZilla começou como um projecto de estudo em ciência da computação por Tim Kosse e dois colegas na segunda semana de Janeiro de 2001. Tim Kosse decidiu fazer do FileZilla um projecto de software livre, devido a disponibilidade de diversos clientes FTP e por não acreditar que venderiam uma única cópia do programa caso tornassem o projecto comercial. DYNDNS E S L A O DynDns, é um sistema de DNS (Domain Name Server), que converte o endereço IP num nome. DynDns converte nome do seu usuario. dyndns.org no seu endereço IP . Introdução ao Servidor WEB E S L A Depois de terem uma breve introdução dos programas que vamos usar, iremos começar a explicar o procedimento de um servidor web no seu pc. 1: Criar conta no DynDns E S L A Eu não coloquei nenhuma imagem de como se cria uma conta no DynDns pois acredito que todos sabem como criar uma conta mas caso não saiba, basta entrar em http://dyn.com/ depois em criem uma conta grátis. 2: Download do DynDns E S L A Depois de criarem a conta, vão ao google e escrevam “dyndns updater” e façam o download, assim que tiverem feito o download sigam para a parte da instalação... 3: Instalar o DynDns Updater E S L A 3: Instalar o DynDns Updater E S L A 3: Instalar o DynDns Updater E S L A 3: Instalar o DynDns Updater E S L A 3: Instalar o DynDns Updater E S L A 3: Instalar o DynDns Updater E S L A 3: Instalar o DynDns Updater E S L A 3: Instalar o DynDns Updater E S L A 4: Download do Apache E S L A Agora depois de acabar de fazer a instalação do DynDns Updater, iremos para a parte da intalação do apache, entrem no site da apache “http://www.apache.org/” depois é so procurar no menu http server, depois no menu lateral esquerdo em “por um mirror” depois escolher “Win32 Binary including OpenSSL 0.9.8r”, ou então clique neste link: http://mirrors.fe.up.pt/pub/apache//httpd/binari es/win32/httpd-2.2.21-win32-x86-openssl0.9.8r.msi 4: Download do Apache E S L A Depois de fazer o download siga as seguintes instruções de download! 5: Instalar o Apache E S L A 5: Instalar o Apache E S L A 5: Instalar o Apache E S L A 5: Instalar o Apache E S L A 5: Instalar o Apache E S L A 5: Instalar o Apache E S L A 5: Instalar o Apache E S L A 5: Instalar o Apache E S L A 5: Instalar o Apache E S L A 5: Instalar o Apache E S L A 6: Mudar o ficheiro INDEX E S L A Em seguida vamos entrar na pasta do Apache, e ir na pasta Hosts. C:\Program Files (x86)\Apache Software Foundation\Apache2.2\htdocs (Onde foi instalado o Apache). 6: Mudar o ficheiro INDEX E S L A 6: Mudar o ficheiro INDEX E S L A Se aparecer isso, quer dizer que está tudo em ordem! 6: Mudar o ficheiro INDEX E S L A Como mudar a pagina do Site? É facil apenas percisamos alterar o fixeiro index, e criar no mesmo como se fosse um servidor web, e ir inserindo o conteudo do site como desejar. 6: Mudar o ficheiro INDEX E S L A 6: Mudar o ficheiro INDEX E S L A Depois de inserir tudo apenas percisas entrar no teu link de himperligação, no nosso caso usamos http://ze-fabio.dyndns.org/, que é o nosso link do servidor. Depois de fazerem isso só percisam abrir o ficheiro index alterado! 7: Resultado FINAL E S L A 8: Conclusão E S L A Pois bem e é assim que se faz um servidor web no PC, espero que tenham gostado, pois eu não me diverti a fazer este trabalho xD Introdução ao Servidor FTP E S L A Como já devem saber o programa que iremos usar será o FileZilla, como nós explicamos no inicio o FileZilla é um programa para fazer o upload FTP. 1: Download do FileZilla E S L A Basta pesquizar no Google FileZilla download, entre no site oficial faça o download, logo de seguida instale. Depois de instalar abra o programa. 2: Login no FileZilla E S L A Depois de entrar no FileZilla, entre no dominio FTP do seu site, faça o upload os seus ficheiros... 2: Login no FileZilla E S L A 3: Ligue-se no FileZilla E S L A Depois de fazer o login no FileZilla, clica em LIGAR, para ligar ao servidor do site FTP, assim que isso for feito vai aparecer todas as pastas do site, e dá para alterar como desejar. Neste caso vamos apenas adicionar um ficheiro. 3: Ligue-se no FileZilla E S L A 4: Fazer o Upload de Ficheiros E S L A Para fazer o uplaod de ficheiros apenas percisa de arrastar o ficheiro (arquivo) para dentro do rectangulo do lado direito, onde estão situadas as pastas do site. Depois de isso ser feito apenas percisa esperar o ficheiro, dependendo do tamanho que demorará o seu devido tempo! 4: Fazer o Upload de Ficheiros E S L A 5: Conclusão do Servidor FTP E S L A E é assim, para mais duvidas ou sugestões entre em contato com nosco pelo nosso email: [email protected] [email protected] Ou ainda consulte a nossa pagina no Facebook WWW.FACEBOOK.COM/GéniosFTP&WEBSERVER
Download