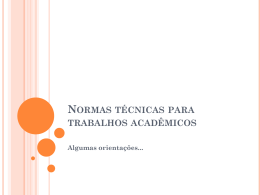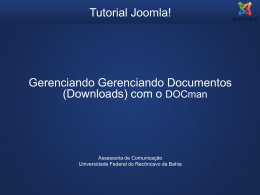Informática aplicada à contabilidade Thyago Maia Tavares de Farias Aula 5 Sumário Word 2007 (Continuação): Formatação de Texto; Inserindo Itens em Documentos; Layout de Página; Formatação de Texto Formatação de Fonte Teclas de atalho: Alterar fonte: Ctrl + Shift + F; Aumentar tamanho da fonte: Ctrl + Shift + >; Reduzir tamanho da fonte: Ctrl + Shift + <; Negrito: Ctrl + N; Itálico: Ctrl + I; Sublinhado: Ctrl + S; Subscrito: Ctrl + =; Sobrescrito: Ctrl + Shift + +; Formatação de Texto Formatação de Alinhamento e Parágrafo Feita através do bloco Parágrafo, na faixa de opções Início; 1 8 2 9 10 3 4 11 12 5 13 6 7 14 No mesmo, pode-se formatar marcadores de tópico(1), numeração de tópico(2), lista de níveis de tópico (3), diminuir recuo (4), aumentar recuo (5), classificar (6), mostrar marcas de parágrafo (7), alinhar a esquerda (8), centralizar (9), alinhar a direita (10), justificar (11), alterar espaçamento entre linhas (12), sombreamento (13) e bordas (14); Formatação de Texto Formatação de Alinhamento e Parágrafo Teclas de atalho: Mostrar marca de parágrafo: Ctrl + *; Alinhar a esquerda: Ctrl + Q; Centralizar: Ctrl + E; Justificar: Ctrl + J; Formatação de Texto Formatação Automática (Estilos) Feita através do bloco Estilo, na faixa de opções Início; 1 2 No mesmo, pode-se formatar texto automaticamente através de uma lista pré-definida de estilos (1), ou escolher outros estilos através da opção alterar estilos (2); Inserindo Itens em Documentos Folha de Rosto Clique na Aba Inserir; No bloco Páginas, clique em Folha de Rosto e selecione a melhor capa para seu documento; Inserindo Itens em Documentos Folha em Branco Clique na Aba Inserir; No bloco Páginas, clique em Página em Branco; Inserindo Itens em Documentos Quebra de Página Clique na Aba Inserir; No bloco Páginas, clique em Quebra de Página; Tal recurso é útil para aplicar padrões de formatação para intervalos de página diferentes; Tecla de Atalho: Ctrl + Return; Inserindo Itens em Documentos Tabelas Clique na Aba Inserir; No bloco Tabelas, clique em Tabela; Selecione a quantidade de quadrados que equivale a quantidade de linhas e colunas; Inserindo Itens em Documentos Imagens em disco Clique na Aba Inserir; No bloco Ilustrações, clique em Imagem; Busque pela imagem a ser inserida na janela de diálogo em seguida; Selecionando a imagem inserida, a aba Ferramentas de Imagem é exibida na faixa de opções, com vários recursos de formatação; Inserindo Itens em Documentos Clip-art Coleção de ilustrações com ampla variedade de temas; Clique na Aba Inserir; No bloco Ilustrações, clique em Clip-art; Será exibida uma janela ao lado da área de edição, onde as imagens podem ser pesquisadas; Para inserir um clip-art, clique sobre o mesmo, segure e arraste até a área de edição; Inserindo Itens em Documentos Formas Coleção de formas geométricas, linhas, setas, itens de fluxograma, entre outros; Clique na Aba Inserir; No bloco Ilustrações, clique em Formas; Será exibida uma lista, onde as formas podem ser selecionadas; Para inserir uma forma, clique sobre o mesmo e depois clique na área de edição (ou clique, segure e arraste para inserir/redimensionar a forma); Inserindo Itens em Documentos SmartArt Elementos gráficos pré-formatados utilizados para comunicar informações visualmente; Os elementos gráficos variam desde diagramas de processo até organogramas; Inserindo Itens em Documentos SmartArt Clique na Aba Inserir; No bloco Ilustrações, clique em SmartArt; Será exibida uma lista, onde as formas podem ser selecionadas; Para inserir uma forma, escolha a categoria da ilustração, clique sobre a ilustração a ser inserida e depois clique em OK; Inserindo Itens em Documentos Cabeçalho Clique na Aba Inserir; No bloco Cabeçalho e Rodapé, clique em Cabeçalho; Será exibida uma lista, onde vários tipos de cabeçalhos poderão ser selecionados (inclusive com esquemas de cores e texto pré-formatado); Após a seleção de um modelo, o cabeçalho escolhido será inserido no documento; Para editar o cabeçalho, basta clicar sobre o mesmo, ou voltar a opção Cabeçalho/Editar Cabeçalho; Inserindo Itens em Documentos Rodapé Clique na Aba Inserir; No bloco Cabeçalho e Rodapé, clique em Rodapé; Será exibida uma lista, onde vários tipos de rodapés poderão ser selecionados (inclusive com esquemas de cores e texto pré-formatado); Após a seleção de um modelo, o rodapé escolhido será inserido no documento; Para editar o rodapé, basta clicar sobre o mesmo, ou voltar a opção Rodapé/Editar Rodapé; Inserindo Itens em Documentos Número de página Clique na Aba Inserir; No bloco Cabeçalho e Rodapé, clique em Número de Página; Será exibida uma lista, onde vários tipos de formatação para numeração de página poderão ser selecionados (inclusive com esquemas de cores e texto pré-formatado); Após a seleção de um modelo, o esquema de numeração de página escolhido será inserido no documento; Para editar o rodapé, basta acessar Número de Página/Formatar Números de Página; Inserindo Itens em Documentos Caixa de Texto Clique na Aba Inserir; No bloco Texto, clique em Caixa de Texto; Será exibida uma lista, onde vários tipos de caixas de texto poderão ser selecionados (inclusive com esquemas de cores e texto pré-formatado); Após a seleção de um modelo, a caixa de texto escolhida será inserida no documento; Inserindo Itens em Documentos WordArt Clique na Aba Inserir; No bloco Texto, clique em WordArt; Será exibida uma lista, onde vários tipos de artes com texto poderão ser selecionados (inclusive com esquemas de cores e texto pré-formatado); Após a seleção de um modelo, o usuário deverá digitar o texto a ser exibido na forma de WordArt, para então inserir o mesmo no documento; Inserindo Itens em Documentos Equação Clique na Aba Inserir; No bloco Símbolos, clique em Equação; Será exibida uma lista, onde vários tipos de fórmulas matemáticas pré-definidas poderão ser selecionadas; Para inserir uma nova equação, clique na opção Inserir Nova Equação; Inserindo Itens em Documentos Símbolos Clique na Aba Inserir; No bloco Símbolos, clique em Símbolo; Será exibida uma lista, onde vários tipos de símbolos poderão ser selecionados; Para inserir uma nova equação, clique na opção Inserir Nova Equação;
Download