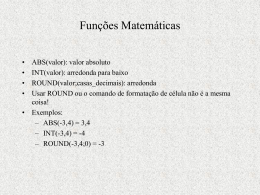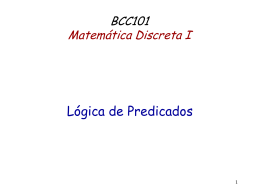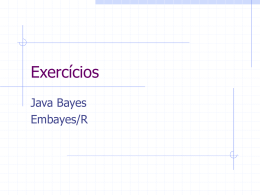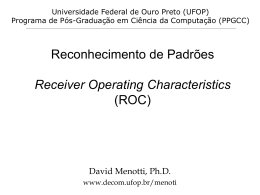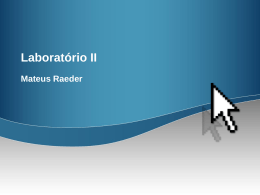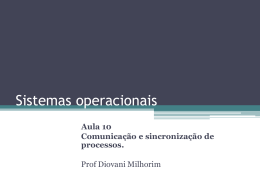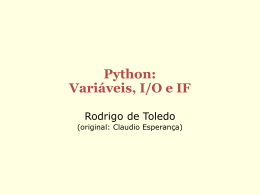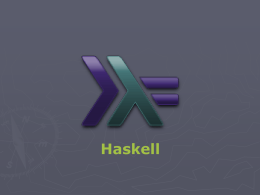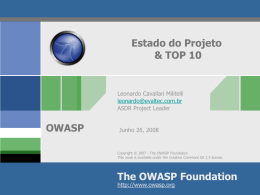Bruno C. de Paula Passo a passo: Configuração de Login no ASP.NET 2º Semestre 2010 > PUCPR > TP Objetivo Este passo a passo tem por objetivo demonstrar como gerar um banco de dados em SQL Server para armazenamento das informações de: •Usuários; •Grupos; •Permissões. Abordagem 01 Criação das tabelas em ASPNETDB.MDF Menu 04/11/2015 Website > ASP.NET Configuration; 3 Abordagem 02 Criação das tabelas em qualquer SGBD Será 04/11/2015 necessário o uso da ferramenta aspnet_regsql; Ferramenta disponível na pasta C:\Windows\Microsoft.NET\Framework \v2.0.50727 4 04/11/2015 Passo 01 – Criar um novo website Menu File > New Website; 5 Passo 02 – Criar um novo banco de dados Na 04/11/2015 pasta App_Data, crie um novo banco de dados SQL Server; 6 Passo 03 – Geração do String de conexão O 04/11/2015 string de conexão deve ser armazenado no arquivo web.config; Procure a seção <connectionStrings/> e faça as modificações sugeridas no próximo slide; 7 Passo 04 – Geração do String de Conexão – exemplo abaixo 04/11/2015 Dê um nome para seu string de conexão (e.g. DBTeste); Substitua SQLEXPRESS pelo nome de sua instância, se necessário Substitua DBTeste.mdf pelo nome do seu banco de dados; <connectionStrings> <add name="DBTeste" connectionString="Data Source=.\SQLEXPRESS;AttachDbFilename=|DataDirectory|\DBTeste.mdf;Integrated Security=True;User Instance=True" providerName="System.Data.SqlClient" /> </connectionStrings> 8 Passo 05 – Criação das tabelas do Membership – pasta do aspnet_regsql Vamos 04/11/2015 usar a ferramenta aspnet_regsql.exe que está na pasta: C:\Windows\Microsoft.NET\Framewo rk\v2.0.50727 Vá para esta pasta via comando do Windows; 9 Passo 06 – Criação das tabelas do Membership Execute 04/11/2015 o comando abaixo para gerar automaticamente as tabelas e relacionamentos; Substitua SQLEXPRESS pelo nome da instância do SQL, se necessário; Substitua C:\…\App_Data\DBTeste.mdf pelo caminho completo do banco. aspnet_regsql -A all –C "Data Source=.\SQLEXPRESS;Integrated Security=True;User Instance=True" -d "C:\…\App_Data\DBTeste.mdf" 10 Sucesso! Tabelas do Membership criadas 04/11/2015 11 Passo 07 – Configurações gerais grupos Se 04/11/2015 for usar grupos, logo após a seção </system.web>, cole o seguinte código; Substitua os valores marcados em destaque; <roleManager enabled="true"> <providers> <remove name="AspNetSqlRoleProvider"/> <add name="AspNetSqlRoleProvider" connectionStringName="DBTeste" applicationName="SuaAPP" type="System.Web.Security.SqlRoleProvider, System.Web, Version=2.0.0.0, Culture=neutral, PublicKeyToken=b03f5f7f11d50a3a"/> </providers> </roleManager> 12 Passo 08 – Configurações gerais membership Cole o seguinte código e faça as alterações de customização do Membership <membership defaultProvider="AspNetSqlMembershipProvider"> <providers> <remove name="AspNetSqlMembershipProvider"/> <add name="AspNetSqlMembershipProvider" type="System.Web.Security.SqlMembershipProvider, System.Web, Version=2.0.0.0, Culture=neutral, PublicKeyToken=b03f5f7f11d50a3a" connectionStringName="DBTeste" enablePasswordReset="true" requiresQuestionAndAnswer="false" applicationName="SuaAPP" requiresUniqueEmail="false" passwordFormat="Hashed" maxInvalidPasswordAttempts="100" minRequiredPasswordLength="5" minRequiredNonalphanumericCharacters="0" passwordAttemptWindow="10" passwordStrengthRegularExpression=""/> </providers> </membership> 04/11/2015 13 Passo 09 - Configurações gerais profile <profile enabled="true" automaticSaveEnabled="false" defaultProvider="MyProfileProvider"> <providers> <add name="MyProfileProvider" connectionStringName="DBTeste" applicationName="SuaAPP" type="System.Web.Profile.SqlProfileProvider"/> </providers> <properties> <add name="ProfileName" allowAnonymous="false"/> </properties> </profile> 04/11/2015 14 04/11/2015 Sucesso! Agora, ao acessar o menu Website > ASP.NET Configuration é possível configurar o site; 15
Download