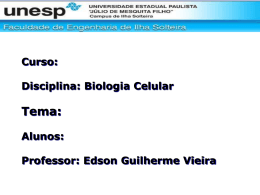Aula de hoje PowerPoint; ◦ O que é? Vantagens do PowerPoint; Area de trabalho; Componentes; Layout; Modos de Visualização. Definição O Microsoft Powerpoint é um programa que integra o pacote Office da Microsoft e é utilizado para efetuar apresentações gráficas atrativas e eficazes, no sistema operacional Windows. Permite criar apresentações gráficas com uma aparência totalmente profissional, dispondo para isso de ferramentas e funções inovadoras. Definição Para gerar essas apresentações gráficas, dispõe de processamento de textos, estrutura de tópicos, esquemas automáticos, modelos, desenhos, assistentes, gráficos e vários tipos de ferramentas para expressar idéias nas apresentações. Definição Dominar o PowerPoint tornou-se fundamental, visto que grande parte das apresentações em cursos, escolas, faculdades e empresas utilizam projetores para ilustrar melhor as idéias apresentadas pelo orador. PowerPoint O uso do PowerPoint é simples e o produto é rápido de ser dominado Existe uma série de versões para o PowerPoint desde seu lançamento. O objetivo deste curso é estudar a fundo a versão 2003. Vantagens Embora existam outras versões igualmente satisfatórias, utilizar o Power Point 2003 oferece uma série de vantagens pelas novidades que traz, dentre as quais podemos destacar: Vantagens Visualizador Atualizado: A principal reivindicação do cliente agora está disponível no Microsoft PowerPoint 2003. O Visualizador do Microsoft Office PowerPoint foi aperfeiçoado com a saída de alta fidelidade, inclusive suporte a gráficos, animações e mídia do PowerPoint 2003. Além disso, oferece suporte à exibição e impressão. Vantagens Pacote para CD: Crie CDs de suas apresentações para exibir em computadores que executam um sistema operacional Windows. O Microsoft Windows XP ou posterior é necessário para gravar CDs diretamente do PowerPoint. Vantagens Aperfeiçoamentos da Reprodução de mídia: Exiba e reproduza seus filmes em apresentação de tela inteira com o PowerPoint 2003. Novo suporte à marca inteligente: O suporte à marca inteligente popular foi adicionado ao PowerPoint 2003. Datas, símbolos financeiros e nomes de pessoas são incluídos na lista de identificadores de marcas inteligentes fornecidos com o PowerPoint 2003. Vantagens Novas ferramentas de navegação para apresentação de slides: A sutil e nova barra de ferramentas Apresentação de Slides fornece fácil acesso à navegação para exibição de slides durante uma apresentação. Além disso, as tarefas comuns são simplificadas quando as opções estão ao seu alcance. Durante uma exibição, a barra de ferramentas Apresentação de Slides coloca à mão as opções de ferramentas de maneira discreta e não evidente para o público. Vantagens Microsoft Office Online: O Microsoft Office Online é melhor integrado em todos os programas do pacote Office para que você possa aproveitar todo o potencial do site enquanto trabalha. Você pode visitar o Office Online diretamente no navegador da Web ou usar os links fornecidos em diversos painéis de tarefas e menus nos programas do Office, inclusive no Power Point. O site é atualizado regularmente. Área de Trabalho Área de Trabalho do Power Point 2003 A aparência do Power Point 2003 também foi melhorada. Acessando o Power Point através do Menu Iniciar, opção Programas, teremos a seguinte tela: INTERNET EXPLORER 5.0 Componentes Barra de Título identifica o nome do programa e do arquivo em uso. Ao abrir o PowerPoint, automaticamente o novo arquivo fica identificado pelo título Apresentação1. Barra de Menu que traz todas as opções que agrupam tarefas e recursos do programa. Componentes Barra de Ferramentas Padrão que oferece botões para algumas tarefas existentes em menus do PowerPoint que são acessadas freqüentemente. Barra de Formatação, com botões de atalho para executar ações de formatação de apresentações do PowerPoint, como alteração de tipo de letra, cor, etc. Componentes Painel de Tarefas que sempre traz opções de acordo com os procedimentos que estão sendo executados no PowerPoint. Seleção de modo, oferece duas visões: Slides e Tópicos, que facilita o trabalho quando se está com pressa. Componentes Área de trabalho que mostra o seu arquivo. Botões de Modo, para que você alterne entre os diferentes modos de visualização de um slide ou de toda a apresentação. Painel de Anotações, usado para adicionar anotações e comentários ao slide atual. Painel de Tarefas Nova Apresentação O Painel de Tarefas que geralmente é exibido quando você aciona o PowerPoint é o Ponto de Partida. Na parte inferior deste Painel, você terá 2 link’s que podem dar início a um arquivo, seja para Abrir uma apresentação gravada, ou Criar uma nova apresentação. Ponto de Partida Um Painel que também oferece opções para criar um novo arquivo no PowerPoint é o Painel Nova Apresentação. Você poderá habilitar este painel clicando na seta preta ao lado do nome do Painel ativo e escolhendo a opção Nova Apresentação. Neste painel, você verá as seguintes opções: Opções Apresentação em Branco: Cria uma nova apresentação em branco usando as definições padrão para o texto e as cores. Com Base no Modelo de Design: Cria uma nova apresentação com definições de cores e textos baseadas num modelo de design escolhido pelo usuário. Opções Com base no Assistente de Autoconteúdo: Inicia uma nova apresentação baseada nas informações que o usuário repassa ao Assistente de Autoconteúdo. Com base em uma apresentação existente: Para que você selecione um arquivo existente que servirá de referência para sua nova apresentação. Criando uma Nova Apresentação em Branco Para iniciar uma nova apresentação em branco do PowerPoint, você poderá usar a opção Apresentação em branco, do Painel de Tarefas, ou ainda o botão Novo , que fica no início da barra de ferramentas padrão. Ao fazer isso, o Painel de Tarefas será modificado para o Layout do Slide. Layout do Slide Podemos dizer que o Layout é o modelo do slide. Opções Cada um dos modelos disponíveis tem uma estrutura, voltada para o conteúdo que o usuário deseja inserir. Existem layout’s somente com espaço pra texto, com espaço pra imagens, outros objetos e até layout’s totalmente em branco. Opções O padrão é que o PowerPoint, ao iniciar uma nova apresentação em branco, disponha um slide na tela no Layout Slide de Título. Esse modelo contém dois espaços de texto, um para um título e outro para um subtítulo, formatado em tamanhos diferentes de fonte. Opções O Layout do primeiro slide inserido pelo PowerPoint pode ser modificado pelo Painel, que também permite alterar os demais slides a serem inseridos. Para alterar o Layout do slide inicial da sua nova apresentação, clique diretamente num dos modelos do Painel Layout do Slide e verá que a estrutura do slide na apresentação será modificada: Layout Você pode modificar o layout sempre que julgar necessário. Vale lembrar que os layout’s automáticos de slides oferecidos pelo PowerPoint podem ser inteiramente personalizados. Ou seja, mesmo que o modelo que você escolheu não contenha determinados espaços para inserir um determinado objeto, você poderá criar esses espaços ou incluir objetos diretamente. Inserindo Conteúdo de Texto Os espaços predefinidos nos layout’s automática do PowerPoint já orientam o usuário sobre como proceder para inserir o conteúdo e qual o tipo de conteúdo que pode ser inserido dentro daquele espaço. Por exemplo, no Layout Slide de Título, o programa informa que você deve clicar no espaço de cima para inserir um Título e no espaço inferior para incluir um Subtítulo. Modos de Visualização O PowerPoint possui quatro modos de exibição: Normal, Classificação de slides, Apresentação de slides e Anotações. Eles podem ser alterados pelo Menu Exibir, ou de forma rápida pelos botões de Modo, que ficam na parte inferior esquerda da janela, logo acima das barras de desenhos e status. Modos de visualização Modo de Visualização Normal Este é o modo mais usado para realizar edição, indicado para criar a sua apresentação. Ele conta com três áreas. À esquerda, existem duas guias que alternam entre o modo estrutura de tópico do slide ou miniaturas dos slides. Na parte central, o Slide é apresentado em ampla visualização e, na parte inferior, há o painel de anotações. Painel de Modos No Painel de modos, caso você clique na guia Estrutura de tópicos, verá o texto digitado no slide atual organizado em tópicos em diferentes níveis. Semelhante ao modo de visualização de Tópicos no Word. Esse modo de trabalho é indicado para você redigir o conteúdo, sem preocupar-se com sua aparência, pois ele não exibe elementos gráficos e outros itens que estejam incluídos nos slides. Modo de Exibição Geralmente a guia selecionada é a Guia Slides, que apresenta os slides da apresentação em miniaturas. Enquanto no centro da tela você tem uma ampla visualização do slide atual, nesta guia você verá todos os slides que a apresentação tiver, mas em tamanho reduzido. Modo de Exibição Isso facilita a navegação pela apresentação, auxiliando o usuário na movimentação e localização dos sites. O Painel de Anotações é uma área onde inserimos comentários sobre o slide atual. Você pode decidir por imprimir ou não as anotações contidas neste painel. Ajustando a área dos painéis Você pode ajustar o tamanho dos diferentes painéis no modo de exibição normal arrastando suas bordas divisórias. Para isso, posicione o mouse na linha que divide um painel do outro. Por exemplo, na borda cinza que separa o Painel de modos, do Painel de Slides. Modo de Exibição Quando o ponteiro se transformar numa seta preta de duas pontas, clique e segure na direção desejada. Para a esquerda, você estará ampliando o Painel de Slides e diminuindo o Painel de Modos. Arraste para a direita se quiser ampliar a visualização do Painel de modos. Fechar e Restaurar Painéis Extras Caso você deseje apenas ver o slide atual na janela ao editar, você pode fechar os painéis de modo e anotações. Basta clicar no botão Fechar que fica na parte superior ao lado das guias que controlam a visualização em tópicos ou miniaturas. Modo de Exibição Ao efetuar esse processo, todos os painéis extras desaparecem, dando lugar somente ao slide em tamanho amplo. Essa visualização era comum em versões anteriores do PowerPoint. Para voltar os demais painéis, clique no Menu Exibir e escolha Normal (Restaurar Painéis). Modo Classificação de Slides Exibe todos os slides em tamanhos menores distribuídos amplamente pela tela. É um modo útil para fornecer uma visão geral do trabalho e também facilita tarefas como reposicionar, excluir ou adicionar slides. HACKERS Modo de Apresentação de Slides Quando você está criando uma apresentação geralmente tem o objetivo de apresentá-la. Para isso, vai realizar várias edições no trabalho, para depois exibi-la numa tela inteira. Modo de Exibição O modo de visualização Apresentação de slides utiliza a tela inteira do computador para exibir, um a um cada vez que teclar ENTER ou clicar com o mouse, os slides da apresentação. Nesse modo você vê o trabalho da mesma maneira que o publico verá, visualizando não apenas o conteúdo como a execução de efeitos animados. Use ESC para abandonar esse modo. Modo de Anotações O acesso a este modo de visualização só pode ser feito pelo menu Exibir, pois não existe um botão de acesso rápido a ele. Exibe as anotações para o slide selecionado onde você pode criar observações do apresentador para o slide. Colocando em Prática Aula I 1) Acione o Power Point 2003. 2) Inicie uma nova apresentação em branco e altere o layout do slide para Somente Título. 3) Insira o seu nome na área destinada ao título no slide. 4) Alterne para o modo de visualização Classificação de slides. Exercícios 5) Retorne ao modo Normal e visualize a guia Estrutura de Tópicos. 6) Amplie um pouco a área do Painel de Modos. 7) Acesse a guia de visualização das miniaturas dos slides. Exercícios 8) Alterne para o modo de visualização Apresentação de Slides. 9) De volta ao modo Normal, feche os painéis extras e depois restaure a visualização deles. 10) Salve sua apresentação com o nome INTRODUÇÃO POWER POINT SEU NOME e encerre o programa em seguida. Perguntas Aula de hoje é só.....
Download