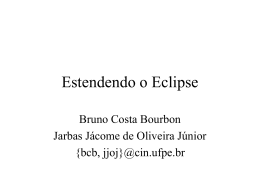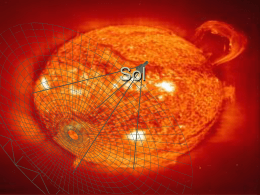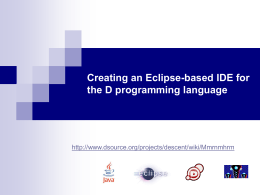Uso do Eclipse/SourceForge Paradigmas de Linguagem de Programação Alunos: Elifrancis Soares <[email protected]> Diego Madruga <[email protected]> Igor Cavalcanti <[email protected]> Rafael Duarte <[email protected]> Prof.: Augusto Sampaio 1 Roteiro Introdução ao Eclipse (instalação); Plugin JavaCC (instalação/Configuração); Team Syncronizer/Repository; Testando/Modificando Projetos; 2 Introdução ao Eclipse Motivação: Ambiente de Desenvolvimento integrado para testes, estudo dos fontes, execução do parser e testes dos projetos. Facilita a configuração do ambiente, reduzindo o tempo de aprendizado das ferramentas; 3 O que é o eclipse foundation? “The Eclipse Foundation is a non-profit corporation formed to advance the creation, evolution, promotion, and support of the Eclipse Platform and to cultivate both an open source community and an ecosystem of complementary products, capabilities, and services.” 4 Passos para instalação: Baixar uma versão SDK do Eclipse no site http://www.eclipse.org Preferencialmente baixar a versão 3.1 ou superior, tem suporte a Java 1.5. Para colocar o java 1.5 para funcionar tem que baixar o SDK do java 1.5. Unzip do arquivo baixado Recomenda-se que seja no diretório raiz É necessário possuir um JDK instalado no computador 5 Plugin JavaCC JavaCC é o mais popular gerador de parser usado em aplicações java. O Eclipse é um framework todo baseado em plugins. Como não podia deixar de existir, existem plugins para utilização do JavaCC no eclipse. 6 Instalação Plugin JavaCC: Baixar a ultima versão do Javacc (Preferencialmente a versão 4.0 que suporte java 1.5) e descompactar na raiz) https://javacc.dev.java.net/ Baixar o plugin: http://perso.wanadoo.fr/eclipse_javacc/ Para instalar um plugin no eclipse é simplesmente descompactálo no diretório “plugins” e “features” do eclipse. Configuração: Para configurar em um projeto é só seguir o how to no site. Basicamente é apontar, no projeto, para o diretório onde o javacc.jar se encontra e apontar o output path para onde você quer que sejam gerados os parser… Na configuração do projeto a frente daremos mais detalhes. 7 Team Syncronizer/Repository O eclipse facilita também o trabalho em equipe. A grande motivação dessa configuração é o aluno poder ter uma base para fazer o download automático de todos os projetos das linguagens, bem como modificações feitas no mesmo. 8 Eclipse Após a Instalação: 9 Passo 1: Configurar um repositório. Vá para a perspectiva “CVS Repository Exploring” 10 Passo 1: Configurar um repositório. Clique com o botão direito do mouse e selecione New Repository Location... 11 Passo 2: Configura as opções Host: cinplp.cvs.sourceforge.net Repository Path: /cvsroot/cinplp User: anonymous Password: Connection Type: pserver Depois disso estará disponível o nosso repositório. 12 Passo 3: Ir para o perfil Java. Seleciona a opção New CVS (Checkout Project From CVS). Use existing Repository location (aponte para o repositório criado anteriormente). A próxima tela será “Select Module”. Escolha “Use an Existing Module”. Você verá os módulos de cada versão das linguagens. Selecione o projeto e aperte Next. De o nome ao projeto que será criado; Selecione o Workspace ou deixa o padrão. Obs.: Neste momento todos os arquivos do módulo estarão na sua máquina. Aparecerá uma mensagem de erro, mas é porque temos que configurar o JavaCC para esse projeto. 13 Acompanhe os passos 14 Acompanhe os passos 15 Acompanhe os passos 16 Acompanhe os passos 17 Testando/Modificando Projetos Após todas as configurações anteriores vamos preparar para teste o projeto especifico. Para isso são necessários alguns passos: Vá para o perfil java e observe que o projeto criado estará lá. 18 Passo 1: Clique com o botão direito no nome do projeto e vá para a opção “properties”; Passo 2: Vá para a opção “JavaCC Options” Passo 3: Na opção JavaCC_runtime_options aperta em Browser e aponte para o arquivo javacc.jar (Baixado do site do JavaCC). Seleciona a primeira, terceira e quarta opções. Passo 4:Na aba JavaCC_options_Tab, na opção OUTPUT_DIRECTORY deixe em branco e altere a versão do JDK 19 Passo 5: Vá para o pacote plp.expression1.parser e clique com o botao direito no arquivo *.jj. Passo 6: Selecione a opção “Compile with JavaCC”. Verifique que os arquivos do Parser foram criados. Passo 7: Para executar o parser no arquivo XXParser.java e selecione a opção RunAs Java Application. 20 Passo 8: Verifique a mensagem: Reading from standard input . . . Passo 9: Pare a execução e selecione agora a opção Run… Passo 10: Aparecerá a opção de execução do Parser, daí seleciona a aba (X) = Arguments e digite o nome do arquivo de entrada (Ex.”teste.txt”) E pronto! Voce agora está apto a rodar/ modificar/testar o projeto da cadeira PLP. 21 Questions, Please ! 22
Download