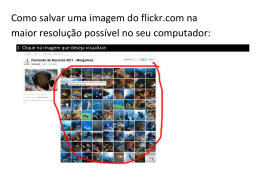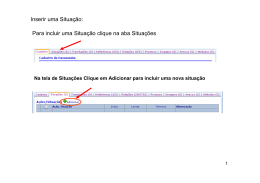Universidade Federal do Rio Grande do Norte Departamento de Arquitetura Laboratório de Conforto Ambiental Programa de Apoio à Melhoria da Qualidade do Ensino de Graduação da UFRN Natal/RN Agosto, 2007 1. Apresentação O Sketchup permite criar, modificar e visualizar modelos em 3 dimensões através do uso de comandos simplificados. Além da modelagem, o software permite exportar os modelos para softwares de simulação. Modelagem de peças Geração de imagem Exportação de modelos Fonte: www.sketchup.com 2. Introdução A interface do Sketchup é composto por: área de trabalho, ferramentas, barra de título, menu de barra, barra de ferramentas e VCB. Os comando seguem o padrão de trabalho do windows, onde os comando podem ser acessados através do menu principal ou pelo click do mouse no ícone do comando. A janela de desenho (Drawing Window)é um espaço de trabalho em 3 dimensões, no qual pode-se movimentar o cursor do mouse livremente. Nota: Como normalmente não é pensado em termos de x, y ou z enquanto se faz um croqui, o programa refere-se aos eixos pela sua cor, assim os eixos: vermelho, verde a azul correspondem aos eixos x, y, z respectivamente. O ponto onde os eixos se cruzam é chamado origem. A linha contínua refere-se à direção positiva e a linha tracejados à direção negativa. As barras de ferramentas podem ficar flutuando sobre o desenho ou agrupadas em volta da janela de desenho. Estas barras podem ser ativadas e desativadas a qualquer momento de acordo com a necessidade ou o gosto do usuário. A barra de título no topo passa a exibir o nome do arquivo logo que ele é salvo pela primeira vez, antes disso exibe “Untitled” (Sem Título). No canto inferior esquerdo fica a Barra de Status (Status Bar), que mostra mensagens e dicas sobre uma determinada ferramenta. Dica: Fique sempre de olho na Barra de Status (Status Bar) durante o trabalho, para acompanhar as requisições do software. No canto inferior direito fica a Caixa de Controle de Dados (Value Control Box = VCB), onde entra valores precisos via teclado. Inicialmente, a janela de desenho mostra uma vista de topo (Top View), que é uma vista de cima, em planta, do seu modelo. Para ter uma idéia do espaço 3D, pode-se mudar o ângulo de visão, selecionando Iso View (Vista Isométrica) no “Menu Camera > Standard > Iso”, ou na barra de ferramenta Views Toolbar, selecione o ícone Iso. Isto muda a vista para isométrica. 3. Configurando a unidades métrica (Units) A unidade métrica padrão do software é o Sistema Britânico. Para trabalhar com outro sistema de unidade. Acesse o “Menu Windows > Model Info > Units”, e configure as unidade a caixa de diálogo conforme sua necessidade. 4. As barras de ferramentas (Toolbars) A barra de ferramentas do Sketchup contém os comandos de desenho, construção, edição e visualização. Ao colocar o mouse sobre cada botão, o nome do comando aparece logo abaixo do cursor e sua função na Barra de status. Ao clicar sobre qualquer comando, o cursor assume a forma de seu ícone. Para sair de um comando clique sobre a ferramenta de seleção (select). 4.1 Linhas (line) O comando linha desenha segmentos de reta em qualquer direção. Ao ser ativado o cursor do mouse toma a forma de um lápis. Leve o cursor para a área de desenho, de um clique para definir o ponto inicial e outro para o ponto final. Procedendo desta maneira, o ponto final é automaticamente transformado no ponto inicial da linha seguinte. Para formar uma nova linha não-adjacente, tecle <Esc> e inicie a nova linha a partir de outro ponto inicial. Também é possível fazer linhas clicando para definir o ponto inicial, arrastando o mouse em qualquer direção e soltar o botão do mouse no local desejado. Procedendo desta maneira, o mouse fica livre para formar uma nova linha não-adjacente à linha anterior. Nota: A cor da linha provisória é vermelha, quando ele é paralela ao eixo vermelho (x). Verde quando é paralela ao eixo verde (y), e azul quando é paralela ao eixo azul (z). Movendo o mouse antes de clicar no ponto final, a linha provisória se torna magenta quando esta fizer referência (paralela ou perpendicular) a alguma linha existente. 4.2 Visualização A barra de visualização trás os comando de Orbit, Pan e Zoom A ferramenta mais versátil para rodar o modelo no espaço é o comando de órbita (Orbit) Para o uso, selecione o comando Orbit , pressione e arraste o cursor na área de desenho. : O comando órbita (Orbit) gira o ponto de vista entorno de um ponto central. Pode usá-lo para visualizar seu modelo dinamicamente de qualquer ponto no espaço, de cima, de baixo, ou de qualquer lado. Dica: O comando Orbit também pode ser ativado mantendo a ‘rodinha’ do mouse pressionada. Para aproximar ou afastar o ponto de vista use a ferramenta zoom Clique sobre o ícone e leve o cursor para a área de desenho. Clicando com o botão direiro e arrastando o mouse para cima o ponto de vista aproxima-se do desenho, e para baixo afasta-se. Dica: O zoom também pode ser ativado girando a ‘rodinha’ do mouse. Isto é muito útil para aproximar ou afastar o ponto de vista durante a execução de outro comando. Para visualizar todo o desenho, clique em Zoom Extents está muito próximo ou muito distante do desenho. O comando Zoom Window O Zoom Previous O Zoom Next 4.3 . O Zoom Extents é útil quando o ponto de vista permite selecionar um trecho específico do desenho. volta o ponto de vista para a visualização imediatamente anterior retorna o ponto de vista para a visualização seguinte. Circulo (circle) e clique em algum ponto para definir o centro. Arraste Para desenhar um circulo, clique no ícone circle e clique em outro ponto para determinar o raio. Pode-se inserir valor numérico do raio através do VCB. A direção padrão do circulo é sobre o plano x, y. Porém ao se aproximar de alguma face o circulo automaticamente toma a direção da mesma. Para desenhar um circulo na direção de uma face, mas em outro lugar, aproxime o mouse da face até que o circulo teme sua direção, segure <Shift> e afaste o mouse para a posição desejada. Círculo na direção padrão Círculo na face Círculo na direção da face Dica: O cículo é uma seqüência de seguimentos de reta. A quantidade de seguimentos aparece no VCB logo que o comando arco é ativado. O padrão do programa são círculos formados por 24 seguimentos. Para alterar a quantidade de seguimentos, digite o valor no VCB antes de clicar no ponto inicial. Dica: As geometrias regulares, tais como o triângulo isósceles, o quadrado, o pentágono, o hexágono, ... são facilmente desenhados com a ferramenta círculo. Basta que seja digitado no VCB o número de lados da figura antes de determinar o centro do círculo. 4.4 Arco (arc) Para desenhar um arco, clique no ícone arco (arc) marque os pontos limítrofes do mesmo e mexendo o mouse, determine o tamanho e a direção do arco. Para colocar arcos com medidas, clique no ponto inicial, mova o mouse na direção desejada, digite o comprimento com o teclado numérico no VCB, tecle <Enter>. Então arraste o mouse na direção desejada e digite o tamanho do arco no VCB e tecle <Enter>. Dica: O arco é uma seqüência de seguimentos de reta. A quantidade de seguimentos aparece no VCB logo que o comando arco é ativado. O padrão do programa são arcos formados por 12 seguimentos. Para alterar a quantidade de seguimentos, digite o valor no VCB antes de clicar no ponto inicial. 4.5 Retângulo Para desenhar um retângulo ative a ferramenta retângulo (Rectangle) , clique para determinar o ponto inicial e mova o cursor diagonalmente para criar o retângulo, clicando no canto oposto. Ou você pode pressionar o botão do mouse, arrastar diagonalmente na tela, e depois soltar o botão do mouse para completar o retângulo. Para desenhar um retângulo com medidas clique no ponto inicial e digite o a dimensão dos lados, separados por ponto-e-vírgula (;) no VCB e tecle <Enter>. As dimensões do retângulo podem ser alteradas mesmo depois dele já desenhado, basta re-digitar as dimensões dos lados do retângulo no VCB e em seguida <Enter>. Mas isso só pode ser feito antes que outro comando tenha sido ativado. Obs: os retângulos são sempre desenhados no plano x,y com os lados paralelos aos mesmos. Para desenhar retângulos em outras dimensões é necessário um plano de referência. 4.6 Mão livre (freehand) , clique para determinar o ponto inicial e Clique sobre o ícone da ferramenta mão livre (freehand) mantendo o botão do mouse pressionado mexa com o mouse livremente para formar a poligonal. Dica: para criar planos com a mão livre inicie e finalize o desenho no mesmo ponto ao aparecer o grip indicando o ponto final. Os desenhos formados pelo comando mão livre são compostos por uma única poligonal. Para dividir este poligonal em seguimentos de reta, selecione a poligonal, clique com o botão direito do mouse sobreela e clique sobre Explode curve. 4.7 ‘Extrudar’ (push/pull) Mesmo podendo desenhar prismas com a ferramenta Line faces 2D em objetos 3D. , há outro modo mais rápido de transformar A ferramenta ‘Extrudar’ (Push/Pull) permite gerar prismas retos a partir de uma face plana, qualquer que seja sua forma ou direção. A ferramenta extrudar gera prismas no sentido normal (90°) a face selecionada. , aproxime o • Para desenhar uma caixa desenhe um retângulo, clique na ferramenta ‘extrudar’ cursor do retângulo até que ele fique selecionado, clique sobre ele com o botão direito do mouse e mova o mouse para um dos lados e clique ao atingir o tamanho desejado. Este valor pode ser digitado no VCB durante a execução do comando, seguido de <Enter>, ou após seu termino, desde que outra função não tenha sido ativada. • Para desenhar um cilindro, desenhe um círculo (Circle ) e use Push/Pull para Transformá-lo num cilindro. Dica: o comando extrudar possui “memória”. Para que uma face tenha a mesma altura de um prisma criado anteriormente, basta dar dois clique sucessivos sobre a face. Dica: Para criar um novo prisma adjunto a um já existente pressione <Shift> antes de clicar com o extrude sobre a face do prisma já existente. Isto faz com que a face que dará origem ao novo prisma seja mantida. 4.8 Siga (Follow-me) O comando siga permite fazer com que uma face forme volumes ao percorrer uma trajetória previamente definida. Selecione as linhas que formarão a trajetória a ser percorrida. Clique em Tools Æ Follow me. (o cursor tomará a forma do comando e a trajetória deixa de ficar selecionada) Em seguida clique sobre a face para que ela percorra a linha. Seleciona a trajetória 4.9 Clica em follow me Clique sobre a face Mover ou copiar (move/copy) Selecione o objeto a ser movido ou copiado, clique sobre o ícone da ferramenta mover/ copiar , clique na área de desenho para determinar o ponto base e em outro lugar para ser o ponto de destino. Ative a ferramenta Move/Copy. Caso nenhuma geometria tenha sido selecionada previamente, os objetos ficarão sendo secionados à medida que se aproxima o cursor de cada um deles. Para que o objeto seja mantido na sua posição inicial, mantenha pressionado a tecla <Ctrl> durante a execução do comando mover/copiar. Ao se mover a aresta de uma face, o(s) plano(s) que a compõe se deformam acompanhando a direção do movimento executado. Mantendo a tecla <Ctrl> pressionada, apenas a aresta é copiada e a face permanece inalterada. Mantendo a tecla <Ctrl> pressionada, apenas a aresta é copiada e a face permanece inalterada. A distância do movimento pode ser digitada no VCB durante a execução do comando, seguido de <Enter>. Dica: Algumas vezes o SketchUp não consegue saber qual alinhamento você deseja. Se isto acontecer, arraste a linha mais para cima até você ver a linha tracejada azul de referência, pressione a tecla <Shift> para travar a referência vertical e depois volte para a posição desejada. Enquanto você segura a tecla <Shift>, a direção do movimento permanecerá travado. Dica: para selecionar mais de um objeto, ative a ferramenta Seleção (Select) , clique sobre o primeiro objeto e pressione <Shift> para selecionar os demais. Caso seja selecionado um objeto indesejado, clique novamente sobre ele para excluí-lo da seleção. 4.10 Rotacionar (rotate) Você pode mudar a orientação mais dinamicamente com a ferramenta rotacionar (Rotate) . Selecione o objeto a ser rotacionado. Ative Rotate e selecione o ponto de rotação, escolha o sentido de rotação através da cor do transferidor e rode-o mexendo o mouse ou digite ângulo de rotação. O pano base de rotação é o plano x,y. para rotacionar em outras direções é necessário um plano de referencia. Pressionando a tecla <Ctrl> durante o comando, o objeto base permanece na mesma posição e é feita uma cópia rotacionada dele. Note que pode-se também rotacionar o corte de forma dinâmica, para isso, selecione o plano de corte. Ative Rotate e rode-o em torno de um eixo de rotação. A tecla <Esc> cancela a operação de rotação. 4.11 Array (cópia multipla) Você pode fazer vários tipos de arrays Multi-Copy (cópias múltiplas). Usando Multi-Copy, você pode basicamente repetir uma cópia linear ou cópia com rotação em qualquer direção. • Arrays Lineares O primeiro passo é usar a ferramenta Move/Copy para fazer uma cópia. Depois de fazer a cópia inicial, você pode fazer a Multi-copy. Digite 3x e <Enter> para “três cópias”. Isto é chamado de uma array externo, porque ele se estende para além da sua distância inicial do copy. Você pode alterar o número de cópias digitando novos valores de array. O SketchUp irá atualizar o array.até que outro comando seja ativado. Uma coisa interessante sobre Multi-Copy é que a distancia entre as cópias pode se alterada, basta digitar a nova distância no VCB, seguida de <Enter>, para que as cópias se ajustem a ela. Para um array interno primeiro faça uma copia do objeto até a posição que será ocupada pela ultima cópia. Depois digite no VCB a quantidade de cópias seguido de “/ ” e tecle <Enter>. Nós chamamos isto de um array interno porque ele interpola divisões iguais entre o original e as cópias. Você pode continuar a digitar novas distâncias e/ou valores de multiplicador/divisor quantas vezes quiser até que você ative outra ferramenta ou faça nova operação. • Arrays Circulares Para criar arrays circulares, use a ferramenta Rotacionar (Rotate) Selecione o objeto a ser rotacionado com o comando Select de forma similar ao descrito acima. , e ative a ferramenta Rotacionar (Rotate . Clique sobre o ponto base da rotação, pressionando a tecla <Ctrl>. Note que um sinal de mais (+) é adicionado ao cursor para indicar que você fará uma cópia. Permaneça pressionando a tecla Ctrl e clique para selecionar o ponto de destino. O ângulo de rotação pode ser inserido visualmente, através do mouse, ou digitando o valor numérico no VCB. Após fazer a primeira cópia rotacionada, proceda da mesma maneira do array linear para gerar cópias rotacionas. Da mesma forma de antes, você pode digitar valores de ângulos de rotação, multiplicadores de array externos, e divisors de arrays internos quantas vezes quiser, até iniciar uma nova operação. Com Multi-copy em ambas as ferramentas Move/Copy e Rotate, o SketchUp permite que você faça estudos que mais adequados ao seu projeto. 4.12 Pintando o Modelo Clique sobre o ícone de aplicar materiais (Paint Bucket) . Automaticamente é aberto a janela com os materiais. Os materias são agrupados por categorias, por exemplo, as texturas de telhado estão agrupadas na categoria Roofing. Escolha a cor ou textura e aplique na face desejada, clicando sobre ela. Nota: Na guia Edit é possível ajustar o tamanho e a cor da textura. 4.13 Linha auxiliar clique em <Ctrl> para que Para marcar uma linha auxiliar, ative o comando trena (Tape measure) apareça o sinal de mais (+) sobre o cursor, clique sobre a aresta que servirá de referencia à linha auxiliar e arraste o mouse para a posição desejada. 4.14 Medição Ativar a ferramenta Trena (Tape measure) VCB na parte inferior esquerda da tela. e clique sobre os pontos iniciais e finais. O valor aparecerá no 4.15 Escala (scale) Qualquer objeto pode ser re-escalado dinamicamente com a ferramenta Escala (Scale) Como com outras ferramentas, você pode trabalhar livremente, ou com precisão. O comando escala permite mudar o tamanho do objeto em qualquer direção, ou fazer operações de espelhamento (mirror). Selecione o que deseja alterar o tamanho com a ferramenta seleção (Select ) . Uma caixa de grips irá aparecer em torno do objeto. Cada cubinho verde é um grip de mudança de tamanho. Ao aproximar o cursor de um grip, este e o grip oposto ficam ativos e uma linha traceja se forma entre eles. O grip oposto indica o ponto que permanecerá imóvel durante o escalonamento. E a linha tracejada indica a direção do escalonamento. Clicando então sobre o grip a operação de escalonamento tem inicio e pode ser controlada pelo mouse ou através do VCB. Para mudar a posição da ancora do grip oposto para o ponto central do objeto, mantenha a tecla <Ctrl> pressionada durante a execução do comando. A tecla <Shift> libera a direção do escalonamento Para desenhar um cone ou um tronco de cone desenhe um cilindro e em seguida, selecione a superfície e ative o comando Scale . Como você está mudando superior do cilindro com a ferramenta Select o tamanho de uma face 2D, os grips de escala estarão dentro de um retângulo em vez de uma caixa de contorno. Escolha os grips das quinas e segure a tecla <Ctrl> para que a deformação ocorra em ambos os sentidos. Dica: escolha os demais grips e mova-os, segurando ou não as teclas <Ctrl> e <Shift>, para ver como isso afeta a geometria. Sem <Ctrl> • Com <Ctrl> Espelhamento Digitando um valor negativo faz a ferramenta Scale espelhar a geometria naquela direção. Semelhante ao comando Mirror (espelho) do AutoCAD, com a diferença que o objeto original não é mantido. Outra maneira de espelhar os objetos é selecioná-los, clicar sobre a seleção com o botão da direita e no menu de contexto escolher a opção “Flip Along > Red Direction (ou Green Direction ou Blue Direction)”, conforme a direção do espelhamento desejada. 4.16 Offset Para criar arestas paralelas (comando offset ) selecione as arestas ou plano com Select , ative o comando Offset . Clique o cursor de Offset próximo ao objeto selecionado e mova o cursor para indicar a direção do offset. Clique com o mouse para indicar o ponto de destino ou digite o valor do offset no VCB. 4.17 Cota Ative a função , clique sobre os pontos inicial e final a ser cotado e posicione a cota no local desejado. Obs: Na janela Model infoÆ dimensions é possível alterar a fonte (text) e as setas das cotas (leaders lines). Dica: Ao apertar <shift> a cota irá seguir as orientações dos eixos x, y ou z. 4.18 Corte Planos de Corte permitem ver o desenho seccionado. Podem ser movidos, copiados, repetidos, rotacionado, escondidos colocados em layers, ou qualquer outra ação que se aplique aos demais objetos do desenho. Os planos de corte não afetam outras entidades, pois o efeito do corte é apenas visual. Para fazer um Corte, adicione um plano de corte, usando o “Menu Tools Æ Section Plane” ou clique no ícone do comando Section Plane . Enquanto você move o mouse na janela de desenho, você deverá ver um Plano de Corte ligado ao mouse. Note que o Plano de Corte irá alinhar-se com as superfícies próximas. Para travar a direção do plano de corte, mantenha a tecla <Shift> pressionada. Clicando em qualquer ponto o corte passa a ser ativo. Para ativar ou desativar o plano de corte, clique em Para esconder ou mostrar o plano de corte, clique em . . Selecionando o Plano de Corte e clicando sobre ele com o botão direito do mouse é aberta uma caixa de opções que permite: alterar o sentido do plano de corte (Reverse), ativar o plano de corte (Active cut), alinhar o ponto de vista paralelo ao corte (Align view) e criar um grupo composto pela intersecção do plano de corte e o desenho (Creat Group from Slice). 4.19 Componentes Componentes são desenho já prontos do SketchUp que são colocados no modelo como os blocos do AutoCAD. Você pode criar seu próprio objeto dentro do SketchUp, ou você pode inserí-los de outro arquivo ou biblioteca. Dependendo da maneira como foram criados, os Componentes podem ser movido livremente ou ficar grudados a uma face. Para inserir os componentes abra o navegador, selecionando-o no “Menu Window Æcomponentes”. Clique sobre uma das bibliotecas para visualizar os arquivos. Clique sobre um dos ícones, traga o mouse para a área de desenho e clique onde deseja inserir o componente. Para cancelar o comando, tecle <Esc>. Uma vez inserido no desenho, o componente pode ser editado, copiado, rotacionado, pintado, .. como qualquer outro objeto do desenho. Para editar um componente, clique duas vezes sobre ele. Obs: as alterações feitas em um componente são aplicadas em todas as suas cópias. 4.20 Preenchimento O desenho pode ser visualizado de diferentes maneiras: Transparente (X-ray), aramado (Wireframe), somente faces (Hidden line), Preenchido (Shaded) e texturizado (Shaded with textures). Dica: para uma melhor agilidade no desenho é preferível manipular o desenho no modo preenchido (Shaded). 4.21 Sombra O programa sketchup permite mostrar a sombra projetada pelos objetos para qualquer horário e em qualquer região do mundo. Para isso, é necessário configurar a região do desenho em Window Æ model info Æ location. O software trás algumas regiões já pré-estabelecidas, para uma nova região, clique em Custom location... Nota: O azimute do desenho também pode ser alterado nesta janela. O zero corresponde ao eixo verde (y) e os ângulos são medidos no sentido horário. Para configurar a hora e o dia, abra o quadro de configurações de sombras (shadows settings) Obs: A projeção de sombras deixa a manipulação do desenho lenta. Recomenda-se ativar a sombra apenas no momento de exportar as imagens. 4.22 Geração de animações e criação de páginas Coloque o ponto de vista na posição desejada e abra View Æ animation Æ add scene, Note que surge uma guia superior indicando que uma cena foi adicionada. Sempre que for clicado sobre a guia, o desenho volta à posição escolhida no momento em que a guia foi criada. Clicando com o botão direito sobre a guia é possível re-nomear a guia, ou fazer um updade para um novo ponto de vista. Criando vistas em seqüência é possível exportar uma animação (vídeo em extensão “.AVI”) posteriormente. Para exoprtar um vídeo, inicialmente deve-se configurar os parâmetros da animação em Window Æ model info Æ animation. A janela apresenta a possibilidade de controlar o tempo entre as cenas (Scene transitions) e o tempo parado na cena (Scene delay). Dica: ao configurar scene delay como 0 (zero), a animação será uma reprodução contínua. Após isso, exporte a animação em file Æ export Æ animation. Antes de salvar a animação, abre-se uma janela na qual pode-se inserir o tamanho do vídeo e a quantidade de frames por segundo. Dica: A caixa de Anti-alias ativada reduz o serrilhamento das linhas. Obs: Vídeos de grandes dimensões ou com muitos frames por segundo geram arquivos igualmente grandes. 4.23 Ajuste do ângulo de visualização Pode-se modificar o ângulo da perspectiva, para isso, clique em Camera> Field of View e digitar o ângulo da perspectiva no VCB. Dica: É interessante modificar o ângulo da perspectiva em vistas internas para uma melhor visualização. 4.24 Escondendo (Hiding) e invertendo (Reversing) Faces Esconder uma geometria, temporariamente ou permanentemente, permite promover melhor visualização do modelo. Há várias maneiras de fazer isto: A maneira mais fácil é pelo menu de contexto (Context Menu) que aparece ao clicar com o botão direito do mouse quando a ferramenta seleção está ativa. Ative o Select , e clique o botão da direita do mouse na face do objeto. Selecione “Hide” do menu. Esta operação apenas esconde a face, sem apagá-la. Para visualizar os objetos escondidos, selecione View Æ hidden geometry. Todos os objetos escondidos surgem em linhas tracejadas ou faces quadriculadas, para torna-los visíveis novamente, clique sobre eles com o botão direito do mouse e em seguida em Unhide. • Escondendo arestas e linhas Usando a ferramenta Borracha (Eraser) e segurando a tecla <Shift>, selecione as arestas a serem escondidas. Elas serão escondidas e não apagadas! Use este método para esconder todas as arestas das faces que escondemos anteriormente. Deste modo é possível trabalhar dentro do modelo, desenhando elementos dentro dele. Neste modo, você pode selecionar superfícies e arestas como geometria visível. Esta é uma forma útil de ter acesso à geometria escondida sem ter que esconder e mostrar seguidamente. Para voltar e ver a geometria, selecione a face ou aresta, aperte o botão direito do mouse sobre ela e selecione Unhide do menu de contexto. 4.25 Importando um Desenho CAD É possível inserir um desenho CAD através do File Æ Import... O SketchUp pode importar e exportar geometria nos formatos DWG do AutoCAD e DXF, 3DS, JPG, entre outros. Para importar um arquivo DWG, use o “Menu File > Import > 3D Graphic...”. Selecione o arquivo do tipo ACAD DWG Files (*.dwg, *.dxf). Selecione o arquivo e clique no botão “Options”. Na caixa Import AutoCAD DWG/DXF Options escolha os parâmetros de importação: Clique em Ok para voltar para a janela de importação e clique em Abrir (Open) O SketchUp irá importar o arquivo. No final, o SketchUp irá mostrar um resumo da importação, mostrando quantas entidades de qual tipo foram importadas com sucesso. Clique “Close” para concluir. Nota: A importação trás os blocos e os layers do arquivo original. Em alguns casos, você poderá estar com um Zoom muito próximo ou muito distante. Quando isso ocorrer, clique em Zoom Extents visão 3D. para ver o desenho todo. Use o Orbit para mudar para um ângulo de A partir de então o desenho pode ser editado, movido, rotacionado, .. como qualquer outro objeto do Sketch up Use a ferramenta Line para transformar as poligonais em faces. Dica: Também é possível transformar poligonais fechadas planas em faces selecionando todas as linhas que formam uma poligonal fechada e em seguida clicando em Tools Æ Utilities Æ Create face.. Obs: Se o comando não funcionar é porque a poligonal não é fechada ou as linhas que a formam não são coplanares. • Estratégias: Tamanho do Arquivo Importar arquivos grandes do CAD pode ser demorado. Um arquivo complexo do CAD pode se tornar lento no SketchUp por causa dos recursos existentes nas faces do SketchUp. Por essas razões, é recomendável limpar os desenhos CAD e importar apenas o absolutamente necessário. Pode ser interessante separar em arquivos isolados, um contendo a locação, outro a planta baixa outro contendo detalhes. Assim quando importados no SketchUp serão entendidos como grupos diferentes, que podem ser escondidos para que se trabalhe com cada um individualmente. 4.26 Importando Imagens (Imagens Raster) A importação de imagens permite que você incorpore imagens escaneadas, fax, ou fotografias no seu projeto. (note que arquivos dos tipos PNG e JPG são mais indicados em certas situações). • Inserindo uma Imagem Há duas formas de trazer uma imagem escaneada para o SketchUp. Você pode importá-la com Menu File > Import > 2D Graphi”, ou arrastar e colar a imagem do Windows Explorer. Quando você insere uma imagem, ela ficará ligada ao cursor. Clique para colocar o primeiro canto, e arraste o mouse para determinar o tamanho na tela, e clique a segunda vez para finalizar. 5. Configurações pessoais As configurações pessoais envolvem dois aspectos: a criação do template e dos atalhos. 5.1 Template O template é o arquivo base a partir do qual se inicia um desenho. Para configurar o seu template abra um arquivo em branco e inicie as configurações em Window Æ Model Info. Na janela do Model Info clique em Units para configurar unidade métrica. Depois de ajustar a unidade para o formato desejado, clique em Location para configurar o lugar. Na caixa Country selecione Brazil e depois clique em Custom location... as coordenadas de Natal/ RN. para configurar É aberta a janela de Set Custom Location. • • • • Na guia Location escreva: ‘Natal’ Na guia Latitude digite: ‘ 5.5S’ Na guia Longitude digite: ‘ 35.1W ‘ E na guia Timezone selecione: UTC-3 Clique em OK para retornara para a janela do Model Info e em seguida feche-a Obs: atarvés desta janela é possível configurar qualquer região da Terra, desde que sejam conhecidas suas coordenadas Agora salve este arquivo em branco na pasta de templates de programa: C:\Program Files\Google\Google SketchUp 6\Templates (se seu Window for em inglês); C:\Arquivos de Programas\Google\Google SketchUp 6\Templates (se seu Window for em português) Para tornar este arquivo o seu template, clique Window Æ Preferences Na janela de System Preferences, clique em Templates Clique em Browse... Na janela de Browse for Template selecione o template feito e clique em Open Ao voltar para a janela de System preferences clique em Feche o Sketch up e abra-o novamente. . 5.2 Atalhos (shortcuts) Para acessar os comandos via teclado é preciso configurar os atalhos em Window Æ Preferences Na guia Shortcuts clique sobre o comando que deseja adicionar um atalho na caixa Function Em seguida, tecle a letra que será o atalho deste comando na caixa Add Shortcut e confirme no icone de + ao lado. Repita a operação para todos os comandos que achar necessário. Obs: Os atalhos só podem ser compostos por uma única tecla (letra) ou pela combinação de uma letra adicionada de <Ctrl> e/ ou <Shift>. Para acionar o comando durante o desenho, basta teclar sobre o atalho escolhido que o comando é ativado. Não é necessário usar <Enter> após o comando, como ocorre no AutoCAD. Caso seja escolhido uma letra que já é atalho de outro comando, ao clicar sobre o + avisado que o atalho já está em uso e qual comando ele ativa. Clicando em Yes o atalho passa a ativar o comando escolhido Clicando em No o atalho continua ativando o comando anterior surge um janela
Download