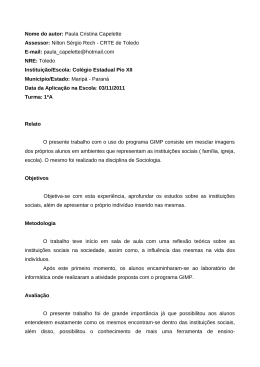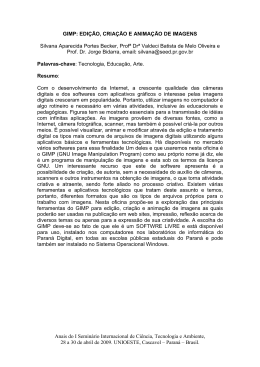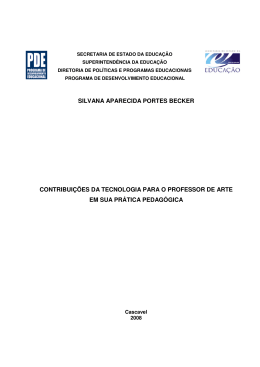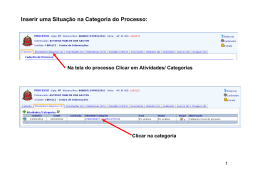LinuxFocus article number 348
http://linuxfocus.org
Criando visões panorâmicas usando
Hugin, Enblend e Gimp
by Katja Socher
<katja(at)linuxfocus.org>
About the author:
Katja é a editora germânica
de LinuxFocus. Ela gosta de
Tux, filmes & fotografia e o
mar. A sua página pessoal
encontra−se aqui:
http://www.tuxgraphics.org.
Abstract:
Neste artigo eu te mostrarei como criar uma figura panorâmica usando
Hugin, Enblend e Gimp.
_________________ _________________ _________________
Criando visões panorâmicas usando Hugin, Enblend e
Gimp
Sempre me impressiono quando vejo uma imagem mostrando uma visão panorâmica. Ainda não tenho uma
câmera com uma função específica para criação de panoramas. Mas isto não é necessário. Com Linux tudo é
possível e você pode criar ótimas visões panorâmicas usando Hugin, Enblend e o Gimp.
Hugin "costura" as imagens em uma só e às vezes o que ele produz sozinho já é satisfatório. Na maioria das
vezes, contudo, você terá que realizar melhorias. Enblend tenta obter resultados que disfarçam e ocultam os
possíveis pontos de junção entre as imagens. Finalmente, para dar um toque final na imagem, utilizamos o
Gimp. As versões utilizadas para este artigo são Hugin 0.4 Pre, Enblend 1.3 e Gimp 2.0.
Escolhendo suas imagens
Ok, vamos ver como isso funciona. Aqui vemos um grupo de imagens de Montreal tiradas a partir do Mont
Royal em abril deste ano.
1/7
Eu te direi os passos que segui para fazer uma imagem panorâmica dele, e assim você pode aplicar os mesmo
passos nos seus próprios trabalhos.
Primeiro eu criei um novo diretório e coloquei as imagens que queria utilizar dentro dele. Isto não é realmente
necessário mas eu acho mais fácil dessa forma. Até onde eu sei você não pode ordenar suas imagens com
Hugin mas tem que adicioná−las na ordem correta.
Escolha suas imagens cuidadosamente já que a qualidade da imagem final depende muito delas. Tenha certeza
de que essas imagens foram tiradas a partir de uma mesma distância para que os objetos que aparecem em
imagens distintas tenham o mesmo tamanho. Além disso as imagens precisam se sobrepor o suficiente
(recomenda−se sobreposição entre 20−30%).
Hugin
Ok, depois de escolhido as imagens você precisa iniciar o Hugin e adicionar as imagens sobre a seção
"Imagens". Clique em "Add individual images" e escolha o diretório que contenhas suas imagens. Se você as
colocou dentro de um diretório separado você pode selecionar todas elas de uma só vez pressionando a tecla
ctrl enquanto clica em cada uma das imagens. Ou então você pode selecioná−las individualmente. Você terá
uma prévia da imagem ao selecioná−la. Dessa forma poderá verificar se está realmente selecionando as
imagens corretas. Algumas vezes é bom definir uma das imagens para ser uma âncora de posição clicando
primeiro na imagem e depois em "Anchor this image for position". Essa imagem será uma espécie de base
para o alinhamento das outras imagens em torno dessa âncora.
2/7
Agora mude para "Cameras and Lens". Selecione uma das imagens. Em muitos casos os campos de "Design
Parameters" já estarão automaticamente preenchidos. Senão você precisará preencher os "degrees of views"
com um número em torno de 40 (Hugin preenche este campo com o valor 41.112 no meu caso). Isto é o grau
de visão que a maioria das cameras "normais" estão utilizando. Os tipos de lentes geralmente são "Normal
(rectlinear)" e os valores de comprimento focal são preenchidos com 12.48 e o fator "crop" com 3.8. Dessa
forma você terá alguns valores caso sua câmera não seja detectada. Se você tem uma câmera especial consulte
seu manual ou "brinque" um pouco com valores diferentes.
Depois disso vá para a seção "Control Points". Este é o lugar onde você vai dispender mais tempo.
Certifique−se de que as opções "auto fine tune" e "auto add" estão selecionadas. Dessa forma Hugin te ajudará
a definir os pontos de controle e corrigí−los um pouco caso seja necessário.
3/7
No topo você pode ver uma lista com o número das imagens. Selecione 0 na esquerda e 1 na direita para ver
as primeiras duas imagens. Clique num ponto relevante da imagem na esquerda, depois procure pelo mesmo
ponto na imagem da direita e clique. Caso o segundo clique esteja fora da região adequada o Hugin irá pedir
para você clicar novamente. Geralmente você necessitará de 3 ou 4 pontos. Hugin os utiliza para ver onde as
duas imagens se sobrepõem. Se as imagens forem muito complexas talvez sejam necessários mais pontos de
controle. Depois de clicar nesses pontos pode ser que você tenha um texto do tipo "found corresponding point,
mean xcorr coefficient: 0.987115". Infelizmente um novo ponto nem sempre melhora esse valor, e você talvez
queira deletar um ponto selecionando−o na lista de pontos e clicando em "delete". Para selecionar bons pontos
de controle no Hugin tente selecionar pontos brilhantes e/ou bem destacados que apresentam bastante
contraste. Além disso evite pontos muito próximos das beiras e cantos das imagens, e se você tiver um
panorama com objetos no plano de frente recomenda−se evitar selecionar esses objetos para evitar efeito de
paralaxe. Você pode também aumentar o foco na imagem para selecionar os pontos mais precisamente.
Antes de continuar com o próximo par de imagens (1 e 2) vá para "Optimizer", deixe a seleção no padrão
"Optimize positions (pairwise...)" e clique em "Optimize now!". Depois retorne para a seção "Control Points"
e repita todo o procedimento (clique na imagem 1 da esquerda e na imagem 2 da direita para selecionar o
próximo par, etc.) até que você tenha trabalhado por todas as imagens. Depois de ter otimizado (com
"Optimize...") o último par vá para a seção "Stitcher".
Vamos começar por baixo. Aqui você precisa decidir qual formato de imagem utilizar para o arquivo de saída.
Se você não quiser utilizar Enblend você pode escolher jpg, png ou tiff. Se você quiser realçar suas imagens
com Enblend mais tarde, o que será geralmente o normal, você precisa escolher a opção "multiple tiff". Dessa
forma você não gera uma imagem final apenas, mas tantas imagens finais quanto o número de imagens
selecionadas para compor o panorama.
Depois você precisa escolher o "Stitching engine". Por padrão o campo está com a opção "PTStitcher" mas se
você não possui o PTStitcher instalado escolha a opção "nona".
Clique em "Calculate Optimal Size" e em "Calculate Field of View". Estamos quase lá.
Antes de apertar "Stitch now" você apenas precisa decidir se a saída deverá ser no estilo retilíneo
("rectilinear"), cilíndrico ("cylindrical") ou equiangular ("equirectangular"). Se você está compondo apenas
4/7
duas imagens juntas então "rectilinear" será a escolha correta; se você possui muitas imagens mas sem formar
uma visão de 360 graus, "cylindrical" será provavelmente a escolha correta, e para uma visão de 360 graus
escolha "equirectangular". O fato é que se você fizer a escolha errada aqui Hugin poderá encerrar com um erro
(se você quiser uma visão equiangular enquanto as entradas só permitem uma visão retilínea por exemplo) ou
o resultado pode sair um pouco estranho aos olhos (se o resultado deveria ser cilíndrico e você escolheu
retilíneo, por exemplo).
Depois de clicar em "Stitch now" Hugin pede que você especifique o nome do arquivo de saída e aí as
imagens de saída começam a serem geradas. Isto pode levar algum tempo, e aí você pode tomar um cafezinho
enquanto liga pra sua avó.
As imagens ficarão parecidas com essa:
Enblend
Agora é hora do Enblend fazer a sua parte do trabalho. Enblend trabalha diretamente a partir do shell, então
abra um terminal e digite
enblend −v −o output.tif input1.tif input2.tif...
onde saida.tif especifica o arquivo onde você quer que o resultado final seja salvo, e entrada1.tif especifica o
primeira imagem de entrada etc.
Depois de entrar o comando, aproveite e tome um segundo cafezinho e, de novo, ligue para algum parente ou
talvez até dois, já que essa parte realmente toma bastante tempo. Bem, é claro que se você possui apenas 2
figuras será relativamente rápido, mas com mais figuras isto é realmente lento. Porém o resultado
definitivamente vale a pena...
5/7
O Gimp
Se você visualizar sua imagem agora verá que já possui uma visão panorâmica. Ainda precisamos do Gimp
para dar um toque final. Com Hugin e Enblend a imagem gerada fica com alguns espaços vazios nas beiradas.
Se você não conhece muito bem o Gimp ou não quer perder muito tempo aqui, pode simplesmente selecionar
a parte da imagem que não possui nenhum espaço vazio com a ferramenta de seleção retangular
, clicar
com o botão direito na imagem em Edit−−>Copy e depois em File−−>New. Um novo arquivo se abre, então
vá em Edit−−>Paste e depois em File−−>Save para salvar a nova imagem.
Mas frequentemente é também possível preencher os espaços vazios utilizando a ferramenta de clonagem
em combinação com a ferramenta de borrar
. Você primeiro aplica a ferramenta de clonagem
cuidadosamente. É sempre bom trabalhar com uma cópia (Image−−>Duplicate) já que você pode querer
desfazer suas alterações especialmente se você ainda não possui muita experiência com essa ferramenta. Se
você selecionou a ferramenta de clonagem, clique com o mouse na área que precisa ser clonada enquanto
segura a tecla Ctrl. Depois solte a tecla e clique com o mouse na área que você quer preencher. Agora vá
preenchendo como se tivesse usando um pincel. Algumas vezes você obterá uma aparência mais natural se
você definir a área de clonagem várias vezes.
Finalmente, para homogeneizar a área pintada de forma mais detalhada clique na ferramenta de borrar e a
utilize com o mouse sobre as suturas ainda visíveis entre a imagem original e a nova área criada, até ficar
satisfeito. Agora salve a sua imagem. Talvez você queira preencher só algumas lacunas e cortar fora as outras.
O panorama está pronto. Você ainda pode tentar melhorar a qualidade da sua imagem utilizando as
ferramentas que eu descrevi em meu artigo Photo magic Gimp
Aqui está o panorama final de Montreal:
Aproveite e invente! E como sempre, divirta−se!
Referências
• O sítio do Hugin é: http://hugin.sourceforge.net/
Lá você pode fazer o download do Hugin e achar alguns tutoriais bastante úteis.
A instalação do Hugin é um pouco complexa porque depende de alguns pacotes que não são padrões.
6/7
A melhor solução é provavelmente instalar um dos pacotes rpm pré−compilados encontrados em
http://bugbear.blackfish.org.uk/~bruno/panorama−tools/
Para usar PTStitcher você precisa do pacote panorama−tools−nonfree. Ou então continue com a
opção "nona".
Para aqueles que gostariam de instalar a partir do código fonte são necessárias as seguintes
dependências:
♦ Hugin é uma interface para o panotools então você precisa das ferramentas do panotools
disponíveis em http://panotools.sourceforge.net/ As ferramentas do panotools, também
chamadas de panorama−tools, possuem as seguintes dependências: jdk−1.3.1 (disponíveis em
www.javasoft.com) e as seguintes bibliotecas que geralmente fazem parte da maioria dos
sistemas linux: libjpeg, libtiff, libpng, zlib.
♦ wxGTK GUI em http://www.wxwindows.org/
♦ fftw Fast Fourier Transform library em http://www.fftw.org/
♦ boost development library em http://boost.org/
♦ vigra computer vision library em
http://kogs−www.informatik.uni−hamburg.de/~koethe/vigra/ Vigra é necessário para o
stitcher 'nona'.
Finalmente você precisa do Hugin, claro, que pode ser baixado em http://hugin.sourceforge.net/
• Enblend está disponível em http://www−cad.eecs.berkeley.edu/~mihal/enblend/
Você pode baixar Enblend aí e pode também aprender mais sobre como ele faz o que faz.
A instalação do Enblend é no estilo "selecione e prossiga".
• O Gimp provavelmente estará instalado no seu computador já que ele acompanha a maioria das
distribuições. Provavelmente você já terá trabalhado com ele muitas vezes. Mas de qualquer forma o
sítio é http://www.gimp.org
• E finalmente, se você está interessado em ler mais os meus artigos, estão todos disponíveis na minha
página (com novo design) em http://www.tuxgraphics.org
Aqui você sempre achará versões atualizadas deste artigo em inglês.
Webpages maintained by the LinuxFocus Editor team Translation information:
© Katja Socher
en −−> −− : Katja Socher <katja(at)linuxfocus.org>
"some rights reserved" see linuxfocus.org/license/ en −−> pt: Vinicius Gama Pinheiro <vinicius(at)im.ufba.br>
http://www.LinuxFocus.org
2005−01−10, generated by lfparser_pdf version 2.51
7/7
Download