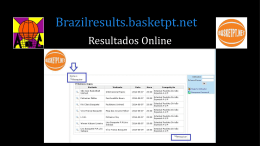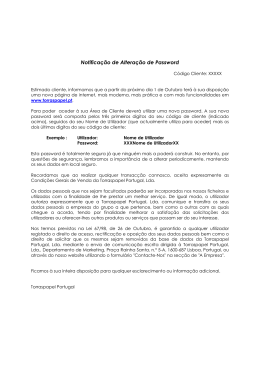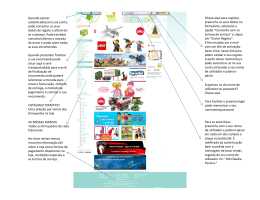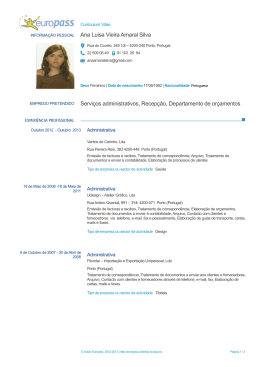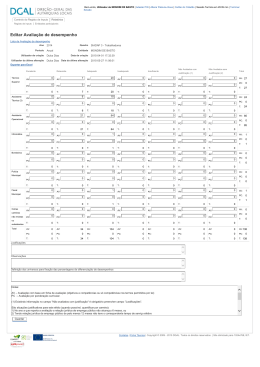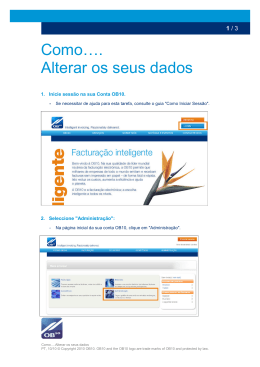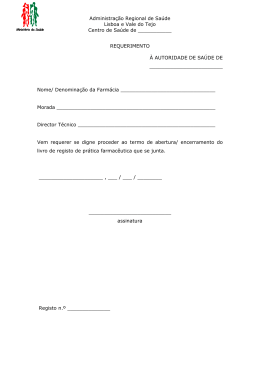Bem-vindo Na ajuda do In arte Plus irá encontrar diversas pistas e sugestões que o irão ajudar na utilização deste Programa. Como acontece com todas as outras Tarefas do In arte Plus , esta tarefa encontra-se disponível, em forma de árvore, na Tarefa Ajuda. Poderá aqui consultar e obter ajuda sobre como criar, apagar ou alterar um registo, retirar dúvidas sobre o preenchimento dos campos e aprender a retirar o máximo partido das potencialidades do In arte Plus . Sistemas do Futuro , Lda. 1996-2001 1 Como utilizar o In arte Plus Ecrã principal do In arte Plus Barra de Menus da aplicação Nesta barra o utilizador tem acesso a todos os comandos necessários para trabalhar com o In arte Plus. Barra de ferramentas Nas barras de ferramentas, o utilizador pode, com um simples “click” sobre um dos ícones disponíveis executar os comandos que lhe estão associados. Estes comandos também se encontram na barra de menus, mas estão aqui mais acessíveis e facilmente visualizáveis pelo utilizador. As barras de ferramentas disponíveis são: • Editar Sistemas do Futuro , Lda. 1996-2001 2 • Registo • Relações • Multimédia • Endereço • Ajuda Área de tarefas Nesta área estão disponíveis 8 grupos de tarefas, de entre os quais o utilizador pode escolher, clicando sobre o seu nome, qual o que necessita para o seu trabalho. • Tabelas Auxiliares • Inventário • Eventos • Entidades • Documentos • Multimédia • Pesquisas • Ajuda Área de trabalho Na área de trabalho são abertas as janelas das tarefas, que o utilizador escolheu, anteriormente, e nas quais se pode fazer a inserção de registos. Barra de estado A barra de estado transmite algumas informações úteis ao utilizador, como por exemplo, o nome do servidor onde são gravados os registos, o nome do utilizador, ou seja, da pessoa que iniciou a sua conta no In arte Plus, o número de registos existentes na base de dados e a data actual Sistemas do Futuro , Lda. 1996-2001 3 Administração de utilizadores Existem duas formas de administração e gestão dos utilizadores do In arte Plus. Uma, mais difícil para o comum utilizador deste programa, feita através das ferramentas administrativas do SQL Server, para a qual é necessário ter conhecimentos informáticos específicos desta aplicação e outra, mais simplificada, que é disponibilizada no programa In arte Plus, menu Ficheiro, sob a opção Utilizadores. Para fazer a gestão dos utilizadores do In arte Plus após a instalação da aplicação o administrador deve entrar na aplicação com as iniciais SA (System Administrator), digitando-as no campo do Utilizador, sem digitar qualquer palavra-chave, ficando desta forma habilitado como administrador da base de dados. Este utilizador é criado quando instalado o programa (Microsoft SQL Server ou Microsoft SQL Desktop Engine) que funciona como motor da base de dados. Importa ressalvar neste ponto que este utilizador, quando mal informado acerca dos procedimentos da gestão dos utilizadores, pode originar problemas quer na base de dados, quer no próprio motor da base de dados. Uma vez iniciada a aplicação o administrador pode configurar os diversos utilizadores do In arte Plus. Para tal basta aceder ao menu Ficheiro e seleccionar a opção Utilizadores. Após este procedimento será apresentada uma janela onde o administrador fará esta gestão Criar um utilizador Para criar um utilizador basta clicar em Inserir e na caixa de diálogo Novo utilizador, inserir o nome do utilizador (obrigatório), a Palavra-chave correspondente e a confirmação desta última, que são opcionais. É necessário referir que estes campos são sensíveis à digitação de caracteres maiúsculos e com acentuação. Isto é, caso o nome do utilizador, aquando da sua criação, for escrito com maiúscula ou com acentos (Ex: António), este utilizador tem que digitar o nome sempre da mesma forma para aceder ao programa. O mesmo se passa no campo da palavra-chave e, como é óbvio, da sua confirmação. Porém gostaríamos de salientar que a utilização de caracteres estendidos (Ex: ç; é; á; ó) não é uma boa prática em termos informáticos. Por último, ainda no que diz respeito à criação de utilizadores, importa referir que qualquer utilizador pode ser criado sem Palavra-chave, mas necessita obrigatoriamente, para que o programa o possa reconhecer, de ter um Nome. Gestão de permissões Após a criação dos utilizadores, o administrador pode mudar as permissões que cada utilizador tem quando é criado – que por defeito são Visualizar, Inserir, Alterar e Eliminar em todas as tarefas e subtarefas do In arte Plus – e indicar consoante o utilizador as permissões que este tem para cada tarefa e subtarefa. Para o fazer basta seleccionar o utilizador ao qual pretende atribuir permissões e, seguidamente, o grupo de tarefas, a tarefa, ou subtarefa onde deseja atribuir ou retirar determinada permissão. Sistemas do Futuro , Lda. 1996-2001 4 As permissões existentes no In arte Plus são Visualizar, Inserir, Alterar e Eliminar registos e são identificadas à frente de cada tarefa no módulo de Utilizadores pelas iniciais. Por exemplo, se um determinado utilizador tiver permissões para Visualizar, Inserir, Eliminar e Alterar registos, aparecerá, à frente de todas as tarefas a indicação (VIEA). Para atribuir ou retirar as permissões, quando seleccionados o utilizador e a tarefa onde se pretende fazer esta operação, basta carregar nos botões das respectivas permissões. Se as permissões estiverem activas, ou seja, se aparecer a inicial da permissão a seguir ao nome da tarefa, entre parêntesis, carregar no botão, desactiva a permissão e se o contrário se passar, o botão activa-a. É necessário ter em conta que qualquer utilizador para ter permissões de inserção, alteração ou eliminação de dados, necessita de ter obrigatoriamente permissão para visualizar os dados, sendo que só é possível atribuir permissões a um utilizador se a permissão de visualizar dados estiver activa. Retirando esta permissão o programa elimina automaticamente as outras três. Vejamos um pequeno caso em que dar permissões, por exemplo, de visualização e de inserção pode ser útil para a instituição. Imagine-se uma Instituição que contrata uma pessoa que não tenha conhecimento nenhum sobre as colecções, mas que pretende que essa pessoa faça a inserção dos dados do inventário existentes no In arte Plus. A solução para um caso destes deve ser atribuir a este utilizador permissões de visualização e inserção de dados, evitando assim a alteração ou eliminação de registos já feitos. Pode também ser criado na Administração de utilizadores um ou mais utilizadores que funcionam como administrador(es) da base de dados, para tal basta seleccionar o utilizador que pretende configurar como administrador e depois carregar no botão correspondente que atribui a este utilizador a capacidade de gerir as permissões de todos os utilizadores. Ao administrador não é possível retirar qualquer permissão, mas é possível, por intermédio de outro administrador, retirar-lhe a capacidade de administração seleccionando-o e desactivando a opção Administradores. Após este procedimento este utilizador passa a ser um utilizador normal, para o qual se podem estabelecer permissões nas várias tarefas do In arte Plus. Por último, é necessário referir que após qualquer alteração feita à configuração das permissões de um utilizador, o administrador ou a pessoa que estabelece a configuração tem que clicar em Aplicar para que o programa registe e guarde as alterações feitas. Notas para administração feita através do SQL Server Enterprise Manager Para fazer a administração através do SQL Server é necessário ter em conta os seguintes aspectos: Para todas as tabelas que começam por sys_ (*), assim como nas seguintes tabelas e stored procedures: • app_relacao • app_observacao Sistemas do Futuro , Lda. 1996-2001 5 • sp_getrelationrecordid • sp_insertrelationrecord • sp_recid_getlast • sp_recid_increment é necessário que existam permissões, para todos os utilizadores. As permissões a configurar pelo administrador de sistema são as seguintes: • • Para as tabelas (sys_* e app_*) os utilizadores devem ter as seguintes permissões: select, insert, delete e update; Para as stored procedures (sp_*) os utilizadores devem ter a permissão execute. Retiradas estas permissões não é permitido ao utilizador entrar no programa, aparecendo uma mensagem indicando que aquele utilizador não tem permissões para entrar no programa; Se pretender criar um utilizador como administrador do In arte Plus, este tem que pertencer obrigatoriamente a Server Role «sysadmin»; Só pelo SQL Server é possível atribuir permissões de qualquer tipo às pesquisas, não sendo possível faze-lo pelo interface do In arte Plus; O SQL Server permite fazer permissões por coluna, mas este tipo de administração não é possível no In arte Plus. Se o fizer o programa considera esses campos como não visualizáveis e portanto sem quaisquer permissões. Manutenção de registos Inserir registos Abra a tarefa onde pretende fazer a inserção de um novo registo. Seleccione no menu Registo a opção Inserir, ou carregue em Inserir Insira os dados sobre o objecto, conjunto, conservação, etc., que ache conveniente. Após a inserção dos dados deve escolher, no menu Registos, a opção Gravar , para gravar os dados ou a opção Cancelar , se por qualquer motivo não deseje fazer o registo dos dados que inseriu. Após este procedimento, se optar por gravar, ficará com o registo na base de dados. O utilizador pode ainda recorrer à duplicação de um registo. Esta ferramenta, útil no caso da instituição possuir vários objectos com as mesmas características, permite fazer instantaneamente um registo igual ao que está activo, duplicando, portanto, a Sistemas do Futuro , Lda. 1996-2001 6 informação genérica e a informação específica sobre a Objecto. Para gravar este novo registo é apenas pedido ao utilizador que mude o número de inventário. Para duplicar um registo basta carregar no ícone e proceder às alterações necessárias, como a mudança de Número de Inventário, e noutros campos em que a informação seja diferente do registo duplicado. Para gravar o registo duplicado deverá seguir os procedimentos atrás descritos para gravar registos. Alterar ou modificar um registo Primeiro deve posicionar-se no registo que deseja alterar. Em seguida deve fazer a inserção ou a alteração dos dados que pretende. Por último deve carregar no ícone Gravar Registo. ou escolher a opção Gravar, no menu Importa ressalvar que se o utilizador pretender alterar qualquer informação nos campos de Informação específica não necessita de gravar outra vez o registo. Este procedimento só é necessário para gravar as alterações nos campos de informação genérica das fichas. Para a Informação específica basta fazer as alterações pretendidas e carregar em OK. Como eliminar um registo Para eliminar um registo deve seguir os seguintes passos: Antes de mais deve posicionar-se no registo que pretende eliminar. Em seguida, escolher a opção Eliminar no menu Registo, ou carregar em barra de ferramentas Registo. na Aparecerá uma mensagem a confirmar a acção. Se desejar eliminar o registo, escolha OK, senão ainda pode cancelar esta operação escolhendo Cancelar (Cancel – Se o sistema operativo for em Inglês). Escolhendo a eliminação do registo, o programa vai automaticamente, no primeiro registo que inseriu na base de dados. posicionar-se, Para eliminar um registo inserido em qualquer campo da informação específica, por exemplo, Colecções em Objectos, o utilizador deve proceder da seguinte forma: Seleccionar com o rato o registo que pretende apagar (O registo a apagar ficará realçado); Sistemas do Futuro , Lda. 1996-2001 7 Carregar na tecla «Delete»; Aparecerá uma mensagem, igual à apresentada em cima, para confirmar a acção. Se pretender, definitivamente, eliminar o registo faça "click" em OK. Caso pretenda manter o registo basta escolher Cancelar (ou "Cancel" se o sistema operativo for em Inglês). Os procedimentos atrás descritos apagam definitivamente os dados do registo em que estava posicionado, portanto deve ser utilizado com precaução. Navegar nos Registos Para navegar nos registos o utilizador precisa, em primeiro lugar, de abrir uma das tarefas e depois tem duas opções: Utilizar os botões da barra de ferramentas que servem, respectivamente, para ir para o primeiro registo, para ir para o registo anterior àquele onde está posicionado, para ir para o seguinte e, por último, para ir para o último registo inserido. A segunda opção é utilizar estes mesmos comandos disponíveis na opção Navegar no menu Registo. Editar registos A barra de ferramentas Editar, bem como o Menu Editar, são úteis para fazer a edição dos registos que o utilizador está a inserir. São quatro as opções disponíveis. Anular, Cortar, Copiar e Copiar uma inserção de texto. Por exemplo se o utilizador quiser cortar uma parte do texto que escreveu na Descrição, deve seleccioná-la, com o ponteiro do rato, e em seguida carregar em ou ir ao menu Editar e escolher a opção Cortar. Poderá utilizar, também, para qualquer uma destas funções os correspondentes comandos do teclado: Anular: Ctrl+Z; Cortar: Ctrl+X, Copiar: Ctrl+C, Colar: Ctrl+V. Isto é, deve carregar na tecla Control (Ctrl), ao mesmo tempo que carrega na tecla da letra correspondente à função pretendida(Z, X, C, V). Ordenar registos O utilizador pode também ordenar os registos, por cada campo, de forma ascendente ou descendente. Para tal, deve proceder da seguinte forma: Abrir a janela da Tarefa onde deseja ver ordenados os registos. Posicionar-se no campo do registo pelo qual quer ordenar os registos. Por fim escolher uma das opções de ordenação disponíveis, Ordenação ascendente ou Ordenação ascendente, na barra de menu Registo, ou nos ícones correspondentes. Sistemas do Futuro , Lda. 1996-2001 8 Para remover uma ou outra ordenação, deve escolher a opção Remover ordenação no menu Registo. Na ordenação de registos, pelo Número de Objecto, por exemplo, deve ter sido em conta que esta é feita alfabeticamente, ou seja, como é feita num dicionário ou numa enciclopédia, uma vez que este campo é alfanumérico, ou seja permite a inserção de registos em forma de números e de letras simultaneamente. Assim, os Números de Objecto, por exemplo, aparecerão ordenados da seguinte forma: 1; 10; 11; 12; 13; 14; 15; 16; 17; 18; 19; 2; 20; 21; 22; 23... Sistemas do Futuro , Lda. 1996-2001 9 Assistentes Assistente da Aplicação Para iniciar o seu trabalho e fazer o primeiro registo de uma peça deverá recorrer à barra de menus e no menu Ficheiro abrir a opção Assistente da Aplicação para configurar, conforme as suas necessidades, os campos que irá utilizar nas diversas fichas. Para tal deverá validar os grupos de informação específica que pretende utilizar de entre os que aparecem, em forma de árvore, disponíveis para tal na janela deste assistente e que representam todos os campos nos quais é possível registar informação no In arte Plus. Escolhidos os grupos de informação específica de que necessita pode carregar em OK e em seguida abrir a tarefa que irá utilizar no seu trabalho. Assistente de Associação de Ficheiros Para fazer a associação de ficheiros, normalmente de foto, som ou vídeo, o utilizador do In arte Plus pode utilizar o Assistente de Associação de Ficheiros. A utilização desta ferramenta facilita ao utilizador um processo que, feito ficheiro a ficheiro, demoraria um certo tempo. Este assistente permite fazer também a associação de pastas de ficheiros, alterar associações criadas anteriormente e anular associações de ficheiros existentes na base de dados. Para fazer uma associação de ficheiros deve abrir o Assistente da Associação de Ficheiros, disponível no menu Ficheiro, opção Assistentes. Aparecerá um ecrã com as diferentes possibilidades de escolha que o utilizador dispõe. Deve seleccionar Associação de Ficheiros ou a opção que pretende executar. No ecrã seguinte, deve ser indicado o tipo de ficheiro que se pretende associar e, facultativamente, o tema ao qual dizem respeito (o tema remete à Tabela Auxiliar Específica Temas). Em seguida, aparecerá outro ecrã onde o utilizador deve carregar em Associar..., de forma a ter acesso a uma caixa de diálogo que permite escolher os ficheiros a associar. Nessa caixa de diálogo deve localizar e seleccionar os ficheiros pretendidos e carregar em OK. volta a aparecer o ecrã anterior, no entanto, já com a indicação dos ficheiros que pretende associar. Para sair do assistente e executar a associação dos ficheiros basta carregar em Terminar. A associação de pastas de ficheiros é em tudo igual aos procedimentos utilizados para o anterior, apenas com a salvaguarda de aqui são associadas pastas e não ficheiros. Este assistente pode também ser utilizado para fazer alterações a associações de ficheiros anteriormente feitas e, ainda, para anular associações existentes, no entanto, este último só deve ser feito se não existir nenhuma relação estabelecida entre os ficheiros que se pretendem desassociar e outros registos do In arte Plus, dado que a relação entre aqueles registos é, também ela, eliminada. Assistente de pesquisas O Assistente de pesquisas, tal como o nome indica, serve para auxiliar o utilizador do In arte Plus a efectuar pesquisas na base de dados. Para aceder a esta ferramenta deve ser Sistemas do Futuro , Lda. 1996-2001 10 escolhida a opção Assistente/Pesquisas no menu Ficheiro. Após ser escolhida, aparecerá o ecrã que permite ao utilizador criar uma nova pesquisa, alterar uma pesquisa existente, apagar ou eliminar uma pesquisa e ainda exportar os resultados de uma pesquisa para qualquer outra aplicação, como por exemplo, Word, Excel, etc. Escolhendo a opção de criar uma pesquisa , aparecerá o ecrã onde deve ser inserido o nome da Pesquisa (atribuído pelo utilizador) e onde se podem visualizar os nomes das pesquisas existentes. Carregando em Seguinte, aparecerá um ecrã que permite ao utilizador escolher os campos sobre os quais pretende fazer a pesquisa. Neste ecrã o programa apresenta todos os campos do In arte Plus, sem excepção, e o utilizador pode fazer pesquisas utilizando quaisquer um deles. Carregando, uma vez mais, em Seguinte, aparecerá outro ecrã que permite fazer, para além da pesquisa em si, um filtro local à própria pesquisa. Permitindo, desta forma, encontrar informação específica sobre qualquer Objecto. Este filtro local só deve ser utilizado quando se pretender limitar de alguma forma a pesquisa. No filtro local devem ser tidas em conta algumas considerações que se prendem com questões de lógica. Por exemplo deve ser considerado o facto de não se poder fazer uma pesquisa com um filtro em que o utilizador pede um Número de Inventário igual a determinado valor e um outro Número de Inventário igual a outro valor diferente, uma vez que esta restrição à pesquisa não é possível ser feita, porque o programa iria procurar no mesmo campo dois valores completamente diferentes. Para realizar esta pesquisa, restringindo-a a dois ou mais números de Objecto deve ser utilizada a opção ou, indicando ao programa que deve filtrar a pesquisa por um ou outro valor pretendido dentro do mesmo campo. Devem também ser considerados alguns factores quando utilizado o operador Parecido com. Com este operador podem ser utilizados um conjunto de metacaracteres que auxiliam a pesquisa substituindo os valores que se pretendem encontrar e que se desconhecem. Estes metacaracteres são o asterisco (*), o sinal de percentagem (%), o ponto de interrogação (?) e os parêntesis rectos ([ ]). O primeiro e o segundo metacaracteres, que funcionam da mesma forma, são utilizados quando o utilizador conhece algum valor mas não sabe o que existe, ou se existe algo, após, antes ou, inclusive, antes e após o valor conhecido. Exemplo 1 : Se o utilizador quiser procurar uma descrição que saiba conter o texto “Exemplar”, mas desconheça outros valores deste mesmo campo deve inserir no valor a procurar: 1. Exemplar* ou Exemplar%- se quiser procurar todos os registos de descrições que comecem em Exemplar; 2. *Exemplar ou %Exemplar– se quiser procurar todos os registos de descrições que acabem em Exemplar; 3. *Exemplar* ou %Exemplar% - se quiser procurar todos os registos de descrição que contenham a palavra "Exemplar", independentemente do texto que esteja para trás ou para a frente desta palavra. O metacaractere ponto de interrogação (?) serve para substituir quaisquer caracteres que se desconheçam no valor que se pretende procurar. Este caractere pode ser também substituído pelo metacaractere underscore ( _ ), que representa o mesmo. Sistemas do Futuro , Lda. 1996-2001 11 Exemplo 2 : Se o utilizador quiser encontrar um registo de Número de Inventário, por exemplo MP.123.P, do qual desconhece, ou não consegue identificar um dos caracteres que o compõe deve indicar no campo do valor: 1. MP.12?.P ou MP.12_.P - se não conseguir identificar ou desconhecer que aquele caractere corresponde ao número três. Neste caso a pesquisa irá retornar todos os registos existentes entre o MP.120.P e o MP.129.P. Os últimos metacaracteres, os parêntesis rectos ([ ]), permitem ao utilizador fazer alguns filtros que de outra maneira não eram possíveis. Entre os parêntesis rectos podem ser dadas indicações de alguns caracteres que a palavra pode conter ou que pode excluir. Exemplo 3 : Se o utilizador quiser restringir a pesquisa no campo do título ao valor “António”, mas não souber se este nome está escrito correctamente, ou não, deve utilizar os parêntesis rectos da seguinte forma: 1. Ant[óòo]nio – Para encontrar os registos de “António” escritos das seguintes formas: - António; - Antònio; - Antonio. Após ter feito as opções de filtros que pretende incluir na pesquisa deve clicar em Terminar e aguardar que apareça o ícone, acompanhado do nome que deu à sua pesquisa, sob o ícone da tarefa Pesquisas na árvore de Tarefas, localizada na parte esquerda do ecrã. Assistente da Internet O Assistente de Internet existe nesta aplicação para possibilitar a visualização dos dados relativos às peças, na Internet, num “site” criado pela Sistemas do Futuro, de forma a veicular informações importantes para estudantes e investigadores, ou para o público em geral, pelo maior meio de comunicação de dados existente actualmente. Os dados que serão disponibilizados para consulta, podem ser diferentes de instituição para instituição e cada qual escolhe quais as informações que deseja colocar à disposição do público através da Internet. Quando inicializado, o assistente permite ao utilizador indicar os campos que pretende pôr visualizáveis, a ordem pela qual devem ser visualizados e, também, indicar os campos que poderão ser objecto de pesquisas. Desde logo devem ser indicados os campos que se pretendem colocar na Internet, escolhendo a opção Campos Visualizáveis e escolhendo, na árvore que é apresentada com todos os campos do In arte Plus, as opções pretendidas. Em seguida deve ser indicada a Ordem de visualização dos campos. Para tal deve ser escolhida a opção correspondente no Assistente da Internet, que apresentará uma árvore dos campos que o utilizador escolheu disponibilizar na opção anterior, onde deverá ser dada a indicação da ordem pela qual serão apresentados na Internet os campos. Sistemas do Futuro , Lda. 1996-2001 12 Por último, e uma vez que irá ser disponibilizada uma ferramenta de pesquisa dos campos através da Internet, o utilizador ou a instituição, têm que optar, uma vez mais, entre os campos que foram escolhidos na primeira opção deste assistente e que são apresentados aqui em forma de árvore, pelos campos que pretende tornar objecto de pesquisa. Terminada cada uma destas tarefas o computador envia para o servidor os dados referentes aos objectos e às opções da instituição que os detém, os quais serão posteriormente tratados e postos à disposição dos utilizadores da Internet. Filtros Filtros locais Os Filtros servem como meio de pesquisa local, isto porque só executam as pesquisas sobre a tarefa que está activada no momento em que se executa o Filtro local. Os filtros locais são constituídos por três parâmetros de preenchimento obrigatório, pois só assim é possível executar a operação, são eles Campo, Operador e Valor. A partir do momento em que se inicia a operação, o que o filtro vai executar é uma procura do Valor que o utilizador inseriu, dentro do Campo e Operador escolhidos. No filtro local devem ser tidas em conta algumas considerações que se prendem com questões de lógica. Por exemplo deve ser considerado o facto de não se poder fazer uma pesquisa com um filtro em que o utilizador pede um Número de Inventário igual a determinado valor e um outro Número de Inventário igual a outro valor diferente, uma vez que esta restrição à pesquisa não é possível de ser feita, porque o programa iria procurar no mesmo campo dois valores completamente diferentes. Para realizar esta pesquisa, restringindo-a a dois ou mais Números de Objecto deve ser utilizada a opção ou, indicando ao programa que deve filtrar a pesquisa por um ou outro valor pretendido dentro do mesmo campo. Devem também ser considerados alguns factores quando utilizado o operador Parecido com. Com este operador podem ser utilizados um conjunto de metacaracteres que auxiliam a pesquisa substituindo os valores que se pretendem encontrar e que se desconhecem. Estes metacaracteres são o asterisco (*), o sinal de percentagem (%), o ponto de interrogação (?) e os parêntesis rectos ([ ]). O primeiro e o segundo metacaracteres, que funcionam da mesma forma, são utilizados quando o utilizador conhece algum valor mas não sabe o que existe, ou se existe algo, após, antes ou, inclusive, antes e após o valor conhecido. Exemplo: Se o utilizador quiser procurar uma descrição que saiba conter o texto “Exemplar”, mas desconheça outros valores deste mesmo campo deve inserir no valor a procurar: 1. Exemplar* ou Exemplar%- se quiser procurar todos os registos de descrições que comecem em Exemplar; 2. *Exemplar ou %Exemplar– se quiser procurar todos os registos de descrições que acabem em Exemplar; Sistemas do Futuro , Lda. 1996-2001 13 3. *Exemplar* ou %Exemplar% - se quiser procurar todos os registos de descrição que contenham a palavra Exemplar, independentemente do texto que esteja para trás ou para a frente desta palavra. O metacaractere ponto de interrogação (?) serve para substituir quaisquer caracteres que se desconheçam no valor que se pretende procurar. Este caractere pode ser também substituído pelo metacaractere underscore ( _ ), que representa o mesmo. Exemplo: Se o utilizador quiser encontrar um registo de Número de Inventário, por exemplo MP.123.P, do qual desconhece, ou não consegue identificar um dos caracteres que o compõe deve indicar no campo do valor: 1. MP.12?.P ou MP.12_.P - se não conseguir identificar ou desconhecer que aquele caractere corresponde ao número três. Neste caso a pesquisa irá retornar todos os registos existentes entre o MP.120.P e o MP.129.P. Os últimos metacaracteres, os parêntesis rectos ([ ]), permitem ao utilizador fazer alguns filtros que de outra maneira não eram possíveis. Entre os parêntesis rectos podem ser dadas indicações de alguns caracteres que a palavra pode conter ou que pode excluir. Exemplo: Se o utilizador quiser restringir a pesquisa no campo do título ao valor “António”, mas não souber se este nome está escrito correctamente, ou não, deve utilizar os parêntesis rectos da seguinte forma: 1. Ant[óòo]nio – Para encontrar os registos de Objecto escritos das seguintes formas: - António; - Antònio; - Antonio. Após executado o filtro, o programa vai disponibilizar todos os registos que correspondam aos dados que o utilizador indicou, mostrando na parte inferior da Janela do programa, na barra de estado, o número total de registos, antecedido do número de registos que contém a informação pretendida, obtida com o filtro. Desta forma, se o utilizador pretender inserir um novo registo, que não contenha a informação que o filtro está a procurar, esse novo registo só estará disponível após a remoção do filtro, que é feita carregando no ícone Remover filtro. Fazer e remover filtros Para executar um filtro local, o utilizador deve chamar o ecrã dos Filtros Locais, escolhendo a opção Filtro, no menu Registo, ou carregando no ícone correspondente. Aberta a janela, deve escolher os dados do campo acerca do qual quer fazer o filtro e o operador que pretende utilizar. Por fim deve indicar o valor e escolher OK para executar. Para Remover o filtro apenas precisa de carregar em Remover filtro mesma opção no menu Registo. Sistemas do Futuro , Lda. 1996-2001 , ou escolher essa 14 Relações As relações são uma ferramenta utilizada no In arte Plus para fazer associações de registo. As tarefas de Inventário não estão automaticamente associadas a qualquer registo de Conservação ou Movimento, por exemplo, é o utilizador que tem que fazer a associação, isto é, criar a relação entre um e outro registo. Desta forma, é possível fazer a relação com mais que uma Objecto, de um determinado Movimento e vice-versa. O programa permite ao utilizador fazer relações entre todas as fichas das tarefas Inventário, Eventos, Entidades, Documentos e Multimédia. Para estabelecer a relação entre um e outro registo deve o utilizador carregar no ícone Relações , após o que aparecerá na área de trabalho a janela das Relações. Esta janela encontra-se dividida em três áreas. A primeira, apresentada na parte superior da janela, inclui a indicação do registo seleccionado no campo do Registo e a indicação do Tipo de relação existente entre aquele registo e outros que irão ser seleccionados posteriormente. No lado esquerdo da janela podem ser visualizadas as relações existentes com o registo seleccionado e mostrado no campo registo. Por fim no lado direito da janela é onde são feitas as relações entre o registo seleccionado e outros registos de qualquer uma das tarefas, inclusivamente entre registos da mesma tarefa. Ao mesmo tempo que se activa esta janela são, também, activados os restantes ícones ou botões da barra de ferramentas das Relações. Nesta barra estão disponíveis alguns botões que facilitam a execução de novas relações e a visualização de relações existentes. São eles: 1. Relações – serve para activar a janela das relações onde se podem criar, alterar, anular ou simplesmente, visualizar as relações do registo onde se encontra o utilizador quando clica neste botão; 2. Relações definidas por utilizador – serve para visualizar, na tarefa seleccionada, as Relações que o utilizador cria; 3. Relações directas do sistema – serve para visualizar, na tarefa seleccionada, as relações criadas pelo sistema através da informação inserida pelo utilizador nos campos de informação específica; 4. Todas as relações – serve para visualizar todas as relações (as directas feitas pelo sistema e as feitas pelo utilizador) na tarefa seleccionada, que pode, como nos casos anteriores, mostrar em todas as tarefas bastando para tal seleccionar o ícone Todas as tarefas; 5. Filtros – serve para fazer filtrar os registos para procurar um determinado registo. O procedimento é o mesmo do que o utilizado nos Filtros locais; 6. Remover filtros – serve para desactivar o filtro se este estiver activo; 7. Anular relação – serve para anular uma relação já existente, bastando para tal, seleccionar a relação que se pretende anular e carregar neste botão; 8. Relacionar – serve para o oposto do anterior, ou seja, para criar uma relação. Para tal deve ser seleccionada a tarefa onde está o registo pretendido, seleccioná-lo e clicar neste botão; Sistemas do Futuro , Lda. 1996-2001 15 9. Cancelar – serve para cancelar a inserção de dados, antes de gravar, no campo Tipo de relação; 10. Gravar – serve para gravar o registo do Tipo de relação. Quando está a visualizar as relações existentes ou já criadas o utilizador irá reparar numa diferença na apresentação de alguns dos ícones que as representam. Esta diferença acontece quando se visualizam as relações directas, ou seja, as que são feitas directamente pelo sistema quando é criado um registo de informação específica numa qualquer tarefa. Quando são criadas pelo sistema as relações aparecem antecedidas com um ícone esbatido, é indicado no tipo de relação que esta é uma relação Directa, entre parêntesis, e não são passíveis de ser alteradas ou apagadas nesta janela. Para visualizar as relações existentes (lado esquerdo do ecrã) ou visualizar os registos existentes nas diversas tarefas (lado direito do ecrã) o utilizador deve abrir as combo box disponíveis, num e noutro lado, indicar a tarefa na qual quer verificar se existem relações ou se existem registos para relacionar e aparecerão as relações existentes (lado esquerdo) ou os registos passíveis de serem relacionados (lado direito). Poderá ver apenas as relações criadas pelo sistema, clicando no botão Relações directas do sistema, ou então, as relações criadas pelos utilizadores do In arte Plus, clicando em Relações definidas por utilizador ou, ainda, o conjunto das duas, as directas e as definidas pelo utilizador, clicando em Todas as relações. Para fazer uma relação de um registo de Objecto, por exemplo, com um registo de Ficheiro, o utilizador deve posicionar-se na ficha de Objecto onde pretende fazer a relação e clicar em Relações. Aberta a janela de relações deve seleccionar, na combo box do lado direito do ecrã, a Tarefa Multimédia, subtarefa Ficheiros. Após seleccionar esta subtarefa aparecerão, em forma de lista, os registos de ficheiros existentes na aplicação (se forem mais de 100, na última linha desta lista aparecerá uma linha indicando Próximos 100 registos.... Clicando nessa linha aparecerão os próximos registos existentes. Se estes forem, ainda, mais do que 100, o processo repetir-se-á.). Nesta lista o utilizador deve seleccionar o registo pretendido, podendo utilizar os filtros para localizar determinado registo (no caso de ter muitos registos na base de dados), e seguidamente clicar em Relacionar para estabelecer a relação entre um e outro. A relação pode também ser feita entre um e vários registos ao mesmo tempo, bastando para tal seleccionar um grupo de registos, em vez de apenas um, antes de clicar em Relacionar. A selecção dos registos pode ser sequencial, ou seja de vários registos seguidos, bastando carregar na tecla Shift, enquanto selecciona os registos, ou alternada, bastando clicar na tecla Ctrl (Control), enquanto com o rato selecciona os registos pretendidos clicando sobre eles. Para indicar o Tipo de relação que é criado, campo que não é obrigatório preencher, mas que serve para identificar mais facilmente qual a relação entre um e outro registo, o utilizador deve escrever os dados que pretende e clicar no ícone Gravar, disponível na barra de ferramentas Relações. Como fazer uma relação Para fazer uma relação, isto é, uma associação de um registo a outro, o utilizador tem apenas que carregar em com o ponteiro do rato, ou escolher a opção Relações do menu Registo, abrindo desta forma a janela das relações. Sistemas do Futuro , Lda. 1996-2001 16 Aberta a janela os restantes botões da barra de Relações são activados. Esta janela divide-se em três áreas. Uma superior onde é indicado o registo activo e o tipo de relação existente entre esse registo e um dos abaixo apresentados. Outras duas na parte inferior, sendo que uma, no lado esquerdo, servirá para visualizar as relações existentes entre o registo seleccionado e outros registos e outra, no lado direito, servirá para escolher as tarefas e, dentro destas, os registos a relacionar. Num lado e noutro são apresentadas árvores com as tarefas existentes no In arte Plus, com a excepção da tarefa Pesquisas, com a qual não é possível estabelecer relações, e incluíndo um item na árvore disponível no lado esquerdo, Todas as Tarefas, que permite ao utilizador visualizar as relações existentes com todas as tarefas. Para visualizar as relações existentes o utilizador tem que seleccionar, na árvore de tarefas disponível na combo box do lado esquerdo, a tarefa que pretende, ou no caso de pretender visualizar os registos existentes com Todas as tarefas, seleccionar esta opção. Na barra de tarefas são apresentados três botões que permitem dentro de cada tarefa visualizar as Relações directas de sistema, as Relações definidas por utilizador e ainda a soma destas duas, com o botão Todas as relações. Para estabelecer uma nova relação o utilizador deve seleccionar, desta feita na árvore existente na combo box do lado direito do ecrã, a tarefa que contém o registo pretendido. Seleccionada a tarefa, será apresentada uma lista com todos os registos inseridos de entre os quais o utilizador terá que seleccionar o que pretende e carregar no botão Relacionar existente na barra de relações. Para remover a associação feita, ou outra qualquer já existente, deve posicionar-se no registo que pretende excluir das relações e carregar no botão Anular relação. Após ter feito a sua escolha, pode indicar o Tipo de relação é que está a estabelecer entre um e outro registo, permitindo saber de imediato qual o motivo da relação. Após ter digitado o texto, o utilizador não se deve esquecer de gravar , dado que se não o fizer a indicação do tipo de relação não fica registada. Pesquisas Esta tarefa permite ao utilizador aceder a pesquisas já disponibilizadas no In arte Plus, ou seja já configuradas quando o programa é instalado e a pesquisas que o próprio utilizador pode fazer recorrendo ao Assistente de Pesquisas. Abrindo este assistente aparece a janela Assistente de construção de Pesquisas que disponibiliza as seguintes opções Criar pesquisa, Alterar pesquisa, Eliminar pesquisa e Exportar. O utilizador deve escolher aquela que pretende utilizar. A Primeira disponibiliza ajuda para a criação de novas pesquisas, consoante as necessidades do utilizador. A opção Alterar pesquisa permite a alteração de dados relativos a uma pesquisa construída anteriormente à qual falte, por exemplo, um campo ou que tenha um a mais. A terceira, Eliminar, permite isso mesmo, eliminar qualquer pesquisa feita anteriormente e que, por qualquer motivo, não seja necessária. Por último, a opção Exportar serve para fazer exportações dos dados obtidos em determinada pesquisa efectuada no In arte Plus para outras Sistemas do Futuro , Lda. 1996-2001 17 aplicações de Windows onde possam ser tratadas de outra forma. Por exemplo, Word, Excel, etc. Para ver os resultados das pesquisas, sejam elas construídas ou não pelo utilizador, devem ser abertas na Tarefa Pesquisas, disponível na árvore de tarefas no lado esquerdo do ecrã, onde são identificadas pelo nome que o utilizador indica na criação da pesquisa. Pré visualização e impressão Uma das dificuldades na utilização das ferramentas informáticas para a gestão de património é o facto de, por necessidade de estruturação da informação, não ser possível ao utilizador ver todos os registos relativos a um determinado Objecto. Assim, com o objectivo de facilitar a utilização deste programa, foi incluída uma ferramenta que permite pré visualizar e imprimir a informação existente nas fichas das diversas tarefas do In arte Plus. Para fazer uma pré visualização de determinado registo existente na base de dados o utilizador deve: Posicionar-se no registo sobre o qual pretende obter a pré visualização; Clicar no botão Pré visualizar, que accionará uma aplicação que irá verificar todos os campos que contêm dados e todas as relações existentes entre o registo seleccionado; Aparecerá uma janela na qual são mostradas, em forma de texto não editável, todas as informações existentes na base de dados sobre aquele registo. É de frisar que, a maior parte das vezes, a informação existente ultrapassa o espaço de uma página A4 e, por tal, é necessário utilizar os botões de Página seguinte e Página anterior para visualizar toda a informação apresentada. Numa pequena caixa de texto é mostrada a página corrente e o número total de páginas que aquela ficha tem, por exemplo, 1/5, ou seja, o utilizador encontra-se posicionado na página 1 de um total de cinco páginas. A ficha aqui apresentada pode também ser impressa bastando para tal carregar no botão Imprimir, existente na barra de ferramentas desta janela. No entanto existe uma outra maneira de fazer impressões dos registos existentes na base de dados. Esta deve ser utilizada quando for necessário refinar a informação que o utilizador pretenda impressa, ou ainda, quando o utilizador quiser fazer uma impressão de uma selecção de registos, previamente estabelecida por um Filtro local, ou então de todos os registos existentes na base de dados. Para fazer a impressão dos registos o utilizador deverá posicionar-se na tarefa que pretende e escolher do menu Ficheiro a opção Imprimir. Em seguida aparecerá uma Janela de diálogo na qual o utilizador poderá fazer as suas opções quanto ao tipo de impressão pretendido e aos critérios sobre os quais são feitas as impressões. Podem ser feitas impressões com as seguintes opções: Janela activa, Formato de listagem e Formato de ficha. Existe uma pequena janela de pré visualização onde é mostrado o tipo de impressão pretendido. Sistemas do Futuro , Lda. 1996-2001 18 Impressão da Janela activa Para fazer esta impressão basta seleccionar a opção Janela activa na caixa de diálogo que aparece após escolher a opção Imprimir, no menu Ficheiro e em seguida clicar em OK. A impressão que será feita corresponde exactamente à janela da tarefa que estiver activa, isto é, ao ecrã que está destacado na área de trabalho do In arte Plus. Impressão em Formato de ficha A impressão em formato de ficha permite ao utilizador algumas opções que poderão ser úteis para o tipo de impressão pretendida. Sistemas do Futuro , Lda. 1996-2001 19 Para fazer uma impressão em forma de ficha deve ser utilizada a opção Imprimir, no menu Ficheiro, ou utilizar o atalho de teclado Ctrl+P, para invocar a caixa de diálogo das impressões. Nesta caixa de diálogo deve ser seleccionada a opção Formato de ficha. Este procedimento activa, automaticamente, as opções disponibilizadas para este tipo de impressão. O utilizador pode optar por imprimir a ficha com os campos de Informação específica ou com a indicação da Informação relacionada com aquele registo, separadamente ou em conjunto. Isto é, a ficha de Objecto, por exemplo, é sempre impressa com os campos principais, se não estiver seleccionada nenhuma das opções acima citadas. Seleccionando qualquer uma destas opções serão também disponibilizados os dados existentes relativos quer à informação específica, quer à informação relacionada com o registo. Por fim o utilizador pode optar, também, por imprimir os dados relativos ao Registo activo, ou seja, o registo que está activo na área de trabalho do In arte Plus ou por imprimir uma Selecção de registos. Neste último caso os registos que são apresentados são todos os existentes na base de dados, a menos que esteja algum filtro activo limitando, desta forma, o número de registos apresentados. Escolhidas as opções pretendidas deve clicar em OK. Aparecerá a janela de pré visualização que lhe permite verificar a forma como serão impressos os registos seleccionados. Para imprimir deve clicar em Imprimir. É necessário, para que seja possível imprimir, em qualquer das opções atrás citadas, os dados existentes no In arte Plus, que a impressora esteja correctamente configurada. Publicar na Internet Para facilitar ao utilizador do In arte Plus a publicação dos registos de que dispõe na Internet existem na Barra de ferramentas Registo três ícones, que o permitem de uma maneira simples e cómoda. O primeiro ícone, Publicar na Internet, permite ao utilizador publicar todos os registos que existem na base de dados na Internet. O segundo, Não publicar na Internet, faz exactamente o contrário do anterior, isto é, não publica os registos existentes na Internet. O terceiro indica o estado em que cada registo se encontra, publicado ou não na Internet e permite ao utilizador indicar um a um os registos que pretende publicados na Internet. Sistemas do Futuro , Lda. 1996-2001 20 Barra de ferramentas Endereço A barra de ferramentas Endereço serve para facilitar ao utilizador a navegação, sem sair do In arte Plus , dentro do computador ou rede local na qual esteja a trabalhar ou, no caso de existir uma ligação à Internet previamente configurada, navegar na Internet sem qualquer dificuldade, bastando para tal digitar o endereço que pretende na caixa de texto disponível nesta barra de ferramentas. Por exemplo se quiser fazer uma consulta à página do In arte Plus, basta digitar www.sistemasfuturo.pt e carregar em Enter. Menus Ver e Janela Estão ainda disponíveis no In arte Plus, dois menus, o menu Janela e o menu Ver, que permitem uma utilização mais eficaz e fácil da aplicação. Menu Ver No menu Ver, o utilizador pode configurar o que pretende ver no ecrã do computador. Por exemplo, para activar ou desactivar as Barras de ferramentas, a Barra de estado ou o Explorador de tarefas basta seleccionar no menu os nomes de cada um, apresentados nas opções do menu. Mudar de idioma, entre Português, Castelhano, Inglês ou Francês é, também, aqui possível. A facilidade de mudar a língua na qual o In arte Plus é apresentado pode se revelar de uma extrema utilidade, por exemplo, numa situação na qual um investigador estrangeiro esteja a pesquisar os registos de determinada colecção e possa ver na sua língua mãe a que campo corresponde determinado registo. Qualquer outro idioma poderá ser incluído/acrescentado aos existentes. Menu Janela O menu Janela permite ao utilizador gerir o seu trabalho no In arte Plus, com várias janelas abertas simultaneamente, de uma maneira fácil, cómoda e rápida. As opções que existem neste menu permitem mostrar as janelas activas em Mosaico horizontal, ou vertical, em Cascata, organizar os ícones, ou janelas minimizadas, disponíveis na área de trabalho do programa e ainda Minimizar ou Fechar todas as janelas que se encontrem activas. Bloco de Notas O Bloco de notas é um instrumento, comum em todas as tarefas e subtarefas, que o utilizador tem à disposição para fazer pequenos apontamentos necessários para a compreensão do registo onde se inserem dados. Para fazer uma inserção no Bloco de Sistemas do Futuro , Lda. 1996-2001 21 notas, relativa a determinado registo, o utilizador tem, obrigatoriamente, que se posicionar no registo pretendido e só depois seleccionar o Bloco de notas. Se este tiver dados já inseridos, o ícone sofre uma pequena alteração, na qual são visíveis umas linhas escritas na folha de papel aí representada. Para introduzir dados e registá-los basta abrir o Bloco de notas, carregando no ícone correspondente, inserir a informação que pretende registar e clicar em OK. Este campo não permite ao utilizador realizar Filtros e Pesquisas, portanto a informação nele contida, por não estar classificada, deve ser, como atrás referimos, apenas pequenos apontamentos sobre o registo em si, ou então, sobre o processo de inventário. Multimédia Nesta tarefa são registados todos os arquivos e ficheiros informáticos relativos a imagem, vídeo, som ou outros (como ficheiros de texto, bases de dados, folhas de cálculo, etc.), combinados ou não, que de alguma forma tenham ligação com a instituição. Ficheiros Esta ficha serve para registar ficheiros de formato digital que poderão ser posteriormente relacionados a qualquer uma das fichas disponíveis nas várias tarefas do In arte Plus. O registo dos ficheiros é essencial para se estabelecer as mais diversas relações. Para começar a inserção de dados o utilizador deve servir-se das opções disponibilizadas no campo Tipo de ficheiro, para registar o ficheiro conforme uma delas (imagem, som vídeo e outros). Em seguida, deve atribuir um Nome ao ficheiro, que deverá ser o mais claro possível, para uma mais clara identificação do ficheiro. Após ter atribuído a designação ao ficheiro, é necessário indicar a sua localização física no computador, ou seja, o Local onde ele se encontra de forma a que o programa o possa executar. Para tal deve ser especificado o caminho (localização específica do ficheiro informático) com o auxílio do “browser” disponível, que é accionado carregando no ícone onde estão representados três pontos. Está aqui também disponível para introdução de outro tipo de dados o Bloco de Notas, como acontece, de resto, na maior parte das tarefas do In arte Plus. Ex.: Exemplo Nome do campo Tipo de ficheiro -Imagem Tipo de informação Tabela auxiliar fechada -Som -Vídeo -Outros Nome -Vaso Campo de texto -Pintura Sistemas do Futuro , Lda. 1996-2001 22 Local c:\Programas\Inarte\imagens\Pint ura.jpg c:\Programas\Inarte\imagens\vaso .jpg Campo de texto (apenas para indicar o local físico onde o ficheiro está localizado) Informação específica Temas Como tabela são disponibilizados outros dois campos que permitem o registo do Tema do ficheiro e Notas sobre este que sejam importantes. Ex.: Exemplos Nome do campo Tipo de informação Tema -Objecto Tabela auxiliar específica Temas Notas -Imagens de diversos objectos Campo de texto Foto Esta subtarefa está disponível para abrir e tratar, dentro do In arte Plus, os ficheiros de fotografia existentes. O tratamento apenas diz respeito a questões técnicas dos próprios ficheiros, como por exemplo alterações na qualidade, no formato, no tamanho, na compressão, etc. que são tratadas recorrendo ao menu multimédia existente na aplicação. Numa imagem, por exemplo, podemos visualizá-la de diferentes tamanhos utilizando o Zoom, fazer digitalizações de imagens existentes em suporte papel, alterar a sua qualidade, aplicar filtros e efeitos que melhorem a sua visualização ou nos permitam ver algumas características que de outra forma não seria possível e ainda redimensionar e fazer rotações da imagem. Esta subtarefa abre uma janela que permite ao utilizador visualizar e, posteriormente, abrir os ficheiros existentes no computador, ou rede. Podem ser abertos os ficheiros um a um, ou vários ao mesmo tempo em modo Multi. Sistemas do Futuro , Lda. 1996-2001 23 Som Esta subtarefa abre uma janela que permite ao utilizador procurar no seu computador, ou na rede a que está ligado e, posteriormente, abrir os ficheiros de som existentes. Para fazer relações entre um ficheiro de Som e um Objecto ou uma exposição, por exemplo, o utilizador deve primeiro associar o ficheiro à base de dados, utilizando o Assistente de Associação de Ficheiros, ou fazendo a associação através da subtarefa Ficheiro. Vídeo Esta subtarefa abre uma janela que permite ao utilizador procurar no seu computador, ou na rede a que está ligado e, posteriormente, abrir os ficheiros existentes. Sistemas do Futuro , Lda. 1996-2001 24 Para fazer relações entre um ficheiro de vídeo e um Objecto ou uma exposição, por exemplo, o utilizador deve primeiro associar o ficheiro à base de dados, utilizando o Assistente de Associação de Ficheiros, ou fazendo a associação através da subtarefa Ficheiro. Tratamento das imagens Para facilitar a utilização do In arte Plus foi incluído nesta aplicação um programa de tratamento de ficheiros de imagem. Desta forma o utilizador, em vez de ter de utilizar um programa de tratamento de imagem, que por vezes são muito complicados de usar, faz a edição das imagens associadas através do módulo Multimédia. Efectuar uma digitalização da imagem Para efectuar digitalização de uma imagem a partir de um scanner, ou de qualquer outro hardware, como uma máquina digital, tudo que é preciso fazer é seleccionar a fonte de digitalização, no menu Multimédia, opção Seleccionar fonte... e indicar qual, das que aparecem no ecrã, é que pretende usar. Após ter indicado a fonte, apenas precisa de executar o comando Digitalizar, escolhendo essa opção no menu Multimédia, ou carregando em . Como capturar a imagem total do ecrã Para capturar o ecrã que está activo na área de trabalho, o utilizador apenas tem que carregar em . Pode também escolher a opção Capturar janela activa, no menu Multimédia para executar esta função. O ecrã todo também pode ser capturado escolhendo, no menu Multimédia, a opção Capturar ecrã. Como gravar a imagem Para gravar a imagem que digitalizou, ou que capturou, deve seleccionar a opção Gravar a imagem como..., se quiser dar um novo nome ao ficheiro de imagem, ou apenas em Gravar imagem se pretende gravar as alterações que fez a qualquer ficheiro de imagem que esteja activo. Para proceder a esta última gravação, pode apenas carregar em . Editar imagens O In arte Plus tem disponível uma aplicação que permite ao utilizador fazer o tratamento de imagens, sem ter que sair sequer do programa. Para trabalhar sobre uma imagem apenas precisa de abrir o ficheiro correspondente na tarefa Multimédia, subtarefa Foto, ou no caso de o ficheiro estar relacionado com uma ficha de Objecto, por exemplo, apenas precisa de carregar com o rato (quando este se apresente sobre a forma de uma mão a indicar) sobre a imagem. Sistemas do Futuro , Lda. 1996-2001 25 É permitido ao utilizador fazer várias formas de selecção de uma parte ou da totalidade da imagem. São elas: Rectangular, Circular, Oval e Livre . Para fazer a selecção apenas de carregar num destes botões, ou seleccionar a opção Selecção no menu Multimédia, e seleccionar a área, sobre a qual pretende trabalhar, com o rato. Para anular a selecção apenas deve carregar em Nenhuma no menu Multimédia. , ou seleccionar a opção Selecionar/ Para auxiliar o tratamento da imagem o utilizador pode utilizar os controlos de Zoom. Pode optar por um dos seguintes comandos: aumentar zoom, diminuir zoom, fazer zoom livre, isto é segundo a vontade do utilizador, ver a imagem na sua dimensão real, ou ajustar à janela. Estes comandos estão disponíveis nos botões da barra de ferramentas Multimédia , ou sob a opção Zoom, no menu Multimédia. O utilizador pode, ainda, usar os Efeitos , para fazer alterações à própria imagem. Para o fazer deve seleccionar o ícone correspondente, ou escolher a opção Efeitos no menu Multimédia. Aparecendo o ecrã correspondente, o utilizador deve seleccionar todas as alterações que deseja fazer à imagem, podendo pré-visualizar, na imagem apresentada à direita, antes de efectuar a alteração. Feita a alteração pretendida não deve ser esquecida a gravação do ficheiro com as modificações feitas . Os efeitos disponíveis servem para melhorar a qualidade da imagem ou fazer pequenas correcções na imagem de forma a que possa ser melhor visualizada. No entanto, o In arte Plus, permite ainda fazer análise à composição da imagem, através do histograma que, não sendo um instrumento de precisão, permite verificar a luminosidade e intensidade das três cores básicas que compõem qualquer imagem – Vermelho, Verde e Azul (R.G.B.) – isoladamente ou em conjunto. Este instrumento é útil para verificar erros na composição da imagem, como grandes diferenças de luminosidade ou de intensidade de uma cor, e corrigi-los no sentido de obter-mos uma imagem perfeita. Não substitui, como é lógico, aplicações vocacionadas para a análise e tratamento de imagem, estando apenas disponível para utilização interna da Instituição. Outro instrumento disponível no In arte Plus é a Alteração da resolução da cor que permite ao utilizador alterar a imagem que é apresentada no ecrã ou nas impressões de determinada imagem. Com esta ferramenta pode alterar a resolução de uma fotografia digital, conforme o uso que ela vai ter. Se for uma fotografia a ser usada para uma publicação, por exemplo, a sua definição e resolução devem ser, substancialmente, diferentes das de uma fotografia usada internamente, em termos qualitativos. Outra ferramenta que o In arte Plus disponibiliza aos utilizadores é a separação de cores das imagens. Este instrumento é útil para fazer a separação de cores necessária para impressão de fotólitos, por exemplo. A separação de cores é possível fazer, com uma das seguintes opções: R.G.B. (Red, Green e Blue); C.M.Y.K. (Cyan, Magenta, Yellow e Black); H.S.V. (High S Value); H.L.S. (High L S); C.M.Y. (Cyan, Magenta eYellow), disponíveis no menu Multimédia, na opção Separar cores... Sistemas do Futuro , Lda. 1996-2001 26 É possível, ainda, no In arte Plus, com o recurso às ferramentas disponíveis no menu Multimédia, redimensionar a imagem e fazer rotações da imagem. Para redimensionar a imagem, isto é, para alterar o seu tamanho deve escolher a opção Redimensionar imagem, no menu Multimédia, após o qual aparecerá o ecrã onde poderão ser feitas as alterações desejadas. São aí apresentadas as medidas actuais, as medidas pretendidas, bem como a escala pela qual estão apresentados os valores. Após feitas as alterações pretendidas, o utilizador não se poderá esquecer de as gravar ficheiro correspondente. no Para fazer rotações das imagem o utilizador deve escolher a opção Rotação de imagem, no menu Multimédia. Aparecerá o ecrã que permite fazer as rotações da imagem necessárias, segundo as opções apresentadas no seu lado esquerdo. A imagem da fotografia, sempre apresentada no lado direito, permite pré visualizar as alterações que são feitas, bem como fazer a imagem voltar à forma original, se as alterações não forem as desejadas. Após ter feito as alterações pretendidas deve carregar em OK e depois em Gravar , para guardar as alterações feitas no ficheiro. Sistemas do Futuro , Lda. 1996-2001 27 Introdução de Dados Tabelas auxiliares específicas As tabelas auxiliares servem para facilitar a inserção de dados ao utilizador em alguns campos aos quais estão associadas. Estão nelas contidos grupos e subgrupos de informação, organizados, segundo as preferências do utilizador, em forma de árvore, ou seja numa relação pai-filho, permitindo-lhe um controle da linguagem usada, bem como uma organização mais cuidada e eficaz, relevante numa situação de pesquisa. Para registar os dados que pretende o utilizador tem duas opções. Uma delas é abrindo a pasta das tabelas auxiliares e seleccionar Específicas ou Geográficas, conforme os dados que pretende inserir. E a outra é, ao longo da utilização do programa, seleccionar os campos que estão sublinhados acedendo, desta forma, directamente à tabela auxiliar que pretende. Para inserir o registo terá que se posicionar na tabela onde pretende inserir dados e carregar no ícone ou então utilizar a opção Inserir no menu Registo. Após ter inserido os dados que pretende, deve validar o registo, carregando no ícone . Em seguida poderá utilizar os dados que inseriu para preencher os campos a que dizem respeito. Se quiser anular algum dado deve seleccionar Eliminar , no entanto, o programa só o permite se o registo, ou um dos seus filhos, não estiverem a ser utilizados por nenhum, de forma a que não seja possível eliminar dados existentes. Para eliminar estes registos deve primeiro eliminar a sua inserção em todas as fichas onde constem. Estas tabelas estão disponíveis em sistema de árvore, facilitando a procura da informação e o seu tratamento pelo inventariante e permitindo ao Museu um controle rigoroso da terminologia usada para o registo de dados. Nome da tabela Exemplos Campos onde é utilizada Análises Radiografia Tipo análise (na Tarefa Eventos, Subtarefa Conservação, informação específica: Análises) Autorias Pintor Tipo autoria (na Tarefa Inventário, Subtarefa Objectos, informação específica: Autorias) Desenhador Ourives Gravador Características técnicas Motor\Diesel\4 cilindros Cilindrada\50 cc Sistemas do Futuro , Lda. 1996-2001 Característica (na Tarefa Inventário, Subtarefa Objectos, informação específica: Característica técnicas) 28 Categorias Pintura Pintura\Aguarela Gravura Classificações Genérica Formal Técnica Colecções Arte\Sacra Arte\Contemporânea Arqueologia Conjuntos Serviço\Chá Serviço\Jantar Retábulo Tipo categoria (na Tarefa Inventário, Subtarefa Objectos, informação específica: Categorias) Tipo classific. (na Tarefa Inventário, Subtarefa Objectos, informação específica: Classificações) Tipo colecção (na Tarefa Inventário, Subtarefa Objectos, informação específica: Colecções) Tipo conjunto (na Tarefa Inventário, Subtarefa Conjuntos) Tríptico Contexto de campo Achado\Superfície Achado\Isolado Escavação Tipo contexto (na Tarefa Inventário, Subtarefa Objectos, informação específica: Contexto de campo) Cores Azul (ou código internacional correspondente) Cor (na Tarefa Inventário, Subtarefa Objectos, informação específica: Cores) Departamentos Direcção Departamento (na Tarefa Inventário, Subtarefa Objectos, informação específica: Departamentos) Conservação Catalogação Núcleo Museológico de ... Secção de Arqueologia Designações Popular Científica Comum Sistemas do Futuro , Lda. 1996-2001 Tipo designação (na Tarefa Inventário, Subtarefa Objectos, informação específica: Designações) 29 Designações Objecto Retrato\D. João VI Livro de Horas\D. Manuel Máquina\Vapor Disposição Legal Decreto-lei Norma interna Documento Arquivo Ofício Documento Audiovisual Vídeo Documento Bibliografia Monografia Documento Cartografia Carta militar Diário da República CD-rom Biografia Mapa Fotografia aérea Documento Colecção Manuscritos Cartas Forais Documento Epistolografia Carta Documento Material Gráfico Fotografia Postal Slide Sistemas do Futuro , Lda. 1996-2001 Designação (na Tarefa Inventário, Subtarefa Objectos) Designação (na Tarefa Inventário, Subtarefa Objectos, informação específica: Designações) Dispos. Legal (na Tarefa Inventário, Subtarefa Objectos, informação específica: Disposições legais) Tipo documento (na Tarefa Documentos, Subtarefa Material de Arquivo) Tipo documento (na Tarefa Documentos, Subtarefa Audiovisual) Tipo documento (na Tarefa Documentos, Subtarefa Bibliografia) Tipo documento (na Tarefa Documentos, Subtarefa Material Cartográfico) Colecção (na Tarefa Documentos, Subtarefas Material Gráfico, Audiovisual e Material Cartográfico) Tipo documento (na Tarefa Documentos, Subtarefa Epistolografia) Tipo documento (na Tarefa Documentos, Subtarefa Material Gráfico) 30 Documento Reprodução Fotografia Entidade Fábrica Vídeo Oficina Escola Épocas Vitoriana Medieval Contemporânea Escolas Flamenga Gravura\Arco do Cego Estações Megalítica\Anta Castro Estações Arqueológicas Anta Anta\Vale Verde Castro Castro\Paredes Estados Forma\Bom Forma\fracturado Função\não operacional Conservação\Bom Conservação\Péssimo Estilos Gótico Renascentista Românico Exposições Temporária Itinerante Permanente Sistemas do Futuro , Lda. 1996-2001 Tipo documento (na Tarefa, Eventos,Subtarefa Reprodução) Tipo entidade (na Tarefa Entidades, Subtarefa Outros) Época (na Tarefa Inventário, Subtarefa Objectos, informação específica: Épocas) Escola (na Tarefa Inventário, Subtarefa Objectos, informação específica: Escolas) Tipo estação (na Tarefa Inventário, Subtarefa Objectos, informação específica: Contexto de campo) Estação arqueo. (na Tarefa Inventário, Subtarefa Objectos, informação específica: Contexto de campo) Estado (na Tarefa Inventário, Subtarefa Objectos, informação específica: Estados) Estado (na Tarefa Eventos, Subtarefa Conservação) Estilo (na Tarefa Inventário, Subtarefa Objectos, informação específica: Estilos) Tipo exposições (na Tarefa Eventos, Subtarefa Exposições) 31 Formatos Digital Digital\jpg Vídeo Vídeo\VHS Formato (na Tarefa Inventário, Subtarefa Objectos, informação específica: Formatos) Formato (na Tarefa Eventos, Subtarefa Reprodução) Formato (na Tarefa Documentos, Subtarefas Material Gráfico, Audiovisual e Material Cartográfico) Funções Decoração Ilustração Científica Grafias Antigas\Gótico cursivo Actuais\Times New Roman Grupos Colecção\Extinto Convento da Anunciada Doação\Pedro Ferraz de Carvalho Iconografias Religiosa\Santo\S. Francisco de Assis Civil\Rei\D. João V Civil\Nobre\Duque do Cadaval Idiomas Latim Grego Português Inglês Castelhano Incorporações Legado Recolha Doação Aquisição Sistemas do Futuro , Lda. 1996-2001 Tipo Função (na Tarefa Inventário, Subtarefa Objectos, informação específica: Funções) Grafia (na Tarefa Inventário, Subtarefa Objectos, informação específica: Fundo documental, Inscrições e Marcas) Grupo (na Tarefa Inventário, Subtarefa Objectos, informação específica: Grupos) Identificação (na Tarefa Inventário, Subtarefa Objectos, informação específica: Iconografias) Idioma (na Tarefa Inventário, Subtarefa Objectos, informação específica: Fundo documental, Inscrições, Marcas e Títulos) Tipo incorpor. (na Tarefa Inventário, Subtarefa Objectos, informação específica: Incorporações) 32 Inscrições Legenda Marca do fabricante Intervenções Limpeza Consolidação\Camada cromática ex: Consolidação\Suporte Localizações Exposição\Permanente\Sala de pintura Reserva\Gravura\Armário 1\Gaveta 1 Exposição\Temporária\”Nome da Exposição” Marcas Assinatura Marca de fábrica Data Tipo inscrição (na Tarefa Inventário, Subtarefa Objectos, informação específica: Inscrições) Tipo intervenção (na Tarefa Eventos, Subtarefa Conservação) Tipo localização (na Tarefa Inventário, Subtarefa Objectos, informação específica: Localizações) Tipo marca (na Tarefa Inventário, Subtarefa Objectos, informação específica: Marcas) Iniciais do Autor Materiais Madeira Madeira\Carvalho Papel Têxteis\Linho Tipo material (na Tarefa Inventário, Subtarefa Objectos, informação específica: Materiais) Lítico\Mármore Lítico\Granito Medidas Altura Comprimento Largura Tipo medida (na Tarefa Inventário, Subtarefa Objectos, informação específica: Medidas) Diâmetro Métodos Escavação Prospecção Moedas Escudo Peseta Euro Dólar Sistemas do Futuro , Lda. 1996-2001 Método recolha (na Tarefa Inventário, Subtarefa Objectos, informação específica: Contexto de campo) Moeda (na Tarefa Inventário, Subtarefa Objectos, informação específica: Numismática e 33 Sestércio Valores) Real Moeda (na Tarefa Inventário, Subtarefa Conjuntos, informação específica: Valores) Moeda (na Tarefa Eventos, Subtarefa Seguros) Numerações Romana Árabe Originalidade Réplica Cópia Responsabilidade Desenhador Gravador Pintor Escultor Seguros Incêndios Furto Suportes Papel Fita magnética Cd-rom Diapositivo Tipo numeração (na Tarefa Inventário, Subtarefa Objectos, informação específica: Numerações) Originalidade (na Tarefa Inventário, Subtarefa Objectos, informação específica: Originalidade) Tipo responsab. (na Tarefa Documentos, Subtarefas Material Gráfico, Audiovisual, Bibliografia e Material Cartográfico, informação específica: Responsabilidade) Tipo seguro (na Tarefa Eventos, Subtarefa Seguros) Suporte (na Tarefa Documentos, Subtarefas Material Gráfico, Audiovisual e Material Cartográfico) Suporte (na Tarefa Eventos, Subtarefa Reprodução) Técnicas Pintura\Óleo Pintura\Aguarela Gravura\Buril Gravura\Xilogravura Técnica (na Tarefa Inventário, Subtarefa Objectos, informação específica: Inscrições, Marcas e Técnicas) Técnica (na Tarefa Sistemas do Futuro , Lda. 1996-2001 34 Documentos, Subtarefa Material Gráfico, Audiovisual e Material Cartográfico) Temas Religioso Pagão Paisagem Natureza Morta Tema (na Tarefa Documentos, Subtarefa Material Gráfico, Audiovisual, Bibliografia e Material Cartográfico, informação específica: Tema/Assunto) Tema (na Tarefa Multimédia, Subtarefa Ficheiro, informação específica: Tema/Assunto) Tipologia documental Monografia Roteiro Catálogo Carta Tipo doc.l (na Tarefa Inventário, Subtarefa Objectos, informação específica: Fundo Documental) Bula Testamento Títulos Comum Atribuído pelo autor Principal Tratamentos Desinfestação Desacidificação Reintegração Limpeza Consolidação\Camada cromática Tipo título (na Tarefa Inventário, Subtarefa Objectos, informação específica: Títulos) Tipo tratamento (na Tarefa Eventos, Subtarefa Conservação, informação específica: Tratamentos) Consolidação\Suporte Unidades de medida Milímetro(mm) Centímetro(cm) Metro(m) Unidades de peso Grama(g) Sistemas do Futuro , Lda. 1996-2001 Unidade medida (na Tarefa Inventário, Subtarefa Objectos, informação específica: Medidas) Unidade Peso (na Tarefa Inventário, 35 Quilograma(Kg) Sistemas do Futuro , Lda. 1996-2001 Subtarefa Objectos, informação específica: Pesos) 36 Tabelas Auxiliares Geográficas As tabelas auxiliares servem para facilitar a inserção de dados ao utilizador em alguns campos aos quais estão associadas. Estão nelas contidos grupos e subgrupos de informação, organizados, segundo as preferências do utilizador, em forma de árvore, ou seja numa relação pai-filho, permitindo-lhe um controle da linguagem usada, bem como uma organização mais cuidada e eficaz, relevante numa situação de pesquisa. Para registar os dados que pretende o utilizador tem duas opções. Uma delas é abrindo a pasta das tabelas auxiliares e seleccionar Específicas ou Geográficas, conforme os dados que pretende inserir. E a outra é, ao longo da utilização do programa, seleccionar os campos que estão sublinhados acedendo, desta forma, directamente à tabela auxiliar que pretende. Para inserir o registo terá que se posicionar na tabela onde pretende inserir dados e carregar no ícone ou então utilizar a opção Inserir no menu Registo. Após ter inserido os dados que pretende, deve validar o registo, carregando no ícone . Em seguida poderá utilizar os dados que inseriu para preencher os campos a que dizem respeito. Se quiser anular algum dado deve seleccionar Eliminar , no entanto, o programa só o permite se o registo, ou um dos seus filhos, não estiverem a ser utilizados por nenhum, de forma a que não seja possível eliminar dados existentes. Para eliminar estes registos deve primeiro eliminar a sua inserção em todas as fichas onde constem. Estas tabelas estão disponíveis em sistema de árvore, facilitando a procura da informação e o seu tratamento pelo inventariante e permitindo ao Museu um controle rigoroso da terminologia usada para o registo de dados. Ex: Exemplos Nome da tabela Código Postal 4000-123 Porto 4500-234 Espinho 1000-156 Lisboa C.N.S. (Código Nacional de Sítio) 4587 Locais Administrativos Portugal\Porto\Porto\S. Nicolau 5687 Portugal\Lisboa\Lisboa\Benfica Portugal\Braga\Braga\S. Victor Localidades Porto Sistemas do Futuro , Lda. 1996-2001 Campos onde é utilizada Código postal (na Tarefa Entidades, Subtarefas Autores, Colaboradores, Intervenientes, Inventariantes, Proprietários, Seguradoras e Outros) C.N. Sítio (na Tarefa Inventário, Subtarefa Objectos, informação específica:Contexto de campo) Local administ. (na Tarefa Inventário, Subtarefa Objectos, informação específica: Contexto de campo e Produções) Localidade (na Tarefa Entidades, Subtarefas 37 Lisboa Aveiro Madrid Países Portugal Espanha França Inglaterra Sistemas do Futuro , Lda. 1996-2001 Autores, Colaboradores, Intervenientes, Inventariantes, Proprietários, Seguradoras e Outros) País (na Tarefa Eventos, Subtarefa Exposições, informação específica: Locais) País (na Tarefa Entidades, Subtarefas Autores, Colaboradores, Intervenientes, Inventariantes, Proprietários, Seguradoras e Outros) 38 Inventário Essencial para qualquer instituição museológica, o inventário das colecções é, acima de tudo, um instrumento de trabalho básico e, também, um meio, simples e eficaz, de garantir a sua segurança. Qualquer coleccionador, público ou privado, que detenha uma considerável colecção necessita de saber, pelo menos, a quantidade de objectos que detém, por isso desde que exista uma colecção é sempre necessária a existência de um meio de controle sobre ela. O conhecimento desta, como é sabido, dificulta potenciais situações de roubo ou perda de alguns objectos, bem como facilita, entre outras, a importante tarefa de gestão atribuídas às instituições que as coleccionam. Nos Museus e instituições similares, hoje em dia, é impensável viver sem um sistema deste tipo. Uma colecção, por forma a ser correctamente “utilizada”, necessita de ser estudada e os dados resultantes desse estudo têm de ser compilados de uma maneira simples e fácil de aceder. No entanto, só o inventário, por muito completo e eficaz que seja o sistema, não chega para colmatar as exigências das instituições museológicas actuais. A necessidade de gerir, similar à das empresas, um “stock” de objectos que representam a cultura de determinado povo, região, cidade, país, pessoa, etc., e que por tal são de extremo valor, é um imperativo para os museus. Na tarefa inventário estão disponíveis as subtarefas de Objectos e de conjuntos. Consoante o tipo de informação que pretende registar o utilizador deve optar por uma delas. Objectos Para começar a inventariar os objectos deve abrir a Subtarefa Objectos, que se encontra no Explorador de Tarefas sob a tarefa Inventário. Aberta esta janela deve clicar no ícone novo Registo , inserir os dados de que dispõe e clicar no ícone Validar , ambos disponíveis na Barra de ferramentas/Registos. Pode utilizar também os mesmos comandos a partir da Barra de Menus/Registos. Nos diversos campos a seguir descritos fornecemos alguns dados para seu o correcto preenchimento. Número de Inventário Ex: MP. Pin.1999.00034 Sendo MP as iniciais do Museu, Museu do Porto, as iniciais Pin. representam a indicação de que tipo de colecção se trata, 1999 o ano de registo da peça no Inventário e, finalmente, 00034 o número desta peça dentro da colecção de Pintura. Ex: P/00123 Sendo 00123 o número da peça na colecção de pintura, aqui representada pela letra P. Ex: M.P.02334 Neste caso o museu opta por fazer uma numeração corrida do seu espólio, acrescentando ao número de inventário as suas iniciais, para uma mais fácil identificação da propriedade. Sistemas do Futuro , Lda. 1996-2001 39 Em todos estes casos repare-se que existe o cuidado de acrescentar zeros antes do número. Esta situação serve para facilitar, no In arte Plus, a ordenação de registos pelo número de inventário, uma vez que este campo é alfanumérico e faz a ordenação da mesma forma que são feitas as entradas no dicionário, ou seja, os números são apresentados da seguinte forma: 1; 10; 11; 12; 13; 14; 15; 16;17; 18; 19; 2; 20; 21... Por este motivo devem ser incluídos alguns zeros antes do número de maneira a que a ordenação seja apresentada como se tratasse de um campo numérico. Note-se ainda que é necessário fazer uma avaliação prévia da quantidade de peças existentes no Museu/Instituição para fazer corresponder o número de dígitos ao máximo previsto de peças. Por exemplo se um Museu/Instituição tem 50.000 peças nas suas colecções deve introduzir, antes do número de inventário da peça, tantos zeros quantos forem necessários para que o número tenha 5 algarismos. Ex: Se o número da peça for o 34, devem ser introduzidos, antes deste número, três zeros – 00034. Data de Registo A data de registo é automática e é inserida pelo computador quando se valida o registo na aplicação. Deve ter em atenção a data que está configurada no sistema do seu computador, pois se esta estiver errada, a data que aparecerá no citado campo será incorrecta. Designação Na designação deve inserir o nome atribuído comummente ao objecto, tenha ele características de qualquer Objecto. Na área respeitante à informação específica, o utilizador pode registar, em Designações, todas as designações que a peça possa ter, útil no caso de objectos que tenham designações científicas, por exemplo. Por isso este campo deve ser sempre para o nome comum do objecto museológico. Este campo remete para a Tabela Auxiliar Específica Designação Objecto. No caso de não haver notícia de qualquer designação atribuída a um qualquer objecto deve fazer-se constar Sem designação ou Desconhecida. Por último, se por qualquer motivo a peça se encontra a ser estudada e ainda se desconhece a sua designação deve constar neste campo Sem identificar. Ex.: D. João VI Título O campo Título deve ser utilizado para inserir o nome atribuído pelo autor da peça ou a denominação pela qual a peça é conhecida ao longo dos tempos. Quando não exista ou não se conheça deve ser mencionado, respectivamente, como Sem título e/ou Desconhecido. Ex.: Retrato de D. João VI. Descrição Neste campo deverá o inventariante fazer uma descrição da peça partindo do geral para o particular e anotando as suas características específicas, como os temas tratados, a forma, a estrutura e os elementos existentes na decoração. A descrição deve ser concisa e objectiva e permitir a quem a leia uma visualização o mais clara possível do objecto descrito. Há que ter em conta o facto de existirem campos para inserir dados específicos sobre a peça e, portanto, não fazer aqui constar dados como medidas, técnicas, inscrições, etc., de forma a facilitar as pesquisas sobre a informação das colecções. Sistemas do Futuro , Lda. 1996-2001 40 Ex.: D. João VI, de traje militar, com manto de arminho, com o tronco virado, ligeiramente, à direita. Ao seu lado direito, uma mesa onde estão a coroa e o ceptro reais. Por trás e à esquerda, é visível um baldaquino que tem por baixo o trono real. Fotografia Nesta área, comum em todos os ecrãs principais do programa, é possível associar e visualizar uma ou mais fotografias, facilitando a identificação do objecto Sistemas do Futuro , Lda. 1996-2001 41 Informação específica Nestes campos deverão ser introduzidos todos os dados referentes aos objectos. Os campos que aparecem nesta parte do ecrã da tarefa Inventário, subtarefa Objectos são configurados pelo utilizador no Assistente da Aplicação, onde é permitido ao utilizador dispensar alguns campos que não utilize. Por exemplo um Museu/instituição que não tenha colecções de Arqueologia não irá certamente utilizar "Escavações" e desta forma pode impedir que este campo seja sequer visualizado. Autorias Entrada Inventariantes Características técnicas Épocas Localizações Categorias Escavações Marcas Classificações Escolas Materiais Colecções Estados Medidas Contexto de campo Estilos Numerações Cópias Funções Numismática Cores Fundo documental Originalidade Cronologia Grupos Pesos Departamentos Iconografias Produções Designações Incorporações Técnicas Direitos Inscrições Títulos Disposições legais Inspirações Valores Autorias Neste campo identifica-se o Autor(a) do objecto museológico, seja ele(a) individual ou colectivo. Convém aqui recordar que existe o campo Produções para registo da informação das peças elaboradas de forma insdustrial. O Tipo de autoria refere-se ao trabalho específico que o autor teve na execução da peça – no caso de existirem vários autores para a mesma peça, deve ser detalhada a contribuição de cada um. O campo de Notas serve para o utilizador registar dados acerca da atribuição da autoria que necessitem de ser clarificados, por exemplo, ou algumas observações sobre qualquer assunto com este campo relacionado. Sistemas do Futuro , Lda. 1996-2001 42 Nome do campo Exemplo Tipo de informação Autor -SILVEIRA, Bento Coelho da Tarefa Entidades, Subtarefa Autores Tipo de autoria -Pintor Tabela Auxiliar, Específica, Autorias Notas -Esta obra está atribuída a este autor pela opinião da maior parte dos especialistas. Campo de texto Características técnicas Aqui identificam-se as Características técnicas específicas da peça que se está a inventariar, fazendo-se, ao mesmo tempo, a sua Descrição que contém o valor ou descrição da característica referenciada. Trata-se aqui das características de funcionamento do objecto, dos seus elementos ou componentes, ou, no caso de documentos, das características físicas diplomáticas do mesmo. Este campo será mais utilizado em Museus de Ciência e Técnica, mas como é óbvio poderá ser necessário para qualquer outro Museu. Ex.: Nome do campo Exemplo Tipo de informação Característica -Motor Tabela Auxiliar Específica Características técnicas -Potência -Características físicas do documento Descrição -Motor de combustão interna, ... Campo de texto -Motor diesel de 50cv -Incunábulo tipográfico em papel com texto em duas colunas. Com Iluminuras. Sistemas do Futuro , Lda. 1996-2001 43 Categorias Neste campo identifica-se o Tipo de Categoria à qual a peça pertence, podendo essa atribuição ser justificada (Justificação). Ex.: Nome do campo Exemplo Tipo de informação Tipo de Categoria -Pintura\Iluminura Tabela Auxiliar Específica Categorias -Traje\Civil -Escultura\Talha -Instrumentos Musicais\Cordofones Justificação -Na justificação deve ser apresentada a razão pela qual é atribuída a tipologia indicada no campo anterior. Campo de texto livre Classificações A Classificação atribuída à peça deve ser aqui discriminada. Este processo deve ser feito em relação ao Tipo de Classificação, ou seja, em relação a que factor (técnica, forma, função, etc.) é que é atribuída determinada classificação. Em Justificação devem ser apresentadas as razões, pelas quais é atribuída a classificação. È importante lembrar, neste ponto, que todo o tipo de classificações conhecidas devem ser aqui registadas. Classificações científicas, subcategorias funcionais ou formais, formas adjectivadas ou outros elementos de precisão que permitam precisar as características do objecto, devem ser registadas neste campo. Ex. Nome do campo Exemplo Tipo de informação Classificação -Panasonic RX-FS420 Campo de texto Tipo de classificação -Modelo Justificação -A referência ao modelo corresponde ao catálogo da Panasonic de 1981 Sistemas do Futuro , Lda. 1996-2001 Tabela Auxiliar Específica Classificações Campo de texto 44 Colecções A este campo é atribuído o Tipo de colecção de que a peça faz parte, justificando (Justificação) a relação entre a peça e aquela colecção. Os critérios para a consideração da colecção são bastante variados. Podem aqui ter influência a classificação genérica, a forma de ingresso, o material, a técnica, etc. das peças. Ex.: Nome do campo Exemplo Tipo de informação Tipo de colecção -Arte Contemporânea Tabela Auxiliar Específica Colecções -Arte Sacra -Arqueologia -Etnologia -Instrumentos Musicais Justificação -Cada objecto tem características próprias que o identificam com determinada colecção. As associações são feitas por diversos motivos que podem ser as datações, a funcionalidade, o conteúdo temático, a técnica, etc. Campo de texto Contexto de Campo Embora se possa pensar que esta ficha apenas sirva para disciplinas como a Arqueologia e a Etnologia, por exemplo, onde a recolha no campo é mais comum, esta ficha pode ser utilizada para inserir dados de recolhas efectuadas fora dos museus por todas as disciplinas. Neste campo figuram os dados da recolha de objectos/informação efectuada fora do Museu, servindo desta forma para documentar um dado fundamental para as colecções que é o seu contexto de proveniência. Desta forma, a aplicação permite o registo do Tipo de contexto, ou seja o tipo de situação em que a peça se encontrava no campo, o registo do Local administrativo e do Lugar específico, que correspondem, respectivamente, à localização por País, Região, Distrito, Concelho e Freguesia e ao local, dentro do anterior, onde estava situado o objecto. A indicação da designação da Estação Arqueológica e da sua tipologia (Tipo de estação) é essencial para os achados arqueológicos. A Localização destes dentro da estação é também um campo disponível para registos. A pessoa responsável por aquela recolha, pela escavação ou até pelo achado deve ser registada em Recolector/Escavador, assim como, é essencial registar o Método de recolha e a sua Data. Por fim, existem dois campos que são essenciais preencher para situar, geograficamente e com extrema clareza, os dados atrás inseridos, são eles C.N.S. (Código Nacional de Sistemas do Futuro , Lda. 1996-2001 45 Sítio) e as Coordenadas da recolha efectuada. Como último campo, existem as Notas onde o utilizador pode inserir qualquer tipo de informação adicional a esta ficha. Ex.: Nome do campo Exemplo Tipo de informação Tipo de contexto -Escavação Tabela Auxiliar Específica Contexto de campo -Achado\Superfície -Achado\Isolado -Desconhecido Local administrativo -Portugal\Braga\Braga\Cividade Tabela Auxilliar Geográfica Local Portugal\Aveiro\Espinho\Silvalde administrativo Lugar específico -Topónimo ou rua Campo de texto -Ovil Estação arqueológica -Termas romanas da Cividade -Castro de Ovil Tipo de estação -Povoado fortificado -Monumento megalítico Tabela Auxiliar específica Estações arqueológicas Tabela Auxiliar específica Estação -Estação de arte rupestre Localização -Localização da peça na estação Recolector/Escavador -Pedro Manuel de Almeida Método Recolha -Escavação -Escavação subaquática Campo de texto Tarefa Entidades, Subtarefa Outros Tabela Auxiliar específica Métodos -Prospecção Data recolha -12-03-1998 Campo de texto C.N.S.(Código Nacional de Sítio) -4587 Tabela Auxiliar geográfica Código Nacional de Sítio Coordenadas -Lat. 20º 11’23”, Long. 34º 45’12” Campo de texto Sistemas do Futuro , Lda. 1996-2001 46 Cópias O registo de cópias é essencial de forma a que a instituição saiba, a qualquer momento, se existem cópias feitas de determinada peça e porque motivo foram feitas. Imagine-se o caso de uma peça que, por questões de conservação, não possa ser exposta. Uma cópia dessa peça pode tornar-se numa solução viável para a tornar disponível ao público. Neste campo terá a possibilidade de registar o Autor da cópia, o Título da cópia, que a identifica, o Destino, ou seja, com que objectivo ela foi feita e Notas adicionais que pretenda ter disponíveis. Ex.: Nome do campo Exemplo Tipo de informação Autor -Joaquim Moreira Tarefa Entidades, Subtarefa Autores Título -N.ª Sr.ª das Dores Campo de texto -Venus Destino -Exposição “Culto Mariano na Comunidade Portuguesa de New Jersey. Tarefa Entidades, Subtarefa Outros -Museo Nacional de Reproducciones Artísticas Notas -A peça deve retornar ao local de Campo de texto origem antes de 12-12-99. -Realizado em 1888 Cores Neste campo devem ser registadas as cores das peças. Será aconselhável utilizar uma norma internacional para a definição das cores, como por exemplo, o PANTONE®, que irá facilitar a inserção de dados ao utilizador, criando ao mesmo tempo uma norma, facilmente, entendida em todo o mundo. A inserção é feita através da Tabela Auxiliar Específica Cores, que deverá estar previamente carregada com dados acerca das cores. Pode especificar, então, a Cor, a parte da peça a que se refere a cor (Parte descrita) e acrescentar em Notas a informação complementar que se considere necessária. Ex.: Nome do campo Exemplo Tipo de informação Cor -Amarelo (ou Código de referência conhecido internacionalmente) Tabela Auxiliar Específica Cor -Vermelho (ou Código de Sistemas do Futuro , Lda. 1996-2001 47 referência conhecido internacionalmente) -Azul (ou Código de referência conhecido internacionalmente) Parte descrita -Neste campo deve ser especificada a parte que contém a cor que especifica no campo anterior, como por exemplo, Bule, Tampa do bule, Pires, Azulejo, etc. Campo de texto Notas -Nas notas pode o utilizador especificar qual o código usado, ou qualquer informação sobre a cor que está a descrever. Campo de texto Cronologia O campo de cronologias permite ao utilizador registar quaisquer datas referentes à peça. No campo Data inicial pode ser registada a data em que o autor começou a execução da peça, e na Data final regista-se, como o próprio nome indica, a data final da execução, ou entrega da peça à pessoa que a encomendou, por exemplo. A Data textual permite ao utilizador registar uma data de referência acerca da peça, quando, por exemplo, não se conhece qualquer data precisa em relação ao objecto, no entanto, o registo deve ser sempre que possível em forma de número de modo a facilitar as pesquisas. Na Parte descrita deverá ser registada a parte da peça que se está a datar (útil no caso de uma peça que tenha acrescentos ou que tenha sido feita em várias fases distanciadas temporalmente) e na Justificação o utilizador pode documentar o porquê da atribuição daquela data fazendo referência a documentos ou opiniões de especialistas. Ex.: Nome do campo Exemplo Tipo de informação Data inicial -12-02-1856 Campo de data -02-1856 -1779 Data final -01-09-1978 Campo de data -09-1890 -1782 Data textual -1675-1700 (As datas como por exemplo, último quartel do século XVII, devem ser escritas numericamente, uma vez que as Sistemas do Futuro , Lda. 1996-2001 Campo de texto 48 consultas e pesquisas são assim facilitadas) -Era Cristã Parte descrita -Couro lavrado das costas da cadeira. Campo de texto Justificação -Esta cadeira foi alterada, nas datas indicadas, tendo sido substituído o encosto em couro lavrado, que difere do resto da peça a nível formológico, bem como nas características do couro em si. Campo de texto Departamentos Este campo difere muito de instituição para instituição, uma vez que a organização administrativa dos Museus pode não ser igual para todos. Os Museus têm diferentes tipos de organização que variam, normalmente, pela dimensão do Museu, pela sua missão, pelo pessoal de que dispõe, entre outros factores. Por este motivo o Tipo de departamento deve corresponder ao departamento interno que tem a responsabilidade da peça que se inventaria, e o campo Data ao dia, mês e ano em que a peça é assignada àquele departamento. No campo das Notas podem registar-se todos os dados/observações relevantes. Ex.: Nome do campo Exemplo Tipo de departamento -Direcção -Conservação -Administrativo -Numismática e Medalhística -Documentos gráficos Data -1998 Notas -A peça encontra-se sob a responsabilidade do departamento de Conservação, até ser efectuada uma operação de limpeza. Designações Neste ecrã devem ser registadas outras Designações que a peça tem, para além da principal/comum que é registada no campo Designação da Ficha de Inventário. Estas Sistemas do Futuro , Lda. 1996-2001 49 podem ser de vários Tipos, como por exemplo, designação científica, popular, local, comercial, etc., e esta atribuição pode ainda ser justificada (Justificação). Ex.: Nome do campo Exemplo Tipo de informação Designações -Ânfora Tabela Auxiliar Específica Designações objecto -Moeda Romana -Modelo Nu -Nossa Senhora da Conceição Tipo de designação -Científica -Popular Tabela Auxiliar Específica Designações -Comum -Local -Comercial Justificação -Explicação sobre a atribuição de Campo de texto cada uma das designações. Direitos A este registo deve corresponder a Entidade que detém os direitos legais sobre a peça. É importante ressalvar que a instituição proprietária pode não ser a que detém os direitos sobre a peça. Nas Notas pode o inventariante colocar outras informações que considere úteis, como o texto que o titular dos direitos legais exige em caso de publicação de uma reprodução da peça ou da sua exposição. Ex.: Nome do campo Exemplo Tipo de informação Entidades -Museu Municipal...... Tarefa Entidades, Subtarefa Proprietários -Museu Nacional..... -Instituto....... -Fundação...... -Casa...... -Galeria....... Notas -Informação que se torne útil para a comprovação dos seus direitos. Sistemas do Futuro , Lda. 1996-2001 Campo de texto 50 Disposições Legais As disposições legais dizem respeito às peças que têm normas estabelecidas por lei relativas às condições especiais das peças, como por exemplo, classificações de património móvel e disposições quanto a empréstimos para o estrangeiro. Desta forma deve ser registada a Disposição legal, o Documento que a ela se refere, a Data em que a disposição legal entra em vigor e demais Notas que se considerem necessárias. Ex.: Nome do campo Exemplo Tipo de informação Disposição legal -Autorização de empréstimo. Tabela Auxiliar Específica Disposição legal Documento -Ofício nº. 146 Campo de texto Data -14-08-1998 Campo de texto -09-1989 Notas -Esta peça requer determinados cuidados daí esteja presente no ofício as condições indispensáveis para o seu acondicionamento, transporte e exposição. Campo de texto Entrada Nas entradas, como é óbvio, registam-se os ingressos das peças na instituição, por qualquer Motivo (sejam elas para entrar na colecção do Museu, definitivamente, como depósito ou, então, como empréstimos a título temporário, por exemplo). Regista-se, ainda, as Datas (Data de entrada e Data de saída) em que se verificam as operaçõe de entrada e de saída, a Entidade da qual é proveniente a peça, o Responsável pela entrada da peça e os Créditos, isto é, o texto literal imposto pelo doador e aceite pela instituição, que deverá figurar nas publicações, nas tabelas, etc., que a peça tem associados. Por fim existe um campo de Notas para que o utilizador possa registar todas as observações que entenda necessárias. Sistemas do Futuro , Lda. 1996-2001 51 Ex.: Nome do campo Exemplo Tipo de informação Motivo -Aquisição Campo de texto -Achado -Recolha Data de entrada -23-03-99 Campo de texto Data de Saída -15-09-99 Campo de data Proveniência -Museu..... Tarefa Entidades, Subtarefa Outros -Câmara..... -Fundação.... Responsável -Manuel dos Santos Lima Tarefa Entidades, Subtarefa Colaborador Créditos -Doada por Manuel Francisco de Oliveira. (este texto deve figurar sempre a acompanhar a peça) Campo de texto -Depósito da Liga de Amigos do Museu Notas -Informação que se torne útil para relatar a entrada da peça. Campo de texto Épocas A Época corresponde ao período cronológico, geológico, histórico ou cultural com a qual o objecto museológico tem um vínculo. Contudo, o mesmo objecto, ou melhor as suas diferentes partes, pode ter sido realizado em diferentes épocas e por tal deve ser mencionada a Parte descrita e apresentada a sua Justificação. Ex.: Nome do campo Exemplo Tipo de informação Época -Românica Tabela Auxiliar Específica Sistemas do Futuro , Lda. 1996-2001 52 -Medieval Épocas -Contemporânea Parte descrita -Moldura Campo de texto Justificação -Mediante a época em que a peça Campo de texto se insere a sua justificação deverá ser coerente e justificada cientificamente por especialistas ou com base em fontes bibliográficas. Escavações Útil para registo de peças recolhidas numa escavação, este campo permite ao utilizador fazer o registo do local exacto onde foi encontrado determinado objecto. O primeiro campo disponível, Código, serve para registar o código correspondente à escavação, ou seja, o número ou nome que a identifica. Os campos seguintes permitem ao utilizador registar a localização exacta, dentro daquela escavação, isto é, a Zona, o N.º do complexo, o N.º da camada e o N.º de Campo relativos à sua localização. As Notas devem, como nos outros casos, ser utilizadas para registo de anotações ou informação não susceptível de ser registada nos outros campos. Ex.: Nome do campo Exemplo Tipo de informação Código -BRA99T Campo de texto Zona -A3 Campo de texto N.º Complexo -049 Campo de texto N.º Camada -4, 5 Campo de texto N.º Campo -33.29 (número atribuído a uma peça ainda no campo) Campo de texto Notas -Neste campo devem ser inseridas todas as anotações prementes sobre este registo. Campo de texto Escolas As Escolas representam um conjunto de artistas que executam as obras segundo normas, conceitos e características em comum. A Justificação desta atribuição deve ser feita com base em critérios científicos que estão já estabelecidos. Sistemas do Futuro , Lda. 1996-2001 53 Ex.: Nome do campo Exemplo Tipo de informação Escolas -Flamenga Tabela Auxiliar Específica Escolas -Francesa Justificação -Qualquer justificação deverá ser apoiada em dados científicos. Campo de texto Estados Trata-se de informação sobre os estados relativos à forma, conservação, funcionamento, etc., da peça. É importante ressalvar que está disponível na Tarefa Eventos, uma Subtarefa sobre conservação que permite ao utilizador aprofundar mais os dados sobre a conservação e restauros dos objectos. Na Parte descrita deve ser registada a parte da peça sobre a qual se faz a Descrição, que deve ser um registo mais completo e pormenorizado do que a simples designação do Estado, que recorre a uma Tabela Auxiliar para inserção dos dados. Podem , também, ser registadas a Data, em que é verificada a peça, e as Condições especiais que mais não são que a descrição das condições particulares de manuseamento, exposição, etc., impostas ao objecto. Ex: Nome do campo Exemplo Tipo de informação Estado -Conservação\Regular. Tabela Auxiliar Específica Estados -Conservação\Bom. -Forma\Partido\Base -Forma\Fracturado -Função\Operacional -Função\Não Operacional Parte descrita -Parte inferior da peça. Campo de texto -Verso da moeda. -Tela. -Suporte. Descrição -A descrição corresponde à parte descrita e deve ser relativa ao estado actual da peça em análise. Campo de texto Data do estado -15-06-1999 Campo de texto Sistemas do Futuro , Lda. 1996-2001 54 Condições especiais -Esta peça necessita de um ambiente em que a humidade relativa seja de 60% e a temperatura de 20º, sendo permitido apenas um desvio de 5% e de 2º num e noutro valor. Campo de texto Estilos Nos Estilos faz-se referência específica à “maneira” utilizada para produzir o objecto. Como atrás referimos a peça pode ter partes produzidas em diferentes alturas e segundo diferentes estilos, portanto existe um campo onde se deve registar as Partes descritas. A Justificação desta atribuição deve, também ser registada. Ex.: Nome do campo Exemplo Tipo de informação Estilos -Neoclássico Tabela Auxiliar Específica Estilos -Romântico -Minimalista Parte descrita -Decoração Campo de texto Justificação -Explicação contextual e temporal relativamente ao estilo a que corresponde a peça, sempre acompanhada de opiniões de especialistas ou baseada em bibliografia. Campo de texto Funções Como função entende-se a utilidade e a funcionalidade do objecto antes de dar entrada numa colecção. Desta forma em Tipo de função faz-se referência à utilização que o objecto teve, antes daquele momento, justificando (Justificação) em seguida, essa atribuição. Ex.: Nome do campo Exemplo Tipo de informação Tipo de função -Decorativa Tabela Auxiliar Específica Funções -Estudo científico (instrumentos científicos) -Musical (instrumentos Sistemas do Futuro , Lda. 1996-2001 55 musicais) Justificação -A justificação do tipo de função que a peça tinha antes de ser um objecto museológico é na maior parte das vezes dada pelo senso comum, no entanto quando assim não acontecer deve ser baseada em opiniões de especialistas ou em bibliografia sobre o assunto. Campo de texto Fundo documental Neste campo deverão ser registados todos os objectos que sejam ao mesmo tempo peças do acervo da instituição e, pelas suas características específicas, documentos. A informação respeitante a estas peças necessita de campos que permitam o registo de informação específica e por isso é possível neste ecrã registar o Formato do documento, o Idioma em que está escrito, a Tipologia do documento em causa, isto é, o tipo de documento que está a ser inventariado, as Disposições que lhe estão associadas, a Grafia, que significa o mesmo que o tipo de letra usado, o Documento fonte, em caso desagregação de um documento ou de um conjunto unitário de documentos, o Assunto tratado e por último as Notas que se ache necessário reter. Ex.: Nome do campo Exemplo Tipo de informação Formato -Fólio Tabela Auxiliar Específica Formatos -Sistema técnico normalizado do documento (Livro) Idioma -Português -Castelhano Tabela Auxiliar Específica Idioma -Inglês -Alemão Tipologia do documento -Manuscritos\Carta Disposição -Indicações sobre a existência de limitações do conteúdo e uso do documento. (tiragem de cópias, difusão pública, empréstimos, etc.) Campo de texto Grafia -Gótico cursivo Campo de texto -Manuscritos\Testamento Sistemas do Futuro , Lda. 1996-2001 Tabela Auxiliar Específica Tipologia Documental 56 Carolíngia Documento fonte -GARCIA MATOS, Manuel, Antologia del Folklore Español, 1971, 10 Vols. Campo de texto Assunto -Aqui deve ser indicado, sucintamente, o conteúdo existente no respectivo fundo documental. Campo de texto Notas -Poder-se-á registar outras informações, tais como notas bibliográficas, excertos do texto, etc. Campo de texto Grupo Este campo deverá ser utilizado quando da inventariação de objectos por grupos, que poderá ser útil numa primeira fase de incorporação de uma grande colecção numa instituição. A identificação do Grupo deverá ser feita para que este seja distinguível de outros, atribuindo-lhe um nome próprio identificativo. A Matéria, quando esta for a mesma em todos os objectos do grupo, também é importante que seja referenciada, bem como a Quantidade que deverá sempre ser mencionada, assim como quaisquer Notas que completem esta informação. Ex.: Nome do campo Exemplo Tipo de informação Grupo -Painel de Azulejos Tabela auxiliar específica Grupo Matéria -Cerâmica Campo de texto Quantidade -40 Campo de texto Notas -Painel reconstruído pelos técnicos do Museu com azulejos avulsos existentes na colecção. Campo de texto Iconografia À iconografia diz respeito o tipo de ilustração, representação ou motivos decorativos presentes no objecto. Desta forma, deverá ser identificado (Identificação) o tipo de iconografia, mediante um nome proprio ou normalizado, deverá ser feita a sua Sistemas do Futuro , Lda. 1996-2001 57 Descrição e indicada a Localização no objecto inventariado. Nas Notas deve ser registada qualquer informação que seja relevante. Ex.: Nome do campo Exemplo Tipo de informação Identificação -Nossa Senhora do Carmo protegendo a Ordem Tabela auxiliar específica Iconografias -Imaculada Conceição Descrição -Nossa Senhora representada com uma capa que cobre os Santos da Ordem do Carmo. Campo de texto Localização -Tema central da obra (Pintura). Campo de texto -Predela central do altar (Escultura) Notas -Pode ser lida uma descrição mais pormenorizada desta iconografia no livro “Iconografia dos Santos” de António Almeida, editado em 1978, em Lisboa. Campo de texto Incorporações Neste campo registam-se os ingressos definitivos das peças na colecção do Museu, especificando qual o Tipo de incorporação do objecto na instituição ou colecção, a sua Proveniência, a Data em que esta operação ocorreu e demais informações que o inventariante considere úteis (Notas). Ex: Nome do campo Exemplo Tipo de informação Tipo de incorporação -Doação Tabela auxiliar específica Incorporações -Legado -Compra -Achado -Recolha Sistemas do Futuro , Lda. 1996-2001 58 Proveniência -Pedro Joaquim de Vasconcelos -Faculdade de Ciências da U.P. Tarefa Entidades, Subtarefas Proprietários -Convento da Anunciação Data -12-12-1867 Campo de texto -29-07-1989 -05-09-1972 Notas -A peça foi doada juntamente com a colecção particular do Sr. Pedro Joaquim de Vasconcelos, que têm diversos objectos representativos do mesmo tema. Campo de texto Inscrições As inscrições compreendem referências textuais que existam na peça, feitas através de qualquer tipo de técnica artística. No Tipo de inscrição regista-se a designação pela qual é, normalmente, conhecida a inscrição. O Autor da inscrição deve, quando conhecido, ser descriminado no campo existente para o efeito. O Texto que compõe a inscrição deve ser transcrito, a Grafia que é utilizada, assim como a Técnica, a Posição e o Idioma devem ser registadas para completar o mais possível a informação acerca do objecto. A Tradução deve também ser feita e registada de maneira a ser perceptível por qualquer pessoa que não conheça o idioma original. A Data corresponde à data em que a inscrição foi realizada, quando esta for conhecida. Nas Notas regista-se a informação adicional que se ache necessária e útil como complemento ao registo. Ex: Nome do campo Exemplo Tipo de informação Tipo de inscrição -Legenda Tabela auxiliar específica Inscrições -Número -Data Autor -Desconhecido -Filipe Matos Sistemas do Futuro , Lda. 1996-2001 Tarefa Entidades, Subtarefas Autores 59 Texto -Ioannii V Portugaliae Rex Campo de texto -1572 -MCCCXVIII Grafia -Gótico Cursivo -Times New Roman Tabela auxiliar específica Grafias -Book Antiqua Técnica Posição -Escultura em relevo -Incisão Tabela auxiliar específica Técnicas -Canto inferior direito Campo de texto -Base Idioma -Português -Castelhano Tabela auxiliar específica Idioma -Latim -Inglês Tradução -Por exemplo relativa à inscrição de D. João V - “D. João V Rei de Portugal.” Campo de texto Data -Data de produção da inscrição “1767” Campo de texto Notas -Nas notas pode ser inserido qualquer comentário relativo à inscrição como, por exemplo, a dificuldade de a ler, a indicação de partes que se encontrem apagadas ou em mau estado. Campo de texto Inspirações Por inspirações entende-se os documentos, escolas, obras de onde o artista que realiza o objecto retira informações e ideias para a sua execução. Devem ser registadas as obras ou documentos que serviram de Inspiração, sendo de seguida apresentada a sua Justificação. Sistemas do Futuro , Lda. 1996-2001 60 Ex.: Nome do campo Exemplo Tipo de informação Inspirações -Gravura de S. Jerónimo de Albrecht Dürer Campo de texto Justificação -Esta pintura é muito idêntica à gravura mencionada que foi muito utilizada para a produção de obras de arte, mormente pinturas. A divulgação de vários temas através da Gravura era uma prática muito comum. A justificação, deve ser sempre secundada em bibliografia ou opinião de especialistas. Campo de texto Inventariantes Neste campo identificam-se as pessoas que realizaram a ficha de inventário. O campo Inventariante remete o utilizador para uma “combo box” onde estão listados os inventariantes já registados na subtarefa Inventariantes. A Data deve ser referente à utilização ou modificação dos registos por determinado inventariante, ficando disponível um historial das pessoas que fizeram modificações na ficha. Nas Notas podem ser registadas quaisquer informações acerca do inventariante ou da modificação dos dados. Ex.: Nome do campo Exemplo Tipo de informação Inventariante -José Cardoso da Costa Tarefa Entidades, Subtarefa Inventariantes -Olga dos Santos Pinto de Oliveira Data -06-05-1997 Campo de texto -08-09-1998 Notas -Estagiário da Pós-graduação de museologia da F.L.U.P. Campo de texto -Alteração feita à ficha original, porque foram descobertos novos dados referentes a esta peça. Sistemas do Futuro , Lda. 1996-2001 61 Localizações Em Localização registam-se as localizações do objecto dentro e fora do Museu. O programa cria uma tabela, com um registo histórico, das localizações. No Tipo de localização o inventariante deve mencionar o carácter da localização deste registo, sendo que se parte do príncipio que o último registo, sendo o mais actual, corresponde à correcta localização da peça. Um campo com a Data é também disponibilizado para o utilizador registar a data em que a peça se encontrava, ou se encontra, em determinado sítio. Por último, existe um campo de Notas, onde o utilizador pode inserir as anotações e observações que necessitar. Ex.: Nome do campo Exemplo Tipo de informação Tipo de localização -Interna\Reserva Tabela auxiliar específica Localizações -Interna\Reserva\Gravura -Interna\Exposição -Interna\Exposição\Temporária -Externa Localização -MC.5.23 Campo de texto -Gaveta n.º. 1 -Sala de Pintura Renascentista Data -13-08-1998 (A data deve referir o dia , mês e ano em que a peça passou a ter a localização referida nos campos anteriores.) Campo de texto Notas -A peça foi colocada em reserva por se encontrar em situação grave, no que diz respeito à conservação. Campo de texto Marcas Marcas são os registos presentes no objecto que dão ao inventariante alguma informação sobre a peça, seja ela a indicação do local de fabrico, da pessoa que a produziu, etc. No campo Tipo de marca o utilizador acede a uma tabela auxiliar, que lhe permite inserir os dados que pretende. Deve também ser registado o Texto, quando for o caso, que compõe a marca, a Técnica com esta foi feita, a Grafia utilizada e a sua Posição na peça. O Idioma, ou seja a indicação da língua em que a está o texto da marca e a sua Tradução, útil quando escrita numa língua estrangeira, são outros campos disponíveis para a introdução de dados. Sistemas do Futuro , Lda. 1996-2001 62 Ex: Nome do campo Exemplo Tipo de informação Tipo de marca -Assinatura Tabela auxiliar específica Marcas -Carimbo -Selo -Marca de fábrica -N.º de série Texto -Frederico de Araújo Campo de texto -Cabido da Sé do Porto Técnica -Incisa -Impressa Grafia Posição -Gótica Tabela auxiliar específica Técnicas -Times New Roman Tabela auxiliar específica Grafias -Canto superior direito Campo de texto -Base -No verso da tela, canto inferior esquerdo Idioma -Latim -Português Tabela auxiliar específica Idioma -Castelhano -Inglês Tradução -Quando necessário traduzir o texto relativo à marca, facilitando o acesso à informação a quem não souber o idioma original. Campo de texto Materiais No campo de materiais devem ser descritos todos os materiais que compõem o objecto que está a ser inventariado, por ordem de importância. Para tal deve ser especificado o Tipo de material, recorrendo aos dados que estão previamente inseridos na tabela auxiliar. É importante, por motivos de identificação, registar a Cor e a indicação da parte que se descreve (Parte descrita). Um campo de Notas é, também aqui, posto à disposição do utilizador. Sistemas do Futuro , Lda. 1996-2001 63 Ex.: Nome do campo Exemplo Tipo de informação Tipo de materiais -Papel Tabela auxiliar específica Materiais -Têxtil\Linho -Lítico\Granito -Madeira\Mogno Cor -Amarelo (ou código de cor conhecido internacionalmente) Tabela auxiliar específica Cores -Castanho (ou código de cor conhecido internacionalmente) -Verde (ou código de cor conhecido internacionalmente) Parte descrita -Suporte Campo de texto -Tinta Notas -Serão necessários mais exames para determinar com certeza o tipo de material utilizado no objecto. Campo de texto Medidas O registo das medidas dos objectos é uma operação de extrema necessidade para a gestão de colecção museológicas. Neste campo podem ser registadas quaisquer Medidas que o inventariante considere necessárias. Deve ser especificada a Unidade de medida e o Tipo de medida que se vai registar. A Parte descrita corresponde ao local onde se efectua a medição e, finalmente, insere-se o Valor correspondente. Por último encontrase à disposição do utilizador um campo que permite a introdução de Notas. Ex.: Nome do campo Exemplo Tipo de informação Unidade medida -cm Tabela auxiliar específica Unidades medida -mm Tipo de medida -Altura -Largura Tabela auxiliar específica Medidas -Comprimento -Profundidade Sistemas do Futuro , Lda. 1996-2001 64 -Diâmetro -Calibre Parte descrita -Base da peça Campo de texto -Moldura -Tela -Volume Valor -30 Campo numérico -45 -73 Notas -Estas medidas são as que se encontravam nas fichas de inventário existentes no Museu. É necessário fazer uma verificação. Campo de texto Numerações Neste campo registam-se todos os Números que têm uma qualquer ligação ao objecto. O tipo de numeração corresponde à classificação do número registado. Na Data deve ser inserida a data da atribuição do numero e nas Notas a informação restante que não se enquadre em nenhum dos outros campos. Ex.: Nome do campo Exemplo Tipo de informação Números -123 Campo de texto -342/D Tipo de numeração -Número de cadastro -Número de depósito Tabela auxiliar específica Numerações -Antigo número de inventário -Número de edição Data -12-05-1964 Campo de texto Notas -Neste campo pode ser indicada por exemplo a fonte onde o utilizador, ou o inventariante, recolheram os dados atrás inseridos. Campo de texto Sistemas do Futuro , Lda. 1996-2001 65 Numismática Numismática é o campo onde são inseridos dados relativos às moedas e medalhas. O campo Posição refere-se à orientação do cunho no objecto, assim como o campo Valor se refere ao valor nominal da moeda inventariada e Moeda permite ao utilizador precisar o tipo. Emissor, Oficina e Atribuição dizem respeito, respectivamente, à entidade que a emitiu, a oficina entidade onde foi produzida e à atribuição, para o caso de não existir muita segurança nos dados anteriores. À Série corresponde a especificação cronológica, geográfica, cultural de classificação das moedas. Por fim existe um campo de Notas que permite ao utilizador registar as observações que entenda necessárias. Ex Exemplo Nome do campo Posição -130º em relação ao eixo vertical Tipo de informação Campo de texto -11h em relação ao eixo vertical Valor -10 reis Campo numérico -1 escudo -1 sestércio -1 denário Moeda -Escudo -Denário Tabela auxiliar específica Moedas -Dobrão -Peseta Emissor -Abderramán III Tarefa Entidades, Subtarefa Outros Oficina -Al-Andalus Tarefa Entidades, Subtarefa Outros Série -Espanha Muçulmana Califado de Campo de texto Córdoba Atribuição -A atribuição desta peça ao reinado Campo de texto de Abderramán III, foi feita por comparação uma vez que a data está ilegível devido ao desgaste da moeda. Notas -Existe uma moeda precisamente da mesma época no Museu do Porto. Sistemas do Futuro , Lda. 1996-2001 Campo de texto 66 Originalidade A este campo corresponde a condição de uma obra que tenha como referência um original. A Originalidade do objecto pode ser aqui especificada. Uma peça pode ser uma réplica de uma outra, por exemplo, uma pintura pode ser copiada por dezenas de outros pintores, desenhadores, gravadores, etc., no entanto estas “cópias” não deixam de ser consideradas como peças de uma colecção, com o seu próprio valor. O campo da Justificação serve exactamente para se registarem as razões e os motivos pelas quais determinada obra foi copiada de outra. Ex.: Nome do campo Exemplo Tipo de informação Originalidade -Cópia de pintura Tabela auxiliar específica Originalidade -Esboço -Desenho Justificação -O tema desta gravura é cópia fiel de uma pintura que se encontra no altar-mor da Igreja de S. Lourenço, na cidade de Lisboa e foi feita com o intuito de divulgação de tão aclamada pintura. Campo de texto Pesos Neste campo são registados os valores referentes ao peso dos objectos. Para tal deve ser mencionada a Unidade de peso, bem como a Parte descrita a que corresponde o Valor que é registado. Por último encontra-se à disposição do utilizador um campo que permite a introdução de Notas. Ex Nome do campo Exemplo Tipo de informação Unidade de peso -Kg (Quilograma) Tabela auxiliar específica Unidade peso -gr (Grama) -t (Tonelada) Parte descrita -Bule Campo de texto -Tampa do bule -Chávena -Pires Sistemas do Futuro , Lda. 1996-2001 67 Valor -50 Campo numérico -132 Notas -Estas medidas são as que existiam nas fichas manuais. É necessário fazer uma verificação de todos estes dados. Campo de texto Produções Por Produções entende-se a autoria da realização do objecto, o seu lugar geográfico de fabrico ou a origem do objecto. A Entidade corresponde à pessoa, colectiva ou individual, que o produziu. A informação sobre as entidades deve estar previamente inserida na tarefa Entidades, na subtarefa Outros. A Data deve ser correspondente ao dia, mês e ano, quando conhecidos, em que a peça foi produzida. O Local administrativo e o Local correspondem, respectivamente, à localização dentro das áreas administrativas do país (Distrito, Concelho, Freguesia, por exemplo) e ao sítio específico onde o objecto foi produzido (Fábrica, Atelier, Oficina). Por último encontrase à disposição do utilizador um campo que permite a introdução de Notas. Ex.: Nome do campo Exemplo Tipo de informação Entidade -Fábrica da Vista Alegre Tarefa Entidades, Subtarefa Outros -Fábrica de Massarelos -Imprensa Nacional Casa da Moeda Data -1896 Campo de texto -12-05-1914 -05-1920 Local administrativo -Aveiro\Vagos\Ílhavo Tabela Auxiliar Geográfica Locais administrativas Local -Fábrica da Vista Alegre Campo de texto Notas -Esta fábrica encontra-se, hoje em dia, em plena actividade. Campo de texto Sistemas do Futuro , Lda. 1996-2001 68 Técnicas Nas técnicas são registados os processos utilizados para a produção dos objectos. Dois campos estão à disposição do inventariante. A designação da Técnica utilizada e a Parte descrita da peça, ou objecto, que está a ser descrita. Ex.: Nome do campo Exemplo Tipo de informação Técnica -Manufactura de papel -Gravura\Buril Tabela auxiliar específica Técnicas -Suporte Campo de texto Parte descrita -Produção do desenho na chapa Justificação Elementos que permitam identificar e justificar a atribuição de determinada técnica ao objecto. Campo de texto Títulos Os Títulos são o nome próprio pelo qual é conhecido o objecto em particular. Pode ser dado pelo autor, fabricante, por tradição, cientificamente, etc. A origem da atribuição do título, ou seja, a sua causa deve ser registada em Tipo de título. O Idioma dos títulos, assim como a sua Tradução, deve, também, ser passível de registo para facilitar as consultas ao utilizador. Por último encontra-se à disposição do utilizador um campo que permite a introdução de Notas. Ex.: Nome do campo Exemplo Tipo de informação Tipo de título -Popular Tabela auxiliar específica Títulos Título -Santo António Campo de texto Idioma -Português Tabela auxiliar específica Idioma Tradução -Se o título estiver num idioma estrangeiro, a sua tradução é extremamente útil para quem não o perceba, por isso deverá ser sempre feita. Campo de texto Sistemas do Futuro , Lda. 1996-2001 69 Notas Título atribuído a esta peça pela população local. Campo de texto Valores No campo Valores são registados os preços de compra ou qualquer outra informação de carácter económico sobre o objecto. O Avaliador é a pessoa ou entidade que realiza a avaliação do objecto referenciado. No campo Moeda deve ser registada a moeda utilizada para a atribuição do Valor (do objecto). A Data introduzida deve corresponder ao dia, mês e ano em que foi feita a avaliação. O campo Notas serve para introduzir qualquer informação que, sobre este assunto, tenha pertinência. Ex.: Exemplo Nome do campo Avaliador -Pedro Mota Soares -Sotheby´s Tipo de informação Tarefa Entidades, Subtarefa Outros -Christie´s -Vista Alegre Moeda -Euro -Escudo Tabela auxiliar específica Moedas -Dólar Valor -1 000 000 Campo numérico -40 000 Data -24-07-1996 Campo de texto -15-09-1999 Notas -A avaliação foi feita para basear uma proposta para fazer um seguro da peça. Campo de texto -A avaliação foi feita para se encontrar o valor total da colecção de obras de arte existentes no Museu. -A avaliação foi feita para se proceder à compra desta peça pelo Museu Sistemas do Futuro , Lda. 1996-2001 70 Conjuntos Para iniciar esta subtarefa deve clicar em Conjuntos. Aberta a janela de inventariação dos conjuntos o procedimento deve ser igual ao dos objectos para inserir e guardar um novo registo. Passaremos de seguida a enumerar os campos disponíveis nesta subtarefa, descrevendo alguns dados para o seu correcto preenchimento. Número de Conjunto Número referente ao conjunto que se está a inventariar. Este número deve ser único e identificar dentro e fora do Museu, em qualquer situação, o conjunto. Este número deve diferir dos normais números de inventário da instituição, para não se tornar confuso, e deve também respeitar as normas internacionais, fixadas pelo CIDOC e MDA para a documentação de colecções. Ex.: MP.3.Conj.1999 Sendo MP as iniciais do Museu do Porto, 3 o número do conjunto, a abreviatura “Conj.” para indicar que se trata de um conjunto e 1999 o ano em que o conjunto foi registado na base de dados. Data No campo Data deve ser registada a data de produção ou de constituição do conjunto que se está a inventariar. Nunca deve ser a data em que se está a fazer o registo, uma vez que essa é, automaticamente, inserida pelo programa no campo Data de registo. Ex: 10-12-1920 ou 1920 (Caso não seja conhecido o dia e mês em que foi produzido) Tipo de Conjunto No campo Tipo de conjunto o utilizador deve, recorrendo à tabela auxiliar específica Conjuntos, disponível na tarefa correspondente, inserir a classificação do conjunto em causa. A tabela auxiliar é configurável pelo utilizador, devendo ser ajustada às necessidades e especificidades de cada Museu. Ex: Tríptico Designação A designação dada ao conjunto deve ser a utilizada comummente para as referências a este. Isto é deve ser registada neste campo da designação o nome pelo qual é conhecido o conjunto dentro e for a do Museu, não utilizando nomes científicos, por exemplo, a não ser que seja por este que o conjunto é, normalmente, referenciado. Ex: Tríptico da Anunciação Sistemas do Futuro , Lda. 1996-2001 71 Descrição Para este campo devem ser usadas as recomendações feitas para a descrição de objectos, isto é, de uma forma concisa descrever o conjunto de tal maneira que este seja identificável para quem está a consultar a base de dados. A descrição deve sempre ser feita partindo do geral para o particular. Ex: A peça é constituída por três tábuas pintadas a óleo, estando representada a Anunciação na tábua central, na tábua da esquerda encontra-se representada Sant’Ana e na direita s. Joaquim. Estes temas estão representados da forma habitual. Fotografia Nesta área, comum em todos os ecrãs principais do programa, é possível associar e visualizar uma ou mais fotografias, facilitando a identificação do conjunto. Informação específica Valores No campo Valores são registados os preços de compra ou qualquer outra informação de carácter económico sobre o conjunto. O Avaliador é a pessoa ou entidade que realiza a avaliação do conjunto referenciado. No campo Moeda deve ser registada a moeda utilizada para a atribuição do Valor (do conjunto). A Data introduzida deve corresponder ao dia, mês e ano em que foi feita a avaliação. O campo Notas serve para introduzir qualquer informação que, sobre este assunto, tenha pertinência. Ex.: Exemplo Nome do campo Avaliador -Sr. Dr. Pedro Mota Soares -Sotheby´s Tipo de informação Tarefa Entidades, Subtarefa Outros -Christie’s Moeda -Escudo -Euro Tabela auxiliar específica Moedas -Dólar Valor -1 000 000 Campo numérico -50 000 -200 000 Data -14-05-1998 Campo de texto -30-09-1985 Notas -A avaliação foi feita para Sistemas do Futuro , Lda. 1996-2001 Campo de texto 72 determinar o valor de aquisição do conjunto. -A avaliação foi feita para determinar o valor do conjunto para efeitos de seguro. Sistemas do Futuro , Lda. 1996-2001 73 Eventos Nesta área registam-se todos os eventos ocorridos que tenham ligação com qualquer peça ou conjunto da colecção. Existem para registo fichas de Abate, Movimentos, Seguros, Exposições, Conservação e Reprodução. Dois campos são comuns a todas as subtarefas que iremos descrever, Data de registo, que a aplicação insere automaticamente, de acordo com a data que estiver configurada no computador e o campo de Multimédia onde são visualizáveis os ficheiros associados de imagem, som, vídeo, etc. Não existem relações directas entre a Tarefas do Inventário, Objectos e Conjuntos, e todas as outras tarefas do In arte Plus. É o utilizador, consoante as suas necessidades e através do módulo de Relações, que as irá criar. O que o programa permite é que se façam Relações entre qualquer um dos registos de uma qualquer tarefa, podendo inclusivamente fazer-se relações entre dois registos de Objectos. O In arte Plus não impõe, neste ponto, qualquer limite ao utilizador que poderá, assim, relacionar uma Exposição com diversos Objectos, sem ter de criar uma ficha de Exposição para cada um dos objectos, mas sim criando apenas uma ficha de Exposição comum a todos os Objectos que nela estiveram, por exemplo, presentes. Abate A ficha de registo de Abate, embora este não seja um evento utilizado comummente nos Museus portugueses, é indispensável na correcta gestão das colecções museológicas, uma vez que uma peça que é abatida não deve ser contabilizada para efeitos de gestão. Na ficha deve ser descrito o Motivo pelo qual é efectuada esta operação e a Data correspondente. A Data de fim corresponde à data final do abate, ou seja, no caso de um roubo, por exemplo, se a peça for encontrada e devolvida ao Museu, o abate tem que ser considerado nulo. O Responsável por esta operação, por motivos óbvios, deve ser registado no campo correspondente. No campo da Descrição o inventariante deve registar o procedimento utilizado e as particularidades do abate. Ex.: Exemplo Nome do campo Motivo -Degradação Tipo de informação Campo de texto -Furto Data de Abate -16-09-1990 Campo de data -17-08-1998 Data fim -14-05-1999 Campo de data Responsável -Joaquim Ferreira Peixoto Tarefa Entidades, Subtarefa Colaboradores Descrição -Esta peça encontrava-se rasgada em pequenos pedaços que tinham já perdido a camada cromática assim como Campo de texto Sistemas do Futuro , Lda. 1996-2001 74 qualquer elemento de ligação entre os diferentes pedaços, não sendo possível a sua recuperação por nenhum meio. Desta forma procedeu-se ao seu abate, antes que começasse a contaminar outras peças com os fungos que eram observáveis nos seus elementos. -A peça foi roubada do Museu, juntamente com outras peças da colecção, em 10-09-1990, num roubo participado às autoridades no mesmo dia. Movimentos Os Movimentos dizem respeito a alterações feitas na localização geográfica do objecto ou conjunto de objectos. A ficha permite o registo do Tipo de movimento, para o qual está disponível uma lista fechada que permite ao utilizador dispor de apenas três opções: Interno, Entrada e Saída. Permite ainda determinar o carácter Definitivo ou não do movimento, assim como indicar a documentação (Despacho) que estipula as condições do movimento e a Data do movimento. O Responsável pelo movimento deve ser descriminado, descrevendo-se (Descrição), em seguida, os procedimentos utilizados para o acondicionamento, transporte, etc., da peça. O Destinatário, isto é, a pessoa ou entidade a quem a peça vai ser entregue é registado, recorrendo aos dados existentes na Subtarefa Outros. A Data estipulada ou prevista para o regresso da peça à instituição de origem deve ser sempre introduzida, para que exista um maior controlo por parte da instituição. Ex.: Exemplo Nome do campo Tipo de movimento -Entrada Tipo de informação Tabela auxiliar fechada -Interno -Saída Definitivo -Este campo só permite uma validação (9), caso o movimento seja definitivo. Campo de opção (Validado ou não) Despacho -Ofício n.º 23/1999 de 16 de Janeiro Campo de texto Data -10-02-1999 Campo de data Sistemas do Futuro , Lda. 1996-2001 75 Responsável -Maria de Fátima Dias Ferreira Tarefa Entidades, Subtarefa Colaboradores Descrição -O movimento foi feito por uma empresa especializada em transportes de obras de arte que concebeu uma embalagem específica para esta peça, na qual é controlada a temperatura e a humidade relativa. Campo de texto Destinatário -Museu ... Tarefa Entidades, Subtarefa Outros -Galeria... -Câmara Municipal... -Ministério... -Embaixada... Data regresso -17-10-1999 Campo de data Informação específica Transporte As referências à Entidade que executa o transporte e à Descrição dos procedimentos utilizados são introduzidas também nesta ficha completando a informação disponível. Os dados quanto à recolha e entrega do objecto ou conjunto, Local, Responsável e Data, de extrema importância para esta operação, são inseridos nos últimos campos que estão à disposição do utilizador. Para identificar os objectos que são alvo do movimento em questão, ou fazer um historial, em imagens, do transporte, começando pelo acondicionamento e embalagem e terminando na entrega da peça, poderá proceder-se à tiragem de fotografias, que depois poderão ser relacionadas com este registo e visualizadas no campo de imagem. Ex.: Exemplo Nome do campo Tipo de informação Entidade -RN Trans Lda. Tarefa Entidades, Subtarefa Outros Descrição -O transporte foi feito por via rodoviária até Lisboa, onde a peça foi embarcada num avião, que a transportou até ao seu destino final em Madrid. Do aeroporto de Madrid até ao Museu do Prado, o transporte fez-se, outra vez, de camião. Campo de texto Sistemas do Futuro , Lda. 1996-2001 76 Um técnico do museu acompanhou sempre a peça na sua deslocação. Recolha Ex.: Exemplo Nome do campo Tipo de informação Local -Museu do Porto Campo de texto Responsável -RN Trans Lda. Campo de texto Data -10-02-1999 Campo de data Entrega Ex.: Exemplo Nome do campo Tipo de informação Local -Museu do Porto Campo de texto Responsável -RN Trans Lda.. Campo de texto Data -17-10-1999 Campo de data Seguros Os seguros são indispensáveis para qualquer instituição museológica. O recurso a esta prática, fazer seguros a determinada peça, às colecções e aos bens de um Museu, é cada vez mais um imperativo para as direcções dos Museus. Desta forma um programa de gestão e inventário de colecções não podia deixar de conter campos para a inserção de dados relativos a este assunto, como por exemplo, o Número de apólice, o Tipo de seguro, que remete o utilizador para uma tabela auxiliar, a empresa Seguradora, o Mediador e o Tomador do seguro, ou seja a pessoa ou entidade que celebra o contrato de seguro com a seguradora. Estes três últimos remetem o utilizador para a Tarefa de Entidades, onde podem ser inseridos dados relativos à entidade ou pessoa em causa. O Valor seguro, ou seja, o valor determinado pela instituição deve corresponder ao valor atribuído à peça, ou, quando inexistente ou desconhecido, a um valor aproximado que permita ao Museu ser recompensado por uma eventual perda. O Valor pago corresponde ao montante pago pelo tomador para a celebração do contrato com a Seguradora. A especificação da Moeda em que são efectuadas as operações é também importante para se poder proceder a conversões, no caso, por exemplo, de um Sistemas do Futuro , Lda. 1996-2001 77 empréstimo de uma peça para o estrangeiro, ainda relativo a este assunto temos um campo onde se regista a Data de pagamento do seguro. As Datas de início e fim do contrato, estipulam a validade do seguro e por este motivo devem também ser registadas. Ex.: Exemplo Nome do campo Tipo de informação Número de apólice -1254356 Campo de texto Tipo de seguro -Contra incêndios Tabela auxiliar específica Seguros -Contra roubos -Contra todos os riscos -Transporte de obras de arte Seguradora -Seguradora, S.A. -Seguros de Portugal, S.A. Mediador -Agência do Porto Tomador -Museu do Porto Tarefa Entidades, Subtarefa Seguradoras Tarefa Entidades , -Sr. Pedro Manuel Faria Gomes Subtarefa Outros Tarefa Entidades , Subtarefa Outros Exposições O registo de Exposições dentro e fora do Museu, nas quais exista alguma ligação com aquele ou com as suas colecções é muito importante para a documentação e gestão das colecções. O empréstimo de peças, muito frequente hoje em dia para determinadas exposições, bem como o aumento do número de exposições nos próprios Museus. Assim sendo, é registado o Título da exposição, ou seja, o seu nome, o Tipo de exposição de que se trata, ou seja se é uma exposição temporária, itinerante, etc. A entidade ou pessoa que têm a responsabilidade da sua Organização e o Comissário devem também ser registados, dado que são elementos preciosos para futuros contactos sobre o tema da exposição, completando a informação com a Descrição detalhada da exposição. Esta informação deve ser acompanhada, sempre que possível, com fotografias ou vídeos que retractem fidedignamente as exposições. Ex.: Exemplo Nome do campo Título -Invocações Marianas na Sé de Viseu Sistemas do Futuro , Lda. 1996-2001 Tipo de informação Campo de texto 78 -Pintura de António André. Cultura e sociedade do século XVII. Tipo de exposição -Temporária -Itinerante Tabela auxiliar específica Exposições -Permanente Organização -Câmara... Tarefa Entidades, Subtarefa Outros -Museu... -Galeria... -Fundação... -Associação... -Ministério... Comissário -Manuel Henrique dos Santos Tarefa Entidades, Subtarefa Outros Descrição -Neste campo deve ser feita uma descrição pormenorizada, mas sucinta, do tema, tipo de peças expostas, área e contexto da exposição, etc. Campo de texto Informação específica Locais O In arte Plus permite um historial dos sítios ou locais nos quais a exposição esteve aberta ao público, disponibilizando na informação específica das Exposições este campo. Para tal devem ser inseridos dados relativos ao País onde esteve a exposição, ao Local propriamente dito onde esteve sitiada, ao Responsável pela exposição e às Datas inicial e de fim da exposição naquele determinado local. Ex.: Exemplo Nome do campo País -Portugal -Espanha Tipo de informação Tabela auxiliar geográfica País -França Local -Lisboa Sistemas do Futuro , Lda. 1996-2001 Campo de texto 79 -Porto -Madrid Responsável -Manuel Pereira Neto Campo de texto Data início -12-09-1998 Campo de texto Data fim -12-03-1999 Campo de texto Conservação São cada vez mais os Museus que têm pequenos laboratórios de conservação e técnicos especializados nesta área, e também são cada vez mais as intervenções feitas em objectos, mesmo que em instituições externas ao Museu e por isso a necessidade de documentar convenientemente estas operações tornou-se um imperativo. Desta forma esta aplicação permite aos seus utilizadores a inserção de dados referentes a intervenções de conservação. Para tal devem ser criados Números que identifiquem cada intervenção e inseridos Outros números que sejam de alguma forma importantes para a operação. Na Descrição o utilizador regista todos os passos do processo, bem como os procedimentos a que recorreram os técnicos. A Data de início e a Data de fim correspondem ao período em que a peça esteve sujeita a acções de conservação. È também registado o Tipo de intervenção, assim como o Interveniente, ou seja, o técnico que a executa e o Responsável por ela que pode ser, por exemplo, uma instituição, uma pessoa ou uma empresa. No final da intervenção é registado o Estado da peça, a data para a qual está prevista uma revisão ao objecto e é descrito o estado (Descrição do estado) em que o objecto ficou, assim como as Condições especiais a que este fica sujeito. Ex.: Exemplo Nome do campo Tipo de informação Número -125 Campo de texto Outros números -Neste campo podem ser inseridos outros números que tenham Qualquer ligação à peça, como números de intervenções anteriores, número de cadastro da peça, número de inventário, etc. Campo de texto Descrição -A camada cromática da peça foi consolidada e limpa, uma vez que apresentava vários destacamentos e zonas muito Campo de texto Sistemas do Futuro , Lda. 1996-2001 80 sujas e onde o verniz protector estava já em fase de oxidação. Data início -05-07-1998 Campo de texto Data fim -09-08-1998 Campo de texto Tipo de intervenção -Limpeza Tabela auxiliar específica Intervenções -Consolidação\Camada cromática Interveniente -Pedro Magalhães da Silva Tarefa Entidades, Subtarefa Intervenientes Responsável -Margarida Esteves Campo de texto Estado -Forma\Bom Tabela auxiliar específica Estados -Bom -Razoável Data revisão -09-11-1998 Campo de data Descrição do estado -A descrição do estado deve ser relativa ao estado em que a peça ficou após ser sujeita à intervenção de conservação. Campo de texto Condições especiais -Neste campo descrevem-se todas as condições a que a peça deve estar sujeita para manter as actuais condições de conservação. Campo de texto Informação específica Análises Nas Análises, deve ser considerado o Tipo de análise efectuado, a sua Descrição, concisa e objectiva, o Técnico responsável, o Local onde foi realizada, normalmente fora dos Museus e as Datas de início e conclusão da análise. Ex.: Exemplo Nome do campo Tipo de análise -Radiografia Sistemas do Futuro , Lda. 1996-2001 Tipo de informação Tabela auxiliar específica Análises 81 Descrição -Na descrição devem ser registados todas as técnicas utilizadas, as partes onde foi realizada a análise, etc. Campo de texto Técnico -Pedro Manuel dos Santos Campo de texto Local -Instituto de Conservação e Restauro Campo de texto Data de início -12-05-1998 Campo de data Data de fim -13-05-1998 Campo de data Tratamentos Nos Tratamentos, deve ser considerada a sua tipologia (Tipo de Tratamento), registada a Descrição de todo o processo, os Produtos nele utilizados, as pessoas que os utilizam (Executante e Técnico- que podem, ou não, ser a mesma pessoa) e o Local onde é efectuada. As datas entre as quais decorre o tratamento são registadas em Data de início e Data de fim. Ex.: Exemplo Nome do campo Tipo de tratamento -Consolidação -Fumigação Tipo de informação Tabela auxiliar específica Tratamentos -Limpeza -Desinfestação Descrição -Na descrição dos tratamentos devem ser descritos todos os passos da operação de maneira a que mais tarde, durante um outro tratamento, sejam conhecidos todos os procedimentos utilizados em anteriores tratamentos. Campo de texto Produtos -Cuprinol Campo de texto -White Spirit Executante -Pedro Manuel dos Santos Campo de texto Técnico -José Manuel Cardoso Mota Campo de texto Local -Instituto de Conservação e Campo de texto Sistemas do Futuro , Lda. 1996-2001 82 Restauro Data inicio -12-04-1999 Campo de data Data fim -20-05-1999 Campo de data Reprodução As reproduções são utilizadas nos Museus em várias situações. A utilização de reproduções a três dimensões de objectos, por motivos de conservação dos originais, para exposições, a reprodução em fotografia dos objectos, posteriormente utilizadas em catálogos, por exemplo, e ainda, reproduções feitas para recolher dados acerca das técnicas utilizadas pelos autores dos originais na execução destes, são motivos mais que sufucientes para justificar a necessidade que alguns Museus sentem de criar reproduções das suas peças. Sendo, cada vez mais, um procedimento utilizado nos Museus, requer alguns cuidados. A ficha de reproduções é desde logo identificada por um Número. A pessoa ou entidade que requer a reprodução deve ser registada como Solicitante, apontando o Motivo pelo qual é feita a solicitação. A Descrição deve conter os dados da peça reproduzida de uma forma concisa e objectiva. O Tipo de documento em que é produzida a reprodução e os seus Suporte e Formato dão indicações sobre a reprodução da peça. As Datas de início e de fim correspondem ao tempo de execução da reprodução da peça e a Data de devolução deve ser utilizada quando é feita uma reprodução para outra instituição, que necessita de ser devolvida à instituição proprietária. Nas Condições especiais registamse todas as condições a que a reprodução está obrigada por qualquer motivo. Ex: Exemplo Nome do campo Tipo de informação Número -56 Campo de texto Solicitante -José Manuel Pedrosa Henriques Tarefa Entidades, Subtarefa Outros Motivo -Exposição Campo de texto -Publicação em catálogo Descrição -Na descrição devem ser descritas as particularidades da reprodução solicitada, como por exemplo a parte a reproduzir, ou outros detalhes de interesse. Campo de texto Tipo de documento -Fotografia Tabela auxiliar específica Documento reprodução -Desenho Sistemas do Futuro , Lda. 1996-2001 83 Suporte -Papel -CD-rom Tabela auxiliar específica Suportes -Fita magnética Formato -Digital\Jpeg Tabela auxiliar específica Formatos Data início -12-06-1999 Campo de texto Data fim -17-08-1999 Campo de texto Data de devolução -19-12-1999 (Esta data só deve Campo de texto ser inserida caso esteja prevista a devolução da cópia à instituição de origem) Condições especiais -Fotografia da peça com o número de inventário MP.23.Pin.1996, do Museu do Porto. É obrigatória em todas as utilizações fazer referência ao original. Sistemas do Futuro , Lda. 1996-2001 Campo de texto 84 Entidades Nas Entidades são registados todas as pessoas colectivas ou individuais que têm qualquer relação com as colecções e gestão do Museu. Os dados aqui inseridos são utilizados para inserir registos em determinados campos de outras Tarefas. Não existem relações directas entre a Tarefas do Inventário, Objectos e Conjuntos, e todas as outras tarefas do In arte Plus. É o utilizador, consoante as suas necessidades e através do módulo de Relações, que as irá criar. O que o programa permite é que se façam Relações entre qualquer um dos registos de uma qualquer tarefa, podendo inclusivamente fazer-se relações entre dois registos de Objectos. O In arte Plus não impõe, neste ponto, qualquer limite ao utilizador que poderá, assim, relacionar um Autor com diversos Objectos, sem ter de criar uma ficha de Autor para cada um dos objectos, mas sim criando apenas uma ficha comum a todos os Objectos que foram, por exemplo, realizados pelo referido Autor Autores Neste campo registam-se todos os autores com os quais exista alguma relação na instituição ou colecções. A inserção de dados começa com o Nome do autor de um ou vários objectos, seguido do campo para a inserção do Pseudónimo, quando este exista. A Especialidade do autor, isto é, a área onde ele se destacou, é outros dos campos essenciais para este tipo de informação. Após estes dados são inseridas informações como a Nacionalidade, Morada, Localidade, Código Postal, País de origem e Telefone, se conhecidas. Na ficha de Autores está disponível, para além do comum Bloco de Notas, o campo de Historial que permite fazer a introdução de texto reletivo à história do Autor, por exemplo. Ex.: Exemplo Nome do campo Nome -António Cardoso do Vale Tipo de informação Campo de texto -Albrecht Dürer -André Gonçalves Pseudónimo -José Maria Figueiredo Campo de texto -(Quando o autor não tenha Pseudónimo este campo não deve ser preenchido) Especialidade -Pintor Campo de texto -Arquitecto -Barrista -Desenhador -Gravador Sistemas do Futuro , Lda. 1996-2001 85 -Ourives Nacionalidade -Portuguesa Campo de texto -Espanhola -Inglesa Morada -Mencionar quando existir Campo de texto Localidade -Mencionar quando existir Tabela auxiliar geográfica Localidades Código postal -Mencionar quando existir Tabela auxiliar geográfica Códigos postal País -Mencionar quando existir Tabela auxiliar geográfica País Telefone -Mencionar quando existir Campo de texto Informação específica Cronologia Na Cronologia, apresentada como tabela na parte inferior desta ficha, inserem-se dados referentes à vida do autor, ou a qualquer Acontecimento relacionado com este. Nos campos de datas são registadas as Datas de início e de fim do acontecimento a que o registo faz referência. A Data textual serve para o caso de não se saber determinar uma data precisa, mas somente uma data referencial, como por exemplo “Meados do século XVIII”. Na Justificação devem ser inseridos todos os dados com que se possam confirmar os registos inseridos. Ex.: Exemplo Nome do campo Tipo de informação Data inicial -12-05-1789 Campo de data Data final -30-07-1856 Campo de data Data textual -1776-1800 (A indicação do último quartel do século XVIII deve sempre ser feita com números para facilitar as pesquisas neste campo.) Campo de texto Acontecimento -Vida do autor Campo de texto -Criação da obra Justificação -Estas datas representam os anos Campo de texto em que este autor viveu, segundo Sistemas do Futuro , Lda. 1996-2001 86 pudemos apurar na biografia deste autor escrita por Jerónimo Reis. Colaboradores Nos colaboradores registam-se todas as pessoas ou entidades que tenham estabelecida uma relação de colaboração com a instituição. Os dados aqui inseridos são de carácter pessoal identificando a pessoa em causa. Os campos existentes são Nome do colaborador, Morada, Localidade, Código Postal, País, Habilitações, Categoria, Telefone, Data de início da colaboração e E-mail. Ex: Exemplo Nome do campo Tipo de informação Nome -Pedro Manuel Passos Martins Campo de texto Morada -Rua da Fonte Nova, 23, 2.º Esq. Campo de texto Localidade -Lisboa Tabela auxiliar geográfica Localidades Código postal -1300-121 Lisboa Tabela auxiliar geográfica Códigos postal País -Portugal Tabela auxiliar geográfica País Habilitações -Licenciatura em História Campo de texto -Pós-graduação em Ciências Documentais -Pós-graduação em Museologia Categoria -Técnico superior Campo de texto Telefone -+35115475646 Campo de texto Data início -12-09-1989 Campo de texto E-mail [email protected] Campo de texto Intervenientes Os intervenientes são as pessoas ou entidades que têm interferência nos processos de conservação. Sistemas do Futuro , Lda. 1996-2001 87 Podem ser externos ou internos ao Museu, mas para efeitos de gestão e informação é sempre útil ter os dados correspondentes. Os campos que estão à disposição do utilizador para inserção de dados são o Nome do interveniente, a sua Especialidade e Morada, a Localidade, o Código postal, o País, que recorrem às tabelas geográficas onde já está, ou pode ser, inserida informação, o E-mail, os números de Telefone e de Fax, o Número de contribuinte e a Data de início da relação com o Museu. Ex.: Exemplo Nome do campo Tipo de informação Nome -António Joaquim Aguiar Campo de texto Especialidade -Conservador Campo de texto Morada -Rua do Cons. Luís de Magalhães, 234 Campo de texto Localidade -Aveiro Tabela auxiliar geográfica Localidades Código postal -3800-131 Aveiro Tabela auxiliar geográfica Códigos postal País -Portugal Tabela auxiliar geográfica Países E-mail [email protected] Campo de texto Telefone -+35134234567 Campo de texto Fax -+35134456786 Campo de texto Número de contribuinte -345 466 456 Campo de texto Data início -01-08-1997 Campo de texto Inventariantes Nos inventariantes registam-se os dados relativos aos utilizadores deste programa, ou seja, às pessoas que têm autorização para carregar informações na base de dados e a outras pessoas que tenham feito o inventário das peças do Museu. Os dados que esta ficha contém são de carácter pessoal e ajudam, também, à gestão do Museu e à manutenção de uma base de dados com informações preciosas acerca das pessoas envolvidas nos processos de inventário. Os campos que estão disponíveis são Nome do inventariante, Especialidade (área de formação), Morada, Localidade, Código Postal, País de origem (estes três últimos recorrem às tabelas geográficas), números de Telefone e Fax, Número de contribuinte, Data de início da colaboração com o Museu e Sistemas do Futuro , Lda. 1996-2001 88 Curriculum Vitae, resumido, com todos os dados de interesse para o desempenho das suas funções. Ex.: Exemplo Nome do campo Tipo de informação Nome -Alexandre Miguel Ferreira Santos Campo de texto Especialidade -História da Arte Campo de texto Morada -Rua de Benavente, 345 Campo de texto Localidade -Porto Tabela auxiliar geográfica Localidades Código postal -4000-345 Porto Tabela auxiliar geográfica Códigos postal País -Portugal Tabela auxiliar geográfica Países Telefone -+3512547746 Campo de texto Fax -+35129876543 Campo de texto Número de contribuinte -234 456 543 Campo de texto Data início -02-04-1980 Campo de texto Curriculum Vitae -Licenciatura em História de Arte pela Universidade do Porto Campo de texto -Inventário da colecção do Museu do Porto 1976 a 1978 -Inventário dos bens do Convento da Aparecida 1978 a 1980 Seguradoras As seguradoras são as empresas com quem o Museu estabelece contratos de seguros para peças, colecções, edifícios, ou qualquer outro tipo de contrato dentro desta área de negócios, de forma a que, no caso de acontecer alguma tragédia, a instituição museológica salvaguarde os seus interesses. Os campos disponíveis para inserção de informação são o Nome da seguradora, a que corresponde o nome da empresa ou instituição que cobre o valor segurado, a Morada, Sistemas do Futuro , Lda. 1996-2001 89 Localidade, Código Postal, País (que recorrem a tabelas geográficas), E-mail, Contacto, isto é, a pessoa indicada para a resolução de quaisquer problemas, os números de Telefone e Fax, o Número de contribuinte e a Data de início da relação entre as duas instituições. Ex.: Exemplo Nome do campo Tipo de informação Nome -Seguros de Portugal, S.A. Campo de texto Morada -Praça do Comércio, 345, 1.º Campo de texto Localidade -Lisboa Tabela auxiliar geográfica Localidades Código postal -1000 Tabela auxiliar geográfica Códigos postal País -Portugal Tabela auxiliar geográfica Países E-mail [email protected],pt Campo de texto Contacto -Dr. Rafael Mesquita Campo de texto Telefone -+35119008743 Campo de texto Fax -+35119008744 Campo de texto Número de contribuinte -500 456 543 Campo de texto Data início -12-05-1997 Campo de texto Proprietários Os proprietários são as pessoas colectivas ou individuais que detêm a propriedade da peça, podendo ser instituições públicas ou privadas, coleccionadores, etc., responsáveis pelo ingresso no Museu, sobre qualquer forma (depósito, empréstimo, por exemplo), de determinado objecto. No campo Nome faz-se referência á pessoa ou instituição que é proprietária da peça, a sua Morada, Localidade, Código Postal e País, que recorrem às tabelas geográficas, Email, Contacto, números de Telefone e Fax e Número de contribuinte. Na ficha de Proprietários está disponível, para além do comum Bloco de Notas, o campo de Historial que permite fazer a introdução de texto reletivo à história do Proprietário, por exemplo. Sistemas do Futuro , Lda. 1996-2001 90 Ex.: Exemplo Nome do Campo Nome -Henrique Pedrosa Cardoso Gomes Tipo de informação Campo de texto -Fundação Jacinto Pedro de Magalhães Morada -Rua Direita, 23 Campo de texto -Av. da Boavista, 1987 Localidade -Mangualde -Porto Código postal -3950 -4000 Tabela auxiliar geográfica Códigos postal -Portugal Tabela auxiliar geográfica Países E-mail - [email protected] Campo de texto Contacto -Dr.ª Maria Filipa Cavaleiro Campo de texto Telefone -+35138323456 Campo de texto País -Portugal Tabela auxiliar geográfica Localidades -+35127665884 Fax -+35138323457 Campo de texto -+35127665885 Número de contribuinte -345 213 132 Campo de texto -500 900 567 Informação específica Cronologia Na Cronologia, apresentada como tabela na parte inferior da ficha de proprietários, inserem-se dados referentes à vida do proprietário, ou a qualquer Acontecimento relacionado com este. Nos campos de datas são registadas as Datas de início e de fim do acontecimento a que o registo faz referência. A Data textual serve para o caso de não se saber determinar uma data precisa, mas somente uma data referencial. Na Justificação devem ser inseridos todos os dados com que se possam confirmar os registos inseridos Sistemas do Futuro , Lda. 1996-2001 91 Ex.: Exemplo Nome do campo Tipo de informação Data inicial -12-10-1968 Campo de data Data final -23-06-1997 Campo de data Data textual -Inícios do século XX (ou 19011910, de forma a facilitar as pesquisas neste tipo de campos.) Campo de texto Acontecimento -Posse de determinada peça Campo de texto -Vida do proprietário Justificação -A justificação deve ser sempre secundada em dados concretos, documentos, bibliografia, opinião de especialistas, por exemplo. Campo de texto Outros Neste campo inserem-se todos os dados referentes a pessoas ou entidades que não estejam referenciadas em outras subtarefas da tarefa Entidades, como por exemplo empresas de transportes, anteriores proprietários das peças, discípulos, alunos ou ajudantes de autores, solicitantes de reproduções, entre muitos outros. No campo Nome regista-se a entidade ou a pessoa que se pretende identificar, tal como no Tipo de entidade se indica, recorrendo a uma tabela auxiliar, qual o tipo da entidade em questão. Regista-se ainda a Localidade, o Código Postal, o País, que recorrem às tabelas geográficas correspondentes, e também, a Morada, o Contacto, o E-mail, os números de Telefone, de Fax e de Contribuinte. Ex.: Exemplo Nome do campo Nome -Transportadora de obras de Arte, Lda. Tipo de informação Campo de texto -Pedro Frutuoso Tipo de entidade -Aluno -Discípulo de\ António André Tabela auxiliar específica Entidades -Transportadora Morada -Mencionar quando existir Sistemas do Futuro , Lda. 1996-2001 Campo de texto 92 -Rua da Boa Nova, 143, 2.º Localidade -Mencionar quando existir -Porto Código postal -Mencionar quando existir -4000 Porto País -Portugal -Espanha Tabela auxiliar geográfica Localidades Tabela auxiliar geográfica Códigos postal Tabela auxiliar geográfica Países -Inglaterra -França Contacto -Mencionar quando existir Campo de texto -Dr. Pedro Vasconcelos E-mail -Mencionar quando existir Campo de texto [email protected] Telefone -Mencionar quando existir Campo de texto -+35126005467 Fax -Mencionar quando existir Campo de texto -+35126005468 Número de contribuinte -200 345 345 Sistemas do Futuro , Lda. 1996-2001 Campo de texto 93 Documentos Embora sejam raros os museus que contam com técnicos especializados em Bibliotecas, Arquivos e Documentação, e este não seja um programa destinado ou dirigido para registos de bibliotecas e arquivos, é necessário para as instituições museológicas, que não raras vezes os têm, o registo e gestão dos dados correspondentes. Para a documentação das colecções é extremamente importante que o inventariante, o conservador ou o técnico saibam onde ir procurar dados sobre um ou outro objecto. Se estes dados estiverem sob a forma de bits, num computador, a procura torna-se mais rápida e eficiente. Nesta tarefa são tratadas e registadas todas as informações relativas aos documentos, sob a forma de objectos museológicos ou de documentação, que têm relação com os objectos, conjuntos ou com a gestão das colecções. Não existem relações directas entre a Tarefas do Inventário, Objectos e Conjuntos, e todas as outras tarefas do In arte Plus. É o utilizador, consoante as suas necessidades e através do módulo de Relações, que as irá criar. O que o programa permite é que se façam Relações entre qualquer um dos registos de uma qualquer tarefa, podendo inclusivamente fazer-se relações entre dois registos de Objectos. O In arte Plus não impõe, neste ponto, qualquer limite ao utilizador que poderá, assim, relacionar um qualquer Documento com diversos Objectos, sem ter de criar uma ficha de Bibliografia para cada um dos objectos, mas sim criando apenas uma ficha de Bibliografia comum a todos os Objectos que nela estão, por exemplo, referenciados. Material gráfico Por material gráfico entendemos todos os documentos que tenham representações gráficas de alguma forma, por exemplo, desenho, gravura e fotografia. A ficha de registo permite ao inventariante registar todo o tipo de dados necessários para identificar correctamente o objecto. Começando com o Número identificativo do registo, que não o sendo, funciona como o número de inventário para os objectos. A tipologia do documento (Tipo de documento) é também registada recorrendo a uma tabela auxiliar que permite uma melhor gestão dos dados introduzidos. O Título, como o próprio nome indica, deve corresponder ao nome do objecto. Em seguida, os campos disponíveis dizem respeito a dados da edição e impressão do documento. São eles o Editor, a Data e o Local de edição, o Impressor, o Local e a Data de impressão. Os restantes campos apresentados dizem respeito ao Formato, ou seja a forma como nos é apresentado o documento, ao Suporte, que não é mais a designação da matéria sobre a qual está a informação, à Técnica de produção do documento, ao Número de itens (quantidade de documentos), à Cota, referência à marcação bibliotecnómica do objecto, aos números de ISBN e ISSN, à Colecção a que pertence, contando que pertença a alguma, ao seu Proprietário e às Disposições que estão relacionadas com esta peça/documento. Sistemas do Futuro , Lda. 1996-2001 94 Ex.: Exemplo Nome de campo Número -Número identificativo do registo Tipo de informação Campo de texto -1/1999 Mat. Gráfico Tipo de documento -Fotografia -Slide -Desenho Tabela auxiliar específica Documento Material Gráfico -Desenho\Arquitectura -Planta Título -Fotografia da Sala de Pintura Campo de texto -Planta do 1.º piso do Museu Editor -Porto Editora Tarefa Entidades, Subtarefa Outros Data -05-03-1993 Campo de texto -1993 Local de edição -Porto Campo de texto Impressor -Gráfica de Lisboa, Lda. Tarefa Entidades, Subtarefa Outros Local de impressão -Lisboa Campo de texto Data de impressão -03-01-1993 Campo de texto -1993 Formato -21x14mm -A4 Suporte -Papel de fotografia -Papel Técnica -Fotografia -Desenho Número de itens -Corresponde à quantidade de exemplares, por exemplo: Tabela auxiliar específica Formatos Tabela auxiliar específica Suportes Tabela auxiliar específica Técnicas Campo de texto -1 Sistemas do Futuro , Lda. 1996-2001 95 -34 Cota -B-1-12-20 (Sendo B, Biblioteca, 1 o número da estante, 12 o número da prateleira e 20 o número do documento) Campo de texto ISBN -765-543-098-G Campo de texto ISSN -0834-9643 Campo de texto Colecção -Plantas Tabela auxiliar específica Documento Colecção Proprietário -Museu... Tarefa Entidades, Subtarefa Proprietários -Galeria... -Câmara... -Pedro Guimarães Disposições -Este documento não pode ser emprestado, fotocopiado ou reproduzido de qualquer forma. Campo de texto Informação específica Responsabilidade Responsabilidade contém os campos de Nome do responsável, tipo de Responsabilidade e Notas que se julguem necessárias acrescentar. Ex: Exemplos Nome do campo Tipo de informação Nome -Pedro Manuel Garcia Campo de texto Responsabilidade -Produtor Tabela auxiliar específica Responsabilidades -Autor principal -Co-autor Notas -Os dados desta pessoa Campo de texto encontram-se na tarefa Entidades, na subtarefa Outros. Sistemas do Futuro , Lda. 1996-2001 96 Assunto/Tema O Assunto/Tema, equivale ao Assunto e Tema tratados no documento e Notas que lhe estejam associadas. Ex.: Exemplo Nome do campo Tema -N.º Sr.ª das Dores -Museu Tipo de informação Tabela auxiliar específica Temas -Museu\Sala de exposições Assunto -Mostra de fotografias sobre a história do Museu Campo de texto Notas -Existem algumas fotografias que não são propriedade do Museu. Campo de texto Audiovisual Nesta subtarefa, são registados os meios de educação e de informação que utilizam as novas tecnologias de reprodução de imagens e sons. São muitas vezes estes os meios utilizados para se aceder a mais informações sobre os objectos museológicos. Na ficha correspondente ao audiovisual são registados todos os documentos que se insiram neste campo, como por exemplo vídeo, filmes, CD’s ou, mais recentemente, DVD’s. Os campos disponibilizados para inserção de dados começam pelo Número identificativo do registo, que poderá ser qualquer um, composto, ordenado, de acordo com a preferência da instituição. No Tipo de documento o utilizador regista os dados referentes à tipologia do objecto, ou seja a que classe ele pertence dentro dos documentos audiovisuais e no Título regista o nome, propriamente dito, do documento. Campos como Local e Data de publicação, Editor, Formato, Suporte, Técnica, Número de itens, Cota, Duração, e Velocidade estão disponíveis para registos das características técnicas do documento. A Colecção a que pertence, bem como o seu Proprietário e as Disposições impostas ao documento, são campos também disponíveis para completar a informação sobre os documentos audiovisuais. Ex.: Exemplo Nome do campo Tipo de informação Número -Número identificativo do registo Campo de texto Tipo de documento -Vídeo Tabela auxiliar específica Sistemas do Futuro , Lda. 1996-2001 97 -Gravação sonora Documento audiovisual -LP -CD-Rom Título -O Porto dos Almadas. Campo de texto Local de publicação -Porto Campo de texto Data de publicação -12-07-1998 Campo de texto Editor -Paris Editora Tarefa Entidades, Subtarefa Outros Formato -Digital Tabela auxiliar específica Formatos -Vídeo\8mm -Vídeo\VHS Suporte -Fita magnética -CD Tabela auxiliar específica Suportes -Viníl Técnica -Gravação\Magnética -Gravação\Digital Tabela auxiliar específica Técnicas -Quicktime VR Número de itens -12 Campo de texto Cota -B-4-6-54 Campo de texto Duração -15 Minutos Campo de texto Velocidade -33 rpm (rotações por minuto) Campo de texto Colecção -!”Os Grandes Museus do Mundo” de Interactiva 2000 Tabela auxiliar específica Documento colecção -“O Mundo Selvagem” -Poderá ser registada aqui a colecção com que está relacionado este documento. Proprietário -Museu... -Câmara... Tarefa Entidades, Subtarefa Proprietários -Fundação... Disposições -Este documento não pode ser reproduzido. Sistemas do Futuro , Lda. 1996-2001 Campo de texto 98 Informação específica Responsabilidade Responsabilidade contém os campos de Nome do responsável, tipo de Responsabilidade e Notas que se julguem necessárias acrescentar. Ex: Exemplos Nome do campo Tipo de informação Nome -Pedro Manuel Garcia Campo de texto Responsabilidade -Produtor Tabela auxiliar específica Responsabilidades -Autor principal -Co-autor Notas -Os dados desta pessoa Campo de texto encontram-se na tarefa Entidades, na subtarefa Outros. Assunto/Tema Em forma de tabela, permitindo a inserção de mais que um registo, estão disponíveis as fichas de Assunto/Tema, que contém os campos de Assunto, Tema, que remete o utilizador para uma tabela auxiliar, Tempos de início e de fim, úteis para registar num vídeo, por exemplo, uma pequena parte que fale sobre um assunto de interesse para o Museu e Notas, comentários úteis para o utilizador. Ex.: Nome do campo Exemplo Tipo de informação Tema -Museu Tabela auxiliar específica Temas Assunto -Introdução às colecções do Museu Campo de texto Tempo início -12m35s Campo de texto Tempo fim -23m50s Campo de texto Notas -Algumas partes da fita já se encontram danificadas. Campo de texto Sistemas do Futuro , Lda. 1996-2001 99 Bibliografia A ficha para a inserção de dados sobre bibliografia existente no Museu, ou outra que os seus colaboradores tenham consultado e seja de alguma forma útil para a documentação, estudo, conservação, exposição, etc. das colecções que a instituição tem a seu cargo, deve ser utilizada para a composição de uma base de dados útil para pesquisas e relações com os objectos ou conjuntos registados nesta aplicação. Para começar a inserção de dados o utilizador deve dar um Número ao registo que servirá como seu identificador dentro da instituição. Após este procedimento começa a descrever as características do documento pela sua tipologia (Tipo de documento) e pelo seu Titulo, isto é, pelo nome pelo qual é designado o livro que está a ser registado. Depois vêem questões técnicas como a Edição (1.ª, 2.ª, etc., por exemplo), o Local e a Data de publicação, o Editor, a Série, no caso de se tratar de uma publicação periódica, o Número de páginas, a Cota, os números de ISBN (Número Internacional Normalizado de Monografias) e ISSN (Número Internacional Normalizado de Publicações em Série) e a Colação, onde devem ser registadas as características do livro, tais como, dimensões, quantidades (número de folhas ou páginas), volumes, etc. As Disposições que estão inerentes ao livro são descriminadas no campo para tal posto à disposição. Ex: Exemplo Nome do campo Tipo de informação Número -Número identificativo do registo Campo de texto Tipo de documento -Monografia Tabela auxiliar específica Documento bibliografia -Publicação periódica Título -As colecções do Museu do Porto Campo de texto Edição -1.ª Campo de texto Local de publicação -Porto Campo de texto Data de publicação -20-12-1997 Campo de texto Editor -Museu do Porto Tarefa Entidades, Subtarefa Outros Série -Mencionar quando se tratar de uma publicação periódica. Campo de texto Número de Páginas -128 Campo de texto Cota -B-12-4-54 Campo de texto ISBN -876-534-757-D Campo de texto ISSN -8785-0096 Campo de texto Sistemas do Futuro , Lda. 1996-2001 100 Colação -223x100mm, 1 Volume Campo de texto Disposições -Este livro não pode ser reproduzido sem autorização expressa do museu. Campo de texto Informação específica Artigos/Capítulos Em forma de tabela encontram-se à disposição do utilizador campos relativos à informação específica de Artigos e/ou Capítulos. O registo de informação deste tipo mostra-se muito útil numa situação em que o utilizador pretenda registar os dados de um artigo ou de um capítulo de determinada obra e aqui consegue especificar o seu Título, o seu Autor, a sua Localização, dentro do livro, e demais Notas consideradas úteis. Ex.: Exemplo Nome do campo Tipo de informação Título -Colecção de Pintura Campo de texto Autor -Pedro Magalhães Carneiro Campo de texto Localização -Pág. 54 a 100 Campo de texto Notas -Este capítulo tem reproduções e descrições de objectos parecidos com os existentes na colecção do Museu. Campo de texto Responsabilidade Responsabilidade contém os campos de Nome do responsável, tipo de Responsabilidade e Notas que se julguem necessárias acrescentar. Ex: Exemplos Nome do campo Tipo de informação Nome -Pedro Manuel Garcia Campo de texto Responsabilidade -Produtor Tabela auxiliar específica Responsabilidades -Autor principal -Co-autor Notas -Os dados desta pessoa Campo de texto encontram-se na tarefa Entidades, na subtarefa Outros. Sistemas do Futuro , Lda. 1996-2001 101 Assunto/Tema O Assunto/Tema, equivale ao Assunto e Tema tratados no documento e Notas que lhe estejam associadas. Ex.: Exemplo Nome do campo Tema -N.º Sr.ª das Dores -Museu Tipo de informação Tabela auxiliar específica Temas -Museu\Sala de exposições Assunto -Mostra de fotografias sobre a história do Museu Campo de texto Notas -Existem algumas fotografias que não são propriedade do Museu. Campo de texto Epistolografia Epistolografia é a arte de escrever cartas ou epístolas, sendo estas consideradas, ou não, objectos museológicos, torna-se importante o seu registo. Nesta ficha regista-se o Número de identificação do documento, bem como a Data em que foi escrito. Este número deverá ser o de registo da carta ou epístola como documento, uma vez que enquanto objecto museológico deve ser tratada como os outros objectos e registada na ficha de inventário, sendo da responsabilidade do inventariante a decisão de a registar numa ou noutra, ou em ambas. Ao Tipo de documento equivale a classificação que lhe é dada, segundo as normas internacionais de classificação de material não-livro. No campo Local menciona-se a localidade de origem do documento, isto é onde ele foi escrito. O Autor do documento e o Destinatário, elementos que são, normalmente, mencionados neste tipo de documento, que nos dá outras informações, como Dimensões, Quantidade, Cota e Sumário, que compreende uma breve apresentação do conteúdo. No campo Transcrições o inventariante pode registar o texto integral, se tal for necessário, do documento, quando este for legível. Nas Disposições são registadas as informações relativas ao documento que o condicionem de alguma forma. Ex.: Exemplo Nome do campo Tipo de informação Número -Número identificativo do registo Campo de texto Data -12-11-1870 Campo de texto Sistemas do Futuro , Lda. 1996-2001 102 Tipo de documento -Carta Tabela auxiliar específica Documento Epistolografia Local -S. Miguel de Ceide Campo de texto Autor -Camilo Castelo Branco Tarefa Entidades, Subtarefa Outros Destinatário -Pedro Faria dos Santos Tarefa Entidades, Subtarefa Outros Dimensões -210x297mm Campo de texto Quantidade -3 Campo de texto Cota -B-12-23-123 Campo de texto Sumário -Carta onde Camilo Castelo Branco convida um seu amigo de Lisboa a passar uma temporada na sua casa em S. Miguel de Ceide. Campo de texto Transcrições -Excertos ou a totalidade da carta desde que considerada útil a sua transcrição para o Museu. Campo de texto Disposições -Esta carta foi doada ao Museu com a condição de em vida da pessoa que doou, esta ter de dar autorização para a sua publicação. Campo de texto Material cartográfico Cartografia é a ciência e arte de desenhar, segundo determinados sistemas de projecção e uma escala, a totalidade ou parte da superfície terrestre num plano, isto é, de traçar cartas ou mapas geográficos em reprodução bidimensional e tridimensional. Esta ciência é de extrema importância para os museus, mormente os que possuem colecções de Arqueologia e Etnologia. Na ficha apresentada nesta aplicação insere-se no, primeiro campo disponível, o Número identificativo, dentro do Museu, do mapa ou carta. A denominação do Tipo de documento, normalmente referida no próprio, recorre a uma tabela auxiliar que ajuda o utilizador a preencher este campo, de acordo com as suas necessidades e opções. No Título regista-se o nome dado ao material cartográfico que está a ser inventariado. A Projecção, que corresponde ao sistema de representação de uma parte da Terra ou da esfera celeste, como projecção sobre um plano, e a Escala são dados técnicos que são Sistemas do Futuro , Lda. 1996-2001 103 indicados, normalmente, neste tipo de documentos e que devem ser registados para uma consulta precisa e objectiva por parte dos técnicos do Museu. Em seguida os campos disponíveis servem para a inserção de dados correspondentes às características técnicas dos documentos em si, ou seja, o Local e Data de edição, o Editor, o Local e Data de Impressão, o Impressor, o Formato em que se apresenta o documento, assim como, o seu Suporte, a Técnica utilizada na sua produção, a Cota, a Colecção de que faz parte, o Número de itens por que é composto, o ISBN, o seu Proprietário e as Disposições inerentes ao documento que condicionem a sua “vida” de alguma forma. Ex.: Exemplo Nome do campo Tabela a q eu recorre Número -Número identificativo do registo Campo de texto Tipo de documento -Mapa Tabela auxiliar específica Documento Material Cartográfico -Carta militar -Planta topográfica Título -Mapa da Cidade do Porto Campo de texto -Mapa das estradas portuguesas Projecção -Sistema de projecção Gauss Campo de texto Escala -1:10 Campo de texto -1:100 -1:1000 -1:10000 Local de edição -Porto Campo de texto Data de edição -31-09-1997 Campo de texto Editor -Mapas de Portugal, Lda. -Exército Tarefa Entidades, Subtarefa Outros Local de impressão -Porto Campo de texto Data de impressão -18-05-1997 Campo de texto Impressor -Gráfica Azul, Lda. Tarefa Entidades, Subtarefa Outros Formato -Folha de 40x60 cm Tabela auxiliar específica Formatos -Digital Sistemas do Futuro , Lda. 1996-2001 104 Suporte -Papel Tabela auxiliar específica Suportes -CD-Rom Técnica -Impresso -Manuscrito Tabela auxiliar específica Técnicas -Outras (3 dimensões) Cota -B-19-2-23 Campo de texto Colecção -Mapas -Cartas militares Tabela auxiliar específica Documento Colecção Número de itens -1 Campo de texto ISBN -123-344-968-H Campo de texto Proprietário -Museu... Tarefa Entidades, Subtarefa Proprietários -Câmara... -Fundação... -Universidade... Disposições -Esta carta já se encontra desactualizada. Campo de texto Informação específica Responsabilidades Responsabilidade contém os campos de Nome do responsável, tipo de Responsabilidade e Notas que se julguem necessárias acrescentar. Ex: Exemplos Nome do campo Tipo de informação Nome -Pedro Manuel Garcia Campo de texto Responsabilidade -Produtor Tabela auxiliar específica Responsabilidades -Autor principal -Co-autor Notas -Os dados desta pessoa Campo de texto encontram-se na tarefa Entidades, na subtarefa Outros. Sistemas do Futuro , Lda. 1996-2001 105 Assunto/Tema O Assunto/Tema, equivale ao Assunto e Tema tratados no documento cartográfico e Notas que lhe estejam associadas. Ex.: Exemplo Tipo de informação Tema -Mapa\Cidade\Porto Tabela auxiliar específica Temas Assunto -Mapa das ruas da cidade do Porto. Campo de texto Notas -Este é o mapa com informação mais completa e detalhada que conhecemos. Campo de texto Nome do campo Material arquivo Como Material de arquivo devem ser registados todos os documentos da Instituição/Museu ou de outras instituições relacionados com a gestão das colecções, de forma a documentá-las da maneira mais correcta e completa. Assim existe nesta ficha um campo que representa o Número dado ao objecto e a Data em que aquele foi produzido. No Tipo de arquivo descrimina-se a tipologia do documento que está a ser alvo de análise e que poderá ser, por exemplo, um documento interno, um ofício da instituição tutelar, etc. O Emissor e o Receptor são campos que permitem a inserção de dados úteis para posteriores consultas e pesquisas, acontecendo o mesmo para o campo relativo ao Assunto. Por fim, está disponível o campo Cota que permite ao utilizador registar a localização do documento e, posteriormente consultá-la. Ex.: Exemplo Nome do campo Tipo de informação Número -243 Campo de texto Data -18-09-1997 Campo de texto Tipo de documento -Ofício Tabela auxiliar específica Documento Material Arquivo Emissor -Museu... -Decreto-lei -Câmara... Tarefa Entidades, Subtarefa Outros -Fundação... -Pedro Manuel Faria Sistemas do Futuro , Lda. 1996-2001 106 Receptor -Museu... -Câmara... Tarefa Entidades, Subtarefa Outros -Fundação... -Pedro Manuel Faria Assunto -Empréstimo Campo de texto -Orçamento -Conservação -Exposição Cota -A-12-02-123 Sistemas do Futuro , Lda. 1996-2001 Campo de texto 107 Índice Como utilizar o In arte Plus Ecrã principal do In arte Plus Administração de utilizadores Gestão de permissões Manutenção de registos Inserir registos Alterar ou modificar um registo Como eliminar um registo Navegar nos Registos Editar registos Ordenar registos Assistentes Assistente da Aplicação Assistente de Associação de Ficheiros Assistente de pesquisas Assistente da Internet Como fazer uma relação Pesquisas Pré visualização e impressão Barra de ferramentas Endereço Menus Ver e Janela Bloco de Notas Ficheiros Foto Som Vídeo Tratamento das imagens Efectuar uma digitalização da imagem Como capturar a imagem total do ecrã Como gravar a imagem Editar imagens Sistemas do Futuro , Lda. 1996-2001 2 2 4 4 6 6 7 7 8 8 8 10 10 10 10 12 16 17 18 21 21 22 22 23 24 24 25 25 25 26 26 108 Introdução de Dados Tabelas auxiliares específicas Tabelas Auxiliares Geográficas Inventário Objectos Autorias Características técnicas Categorias Classificações Colecções Contexto de Campo Cópias Cores Cronologia Departamentos Designações Direitos Disposições Legais Entrada Épocas Escavações Escolas Estados Estilos Funções Fundo documental Grupo Iconografia Incorporações Inscrições Inspirações Inventariantes Localizações Marcas Materiais Medidas Numerações Numismática Originalidade Pesos Sistemas do Futuro , Lda. 1996-2001 28 28 37 39 39 42 43 44 44 45 45 47 47 48 49 49 50 51 51 52 53 53 54 55 55 56 57 57 58 59 60 61 62 62 63 64 65 66 67 67 109 Produções Técnicas Títulos Valores Eventos Abate Movimentos Seguros Exposições Locais Conservação Reprodução Entidades Autores Colaboradores Intervenientes Inventariantes Seguradoras Proprietários Outros Documentos Material gráfico Assunto/Tema Audiovisual Assunto/Tema Bibliografia Assunto/Tema Epistolografia Material cartográfico Assunto/Tema Material arquivo Índice Sistemas do Futuro , Lda. 1996-2001 68 69 69 70 74 74 75 77 78 79 80 83 85 85 87 87 88 89 90 92 94 94 97 97 99 100 102 102 103 106 106 108 110
Download