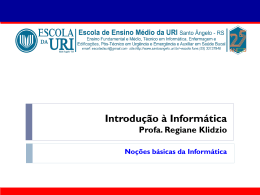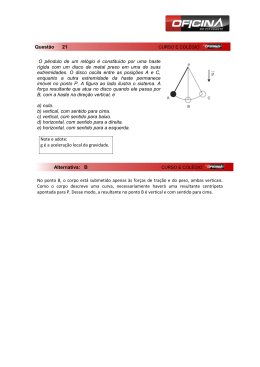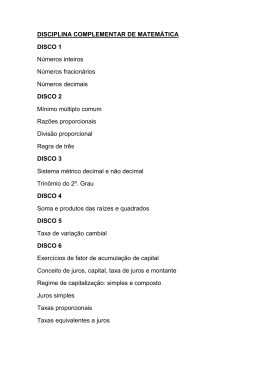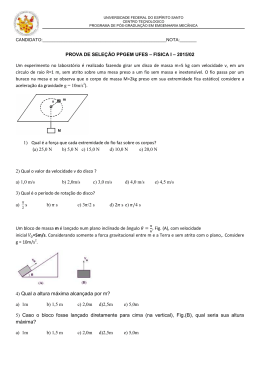PROGRAMAÇÃO CIENTÍFICA CEFET/MG CAPÍTULO 3 SISTEMAS OPERACIONAIS Definição Um Sistema Operacional é uma interface entre os softwares aplicativos e o hardware do computador. Classificação • • • Monousuário e Monotarefa Multiusuário Multitarefa • Década de 80, do século XX, microcomputadores Apple, MSX, etc, com sistema CPM-80 O sistema operacional cuidava do controle básico do computador e de alguns acessórios, tais como, drive de disquetes, gravadores e modens Baseado em comandos de linha 3.1. Histórico e Evolução Sistemas iniciais • █ • Família MS-DOS e MS-Windows MS-DOS • C: \ >_ • • • Final da década de 80, do século XX, microcomputadores IBMPC com sistema MS-DOS O sistema operacional assumiu o controle do disco rígido Baseado em comandos de linha • Década de 90, do século XX, microcomputadores IBM-PC AT e Machintoch O sistema operacional assumiu o controle de impressoras e área de vídeo Baseados em interfaces gráficas Windows 9X (95, 98, Me) • • • • • Década de 90, do século XX, microcomputadores PC AT O sistema operacional assumiu o controle de todos os periféricos Aperfeiçoamento das APIs (Application Programming Interfaces) Baseados em interfaces gráficas Uso o MS-DOS como base Windows NT, 2000 e XP • • • • Década de 10, do século XXI, microcomputadores PC (Pentium) Baseados em interfaces gráficas Independente do MS-DOS Respeita as especificações do UNIX Características Importantes dos Windows • • • • Preço baixo Compatibilidade entre versões Facilidade de configuração e operação Marketing Windows 3 • 22/04/2004 - ProgCientCap03.doc José Eduardo Mautone Barros 6 PROGRAMAÇÃO CIENTÍFICA CEFET/MG Família UNIX • • Padrão UNIX-98 • ►►► • • • • LINUX • GPL - general public license www.gnu.org • • 1969, Ken Thompson da Bell Laboratories escreve a primeira versão do UNIX 1971, o UNIX, agora escrito em C, torna-se um padrão industrial para a indústria de computadores de alto desempenho 1977, várias versões comerciais equipam os computadores de diversos fabricantes (CRAY, DELL, HP, etc) Baseado em comandos de linha Incorpora interfaces gráficas para iteração com o usuário, contudo as operações de configuração são todas feitas em comandos de linha O acesso às áreas de disco é limitado pelo grau hierárquico do usuário Estrutura baseada em um sistema de arquivos 1991, Linus Torvalds (Finlândia) liberou a versão inicial do LINUX 0.02 com código fonte totalmente aberto, sob as licenças GPL do projeto GNU (Richard Stallmann) Existem problemas de padronização entre as versões disponíveis nas distribuidoras O financiamento do LINUX é através de serviços prestados e não pela venda de software 3.2. Ambientes de Comando de Linha (DOS) Definição (prompt) • Toda comunicação entre o computador e o usuário é através de uma única linha onde o sistema aguarda a digitação de um comando pré-definido • • Número limitado de comandos (50 a 100 comandos) Os nomes dos comandos são mnemônicos formados por no máximo 8 caracteres Os parâmetros do comando são informados após o comando através de letras, barras e nomes de arquivos As funções principais dos comandos são manipular arquivos, iniciar a execução de programas aplicativos e configurar dispositivos e periféricos através de drivers específicos C: \ > _ dir, list, cd, rm, del • • Iniciar/Programas/Prompt do MSDOS Mudar de diretório C:\windows>cd.. <enter> C.\ > _ Listar arquivos C:\>dir /p <enter> 22/04/2004 - ProgCientCap03.doc José Eduardo Mautone Barros 7 PROGRAMAÇÃO CIENTÍFICA CEFET/MG 3.3. Ambientes Gráficos (Windows) Ambiente gráfico. Uso intensivo do mouse como dispositivo de entrada. Baseado em eventos. Gerencia arquivos. Gerencia configurações de hardware. 3.4. Ambientes UNIX (Linux) Configurações via linha de comando são comuns. Ambiente gráfico. Existem vários, nem sempre compatíveis entre si! Baseado em eventos. Gerencia arquivos. Gerencia configurações de hardware. Os drivers ainda não estão disponíveis para grande parte dos dispositivos. Isto implica em perda de desempenho do computador devido ao uso de drivers genéricos que não permitem utilizar todos os recursos de um dado dispositivo. Algumas versões possuem capacidade de operar em tempo real. 22/04/2004 - ProgCientCap03.doc José Eduardo Mautone Barros Tempo real é a capacidade dos aplicativos de responder a eventos externos num intervalo de tempo pré-determinado. Ex: controle de um equipamento industrial; controle da injeção e ignição do motor de um veículo. 8 PROGRAMAÇÃO CIENTÍFICA CEFET/MG 3.5. Uso do Windows Entrando no sistema (Login) Após ligar o computador ou iniciar uma seção, o usuário é chamado a se identificar com um nome (login) e uma senha. O sistema operacional reconhece o usuário e ajusta suas preferências, baseado na última seção de trabalho deste. Ligação em rede No caso de uma rede doméstica, comercial ou internet, a identificação do usuário é uma exigência para operação correta do sistema. Nos Windows NT, 200o e XT é preciso se identificar para ter acesso ao computador e seus arquivos. Senhas Deve-se mudar as senhas periodicamente. As senhas usadas nos computadores devem ser pessoais e secretas. Devem ser fáceis de lembrar e devem conter alguns caracteres ou números que perturbem a lógica da senha. Ex: mit8, mahrcia, maria601204, jembpcc, atiac, sifbalA1 Área de Trabalho (Active Desktop) A área de trabalho é a tela mostrada ao usuário após sua entrada no sistema. Mouse Área de ícones é a área onde são colocados os arquivos e programas mais utilizados pelo usuário do computador. O botão esquerdo é usado para selecionar. Um duplo clique indica a ação de abrir um arquivo ou iniciar a execução de um programa (software). O botão direito é usado para chamar menus flutuantes que configuram um determinado objeto ou área. O botão central tem funções variadas, dependendo do programa ativo. Em geral executa função de rolagem rápida de tela (fast scroll). Barra de tarefas e Barra de ferramentas Ícones são atalhos que apontam para os arquivos de dados e de programas. Quando o cursor do mouse está sobre um deles e recebe um duplo clique no botão esquerdo do mouse o arquivo é aberto ou executado. A resolução de tela e o descanso de tela são controlados pela janela de diálogo que se abre ao se clicar com o botão direito do mouse sobre uma parte livre da área de trabalho. Observar a visibilidade e a economia de energia ao ajustar estes parâmetros. O menu Iniciar é chamado ao se selecionar com o mouse, o botão Iniciar na barra de tarefas da área de trabalho. Este menu dá acesso as funções mais importantes do sistema operacional, ou seja, executar programas, manipular arquivos e gerenciar o hardware do computador. A Barra de tarefas é uma caixa de diálogo colocada normalmente no pé da área de trabalho, contendo informações como relógio, programas abertos, botão Iniciar e barras de ferramentas contendo ícones de atalho para programas e arquivos escolhidos pelo usuário. Esta barra pode ser configurada, em termos de tamanho e conteúdo, selecionando as opções de um menu flutuante que aparece ao se clicar na barra com o botão direito do mouse. As configurações do menu Iniciar e da Barra de tarefas está na opção Iniciar/Configurações/Barra de tarefas e menu Iniciar. O menu iniciar pode ser organizado pelo botão Avançado... na aba Avançado. Os menus podem ser organizados da mesma forma que são as pasta e arquivos. 22/04/2004 - ProgCientCap03.doc José Eduardo Mautone Barros 9 PROGRAMAÇÃO CIENTÍFICA CEFET/MG Área de Trabalho (cont.) Várias Barras de ferramentas podem ser exibidas na barra de tarefas, contudo, a mais importante é a que informa os programas em operação no momento. Para visualizar os programas residentes e em execução atual pressionar simultaneamente as teclas <Crtl>+<Alt>+<Del> Outros elementos importantes são os programas residentes no sistema operacional cujos ícones são mostrados ao lado do relógio. Em geral são programas que desempenham funções relacionadas com o hardware do computador. Gerenciando Arquivos (Windows Explorer) Qualquer manipulação de arquivos deve ser feita através de um programa gerenciador de arquivos e não através dos aplicativos instalados. No Windows o gerenciador de arquivos é o programa Windows Explorer, que é distribuído junto ao sistema operacional. Definições Folder = Diretório = Pasta Pasta é um local do disco onde são armazenados os arquivos referentes a um assunto específico. Arquivo é onde estão armazenadas as informações do usuário. Nomes de arquivo Nome.Extensão ArquivoExemplo.dat Os arquivos devem ter nomes sugestivos que indiquem o seu conteúdo. Atualmente eles podem ter até 256 caracteres (nomes longos). É proibido usar os seguintes caracteres: <espaço>, <ponto> e <traço simples> É pouco recomendável usar os caracteres acentuados para nomes de arquivos usados por programas fora do pacote Microsoft Office. Joao_Maria.doc TestesMotorFIRE.xls O caractere <espaço> pode ser substituído pelo _ <traço sublinhado> quando necessário. Menu Iniciar/ Pesquisar/ Arquivos ou pastas O uso de maiúsculas e minúsculas facilita a leitura dos nomes sem espaços. Ao pesquisar ou listar arquivos o uso dos caracteres * e ? substitui partes não conhecidas no nome destes. No Windows, as extensões dos arquivos são códigos de 3 (três) caracteres, separados do nome por ponto, usados para informar o tipo de dados que aquele arquivo contém. Em Casa.* o asterisco indica para considerar os arquivos com o nome casa e com qualquer extensão. Em Cap??_2004.doc os dois sinais de interrogação indicam que os arquivos com nomes iniciados em Cap, terminados em _2004.doc e com dois caracteres entre eles serão considerados. 22/04/2004 - ProgCientCap03.doc José Eduardo Mautone Barros Exemplos: • • • • • • • *.doc para o MS_Word; *.xls para o MS_Excel; *.ppt para o MS_Power Point; *.txt para arquivo texto; *.ini para arquivos de inicialização; *.dat para arquivos de dados em ASCII; *.dwg para arquivos do AutoCAD; Programa ou software é um arquivo que contém código a ser executado pelo computador. As extensões mais comuns são *.exe, *.com e *.dll 10 PROGRAMAÇÃO CIENTÍFICA CEFET/MG Gerenciando Arquivos (cont.) Deve-se sempre exibir todas as extensões dos arquivos. Esta opção está no menu Ferramentas/ Opções de pasta/ Modo de exibição do programa Windows Explorer. Modos de exibição Através do menu Exibir ou do ícone modos de exibição, temos os seguintes modos de exibição dos arquivos: • • • • • Miniaturas = thumbnails Unidades e Pastas O sinal de + exibe as subdivisões das pastas e unidades. Propriedades dos arquivos Ícones grandes Ícones pequenos Lista Detalhes (exibe as propriedades dos arquivos) Miniaturas (fotos) Para ver o conteúdo de uma pasta ou unidade de armazenagem basta clicar com o botão esquerdo do mouse sobre esta na parte da tela onde é exibida a árvore de diretórios. Para ver as propriedades de um arquivo, basta clicar no nome do arquivo com o botão direito do mouse e selecionar propriedades no menu flutuante. Observar tamanho, local no disco, tipo de programa de edição, datas de criação, edição e acesso. Atributos Os atributos dos arquivos podem ser: Atenção: Ao transferir de um CDROM para o computador, os arquivos trazem o atributo de Somente leitura. • • • Movimentação dos Arquivos Somente leitura (não admitem edição) Oculto (arquivos não visíveis no modo de exibição padrão) Arquivo morto (arquivo antigo) Para selecionar um arquivo clicar uma única vez com o botão esquerdo do mouse. Para abrir um arquivo clicar duas vezes com o botão esquerdo do mouse. Teclas auxiliares de seleção <Ctrl> é usada para selecionar mais de um arquivo não contíguos na listagem do Windows Explorer. Basta pressionar a tecla Crtl e o botão esquerdo do mouse sobre o arquivo desejado. <Shift> ou × é usada para selecionar mais de um arquivo contíguos na listagem do Windows Explorer. Basta selecionar o primeiro arquivo com o mouse e então apontar para o último arquivo desejado e pressionar a tecla shift e o botão esquerdo do mouse. 22/04/2004 - ProgCientCap03.doc José Eduardo Mautone Barros Para escolher outro programa usar a opção Abrir com do menu flutuante chamado com o botão direito do mouse acionado sobre o arquivo. Para mover um arquivo dentro do mesmo disco ou copiar para outro disco ou unidade de memória (disquetes, zips disks, pen disks ou CDRW) deve-se selecionar os arquivos e mantendo pressionado o botão esquerdo do mouse arrasta-los para o local desejado. Pode-se usar a opção Enviar para, do menu flutuante, para mover ou copiar arquivos. As opções Recortar e Copiar, do menu flutuante, também podem ser usadas para mover ou copiar arquivos, respectivamente. Deve-se sempre ler com atenção as mensagens do sistema operacional referentes a transferências de arquivos. 11 PROGRAMAÇÃO CIENTÍFICA CEFET/MG Gerenciando Arquivos (cont.) Sempre transfira os arquivos para pastas no disco rígido antes de iniciar o trabalho. Os disquetes e outros meios de armazenagem não possuem espaço e velocidade de acesso suficiente para permitir a edição segura de arquivos. Cópias de Segurança (Backup) Cópias de segurança são cópias dos arquivos feitas em meios de longa permanência. Os discos rígidos são considerados meios eletrônicos de armazenagem de média duração. Média duração = dias Longa duração = meses ou anos Tipos de Backup Os discos rígidos não possuem confiabilidade suficiente para manter informações por longos períodos pois são mais sujeitos à falhas elétricas, falhas da mídia e ação de vírus sobre o sistema operacional. • • • Total – Todos os arquivos são gravados. Incremental – Somente os arquivos modificados, em relação último backup feito, são gravados na mídia (meio) armazenagem; Diferencial – Somente os arquivos modificados, em relação último backup total, são gravados na mídia (meio) armazenagem; ao de ao de Os backups são organizados por assunto, seguindo a lógica da árvore de pasta do disco rígido do usuário. Freqüência de Backups • • Meios de Armazenagem O meio de armazenagem escolhido deve ser o mais difundido no momento e não necessariamente o mais moderno. Por ordem de uso temos: • Disquetes • CD-R e DR-RW • ZIP disks • Pen disks • Discos removíveis • Fitas A melhor freqüência é diária. A menor freqüência admitida é semanal. Deve-se ter mais de uma unidade de armazenagem para cada grupo de arquivos (assunto) a ser preservado. A rotação entre as mídias aumenta a segurança e diminui o risco de ações dos vírus dos computadores. Estratégias de Backups Mais rápido! 22/04/2004 - ProgCientCap03.doc José Eduardo Mautone Barros Várias estratégias são utilizadas. Todas consomem tempo do usuário que deve ser previsto como parte do trabalho diário. Estratégia de 3 Discos Segunda Terça Quarta Quinta 1 2 2 2 Disco Total Incremental Incremental Incremental Tipo Sexta 3 Total 12 PROGRAMAÇÃO CIENTÍFICA CEFET/MG Cópias de Segurança (cont.) Estratégia de 3 Discos Segunda Semana Anterior Terça Quarta Quinta Sexta 3 Total Quinta 1 Diferencial Sexta 2 Total Quinta 1 Diferencial Sexta 3 Total Disco Tipo Mais usado! Disco Tipo Segunda 1 Total Disco Tipo Segunda 1 Total 1ª Semana Terça Quarta 1 1 Diferencial Diferencial 2ª Semana Terça Quarta 1 1 Diferencial Diferencial Estratégia de 4 Discos Mais segurança! Disco Tipo Disco Tipo 1ª Semana Segunda Terça Quarta Quinta 1 2 2 2 Total Incremental Incremental Incremental 2ª Semana Segunda Terça Quarta Quinta 1 2 2 2 Total Incremental Incremental Incremental Sexta 3 Total Sexta 4 Total Estratégia de 19 Discos Segunda Semana Anterior Terça Quarta Quinta Sexta X Total Quinta 4 Incremental Sexta 5 Total Quinta 4 Incremental Sexta 6 Total Quinta 4 Incremental Sexta 7 Total Quinta 4 Incremental Sexta X Total Disco Tipo Grandes Sistemas! Retenção de 12 meses. X = número do mês Disco Tipo Disco Tipo Disco Tipo Disco Tipo Backup Diferencial Backup Incremental 22/04/2004 - ProgCientCap03.doc José Eduardo Mautone Barros 1ª Semana Segunda Terça Quarta 1 2 3 Total Incremental Incremental 2ª Semana Segunda Terça Quarta 1 2 3 Total Incremental Incremental 3ª Semana Segunda Terça Quarta 1 2 3 Total Incremental Incremental 4ª Semana Segunda Terça Quarta 1 2 3 Total Incremental Incremental O backup diferencial é feito adicionando os arquivos alterados ou acrescentados em relação ao último backup total. O backup incremental é feito adicionando os arquivos alterados ou acrescentados em relação ao último backup. 13 PROGRAMAÇÃO CIENTÍFICA CEFET/MG Manutenção dos Discos Rígidos Definições O disco rígido é uma unidade de armazenamento de dados e também a área de trabalho dos programas que rodam no computador. Bloco = Cluster = Sector O disco rígido é dividido em blocos de informação chamados de cluster. Cada bloco armazena 512 bytes de dados, sendo necessários vários destes para armazenar um arquivo. Bloco defeituoso = Bad sector Com o envelhecimento do material magnético do disco, os blocos podem não reter mais a informação. A verificação dos discos periodicamente, permite detectar e marcar os blocos defeituosos para que não sejam mais usados. Fragmentação do disco No início do uso do disco, os arquivos estão armazenados em blocos seqüenciais. À medida que os arquivos são apagados e novos são criados, os blocos que contem a informação do arquivo podem estar espalhados ao longo das trilhas do disco, no início, no meio ou no fim deste. Uma tabela no início do disco associa os blocos ao nome do arquivo e sua posição na árvore de pastas. Assim, desfragmentar significa reorganizar os arquivos no disco de modo que seus blocos de armazenagem sejam seqüenciais e que os arquivos mais usados ocupem blocos mais no início do disco. Esta operação aumenta a velocidade do computador devido à redução do tempo de acesso ao disco. Arquivos temporários (*.tmp) Obs: os arquivos de backup automático, criados pelos aplicativos, devem ser apagados pelo usuário somente após a conclusão do trabalho e de sua cópia de segurança ter sido feita em outra mídia de armazenagem. ATENÇÃO: NUNCA ABRA OU SALVE DADOS PELO APLICATIVO USANDO DISQUETES COMO LOCAL DE TRABALHO. TRABALHE SEMPRE NO DISCO RÍGIDO E TRANSFIRA O ARQUIVO FINAL USANDO O WINDOWS EXPLORER. Os arquivos temporários são rascunhos criados pelos programas durante a manipulação dos dados e elaboração da tarefa definida pelo usuário. Ao salvar um arquivo pelo menu apropriado de um aplicativo, os dados dos arquivos temporários são organizados e unidos para formar um único arquivo. O aplicativo apaga os arquivos temporários imediatamente antes de ser fechado. Quando ocorre um travamento do sistema operacional ou falha elétrica ou de um periférico ou dispositivo do computador, os arquivos temporários não são apagados. O usuário pode apagá-los ou chamar um programa de limpeza do disco de forma periódica para fazê-lo. Os arquivos temporários possuem tamanhos que ultrapassam em muito o tamanho do arquivo final. Quando os arquivos são abertos em mídias de armazenagem sem espaço suficiente para conter o arquivo final e os temporários, como é o caso dos disquetes, os arquivos criados ao final do trabalho estarão corrompidos e haverá perda de informação pelo usuário sem que ocorra nenhum alerta por parte do aplicativo. Assistente de manutenção (Todas as funções de manutenção) Para realizar a manutenção das unidades de disco do computador deve-se usar as opções do menu Iniciar/ Programas/ Acessórios/ Ferramentas de sistema/ Assistente de manutenção Limpeza do disco A limpeza de um disco é acionada pela opção: Limpeza do disco Verificação do disco A verificação de um disco é acionada pela opção: ScanDisk Desfragmentação do disco A desfragmentação de Defragmentador de disco 22/04/2004 - ProgCientCap03.doc José Eduardo Mautone Barros um disco é acionada pela opção: 14
Download