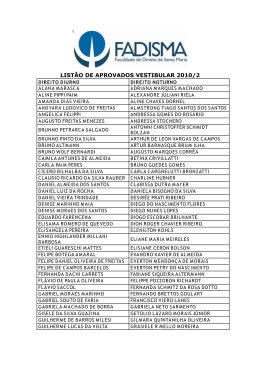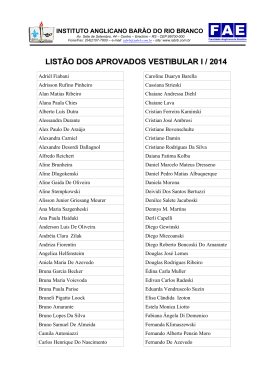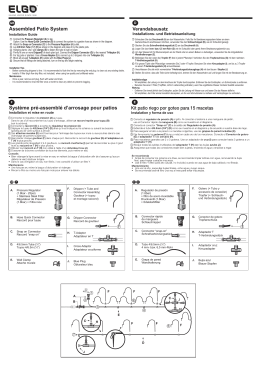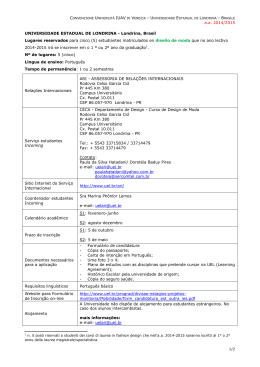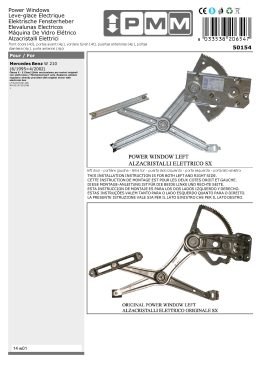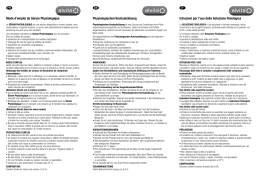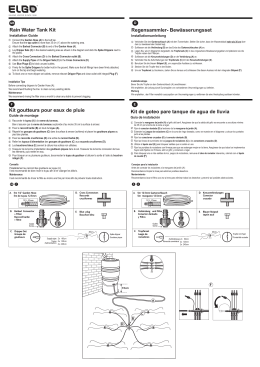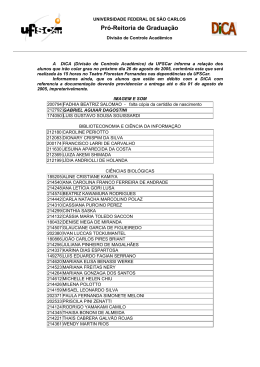Echo Backup Software Quick Start Guide TABLE OF CONTENTS INTRODUCTION Whether you’re a business professional on the road, a student doing homework at a friend’s house, or someone simply using a laptop in a café, it’s important to ensure the files on your netbook or notebook are protected. Lexar® Echo portable backup drives provide a convenient way to automatically back up your files on the go. Thanks to Lexar Echo backup software functionality and its extremely easy-to-use interface, saving and protecting valuable data (documents, presentations, photos, audio, video files, etc.) is no longer a tedious task. Restoring data is just a click away. Lexar Echo Backup Software Key Features Incremental Backup Unlike traditional backup software, Lexar Echo backup software provides you with an option to store only new and modified files, thus reducing system overhead. Versioning Define the number of versions you want to keep, preserving multiple iterations of a file for later use. At any moment, you can travel back in time to access a file’s previous version, and you’ll be prevented from losing any data, even if a file was inadvertently modified or erased. Live Backup Leverage continuous data protection (CDP) technology to automatically detect changes to files and back them up onto the storage device without user intervention. You won’t need to worry about manually backing up data or scheduling it; Echo backup software will take care of it for you 24/7. Custom Configuration Filter by file extension, date, or size. With numerous configuration options, Echo backup software provides a flexible tool that allows you to easily choose the data you wish to backup. Cross-Platform Support Your data is seamlessly available whether you are using a Mac® or a PC system. Echo backup software delivers the same powerful backup features and ease of use on both platforms for a consistent experience. System Requirements Operating Systems: • Windows® XP (Service Pack 2 is recommended) • Windows Vista® • Windows 7 • Mac OSX 10.5.x • Mac OSX 10.6.x Internet Browser Software: • Internet Explorer® (version 5.0 and higher) or Mozilla® Firefox® version 1.0 and higher Hardware: • Available USB port • Echo backup drive Lexar Echo Backup Software Quick Start Guide 1 CREATE A BACKUP PLAN 1 Select your language and accept the license agreement Figure 1 1. Select your language. Lexar Echo backup software is available in 18 languages (English, French, German, Italian, Spanish, Portuguese, Swedish, Danish, Norwegian, Dutch, Russian, Czech, Polish, Turkish, Korean, Japanese, Traditional, and Simplified Chinese). 2. Read the End User License Agreement (EULA) and accept by clicking on the “Yes, I have read and I accept the EULA” checkbox (see Figure 1). Click the “Next” button to continue. 2 Create a new backup plan Figure 2 Lexar Echo Backup Software Quick Start Guide 2 1. Select encrypted or non-encrypted for your backup plan. An encrypted plan provides automatic 128-bit AES encryption of data as it is being backed up. 2. Enter a profile name. For an encrypted plan, enter and confirm the password. Enter a hint to help with remembering the password. 3. Click the checkbox to install Backup Manager to enable automatic and continuous backups whenever the Echo drive is connected to the computer. 4. Click the “Next” button to continue. NOTE: The first backup plan created is the default profile. This can be changed by going to Backup Manager under Drive Backup Settings (see Figure 5) and selecting another profile using the drop-down menu. You can select one default profile for every computer you back up, allowing simple automated backup of multiple computers with the same Echo drive. Backup Manager can be uninstalled at any time through the Windows Start Menu (Programs>Lexar Echo Backup Manager>Uninstall). On Mac computers, use Spotlight to locate “Lexar Echo Backup Manager”, then click on “Reveal in Finder” and delete the files you see. 3 Select files to backup Figure 3 By default, all text documents, spreadsheets, presentations, and photos from the “My Documents” or “Documents” folder are selected for backup. If no changes are needed, click “Apply” to start the first backup. To change the file selections, use the following options: File Selection: Select the folders and file types to backup (see Figure 3). Backup Settings: Provides granular control on the backup plan (see Figure 4). Lexar Echo Backup Software Quick Start Guide 3 Main Options - Start backup automatically—Backup starts when the software runs - Live backup—Detect and automatically back up file changes without any user intervention - Number of versions to keep—Select the number of versions of the same file to back up Backup Manager - Default profile—Assign a default profile. This is the backup that will be launched automatically each time the Echo drive is connected to the computer. Filter By Date Echo backup software offers two different types of date filters. - Back up files from the last—Back up files created or modified in the selected period of time - Back up files starting from—Back up files created or modified starting from the selected date Filter By Size - Back up files smaller than—Set the size limit of the files to backup Figure 4 Figure 5 Lexar Echo Backup Software Quick Start Guide 4 NOTE: Lexar Echo backup software includes an option to back up data online. The Echo backup drive comes with a free, 2GB account offered by Dmailer online. To learn more about the online backup, click “Learn More” (see Figure 5). 4 Start first backup Click “Next” to start the first backup. The following screen appears showing the backup progress (see Figure 6): Figure 6 MANAGE THE BACKUP The Lexar Echo backup software main interface (see Figure 7) provides options to view, open, edit, and restore files that are backed up. NOTE: The files can also be accessed manually from the root of the Echo drive in the “My Backup folder” if your profile is not encrypted. Figure 7 Lexar Echo Backup Software Quick Start Guide 5 1 Main toolbar These commands are available through the main toolbar. • • • Files o Switch to another backup profile o Exit the application Settings o Access local backup settings o Access online backup settings Help o Access online support, FAQ and demos o Search for software update • Backup button - Manually start the backup • Restore button - Restore the backed up files to the designated location 2 Event log Figure 8 The Event Log is found in the Summary tab (see Figure 8). It logs every event that occurred during the backup process. o Clear button—Clear the event log o Export button—Export and save the event log to a *.txt file 3 File versioning To view the files that are backed up, click the View Files tab. A “+” sign appears before the file name if more than one version of the same file has been backed up (see Figure 9). Click the “+” sign to view the different versions of the file (see Figure 10). Figure 9 Lexar Echo Backup Software Quick Start Guide 6 Figure 10 NOTE: To access a previous version of a file it must first be restored from the application. 4 Restore files To restore a file or folder, follow these steps: 1. Click the “View Files” tab. 2. Select the file or folder you want to restore. The selected file or folder will be highlighted. 3. Click the Restore button. 4. Select the location to where the file or folder is to be restored (see Figure 11). Figure 11 5. Click OK. NOTE: If the file or folder is restored to its original location, it will replace the copy on the computer. Lexar Echo Backup Software Quick Start Guide 7 CONTACT INFORMATION If you have questions, we are here to help Please send us your questions at [email protected] Getting more information Product information: www.lexar.com/echo Customer support and warranty information: www.lexar.com/support Lexar Media, Inc. 47300 Bayside Parkway Fremont, CA 94538 Tel: (510) 413-1275 Email: [email protected] URL: www.lexar.com 7 a.m. to 5 p.m. PST, Monday through Friday Lexar Echo Backup Software Quick Start Guide 8 Echo Backup-Software Kurzanleitung Lexar Echo Backup-Software Kurzanleitung 9 EINLEITUNG Gleichgültig ob Sie auf Geschäftsreise sind, Student sind und bei einem Freund Ihre Hausaufgaben machen oder einfach Ihren Laptop in einem Café verwenden - der Schutz der Dateien auf Ihrem Netbook oder Notebook ist wichtig. Mit unseren tragbaren Lexar® Echo Backup-Laufwerken können Sie unterwegs bequem Sicherheitskopien Ihrer Dateien erstellen. Dank der Funktionen unserer Lexar Echo Backup-Software und ihrer extrem benutzerfreundlichen Oberfläche, ist das Speichern und Sichern wertvoller Daten (Dokumente, Präsentationen, Fotos, Audio- und Videodateien, usw.) nicht länger eine mühselige Pflicht. Daten lassen sich mit nur einem Klick wiederherstellen. Hauptfunktionen der Lexar Echo Backup-Software Inkrementelle Datensicherung Anders als traditionelle Backup-Software bietet Ihnen die Lexar Echo Backup-Software die Möglichkeit , nur neue und geänderte Dateien zu speichern, und verringert somit den Systemaufwand. Versionierung Definieren Sie die Anzahl der Versionen, die Sie sichern möchten, und erhalten Sie Ihre Dateien zur weiteren Verwendung in verschiedenen Iterationen. So ist es jederzeit möglich auf frühere Version Ihrer Datei zuzugreifen und Datenverluste werden verhindert, selbst wenn eine Datei versehentlich geändert oder gelöscht wurde. Live-Backup Nutzen Sie Technologie zur kontinuierlichen Datensicherung (CDP), um automatisch Änderungen an Dateien zu ermitteln und diese ohne Benutzerintervention auf dem Speichergerät zu sichern. Sie müssen sich nun keine Gedanken mehr über die manuelle Sicherung von Daten machen oder diese planen; Echo Backup-Software übernimmt dies für Sie - jeden Tag und rund um die Uhr. Benutzerspezifische Konfiguration Filtern Sie nach Dateierweiterung, Datum oder Größe. Mit ihren zahlreichen Konfigurationsmöglichkeiten stellt Echo Backup-Software ein flexibles Hilfsmittel dar, mit dem Ihnen die Auswahl der Daten, die Sie sichern möchten, erleichtert wird. Plattformübergreifender Support Ihre Daten sind nahtlos verfügbar, ganz gleich ob Sie einen Mac® oder einen PC verwenden. Echo Backup-Software bietet auf beiden Systemen die selben leistungsstarken Backup-Funktionen, die selbe Benutzerfreundlichkeit und damit ein gleichbleibend gutes Nutzererlebnis. Systemanforderungen Betriebssysteme: • Windows® XP (Service Pack 2 wird empfohlen) • Windows Vista® • Windows 7 • Mac OSX 10.5.x • Mac OSX 10.6.x Internetbrowsersoftware: • Internet Explorer® (Version 5.0 oder neuer) oder Mozilla® Firefox® Version 1.0 oder neuer Hardware: • Freier USB-Anschluss • Echo Backup-Laufwerk Lexar Echo Backup-Software Kurzanleitung 10 EINEN BACKUP-PLAN ERSTELLEN 1 Wählen Sie Ihre Sprache und akzeptieren Sie die Lizenzvereinbarung. Abbildung 1 1. Wählen Sie Ihre Sprache. Lexar Echo Backup-Software ist in 18 Sprachen erhältlich (Englisch, Französisch, Deutsch, Italienisch, Spanisch, Portugiesisch, Schwedisch, Dänisch, Norwegisch, Niederländisch, Russisch, Tschechisch, Polnisch, Türkisch, Koreanisch, Japanisch, Traditionelles und Vereinfachtes Chinesisch). 2. Lesen Sie die Lizenzvereinbarung für Endbenutzer (EULA) und akzeptieren Sie diese, indem Sie auf das Kontrollkästchen bei “Yes, I have read and I accept the EULA (Ja, ich habe die EULA gelesen und akzeptiere sie)” klicken (siehe Abbildung 1). Klicken Sie auf die Schaltfläche “Next (Weiter)”, um fortzufahren. 2 Erstellen Sie einen neuen Backup-Plan. Abbildung 2 Lexar Echo Backup-Software Kurzanleitung 11 1. Wählen Sie aus, ob Ihr Backup-Plan verschlüsselt oder unverschlüsselt sein soll. Ein verschlüsselter Plan führt bei der Sicherung Ihrer Daten automatisch eine 128-Bit AES-Verschlüsselung durch. 2. Geben Sie einen Profilnamen ein. Falls Sie den verschlüsselten Plan gewählt haben, geben Sie ein Passwort ein und bestätigen Sie dieses. Geben Sie als Erinnerung an Ihr Passwort einen Hinweis ein. 3. Klicken Sie auf das Kontrollkästchen, um den Datensicherungsmanager zu installieren und die automatische und fortlaufende Datensicherungen zu aktiveren, sobald das Echo Laufwerk am Computer angeschlossen wird. 4. Klicken Sie auf die Schaltfläche “Next (Weiter)”, um fortzufahren. Hinweis: Der erste erstellte Backup-Plan ist das Standardprofil. Dies kann im Datensicherungsmanager unter Datensicherungseinstellungen des Laufwerks (siehe Abbildung 5) durch Auswahl eines anderen Profils im Dropdown-Menü geändert werden. Sie können für jeden Computer, für den Sie eine Sicherung erstellen, ein Standardprofil auswählen. Dies ermöglicht es Ihnen, mit ein und demselben Echo Laufwerk auf einfache Weise eine Datensicherung für mehrere Computer zu erstellen. Der Backup-Manager kann jederzeit über das Windows Startmenü deinstalliert werden (Programme>Lexar Echo Backup-Manager>Deinstallieren). Auf Mac Computern verwenden Sie “Lexar Echo Backup Manager”, klicken anschließend auf “Reveal in Finder” (Im Finder anzeigen) und löschen die dort angezeigten Dateien. 3 Wählen Sie Dateien zur Datensicherung aus. Abbildung 3 In der Standardeinstellung sind alle Textdokumente, Arbeitsblätter, Präsentationen und Fotos aus den Ordnern “My Documents (Meine Dokumente)” oder “Documents (Dokumente)” für die Datensicherung ausgewählt. Falls keine Änderungen erforderlich sind, klicken Sie auf “Apply” um mit dem ersten Backup zu beginnen. Zur Änderung der Dateiauswahl verwenden Sie die folgenden Optionen: Auswahl von Dateien: Wählen Sie die Ordner und Dateitypen aus, die Sie sichern möchten (siehe Abbildung 3). Backup-Einstellungen: Bietet Ihnen genaueste Kontrolle des Backup-Plans (siehe Abbildung 4). Hauptoptionen -Backup automatisch starten—Backup startet, wenn die Software ausgeführt wird. -Live-Backup—ermittelt Änderungen an Dateien und sichert diese automatisch ohne jegliche Lexar Echo Backup-Software Kurzanleitung 12 Benutzerintervention. -Anzahl der zu speichernden Versionen—wählen Sie die Anzahl der Versionen einer Datei aus, die gesichert werden sollen. Backup-Manager -Standardprofil—weisen Sie ein Standardprofil zu. Dies ist das Backup, das jedes Mal automatisch startet, wenn das Echo Laufwerk an den Computer angeschlossen wird. Nach Datum filtern Echo Backup-Software bietet zwei verschiedene Arten von Datumsfiltern. -Sicherung der letzten Dateien—sichert Dateien, die innerhalb eines ausgewählten Zeitraums geändert wurden -Sicherung von Dateien ab—sichert Dateien, die nach dem gewählten Datum geändert wurden Nach Größe filtern -Sicherung von Dateien, die kleiner sind als—gibt eine Größenbegrenzung für die Dateien an, die gesichert werden sollen Abbildung 4 Abbildung 5 HINWEIS: Lexar Echo Backup-Software bietet die Möglichkeit, Daten online zu sichern. Sie erhalten das Echo Backup-Laufwerk mit einem 2GB Kontos, das von Dmailer online angeboten wird. Klicken Sie auf “Learn more” (siehe Abbildung 5), um mehr über das Backup Datensicherung zu erfahren. Lexar Echo Backup-Software Kurzanleitung 13 4 Starten Sie das erste Backup. Klicken Sie auf “Next (Weiter)”, um das erste Backup zu starten. Die folgende Bildschirmanzeige zeigt den Fortschritt des Backups (siehe Abbildung 6): Abbildung 6 DIE DATENSICHERUNG VERWALTEN Die Hauptbenutzeroberfläche der Lexar Echo Backup-Software (siehe Abbildung 7) bietet Optionen zur Anzeige, Öffnung, Bearbeitung und Wiederherstellung gesicherter Dateien an. HINWEIS: Sie können aus dem Stammverzeichnis des Echo Laufwerks in “My Backup folder (Mein BackupOrdner)” auch manuell auf Ihre Dateien zugreifen, falls Ihr Profil unverschlüsselt ist. Abbildung 7 Lexar Echo Backup-Software Kurzanleitung 14 1 Standard-Symbolleiste Die folgenden Befehle sind über die Standard-Symbolleiste verfügbar. • • • Dateien o Zu einem anderen Backup-Profil wechseln o Anwendung beenden Einstellungen o Zugriff auf lokale Backup-Einstellungen o Zugriff auf Online-Backup-Einstellungen Hilfe o Zugriff auf Online-Support, häufig gestellte Fragen und Demos o Suche nach Software-Updates • Schaltfläche Backup - manueller Start des Backups • Schaltfläche Wiederherstellen - Wiederherstellung der Dateien am angegebenen Ort 2 Ereignisprotokoll Abbildung 8 Das Ereignisprotokoll befindet sich in der Registerkarte Übersicht (siehe Abbildung 8). Hier werden alle Ereignisse protokolliert, die während des Datensicherungsprozesses auftreten. o Schaltfläche Löschen—Löschen des Ereignisprotokolls o Schaltfläche Export—Export und Speichern des Ereignisprotokolls als *.txt-Datei 3 Dateiversionierung Zur Anzeige der gesicherten Dateien klicken Sie auf die Registerkarte “Dateien anzeigen”. Vor dem Dateinamen erscheint ein “+”, falls mehr als eine Version derselben Datei gesichert wurde (siehe Abbildung 9). Klicken Sie auf das “+”, um die verschiedenen verfügbaren Versionen der Datei anzuzeigen (siehe Abbildung 10). Abbildung 9 Lexar Echo Backup-Software Kurzanleitung 15 Abbildung 10 HINWEIS: Um auf eine frühere Version einer Datei zuzugreifen, muss diese zunächst von der Anwendung wiederhergestellt werden. 4 Dateiwiederherstellung Führen Sie folgende Schritte aus, um eine Datei oder einen Ordner wiederherzustellen: 1. Klicken Sie auf die Registerkarte “View Files (Dateien anzeigen)”. 2. Wählen Sie die Datei oder den Ordner aus, die/den Sie wiederherstellen möchten. Die/der ausgewählte Datei/Ordner wird markiert. 3. Klicken Sie auf die Schaltfläche Wiederherstellen. 4. Wählen Sie den Ort aus, an dem die Datei oder der Ordner wiederhergestellt werden sollen (siehe Abbildung 11). Abbildung 11 5. Klicken Sie auf OK. HINWEIS: Falls die Datei oder der Ordner an ihrem/seinem ursprünglichen Ort wiederhergestellt werden, wird die vorhandene Version ersetzt. Lexar Echo Backup-Software Kurzanleitung 16 KONTAKTINFORMATIONEN Falls Sie Fragen haben, helfen wir Ihnen gern. Bitte senden Sie uns Ihre Fragen an [email protected] Weitere Informationen Produktinformationen: www.lexar.com/echo Kundendienst und Garantieinformationen: www.lexar.com/support Lexar Media, Inc. 47300 Bayside Parkway Fremont, CA 94538, USA Tel.: +1 (510) 413-1275 E-Mail: [email protected] URL: www.lexar.com 7.00 Uhr bis 17.00 Uhr PST, Montag bis Freitag Lexar Echo Backup-Software Kurzanleitung 17 Logiciel de sauvegarde Echo Guide de démarrage rapide Logiciel de sauvegarde Lexar Echo Guide de démarrage rapide 18 INTRODUCTION Que vous soyez un professionnel en déplacement, un étudiant faisant ses devoirs chez un ami ou simplement quelqu’un utilisant un ordinateur portable dans un café, il est important de vous assurer que les fichiers de votre portable ou miniportable sont protégés. Les lecteurs de sauvegarde portatifs Echo de Lexar® sont un moyen pratique de sauvegarder automatiquement vos fichiers en déplacement. Grâce aux fonctionnalités du logiciel de sauvegarde Echo de Lexar et à son interface extrêmement conviviale, l’enregistrement et la protection des données importantes (documents, présentations, photos, fichiers audio et vidéo, etc.) n’est plus une tâche fastidieuse. Il suffit désormais d’un seul clic pour restaurer des données. Fonctionnalités principales du logiciel de sauvegarde Echo de Lexar Sauvegarde incrémentielle Contrairement aux logiciels de sauvegarde traditionnels, le logiciel de sauvegarde Echo de Lexar vous propose une option pour stocker uniquement les fichiers nouveaux et modifiés, réduisant ainsi le taux d’utilisation du système. Contrôle des versions Définissez le nombre de versions que vous voulez garder, et conservez ainsi plusieurs copies d’un fichier pour une utilisation ultérieure. À tout moment, vous pouvez retourner dans le temps pour accéder à une version antérieure d’un fichier, et vous ne risquez pas de perdre des données même si un fichier est modifié ou supprimé par inadvertance. Sauvegarde en direct Utilisez la technologie de protection continue des données pour détecter automatiquement les modifications des fichiers et les sauvegarder sur le dispositif de stockage, sans intervention de l’utilisateur. Vous n’aurez plus besoin de sauvegarder manuellement des données ni de programmer des sauvegardes. Le logiciel de sauvegarde Echo s’en occupe 24 heures sur 24, 7 jours sur 7. Configuration personnalisée Filtrez par extension de fichier, date ou taille. Avec plusieurs possibilités de configuration, le logiciel de sauvegarde Echo est un outil flexible qui vous permet de choisir facilement les données que vous souhaitez sauvegarder. Support interplateforme Vos données sont disponibles en continu, que vous utilisiez un Mac® ou un PC. Le logiciel de sauvegarde Echo propose les mêmes fonctionnalités de sauvegarde avancées et une facilité d’utilisation sur les deux plateformes, pour une expérience cohérente. Configuration système Systèmes d’exploitation : • Windows® XP (Service Pack 2 est conseillé) • Windows Vista® • Windows 7 • Mac OSX 10.5.x • Mac OSX 10.6.x Navigateur Internet : • Internet Explorer® (versions 5.0 et ultérieures) ou Mozilla® Firefox® (versions 1.0 et ultérieures) Matériel : • Port USB disponible • Lecteur de sauvegarde Echo Logiciel de sauvegarde Lexar Echo Guide de démarrage rapide 19 CRÉER UN PLAN DE SAUVEGARDE 1 Sélectionnez votre langue et acceptez le contrat de licence Illustration 1 1. Sélectionnez votre langue. Le logiciel de sauvegarde Echo de Lexar est disponible en 18 langues (anglais, français, allemand, italien, espagnol, portugais, suédois, danois, norvégien, néerlandais, russe, tchèque, polonais, turc, coréen, japonais, chinois traditionnel et simplifié). 2. Lisez le contrat de licence utilisateur final (CLUF) et acceptez-le en cochant la case « Yes, I have read and I accept the EULA » (Oui, j’ai lu et j’accepte le CLUF) (voir l’illustration 1). Cliquez sur le bouton « Next » (Suivant) pour continuer. 2 Créer un nouveau plan de sauvegarde Illustration 2 Logiciel de sauvegarde Lexar Echo Guide de démarrage rapide 20 1. Sélectionnez « Encrypted » (Crypté) ou « Non-Encrypted » (Non-crypté) pour votre plan de sauvegarde. Un plan crypté fournit automatiquement un cryptage AES 128 bits des données lors de la sauvegarde. 2. Entrez un nom de profil. Pour un plan crypté, entrez et confirmez le mot de passe. Entrez un indice pour vous souvenir du mot de passe. 3. Cochez la case pour installer le gestionnaire de sauvegarde, afin de permettre des sauvegardes automatiques et continues à chaque fois que le lecteur Echo est raccordé à l’ordinateur. 4. Cliquez sur le bouton « Next » (Suivant) pour continuer. Remarque : Le premier plan de sauvegarde créé est le profil par défaut. Vous pouvez modifier cela en allant dans le gestionnaire de sauvegarde, dans les paramètres de sauvegarde du lecteur (voir l’illustration 5) et en sélectionnant un autre profil dans le menu déroulant. Vous pouvez sélectionner un profil par défaut pour chaque ordinateur que vous sauvegardez, permettant une sauvegarde automatisée simple de plusieurs ordinateurs avec le même lecteur Echo. Le gestionnaire de sauvegarde peut être désinstallé à tout moment à partir du menu de démarrage de Windows (Programs (Tous les programmes) > Lexar Echo Backup Manager (Gestionnaire de sauvegarde Echo de Lexar) > Uninstall (Désinstaller)). Sur Mac, utilisez Spotlight pour localiser le gestionnaire de sauvegarde Echo de Lexar, puis cliquez sur « Reveal in Finder » (Afficher dans le Finder) et supprimez les fichiers que vous voyez. 3 Sélectionnez les fichiers à sauvegarder Illustration 3 Par défaut, tous les fichiers texte, les feuilles de calcul, les présentations et les photos des dossiers « My Documents » (Mes documents) ou « Documents » (Documents) sont sélectionnés pour être sauvegardés. Si aucune modification n’est nécessaire, cliquez sur « Apply » pour lancer la première sauvegarde. Pour modifier la sélection des fichiers, utilisez les options suivantes : Selection de fichiers : Sélectionnez les dossiers et les types de fichiers à sauvegarder (voir l’illustration 3). Paramètres de la sauvegarde : Fournit un contrôle modulaire sur le plan de sauvegarde (voir l’illustration 4). Main Options (Options principales) - Start backup automatically (Démarrer automatiquement la sauvegarde) : la sauvegarde commence lorsque le logiciel est lancé Logiciel de sauvegarde Lexar Echo Guide de démarrage rapide 21 - - Live backup (Sauvegarde en direct) : détecte et sauvegarde automatiquement les modifications des fichiers de sauvegarde sans intervention de l’utilisateur Number of versions to keep (Nombre de versions à conserver) : sélectionnez le nombre de versions du même fichier à sauvegarder Backup Manager (Gestionnaire de sauvegarde) - Default profile (Profil par défaut) : assigne un profil par défaut. C’est une sauvegarde qui sera lancée automatiquement chaque fois que le lecteur Echo est raccordé à l’ordinateur. Filter By Date (Filtrer par date) Le logiciel de sauvegarde Echo propose deux types différents de filtres par date. - Back up files from the last (Sauvegarder les fichiers depuis les derniers) : sauvegarde les fichiers créés ou modifiés dans la période sélectionnée - Back up files starting from (Sauvegarder les fichiers depuis le) : sauvegarde des fichiers créés ou modifiés à partir d’une date sélectionnée Filter By Size (Filtrer par taille) - Back up files smaller than (Sauvegarder des fichiers plus petits que) : définit la limite de taille des fichiers à sauvegarder Illustration 4 Illustration 5 REMARQUE : Le logiciel de sauvegarde Echo de Lexar comprend une option pour sauvegarder les données en ligne. Le lecteur de sauvegarde Echo est fourni avec un compte en ligne gratuit de 2Go, offert par Dmailer Pour en savoir plus sur la sauvegarde en ligne, cliquez sur « Learn more » (voir l’illustration 5). Logiciel de sauvegarde Lexar Echo Guide de démarrage rapide 22 4 Lancer la première sauvegarde Cliquez sur « Next » (Suivant) pour lancer la première sauvegarde. La fenêtre suivante s’affiche, indiquant la progression de la sauvegarde (voir l’illustration 6) : Illustration 6 GÉRER LES SAUVEGARDES L’interface principale du logiciel de sauvegarde Echo de Lexar (voir l’illustration 7) propose des options pour afficher, ouvrir, modifier et restaurer des fichiers ayant été sauvegardés. REMARQUE : Les fichiers peuvent être accessibles manuellement depuis la racine du lecteur Echo dans le dossier « My Backup folder » (Mon dossier de sauvegarde) si votre profil n’est pas crypté. Illustration 7 Logiciel de sauvegarde Lexar Echo Guide de démarrage rapide 23 1 Barre d’outils principale Ces commandes sont disponibles dans la barre d’outils principale. • • • Files (Fichiers) o Passer à un autre profil de sauvegarde o Quitter l’application Settings (Paramètres) o Accéder aux paramètres de sauvegarde locale o Accéder aux paramètres de sauvegarde en ligne Help (Aide) o Accéder au support en ligne, à la FAQ et aux démos o Rechercher des mises à jour de logiciels • Bouton « Backup » (Sauvegarder) : lance manuellement la sauvegarde • Bouton « Restore » (Restaurer) : restaure les fichiers sauvegardés à l’emplacement désigné 2 Journal des événements Illustration 8 Le journal des événements est accessible depuis l’onglet « Summary » (Résumé) (voir l’illustration 8). Il enregistre chaque événement survenant pendant le processus de sauvegarde. o Bouton « Clear » (Effacer) : supprime le fichier-journal des événements o Bouton « Export » (Exporter) : exporte et enregistre le fichier-journal des événements dans un fichier *.txt 3 Contrôle des versions des fichiers Pour afficher les fichiers sauvegardés, cliquez sur l’onglet « View Files » (Afficher les fichiers). Un signe « + » apparaît devant le nom du fichier si plus d’une version du même fichier a été sauvegardée (voir l’illustration 9). Cliquez sur le signe « + » pour afficher les différentes versions du fichier (voir l’illustration 10). Illustration 9 Logiciel de sauvegarde Lexar Echo Guide de démarrage rapide 24 Illustration 10 REMARQUE : Pour accéder à une version précédente d’un fichier, elle doit être d’abord restaurée depuis l’application. 4 Restaurer des fichiers Pour restaurer un fichier ou un dossier, suivez ces étapes : 1. Cliquez sur l’onglet « View Files » (Afficher les fichiers). 2. Sélectionnez le fichier ou le dossier que vous voulez restaurer. Le fichier ou le dossier sélectionné sera mis en surbrillance. 3. Cliquez sur le bouton « Restore » (Restaurer). 4. Sélectionnez l’emplacement où le fichier ou le dossier doit être restauré (voir l’illustration 11). Illustration 11 5. Cliquez sur OK. REMARQUE : Si le fichier ou le dossier est restauré à son emplacement d’origine, il remplacera la copie sur l’ordinateur. Logiciel de sauvegarde Lexar Echo Guide de démarrage rapide 25 COORDONNÉES Si vous avez des questions, nous sommes à votre disposition Veuillez nous envoyer vos questions à [email protected] Informations supplémentaires Informations produit : www.lexar.com/echo Assistance clientèle et informations sur la garantie : www.lexar.com/support Lexar Media, Inc. 47300 Bayside Parkway Fremont, CA 94538 - USA Tél : (510) 413-1275 E-mail : [email protected] URL : www.lexar.com de 7 h à 17 h PST, du lundi au vendredi Logiciel de sauvegarde Lexar Echo Guide de démarrage rapide 26 Software di backup Echo Guida rapida Software di backup Lexar Echo Guida rapida 27 INTRODUZIONE È importante fare in modo che i file sul netbook o notebook siano sempre protetti, sia per un professionista in viaggio come per uno studente che fa i compiti a casa di un amico o un semplice utente di un laptop in un caffè. Le unità di backup portatili Lexar® Echo offrono una maniera comoda di realizzare automaticamente il backup dei file mentre si è in viaggio. Grazie alle funzionalità del software di backup Lexar Echo e alla sua interfaccia di facile utilizzo, salvare e proteggere i dati più importanti (documenti, presentazioni, fotografie, file audio e video, ecc.) non è più un’attività tediosa. Un semplice clic vi separa dal ripristino dei dati. Funzioni chiave del software di backup Lexar Echo Backup incrementale A differenza dei software di backup tradizionali, Lexar Echo offre l’opzione di memorizzare solo i file nuovi e modificati, riducendo l’overhead del sistema. Versioning Definite il numero di versioni da conservare, preservando più iterazioni di un file da utilizzare successivamente. In qualsiasi momento è possibile tornare indietro nel tempo per accedere alla versione precedente di un file, prevenendo qualsiasi perdita di dati anche se il file è stato inavvertitamente modificato o cancellato. Live Backup Utilizzate la tecnologia CDP (Continuous Data Protection - protezione continua dei dati) per rilevare automaticamente le modifiche ai file e eseguirne il backup sul dispositivo di storage, senza interventi da parte dell’utente. Non dovrete preoccuparvi di pianificare l’esecuzione del backup dei dati, né di eseguirlo manualmente; il software di backup Echo se ne occuperà per voi. Configurazione personalizzata Filtraggio dei file per estensione, data o dimensioni. Con diverse opzioni di configurazione, il software di backup Echo è uno strumento flessibile che consente di scegliere con facilità i dati per i quali eseguire il backup. Supporto multi-piattaforma I vostri dati sono disponibili senza soluzione di continuità, sia utilizzando un Mac® che un PC. Il software di backup Echo offre le stesse potenti caratteristiche e la stessa facilità di utilizzo su entrambe le piattaforme, garantendo un’esperienza coerente. Requisiti di sistema. Sistemi operativi: • Windows® XP (si raccomanda la Service Pack 2) • Windows Vista® • Windows 7 • Mac OSX 10.5.x • Mac OSX 10.6.x Browser Internet • Internet Explorer® (versione 5.0 e successive) o Mozilla® Firefox® versione 1.0 e successive Hardware: • Posta USB disponibile • Unità di backup Echo Software di backup Lexar Echo Guida rapida 28 CRÉER UN PLAN DE SAUVEGARDE 1 Selezionare la propria lingua ed accettare l’accordo di licenza Figura 1 1. Selezionare la propria lingua. Il software di backup Lexar Echo è disponibile in 18 lingue (inglese, francese, tedesco, italiano, spagnolo, portoghese, svedese, danese, norvegese, olandese, russo, ceco, polacco, turco, coreano, giapponese, cinese sia tradizionale che semplificato). 2. Leggere l’accordo di licenza (EULA) ed accettarlo facendo clic sulla casella di controllo “Yes, I have read and I accept the EULA” (sì, ho letto e accettato l’EULA) (vedere la Figura 1). Fare clic sul pulsante “Next” (successivo) per continuare. 2 Creare un nuovo piano di backup Figura 2 Software di backup Lexar Echo Guida rapida 29 1. Scegliere se utilizzare o meno l’opzione di crittografia per il piano di backup. Un piano con crittografia prevede l’utilizzo automatico della crittografia a 128 bit AES per i dati mentre ne viene eseguito il backup. 2. Inserire un nome per il profilo. Per un piano con crittografia, inserire e confermare la password. Digitare un suggerimento per aiutare a ricordare la password. 3. Fare clic sulla casella di controllo per installare Backup Manager e consentire backup automatici e continui ogniqualvolta l’unità Echo viene collegata al computer. 4. Fare clic sul pulsante “Next” (successivo) per continuare. Nota: Il primo piano di backup creato è il profilo predefinito. Si può modificare tal impostazione tornando a Backup Manager, sotto Drive Backup Settings (impostazioni di backup per l’unità) (vedere la Figura 5) e selezionando un altro profilo utilizzando il menu a discesa. È possibile scegliere un profilo predefinito per ciascun computer del quale si desidera eseguire il backup, consentendo così il backup automatico e semplice di più computer con la stessa unità Echo. Backup Manager può essere disinstallato in qualsiasi momento tramite il menu Start di Windows (Tutti i programmi>Lexar Echo Backup Manager>Uninstall). Sui computer Mac, utilizzare Spotlight per individuare “Lexar Echo Backup Manager” (gestione backup Lexar Echo), quindi fare clic su “Reveal in Finder” (visualizza nella ricerca) ed eliminare i file visualizzati.. 3 Selezionare i file per i quali eseguire il backup Figura 3 Per impostazione predefinita, vengono selezionati per il backup tutti i documenti di testo, i fogli di calcolo, le presentazioni e le fotografie presenti nella cartella “My Documents” (i miei documenti) o “Documents” (documenti). Se non è necessario apportare modifiche, fare clic su “Apply” per avviare il primo backup. Per modificare la selezione dei file, utilizzare le seguenti opzioni: Selezione File: Selezionare le cartelle e i tipi di file per i quali eseguire il backup (vedere la Figura 3). Settaggi di Backup: Consente di controllare in dettaglio il piano di backup (vedere la Figura 4). Software di backup Lexar Echo Guida rapida 30 Main Options (opzioni principali) - Start backup automatically (avvia backup automaticamente) —Il backup parte quando il software è in esecuzione - Live backup (backup in diretta) —Rileva e esegue automaticamente il backup delle modifiche apportate ai file, senza alcun intervento da parte dell’utente - Number of versions to keep (numero di versioni da conservare) —Selezionare il numero di versioni dello stesso file per le quali eseguire il backup Backup Manager - Default profile (profilo predefinito) —Assegnare un profilo predefinito. Questo è il backup che verrà lanciato automaticamente ogni qualvolta l’unità Echo viene collegata al computer. Filter By Date (filtra per data) Il software di backup Echo offre due tipi di filtraggio in base alla data. - Back up files from the last (backup dei file dell’ultimo) —Backup dei file creati o modificati durante il periodo selezionato - Back up files starting from (backup dei file a partire da) —Backup dei file creati o modificati a partire dalla data selezionata Filter By Size (filtra per dimensioni) - Back up files smaller than (backup dei file più piccoli di) —Imposta il limite dimensionale per i file per i quali eseguire il backup Figura 4 Figura 5 Software di backup Lexar Echo Guida rapida 31 NOTA: Il software di backup Lexar Echo include un’opzione che prevede il backup dei dati on-line. L’unità di backup Echo include un account on-line da 2 GB da utilizzare come prova per 30 giorni, offerto da Dmailer. Per saperne di più sul backup on-line, fare clic su “Learn more” (vedere la Figura 5). 4 Avvio del primo backup Fare clic su “Next” (successivo) per avviare il primo backup. Viene visualizzata la seguente schermata, che mostra l’avanzamento del backup (vedere la Figura 6). Figura 6 GESTIONE DEL BACKUP L’interfaccia principale del software di backup Lexar Echo (vedere la Figura 7) offre opzioni per visualizzare, aprire, modificare e ripristinare i file inclusi nel backup. NOTA: È inoltre possibile accedere manualmente ai file dalla root dell’unità Echo in “My Backup folder” (la mia cartella di backup), se il profilo non include la crittografia. Figura 7 Software di backup Lexar Echo Guida rapida 32 1 Barra degli strumenti principale I seguenti comandi sono disponibili tramite la barra degli strumenti principale. • • • Files (file) o Passare a un altro profilo di backup o Uscire dall’applicazione. Settings (impostazioni) o Accesso alle impostazioni di backup locale o Accesso alle impostazioni di backup on-line Help (guida) o Accesso al supporto on-line, alle FAQ e alle demo. o Ricerca degli aggiornamenti al software • Pulsante Backup - Avvio manuale del backup • Pulsante Restore (ripristino) - Ripristino dei file inclusi nel backup nella posizione prescelta 2 Registro eventi Figura 8 Il registro eventi è disponibile nella scheda Summary (riepilogo) (vedere la Figura 8). Vengono registrati tutti gli eventi verificatisi durante il processo di backup. o Pulsante Clear (azzera) - Azzeramento del registro eventi o Pulsante Export (esporta) - Esportazione e salvataggio del registro eventi in un file *.txt 3 Controllo della versione dei file Per visualizzare i file per i quali è stato eseguito il backup, fare clic sulla scheda View Files (visualizza file). Un segno “+” viene visualizzato prima del nome file, se è stato eseguito il backup di più versioni dello stesso file (vedere la Figura 9). Fare clic sul segno “+” per visualizzare le diverse versioni del file (vedere la Figura 10) Figura 9 Software di backup Lexar Echo Guida rapida 33 Illustration 10 NOTA: Per accedere a una versione precedente di un file, essa deve prima essere ripristinata dall’applicazione. 4 Ripristino dei file Per ripristinare un file o una cartella, attenersi ai seguenti passi: 1. Fare clic sulla scheda “View Files” (visualizza file). 2. Selezionare il file o la cartella che si desidera ripristinare. Il file o la cartella selezionata risulterà evidenziata. 3. Fare clic sul pulsante Restore (ripristino). 4. Selezionare la posizione nella quale ripristinare il file (vedere la Figura 11). Illustration 11 5. Fare clic su OK. NOTA: Se si procede al ripristino del file o della cartella nella posizione originale, verrà sostituita la copia esistente sul computer. Software di backup Lexar Echo Guida rapida 34 INFORMAZIONI DI CONTATTO Se avete domande da porre, siamo qui per aiutarvi. Inviate le vostre domande all’indirizzo [email protected] Come ottenere maggiori informazioni Informazioni sul prodotto: www.lexar.com/echo Assistenza clienti e informazioni sulla garanzia: www.lexar.com/support Lexar Media, Inc. 47300 Bayside Parkway Fremont, CA 94538 Tel: (510) 413-1275 Posta elettronica: [email protected] URL: www.lexar.com dalle 07.00 alle 17:00 ora solare del pacifico, dal lunedì al venerdì Software di backup Lexar Echo Guida rapida 35 Software de copia de seguridad Echo Guía de inicio rápido Software de copia de seguridad Lexar Echo Guía de inicio rápido 36 INTRODUCCIÓN Independientemente de si es un profesional en viaje de negocios, un estudiante haciendo las tareas escolares en la casa de un amigo o cualquiera usando un portátil en una cafetería, es importante garantizar que los archivos de su netbook o portátil estén protegidos. Las unidades de copia de seguridad portátiles Echo de Lexar® son una forma cómoda de hacer una copia de seguridad automática de sus archivos en cualquier lugar. Gracias a la funcionalidad del software de copia de seguridad Echo de Lexar y a su interfaz sumamente fácil de usar, guardar y proteger datos valiosos (documentos, presentaciones, fotos, archivos de audio y vídeo, etc.) ya no es una tarea aburrida. Podrá restaurar los datos con solo un clic. Funciones clave del software de copia de seguridad Echo de Lexar Copia de seguridad incremental A diferencia del software de copia de seguridad tradicional, Echo de Lexar le ofrece la opción de almacenar solamente los archivos nuevos y modificados, lo que reduce la ocupación del sistema. Versiones Defina el número de versiones que quiere guardar, conservando múltiples repeticiones de un archivo para usarlas más tarde. Puede viajar en el tiempo en cualquier momento para acceder a la versión anterior de un archivo, y así evitar perder ningún dato, incluso si modifica o borra accidentalmente el archivo. Copia de seguridad en vivo Aproveche al máximo la tecnología de protección de datos continua (CDP) para detectar automáticamente cambios en los archivos y hacer una copia de seguridad en el dispositivo de almacenamiento sin la intervención del usuario. No tendrá que preocuparse de hacer una copia manual de los datos, ni de programarla; el software de copia de seguridad Echo se encargará de ello por usted las 24 horas del día, los 7 días de la semana. Configuración personalizada Filtre por extensión de archivo, fecha o tamaño. Con sus numerosas opciones de configuración, el software de copia de seguridad Echo es una herramienta flexible que le permite elegir fácilmente los datos de los que desea hacer una copia de seguridad. Soporte entre plataformas Sus datos están siempre disponibles sin problemas, independientemente de si está usando un PC o un Mac®. El software de copia de seguridad Echo ofrece las mismas potentes funciones de copia de seguridad y facilidad de uso en ambas plataformas, para que su experiencia con él sea siempre la misma. Requisitos del sistema Sistemas operativos: • Windows® XP (Se recomienda Service Pack 2) • Windows Vista® • Windows 7 • Mac OSX 10.5.x • Mac OSX 10.6.x Software de navegador de Internet: • Internet Explorer® (versión 5.0 y superiores) o Mozilla® Firefox® versión 1.0 y superiores Hardware: • Puerto USB disponible • Unidad de copia de seguridad Echo Software de copia de seguridad Lexar Echo Guía de inicio rápido 37 CREE UN PLAN DE COPIA DE SEGURIDAD 1 Seleccione su idioma y acepte el contrato de licencia Figura 1 1. Seleccione su idioma. El software de copia de seguridad Echo de Lexar está disponible en 18 idiomas (inglés, francés, alemán, italiano, español, portugués, sueco, danés, noruego, holandés, ruso, checo, polaco, turco, coreano, japonés y chino tradicional y simplificado). 2. Lea el contrato de licencia para el usuario final (EULA) y acéptelo haciendo clic en la casilla “Yes, I have read and I accept the EULA” (Sí, he leído y acepto el EULA) (vea la Figura 1). Haga clic en el botón “Next” (Siguiente) para continuar. 2 Cree un nuevo plan de copia de seguridad Figura 2 Software de copia de seguridad Lexar Echo Guía de inicio rápido 38 1. Seleccione encriptado o no encriptado para su plan de copia de seguridad. Un plan encriptado ofrece una encriptación automática AES de 128 bit para los datos al miso tiempo que hace la copia. 2. Introduzca un nombre de perfil. Para los planes encriptados, introduzca y confirme la contraseña. Introduzca una pista que le ayude a recordar la contraseña. 3. Haga clic en la casilla para instalar el Administrador de copia de seguridad que realice copias de seguridad automáticas y continuas siempre que esté conectada la unidad Echo al ordenador. 4. Haga clic en el botón “Next” (Siguiente) para continuar. NOTA: El primer plan de copia de seguridad creado es el perfil por defecto. Esto puede cambiarse en el Administrador de copia de seguridad de Configuraciones de la unidad de copia de seguridad (vea la Figura 5) seleccionado otro perfil del menú desplegable. Puede seleccionar un perfil por defecto para cada ordenador del que realice una copia de seguridad, lo que le permitirá la copia de seguridad automática sencilla para múltiples ordenadores con la misma unidad Echo. El Administrador de copia de seguridad puede desinstalarse en cualquier momento en el menú de Inicio de Windows (Programas>Lexar Echo Backup Manager>Desinstalar). Para los ordenadores Mac, use Spotlight para ubicar “Lexar Echo Backup Manager” (Administrador de copia de seguridad de Echo de Lexar), y luego haga clic en “Reveal in Finder” (Mostrar en buscador) para borrar los archivos que vea. 3 Seleccione los archivos de los que desea hacer una copia de seguridad Figura 3 Por defecto, se seleccionan para la copia de seguridad todos los documentos de texto, hojas de cálculo y fotos de la carpeta “My documents” (Mis documentos) o “Documents” (Documentos). Si no es necesario hacer cambios, haga clic en “Apply” para iniciar la copia de seguridad. Para cambiar la selección de archivos, use las siguientes opciones: Seleccion de archivo: Seleccione las carpetas y tipos de archivo de los que quiere hacer una copia de seguridad (vea la Figura 3). Configuracion para respaldo de archivos: Ofrece un control más detallado del plan de copia de seguridad (vea la Figura 4). Opciones principales - Inicio automático de la copia de seguridad: la copia de seguridad se inicia cuando se ejecuta el software - Copia de seguridad en vivo: detecta y hace una copia de seguridad de los cambios en los archivos sin la intervención del usuario Software de copia de seguridad Lexar Echo Guía de inicio rápido 39 - Número de versiones a conservar: seleccione el número de versiones del mismo archivo de las que realizará una copia de seguridad Administrador de copia de seguridad - Perfil por defecto:asigne un perfil por defecto. Ésta será la copia de seguridad que se realizará automáticamente cada vez que se conecte la unidad Echo al ordenador.. Filtro por fecha El software de copia de seguridad Echo ofrece dos tipos distintos de filtros de fecha. - Copia de seguridad de archivos desde el último: haga una copia de seguridad de los archivos creados o modificados en el período de tiempo seleccionado - Copia de seguridad de archivos desde: haga una copia de seguridad de los archivos creados o modificados desde la fecha seleccionada Filtro por tamaño - Copia de seguridad de archivos más pequeños que: establezca el límite de tamaño de los archivos de los que hace copia de seguridad Figura 4 Figura 5 NOTA: El software de copia de seguridad Echo de Lexar incluye una opción para hacer una copia de seguridad en Internet de los datos. La unidad de copia de respaldo de seguridad Echo viene con una cuenta gratuita online de 2GB ofrecida por Dmailer. Para obtener más información sobre la copia de seguridad en Internet, haga clic en “Learn more” (vea la Figura 5). Software de copia de seguridad Lexar Echo Guía de inicio rápido 40 4 Inicie la primera copia de seguridad Haga clic en “Next” (Siguiente) para iniciar la primera copia de seguridad. Aparece la siguiente pantalla mostrando el progreso de la copia de seguridad (vea la Figura 6): Figura 6 ADMINISTRE LA COPIA DE SEGURIDAD La interfaz principal del software de copia de seguridad Echo de Lexar (vea la Figura 7) ofrece opciones para ver, abrir, editar y restaurar archivos de los que tiene una copia de seguridad. NOTA: También puede acceder a los archivos manualmente desde el directorio raíz de la unidad Echo en “My Backup folder” (Mi carpeta de copia de seguridad), si su perfil no está encriptado. Figura 7 Software de copia de seguridad Lexar Echo Guía de inicio rápido 41 1 Barra de herramientas principal Estos comandos están disponibles en la barra de herramientas. • • • Archivos o Cambie a otro perfil de copia de seguridad. o Salga de la aplicación Configuraciones o Acceda a las configuraciones de copia de seguridad local o Acceda a las configuraciones de copia de seguridad en Internet Ayuda o Acceda a asistencia en Internet, Preguntas frecuentes y demostraciones. o Búsqueda de actualizaciones del software • Botón de copia de seguridad: inicie la copia de seguridad manualmente • Botón de restauración: restaure los archivos de los que se hizo copia de seguridad en la ubicación designada 2 Registro de acontecimientos Figura 8 El registro de acontecimientos se encuentra en la ficha de resumen (vea la Figura 8). Registra todo acontecimiento que se produzca durante el proceso de copia de seguridad. o Botón borrar: borre el registro de acontecimientos o Botón exportar: exporte y guarde el registro de acontecimientos en un archivo *.txt 3 Versiones de los archivos Para ver los archivos de los que se hizo copia de seguridad, haga clic en la ficha Ver archivos. Aparecerá un signo “+” delante del nombre del archivo si se ha realizado una copia de seguridad de más de una versión (vea la Figura 9). Haga clic en el signo “+” para ver las diferentes versiones del archivo (Figura 10). Figura 9 Software de copia de seguridad Lexar Echo Guía de inicio rápido 42 Figura 10 NOTA: Para acceder a una versión anterior de un archivo, debe restaurarse desde la aplicación. 4 Restaurar archivos Para restaurar un archivo o carpeta, siga estos pasos: 1. Haga clic en la ficha “View files” (Ver archivos). 2. Seleccione el archivo o la carpeta que quiere restaurar. Se resaltará el archivo o carpeta seleccionado. 3. Haga clic en el botón Restaurar. 4. Seleccione la ubicación a donde se debe restaurar el archivo o la carpeta (vea la Figura 11). Figura 11 5. Haga clic en OK. NOTA: Si se restaura el archivo o carpeta a su ubicación original, reemplazará la copia del ordenador. Software de copia de seguridad Lexar Echo Guía de inicio rápido 43 INFORMACIÓN DE CONTACTO Si tiene preguntas, estamos aquí para ayudarle Envíenos sus preguntas a [email protected] Obtener más información Información del producto: www.lexar.com/echo Asistencia al cliente e información de garantía: www.lexar.com/support Lexar Media, Inc. 47300 Bayside Parkway Fremont, CA 94538 EE. UU. Tel.: +1 (510) 413-1275 Correo electrónico: [email protected] URL: www.lexar.com 7 a. m. a 5 p. m. hora del Pacífico, de lunes a viernes Software de copia de seguridad Lexar Echo Guía de inicio rápido 44 Software de cópia de segurança Echo Manual de iniciação rápida Software de cópia de segurança Lexar Echo Manual de iniciação rápida 45 INTRODUCÇÃO Quer seja um profissional de negócios em viagem, ou um estudante a fazer os trabalhos de casa em casa de um amigo, ou simplesmente alguém a utilizar um computador portátil num café, é importante assegurar a protecção dos ficheiros no seu computador portátil ou netbook. As unidades portáteis de cópia de segurança Echo da Lexar® oferecem uma forma prática de fazer cópias de segurança automaticamente enquanto viaja. Graças à funcionalidade do software de cópia de segurança Echo da Lexar e da sua interface, bastante fácil de utilizar, guardar e proteger dados importantes (documentos, apresentações, fotografias, ficheiros de áudio, vídeo, etc.) deixou de ser uma tarefa aborrecida. O restauro de dados está a apenas um clique de distância. Funcionalidades da tecla do software de cópia de segurança Echo da Lexar Cópia de segurança incremental Ao contrário do software tradicional de cópia de segurança, o software de cópia de segurança Echo da Lexar oferece-lhe a opção de guardar apenas ficheiros novos e modificados, reduzindo assim o overhead do sistema. Controlo de versões Define o número de versões que pretende guardar, guardando várias iterações de um ficheiro para utilizações futuras. Sempre que desejar, pode voltar atrás no tempo e aceder à versão anterior de um ficheiro e evitar a perda de quaisquer dados, mesmo que um ficheiro tenha sido inadvertidamente alterado ou apagado. Cópia de segurança automática (Live Backup) Aproveita a tecnologia de protecção contínua de dados (CDP) para detectar automaticamente alterações feitas nos ficheiros e efectua uma cópia de segurança dos mesmos para um dispositivo de armazenamento, sem intervenção do utilizador. Não vei ter de se preocupar em efectuar cópias de segurança manualmente ou em ter de as agendar; o software de cópia de segurança Echo trata disso por si todos dias, a toda a hora. Configuração personalizada Filtre por tamanho, data ou extensão de um ficheiro. Com várias opções de configuração, o software de cópia de segurança Echo oferece uma ferramente flexível que lhe permite escolher com facilidade os dados aos quais pretende efectuar uma cópia de segurança. Suporte entre plataformas (Cross-Platform support) Os seus dados estão sempre disponíveis quer esteja a utilizar um sistema Mac® ou PC. O software de cópia de segurança Echo oferece as mesmas funcionalidades poderosas e uma fácil utilização em ambas as plataformas, garantindo-lhe uma experiência consistente. Requisitos de sistema Sistemas operativos: • Windows® XP (é recomendado o Service Pack 2) • Windows Vista® • Windows 7 • Mac OSX 10.5.x • Mac OSX 10.6.x Software de pesquisa na Internet: • Internet Explorer® (versão 5.0 e superior) ou Mozilla® Firefox® versão 1.0 e superior Hardware: • Porta USB disponível • Unidade de cópia de segurança Echo Software de cópia de segurança Lexar Echo Manual de iniciação rápida 46 CRÉER UN PLAN DE SAUVEGARDE 1 Seleccione o idioma e aceite o contrato de licença Figura 1 1. Seleccione o idioma. O software de cópia de segurança Echo da Lexar está disponível em 18 idiomas (inglês, francês, alemão, iItaliano, espanhol, português, sueco, dinamarquês, norueguês, holandês, russo, checo, polaco, turco, coreano, japonês, chinês tradicional e simplificado). 2. Leia o contrato de licença do utilizador final (EULA) e aceite-o clicando na caixa de verificação “Yes, I have read and I accept the EULA” (Sim, li e aceito o EULA) (consulte a Figura 1). Clique no botão “Next” (Seguinte) para continuar. 2 Criar um novo plano de cópia de segurança Figura 2 Software de cópia de segurança Lexar Echo Manual de iniciação rápida 47 1. Seleccione encriptado ou não encriptado, para o seu plano de cópia de segurança. Um plano encriptado oferece uma encriptação, AES de 128 bits, dos dados, à medida que a cópia de segurança vai sendo efectuada. 2. Introduza um nome de perfil. Para um plano encriptado, introduza e confirme a palavra-passe. Introduza algo que o ajude a lembrar-se da palavra-passe. 3. Clique na caixa de verificação para instalar o Gestor de cópias de segurança (Backup Manager) para que possa realizar cópias de segurança contínuas sempre que a unidade Echo esteja ligada ao computador. 4. Clique no botão “Next” (Seguinte) para continuar. Nota: O primeiro plano de cópia de segurança criado é indicado como o perfil predefinido. Isto pode ser alterado, se for ao Gestor de cópias de segurança (Backup Manager) abaixo de Definições da unidade de cópia de segurança (Drive Backup Settings) (consulte a Figura 5) e seleccionar outro perfil no menu de lista pendente. Pode seleccionar um perfil predefinido para cada computador onde efectuar uma cópia de segurança, permitindo uma cópia de segurança automatizada e simples de vários computadores com a mesma unidade Echo. Pode desinstalar o Gestor de cópias de segurança (Backup Manager) sempre que desejar, através do Menu Iniciar do Windows (Todos os Programas> Lexar Echo Backup Manager>Uninstall). Em computadores Mac, utilize o Spotlight para localizar “Lexar Echo Backup Manager” (Gestor de cópia de segurança Echo da Lexar), clique depois em “Reveal in Finder” (Mostrar no localizador) e apague os ficheiros que encontrar. 3 Seleccionar os ficheiros para efectuar uma cópia de segurança Figura 3 Por predefinição, todos os documentos de texto, folhas de cálculo, apresentações e fotografias das pastas “My Documents” (Os meus documentos) ou “Documents” (Documentos) são seleccionados para a cópia de segurança. Se não for preciso efectuar alterações, clique em “Apply” para iniciar a primeira cópia de segurança. Para alterar a selecção de ficheiros, utilize as seguintes opções: Seleção de arquivo: Seleccione as pastas e os tipos de ficheiros para a cópia de segurança (consulte a Figura 3). Configurações de backup: Proporciona-lhe um controlo pormenorizado do plano de cópia de segurança (consulte a figura 4). Opções principais - Início automático da cópia de segurança—A cópia de segurança é iniciada quando o software for executado Software de cópia de segurança Lexar Echo Manual de iniciação rápida 48 - Cópia de segurança automática (Live backup)—Detecta e efectua automaticamente uma cópia de segurança das alterações feitas nos ficheiros, sem intervenção do utilizador - Número de versões a guardar—Seleccione o número de versões do mesmo ficheiro que pretende efectuar uma cópia de segurança. Gestor de cópias de segurança (Backup Manager) - Perfil predefinido—Atribua um perfil predefinido. Esta é a cópia de segurança que será executada automaticamente sempre que a unidade Echo estiver ligada ao computador. Filtrar por data O software de cópia de segurança Echo oferece dois tipos diferentes de filtros por data. - Efectuar cópia de segurança a partir do último—Efectue uma cópia de segurança de ficheiros criados ou modificados no espaço de tempo seleccionado - Efectuar cópia de segurança a começar apartir de—Efectue uma cópia de segurança de ficheiros criados ou modificados, começando pela data seleccionada Filtrar por tamanho - Efectuar cópia de segurança de ficheiros mais pequenos do que—Defina o tamanho limite dos ficheiros para a cópia de segurança Figura 4 Figura 5 Nota: O software de cópia de segurança Echo da Lexar inclui uma opção que permite efectuar cópias de segurança de dados online. A unidade de backup Echo vem com uma conta grátis de 2 GB que é oferecida pela Dmailer Online. Para saber mais sobre as cópias de segurança online, clique em “Learn more” (consulte a figura 5). Software de cópia de segurança Lexar Echo Manual de iniciação rápida 49 4 Iniciar a primeira cópia de segurança Clique em “Next” (Seguinte) para dar início à primeira cópia de segurança. Aparece o seguinte ecrã, que lhe mostra o progresso da cópia de segurança (consulte a figura 6): Figura 6 GERIR A CÓPIA DE SEGURANÇA A interface principal do software de cópia de segurança Echo da Lexar (consulte a figura 7) oferece opções para ver, abrir, editar e restaurar ficheiros aos quais foi efectuada uma cópia de segurança. NOTA: Os ficheiros podem também ser acedidos manualmente a partir da raiz da unidade Echo na “My Backup folder” (Minha pasta de cópias de segurança), isto se o seu perfil não for encriptado. Figura 7 Software de cópia de segurança Lexar Echo Manual de iniciação rápida 50 1 Barra de ferramentas principal Os seguintes comandos encontram-se disponíveis na barra de ferramentas principal. • • • Files (Ficheiros) o Alternar para outro perfil de cópia de segurança o Sair da aplicação Settings (Definições) o Acesso às definições da cópia de segurança local o Acesso ás definições da cópia de segurança online Help (Ajuda) o Acesso ao serviço de apoio online, FAQ e demos. o Procurar actualizações de software • Botão Backup (Cópia de segurança) - Inicia manualmente a cópia de segurança • Botão Restore (Restaurar) - Restaura os ficheiros, aos quais foi efectuada uma cópia de segurança, para o local designado 2 Registo de eventos Figura 8 O registo de eventos encontra-se no separador Resumo (consulte a Figura 8). Regista qualquer evento que tenha ocorrido durante o processamento da cópia de segurança. o Botão Clear (Limpar)—O registo de eventos fica em vazio o Botão Export (Exportar)—Efectua a exportação e guarda o registo de eventos num ficheiro *.txt 3 Contrôle des versions des fichiers Para ver os ficheiros aos quais foi efectuada uma cópia de segurança, clique no separador Ver ficheiros. Aparece um sinal “+” antes do nome do ficheiro se tiver sido efectuada uma cópia de segurança a uma ou mais versões desse mesmo ficheiro (consulte a Figura 9). Clique no sinal “+” para ver as diferentes versões do ficheiro (consulte a figura 10). Figura 9 Software de cópia de segurança Lexar Echo Manual de iniciação rápida 51 Figura 10 NOTA: Para aceder a uma versão anterior de um ficheiro, este tem primeiro de ser restaurado pela aplicação. 4 Restaurar ficheiros Para restaurar um ficheiro ou uma pasta, siga os seguintes passos: 1. clique no separador “View Files” (Ver ficheiros). 2. Seleccione o ficheiro ou a pasta que pretende restaurar. O ficheiro ou a pasta será seleccionado(a). 3. Clique no botão Restore (Restaurar). 4. Seleccione o local para onde pretende que o ficheiro ou a pasta seja restaurado(a) (consulte a Figura 11). Figura 11 5. Clique em OK. NOTA: Se o ficheiro ou a pasta for restaurado(a) para o seu local original, irá substituir a cópia no computador. Software de cópia de segurança Lexar Echo Manual de iniciação rápida 52 CONTACTOS Se tiver questões, estamos aqui para o ajudar Envie-nos as suas questões para [email protected] Para obter mais informações Informações sobre o produto: www.lexar.com/echo Serviço de apoio ao cliente e informações sobre a garantia: www.lexar.com/support Lexar Media, Inc. 47300 Bayside Parkway Fremont, CA 94538 Tel: (510) 413-1275 E-mail: [email protected] URL: www.lexar.com das 07h às 17h Hora padrão do Pacífico, de segunda a sexta-feira Software de cópia de segurança Lexar Echo Manual de iniciação rápida 53 Программное обеспечение для резервного копирования Echo Краткое руководство пользователя Программное обеспечение для резервного копирования Lexar Echo Краткое руководство пользователя 54 ВВЕДЕНИЕ Если Вы бизнесмен в дороге, студент, который выполняет домашнее задание в гостях у друга или просто используете ноутбук кафе, важно обеспечить защиту файлов на вашем ноутбуке и самого ноутбука. Портативные драйверы резервного копирования Lexar® Echo предоставляют удобный способ автоматически копировать Ваши файлы на ходу. Благодаря функциональности и невероятно простому в использовании интерфейсу программного обеспечения для резервного копирования Lexar Echo, сохранение и защита важных данных (документов, презентаций, фотографий, аудио и видео файлов итд.) больше не является утомительным трудом. Восстановление данных требует всего одного нажатия кнопки мыши. Основные функции программного обеспечения для резервного копирования Echo Lexar Инкрементное резервное копирование В отличии от традиционного программного обеспечение для резервного копирования программное обеспечение для резервного копирования Lexar Echo предоставляет возможность хранить только новые и измененные файлы, тем самым уменьшая издержки за счет системных операций. Контроль версий Определите количество версий, которые Вы хотите сохранить, оставляя многократные итерации файла для дальнейшего использования. В любой момент Вы можете совершить путешествие во времени и получить доступ к предыдущей версии файла, что предотвращает потерю данных, даже если Вы случайно изменили или стерли файл. Резервное копирование в режиме реального времени Технология повышения бесперебойной защиты данных (CDP) автоматически обнаруживает изменения в файлах и копирует их на устройства памяти без вмешательства пользователя. Вам не нужно беспокоиться о ручном копировании данных или планировании этого. Программное обеспечение для резервного копирования Echo будет заботиться об этом за Вас 24 часа в сутки 7 дней в неделю. Заказная конфигурация Фильтрация по расширению файла, дате или размеру. При помощи многочисленных возможностей конфигурации программное обеспечение для резервного копирования Echo предоставляет гибкий инструмент, который позволит Вам с легкостью выбирать данные, которые Вы хотите скопировать. Межплатформенная поддержка Ваши данные доступны для Вас при использовании ПК или компьютера Mac®. Программное обеспечение для резервного копирования Echo предоставляет одинаковые функции эффективного копирования и простоту в использовании на обеих платформах. Системные требования Операционные системы: • Windows® XP (рекомендуется наличие Service Pack 2) • Windows Vista® • Windows 7 • Mac OSX 10.5.x • Mac OSX 10.5.x Программное обеспечение просмотра сети интернет: • Internet Explorer® (версия 5.0 и выше) или Mozilla® Firefox® версия 1.0 и выше Аппаратура: • Доступный USB-порт • Привод для резервного копирования Echo Программное обеспечение для резервного копирования Lexar Echo Краткое руководство пользователя 55 СОЗДАНИЕ ПЛАНА РЕЗЕРВНОГО КОПИРОВАНИЯ 1 Выберите свой язык и примите условия лицензионного соглашения Рисунок №1 1. Выберите свой язык Программное обеспечение для резервного копирования Lexar Echo доступно на 18 языках (английский, французский, немецкий, итальянский, испанский, португальский, шведский, датский, норвежский, голландский, русский, чешский, польский, турецкий, японский, корейский, традиционный и упрощенный китайский). 2. Прочтите Лицензионное соглашение для конечного пользователя (EULA) и примите соглашение, отметив флажок “Yes, I have read and I accept the EULA (Да, я ознакомился и соглашаюсь с EULA)” (см. Рисунок №1). Чтобы продолжить, нажмите кнопку “Next (Далее)”. 2 Создайте новый план резервного копирования Рисунок №2 Программное обеспечение для резервного копирования Lexar Echo Краткое руководство пользователя 56 1. Для Вашего плана резервного копирования выберите “с кодированием” или “без кодирования”. План с кодированием предоставляет автоматическое 128-битовое AES кодирование данных во время резервного копирования. 2. Введите название профиля. В случае плана с кодированием введите и подтвердите пароль. Введите подсказку, которая поможет Вам запомнить пароль. 3. Отметьте флажок для установки Менеджера резервного копирования, который обеспечит автоматическое и бесперебойное резервное копирование всегда, когда привод Echo подключен к компьютеру. 4. Чтобы продолжить, нажмите кнопку “Next (Далее)”. Примечание: Первый созданный план резервного копирования является профилем по умолчанию. Вы можете это изменить в разделе Менеджер резервного копирования, который находится в закладке Настройки привода для резервного копирования (см. Рисунок №5), выбрав другой профиль в раскрывающемся меню. Вы можете выбрать один профиль по умолчанию для каждого компьютера, что позволит совершить автоматическое резервное копирование нескольких компьютеров при помощи одного и того же привода Echo. Менеджер резервного копирования можно деинсталлировать в любое время через меню Пуск Windows (Программы>Lexar Echo Менеджер резервного копирования>Отмена установки). На компьютерах Mac используйте Spotlight, чтобы обнаружить “Lexar Echo Backup Manager (Менеджер резервного копирования Lexar Echo)”. Затем нажмите “Reveal in Finder (Покажите в Искателе )” и сотрите файлы, которые Вы видите. 3 Выберите файлы для резервного копирования Рисунок №3 По умолчанию все текстовые документы, электронные таблицы, презентации и фотографии из папки “My Documents (Мои документы)” или “Documents (Документы)” выбираются для резервного копирования. Если не требуются какие-либо изменения, для начала первого резервного копирования нажмите “Apply”. Изменить выбор файлов можно при помощи следующих опций: Выделение файла: Выберите папки и виды файлов для резервного копирования (см. Рисунок №3). установки: Предоставляет детальный контроль плана резервного копирования (см. Рисунок №4). Основные опции - Автоматическое начало резервного копирования - Копирование начинается вместе с работой программного обеспечения Программное обеспечение для резервного копирования Lexar Echo Краткое руководство пользователя 57 - Резервное копирование в режиме реального времени - Автоматическое обнаружение изменений в файлах и копирование их без вмешательства пользователя. - Количество сохраняемых версий - Выберите количество версий одного файла для резервного копирования. Менеджер резервного копирования - Профиль по умолчанию —Присвоить профиль по умолчанию. Данное резервное копирование будет начинаться автоматически каждый раз, когда привод Echo подключен к компьютеру. Фильтрация по дате Программное обеспечение для резервного копирования Echo предоставляет два различных типа фильтрации по дате. - Скопировать файлы, начиная с последнего—Резервное копирование файлов, созданных или модифицированных в течение выбранного периода времени - Скопировать файлы, начиная с—Резервное копирование файлов, созданных или модифицированных с выбранной даты. Фильтрация по размеру - Скопировать файлы, которые меньше чем - Установите предел размера файлов, которые необходимо скопировать. Рисунок №4 Рисунок №5 Примечание: Программное обеспечение для резервного копирования Echo Lexar предоставляет возможность копировать данные он-лайн. Привод для резервного копирования Echo поставляется вместе с использования объемом в 2GB, которую предоставляет Dmailer online. Чтобы получить дополнительную информацию о резервном копировании он-лайн, нажмите “Learn more” (см. Рисунок №5). Программное обеспечение для резервного копирования Lexar Echo Краткое руководство пользователя 58 4 Начало первого резервного копирования Чтобы начать первое резервное копирование, нажмите кнопку “Next (Далее)”. На экране появится следующее окошко, показывающее процесс резервного копирования (см. Рисунок №6). Рисунок №6 УПРАВЛЕНИЕ РЕЗЕРВНЫМ КОПИРОВАНИЕМ Основной интерфейс программного обеспечения для резервного копирования Echo Lexar (см. Рисунок №7) предоставляет возможность просматривать, открывать, редактировать и восстанавливать скопированные файлы. ПРИМЕЧАНИЕ: Если Ваш профиль не закодирован, имеется также ручной доступ к файлам через корневую директорию привода Echo в папке “My Backup folder (Моя папка резервного копирования)”. Рисунок №7 Программное обеспечение для резервного копирования Lexar Echo Краткое руководство пользователя 59 1 Основная панель инструментов Эти команды доступны через основную панель инструментов. • • • Файлы o Переключиться на другой профиль резервного копирования o Выход из приложения. Настройки o Доступ к локальным настройкам резервного копирования o Доступ к он-лайн настройкам резервного копирования Помощь o Доступ к он-лайн поддержке, часто задаваемым вопросам и демо-версиям. o Поиск обновлений программного обеспечения • Кнопка Резервное копирование - Начать резервное копирование вручную • Кнопка Восстановление - Восстановление скопированных файлов в указанное место 2 Протокол событий Рисунок №8 Протокол событий можно найти в закладке Краткий отчет (см. Рисунок №8). В нем записывается каждое событие, произошедшее во время процесса резервного копирования. o Кнопка сброса - Очищает протокол событий o Кнопка экспортирования - Экспортирует и сохраняет протокол событий в файл *.txt 3 Контроль версий файла Чтобы просмотреть скопированные файлы, выберите закладку Просмотр файлов. Символ “+” появляется перед именем файла, если было скопировано несколько версий одного файла (см. Рисунок №9). Нажмите на символ “+”, чтобы просмотреть различные версии файла (см. Рисунок №10). Рисунок №9 Программное обеспечение для резервного копирования Lexar Echo Краткое руководство пользователя 60 Рисунок №10 ПРИМЕЧАНИЕ: Чтобы была доступна предыдущая версия файла, необходимо восстановить его из приложения. 4 Восстановление файлов Чтобы восстановить файл или папку, следуйте следующим инструкциям: 1. Выберите закладку “View Files (Просмотр файлов)”. 2. Выберите файл или папку, которую Вы хотите восстановить. Выбранный файл или папка будет выделен. 3. Нажмите кнопку Восстановление. 4. Выберите место, куда будет восстановлен файл или папка (см. Рисунок №11). Рисунок №11 5. Нажмите ОК. ПРИМЕЧАНИЕ: Если файл или папка восстанавливается в изначальное расположение, то копия, сохраненная на компьютере, будет заменена Программное обеспечение для резервного копирования Lexar Echo Краткое руководство пользователя 61 КОНТАКТНАЯ ИНФОРМАЦИЯ Если у Вас есть вопросы, мы Вам поможем! Пожалуйста, присылайте Ваши вопросы на [email protected] Получение дополнительной информации Информация о продукте: www.lexar.com/echo Клиентская поддержка и информация о гарантии: www.lexar.com/support Lexar Media, Inc. 47300 Bayside Parkway Fremont, CA 94538 Тел: (510) 413-1275 Email: [email protected] URL: www.lexar.com с 7:00 до 17:00 по тихоокеанскому времени с понедельника по пятницу Программное обеспечение для резервного копирования Lexar Echo Краткое руководство пользователя 62 図9 図 11
Download