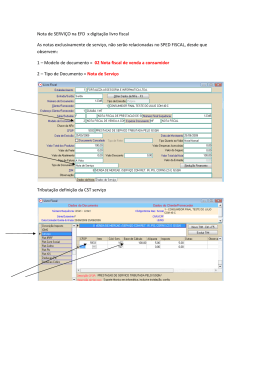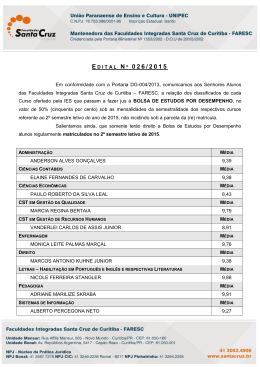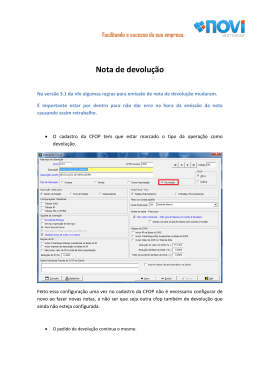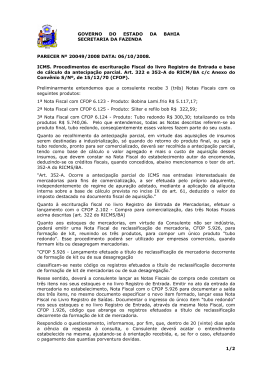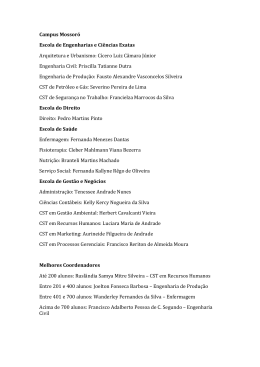Importação de NF-e (Entrada) Procedimentos para Importar Nota Fiscal de Entrada por XML A importação de notas de entrada pode ser efetuada através do arquivo XML referente a uma nota de saída do fornecedor, ou através do código de barras – DANFE. Importação de Notas pelo Arquivo XML Em Importação/ NF-e (Entrada). Esta rotina tem como objetivo importar as Notas Fiscais de Entrada correspondentes ao estabelecimento, a partir de uma nota de saída de seu fornecedor. Sua principal característica está no processo de “aprender” com as importações, trazendo automaticamente os dados parametrizados na importação anterior, se as operações e os produtos se repetirem. Nesta opção, será aberto o Portal da NF-e no sitio da Receita Federal, permitindo a visualização completa da nota de saída. Na tela da rotina, informar o diretório onde estão localizados os arquivos XML, o período a ser importado e clicar em Carregar. Serão listadas todas as notas de saída cujo destinatário possua CNPJ igual ao estabelecimento. OBSERVAÇÃO: Todos os arquivos XML do escritório podem ser armazenados no mesmo diretório, pois o sistema identifica através do CNPJ à qual empresa os arquivos pertencem. Deve-se clicar sobre o botão Importar ao lado de cada nota relacionada. Página | 1 Será aberta uma nova tela, listando todos os CFOP’s de saída encontrados na nota (conforme seus itens), onde serão relacionados os correspondentes CFOP’s de entrada, conforme a destinação das mercadorias: Informar os CFOP’s de entrada correspondentes a destinação das mercadorias na empresa. Pode ser utilizada a tecla F4 para efetuar a pesquisa de CFOP’s disponíveis. Uma vez relacionado o CFOP de entrada, este será considerado automaticamente na próxima importação do mesmo fornecedor. No exemplo da imagem, a nota 54 possui diversos itens, com os CFOP’s de saída: 5101, 5910 e 5102. Para eles, devem ser informados os CFOP’s de entrada correspondentes a destinação das mercadorias na empresa. IMPORTANTE: Para alguns CFOP’s o sistema efetua automaticamente esta relação entre a saída e a entrada, pois eles possuem uma relação direta. Já para outros, a relação deve ser efetuada caso a caso, pois depende exclusivamente da destinação da mercadoria na entrada, não sendo relevante qual a operação de saída. Por exemplo: CFOP 5910- Remessa em bonificação, doação ou brinde, também será uma entrada de bonificação, doação ou brinde, CFOP 1910. Neste caso o sistema trará o CFOP de entrada automaticamente. CFOP 5901- Remessa para industrialização por encomenda, também será uma entrada para industrialização por encomenda, CFOP 1901. Neste caso o sistema trará o CFOP de entrada automaticamente. CFOP 5101- Venda de produção do estabelecimento, pode ter variadas destinações na empresa: compra para industrialização (1101), para comercialização (1102), para uso e consumo (1556), para ativo imobilizado (1551), entre outros. Neste caso, o sistema não consegue identificar o CFOP correspondente automaticamente, devendo ser informado nesta tela, durante a importação. Na próxima vez que importar nota do mesmo fornecedor, com o mesmo CFOP de saída, o sistema trará automaticamente o CFOP de entrada relacionado, conforme já importado anteriormente. Página | 2 Informados os respectivos CFOP’s de entrada, deve-se clicar em OK. Será aberta a tela para configuração da nota de entrada. Preenchido automaticamente. Abre nova tela, com informações do item: valores de ICMS, IPI, PIS e COFINS. CFOP dos itens conforme informado na tela anterior. O campo “Nat. Operação” o sistema preenche automaticamente conforme o CFOP preponderante da nota, ou seja, o de maior valor. Se a nota tiver tanto CFOP normal quanto de substituição tributária, o campo “Nat. Operação S. T.” também será preenchido automaticamente. Estes dois campos de CFOP serão visualizados na consulta da nota fiscal, na aba Nota. Já o CFOP de cada item, na grid, será preenchido conforme a relação efetuada na tela anterior. Nesta tela ainda será possível alterar o CFOP dos itens, caso em ocasião especial, a destinação do produto seja diferente de seu padrão. IMPORTANTE: Os campo "Lançamento", "Classificação 1", "Classificação 2", "Caixa/Banco" e "Operação Contábil" serão automaticamente preenchidos, baseados na última nota fiscal lançada no sistema para o fornecedor, permitindo alteração se necessário. Ainda nesta tela deve ser informado o tipo de Lançamento e parametrizados os produtos da nota fiscal. Parametrização dos Produtos Os itens da NF-e devem ser configurados conforme os itens cadastrados no Sage Fiscal, para a empresa que está lançando a entrada. Página | 3 Se os itens já estiverem cadastrados no Fiscal, basta apenas relacioná-los com os respectivos itens da nota fiscal. Para a pesquisa pode ser utilizada a tela F4 ou F12. Se os itens ainda não estiverem cadastrados, o cadastro pode ser efetuado a partir da tela, clicando duas vezes sobre o campo. Neste caso será aberta a tela para cadastro de produtos, com alguns dados já preenchidos conforme disponível no arquivo XML, e outros dados podem ser complementados manualmente. Também, pode não efetuar o cadastro de cada item e, ao clicar em Gravar, o sistema identifica que há itens sem relacionamento e pergunta se deseja efetuar o cadastro deles automaticamente. Porém, este cadastro não fica completo, visto que vários dados não estão presentes no arquivo XML. IMPORTANTE: Na próxima importação de nota deste fornecedor com o mesmo produto, o sistema fará automaticamente a relação com o item cadastrado no sistema. Parametrização de Código de Situação Tributária (CST) Os itens da nota fiscal devem ser parametrizados com o CST de ICMS, IPI e PIS/COFINS, considerando também a destinação destes produtos na empresa. A correta parametrização destes códigos é fundamental para a geração do SPED Fiscal e PIS/COFINS. Deve-se levar em consideração a destinação da mercadoria na empresa. CST de ICMS Para o CST de ICMS, o sistema considera o de saída constante na própria NF-e. Na tela de parametrização, este código não poderá ser alterado. Os valores de ICMS serão os constantes no arquivo XML. CST de IPI Para o CST de IPI, primeiramente o sistema verifica se a empresa é contribuinte deste tributo. Esta opção fica no cadastro do Estabelecimento, em Parâmetros/ Fiscal/ Tributação/ ICMS/IPI. Página | 4 NÃO CONTRIBUINTE: O sistema considera automaticamente o CST 49- Outras Entradas, zerando todos os valores de IPI, independente do CST cadastrado no produto. CONTRIBUINTE: O sistema considera o CST informado no cadastro do produto. Em Cadastros\ Produtos\ Cadastro de Produtos: Página | 5 Se este campo não estiver preenchido no cadastro do produto, o sistema considerará automaticamente o CST 49- Outras Entradas. Os valores de IPI serão os constantes no arquivo XML. CST de PIS/COFINS Para o CST de PIS/COFINS, primeiramente o sistema verifica se a empresa possui regime de tributação Cumulativo ou Não Cumulativo. Esta opção fica no cadastro do Estabelecimento, em Parâmetros/ Fiscal/ Tributação/ PIS/COFINS. Página | 6 Verifica também se a empresa é optante pelo Simples Nacional. Esta opção fica no cadastro do Estabelecimento, em Parâmetros/ Fiscal/ Tributação/ SIMPLES Nacional. REGIME CUMULATIVO: O sistema considera automaticamente CST 70- Operação de Aquisição sem Direito a Crédito, zerando todos os valores de PIS/COFINS, independente do CST cadastrado no produto ou no CFOP/Variação. REGIME NÃO CUMULATIVO: O sistema considera o CST informado no cadastro do produto ou no cadastro do CFOP de entrada, conforme a seguinte regra: Se estiver informado o CST no cadastro do produto e no cadastro do CFOP de entrada, considera conforme a prioridade definida no cadastro do CFOP (Cadastros\ Genéricos\ Natureza de Operação): - CST cadastrado no produto - CST cadastrado no CFOP/Variação Página | 7 Se estiver informado o CST somente no cadastro do produto, considera este CST. Se estiver informado o CST somente no cadastro do CFOP, considera este CST. Página | 8 Se não estiver informado o CST no Produto nem no CFOP, considera o CST 99. Quanto aos valores de PIS/COFINS, serão gerados conforme o CST de entrada: Para CST 50 a 67: - Base = valor total do item na nota fiscal - Alíquota (%) = do CFOP/Variação ou do cadastro do estabelecimento* - Valor = base * alíquota / 100 - Qtd. Base = zeros - Alíquota (R$) = zeros Para CST 70 a 99: - Base = zeros - Alíquota (%) = zeros - Valor = zeros - Qtd. Base = zeros - Alíquota (R$) = zeros * A alíquota informada no CFOP/Variação tem prioridade sobre a alíquota informada no Estabelecimento (Parâmetros/ Fiscal/ Alíquotas). SIMPLES NACIONAL: O sistema considera automaticamente CST 99- Outras Operações, zerando todos os valores de PIS/COFINS, independente do CST cadastrado no produto ou no CFOP/Variação. Gravação da Nota Depois de parametrizados os CFOP’s, produtos e CST’s, deve-se clicar em Gravar. Assim, a nota fiscal de entrada é incluída no sistema. Página | 9 Após importadas as notas, os arquivos XML são movidos da pasta de origem para \\SageGestaoContabil\backup\NFe_Importadas\<código_empresa>\<código_estabelecimento>\NFe_Entrada. Importação de Notas pelo Código de Barras – DANFE Em Importação/ NF-e (Código de Barras - DANFE). Por esta rotina é possível importar as Notas Fiscais de Entrada através do DANFE (Documento Auxiliar da Nota Fiscal Eletrônica), buscando todas informações diretamente do Portal da NF-e https://www.nfe.fazenda.gov.br/portal/consulta.aspx?tipoConsulta=completa&tipoConteudo=XbSeqxE8pl8=. Página | 10 Na tela, informar a chave da NF-e e o código anti-robô, marcar tipo de nota “Entrada” e clicar em Importar. OBSERVAÇÃO: Ao invés de digitar a chave de acesso da nota fiscal, pode ser utilizado um leitor óptico de código de barras. Ao clicar em Importar, será aberta uma nova tela, listando todos os CFOP’s de saída encontrados na nota (conforme seus itens), onde serão relacionados os correspondentes CFOP’s de entrada, conforme a destinação das mercadorias. Informados os respectivos CFOP’s de entrada, deve-se clicar em OK. Será aberta a tela para configuração da nota de entrada. Os detalhes destas telas e as regras para a importação pelo DANFE são os mesmos já descritos acima, para a importação pelo XML. Página | 11
Download