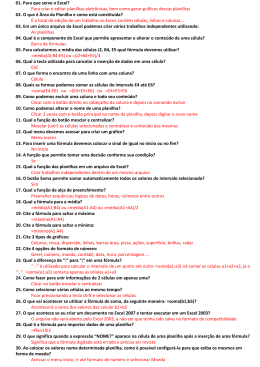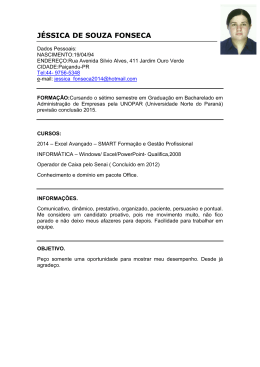Dicas Confira algumas dicas de Excel O Excel possui uma enorme quantidade de funções e facilidades desconhecidas que, ao serem utilizadas, podem otimizar seu trabalho 1 Evite surpresas ao imprimir Você terminou sua planilha e mandou imprimi-la. Ao invés de receber uma coleção de páginas com uma seqüência lógica, aparece uma confusa mistura de pedaços de planilha impressos sem nenhum critério. O que deu errado? Dependendo da planilha, a explicação pode ser que ela não cabe em uma única folha. Então o Excel a subdivide em trechos e imprime cada um em uma página. Solução: acesse Arquivo > Configurar Página. Em Planilha > Ordem da página, escolha se o Excel vai começar a imprimir o que couber em cada folha, deslocando-se de cima para baixo até a base e depois passando para o topo do conjunto seguinte ou se começa imprimindo na horizontal e depois passa para as folhas de baixo. 2 Copie dados de uma seqüência vertical para uma horizontal Você tem uma tabela com uma coluna de itens que gostaria de usar como a primeira linha de uma nova tabela? Para não ter que redigitar tudo, selecione as células desejadas na coluna e copie-as. Em seguida, coloque o cursor na posição inicial da nova tabela e acione Editar > Colar Especial. Na caixa de diálogo que se abre, marque a caixa Transpor. 3 Como quebrar linhas dentro das células? Para quebrar linhas dentro das células de um jeito simples, sem acessar menus, é só digitar algum texto dentro de uma célula e pressionar Alt + Enter para inserir retorno forçado, iniciando uma nova linha dentro daquela célula. Depois, digite mais texto 38 dicas.indd 38 e pressione Enter. O Excel irá dar quebra de linha para que todas caibam no espaço da célula. 4 O que significa ##### na minha célula? Quando você faz uma fórmula, surgem caracteres (###) estranhos na célula? O Excel está apenas informando que não tem espaço para mostrar o resultado da sua fórmula. Para resolver basta dar um duplo clique na margem direita do cabeçalho da coluna onde está a célula afetada. 5 Como mover uma região de dados? Selecione, com o mouse, toda a região que quer mudar de lugar. Clique com o botão esquerdo do mouse em qualquer borda da região (o cursor muda para uma seta). Depois, é só manter pressionado o botão enquanto você move toda a região para o novo local. 6 Como preencher uma região com dados de uma lista do Excel Digite o dado na primeira célula (exemplos: Dezembro ou Sábado) e clique com o mouse no canto inferior direito da célula inicial (o cursor vai se transformar em uma pequena cruz). Aí é só arrastá-la até marcar toda a região desejada. Solte o botão do mouse e pronto! 7 Some os números de uma região Basta selecionar com o mouse toda a região que contém os OneClick 6/8/2004 18:52:14 números a somar e clicar no botão de Soma (marcado com o símbolo de Somatória - letra grega: Sigma). 8 Hiperlinks como atalho 12 Criar gráfico a partir de uma seqüência Para criar um gráfico a partir de uma seqüência de células, basta digitar Alt + F1 ou simplesmente clicar em F11. Quem trabalha muito com o Excel, geralmente fica mudando de uma pasta para outra ou então muda de planilhas constantemente. Para poupar tempo, evite fazer ações repetidas e inclua hiperlinks em suas planilhas. Basta selecionar uma palavra e clicar no ícone de hiperlink. Selecione o arquivo do qual deseja criar o link e pronto. 13 Quantas planilhas você quer? No Excel, sempre que você abre uma nova pasta de trabalho são apresentadas quatro planilhas, indicadas pelas orelhas na parte inferior esquerda da tela. Caso você deseje aumentar ou diminuir o número de planilhas, acione Ferramentas > Opções. Na opção Geral, indique o número desejado na caixa que tem a seguinte legenda: Número de planilhas na nova pasta. Você pode também clicar com o botão direito sobre uma planilha no canto inferior da tela e selecionar a opção Inserir > Planilha. 9 Localizar rapidamente Quando se trabalha com uma pasta com muitas planilhas, os acessos a algumas delas não ficam visíveis. É preciso clicar repetidamente nas setas localizadas à esquerda até encontrar a planilha desejada. Para localizar rapidamente planilhas fora de vista, clique com o botão direito do mouse nessas setas. O Excel apresentará um menu com a lista completa das planilhas. 10 Somar rapidamente Para visualizar o valor de uma soma de um conjunto de células, basta selecioná-las e olhar o resultado no rodapé do Excel. 11 Selecionando intervalos Todo mundo sabe que se pode selecionar uma coluna ou uma linha inteira clicando sobre seu cabeçalho. Mas quantos sabem que o mesmo efeito pode ser obtido acionando os atalhos Ctrl + Barra de espaço (para a coluna) e Shift + Barra de espaço (para a linha)? E tem mais, acionando-se sucessivamente esses dois atalhos, seleciona-se toda a planilha. 14 O Excel parou de calcular? É fácil resolver Para resolver, dê o comando Ferramentas > Opções e, na caixa de diálogo que se abre, traga para o primeiro plano a opção Cálculo. Ative a opção Automático. Retorne à planilha e veja que a operação foi normalizada. 15 Como converter texto para colunas? Você pode eliminar o uso de fórmulas para dividir uma coluna de texto (em diversas colunas de textos), quebrando o texto por espaçamentos fixos, por tabulação, ou por espaço etc. Acesse o menu Dados > Texto para colunas (ou então pressione a teclas ALT + D + E). É iniciado um “assistente” do Excel que o guiará por todas as etapas necessárias à conversão pretendida. 16 Colocando botão para imprimir uma região Opção rápida para imprimir uma área da planilha. Adicione o botão Definir Área a Imprimir à sua barra de ferramentas. Para isso, acesse o menu Ferramentas > Personalizar. Acesse OneClick dicas.indd 39 39 6/8/2004 18:52:17 Dicas Comandos > Categorias > Arquivo. Ainda em Comandos, ache o ícone Definir área de impressão e arraste-o para a posição desejada na barra de ferramentas. Nas próximas vezes que quiser imprimir uma área, selecione-a e clique no botão recém-definido. 17 Como fazer com que o di- retório padrão não seja o “Meus Documentos”? Quando o Excel é instalado, ele aponta a pasta Meus Documentos como o local padrão para ler e gravar planilhas. Para mudar esse padrão, selecione Ferramentas > Opções. Em Geral, localize o campo Local Padrão do Arquivo, digite o caminho completo e pressione OK. 18 Duas planilhas na tela No Excel, você pode ver mais de uma planilha na mesma tela. Para isso, acione Janela > Nova Janela. Você tem agora duas cópias da mesma pasta de trabalho. Para vê-las, volte ao menu Janela e escolha Organizar > Horizontal. As duas pastas vão se apresentar, dividindo a tela. Uma opção. Acesse Exibir > Barras de ferramentas > Personalizar. Em Comandos > Ferramentas, localize o ícone da calculadora (Personalizar), arraste-o com o botão esquerdo e solte-o no ponto que escolher da Barra de ferramentas. Sempre que precisar da calculadora, basta clicar no novo ícone. 21 Teclas de atalho A combinação Ctrl + F copia o conteúdo (inclusive fórmulas) da célula acima para a célula ativa; Ctrl + ; (ponto-evírgula) insere a data corrente na célula ativa e Ctrl + Shift + : (dois-pontos) insere a hora corrente. 22 AutoConclusão A função AutoConclusão completa o conteúdo de uma célula baseado no conteúdo das células da mesma coluna quando os primeiros caracteres coincidentes são digitados. Caso isso não aconteça, acesse o menu Ferramentas > Opções > Editar e marque a caixa Ativar AutoConclusão para valores de células. 23 Auto Conclusão II O único problema da opção AutoConclusão é que, depois que você entrou com diversos valores que começam com os mesmos caracteres, nem sempre o valor apresentado pela função é aquele que você deseja. Quando isso ocorrer, use o atalho Alt + Seta para baixo. Irá surgir uma lista com os valores disponíveis e, para escolher um, basta percorrê-la com a seta e teclar Enter sobre o valor desejado. 24 Inserindo dias da semana 19 Mude os nomes das planilhas Quando se trabalha com uma grande pasta de trabalho, é uma boa prática batizar as planilhas com nomes relativos a seu conteúdo em vez de manter os nomes padrão “Plan1”, “Plan2” etc. Para mudar o nome, selecione a guia, execute um duplo clique sobre ela e digite o novo nome. 20 Usando a calculadora Você está montando uma complexa planilha no Excel e precisa fazer um cálculo auxiliar que não deve constar na planilha - uma pequena conta, só para verificar uma hipótese. 40 dicas.indd 40 em suas datas Para saber o dia da semana correspondente a qualquer data, siga o exemplo. Abra uma nova planilha e crie na coluna C um conjunto de datas, iniciando em C1 e seguindo até C5. Agora, passe para a primeira célula da coluna anterior (no caso, B1), digite a fórmula =C1 e tecle Enter. Isto fará com que B1 contenha a mesma data que C1. Volte com o cursor para B1, mantenha a tecla Shift pressionada e com a seta para baixo selecione todas as células da coluna B situadas em frente às datas da coluna C. Depois, tecle Ctrl + D para propagar a fórmula para as células selecionadas. Você terá duas colunas contendo datas idênticas, ambas no mesmo formato. Selecione todas as células de uma delas e acione o menu Formatar > Células. Em Número > OneClick 6/8/2004 18:52:23 Categoria, selecione à entrada Personalizado. Na janela da direita, procure um formato correspondente a data e clique sobre ele. Agora, clique na caixa de entrada de dados abaixo de Tipo e substitua seu conteúdo por dddd. Clique em OK: o Excel exibirá o dia da semana ao lado de cada data. alunos. Se um aluno tirar média final maior ou igual a 5, ele estará aprovado. Em caso negativo, estará reprovado. Coloque o cursor na célula E2 (confira imagem) e digite a fórmula =SE(D2>=5;”APROVADO”;”REPROVADO”. Copie a fórmula por todas as demais células da coluna E, até a linha 6. Pronto, já podemos ver os resultados. 25 Mantendo os títulos sempre à vista Imagine que você está trabalhando com uma planilha que contém, na linha superior, os nomes das colunas e, depois de inserir vários dados, começa a deslocar a célula ativa para baixo. Em um determinado momento, as primeiras linhas desaparecem, o que pode ser extremamente inconveniente, uma vez que são justamente as linhas que contêm os títulos das colunas e, depois de algum tempo, já não se sabe mais com que dados se está trabalhando. Mas, há um recurso para evitar isso. Acesse o menu Janela e clique em Congelar painéis. Experimente. Carregue uma planilha, congele os painéis, mova o cursor e perceba quanto esta função pode ser útil. Para desativá-la, basta acionar a mesma entrada (que, com os painéis congelados, se transforma em Descongelar painéis) do menu Janela. 26 Excluindo linhas ou colunas Se você precisa excluir linhas ou colunas de sua planilha, o Excel fornece diversas opções. Mas, há uma forma menos conhecida: clique com o botão direito do mouse sobre uma célula qualquer, escolha a opção Excluir do menu que então se abre, marque um dos botões (Linha inteira ou Coluna inteira na janela Excluir) e confirme clicando no botão OK. 27 Verifique a ortografia em toda pasta de trabalho Antes concluir uma planilha, é sempre aconselhável submetêla a uma verificação com o corretor ortográfico. O problema é que alguns projetos se estendem por diversas planilhas e o comando somente afeta a planilha corrente. Isto obriga você a repetir o processo para cada planilha a ser verificada. No entanto, é simples automatizar o procedimento de modo que todas as planilhas da mesma pasta de trabalho sejam verificadas: basta selecioná-las todas. Assim, ao comandar a verificação ortográfica, ela abrangerá todas as planilhas. 28 Respostas condicionais É muito comum termos que colocar, como resultado final de um cálculo, uma resposta, composta por uma palavra ou sentença, condicionada ao resultado numérico obtido. A isso chamamos de Respostas Condicionais. Um bom exemplo, é o controle de aprovação de uma classe de 29 Utilize a tecla Shift para agilizar trabalhos A tecla Shift tem algumas funcionalidades interessantes no Excel. Confira algumas: ao clicar no botão Imprimir com a tecla Shift pressionada, a função será invertida para Visualizar impressão. Outra possibilidade ocorre quando clicamos sobre o botão Salvar com a tecla Shift pressionada; ele se transformará em Abrir. 30 Ordenar letras maiúsculas e minúsculas O Excel não faz distinção entre letras maiúsculas e minúsculas numa classificação, mas, se precisar ordenar uma coluna considerando o tamanho das letras, você poderá mudar um parâmetro do Excel e conseguir esse resultado. Esse recurso é muito útil quando temos listas que incluem siglas ou nomes iguais, porém, com caixa alta e baixa. Para isso selecione o menu Dados > Classificar. Clique no botão Opções e marque a caixa Diferenciar maiúscula de minúscula. 31 Exibir linhas em uma célula do Excel Normalmente, a célula do Excel não permite que você veja todo o texto inserido. Se você quiser exibir o texto completo em várias linhas dentro da célula, segure a tecla Alt e pressione Enter para inserir a quebra de linha. OneClick dicas.indd 41 41 6/8/2004 18:52:24
Download