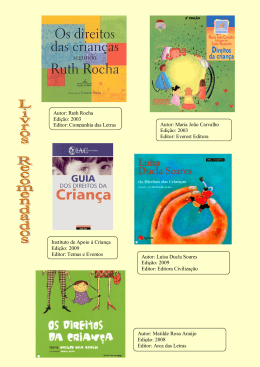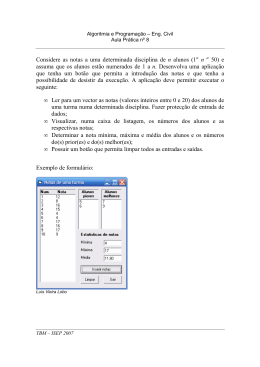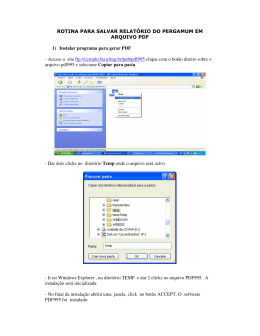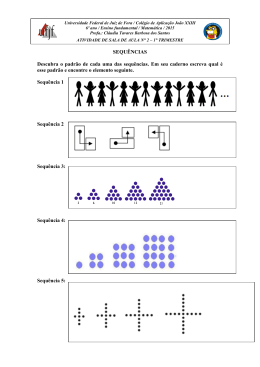Guia para criação de seqüências Freestyler Índice - 1 Introdução...............................................................................................................2 - 2 Abrindo o editor de sequência...............................................................................2 - 2.1 Criando uma sequência.......................................................................................4 - 3 Carregando uma sequência...................................................................................7 - 4 Editando uma sequência........................................................................................8 - 5 Executando uma sequência...................................................................................9 -1- 1 Introdução Uma sequência pode ser considerada como um conjunto de vários snapshots, onde cada canal DMX terá o valor desejado. Pode-se criar uma cena com os diversos equipamentos e armazená-la. Esta cena será um snapshot. Criando-se diversas cenas (snapshots) pode-se, então, executá-las em sequência. Este editor é apto para criar / carregar / editar as sequência. 2 Abrindo o editor de sequências O editor de sequência pode ser aberto clicando-se em " Window → Create Sequence". Ver figura 1. Figura 1 Na figura 2 pode-se ver a janela do editor de sequências. -2- Figura 2 Antes de começar deve-se decidir o tipo de sequência que se deseja criar: • Sequências estáticas (static sequences): Todos os canais fazem parte da sequência e, portanto, esta sequência não poderá ser combinada com outra sequência. • Sequências transparentes (transparent sequences): Este é o tipo de sequência parametrizada quando se abre o editor. Neste tipo, somente os canais selecionados fazem parte da sequência, portanto, esta sequência poderá ser combinada com outra sequência. Para alterar o tipo de sequência deve-se clicar no texto que se encontra abaixo dos botões de salvar e então se deve selecionar o tipo de sequência que se deseja. Figura 3 -3- 2.1 Criando uma sequência Quando se abre o editor de sequências, ele esta pronto para armazenar o primeiro snapshot da sequência, então não ha a necessidade de iniciar uma nova sequência. 1. Selecione os equipamentos que farão parte da sequência. Pode-se alterá-los, atuando nos sliders (canto direito da tela) ou usando as janelas de gobos, cores, pan-tilt, etc. Uma vez que um equipamento tenha sido incluído na sequência aparecerá um ícone amarelo sobre o mesmo. Figura 4 2. Após definir o valor DMX para o equipamento selecionado, deve-se definir a forma de atuação do canal. Muda-se a forma de atuação clicando no botão ao lado do slider. Existem 3 formas de atuação possíveis: "Fade": Levará um determinado tempo até que o canal chegue ao próximo valor. Este tempo pode ser parametrizado. "Snap": O próximo valor DMX para o canal será atingido imediatamente. "OFF": O canal ficará fora da sequência e sua saída será zero. 3. Em seguida defina o tempo para o Fade e o tempo de duração da cena que acabou de ser criada. Ajuste o tempo de Fade atuando no botão de "Fade Time". Se o "Global Fade" estiver ticado será aplicado o tempo de fade definido para todas as cenas. Ver figura 5. -4- Figura 5 O tempo da cena pode ser ajustado no botão "Scene Time". Se o "Global Scene Time" estiver ticado será aplicado o tempo de cena para todas as cenas. Figura 6 4. Clicar no botão "Add scene" para iniciar uma nova cena para a sequência. Figura 7 Lembres-se que enquanto estiver dentro de um determinado passo, as alterações feitas serão aceitas, somente quando for adicionado um novo passo é que este primeiro passo será gravado e começa-se a edição de um novo passo. Portanto antes de iniciar a edição de um novo passo click no botão de adicionar novo passo. 5. Repita os passos anteriores até completar a sequência. -5- 6. Quando a sequência estiver completa salve-a usando o botão "Save as". Figura 8 A seguinte tela aparecerá. Figura 9 Nesta tela é possível criar uma pasta para organizar melhor as sequências. Ticando "Add to cue" e "Add to buttons" a sequência poderá ser acessada através dos botões e através da lista Cue. Finalmente, entre com o nome para a sequência e pressione o botão "Save". -6- Quando se deseja criar uma nova sequência (lembre-se de salvar a sequência atual antes de iniciar a criação de uma nova sequência), pressione o botão de criar nova sequência, como mostrado na figura abaixo. Figura 10 3 Carregando uma sequência Para carregar uma sequência click no botão "Open". Figura 11 -7- Na próxima tela selecione a sequência desejada e click em "Open in Editor". Com isso é possível editar a sequência. Figura 12 4 Editando uma sequência Usando as teclas de "Previous scene" e "Next scene", va até a cena que deseja editar. Figura 13 É possível: Inserir um "step" após o "step" corrente. Apagar o “step” corrente. Atribuir os valores correntes para todos os "steps". -8- Figura 14 Também é possível copiar, cortar, colar ou de fazer uma ação usando as teclas mostradas na figura abaixo. Figura 15 5 Executando uma sequência Após finalizar todos os passos (steps) da sequência é possível verificar como ficou o resultado usando a tecla "Test sequence". Figura 16 -9- Exacta Soluções em Eletrônica Ltda Rua Professor Pereira Coelho n°11, Vila Conceição Porto Alegre - RS CEP: 91920780 CNPJ: 10.717.773/0001-47 - 10 -
Download