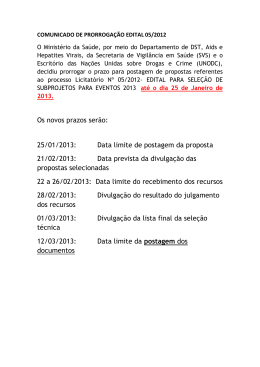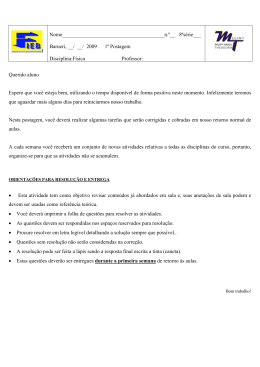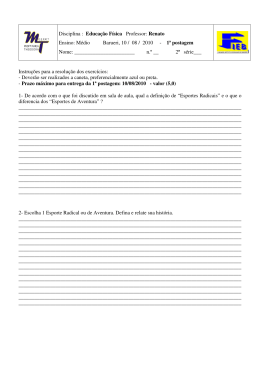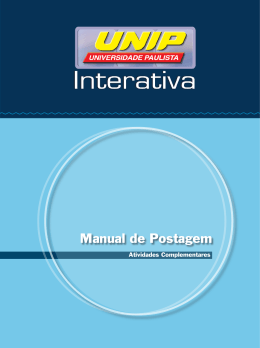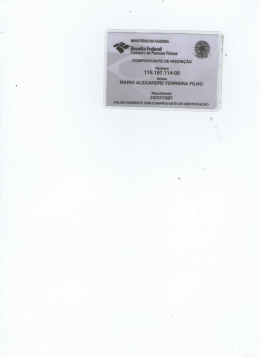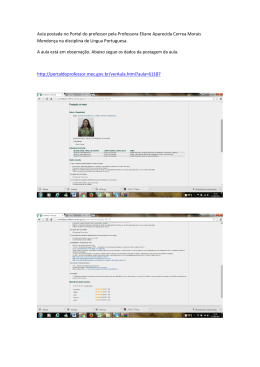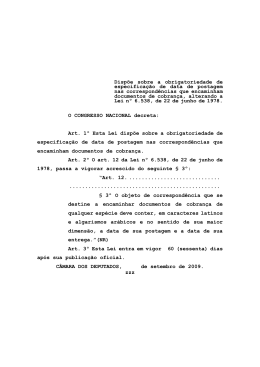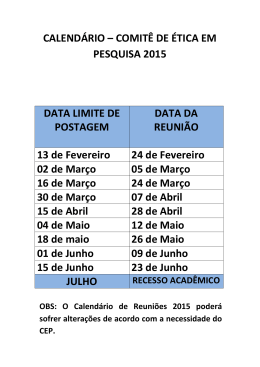Manual Postagem Atividades Complementares Serviço Social Atividades Complementares Manual de Postagem Atividades Complementares 1. ORIENTAÇÕES PARA POSTAGEM DAS ATIVIDADES COMPLEMENTARES AMBIENTE ELETRÔNICO Para postagem das atividades complementares, você deverá acessar o link abaixo: Http://trabalhosacademicos.unip.br/atividadescomplementares/default.aspx Ao entrar no ambiente, visualizará uma tela contendo: login e senha Deverá inserir Login: RA ( seu registro de matrícula) Senha: a mesma utilizada na secretaria virtual Manual Manual de de Estágio Postagem Caso seja a sua primeira postagem de atividades no ambiente eletrônico, visualizará a seguinte informação. Clique em ok para dar seqüência ao processo Você visualizará a tela abaixo. Deverá ter muita atenção nesse momento. Principalmente para inserir os arquivos. Terá a opção selecione / resumo / enviar imagem 1. Deverá ir na opção selecione e escolher o tipo de atividade complementar que vai inserir (atividade cultural, esportiva, visita técnica,etc.) Serviço Social Atividades Complementares Aparecerá o elenco de atividades complementares para que escolha a correspondente a qual vai inserir nesse momento. 2. Concluída a escolha do tipo de atividade a ser postada, você poderá inserir o texto/resumo sobre a referida atividade Dica: procure fazer o resumo em documento no word e depois cole na tela referente ao resumo/texto. O ambiente de postagem tem um tempo de acesso, não corra o risco de começar e não concluir o seu trabalho, a tela de postagem expira após um determinado tempo de acesso sem utilização. Manual Manual de de Estágio Postagem 3. Ao terminar a inclusão do resumo, você deverá inserir o comprovante da respectiva atividade complementar. Deverá ter o comprovante da atividade scaneado, e anexar (arquivar ) a imagem correspondente ao que descreveu no seu resumo. Lembramos que o relatório terá, no mínimo, 200 caracteres, e não tem quantidade máxima de caracteres a utilizar no seu texto. Se você tentar inserir um resumo com menos de 200 caracteres não será permitida a finalização. As orientações referente a elaboração e desenvolvimento das atividades estão disponibilizadas no manual de atividade complementar. No passo a passo abaixo estão as instruções para salvar uma imagem nos formatos .jpeg/.jpg/.gif caso seja necessária a realização de um Print-Screen (procedimento necessário caso precise usar como comprovante a tela de algum site ou qualquer comprovante que esteja salvo em sua máquina sem estar no formato de imagem): 1º PASSO - ESCOLHER A IMAGEM DESEJADA Ao escolher a imagem (neste caso, o símbolo da UNIP), verifique no canto direito ou superior em seu teclado a tecla PRINT SCREEN (ou Prt Scr). 2º PASSO - FAZER O PRINT SCREEN DA IMAGEM Localizada a tecla, aperte e, em seguida, abra o programa “PAINT”, que se encontra no menu: “INICIAR-PROGRAMAS-ACESSÓRIOSPAINT”. Serviço Social Atividades Complementares 3º PASSO - ABRIR O PROGRAMA PAINT Ao abrir o programa PAINT, essa será a sua visualização: Manual Manual de de Estágio Postagem 4º PASSO - COLAR IMAGEM NO PAINT Com a tela do programa PAINT aberta em seu computador, segure a tecla (CTRL) do seu teclado e, em seguida, aperte a tecla (V). Com esse procedimento você conseguirá visualizar a imagem escolhida no centro da tela do PROGRAMA PAINT. 5º PASSO - SELECIONAR APENAS A PARTE DA IMAGEM NECESSÁRIA Aperte o botão “selecionar” no PROGRAMA PAINT; em seguida, clique próximo à imagem e arraste até selecionara imagem por inteiro Serviço Social Atividades Complementares 6º PASSO - COPIAR, COLAR E SALVAR A IMAGEM Ao selecionar a imagem, segure a tecla (CTRL) e aperte a tecla (C) do seu teclado para copiar a imagem selecionada; em seguida, clique no menu arquivo do PROGRAMA PAINT e escolha a opção NOVO. Aparecerá uma caixa de diálogo com a seguinte mensagem “SALVAR ALTERAÇÕES EM IMAGEM?”; clique na opção “NÃO”. A tela ficará em branco. Feito este procedimento, segure a tecla (CTRL) novamente e aperte a tecla (V) para copiar. Você visualizará novamente a imagem (desta vez apenas a imagem que de fato irá utilizar): Manual Manual de de Estágio Postagem No menu ARQUIVO, que fica no canto superior, clique na opção SALVAR COMO: Escolha o local onde irá salvar; neste caso, a escolha foi em “Minhas Imagens”. Embaixo, escolha o nome que será dado à imagem (NOME DO ARQUIVO) e na caixa mais abaixo selecione a extensão que aimagem será salva; neste caso, a extensão é .JPEG (SALVAR COMO TIPO). Finalmente, clique no botão SALVAR. Conclusão: imagem salva com sucesso. Serviço Social Atividades Complementares Formato para anexar o comprovante (imagem): Ao anexar a imagem esteja atento(a) ao que vai anexar, não será permitido a troca de arquivos postados. Caso necessite, o tutor presencial do seu polo de apoio poderá excluir tal documento quando necessário. Porém atenção ao postar o anexo da imagem scaneada, assim evitará transtornos durante a execução do processo de postagem. Veja como ocorre a inserção da imagem(comprovante) das atividades: Manual Manual de de Estágio Postagem Ao anexar, incluir a imagem, terá a possibilidade de recortar adequando ao tamanho ideal, o tamanho maximo permitido para o arquivo imagem é de 700K sendo possível apenas um arquivo por atividade. Para dimensionar a imagem arraste nos pontos Use a barra de rolagem caso necessário Após a inserção do comprovante: (tela acima) A próxima tela será: Clique em “Enviar” Serviço Social Atividades Complementares Em seguida: (Documento que comprova a atividade descrita, digitalizado e salvo no seu computador) você visualizaráa tela final. Esta tela abaixo, é o seu comprovante de entrega da atividade complementar especificada inicialmente. Tal comprovante traz a autenticação eletrônica, semelhante a um protocolo. Você poderá salvar o comprovante no seu computador ou imprimir. É uma garantia, para você, que sua atividade foi postada com sucesso. Manual Manual de de Estágio Postagem No final da tela terá a opção de listar atividades (você poderá visualizar a lista das atividades complementares já postadas) e de imprimir Ao escolher pela opção imprimir visualizará conforme segue modelo abaixo CASO OCORRA ESTE ERRO ABAIXO FAVOR CLICAR NOVAMENTE EM “ENVIAR A IMAGEM” E REINICIAR OS PROCEDIMENTOS DE POSTAGEM CONFORME MANUAL: Serviço Social Atividades Complementares Se você preferir escolher a opção listar atividades, visualizará o que já postou e o status da sua atividade. Status- você visualizará se sua atividade já foi liberada pelo tutor presencial do seu polo de matricula. Atenção: o tutor presencial só fará a liberação de cada uma das atividades quando você levar o comprovante para que ele possa validar no sistema para que o tutor eletrônico possa analisar a sua atividade. O lançamento da carga horária só será feito após essa validação. Caso queira pode levar o comprovante antes da data estabelecida em calendário.a data do calendário estabelece o prazo final da entrega dos comprovantes. Manual Manual de de Estágio Postagem Se você quiser postar nova atividade, poderá clicar em nova postagem e recomeçar o processo conforme as orientações anteriores. A carga horária será mostrada na coluna valor(hs), assim que o polo liberá e o tutor inserir as horas emoutra tela.
Download