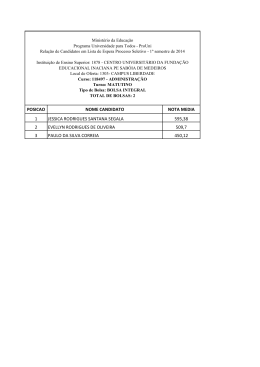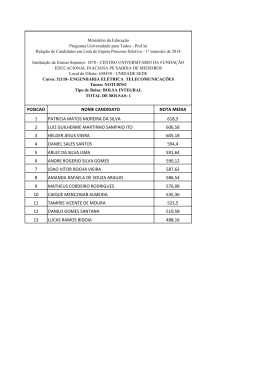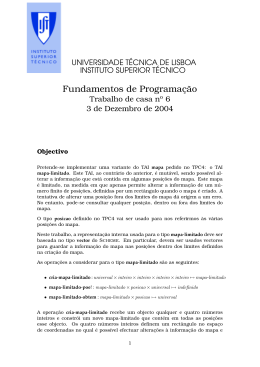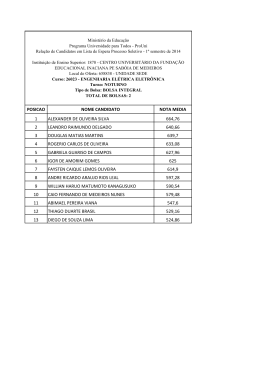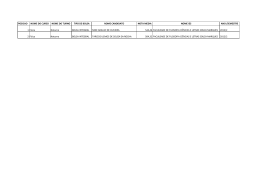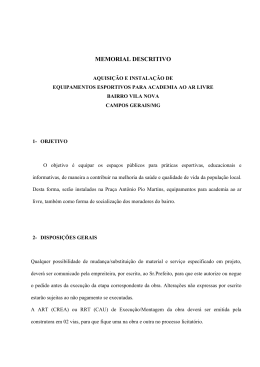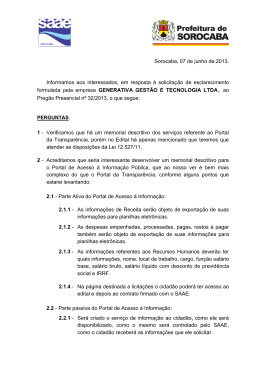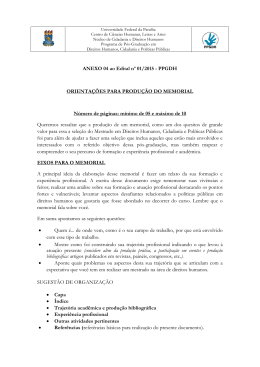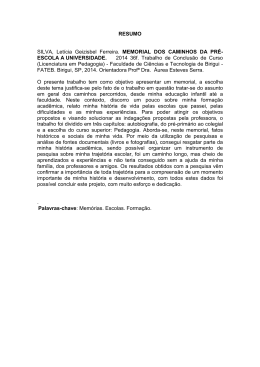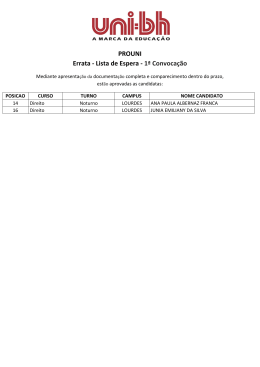Memorial Esta ferramenta permite gerar automaticamente um memorial descritivo de uma determinada área. Para isso, siga os seguintes passos: • Definição de divisas confrontantes Permite identificar os tipos de divisas da área a ser gerado o memorial. Antes da utilização dessa ferramenta, selecione a área a digite o comando >explode no AutoCAD, para separar as linhas. Selecione a ferramenta e clique na primeira divisa, será apresentada uma janela onde deverá ser indicado o tipo de divisa, caso seja um rio ou córrego, marque a caixa >Rio/Córrego e insira o nome. Realize esse procedimento para todas as divisas do terreno. • Definição de linhas confrontantes www.posicao.com.br [email protected] 1 Define o código da propriedade e o nome do proprietário da parcela selecionada. Selecione a polilinha fechada ou a linha confrontante. Será apresentada uma caixa, onde deverá ser inserido o número da propriedade e o nome do proprietário. Realize este procedimento para as outras linhas confrontantes. Obs.: Após realizada a definição das divisas e dos confrontantes, utilize a ferramenta >Posição >Divisão de Área >Criar Área para unir os segmentos novamente. • Definição de propriedade (área) Define o código da propriedade e o nome do proprietário da parcela selecionada. Para utilizar essa ferramenta a área deve estar fechada. Selecione a ferramenta e indique a área. www.posicao.com.br [email protected] 2 Será apresentada uma janela onde os dados do proprietário deverá ser indicado. Para inserir no desenho o número da propriedade deixe a opção >Desenhar Numero Prop. selecionado. • Memorial descritivo Esta ferramenta inicia o processo de geração do memorial descritivo. Ao selecionar a ferramenta, indique a área e digite “I” para indicar o ponto de início do memorial, clique no primeiro ponto e no seguinte, para mostrar a direção (caso não seja informado o ponto de início e a direção, o memorial será criado a partir do primeiro ponto desenhado, www.posicao.com.br [email protected] 3 seguindo a direção da polilinha). Em seguida digite “C” na barra de comando do AutoCAD para identificar os vértices e os confrontantes cadastrados anteriormente (caso não seja configurado no início do memorial a identificação, os dados não serão apresentados no memorial) e clique com o botão esquerdo do mouse para indicar o local da planta individual (se o local da planta não for indicado, e a tecla >Enter for pressionada, não será habilitada a opção de desenhar planta individual, desenhar tabela e desenhar no Google Earth). Será apresentado uma nova tela para a configuração do memorial, com os dados dos limites e confrontações da propriedade. Na aba >Dados da Propriedade, indique os dados que serão inseridos no memorial descritivo. Na aba >Dados da área indique a utilização de cada área. É possível indicar também a área deduzida, ao lado será apresentado o valor da área total, da área deduzida e da área remanescente. www.posicao.com.br [email protected] 4 Na aba >Configurações indique as configurações do memorial. • • • • Filtrar ao abrir: define a filtragem do tipo de ponto que será calculado, a direção e a distância, esta filtragem deverá ser definida na aba >Ferramentas >Filtrar por nome. Gravar na polilinha: ira indicar na polilinha do desenho todas as informações do memorial. Copiar planimetria até xx cm: no desenho a planta individual, informe a distância em centímetros de quanto a mais o desenho será copiado. Desenhar tabela: para inserir uma tabela com as informações do memorial na planta. Indique o número de casa decimais, o separador decimal, defina a direção que será apresentada na tabela (rumo ou azimute), o meridiano e o datum central, caso as coordenadas estejam georreferenciadas, e a escala do desenho. Em >Ferramentas serão apresentadas as seguintes opções: Iniciar marco ao norte: Irá utilizar o ponto mais o norte para iniciar o memorial; Aplicar sentido horário: Neste caso, irá modificar o sentido dos pontos apenas se estiverem no sentido anti-horário. Iniciar no ponto selecionado: Selecione um ponto na tabela de vértices e selecione a ferramenta, o memorial será iniciado a partir desse ponto; Inverter sentido: Irá inverter o sentido dos pontos, para geração do memorial. Caso tenha sido gerado no sentido horário, irá inverter para o sentido anti-horário, e vice-versa; Filtrar por nome: Irá selecionar os vértices da parcela onde serão representados a distância e a direção dos segmentos. Será apresentada uma janela onde deverá ser inserido o prefixo do nome do vértice, entre esses vértices filtrados será dada a informação de direção e distância, www.posicao.com.br [email protected] 5 Numeração original: Esta função irá selecionar a numeração original importada do desenho de geração dos memoriais. Casa seja alterada alguma informação do número dos vértices, esta função irá reescrever a numeração original e irá remover a seleção de filtragem, sendo necessário a filtragem dos pontos novamente. Renumerar vértices: Irá renumerar os vértices da parcela a partir do OPP até o último vértice encontrado em ordem numérica. Para desfazer pressione numeração original, e proceda a filtragem. Inserir Credencial Incra: Insere a codificação exigida pelo INCRA em todos os vértices. A credencial será inserida antes do nome dos pontos, para isso basta indicar a credencial na tela e aplicar. Exportar arquivo de coordenadas: Exporta as coordenadas de um arquivo de memorial no formato .mdc (para gerar esse arquivo, no módulo de memorial clique em >Arquivo >Salvar como), para um arquivo .coo. Pra isso, primeiramente indique o nome do arquivo de coordenadas a ser gerado. Em seguida selecione o arquivo de memorial, que será a referência para criação do arquivo de coordenadas. www.posicao.com.br [email protected] 6 No item >Estilo a utilizar, selecione o modelo de memorial que será gerado. Nesse campo, o estilo de memorial poderá ser editado conforme necessidade, para isso clique em >Editar. Será apresentado a estrutura do memorial, faça as alterações necessárias no texto e para salvar clique em >Arquivos >Salvar Como e indique uma nomeação diferente da original, para não sobrepor o modelo. Salve o arquivo na pasta C:\Posicao com extensão .mem, para utilizar o modelo criado, reinicie o memorial. Obs.: Os itens iniciados com “$” se referem às variáveis, no menu suspenso do editor será apresentado três opções: • Variáveis isoladas: poderão estar em qualquer posição dentro do arquivo, formando assim um estilo próprio de cada trabalho ou cliente. www.posicao.com.br [email protected] 7 Variáveis da primeira repetição: estas farão parte do corpo do texto descritivo, referente ás distâncias, direção, tipo de divisas e confrontantes. • Variáveis da segunda repetição: farão parte do corpo do texto da tabela de áreas, coordenadas, distância e direção. A cada inserção de uma variável, na geração do memorial descritivo, o campo será preenchido com a informação ligada a variável escolhida • Na opção >configurar desenho será apresentada uma tela para definição dos itens que serão inseridos na planta individual, ao modificar algum dado nesta janela é possível verificar a aparência do desenho. Na tela de configuração da tabela, indique os elementos que serão inseridos na tabela, que será desenhada no local indicado no início do memorial, caso tenha sido selecionada a opção >Desenhar Tabela na configuração inicial. www.posicao.com.br [email protected] 8 Na tela de configuração do desenho indique o formato da folha da planta individual. Ao indicar >Gerar arquivo DXF será possível salvar um arquivo no formato .DXF da planta individual. Clique em >Croquis, para visualizar o croqui da área. www.posicao.com.br [email protected] 9 Para gerar o memorial descritivo da parcela selecionada, de acordo com o estilo selecionado, clique em >Gerar Memorial. www.posicao.com.br [email protected] 10 Clique em >Desenhar na Polilinha para incluir os dados do memorial no próprio desenho geral das glebas, com sua tabela (caso tenha sido selecionada a opção >Desenhar Tabela na configuração do memorial), sendo que a tabela será inserida com origem no local clicado no início do memorial. www.posicao.com.br [email protected] 11 Obs.: Caso tenha sido selecionado na Configuração da Tabela (página 8) a opção >Gerar Arquivo DXF, o ícone >Desenhar na Polilinha será desabilitado. Para criar um desenho individual de cada parcela da gleba, juntamente com a tabela (caso tenha sido selecionada a opção >Desenhar Tabela na configuração do memorial) clique em >Desenhar planta individual. www.posicao.com.br [email protected] 12 Obs.: Caso tenha sido selecionado na Configuração da Tabela (página 8) a opção >Gerar Arquivo DXF, o ícone >Desenhar Planta Individual será substituído por >Gerar DXF, ao clicar neste ícone, basta indicar o nome do arquivo no formato .DXF do desenho da planta individual. A ferramenta >desenhar no Google Earth irá criar um arquivo com extensão .kml para visualização no Google Earth, a partir das coordenadas dos vértices. Neste caso as coordenadas deverão estar no Sistema UTM – WGS84. www.posicao.com.br [email protected] 13 BOM TRABALHO SUPORTE TÉCNICO www.posicao.com.br [email protected] 14
Download